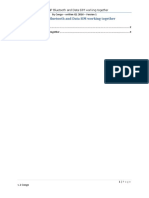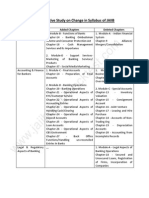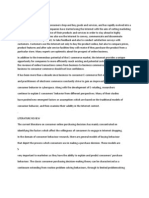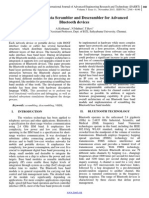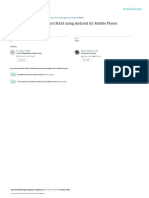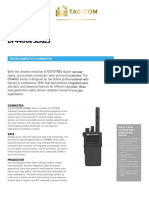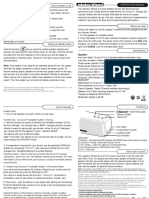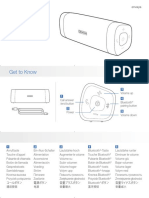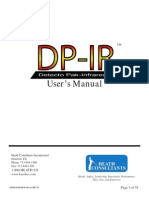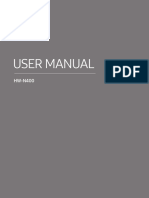Professional Documents
Culture Documents
ModuT UG English
Uploaded by
Avi ThakurCopyright
Available Formats
Share this document
Did you find this document useful?
Is this content inappropriate?
Report this DocumentCopyright:
Available Formats
ModuT UG English
Uploaded by
Avi ThakurCopyright:
Available Formats
User Guide
Declaration of Conformity Hereby, modu Ltd. (or its subsidiaries) declares that this modu T product is in compliance with the essential requirements and other relevant provisions of Directive 1999/5/EC. A copy of the Declaration of Conformity can be found at www.modumobile.com/DoC.htm. Additionally, the product meets the requirements of the following standards: EN 50360 62209-1. EN62311 IEC 62209-2, EN 60950-1, EN 50332-1, EN 301 489-1/-3/-7/-17/-24, EN 301 511, EN 301 908-1/-2, EN 300 328, EN 300 440-1/-2, EN 55022 Class B, and EN55024. Copyright 2010 modu Ltd. All rights reserved. modu and the modu symbol are trademarks or registered trademarks of modu Ltd. All other company or product names are trademarks or registered trademarks of their respective holders. XT9 Mobile Interface is covered by patents pending worldwide. XT9 is a trademark or registered trademark of Nuance Communications, Inc. or its subsidiaries in the United States of America and/or other countries Java and all Java-based brand designations are trademarks or registered trademarks of Sun Microsystems, Inc. in the U.S. and other countries. MPEG Layer-3 audio coding technology licensed from Fraunhofer IIS and Thomson.
0700
The Bluetooth word mark and logos are registered trademarks owned by Bluetooth SIG, Inc., and any use of such marks by modu Ltd. is under license. This document is published by modu Ltd., without any warranty*. This document is intended only for its designated recipient and does not constitute a representation or warranty on behalf of modu Ltd. This document does not create any legal obligations on modu Ltd. Any unauthorized reproduction, transfer, use, distribution or storage of the information and/or material contained in this document, or any part thereof, is strictly prohibited. modu Ltd. reserves the right to modify and replace this document at its sole discretion, without prior notice. *TO THE MAXIMUM EXTENT PERMITTED BY APPLICABLE LAW, UNDER NO CIRCUMSTANCES SHALL MODU OR ANY OF ITS LICENSORS BE RESPONSIBLE FOR ANY LOSS OF DATA OR INCOME OR ANY SPECIAL, INCIDENTAL, CONSEQUENTIAL OR INDIRECT DAMAGES ARISING OUT OF THE USE OF THE INFORMATION IN THIS DOCUMENT. THE CONTENTS OF THIS DOCUMENT ARE PROVIDED "AS IS". EXCEPT AS REQUIRED BY APPLICABLE LAW, NO WARRANTIES OF ANY KIND, EITHER EXPRESS OR IMPLIED, INCLUDING, BUT NOT LIMITED TO, THE IMPLIED WARRANTIES OF MERCHANTABILITY AND FITNESS FOR A PARTICULAR PURPOSE, ARE MADE IN RELATION TO THE ACCURACY, RELIABILITY OR CONTENTS OF THIS DOCUMENT. MODU RESERVES THE RIGHT TO REVISE THE DOCUMENT OR WITHDRAW IT AT ANY TIME WITHOUT PRIOR NOTICE. This device may contain commodities, technology or software subject to export laws or regulations from the U.S. and other countries. Diversion contrary to law is prohibited.
The crossed-out wheeled-bin symbol on your product, literature or packaging reminds you that the electronic products, batteries, and accumulators must be taken to separate collection at the end of their working life. This requirement applies to the European Union and other locations where separate collection systems are available. Do not dispose of these products as unsorted municipal waste. By returning the products to collection you help prevent uncontrolled waste disposal and promote the reuse of material resources. For more information about returning your obsolete product, please contact your local waste authorities or local distributor.
Contents CONTENTS Getting started ................................................................... 14 Your modu T phone .............................................................. 14 Insert or remove the SIM card ................................................ 14 Charge the battery .................................................................. 17 Turn your modu T phone on or off .......................................... 19 Use the touch screen............................................................... 19 Options menu.......................................................................... 22 Navigate between screens ...................................................... 24 The home screen ..................................................................... 24 The what's new? screen .......................................................... 25 The status screen .................................................................... 25 The main menu ....................................................................... 27 Indications and symbols .......................................................... 28 Lock or unlock the screen ........................................................ 31 Calls.................................................................................... 32 Make a call .............................................................................. 32 Answer, reject, or silence a call ............................................... 33 Actions you can perform during a call ..................................... 33 View your call log .................................................................... 37 Delete a call from the call log .................................................. 37 Call your voicemail .................................................................. 37 Use speed dial numbers .......................................................... 38 Call waiting .............................................................................. 38 Conference calls ...................................................................... 41 View the duration of your calls ............................................... 43 Service numbers ...................................................................... 43 Fixed dialing ............................................................................ 44 5
Contents Contacts ............................................................................. 47 Add a contact .......................................................................... 47 Search for a contact ................................................................ 49 View details of a contact ......................................................... 51 Delete a contact ...................................................................... 51 Delete all of your contacts ...................................................... 51 Edit contact information ......................................................... 52 Assign a ringtone to a contact ................................................. 52 Assign an image to a contact ................................................... 53 Assign a speed dial number to a contact ................................. 53 Send a contact's business card via multimedia message or Bluetooth ................................................................................ 54 Store contact information ....................................................... 55 Text messages (SMS) .......................................................... 58 Send a text message................................................................ 58 Send a text message from the contact list .............................. 60 Send a text message from the call log ..................................... 60 Send a text message using a predefined template .................. 61 Predictive text ......................................................................... 62 Write a text message using predictive text ............................. 62 View a new text message ........................................................ 63 View a text message................................................................ 64 View information about a text message.................................. 64 Reply to a text message .......................................................... 65 Forward a text message .......................................................... 66 Delete a text message ............................................................. 67 Delete all the text messages in a folder .................................. 67 Extract a set of numbers from a text message ........................ 68 Delivery reports....................................................................... 70 6
Contents Multimedia messages (MMS) .............................................. 71 Send a multimedia message.................................................... 71 Send a multimedia message from your contact list ................ 76 Send a multimedia message to a number from your call log .. 77 Add a page to a multimedia message...................................... 77 Save or retrieve a draft version of a multimedia message ...... 79 Delete a draft multimedia message ........................................ 80 Delete all draft multimedia messages ..................................... 80 Reply to a multimedia message .............................................. 80 Forward a multimedia message from a message folder .......... 81 View the details of a multimedia message .............................. 82 Change the amount of time for a multimedia message page to be displayed ............................................................................ 82 Delete a page from a multimedia message ............................. 83 Navigate between pages in a multimedia message................. 83 Delete a multimedia message from a message folder............. 83 Delete all multimedia messages from a message folder ......... 83 Email messages................................................................... 85 Send an email message ........................................................... 85 Send an email message from your contact list ........................ 91 Save or retrieve a draft version of an email message.............. 91 Receive an email message....................................................... 92 View and save an email attachment ....................................... 94 Save the contact information of recipients of an email message ................................................................................................ 94 Reply to the sender of an email message ................................ 95 Reply to the sender and all recipients of an email message.... 96 Forward an email message...................................................... 97 Delete an email message......................................................... 98 Delete all email messages from an email folder ...................... 98 7
Contents Music Player ......................................................................100 Add music to your modu T phone ...................................... 100 Play a song ............................................................................ 100 Adjust the volume ................................................................. 102 Adjust the equalizer .............................................................. 102 Use the headset .................................................................... 102 View information about a song ............................................. 102 Set your play mode ............................................................... 104 Playlists ................................................................................. 104 Start a song by clapping your hands ...................................... 108 Alarm clock........................................................................110 Set an alarm .......................................................................... 110 Turn an alarm off or on ......................................................... 111 Change the settings for an alarm .......................................... 112 Delete an alarm ..................................................................... 112 Gallery ...............................................................................113 Images ................................................................................... 113 Videos ................................................................................... 118 Copy images and videos to your modu T phone ................... 120 Send an image or video via Bluetooth ................................... 121 Receive an image or video via Bluetooth .............................. 122 Profiles ..............................................................................123 Select a profile....................................................................... 123 Rename the normal profile ................................................... 123 Personalize the settings of the normal profile ...................... 124 Reset the normal profile settings to the factory default settings .............................................................................................. 124 Bluetooth ........................................................................125 8
Contents Turn Bluetooth on or off ....................................................... 125 Set your Bluetooth settings ................................................... 125 Add a Bluetooth device to your modu T phone..................... 125 Manage your Bluetooth devices............................................ 126 Web browser .....................................................................128 Access the browser ............................................................... 128 Browse the web .................................................................... 128 Use Google to search the web ............................................ 130 Search for text on a web page ............................................... 131 Bookmark a web page in your browser ................................. 131 Store a web page for offline viewing ..................................... 131 Exit the web .......................................................................... 132 Navigate saved web pages .................................................... 132 Manage bookmarks............................................................... 132 Manage stored pages ............................................................ 134 Manage history ..................................................................... 137 FM radio ............................................................................140 Listen to the radio ................................................................. 140 Search for stations automatically .......................................... 141 Select and listen to a radio station from the station list ........ 141 Manually tune to a frequency ............................................... 141 Manually save a station in the station list ............................. 142 Manage your radio stations .................................................. 142 Calculator ..........................................................................144 Make a calculation ................................................................ 144 Games ...............................................................................146 Play a game ........................................................................... 146 9
Contents Applications.......................................................................147 Download an application....................................................... 147 Start an application ............................................................... 148 View an applications properties ........................................... 148 Delete an application ............................................................ 150 Social networking ..............................................................151 Access a social networking application ................................. 151 File manager ......................................................................152 View the contents of a folder ................................................ 152 View information about a file or folder ................................. 152 Create a folder ...................................................................... 153 Open a file ............................................................................. 154 Rename a file ........................................................................ 154 Send a file from your modu T phone via a multimedia message, Bluetooth, or email message................................................. 155 Copy a file or folder ............................................................... 156 Move a file or folder .............................................................. 156 Sort files and folders ............................................................. 157 Delete a file or folder ............................................................ 158 Check your memory cards status ......................................... 158 Cell broadcast ....................................................................160 View a cell broadcast message .............................................. 160 Delete a cell broadcast message ........................................... 160 Push messages...................................................................162 Receive a push message ........................................................ 162 View a WAP push message.................................................... 163 Settings .............................................................................164 10
Contents Change the tone settings ...................................................... 164 Change the display settings ................................................... 166 Change the language settings ............................................... 168 Set the date and time ............................................................ 168 Change call settings ............................................................... 171 Speed dial numbers ............................................................... 175 View your voicemail phone number ..................................... 177 Change your text message settings ....................................... 177 Change the multimedia message settings ............................. 178 Change the multimedia profile settings ................................ 180 Change your email settings ................................................... 185 Change your network settings............................................... 190 Change an application's settings ........................................... 191 Change an application's profile settings ................................ 192 View your connection profiles' details .................................. 194 Change the phone and SIM card security settings ................ 194 Check your software and hardware version or your IMEI code .............................................................................................. 197 Reset your modu T phone ..................................................... 197 Change all your settings back to the factory default settings 198 Update the software version on your modu T phone ........... 198 Change cell broadcast topic settings ..................................... 199 sportify ..............................................................................202 sportify your modu T phone .................................................. 202 Set your personal settings ..................................................... 203 Use the armband................................................................... 203 Start your workout ................................................................ 204 Use the control box ............................................................... 206 Change workout or music settings during your workout ...... 207 11
Contents Send a text message, check a contact, or view your call log during your workout ............................................................. 207 End your workout .................................................................. 207 Keep track of your workout sessions online .......................... 208 camerafy ...........................................................................209 camerafy your modu T phone ............................................ 209 Take a picture ........................................................................ 209 Change your camera settings ................................................ 210 Shoot a video ........................................................................ 211 Change your video settings ................................................... 212 boostify .............................................................................214 boostify your modu T phone .............................................. 214 Answer or make a call ........................................................... 215 Listen to FM radio ................................................................. 215 Listen to music ...................................................................... 215 Use your boostify device as an alarm clock ........................... 215 Use external speakers ........................................................... 216 Unlock your modu T phone screen........................................ 216 modu PC Suite.................................................................217 General information ..........................................................218 Care and maintenance of your modu T phone ................... 218 About your modu T phone .................................................... 218 Support and contact information .......................................... 218 Safety ................................................................................219 Symbols and information ...................................................... 219 AC adapter ............................................................................ 221 Small children ........................................................................ 222 12
Contents Pacemakers ........................................................................... 222 Magnetic fields ...................................................................... 223 Temperature ......................................................................... 223 Radio frequency signals......................................................... 223 Protect your hearing ............................................................. 223 Certification information ....................................................... 224 Limited warranty ...............................................................225 The warranty ......................................................................... 225 Conditions ............................................................................. 226 Index .................................................................................231
13
Getting started Getting started Your modu T phone Your modu T phone has the following components: A touch screen An SD memory card A micro USB port, where you connect your modu accessories (headset, AC adapter, and USB data cable)
Insert or remove the SIM card Before inserting or removing the SIM card, turn off your modu T phone and disconnect the charger. 14
Getting started
To turn off your modu T phone: 1. Press and hold the Lock key until the exit menu appears. 2. Tap power off.
Insert the SIM card 1. Turn your modu T phone so that the back is facing you, and open the SIM card slot cover. 2. While holding the cover back, pull the SIM card holder out. 3. Place your SIM card in the holder so that the cut corner of the SIM card is at the top right corner. 4. Push the SIM card holder back into your modu T phone. 5. Close the cover.
15
Getting started Remove the SIM card 1. Turn your modu T phone so that the back is facing you, and open the SIM card slot cover. 2. While holding the cover back, pull the SIM card holder out. 3. Remove your SIM card by pushing down on the top right corner of the SIM card holder, and pulling the SIM card out. 4. Push the SIM card holder back into your modu T phone. 5. Close the cover.
16
Getting started Charge the battery It takes two hours to fully charge your modu T phone's battery. A fully charged battery gives you enough power for any of the following uses: Up to 3 hours of talk time when the phone is connected to a 3G network Up to 7 hours of talk time when the phone is connected to a 2G network 210 hours of standby time Up to 10 hours of music playback time Up to 3.5 hours of video playback time Up to 2.5 hours of Internet use when the phone is connected to a 3G network Up to 4.5 hours of Internet use when the phone is connected to a 2G network
17
Getting started You can charge your modu T phone battery by connecting your modu T phone to the AC adapter or by connecting your modu T phone to the USB port on your computer.
adapter: 1. Insert the AC plug into an electrical outlet. 2. Connect the other end of the AC adapter cable to the micro USB port on the bottom of your modu T phone.
To charge your modu T phone battery using the AC
To charge your modu T phone battery through your
computer: 1. Insert the USB data cable into the computer's USB port.
18
Getting started 2. Connect the other end of the USB data cable to the micro USB port on the bottom of your modu T phone.
Turn your modu T phone on or off To turn your modu T phone on, press and hold the Lock key for three seconds. To turn your modu T phone off, from any screen press and hold the Lock key until the exit menu appears, and then tap power off. Use the touch screen There are five finger movements that you use to select or view information on your modu T phone: Tap: using your fingertip, touch the screen and quickly release it. Multi-tap: using your fingertip, repeatedly touch the screen, quickly releasing your finger each time. Touch and hold: using your fingertip, touch the screen and hold your finger there for a few seconds. Swipe: place the top part of your finger anywhere on the screen and quickly slide your finger as follows:
Swipe up: slide your fingertip in an upward movement. Swipe down: slide your fingertip in a downward Swipe left: slide your fingertip quickly to the left.
movement.
19
Getting started
Swipe right: slide your fingertip quickly to the right. Flick: using the top part of your finger, quickly swipe your finger up or down the screen. On the touch screen, do the following actions to select or view menu items or options: To select a menu item or option, tap it. To view all of the text of a menu item, touch and hold the menu item.
20
Getting started To scroll through a list, swipe up or down.
To scroll slowly through a list, slowly move your finger up or down the screen. TIP: A scroll bar on the right side of the screen indicates that you need to scroll to see the remaining items in the list.
21
Getting started Options menu You can view more options when the options icon at the bottom of the screen.
appears
Tapping the options icon
opens the options menu.
22
Getting started When the lines at the top and bottom of the options menu are green, you can scroll through the list by swiping up or down.
When there are no lines at the top and bottom of the options menu, all options in the list are visible.
23
Getting started Navigate between screens or To return to the previous screen, tap the Back key press the Lock key. To return to the home screen from anywhere, touch and or press and hold the Lock key. hold the Back key The home screen
Swipe your finger across the home screen to access all of your modu T phone applications: Swipe right to make a call. Swipe left to access web applications. Swipe up to open the main menu. Swipe down to view notifications on the what's new? screen and phone information on the status screen.
24
Getting started The what's new? screen You can quickly view unread messages, view missed calls, view your next alarm, listen to voicemail, and view the latest modu news by checking the what's new? screen. 1. On the home screen, swipe down. The what's new? screen appears.
2. Tap the item that you want to access. The status screen You can quickly view your ringtone volume level, selected profile, Bluetooth status, battery level, and signal strength by checking the status screen. 1. On the home screen, swipe down.
25
Getting started 2. On the what's new? screen, tap status.
3. To change your ringtone volume, profile, or Bluetooth status, tap the desired item. For more information about making these changes, see Set the ringtone volume on page 165, Select a profile on page 123, or Turn Bluetooth on or off on page 125.
26
Getting started The main menu To access the main menu, on the home screen, swipe up. From the main menu you can open the following applications: Icon Application dial contacts Description Dial a new number. Add and manage your contacts.
Create and send text messages, multimedia messages, and email messages messages; view the inbox, sent messages, and draft messages. View incoming, outgoing, and call log missed calls; view call duration information. Play songs and view your music music folders; create and manage playlists. View and manage your images and gallery videos. Surf the Internet, set your home browser page, and create bookmarks. View games, applications, and apps & games shortcuts to web sites installed by your service provider. Download games, and view downloaded applications and downloads games. 27
Getting started Icon Application Bluetooth alarm clock calculator FM radio profiles Description Set Bluetooth settings; add and manage Bluetooth devices. Set and manage alarms. Perform simple and complex calculations. Listen to an FM radio station; add and manage radio station settings. Select a profile. View and change phone, tone, display, network, and security settings; manage files and folders; upgrade your phone's software version.
tools
Indications and symbols The following icons and symbols give you information about the status of your modu T phone. Icon Description The number of bars shows the strength of your cellular network signal. More bars means a stronger signal. There is no cellular network signal. The colored area of the battery icon shows how much charge is left in your battery. You are connected to a call. 28
Getting started Icon Description You have one or more missed calls. All voice calls are being forwarded. You have one or more voicemail messages. You have one or more unread text messages. Your text message storage is full. You have one or more unread multimedia messages. Your multimedia message storage is full. A multimedia message is being downloaded. You have one or more unread email messages. Your email message storage is full. Your email account is checking for new messages. You have one or more unread WAP "push" messages. Your email WAP "push" message storage is full. The silent profile is activated. The vibrate profile is activated. The flight mode profile is activated. Your modu T phone is in roaming mode. Your headset is connected. 29
Getting started Icon Description Your modu T phone is connected to a Bluetooth headset. Bluetooth service is active. Your modu T phone is hidden from other Bluetooth devices. Your modu T phone is searching for other Bluetooth devices. Bluetooth is transferring a file either from or to your modu T phone. An alarm is set. An alarm is going off. You are connected to the Internet. Your modu T phone is receiving an FTP update via your service provider's network. Your modu T phone is connected to a 3G network access point for connecting to the Internet. Your modu T phone is connected to a 2.5G network access point for connecting to the Internet. Your modu T phone is connected to an Edge network access point for connecting to the Internet. Your modu T phone is in emergency mode. Cell broadcast service is enabled.
30
Getting started Lock or unlock the screen Lock your modu T phone touch screen to make sure that you don't perform an unwanted action such as deleting information or dialing a call unintentionally.
To lock the screen: From the home screen, press the Lock key. A message indicates that you have locked your modu T phone. To unlock the screen: Press the Lock key.
31
Calls Calls Make a call Call a new number 1. On the home screen, swipe right. The keypad appears. 2. Enter the phone number that you want to call. 3. Tap call . 4. When your conversation has finished, tap end . TIP: You can also end a call by pressing and holding the Lock key. Call a number from the call log 1. On the home screen, swipe right. The keypad appears. 2. Tap call log. 3. Tap the desired log, and then select the number that you want to call. The options menu appears. 4. Tap call. Call a number from the contacts list 1. On the home screen, swipe right. The keypad appears. 2. Tap contacts. 3. Select a contact or search for a contact (see Search for a contact). 4. Tap call.
32
Calls Call a number from a text message 1. On the home screen, swipe up. The main menu appears. 2. Tap messages > inbox. 3. Select the number or contact that you want to call 4. Tap options . 5. Tap call sender. Answer, reject, or silence a call To answer a call, tap accept. To reject a call, tap reject. To silence the ringtone, select silent. Actions you can perform during a call
After a call is connected, the screen locks to make sure that you do not perform an unwanted action during a call. 33
Calls To perform an action during a call, first press the Lock key to unlock the screen. Adjust the volume 1. Tap volume. 2. Tap the symbol to increase the volume, or tap the symbol to decrease the volume. Use the loudspeaker To switch to the loudspeaker, tap speaker. To switch back to the handset, tap handset. Call another number 1. From the call screen, tap options . 2. Use one of the following methods to place the call: call .
Tap make new call, enter the number, and then tap Tap open contacts, select a contact, and then tap call. Tap open messages, select a message, tap options ,
and then tap call sender. The first call is placed on hold.
Mute or unmute your microphone To mute the microphone, tap options > mute. The mute icon appears, and the person on the line cannot hear what you say. To unmute the microphone, tap options > unmute.
34
Calls Place a call on hold or switch back to a held call
To place a call on hold: From the call screen, tap options . Tap hold. The call is placed on hold, and the on hold icon
appears.
To switch back to a held call: On the call screen, tap on hold Tap unhold. The first call becomes active.
View the contact list 1. From the call screen, tap options . 2. Tap open contacts. 3. Select a contact or search for a contact (see Search for a contact). 35
Calls 4. Tap the Back key Use the headset to return to the call screen.
1. Connect the micro USB connector on your headset to the micro USB port on your modu T phone.
A message indicates that the headset is connected to your modu T phone. 2. Accept a call or end one by pressing the Accept/End key on the headset. 36
Calls View your call log 1. On the home screen, swipe up. The main menu appears. 2. Tap call log. The call log displays the following logs: All calls (all missed, dialed, and received calls) Missed calls Outgoing calls Incoming calls
To view information about a call: 1. On the call log screen, tap the desired call log. 2. Tap the desired call, and then tap view details.
Delete a call from the call log 1. On the home screen, swipe up. The main menu appears. 2. Tap call log. 3. Tap the call log that contains the call you want to delete. 4. Select the call. The options menu appears. 5. Tap delete. You are asked if you want to delete the call. 6. Tap yes. Call your voicemail Your voicemail is predefined as speed dial number 1. On the keypad, touch and hold 1. For more information about speed-dialing, see Speed dial numbers on page 175. 37
Calls Use speed dial numbers Speed dial numbers let you call someone by touching and holding one key on the keypad. Before you can use speed dial numbers, you need to assign a speed dial number to a contact. You can assign speed dial numbers from your contact list (see Assign a speed dial number to a contact). You can also assign speed dial numbers from the speed dial list (see Speed dial numbers on page 175). Speed dial number 1 is used for your voicemail.
To use speed dial numbers:
On the keypad, touch and hold the desired number key.
Call waiting While you are on a call, you can receive a second call if the call waiting option has been activated. For more information about activating call waiting, see Turn call waiting on or off. Answer a waiting call If you are on a call and you receive a second call, the incoming call information appears at the bottom of the screen.
To answer an incoming call while you are on a call:
1. Tap accept.
38
Calls 2. Do one of the following actions:
Tap answer call.
The first call is placed on hold automatically.
Tap replace call.
The first call is ended.
39
Calls Switch to a held call
Do one of the following actions: , and then tap swap. shows you which call is active. The connected call icon The active call is also highlighted. End one of the calls 1. Check whether the connected call icon is next to the call that you want to end. 2. If the icon is next to the other call, tap swap. 3. Tap end.
Tap on hold Tap options
40
Calls Conference calls Set up a conference call 1. Connect to the first call either by answering an incoming call or by initiating a call. 2. Connect to the second call in either of the following ways:
Answer a second incoming call. Initiate a call by doing one of the following actions: Dial a number: tap keypad, enter the number, and Select a contact: tap options
then tap call .
, tap open inbox, select a message, tap call sender. You are now connected to two callers. The first call is on hold, and the second call is active.
Select a message: tap options
, tap open contacts, select a contact, and then tap call.
41
Calls NOTE: The number of callers that can participate in a conference call is determined by your service provider. 3. Tap options , and then tap conference. The callers are added to the conference, and the following screen appears:
Speak to a conference participant privately 1. On the conference call screen, tap options , and then tap conference > private with. 2. Select the caller that you want to talk with privately. End one of the calls in a conference 1. On the conference call screen, tap options , and then tap conference > remove participant. 2. Select the caller that you want to disconnect. 42
Calls Use the loudspeaker during a conference call To switch to the loudspeaker, tap speaker. To switch to the handset, tap handset. Mute or unmute the microphone of your modu T phone during a conference call To mute the microphone, tap options , and then tap mute. The mute icon appears, and the participants in the call cannot hear what you say. To unmute the microphone, tap options , and then tap unmute. End all calls in a conference On the conference call screen, tap end. View the duration of your calls You can view the call duration of your last call, outgoing calls, incoming calls, and the total duration of all your calls. 1. On the home screen, swipe up. The main menu appears. 2. Tap call log > call duration.
To reset the time to 00:00 for a call duration log: 1. On the call duration screen, select a log. The options menu appears. 2. Tap reset.
Service numbers Service numbers (emergency, police, and directory assistance) are automatically programmed into your modu T phone. 43
Calls Call a service number You can dial a service number from the keypad or select the number from the list of service numbers.
To select a service number from the service number list: 1. On the home screen, swipe up. The main menu appears. 2. Tap tools > service numbers. 3. Select the desired number. The options menu appears. 4. Tap call.
Fixed dialing Fixed dialing enables you to limit the contacts that you can use for calling and for sending and receiving messages on your modu T phone. When you turn on fixed dialing, your phone can call only those numbers that you have specified as fixed dialing numbers. Turn fixed dialing on or off To turn on fixed dialing, you need your PIN2 code. If you don't know your PIN2 code, contact your service provider. 1. On the home screen, swipe up. The main menu appears. 2. Tap tools > settings > security > PIN2 > fixed dialing. 3. Tap on or off. The keypad appears. 4. Enter your PIN2 code, and tap save .
44
Calls Define your fixed dialing list To define your fixed dialing list, you need your PIN2 code. If you don't know your PIN2 code, contact your service provider. 1. On the home screen, swipe up. The main menu appears. 2. Tap tools > settings > security > PIN2 > fixed dialing list. 3. Tap options , and then tap add contact. 4. Enter your PIN2 code. 5. Tap save . 6. Tap name, and write the name of the contact. 7. Tap save . 8. Tap number, and enter the phone number of the contact. 9. Tap save . 10. Tap save again. The contact is added to the fixed dialing list. 11. To add more numbers to the fixed dialing list, do the following actions: a. Select a contact from the fixed dialing list. b. Tap add contact. c. Repeat steps 3-10. NOTE: When you add a new contact in the Fixed dialing list, you can only enter the contact's name and phone number. Edit the information for a contact in the fixed dialing list 1. On the fixed dialing list screen, select the contact whose information you want to edit. 2. Tap edit. 3. Enter your PIN2 code, and tap save . 4. To edit the contact's name, do the following actions: 45
Calls a. Tap name. b. Make the desired change to the contact's name. c. Tap save . 5. To edit the contact's number, do the following actions: a. Tap number. b. Make the desired change to the contact's number. c. Tap save . 6. Tap save. Delete a contact from your fixed dialing list 1. On the fixed dialing list screen, select the contact that you want to delete. 2. Tap delete. 3. Enter your PIN2 code. 4. Tap save . You are asked if you want to delete the contact 5. Tap yes.
46
Contacts Contacts Add a contact You can add a contact to your list of contacts in three ways: By creating a new contact and entering the information in your contact list By using a number from the call log By using a number from a message in your inbox Create a contact in the contact list 1. On the home screen, swipe up. The main menu appears. 2. Tap contacts > new contact. The new contact screen appears. 3. Enter the contact's details. 4. Tap save. Create a contact from a number in the call log 1. On the home screen, swipe up. The main menu appears. 2. Tap call log. 3. Select the log that contains the number that you want to enter, and then select the desired number. 4. Tap save. 5. Use one of the following methods to create the contact:
Tap new contact, and do the following actions:
Tap existing contact, and do the following actions:
a. Tap the desired number type (mobile, home, work, other, pager, or fax). b. Enter the contact's details. c. Tap save. 47
Contacts a. Select a contact, or search for a contact (see Search for a contact). b. Tap the type of number (mobile, home, work, other, pager, or fax). c. If the selected number type exists for this contact, and you are asked if you want to replace the number, tap yes or select a different number type. d. Tap save. Create a contact by using a number from a text message 1. On the home screen, swipe up. The main menu appears. 2. Tap messages. 3. Select the desired folder. Your list of messages appears. 4. Select the message that came from the desired number. 5. Tap options . 6. Tap save contact. 7. Use one of the following methods to create the contact:
Tap new contact, and do the following actions:
a. Enter the contact's details. b. Tap save.
Tap existing contact, and do the following actions:
a. Select a contact, or search for a contact (see Search for a contact). b. Select the desired number type (mobile, home, work, other, pager, or fax). c. If the selected number type exists for this contact, and you are asked if you want to replace the number, tap yes or select a different number type.
48
Contacts d. Tap save. Search for a contact You can use the fast scroll feature or the search command to search for a contact. 1. On the home screen, swipe up. The main menu appears. 2. Tap contacts. 3. On the contacts screen, flick your finger up (a quick swipe up).
To use the fast scroll feature to search for a contact:
49
Contacts Your list of contacts begins to scroll quickly. The first letter of the first contact name in the list appears in a box, and then the letter in the box advances alphabetically according to the first letter of each name in your contact list. NOTE: Only the letters that represent names that you have entered appear. For example, if no names begin with the letter "p", that letter will not appear during fast scrolling.
4. When the first letter of the name that you are looking for appears, tap the letter in the box. The list stops scrolling, and the first contact that starts with the selected letter is displayed.
To use the Search command to search for a contact:
1. On the home screen, swipe up. The main menu appears. 2. Tap contacts > search.
50
Contacts 3. Write the first letter or first two letters of the contact's name. 4. Tap search . The first name that begins with the letters that you wrote is found. If no name begins with those letters, a message displays "no match". View details of a contact 1. On the home screen, swipe up. The main menu appears. 2. Tap contacts. 3. Select the contact whose information you want to view. The options menu appears. 4. Tap view details. Delete a contact 1. On the home screen, swipe up. The main menu appears. 2. Tap contacts. 3. Select the contact that you want to delete. The options menu appears. 4. Tap delete. You are asked if you want to delete the contact. 5. Tap yes. Delete all of your contacts 1. On the home screen, swipe up. The main menu appears. 2. Tap contacts. 3. Select any contact. The options menu appears. 51
Contacts 4. Tap advanced > delete all. You are asked if you want to delete all of your contacts. 5. Tap yes. Edit contact information 1. On the home screen, swipe up. The main menu appears. 2. Tap contacts. 3. Select the contact whose information you want to edit. The options menu appears. 4. Tap edit. The contact's details appear. 5. Edit the desired details. 6. Tap save. Assign a ringtone to a contact 1. On the home screen, swipe up. The main menu appears. 2. Tap contacts. 3. Select a contact. The options menu appears. 4. Tap assign ringtone. 5. Use one of the following methods to select a ringtone:
Tap standard tones, and do the following actions:
a. Select a ringtone. The options menu appears. b. Tap play to listen to the ringtone, or tap select to assign the ringtone to your contact. c. If you tapped play and want to select the ringtone, tap the ringtone again, and then tap select.
52
Contacts
a. Locate the folder that contains the desired ringtone. b. Select the desired ringtone. The options menu appears. c. Tap play to listen to the ringtone, or tap select to assign the ringtone to your contact. d. If you tapped play and want to select the ringtone, tap the ringtone again, and then tap select. The ringtone is assigned to the contact. Assign an image to a contact 1. On the home screen, swipe up. The main menu appears. 2. Tap contacts. 3. Select a contact. The options menu appears. 4. Tap assign image. 5. Locate the folder that contains the desired image. 6. Select the image. The image is assigned to the contact. Assign a speed dial number to a contact 1. On the home screen, swipe up. The main menu appears. 2. Tap contacts. 3. Select any contact. 4. Tap speed dial. 5. Select a speed dial number. The options menu appears. 6. Tap assign. The select contact screen appears.
Tap phone tones, and do the following actions:
53
Contacts 7. Select the contact that you want to assign the speed dial number to. 8. If you have multiple phone numbers for the contact, select the number that you want to use for speed dialing. Send a contact's business card via multimedia message or Bluetooth message: 1. On the home screen, swipe up. The main menu appears. 2. Select the contact whose information you want to send. The options menu appears. 3. Tap send business card > via MMS. The MMS preview screen appears. 4. Tap options , and then tap send. 5. Select a recipient using one of the following methods:
To send a contact's business card via a multimedia
Tap from contact, and then select a contact. Tap enter new number, enter the phone number, and Tap email, write the email address, and then tap save
then tap save .
. The recipient list screen appears 6. Select the recipient. The options menu appears. 7. Tap send. You are asked to confirm the sending of the multimedia message. 8. Tap yes. 54
Contacts
To send a contact's business card via Bluetooth: 1. On the home screen, swipe up. The main menu appears. 2. Select the contact whose business card you want to send. The options menu appears. 3. Tap send business card > via Bluetooth. 4. If you are asked if you want to turn on Bluetooth, tap yes. Your modu T phone searches for a device, and then a message appears with a list of found devices. 5. Select the desired Bluetooth device, and then tap select. After the recipient accepts the file, a message notifies you that the file was sent.
Store contact information You can copy all your contacts or a specific contact to your SIM card, and you can choose where you want contact information to be saved when you create a new contact. Copy a contact to your SIM card NOTE: When you copy a contact from your phone memory to the SIM card, some of the information may not be copied Depending on the SIM card that you have, one of the following sets of information is copied with the contact: The contact's name and one number The contact's name, three phone numbers for the contact, and the contact's email address 1. On the home screen, swipe up. The main menu appears. 2. Tap contacts. 55
Contacts 3. Select the contact that you want to copy to your SIM card. The options menu appears. 4. Tap advanced > copy to SIM. You are asked if you want to begin the copying process. 5. Tap yes. Copy all contacts to your SIM card NOTE: When you copy a contact from your phone memory to the SIM card, some of the information may not be copied Depending on the SIM card that you have, one of the following sets of information is copied with the contact: The contact's name and one number The contact's name, three phone numbers for the contact, and the contact's email address 1. On the home screen, swipe up. The main menu appears. 2. Tap contacts. 3. Select any contact. The options menu appears. 4. Tap advanced > copy all to SIM. You are asked if you want to begin the copying process. 5. Tap yes. Select the memory to use for saving new contacts 1. On the home screen, swipe up. The main menu appears. 2. Tap contacts. 3. Select any contact. The options menu appears. 56
Contacts 4. Tap advanced > change source. 5. Tap one of the following options:
phone: saves new contacts to your phone's memory. SIM card: saves new contacts to your SIM card.
Check how much space is left for contacts on your phone and SIM card 1. On the home screen, swipe up. The main menu appears. 2. Tap contacts. 3. Select any contact. The options menu appears. 4. Tap advanced > memory status. The memory status screen indicates the number of contacts saved in your phone memory and SIM card, and the remaining amount of space left for contacts in your phone memory and SIM card.
57
Text messages (SMS) Text messages (SMS) Send a text message 1. On the home screen, swipe up. The main menu appears. 2. Tap messages > new message. The keypad appears. 3. Write your text message. . 4. Tap send 5. Do one of the following actions:
Tap select contact, select the contact(s) that you want Tap enter number, enter the phone number of the
to send the message to, and then tap OK.
recipient, and then tap save . When writing a text message, you can use any of the following options by tapping options : Send Sends your text message. Displays your message in a full-screen view. message To close the message preview screen, tap preview close . Displays the symbol keys. add symbol Tap close to return to the letter keys. Displays a list of languages. Tap the change language language that you want to select.
58
Text messages (SMS) Displays the following options: Abc: changes the capitalization mode to uppercase for the first letter of a word in a sentence. abc: changes the capitalization mode to all lowercase letters. ABC: changes the capitalization mode to all uppercase letters. 123: changes the keypad to number mode. NOTE: The language that you select determines the capitalization modes that are available. Turns the predictive text mode on or off. Predictive text mode is off by default. For more information, see Predictive text on page 62. Displays a list of templates and then inserts the text from the template into your text message. Saves your text in the drafts folder.
writing options
predictive text
insert template save as draft
Keypad shortcuts for writing messages When writing a text message, you can use the following keypad shortcuts: key to erase a letter. Tap key to erase all text. Touch and hold key to switch between the capitalization Tap the modes. 59
Text messages (SMS) NOTE: The capitalization modes that are available depend on the selected language. to display the symbol keypad.
Tap
On the symbol keypad, tap to switch between the smiley face keypad and the symbol keypad. to On the symbol keypad or smiley face keypad, tap return to the main keypad. Touch and hold the text display area to see a full-screen preview of your message. Send a text message from the contact list 1. On the home screen, swipe up. The main menu appears. 2. Tap contacts. 3. Select the name of the recipient or search for a contact (see Search for a contact on page 49). The options menu appears. 4. Tap send message. 5. If you have multiple phone numbers for the contact, select the desired number. 6. Write your text message. . 7. Tap send Send a text message from the call log 1. On the home screen, swipe up. The main menu appears. 2. Tap call log. 3. Select the call log that contains the number where you want to send the message. 60
Text messages (SMS) 4. Select the call from the number where you want to send the message. The options menu appears. 5. Tap send message. 6. Write your text message. . 7. Tap send Send a text message using a predefined template Your modu T phone comes with predefined text message templates to help you write messages quicklyfor example, "I will be home late.". 1. On the home screen, swipe up. The main menu appears. 2. Tap messages > templates > text messages. The SMS templates screen displays a list of predefined templates. 3. Select the desired template. The options menu appears. 4. Tap use in message. The keypad appears. 5. (Optional) Add text to the message. . 6. Tap send 7. Do one of the following actions:
Tap select contact, select the contact(s) that you want Tap enter number, enter the phone number of the
recipient, and then tap save . to send the message to, and then tap OK.
61
Text messages (SMS) Predictive text Predictive text enables you to write text quickly. As you write letters, the predictive text mode "predicts" the word that you want to write and enters the correct letter for you. When you write i predictive text mode, the groups of letters are underlined.
To turn on predictive text: Do one of the following actions:
On the keypad, touch and hold the symbol key . On the keypad, tap options , and then tap predictive
text > on. When you write, an underline appears under the letter groups.
To turn off predictive text:
Touch and hold the XT9 key . Write a text message using predictive text 1. Find the key that includes the first letter of the word that you want to write, and tap the key once. For example, if you want to write "call", tap the abc key once. NOTE: The letter that you want may not appear in the text display area until you finish entering all of the letters in the word. 2. Find the keys for the remaining letters of the word, and tap each key once.
62
Text messages (SMS) NOTE: A different word might appear in the text display area while you are writing but when you finish, the correct word replaces that one. 3. If the word that you want to write does not appear in the repeatedly until the text display area, tap the XT9 key desired word appears. If the phone does not suggest the word that you want to write and a question mark symbol ? appears at the end of the set of letters, do these actions: a. Tap the spell key. . b. Write the word, and tap the space key Predictive text resumes. View a new text message When you receive a text message, your modu T phone tells you that you have a new message. 1. Tap view. indicates The inbox appears. The unread messages icon messages that you haven't read. 2. Select the desired unread message.
To check how many unread messages you have: 1. On the home screen, swipe up. The main menu appears. 2. Tap messages. 3. Look at the number next to inbox (for example, "2/10"). The first number indicates how many unread messages you have. The second number indicates the total number of messages that you have.
63
Text messages (SMS) View a text message
To view a text message in your inbox: 1. On the home screen, swipe up. The main menu appears. 2. Tap messages > inbox. Your list of messages appears. 3. Select the message that you want to view.
drafts, or outbox): 1. On the home screen, swipe up. The main menu appears. 2. Tap messages. 3. Select the desired folder. Your list of messages appears. 4. Select the message that you want to view. The options menu appears. 5. Tap open. View information about a text message
To view a text message in one of your folders (sent items,
To view information about a text message in your inbox: 1. On the home screen, swipe up. The main menu appears. 2. Tap messages > inbox. Your list of messages appears. 3. Select the message whose information you want to view. 4. Tap options . 5. Tap view details.
64
Text messages (SMS)
To view information about a text message in one of your
folders (sent items, drafts, or outbox): 1. On the home screen, swipe up. The main menu appears. 2. Tap messages. 3. Select the folder that contains the message whose information you want to view. Your list of messages appears. 4. Select the message. The options menu appears. 5. Tap view details.
Reply to a text message
To reply to a message that you are viewing: 1. On the message screen, tap options . 2. Tap reply. The keypad appears. 3. Write your text message. . 4. Tap send
1. On the home screen, swipe up. The main menu appears. 2. Tap messages > inbox. 3. Select the desired text message. 4. Tap options . 5. Tap reply. The keypad appears. 6. Write your text message. . 7. Tap send
To reply to a message that is in your inbox:
65
Text messages (SMS) Forward a text message 1. On the message screen, tap options 2. Tap forward. The keypad appears. 3. (Optional) Write additional text. . 4. Tap send 5. Do one of the following actions:
To forward a message that you are viewing:
.
Tap select contact, select the contact(s) that you want Tap enter number, enter the phone number of the
recipient, and then tap save . to forward the message to, and then tap OK.
message folder: 1. On the home screen, swipe up. The main menu appears. 2. Tap messages. 3. Select the folder of the message that you want to forward (inbox, sent items, drafts, or outbox). 4. Select the desired text message. 5. Tap options . 6. Tap forward. The keypad appears. 7. (Optional) Write additional text. . 8. Tap send 9. Do one of the following actions: 66
To forward a message that is in your inbox or another
Text messages (SMS)
Tap select contact, select the contact(s) that you want Tap enter number, enter the phone number of the
recipient, and then tap save . Delete a text message 1. On the home screen, swipe up. The main menu appears. 2. Tap messages. 3. Select the folder that contains the message that you want to delete. 4. Select the desired text message. 5. Tap options . 6. Tap delete. You are asked if you want to delete the message. 7. Tap yes. Delete all the text messages in a folder to forward the message to, and then tap OK.
To delete all text messages in your inbox:
1. On the home screen, swipe up. The main menu appears. 2. Tap messages > settings > clear inbox. You are asked if you want to delete all the messages in the inbox. 3. Tap yes. items, drafts, or outbox): 1. On the home screen, swipe up. The main menu appears.
To delete all text messages in one of your folders (sent
67
Text messages (SMS) 2. Tap messages. 3. Select the folder that contains the messages that you want to delete. 4. Select any message. 5. Tap options . 6. Tap delete all. You are asked if you want to delete all the messages in the folder. 7. Tap yes. Extract a set of numbers from a text message You can extract a set of numbersfor example, a phone numberfrom a text message. After you extract the phone number, you can call the number, and then save the phone number as a contact. 1. On the home screen, swipe up. The main menu appears. 2. Tap messages > inbox. 3. Select the desired text message. 4. Tap options . 5. Tap extract numbers from message. If the message contains one set of numbers, the extracted set of numbers appear. If the message contains more than one set of numbers, the sets of numbers appear in a list. 6. If more than one set of numbers appears, select the desired set. The options menu appears.
68
Text messages (SMS)
To use an extracted set of numbers for a call: 1. Extract a set of numbers from a text message. 2. On the options menu, tap dial. The call is connected.
1. 2. 3. 4.
To use an extracted set of numbers for sending a message:
Extract a set of numbers from a text message. Tap send message. Write your text message. . Tap send
To save an extracted set of numbers as a contact: 1. Extract a set of numbers from a text message. 2. Tap save as contact. 3. Do one of the following actions: Save the number as a new contact:
a. Tap new contact. b. Tap the desired number type. The add contact screen appears. c. Enter any other information for the contact. d. Tap OK.
Add the number to an existing contact:
a. Tap existing contact. The contacts screen appears. b. Select a contact or search for a contact (see Search for a contact on page 49). c. Tap the desired number type. d. Enter any other information for the contact. e. Tap OK. 69
Text messages (SMS) Delivery reports Delivery reports tell you whether a text message has reached the recipient's mobile phone successfully. You can view your delivery reports and delete them. To activate the delivery report option in your modu T phone, see Change your text message settings on page 177. View a delivery report for a text message 1. On the home screen, swipe up. The main menu appears. 2. Tap messages > delivery reports. The delivery reports screen appears and indicates whether the text message was delivered or was undeliverable. Delete a delivery report 1. On the delivery reports screen, select the delivery report that you want to remove. The options menu appears. 2. Tap delete. You are asked if you want to delete the delivery report. 3. Tap yes. Delete all delivery reports 1. On the delivery reports screen, select any one of the delivery reports. The options menu appears. 2. Tap delete all. You are asked if you want to delete all delivery reports. 3. Tap yes.
70
Multimedia messages (MMS) Multimedia messages (MMS) A multimedia message is a message that includes a subject line and one or more images, audio files, and video files. You can create a multimedia message in several ways: By selecting new message By selecting a contact in your contact list By selecting a number in your call log By forwarding a message from the inbox, the sent items folder, or the outbox By selecting a message stored in your drafts message folder By using a multimedia message template A basic multimedia message consists of one page, but a multimedia message can have up to 20 pages. NOTE: The maximum size of a multimedia message is 300 KB, including the text and all files, unless your service provider has a different limit. Each page can have text and/or the following files: One image, audio, or video file Two files: one image file and one audio file A page cannot have two files of the same type. The subject line is the same for all the pages. Send a multimedia message 1. On the home screen, swipe up. The main menu appears. 2. Tap messages > new message. The keypad appears. 3. Write your message. For more information, see Send a text message on page 58. 71
Multimedia messages (MMS) NOTE: In a multimedia message, you can leave the text area blank. 4. Tap options , and then tap add multimedia. 5. Tap the type of media that you want to send (image, video, or audio). The message "This message will be changed to an MMS message" appears briefly, and then a screen appears for selecting the media. 6. Locate and select the folder that contains the file that you want to send. NOTE: The maximum file size that can be added to a message is 300 KB, unless your service provider has a different limit. You can add the following media file types to your message: Images .jpg, .jpeg, .gif, and .bmp files Video .mp4 and .3gp files Audio .amr, .mp3, .aac, and .midi files 1. Select the file that you want to send. 2. If you selected an audio file, do the following actions: a. (Optional) From the options menu, tap play to listen to the file; if you want to choose this file, select the file again. The options menu appears. b. Tap select.
72
Multimedia messages (MMS) The file is added to the message, and the MMS preview screen appears.
3. (Optional) Add a subject by doing the following actions: a. Tap options , and then tap edit subject. The keypad appears. b. Write the subject, and tap save . The subject appears at the top of the MMS preview screen. 4. Tap options , and then tap send. 5. Use one of the following methods to select the messages recipient:
Tap select contact, and select a contact. For information Tap enter number, enter a phone number, and then tap
save . on how to search for a contact, see Search for a contact on page 49.
Tap email, write an email address, and then tap save .
73
Multimedia messages (MMS) The contact, phone number, or email address appears in the messages recipient list. 6. To send the message, select a message recipient. The options menu appears. 7. Tap send. You are asked if you want to send the message. 8. Tap yes.
To add another recipient to a multimedia message: 1. From the recipient list screen, select a recipient. 2. Tap add recipient. 3. Do one of the following actions:
Tap select contact, and select a contact. For information Tap enter number, enter a phone number, and then tap Tap email, write an email address, and then tap save . The contact, phone number, or email address is added
to the messages recipient list. save . on how to search for a contact, see Search for a contact on page 49.
To delete a recipient from a multimedia message: 1. From the recipient list, select the recipient that you want to delete. 2. Tap delete. You are asked if you want to delete the message. 3. Tap yes. To edit the subject line of a multimedia message:
74
Multimedia messages (MMS) NOTE: In a multimedia message, you can write a subject line only after you have added a file to the message. You can also leave the subject line blank. 1. On the MMS preview screen, tap options 2. Tap edit subject. The keypad appears. 3. Edit the subject text 4. Tap save . .
To add text to a message or change your message text: 1. On the MMS preview screen, tap options . 2. Tap edit text. The keypad appears. 3. Write your message. 4. Tap save . To switch the position of your message text:
A new multimedia message displays your text below the image or video. You can move the text to above the image or video. NOTE: All pages in a message have the same text position. If you move the text on one page, the text position changes on all the pages. .
1. On the MMS preview screen, tap options 2. Tap page options > switch text position.
To change a messages background color:
NOTE: All pages in a message have the same background color. If you change the color on one page, the color changes on all the pages. 75
Multimedia messages (MMS) 1. On the MMS preview screen, tap options 2. Tap page options > background color. 3. Tap the desired color. .
To preview and send a message: You can preview a message at any time before it is sent. Previewing enables you to listen to the attached audio files and view the attached image or video files. 1. On the MMS preview screen, tap options . 2. Tap message preview. The multimedia message appears, and the attached audio and video files play. If the message has more than one page, the pages are shown in sequence. 3. Do one of the following actions:
screen. 4. To send the message, do the following actions: a. Tap options . b. Tap send. c. Select a message recipient. The options menu appears. d. Tap send. You are asked if you want to send the message. e. Tap yes. Send a multimedia message from your contact list 1. On the home screen, swipe up. The main menu appears. 2. Tap contacts. 76
Tap play to preview the message again. Tap the Back key to return to the MMS preview
Multimedia messages (MMS) 3. Select a contact. For information on how to search for a contact, see Search for a contact on page 49. The options menu appears. 4. Tap send message. The keypad appears. 5. Write and send your message. For more information about sending a multimedia message, see Send a multimedia message on page 71. Send a multimedia message to a number from your call log 1. On the home screen, swipe up. The main menu appears. 2. Tap call log. 3. Tap the desired call log (all calls, missed calls, outgoing calls, or incoming calls). 4. Select a call. 5. Tap send message. The keypad appears. 6. Write and send your message. For more information about sending a multimedia message, see Send a multimedia message on page 71. Add a page to a multimedia message 1. On the MMS preview screen, tap options . 2. Tap page options > insert new page. A new multimedia message page appears. 3. Add message text to the new page by doing the following actions: a. On the MMS preview screen, tap options . b. Tap edit text. c. Write your message. 77
Multimedia messages (MMS) d. Tap save . 4. Add an image, video, or audio file to the new page by doing the following actions: NOTE: Each page can have text and/or the following files: One image, audio, or video file Two files: one image file and one audio file A page cannot have two files of the same type. The maximum file size that can be added to a message is 300 KB, unless your service provider has a different limit. a. b. c. d. e. On the MMS preview screen, tap options . Tap image options, video options or audio options. Tap insert saved image/video/audio. Locate the desired folder. Locate and select the folder that contains the file that you want to send. f. Select the file that you want to add to the message. The file is added to the new page.
To replace an image, video, or audio file attached to a
message page: NOTE: The replace option is available only if there is a file of the same type added to that page of the message. On the MMS preview screen, tap options . Tap image/video/audio options. Tap replace with saved image/video/audio. Locate the desired folder.
1. 2. 3. 4. 78
Multimedia messages (MMS) 5. Select the file that you want to add to the message. The old file is deleted from the message page, and the new file is added.
To delete an image, video, or audio file from a message
page: NOTE: The delete option is available only if the message page contains a file of the type that you select. 1. On the MMS preview screen, tap options 2. Tap image/video/audio options. 3. Tap remove inserted image/video/audio. The file is deleted from the message page. .
Save or retrieve a draft version of a multimedia message
To save a multimedia message to the drafts folder: 1. On the MMS preview screen, tap options . 2. Tap save to drafts. 3. When asked if you want to save the message to the drafts folder, tap yes. The message is saved in the drafts folder. To retrieve and use a draft multimedia message: 1. On the home screen, swipe up. The main menu appears. 2. Tap messages > drafts. 3. Select the draft message that you want to retrieve. The options menu appears. 4. Do any of the following actions with the draft message:
79
Multimedia messages (MMS)
Tap open, and edit and send the message.
NOTE: If you save this message again in the drafts folder, the edited version will replace the original draft message.Tap forward, and then edit and send the message.
The message opens for editing and sending to new
recipients. NOTE: If you save this message again in the drafts folder, it will be saved as a new draft message.
Delete a draft multimedia message 1. On the home screen, swipe up. The main menu appears. 2. Tap messages > drafts. The options menu appears. 3. Tap delete. You are asked if you want to delete the message. 4. Tap yes. Delete all draft multimedia messages 1. On the home screen, swipe up. The main menu appears. 2. Tap messages > drafts. The options menu appears. 3. Tap delete all. You are asked if you want to delete all the messages. 4. Tap yes. Reply to a multimedia message 1. On the home screen, swipe up. 80
Multimedia messages (MMS) The main menu appears. 2. Tap messages > inbox. 3. Select a message. The options menu appears. 4. Tap reply. The message editor screen appears. 5. Write your reply and send the message. For more information about sending a multimedia message, see Send a multimedia message on page 71. NOTE: The phone number is already in the messages recipient list. Forward a multimedia message from a message folder 1. On the home screen, swipe up. The main menu appears. 2. Tap messages. 3. Tap the folder that holds the message that you want to forward (inbox, sent items, drafts, or outbox). 4. Select a message. The options menu appears. 5. Tap forward. The message editor appears with the subject, message text, and files from the original message. 6. (Optional) Add a subject, message text, or files; or replace or delete the existing ones. 7. Tap options . 8. Tap send. 9. Use one of the following methods to specify the messages recipient: 81
Multimedia messages (MMS)
Tap select contact, and select a contact. For information Tap enter number, enter a phone number, and then tap
The contact, phone number, or email address appears in the messages recipient list. 10. To send the message, select a message recipient. The options menu appears. 11. Tap send. You are asked if you want to send the message. 12. Tap yes. on how to search for a contact, see Search for a contact on page 49. save .
Tap email, write an email address, and then tap save .
View the details of a multimedia message 1. On the home screen, swipe up. The main menu appears. 2. Tap messages. 3. Tap a message folder (inbox, sent items, drafts, or outbox). 4. Select a message. 5. Tap options . 6. Tap view details. Change the amount of time for a multimedia message page to be displayed 1. On the MMS preview screen, tap options . 2. Tap page options > page duration. The keypad appears. 3. Enter the amount of time that you want each message page to be displayed. 82
Multimedia messages (MMS) NOTE: This value is for all pages in the message. 4. Tap save . .
Delete a page from a multimedia message 1. On the MMS preview screen, tap options 2. Tap page options > delete page.
Navigate between pages in a multimedia message On the MMS preview screen, tap options , and do one of the following actions:
Tap next page. Tap previous page.
Delete a multimedia message from a message folder 1. On the home screen, swipe up. The main menu appears. 2. Tap messages. 3. Tap a message folder (inbox, sent items, drafts, or outbox). 4. Select a message. The options menu appears. 5. Tap delete. You are asked if you want to delete the message. 6. Tap yes. Delete all multimedia messages from a message folder 1. On the home screen, swipe up. The main menu appears. 2. Tap messages. 3. Tap a message folder (inbox, sent items, drafts, or outbox). 4. Select a message. 83
Multimedia messages (MMS) The options menu appears. 5. Tap delete all. You are asked if you want to delete all messages in the selected folder. 6. Tap yes. The messages are deleted, and the selected message folder is empty.
84
Email messages Email messages You can create an email message in several ways: By tapping new email By selecting a contact from your contact list By forwarding an email message from the email inbox, sent items folder, or outbox By selecting an email message stored in your drafts email folder NOTE: The maximum size of an email message, including attachments, is 1 MB, unless your service provider has a different limit. Send an email message 1. On the home screen, swipe up. The main menu appears. 2. Tap messages > email > new email. 3. Add recipients to the email message by doing the following actions: a. Tap recipients. The options menu appears. b. Tap edit, tap options , and then tap add. c. Do one of the following actions:
Tap select contact, select one or more contacts from
your contact list, and then tap OK. NOTE: Only those contacts that have an email address are displayed. and then tap save .
Tap enter email, write the recipients email address,
85
Email messages 4. Add a subject for your message by doing the following actions: a. Tap subject. The options menu appears. b. Tap edit, write the subject of the email message, and then tap save . 5. (Optional) Select a different email account for sending the message, by doing the following actions: NOTE: To set up an email account for your phone, see Add a new email account. on page 186 a. Tap from. The options menu appears. b. Tap edit. The list of email accounts that are set up in your phone appears. c. Select the email account that you want to use. A message confirms that the email message will be sent from the selected account, and the email account name (the name that you assigned to this email profile) appears in the from box on the new email screen. 6. Write the email text by doing the following actions: a. Tap text. The options menu appears. b. Tap edit, and write the email text. If the add signature option is set to on and you already created a signature in your phone, the signature will be added to the end of your email text. NOTE: To save a signature and set the add signature option to on, see Change your email settings on page 185. 86
Email messages c. Tap save . 7. (Optional) Add an attachment to the email message by doing the following actions: NOTE: The number of attached files and their total size is displayed in the attachments box. a. Tap attachment. The options menu appears. b. Tap edit, tap options , and tap add. c. Locate the folder with the file that you want to attach to the message. d. Select the file that you want to attach. The file is attached to the message, and the attachments screen appears. 8. (Optional) Add a priority indicator to your email message by doing the following actions: a. On the new email screen, tap any item. The options menu appears. b. Tap priority, and then tap high, normal (the default setting), or low. The priority is changed, and the new email screen appears. 9. Send the email message by doing the following actions: a. On the new email screen, tap any item. The options menu appears. NOTE: If your email message has no recipients, the send option is not shown. b. Tap send.
87
Email messages The email message is sent, and a copy is saved in the sent items folder if the save sent email option is set to on. NOTE: To set the save sent email option to on, see Change your email settings on page 185.
Note:
To add recipients to an email message:
1. On the new email screen, tap recipients. The options menu appears. 2. Tap edit. The recipient list screen appears. 3. Select any recipient. The options menu appears. 4. Tap add, and do one of the following actions: your contact list, and then tap OK. save .
Tap select contact, select one or more contacts from Tap enter email, write the email address, and then tap
To change an email recipients email address: 1. On the new email screen, tap recipients. The options menu appears. 2. Tap edit. The recipient list screen appears. 3. Select a recipient. The options menu appears. 4. Tap edit. 5. Write the new email address, and tap save .
88
Email messages
To delete a recipient from an email message: 1. On the new email screen, tap recipients. The options menu appears. 2. Tap edit. The recipient list screen appears. 3. Select a recipient. The options menu appears. 4. Tap delete. You are asked if you want to delete the recipient. 5. Tap yes.
an email message: 1. On the new email screen, tap recipients. The options menu appears. 2. Tap edit. The recipient list screen appears. 3. Select a recipient. The options menu appears. 4. Tap change to/cc/bcc. 5. Do one of the following actions: other recipients of the message.
To move a recipient from the to line to the cc or bcc line of
Tap cc if you want this recipients name to be visible to Tap bcc if you do not want other recipients of the
message to see this recipients name.
To view an attachment of an email message: 1. On the new email screen, tap attachment. The options menu appears. 2. Tap edit.
89
Email messages The attachments screen appears. 3. Select the file that you want to view. The options menu appears. 4. Tap view. The attachment appears or plays. to return to the attachments list 5. Tap the Back key screen. 1. On the new email screen, tap attachment. The options menu appears. 2. Tap edit. The attachments screen appears. 3. Select a file from the attachments list. The options menu appears. 4. Tap add. 5. Locate the folder with the file that you want to attach to the message. 6. Select the file that you want to attach.
To add another attachment to an email message:
To delete an attachment from an email message: 1. On the new email screen, tap attachment. The options menu appears. 2. Tap edit. 3. Select a file from the attachments list. The options menu appears. 4. Tap delete. You are asked if you want to delete the attachment. 5. Tap yes.
90
Email messages Send an email message from your contact list 1. On the home screen, swipe up. The main menu appears. 2. Tap contacts. 3. Select the contact that you want to send an email to. The options menu appears. 4. Tap send email. The new email screen appears, with the selected contact as a recipient. 5. Write your email message, and send it. For more information, see Send an email message on page 85. Save or retrieve a draft version of an email message
To save a draft version of an email message:
1. On the new email screen, tap any item. The options menu appears. 2. Tap save to drafts. You are asked if you want to save the message to the drafts folder. 3. Tap yes.
To retrieve and send a draft email message:
1. On the home screen, swipe up. The main menu appears. 2. Tap messages > email > drafts. 3. Select the draft message that you want to retrieve. The options menu appears. 4. Do any of the following actions with the draft message:
Tap edit, and edit and send the message.
91
Email messages NOTE: If you save this email message again in the drafts folder, the edited version replaces the original draft version.
Tap send.
The email message is sent, and a copy is saved in the sent items folder if the save sent email option is set to on. NOTE: To set the save sent email option to on, see Change your email settings on page 185. want, and then send the message. NOTE: If you save this email message again in the drafts folder, it is saved as a new draft email message.
Tap forward, edit the message and add recipients if you
Receive an email message In the email folders, the following icons are used: The icon appears next to each email message. icon appears next to each email message with one The or more attachments. The icon indicates an unread email message. icon indicates an unread email message with one or The more attachments. New incoming email messages are stored in the email inbox. You can receive up to 50 email messages. When you reach that limit, no new email messages can come in until you delete messages.
92
Email messages The number of messages in each email folder is displayed next to the folder name. In addition, the inbox has the number of new messages displayed. Your phone can be set to periodically check for new email messages. This interval can be set by you from the values available in the email account settings. You can also set this feature to off, and the phone will only check for new email messages when you request it. For more information on setting auto check, see Make changes to an email account on page 188. You can limit the size of your incoming email messages or receive just the email sender and subject line. For more information, see Change your general email settings on page 185.
To receive an email message:
1. On the home screen, swipe up. The main menu appears. 2. Tap messages > email. 3. If the auto check interval option in the email account profile is set to off, or you want to retrieve email messages immediately, without waiting for the phone to check automatically, tap retrieve emails from server. 4. Tap inbox. 5. If the download option is set to only headers, do the following actions: a. Select an email message. The options menu appears. b. Tap view. 93
Email messages You are asked if you want to download this email message. c. Tap yes. The email viewer opens, displaying the text and the senders email address. 6. If the download option is set to receive the complete email including text and attachments, do the following actions: a. Select an email message. The options menu appears. b. Tap view. The email viewer screen opens, displaying the text and the senders email address. View and save an email attachment 1. On the email viewer screen, tap options . 2. Tap attachment. 3. Select the attachment that you want to view or save. The options menu appears. 4. To view or listen to the attachment, tap view. 5. To save the attachment, tap save. If an attachment with this name already exists in the media folder, you are asked if you want to overwrite the existing file. 6. Tap yes. The attachment is saved to the media folder. Save the contact information of recipients of an email message 1. On the email viewer screen, tap options . 2. Tap attachment. 94
Email messages 3. Select the recipient whose contact information you want to save. The options menu appears. 4. Do one of the following actions:
Add a recipient to your contacts by tapping assign to Update the contact information of a recipient by
tapping update contact. contact.
Reply to the sender of an email message viewer screen: 1. On the email viewer screen, tap options . 2. Tap reply. The new email screen appears, with the sender of the original message in the recipient box. All other parts of the message have the same information as the original email message. 3. Create and send your reply. For more information, see Send an email message on page 85. screen: 1. On the home screen, swipe up. The main menu appears. 2. Tap messages > email. 3. Select the folder that contains the email message that you want to reply to. 4. Select the desired email message.
To reply to the sender of an email message from the email
To reply to the sender of an email message from the home
95
Email messages The options menu appears. 5. Tap reply. The new email screen appears, with the sender of the original message in the recipient box. All other parts of the message have the same information as the original email message. 6. Write and send your reply. For more information, see Send an email message on page 85. Reply to the sender and all recipients of an email message message from the email viewer screen: 1. On the email viewer screen, tap options . 2. Tap reply all. The new email screen appears. Your reply will be addressed to the sender of the email message and all other recipients of the message. All other parts of the message have the same information as the original email message. 3. Write and send your reply. For more information, see Send an email message on page 85. message from the home screen: 1. On the home screen, swipe up. The main menu appears. 2. Tap messages > email. 3. Select the folder that contains the email message that you want to reply to. 4. Select the desired email message. The options menu appears. 96
To reply to the sender and all recipients of an email
To reply to the sender and all recipients of an email
Email messages 5. Tap reply all. The new email screen appears. Your reply will be addressed to the sender of the email message and all other recipients of the message. All other parts of the message have the same information as the original email message. 6. Write and send your reply. For more information, see Send an email message on page 85. Forward an email message screen: 1. On the email viewer screen, tap options . 2. Tap forward. The new email screen appears. The recipient box is empty. All other parts have the same information as the original email message. 3. Write and send the email message. For more information, see Send an email message on page 85.
To forward an email message from the email viewer
To forward an email message from the home screen: 1. On the home screen, swipe up. The main menu appears. 2. Tap messages > email. 3. Select the folder that contains the email message that you want to forward. 4. Select the desired email message. The options menu appears. 5. Tap forward.
97
Email messages The new email screen appears. The recipient box is empty. All other parts have the same information as the original email message. 6. Write and send the email message. For more information, see Send an email message on page 85. Delete an email message
To delete an email message from the email viewer screen: 1. On the email viewer screen, tap options . 2. Tap delete. You are asked if you want to delete the email message. 3. Tap yes. To delete an email message from the home screen:
1. On the home screen, swipe up. The main menu appears. 2. Tap email. 3. Tap the email folder that contains the message that you want to delete (inbox, outbox, sent items, or drafts). 4. Select the email message that you want to delete. The options menu appears. 5. Tap delete. You are asked if you want to delete the message. 6. Tap yes.
Delete all email messages from an email folder 1. On the home screen, swipe up. The main menu appears. 2. Tap email. 3. Tap an email folder (inbox, outbox, sent items, or drafts). 98
Email messages 4. Select any email message. The options menu appears. 5. Tap delete all. You are asked if you want to delete all messages in the selected folder. 6. Tap yes.
99
Music Player Music Player Add music to your modu T phone You can add music to your modu T phone by using it as a USB mass storage device, or by using modu PC Suite. After you add music to your modu T phone, your list of music is updated or refreshed automatically when you tap music from the main menu.
To add music to your modu T phone via the USB cable: 1. Connect the micro USB connector on your USB data cable to the micro USB port on your modu T phone, and then connect the other end of the cable to your computer. 2. Tap pc connection. A window appears displaying a few options for viewing your modu T phone on your computer. 3. Select the option to view your modu T phone files and folders. 4. On your computer, copy the music files to the Music folder on your modu T phone drive. To add music to your modu T phone using modu PC Suite:
See the modu PC Suite help. Play a song 1. On the home screen, swipe up. The main menu appears. 2. Tap music. 3. Use one of the following methods to play a song or songs:
Tap play all.
100
Music Player The phone plays the first song in the all songs list, and then plays the rest of the songs in the list.
a. Tap genres, artists, albums, or all songs. b. Select the desired genre, artist, album, or song. The options menu appears. c. Tap play. The selected song of the genre, artist, or album begins to play.
Select a specific genre, artist, album, or song:
The music player screen displays information about the song that is playing. 4. Do any of the following actions:
To fast-forward a song, touch and hold fast forward
. 101
Music Player The time and progress bar indicate how far you have fast-forwarded the song. . The time and progress bar indicate how far you have rewound the song.
To rewind a song, touch and hold rewind
To pause a song, tap pause . To skip to the previous song, tap rewind . To skip to the next song, tap fast-forward .
Adjust the volume Tap to increase the volume. to decrease the volume. Tap
Adjust the equalizer You can adjust the tone and audio frequency of the songs that you play. 1. On the music player screen, tap options , and then tap equalizer. 2. Tap an equalizer setting: flat, band, dance, or full bass. Use the headset For information about using the headset, see Use the headset in the Calls chapter. View information about a song
To view information about a song in the all songs list: 1. On the home screen, swipe up. The main menu appears. 2. Tap music > all songs.
102
Music Player 3. Select the desired song. The options menu appears. 4. Tap view details.
To view information about a song in your list of genres,
artists, or albums: 1. On the home screen, swipe up. The main menu appears. 2. Tap music. 3. Locate the song by doing one of the following actions:
Tap genres, and then do the following actions:
Tap artists, and then do the following actions:
a. Select the genre. The options menu appears. b. Tap open. c. Select the artist. The options menu appears. d. Tap open. e. Select the album. The options menu appears. f. Tap open. g. Select the song whose details you want to view. a. Select the artist. The options menu appears. b. Tap open. c. Select the album. The options menu appears. d. Tap open. e. Select the song whose details you want to view. 103
Tap albums, and then do the following actions:
Music Player a. Select the album. The options menu appears. b. Tap open. c. Select the song whose details you want to view. 4. Tap view details. Set your play mode You can control the order in which your songs play by selecting one of the four play modes: Icon Play mode shuffle repeat one repeat all Description Plays all songs in random order and stops after the last song is finished. Repeats the song that is currently playing. Plays all songs in alphabetical order by song title and stops after the last song is finished.
To select a play mode: 1. On the music player screen, tap options . 2. Tap play mode. 3. Select a play mode: shuffle, repeat one, or repeat all.
Playlists Two playlists are automatically created as you play music: recent songs and most played. You cannot edit or delete these playlists. Each of these playlists can contain up to 25 songs. You can create up to 10 of your own playlists. Each of your playlists can contain up to 100 songs. 104
Music Player View a playlist 1. On the home screen, swipe up. The main menu appears. 2. Tap music > playlists. The options menu appears. 3. Tap open. 4. Select the desired playlist. The options menu appears. 5. Tap open. Start playing songs in a playlist 1. On the home screen, swipe up. The main menu appears. 2. Tap music > playlists. The options menu appears. 3. Tap open. 4. Select the desired playlist. The options menu appears. 5. Tap play. Create a new playlist 1. On the home screen, swipe up. The main menu appears. 2. Tap music > playlists. The options menu appears. 3. Tap open. 4. Select any playlist. The options menu appears. 5. Tap new playlist. The keypad appears. 6. Write the name of the new playlist, and tap save
. 105
Music Player The add music screen appears. 7. Tap one of the following options: add songs, add album, add artist, or add genre. 8. Select the items that you want to add to the playlist. A check mark appears in the box next to each item that you select. 9. Tap OK. Add songs to a playlist You can add up to 100 songs to a playlist. 1. On the home screen, swipe up. The main menu appears. 2. Tap music > playlists. The options menu appears. 3. Tap open. 4. Do one of the following actions:
a. Select a playlist. The options menu appears. b. Tap open. c. Select any song. The options menu appears. 5. Tap add to list. The add music screen appears. 6. Tap one of the following options: add songs, add album, add artist, or add genre. 7. Tap the items that you want to add to the playlist. A check mark appears in the box next to each item that you select. 106
If your playlist is empty, tap options . If your playlist contains songs, do the following actions:
Music Player 8. Tap OK. Remove songs from a playlist 1. On the home screen, swipe up. The main menu appears. 2. Tap music > playlists. The options menu appears. 3. Tap open. 4. Select the playlist from which you want to remove songs. The options menu appears. 5. Tap open. 6. Select any song. The options menu appears. 7. Tap remove songs. 8. Tap the items that you want to remove from the playlist. A check mark appears in the box next to each item that you select. 9. Tap OK. Rename a playlist 1. On the home screen, swipe up. The main menu appears. 2. Tap music > playlists. The options menu appears. 3. Tap open. 4. Select the playlist that you want to rename. The options menu appears. 5. Tap rename. The keypad appears. 6. Write the new name, and tap save . 107
Music Player Delete a playlist 1. On the home screen, swipe up. The main menu appears. 2. Tap music > playlists. The options menu appears. 3. Tap open. 4. Select the playlist that you want to delete. The options menu appears. 5. Tap delete. You are asked if you want to delete the playlist. 6. Tap yes. Start a song by clapping your hands If you and a friend (or more than one friend) both have modu T phones, with the same song on your modu T phones, you can create a stereo effect when playing the song. When the clap to play option is selected, you can clap your hands once to signal both modu T phones to start playing the same song at the same time. 1. On the home screen, swipe up. The main menu appears. 2. Tap music. 3. Locate the song that you want to play by doing one of the following actions:
Tap genres, and then do the following actions:
a. Select the genre. The options menu appears. b. Tap open. c. Select the artist. The options menu appears.
108
Music Player d. Tap open. e. Select the album. The options menu appears. f. Tap open. g. Select the song.
Tap artists, and then do the following actions:
a. Select the artist. The options menu appears. b. Tap open. c. Select the album. The options menu appears. d. Tap open. e. Select the song.
a. Select the album. The options menu appears. b. Tap open. c. Select the song. 4. Tap clap to play.
Tap albums, and then do the following actions:
109
Alarm clock Alarm clock You can set three types of alarms: a one-time alarm, an alarm that is repeated daily, and an alarm that is repeated weekly. You can set up to five alarms. The default snooze time is five minutes. You can tap snooze up to five times. Set an alarm 1. On the home screen, swipe up. The main menu appears. 2. Tap alarm clock > new alarm. 3. Tap time. 4. Change the time by tapping the up arrow or the down arrow in the hour area and the minute area.To change the hour or minutes, do the following actions: 5. Change the am/pm setting by tapping the up arrow or the down arrow in the am/pm area. 6. Tap OK. 7. Select how often the alarm will sound, by tapping repeat and then tapping one of the following options:
following actions: a. Tap the day on which you want the alarm to sound every week. b. Tap OK. 8. (Optional) Select a ringtone for the alarm by tapping ringtone and then using one of the following methods: 110
once to have the alarm sound only one time daily to have the alarm sound every day custom to have the alarm sound weekly. Then do the
Alarm clock
Tap standard tones:
a. Locate the desired ringtone by selecting the appropriate folder(s). b. Select a ringtone. The options menu appears. c. Tap play to listen to the ringtone, or tap select to assign the ringtone to your contact. d. If you tapped play and want to select the ringtone, tap the ringtone again, and then tap select. 9. To have your modu T phone vibrate when the alarm sounds, tap vibrate, and then tap on. 10. Tap save. Turn an alarm off or on If you want to keep the settings for an alarm but do not want it to sound, you can turn it off instead of deleting it. When you want to use the alarm again, you can turn it back on. 1. On the home screen, swipe up. The main menu appears. 2. Tap alarm clock, and then select the alarm that you want to turn off or on. The options menu appears. 3. Tap off or on. 111
Tap phone tones:
a. Select a ringtone. The options menu appears. b. Tap play to listen to the ringtone, or tap select to assign the ringtone to your contact. c. If you tapped play and want to select the ringtone, tap the ringtone again, and then tap select.
Alarm clock When an alarm is turned off, the alarm icon changes to .
Change the settings for an alarm 1. On the home screen, swipe up. The main menu appears. 2. Tap alarm clock, and then select the alarm whose settings you want to change. The options menu appears. 3. Tap edit. 4. Change the desired options. 5. Tap save. Delete an alarm 1. On the home screen, swipe up. The main menu appears. 2. Tap alarm clock, and then select the alarm that you want to delete. The options menu appears. 3. Tap delete. You are asked if you want to delete the alarm. 4. Tap yes.
112
Gallery Gallery Use the gallery to view, manage, and send images and videos. You can also set an image as your wallpaper background for the home screen. For information about copying images or videos to your modu T phone, see Copy images and videos to your modu T phone on page 120. Images View an image 1. On the home screen, swipe up. The main menu appears. 2. Tap gallery > images. 3. Select the desired image. The options menu appears.
113
Gallery 4. Tap open.
To view the previous or next image in the gallery: Below the image, tap the arrow on the left (for the previous image) or the right (for the next image). To view your image in full-screen mode: 1. On the view image screen, tap options .
114
Gallery 2. Tap full screen.
3. Tap the arrow on the left to view the previous image or tap the arrow on the right to view the next image. to return to the view image screen. 4. Tap the Back key 1. On the view image screen, tap options . 2. Tap rotate, and then tap the number of degrees by which you want to rotate the image. The image is rotated clockwise, and a preview of the change that you made to the image appears. 3. To save the change that you made, tap options , and then tap save. You are asked to confirm the change. 4. Tap yes. The keypad appears. 115
To rotate an image:
Gallery 5. Set the name of the image by doing one of the following actions:
Keep the original file name:
Change the file name:
a. Tap save . You are asked if you want to replace the file name. b. Tap yes. a. Write the new name. a. Tap save .
To resize an image: 1. On the view image screen, tap options . 2. Tap resize, and then tap the percentage by which you want to resize the image. The image is resized, and a preview of the change that you made to the image appears. 3. To save the change that you made, tap options , and then tap save. You are asked to confirm the change. 4. Tap yes. The keypad appears. 5. Set the name of the image by doing one of the following actions: Keep the original file name:
a. Tap save . You are asked if you want to replace the file name. b. Tap yes. a. Write the new name.
Change the file name:
116
Gallery a. Tap save .
Set an image as your wallpaper 1. On the home screen, swipe up. The main menu appears. 2. Tap gallery > images. 3. Select the desired image. The options menu appears. 4. Tap set as wallpaper. View a slide show 1. On the home screen, swipe up. The main menu appears. 2. Tap gallery > images. 3. Select the image with which you want to start the slide show. The options menu appears. 4. Tap slide show. Your image files are displayed one by one in full-screen mode. to stop the slide show. 5. Tap the Back key View information about an image 1. On the home screen, swipe up. The main menu appears. 2. Tap gallery. 3. Select the desired image. The options menu appears. 4. Tap view details.
117
Gallery Delete an image 1. On the home screen, swipe up. The main menu appears. 2. Tap gallery. 3. Select the image that you want to delete. The options menu appears. 4. Tap delete. You are asked if you want to delete the image. 5. Tap yes. Videos Play a video You can play videos in MP4, 3GP, 3G2, ASF, K3G, SKM, and AMC formats.
To play a video:
1. On the home screen, swipe up. The main menu appears. 2. Tap gallery > videos. 3. Select the video that you want to watch. The options menu appears. 4. Tap play, and then tap play . 5. Do any of the following actions:
To pause the video, tap pause . To fast-forward a video, touch and hold fast forward To rewind, touch and hold rewind . To view the next video, tap fast forward To view the previous video, tap rewind
. . .
118
Gallery
To play a video in full-screen mode: 1. On the video player screen, before or during video playback, tap options . 2. Tap play in full screen. The video plays in full-screen mode until the end of the to switch back to video or until you tap the Back key the standard mode. To stop a video: 1. On the video player screen, during video playback, tap options . 2. Tap stop. The video stops and returns to the beginning of the file.
Adjust the volume 1. On the video player screen, tap options . 2. Tap volume. 3. Tap or to increase or decrease the volume. 4. Tap OK to return to the video player screen. Set the fast-forward and rewind speed 1. On the video player screen, tap options . 2. Tap skip value. The current skip value is indicated with an arrow. 3. Tap the desired skip value. Rename a video 1. On the home screen, swipe up. The main menu appears. 2. Tap gallery > videos. 3. Select the video that you want to rename. 119
Gallery The options menu appears. 4. Tap rename. The keypad appears. 5. Write a new name. NOTE: The modu T phone remembers the file name extension for you. 6. Tap save . Delete a video 1. On the home screen, swipe up. The main menu appears. 2. Tap gallery > videos. 3. Select the video that you want to delete. The options menu appears. 4. Tap delete. You are asked if you want to delete the video. 5. Tap yes. Copy images and videos to your modu T phone You can copy images and videos to your modu T phone by using it as a USB mass storage device or by using modu PC Suite.
To copy images and videos to your modu T phone via the
USB data cable: 1. Connect the micro USB connector on your data cable to the micro USB port on your modu T phone, and then connect the other end of the cable to your computer. 2. Tap pc connection. On your computer, a window appears displaying a few options for viewing your modu T phone. 120
Gallery 3. Select the option to view your modu T phone files and folders. 4. Do the following actions: Media > Image folder on the modu T phone drive. Media > Video folder on the modu T phone drive.
On your computer, copy the desired image files to the On your computer, copy the desired video files to the
To copy images and videos using modu PC Suite:
See the modu PC Suite help. Send an image or video via Bluetooth
To send an image via Bluetooth:
1. On the home screen, swipe up. The main menu appears. 2. Tap gallery > images. 3. Select the desired picture. The options menu appears. 4. Tap send file via > Bluetooth. 5. If you are asked to turn Bluetooth on, tap yes. The modu T phone searches for Bluetooth devices within the phones range and lists the devices that are found. 6. Select the desired Bluetooth device. The options menu appears. 7. Tap select. A series of screens indicate that a connection was made and the image was sent.
To send a video via Bluetooth: 1. On the home screen, swipe up.
121
Gallery The main menu appears. 2. Tap gallery > videos. 3. Select the desired video. The options menu appears. 4. Tap send file via > Bluetooth. 5. If you are asked to turn Bluetooth on, tap yes. The modu T phone searches for Bluetooth devices within the phones range and lists the devices that are found. 6. Select the desired Bluetooth device. The options menu appears. 7. Tap select. A series of screens indicates that a connection was made and the video was sent. Receive an image or video via Bluetooth 1. When a message asks you to accept an incoming file from a Bluetooth device, tap yes. Depending on the type of file, the phone saves it to the images folder or the videos folder. If a file exists with the same name, a sequential number is added to the name of the new file. NOTE: The following media formats are supported: Image: BMP, JPG, PNG, and GIF Video: MP4, 3GP, 3G2, ASF, K3G, SKM, and AMC Audio: MP3, AMR, AAC, and SMF You are asked if you want to view the file. 1. Tap yes.
122
Profiles Profiles You can choose from four profiles: normal, silent, vibrate, or flight mode. The normal profile contains settings for sound-related features such as ringtones, ring volume, message tones, and other notification tones. The silent profile mutes all the sound-related features. The vibrate profile makes your modu T phone vibrate for all sound-related features. The flight mode profile turns off your connection to your service provider's network so that you no longer receive a cellular signal (as often required when you are in flight). You cannot make or receive calls or messages, or connect to the Internet, but you can use all of the other applications on your modu T phone. To personalize the normal profile, see Change the tone settings on page 164. Select a profile 1. On the home screen, swipe up. The main menu appears. 2. Tap profiles. A filled circle indicates the currently selected profile. 3. Tap the desired profile. The options menu appears. 4. Tap on. The selected profile is activated. Rename the normal profile 1. On the home screen, swipe up. The main menu appears. 123
Profiles 2. Tap profiles. 3. Tap normal. The options menu appears. 4. Tap rename. 5. Delete the name "normal", and write a new name. 6. Tap save . Personalize the settings of the normal profile 1. On the home screen, swipe up. The main menu appears. 2. Tap profiles. 3. Tap normal. The options menu appears. 4. Tap settings. The tone settings appear. 5. Change the desired settings. For more information, see Change the tone settings on page 164. Reset the normal profile settings to the factory default settings 1. On the home screen, swipe up. The main menu appears. 2. Tap profiles. 3. Tap normal. The options menu appears. 4. Tap reset to default. You are asked whether you to reset the profile settings. 5. Tap yes.
124
Bluetooth Bluetooth You can use Bluetooth wireless technology to connect your modu T phone to another device. Turn Bluetooth on or off 1. On the home screen, swipe up. The main menu appears. 2. Tap Bluetooth > turn on/off. 3. Tap on or off. Set your Bluetooth settings 1. On the home screen, swipe up. The main menu appears. 2. Tap Bluetooth > settings. 3. Tap my visibility, and do one of the following actions: devices.
Tap show to make your modu T phone visible to other Tap hide to make your modu T phone invisible to other
devices. 4. (Optional) Change the nickname for your modu T phone by doing the following actions: a. Tap my Bluetooth name. b. Write the new nickname. c. Tap save . Add a Bluetooth device to your modu T phone 1. On the home screen, swipe up. The main menu appears. 2. Tap Bluetooth > add a device. 125
Bluetooth Your modu T phone searches for devices, and then a list displays the devices that were found. 3. Select the desired device. The options menu appears. 4. Tap add device. 5. Enter your PIN2 code, and tap save . A message appears on the device that you want to add and asks the owner to accept your device. Once the owner of the device accepts your device and enters your code, the device is added to your list. NOTE: You can be connected to only one Bluetooth device at a time. TIP: You can add a Bluetooth device on the my devices screen: select any device, and then tap add device. Manage your Bluetooth devices View a list of devices that you added to your phone 1. On the home screen, swipe up. The main menu appears. 2. Tap Bluetooth > my devices. Change the name of a device 1. On the my devices screen, select the desired device. The options menu appears. 2. Tap rename. 3. Write the new name. 4. Tap save . Delete one or all devices 1. On the my devices screen, do one of the following actions: 126
Bluetooth
The options menu appears. 2. In the options menu, do one of the following actions:
To delete one device, select that device. To delete all devices, select any device.
To delete the selected device, tap delete.
You are asked if you want to delete all the devices. 3. Tap yes.
To delete all the devices in your list, tap delete all.
You are asked if you want to delete the selected device.
127
Web browser Web browser With the web browser, you can view web pages that were designed for viewing on a computer as well as web pages that were designed for mobile devices. Browsing the web requires an Internet access point that was defined on your device by your service provider. NOTE: Internet fees are charged only during data transfer, for example, opening a web page, downloading a file, sending and receiving email. Access the browser 1. On the home screen, swipe up. The main menu appears. 2. Tap browser > home page. The browser screen appears, displaying the home page defined in your settings. If no home page has been defined, a blank web page appears. Browse the web You can view your home page, bookmarks, stored pages, and pages in the history list. IMPORTANT: Use only services that you trust and that offer adequate security and protection against harmful software. Install and use applications and other software only from trusted sources, such as applications that have passed Java Verified testing.
To open your home page: 1. On the browser screen, tap options
128
Web browser 2. Tap open > home page. Your home page appears. If no home page has been defined, a blank page appears.
To open a bookmarked page:
1. On the browser screen, tap options . 2. Tap open > bookmarks. The bookmarks screen appears, displaying the list of bookmarks that you have defined. 3. Select the desired bookmark. The options menu appears. 4. Tap open. The browser screen appears, displaying the selected bookmarked page.
1. On the browser screen, tap options . 2. Tap open > stored pages. The stored pages screen appears, displaying the list of web pages that you have saved. 3. Select the desired stored page. The options menu appears. 4. Tap open. The browser screen appears, displaying the selected stored page.
To open a stored page:
To open a page from the history list: 1. On the browser screen, tap options 2. Tap open > history.
129
Web browser The history screen appears, displaying categories that refer to when the web pages were last viewed: today, yesterday, and before yesterday. Select the desired category. A list of pages in the selected category appears. Select the desired page. The options menu appears. Tap open. A list of links appears. Select the desired link. The options menu appears. Tap open. The browser screen appears, displaying the page at the link that you selected.
3. 4. 5. 6. 7.
1. On the browser screen, tap options . 2. Tap open new page > edit new address. The keypad appears. 3. Write the desired web address. 4. Tap save . The browser screen appears, displaying the web page. Use Google to search the web You can use Google to search the web. 1. On the browser screen, go to m.google.com. TIP: You can set Google as your home page or bookmark it for easier access. 2. Tap the Google search box. The keypad appears. 130
To open a specific web page:
Web browser 3. Write the text that you want Google to search for. 4. Tap save . 5. Tap the Google Search button in the browser. Google searches the web for the text, and the results are displayed in the browser. Search for text on a web page You can search for text on the current web page. 1. On the browser screen, tap options . 2. Tap search text. The keypad appears. 3. Write the text that you want to search for, and then tap save . The browser searches for the text within the current web page and displays a message if the text is not found. 4. If the text is found, tap next to go to the next occurrence of the text on the page, or previous to go back to the previous occurrence on the page. Bookmark a web page in your browser 1. On the browser screen, tap options . 2. Tap add bookmark. The add bookmarks screen appears, displaying the bookmarks name and web address. 3. Tap save. The browser screen appears. Store a web page for offline viewing 1. On the web page that you want to store, tap options . 2. Tap this page > store offline. A message indicates that the web page has been stored. 131
Web browser Exit the web 1. On the browser screen, tap options 2. Tap exit browser. Navigate saved web pages 1. On the browser screen, tap options 2. Tap navigate. 3. Do any of the following actions: .
Reload the current page by tapping refresh. View the page at the next link stored in the browsers View the page at the previous link stored in the Navigate to a specific stored page by doing these
browsers memory, by tapping backward. actions: a. Tap navigate > visual navigate. b. Swipe right or left (or tap the right arrow or left arrow) to move up or down through the list to the desired link. c. Tap options . d. Tap select. The browser screen appears, displaying the page at the selected link. memory, by tapping forward.
Manage bookmarks On the bookmarks screen, you can do the following actions: Open and view a bookmarked page in the browser Change the name and Web address of a bookmark Manually add a bookmark 132
Web browser Remove a bookmark Access the bookmarks screen 1. On the browser screen, tap options . 2. Tap manage > bookmarks. The bookmarks screen appears, displaying the list of bookmarks. Open a bookmarked page 1. On the bookmarks screen, select the desired bookmark. The options menu appears. 2. Tap open. Change a bookmarks name and web address 1. On the bookmarks screen, select the desired bookmark. The options menu appears. 2. Tap edit. The edit bookmarks screen appears, displaying the bookmarks name and web address. 3. To change the bookmarks name, do the following actions: a. Tap the name box. The keypad appears. b. Write a new name. c. Tap save . 4. To change the bookmarks web address, do the following actions: a. Tap the URL box. The keypad appears. b. Write a new URL (web address). c. Tap save . 133
Web browser Manually add a bookmark 1. On the bookmarks screen, select any bookmark. The options menu appears. 2. Tap add. The add bookmarks screen appears, displaying the bookmarks name and web address. 3. To name the bookmark, do the following actions: a. Tap the name box. The keypad appears. b. Write a new name. c. Tap save . 4. To add the web address, do the following actions: a. Tap the URL box. The keypad appears. b. Write a new URL (web address). c. Tap save . Remove a bookmark from the list of bookmarks 1. On the bookmarks screen, select the bookmark that you want to remove. The options menu appears. 2. Tap delete. You are asked if you want to delete the selected bookmark 3. Tap yes. Manage stored pages On the stored pages screen, you can do the following actions: Open and view a stored page in the browser View the properties of a stored page Send a stored pages address in a text message Remove a stored page 134
Web browser Remove all of the stored pages Access the stored pages screen 1. On the browser screen, tap options . 2. Tap manage > stored pages. The stored pages screen appears, displaying the list of stored pages. Open a stored page 1. On the stored pages screen, select the desired page. The options menu appears. 2. Tap open. The browser screen appears, displaying the stored page. View the properties of a stored page 1. On the stored pages screen, select the desired page. The options menu appears. 2. Tap properties. The properties screen appears, displaying the name, address, and size of the stored page. 3. Touch and hold a property to see the entire text for that property. to return to the stored pages screen. 4. Tap the Back key Send a stored pages address in a text message 1. On the stored pages screen, select the desired page. The options menu appears. 2. Tap send address. The keypad appears, containing the address of the stored page. 135
Web browser 3. (Optional) Add text to the message. . 4. Tap send The options menu appears. 5. Do one of the following actions:
Send to recipients by selecting them from the contact
Send to a recipient by entering a phone number:
list: a. Tap from contact list. b. Select one or more contacts from the list (to search for a contact, see Search for a contact on page 49). c. Tap OK. The message is sent and is saved in the sent items folder.
a. Tap enter new number. b. Enter the recipients phone number. c. Tap save . The message is sent and is saved in the sent items folder.
Remove a stored page from the list of stored pages 1. On the stored pages screen, select the page that you want to remove. The options menu appears. 2. Tap delete. You are asked if you want to delete the selected stored page. 3. Tap yes. Remove all stored pages from the list of stored pages 1. On the stored pages screen, select any stored page. 136
Web browser The options menu appears. 2. Tap delete all. 3. You are asked if you want to delete all of the stored pages. 4. Tap yes. Manage history The history screen displays your recently visited web pages sorted by date into lists under the headings today, yesterday, and before yesterday. You can do the following actions: Open and view links from the history lists Remove one or all lists, pages, and links Access the history screen 1. On the browser screen, tap options . 2. Tap manage > history. TIP: You can also view and manage history on the browser screen: tap options , and then tap open > history. Open a link from the history screen 1. On the history screen, select the today, yesterday, or before yesterday list. The options menu appears. 2. Tap open. The list of web pages for the selected category appears. 3. Select the desired web page. The options menu appears. 4. Tap open. The web pages links appear. 5. Select the desired link. 137
Web browser The options menu appears. 6. Tap open. Remove a list from the history screen 1. On the history screen, select the history list that you want to remove. The options menu appears. 2. Tap delete. The selected list is removed, and the history screen appears. Remove all lists from the history screen 1. On the history screen, select any one of the history lists. The options menu appears. 2. Tap delete all. All the history lists are removed, and the history screen appears. Remove a web page from the history list 1. On the today, yesterday, or before yesterday screen, select the web page that you want to remove from the history list. The options menu appears. 2. Tap delete. The web page is removed from the history list, and the today, yesterday, or before yesterday screen appears again. Remove all web pages from a history list 1. On the today, yesterday, or before yesterday screen, select any one of the web pages. The options menu appears. 138
Web browser 2. Tap delete all. All the web pages are removed from the list, and the today, yesterday, or before yesterday screen appears again.
139
FM radio FM radio You can manually tune in to a station or choose to automatically search for a station. To use the FM radio, you need to connect your modu headset or a compatible headset to your modu T phone. For information about connecting the headset, see Use the headset on page 36. Listen to the radio 1. On the home screen, swipe up. The main menu appears. 2. Tap FM radio.
3. You can perform the following actions: or .
To listen to the next station or the previous station, tap To adjust the volume, tap
or .
140
FM radio
To switch to the speaker, tap options To switch to the headset, tap options
switch to headset. switch to speaker.
, and then tap , and then tap
Search for stations automatically You can automatically search for up to 10 stations, which are then saved in your station list. NOTE: Stations that are found in the automatic search overwrite the stations previously saved in the station list. 1. On the FM radio screen, tap options . 2. Tap quick 10 stations. NOTE: You can tap stop to end the search before the scan is completed. The stations that were found before you stopped the scan are then saved in your station list. When the phone finishes searching, the station list screen appears, listing the stations found by the scan. Select and listen to a radio station from the station list 1. On the station list screen, tap the desired station. 2. Tap options . 3. Tap select station. The FM radio screen appears, and the radio begins to play. Manually tune to a frequency You can manually set a frequency between 87.5 MHz and 108.0 MHz. 1. On the FM radio screen, tap options . 141
FM radio 2. Tap enter station manually. The keypad appears. 3. Enter the desired frequency (between 87.5 MHz and 108.0 MHz). 4. Tap close to set the frequency and return to the FM radio screen. Manually save a station in the station list 1. On the FM radio screen, tune the radio to the desired frequency. 2. Tap options . 3. Tap save station. The station list screen appears. 4. Select the desired station list location that you want to use (0 through 9). If the location is empty, a message indicates that the station was saved. 5. If you are asked whether you want to overwrite the selected location, tap yes. Manage your radio stations 1. On the FM radio screen, tap options . 2. Tap station list. The station list screen displays your list of saved stations. From the station list screen, you can do the following actions: Listen to a station Remove a station from the list Change a stations settings Change a radio stations name or frequency 1. On the station list screen, tap the desired station. 142
FM radio 2. Tap options . 3. Tap edit station. The edit station set screen displays your list of stations containing the name of the station and its frequency. 4. To change the radio stations name, do the following actions: a. Tap name. The keypad appears b. Write a new name. c. Tap save . 5. To change the radio stations frequency, do the following actions: a. Tap frequency. The keypad appears. b. Enter a new frequency. c. Tap close. Remove a station from the station list 1. On the station list screen, tap the desired station. 2. Tap options . 3. Tap delete station. You are asked if you want to delete the selected station. 4. Tap yes.
143
Calculator Calculator Make simple and complex calculations, and perform calculations with numbers stored in the calculators memory. Make a calculation 1. On the home screen, swipe up. The main menu appears. 2. Tap calculator. 3. Enter the first number of the calculation. The number appears in the calculators display area. 4. Select the desired mathematical operation:
Tap function
Tap options , and tap one of the following keys: sqrt(x): displays the square root of x. x^2: displays the value of x squared. 1/x: displays the inverse of x. x^y: displays x to the y power. +/-: changes a positive number to a negative number Pi: displays the value of pi to nine decimal places. MS: adds the number to the calculators memory. MR: displays the total that is stored in the memory
so that you can use the value. The current total appears in the options menu in parentheses. 144 When the memory is in use, M appears in the calculators display area. or vice versa.
, and tap a key for an arithmetic operation: + for adding, - for subtracting, for multiplying, or / for dividing.
Calculator
removes M from the calculators display area. 5. Continue entering numbers and using the mathematical operations as needed. to see the result. 6. Tap
MC: Clears the stored total from the memory and
145
Games Games Your modu T phone comes preloaded with an assortment of Skiller games: 4InaRow Tic-Tac-Toe PerfectHit Dropps Reversi NOTE: To see the list of games and applications that you download and install, on the home screen swipe up, and tap downloads. Play a game 1. On the home screen, swipe up. The main menu appears. 2. Tap apps & games, and then select the desired game. The games menu appears. 3. Tap start playing.
146
Applications Applications Your modu T phone is designed to run Java applications. Java applications enable mobile phones to interact with online web services and to participate in multi-player games. JAD and JAR files are used to package Java applications or games that can be downloaded to mobile phones. You can download Java applications from the web directly onto your modu T phone for you to install. These applications are then accessed from the downloads screen. TIP: Alternatively, you can download the applications to your computer and then transfer them to a folder in your phone via Bluetooth or the micro USB cable. Download an application 1. On the home screen, swipe up. The main menu appears. 2. Tap web > open new page > edit new address. The keypad appears. 3. Write the web address of the site that provides the application that you want to downloadfor example, www.snaptu.com. 4. Tap save . The browser screen displays the web page. 5. On the web page, tap the download link of the desired applicationfor example, Download Snaptu. You are asked if you want to download the application. 6. Tap yes. A message says that the file was saved and the Java application was verified. 147
Applications NOTE: If a message says that this version is already installed and asks if you want to overwrite it, tap no. The download is then canceled, and then the browser screen appears. You are asked if you want to install the application. 7. Tap yes. A message asks if you want to download a Java application. 8. Tap yes. The phone downloads the application and installs it, and the browser screen appears. 9. To exit the browser screen, tap options . 10. Tap exit browser. The main menu appears. 11. On the main menu screen, tap downloads. The downloads screen displays the list of installed applications. Start an application 1. On the home screen, swipe up. The main menu appears. 2. Tap downloads. 3. Select the application or game that you want to start. The options menu appears. 4. Tap start. The application starts and provides instructions for you to follow. View an applications properties 1. On the home screen, swipe up. The main menu appears. 148
Applications 2. Tap downloads. 3. Select the application or game whose properties you want to view. The options menu appears. 4. Tap properties. The following details are displayed:
name: the name of the application or game. produced by: the name of the producer of the
application or game. game. game.
size: the amount of memory used by the application or version: the software version of the application or URL: the producers web address. domain: the security domain. Unsigned applications are
CLDC version: the version of the Connected Limited
not trusted and are assigned to untrusted domains, which restrict the applications ability to make a connection, such as to the web, or access your data. The application works, but each time the application tries to to make a connection or access your personal data , the phone asks your permission. However, you do have an option to allow the application to take these actions, one time or always, from this time on. Device Configuration (CLDC), which indicates the set of libraries and features that must be present in a Java ME device. 149
Applications
MIDP version: the version of the Mobile Information
Device Profile (MIDP), which is part of the Java ME framework and interacts with the CLDC.
Delete an application 1. On the home screen, swipe up. The main menu appears. 2. Tap downloads. 3. Select the application or game that you want to delete. The options menu appears. 4. Tap delete. You are asked if you want to delete the application. 5. Tap yes.
150
Social networking Social networking On your modu T phone, you can communicate with friends and other users through private or public messages, chats, and interest groups. The modu T phone can access social networking services through the browser or applications, which generally contain most of the functionality of the full web site. Your modu T phonecomes preloaded with the following social networking applications: Facebook YouTube Twitter Social networking sites that are specially designed for mobile phones, such as MySpace and LinkedIn, are accessed through the browser and can be bookmarked. Access a social networking application 1. On the home screen, swipe up. The main menu appears. 2. Tap apps & games, and select the desired social networking application. Depending on the application that you select, you may need to make further selections or to log on.
151
File manager File manager Using the file manager, you can create folders, copy and move files and folders, rename files, delete files and folders, and sort your files and folders. Folders on your modu T phone can contain files and other folders. View the contents of a folder 1. On the home screen, swipe up. The main menu appears. 2. Tap tools > file manager. 3. Tap the desired folder. The options menu appears. 4. Tap open. 5. If the selected folder contains other folders, repeat steps 3 and 4 until the desired folder is open. View information about a file or folder 1. On the home screen, swipe up. The main menu appears. 2. Tap tools > file manager. 3. Select the folder that contains the file or folder that you want to find out about. The options menu appears. 4. Tap open. 5. If the selected folder contains other folders, repeat steps 3 and 4 until the desired folder is open. 6. Select the file or folder that you want to find out about. The options menu appears. 7. Tap view details. The details screen displays the following information: 152
File manager
8. Tap OK.
For a file: the name, date of creation, and size For a folder: the name and date of creation
Create a folder 1. On the home screen, swipe up. The main menu appears. 2. Tap tools > file manager. 3. Do one of the following actions:
To create a folder at the top level of the file manager,
do the following actions: a. Select any folder. The options menu appears.
actions: a. Select the folder where you want to create the new folder. The options menu appears. b. Tap open. If the selected folder contains other folders, repeat steps a and b until the desired folder is open. c. If the selected folder is empty, tap options . 4. Tap add folder. The keypad appears. 5. Write the name of the new folder. NOTE: Acceptable characters are A-Z, 0-9, $ % - _ @ ~ ` ! ( ) { } ^ # &. Duplicate folder names in the same folder are not allowed. 6. Tap save . 153
To create a folder at a sub level, do the following
File manager Open a file 1. On the home screen, swipe up. The main menu appears. 2. Tap tools > file manager. 3. Tap the folder that contains the file that you want to open. The options menu appears. 4. Tap open. 5. If the selected folder contains other folders, repeat steps 3 and 4 until the desired folder is open. 6. Select the desired file. The options menu appears. 7. Tap open. Rename a file NOTE: You can rename files but not folders. 1. On the home screen, swipe up. The main menu appears. 2. Tap tools > file manager. 3. Tap the folder that contains the file to be renamed. The options menu appears. 4. Tap open. 5. If the selected folder contains other folders, repeat steps 3 and 4 until the desired folder is open. 6. Select the file to be renamed. The options menu appears. 7. Tap rename. The keypad appears, and the text display area shows the current name of the file. 8. Write a new name for the file. 154
File manager NOTE: Acceptable characters are A-Z, 0-9, $ % - _ @ ~ ` ! ( ) { } ^ # &. Duplicate file names in the same folder are not allowed. IMPORTANT: Be sure to include a file name extension at the end of the new file name (for example, .mp3 or .jpg). If the file name extension is changed, the phone may not be able to open the file. 9. Tap save . Send a file from your modu T phone via a multimedia message, Bluetooth, or email message 1. On the home screen, swipe up. The main menu appears. 2. Tap tools > file manager. 3. Tap the folder that contains the file to be sent. The options menu appears. 4. Tap open. 5. If the selected folder contains other folders, repeat steps 3 and 4 until the desired folder is open. 6. Select the file to be sent. The options menu appears. 7. Tap send file via. 8. Select the method that you want to use to send the file:
Tap MMS. For more information, see Send a
multimedia message on page 71. image or video via Bluetooth on page 121. message on page 85.
Tap Bluetooth. For more information, see Send an Tap email. For more information, see Send an email
155
File manager Copy a file or folder 1. On the home screen, swipe up. The main menu appears. 2. Tap tools > file manager. 3. Select the source folder (the folder that contains the file or folder to be copied). The options menu appears. 4. Tap open. The source folders name is displayed in the screen title. 5. If the selected folder contains other folders, repeat steps 3 and 4 until the desired folder is open. 6. Select the file or folder to be copied. The options menu appears. 7. Tap copy. The file manager screen appears, displaying your folders. 8. Select the destination folder (the folder that you want to move the file or folder to). The destination folders name is displayed in the screen title, and the list of folders appears, with the first entry shown as "./". 9. If the selected folder contains other folders, repeat step 8 until the desired folder is open. 10. Tap ./ to copy the file or folder into the destination folder. The file or folder is in both the destination folder and the source folder. NOTE: Duplicate file or folder names in the same folder are not allowed. Move a file or folder 1. On the home screen, swipe up. 156
File manager The main menu appears. 2. Tap tools > file manager. 3. Select the source folder (the folder that contains the file or folder to be moved). The options menu appears. 4. Tap open. The source folders name is displayed in the screen title. 5. If the selected folder contains other folders, repeat steps 3 and 4 until the desired folder is open. 6. Select the file or folder to be moved. The options menu appears. 7. Tap move. The file manager screen appears, displaying your folders. 8. Select the destination folder (the folder that you want to move the file or folder to). The destination folders name is displayed in the screen title, and the list of folders appears, with the first entry shown as "./". 9. If the selected folder contains other folders, repeat step 8 until the desired folder is open. 10. Tap ./ to move the file or folder into the destination folder. NOTE: Duplicate file or folder names in the same folder are not allowed. If the moving process fails because of a duplicate name, the file or folder remains in the source folder. Sort files and folders 1. On the home screen, swipe up. The main menu appears. 2. Tap tools > file manager. 157
File manager 3. Select any file or folder at any level of the file manager. The options menu appears. 4. Tap sort by. 5. Tap one of the following options:
All files and folders are rearranged according to the selected category. The folders are listed first, then the files. Delete a file or folder 1. On the home screen, swipe up. The main menu appears. 2. Tap tools > file manager. 3. Tap the folder that contains the file or folder to be deleted. The options menu appears. 4. Tap open. 5. If the selected folder contains other folders, repeat steps 3 and 4 until the desired folder is open. 6. Select the file or folder to be deleted. The options menu appears. 7. Tap delete. You are asked if you want to delete the file or folder. 8. Tap yes. Check your memory cards status 1. On the home screen, swipe up. The main menu appears. 2. Tap tools > file manager. 3. Tap any folder. 158
date name type
File manager The options menu appears. 4. Tap memory status. The memory status screen appears and displays the total memory and the free memory. 5. To return to the previously selected folder, do one of the following actions:
Tap any line of information. Tap the Back key .
159
Cell broadcast Cell broadcast Cell broadcast messaging simultaneously delivers messages to all cell phone users in a specified geographical area. Some service providers use cell broadcast for nationwide or citywide emergency alerts, weather reports, mass messaging, and location based news. Not all providers have the cell broadcast messaging function activated in their network. Cell broadcasts are divided into topics (also called channels), which are numbered from 0 to 999. You choose the topics that you want to receive. Contact your service provider for a list of available cell broadcast topics. A unique type of cell broadcast is one that uses channel 50. These messages appear on your home screen, instead of in the cell broadcast inbox, while you are in the cell broadcast area. For example, an airport or a shopping mall may broadcast a welcome message while you are there. When you leave the cell broadcast area, the message is gone. You cannot disable these messages. View a cell broadcast message 1. On the home screen, swipe up. The main menu appears. 2. Tap messages > cell broadcast > inbox. 3. Select a cell broadcast message. The options menu appears. 4. Tap view. Delete a cell broadcast message 1. On the home screen, swipe up. The main menu appears. 2. Tap messages > cell broadcast > inbox. 160
Cell broadcast 3. Select the cell broadcast message that you want to delete. The options menu appears. 4. Tap delete. You are asked if you want to delete this cell broadcast message. 5. Tap yes.
161
Push messages Push messages Wireless Access Protocol (WAP) "push" messages allow WAP content to be automatically transferred to your phone. A WAP "push" is a specially encoded message that includes a link to a WAP or web address. The following WAP push messages are supported: Push indication messages, which notify you that new WAP content is available Push load messages, which automatically link your phone to the content (depending on the security level set in your phone) In addition, you can send your service provider, and receive from your service provider, other types of service requests and messages, such as activation commands for network services. This service may not be available in all regions. Receive a push message Service messages can be initiated by your service provider via a phone call, text message, or the web. When you receive a service message, your modu T phone tells you that you have a new message. 1. Tap close. NOTE: There is no need to view the message. A message informs you that the new network settings were received, and asks you whether you want to install them. 2. Tap yes. A message asks whether you want to apply the settings. 3. Tap yes. 162
Push messages A series of screens notifies you that the settings were applied to your modu T phone. View a WAP push message 1. On the home screen, swipe up. The main menu appears. 2. Tap messages > service messages. 3. Select the desired message. The options menu appears. 4. Tap view.
163
Settings Settings Change the tone settings Access the tone settings 1. On the home screen, swipe up. The main menu appears. 2. Tap tools > settings > tones. Select a ringtone 1. On the tones screen, tap ringtone. The select ringtone screen appears and the following options are listed: with your modu T phone
standard tones: a list of ringtones that are provided phone tones: your audio files Tap standard tones.
A list of ringtone files appears.
2. Do one of the following actions:
audio file that you want to use. Your list of audio files appears. 3. To listen to a ringtone or audio file, do the following actions: a. Select the desired file. The options menu appears. b. Tap play. 4. To select a ringtone or audio file, do the following actions: a. Select the desired file. The options menu appears. 164
Tap phone tones, and select the folder that contains the
Settings b. Tap select. Set the ringtone volume 1. On the tones screen, tap ringtone volume. 2. Do one of the following actions:
3. Tap OK.
Tap Tap
to increase the volume to decrease the volume
Select a tone for incoming messages 1. On the tones screen, tap message tone. The select ringtone screen appears and the following options are listed: your modu T phone
standard tones: a list of tones that are provided with phone tones: your audio files Tap standard tones.
A list of tone files appears.
2. Do one of the following actions:
audio file that you want to use. Your list of audio files appears. 3. To listen to a tone or audio file, do the following actions: a. Select the desired file. The options menu appears. b. Tap play. 4. To select a tone or audio file, do the following actions: a. Select the desired file. The options menu appears.
Tap phone tones, and select the folder that contains the
165
Settings b. Tap select. Select phone alerts You can assign a tone to alert you in various situationswhen your phone is out of range, when the battery is low, when you touch a key on the keypad, when you receive a message, when you turn the phone on or off, and when you receive a network alert. 1. On the tones screen, tap misc tones. A list of alert types appears. Check marks indicate that the alert types are selected. 2. Tap an alert type that you want to assign a tone to. A check mark indicates that the alert type is selected. 3. If you do not want a tone to sound for a certain type of alert, tap the alert type. The check mark is removed. 4. Tap OK. Set your ring type You can choose what your modu T phone should do for soundrelated features: play a ringtone only; vibrate only; play a ringtone and vibrate; play a ringtone and then vibrate; or be silent. 1. On the tones screen, tap ring type. 2. Select the desired ring type. Change the display settings Access the display settings 1. On the home screen, swipe up. The main menu appears. 166
Settings 2. Tap tools > settings > display. Select a wallpaper background for the home screen 1. On the display screen, tap wallpaper. 2. Do one of the following actions: with your modu T phone.
Select from a list of wallpaper images that are provided Select one of your image files: tap custom image, locate
the folder that contains the image that you want to use, and then select the desired image.
Set the brightness of your screen 1. On the display screen, tap brightness. 2. Do one of the following actions:
3. Tap OK.
Tap Tap
to increase the brightness to decrease the brightness
Change the screen-lock timer settings To help you save battery power and avoid performing unwanted actions (such as unintentionally dialing a call), your modu T phone has an automatically locks the screen after a few seconds of inactivity. When your modu T phone screen is locked, the screen is black. You can press the Lock key to unlock the screen. You can select the amount of time that should pass before the screen is locked. 1. On the display screen, tap screen lock. 2. Select the amount of time of inactivity that the phone should wait before locking your screen. 167
Settings Change the language settings 1. On the home screen, swipe up. The main menu appears. 2. Tap tools > settings > phone > language. 3. Do one of the following actions:
Select the desired language Select automatic to have the language set by your
service provider.
Set the date and time Access the date and time settings 1. On the home screen, swipe up. The main menu appears. 2. Tap tools > settings > phone > date and time. Turn the automatic date and time on or off When the automatic date and time option is set to on, you can have the date and time set automatically by your service provider. 1. On the date and time screen, tap auto time and date. 2. Tap on or off. Set the time
To set the time:
1. On the date and time screen, tap time.
168
Settings 2. Tap set time.
3. Tap the up arrow or the down arrow to set the hour and minutes. NOTE: The am/pm option appears only if you selected AM/PM as your time format. 4. Tap OK. NOTE: If auto time and date is set to on, you are asked if you want to override the automatic setting. To keep the changes that you made, tap yes.
To set the time format: 1. On the date and time screen, tap time. 2. Tap time format, and select the desired time format: AM/PM or 24 hour.
169
Settings Set the date
To change the month, day, or year:
1. On the date and time screen, tap date. 2. Tap set date.
3. Tap the up arrow or down arrow to set the month, day, and year. 4. Tap OK. NOTE: If auto time and date is set to on, you are asked if you want to override the automatic setting. To keep the changes that you made, tap yes.
To change the date format:
1. On the date and time screen, tap date. 2. Tap date format, and select the desired format.
170
Settings 3. Tap date separator, and select the type of symbol (a slash or a dot) that you want to use to separate the month, day, and year. Change call settings Access the call settings 1. On the home screen, swipe up. The main menu appears. 2. Tap tools > settings > call features. Turn call waiting on or off 1. On the call features screen, tap call waiting. 2. Do one of the following actions:
Tap on to turn call waiting on Tap off to turn call waiting off Tap status check to check whether call waiting is
currently on or off
Show or hide caller ID for incoming or outgoing calls When you make a call, you can choose whether your mobile phone number appears on the recipient's phone display. You can also choose whether the phone number of the caller appears on your modu T phone's display. 1. On the call features screen, tap hide number. 2. To show or hide the caller ID of people who call you, tap incoming caller ID, and then do one of the following actions: the caller appear on your modu T phone's display.
Tap show incoming call number to have the number of
171
Settings
"Blocked ID" appear on your modu T phone's display instead of the caller's number. 3. To show or hide your phone number when you make a call, tap outgoing caller ID, and then do one of the following actions:
Tap hide incoming call number to have the words
Tap show outgoing call number to have your mobile Tap hide outgoing call number to have the words
number appear on the recipient's phone display. "Private number" appear on the recipient's phone display instead of your mobile number.
Turn call forwarding on Your modu T phone can automatically forward incoming calls to another number. You select the circumstances under which your calls will be forwarded. For example, you can forward calls that come in while your line is busy or when you don't answer the phone. 1. On the call features screen, tap call forwarding. A list of options for forwarding calls appears: when busy, when unanswered, when unreachable (your phone is off or in flight mode), and always. 2. Tap the options that you want to turn on. 3. Tap on. The keypad appears. 4. Enter the number that you want to forward calls to, and tap save . Check the status of a call forwarding option 1. On the call features screen, tap call forwarding. 172
Settings A list of options for forwarding calls appears: when busy, when unanswered, when unreachable, and always. 2. Tap the desired option. 3. Tap status check. A message tells you whether call forwarding is on or off for the selected option. Turn a call forwarding option off 1. On the call features screen, tap call forwarding. A list of options for forwarding calls appears: when busy, when unanswered, when unreachable, and always. 2. Tap the option that you want to turn off. 3. Tap off. Turn off call forwarding Use this feature to turn off all of the options that you selected for call forwarding. On the call features screen, tap call forwarding > never. A message tells you that all call forwarding options are turned off. Restrict certain types of calls You can prevent your modu T phone from receiving certain types of incoming calls and from making certain types of outgoing calls. 1. On the call features screen, tap restrict calls. A list of call types appears. 2. Do one of the following actions: tap the type of calls that you want to restrict: all incoming, or all incoming while roaming.
To restrict incoming calls, tap incoming calls, and then
173
Settings
To restrict outgoing calls, tap outgoing calls, and then
The keypad appears. 3. Enter your network password, and tap save . A message confirms that your selection has been applied. 4. If desired, repeat steps 2 and 3 to restrict additional types of calls. Check the status of a call restriction 1. On the call features screen, tap restrict calls. A list of call types appears. 2. Do one of the following actions:
To restrict all calls, tap all calls.
tap the type of calls that you want to restrict: all outgoing, all international, or all international except home.
To check whether a call restriction for incoming calls is
on or off, tap incoming calls, and then tap the type of calls that you want to check: all incoming, or all incoming while roaming.
on or off, tap outgoing calls, and then tap the type of calls that you want to check: all outgoing, all international, or all international except home. 3. Tap the option that you want to check. A message tells you whether the call restriction is on or off for the selected option. Stop restricting certain types of calls 1. On the call features screen, tap restrict calls. 174
To check whether a call restriction for outgoing calls is
Settings A list of call types appears. 2. Do one of the following actions: 3. Tap the desired type of calls that you want to restrict.
To stop restricting incoming calls, tap incoming calls,
then tap the type of calls that you want to stop restricting: all outgoing, all international, or all international except home. The keypad appears. 4. Enter your network password, and tap save . A message confirms that the selected type of calls is no longer restricted. 5. If desired, repeat steps 2 and 3 to stop restricting additional types of calls. Stop restricting all types of calls Use this feature to remove all the call restrictions that you selected. 1. On the call features screen, select restrict calls > all calls. The keypad appears. 2. Enter your network password. 3. Tap save . A message tells you that all call restrictions have been removed. Speed dial numbers On the speed dial screen, you can perform the following actions: 175
To stop restrict outgoing calls, tap outgoing calls, and
and then tap the type of calls that you want to stop restricting: all incoming, or all incoming while roaming.
Settings View your speed dial number assignments. Assign empty speed dial numbers to a contact. Change the assignment of a speed dial number. Remove a contact from a speed dial number.
View your speed dial number list 1. From the home screen, tap menu > contacts. 2. Tap any contact. The options menu appears. 3. Tap speed dial. The speed dial screen displays your list of speed dial numbers. For information about using speed dial numbers, see Use speed dial numbers. Assign a speed dial number to a contact 1. On the speed dial screen, tap the desired speed dial number. 2. Tap assign. 3. Select the desired contact. A message confirms that the speed dial number has been assigned. For information about using speed dial numbers, see Use speed dial numbers. Remove a contact or service number from a speed dial number 1. On the speed dial screen, tap the desired speed dial number. 2. Tap remove. 176
Settings A message asks you if you want to clear the assigned speed dial number. 3. Tap yes. You can now assign this number to a different contact. View your voicemail phone number 1. On the home screen, swipe up. The main menu appears. 2. Tap tools > settings > network. NOTE: Depending on your service provider, you may be able to edit your voicemail number by tapping voicemail number, entering a new voicemail number, and tapping save . Change your text message settings 1. On the home screen, swipe up. The main menu appears. 2. Tap messages > settings > text messages. 3. For service center, keep the default number, which was set by your cellular service provider to enable you to send and receive text messages. If you use a different service for text messages, write the text messaging service center number that your phone should use. 4. For validity period, select the amount of time that the network keeps a text message available for a recipient:
maximum (keeps the text message for the maximum 1 week 2 days
amount of time that the recipients service provider allows)
177
Settings
1 day 5. For delivery report, tap on to be notified when a text message that you sent is delivered to the recipient(s) or cannot be delivered. NOTE: Setting delivery report to off saves space in the phones memory.
Change the multimedia message settings Access the multimedia message settings 1. On the home screen, swipe up. The main menu appears. 2. Tap messages > settings > multimedia messages. The MMS settings screen appears. Change your send settings 1. On the MMS settings screen, tap send settings. 2. For validity period, select the amount of time that the network keeps a multimedia message available for a recipient:
maximum: keeps the message for the maximum 1 week 1 day 12 hours
amount of time that the recipients service provider allows
The default is maximum. 3. For delivery report, select on to be notified when a message is delivered. 178
Settings 4. For read report, select on to be notified when a message has been read. 5. For priority, select the priority of your messages on the service providers network: tap high, normal (the default setting), or low. 6. For delivery time, select how soon messages should be sent: tap immediate (the default value), 1 hour, or 12 hours. 7. For auto save, select on to save multimedia messages in the sent items folder. Change your receive settings 1. On the MMS settings screen, tap receive settings. 2. For home network, select how your phone handles multimedia messages when connected to your service providers network:
manual download: the message content is not
downloaded into your phone until you allow it download into your phone
auto download: the message content is automatically
on your phone The default option is auto download. 3. For roaming, select how your phone should handle multimedia messages when youre outside your service providers network (roaming):
deny download: multimedia messages are not received
as home: use the same setting as your home network manual download: the message content is not
downloaded into your phone until you allow it 179
Settings
on your phone The default option is manual download. 4. For read report, select on to send a report to the message sender when you read a message. 5. For delivery report, select on to send a delivery report to the message sender when you receive a message. Change your filter settings 1. On the MMS settings screen, tap filter settings. 2. For anonymous, select allow to accept messages from anonymous senders. 3. For max size, select the maximum message size that your phone should accept: enter the desired size in kilobytes (the default size is 300 KB). 4. For advertisement, select allow to accept advertisement messages. View the status of your message folders On the MMS settings screen, tap message status. The following details are shown: total number of messages allowed.
deny download: multimedia messages are not received
Use: displays how many messages are stored and the Free space: displays how much space is available for
content such as multimedia messages and Java applications.
Change the multimedia profile settings A multimedia profile stores the settings needed to access your service providers multimedia message center. 180
Settings Your phone may come preloaded with the necessary multimedia message profile. Contact your service provider or modu T phone retailer if you need help with these settings. Access the multimedia profile settings 1. On the home screen, swipe up. The main menu appears. 2. Tap messages > settings > multimedia messages > profile settings. Select a multimedia profile 1. On the profile settings screen, select a multimedia profile. The options menu appears. 2. Tap on. The selected profile becomes your active profile for multimedia messaging. View a multimedia profiles settings 1. On the profile settings screen, select a multimedia profile. The options menu appears. 2. Tap view. Change a multimedia profiles settings 1. On the profile settings screen, select the multimedia profile that you want to change. The options menu appears. 2. Tap edit. 3. Change the desired settings. For more information about changing the settings, see Add a multimedia profile on page 182. 181
Settings 4. Tap OK. Add a multimedia profile 1. On the profile settings screen, do one of the following actions: then tap add.
If the phone already has profiles, select any profile and If the phone does not have any profiles, tap options
, and then tap add. 2. Change the profiles name by doing the following actions: a. Tap profile name. The keypad appears. b. Write a new name. c. Tap save . 3. Change the URL of your service providers multimedia service center by doing the following actions: a. Tap MMSC URL. The keypad appears. b. Write the new URL. c. Tap save . 4. Change the connection profile by doing the following actions: NOTE: The connection profile stores the settings needed to connect to your service provider for multimedia messaging service. Your phone may come preloaded with the necessary profile. a. Tap connection profile. b. Select the connection profile that you want to use. 5. Change the communications protocol used by your service provider, by doing the following actions: 182
Settings a. Tap connection type. b. Tap the type of connection that you want to use: HTTP (the default type), connection oriented, or no connection. Change the IP address of your service providers WAP gateway, by doing the following actions: a. Tap WAP gateway. The keypad appears. b. Enter the IP address of the WAP gateway. Use the right and left arrow to move between the arrow four parts of the WAP gateway value. c. Tap save . Change the WAP gateway port that your service provider uses for multimedia messages by doing the following actions: a. Tap WAP gateway port. The keypad appears. b. Enter the value for the new WAP gateway port. c. Tap save . Change the user name used by your service provider for the multimedia service center by doing the following actions: a. Tap username. The keypad appears. b. Write the new user name. c. Tap save . Change the password used by your service provider for the multimedia service center by doing the following actions: a. Tap password. The keypad appears. b. Write the new password. 183
6.
7.
8.
9.
Settings c. Tap save . 10. Tap OK to save your changes.
184
Settings Change your email settings To send and receive email, you need to do the following actions: Change your encryption settings (see Change your general email settings on page 185) NOTE: All other settings are optional. Add a new email account (see Add a new email account on page 186) Change your general email settings 1. On the home screen, swipe up. The main menu appears. 2. Tap messages > email > general settings. 3. For from contact, do the following actions: a. Write the name that you want to appear in the from line of the email message. b. Tap save . 4. For save sent email, tap on to save a copy of each email message that you send. The copy is saved in the sent items folder. NOTE: Setting save sent email to off saves space in the phones memory. 5. For download, do one of the following actions: every email message.
Tap no restrictions if you want to download the body of Tap only headers if you want to download only the
message headers. 185
Settings
email messages that do not exceed a size that you select (30, 100, 300, 500, or 1024 KB). NOTE: For email messages that exceed the selected size, only the headers are downloaded. 6. For encryption, do the following actions: NOTE: Email servers require an encrypted connection for sending and receiving email.
Tap maximum size if you want to download the body of
Tap incoming, and then tap SSL/TLS. Tap outgoing, and then tap TLS.
Add a new email account Your modu T phone can have up to three email accounts that must support IMAP or POP protocols. IMPORTANT: Before adding and using an email account, make sure that you set the encryption settings. For more information, see Change your general email settings on page 185. TIP: Before adding a new email account, have your email account and mail server information available. 1. On the home screen, swipe up. The main menu appears. 2. Tap messages > email > account settings > add new account. The email account editor screen appears. 3. For account name, write the name that you want the account settings screen to displayfor example, My Work Email. 186
Settings 4. For connection profile, select the connection profile to use for this email account. 5. For email address, write the email address for this accountfor example, john.smith@gmail.com. 6. For incoming server, write the name of the server for retrieving your emailfor example, imap.gmail.com. 7. For incoming protocol, select the email protocol, IMAP4 or POP3, to use for this account. 8. For incoming port, write the port value for retrieving your email. For example, for Gmail, write "993" for IMAP4 and "995" for POP3. 9. For auto check interval, select how often you want your phone to check this account for new email messages. 10. For incoming username, write the user name for this accountfor example, john.smith @gmail.com. 11. For incoming password, write the password for this account. 12. For outgoing username, write the user name for sending your email. Usually this is the same as the incoming user namefor example, john.smith @gmail.com. 13. For outgoing password, write the password for this account. 14. For outgoing port, write the port value for sending your email. For example, for Gmail, write" 25" for IMAP4 and "465" for POP3. 15. For outgoing server, write the name of the server for sending your emailfor example, smtp.gmail.com. 16. Tap save.
187
Settings Activate an email account If you have more than one email account set up in your modu T phone, you need to activate the email account that you want to use for sending and receiving mail. NOTE: Only one email account can be active at one time. 1. On the home screen, swipe up. The main menu appears. 2. Tap messages > email > account settings. 3. Select the email account that you want to activate. The options menu appears. 4. Tap activate. The activated account is indicated by a check mark. View an email accounts settings 1. On the home screen, swipe up. The main menu appears. 2. Tap messages > email > account settings. 3. Select the email account whose settings you want to view. The options menu appears. 4. Tap view. Make changes to an email account 1. On the home screen, swipe up. The main menu appears. 2. Tap messages > email > account settings. 3. Select the email account that you want to view. The options menu appears. 4. Tap edit. The email account editor screen appears. 188
Settings 5. Make any desired changes (see Add a new email account on page 186). Set up a signature A signature is text that can be automatically added to the email messages that you send. 1. On the home screen, swipe up. The main menu appears. 2. Tap messages > email > general settings. 3. Tap add signature, and then tap on to add the text in the signature box to the email messages that you send. 4. Tap signature, write the text that you want to include in the email messages that you send, and then tap Save . Change your email deletion settings You can decide how you want the mail server to handle the deletion of your email messages. You can have each message deleted right after you download it from the email server, or you can have the server keep the messages until you are ready to delete them. NOTE: If you download only message headers, the email messages are kept on the mail server until you designate them for deletion. 1. On the home screen, swipe up. The main menu appears. 2. Tap messages > email > general settings. 3. Tap delete on server, and do the following actions:
Tap when downloaded, and then tap yes if you want
the mail server to delete your messages after you download them.
189
Settings
Tap when downloaded on handset, and then tap yes if
you want the mail server to delete your messages after you delete them from your phone. They will be deleted the next time that you check your email.
Delete an email account NOTE: The email account that you want to remove must be inactive. For information about activating a different email account, see Activate an email account on page 188. 1. On the home screen, swipe up. The main menu appears. 2. Tap messages > email > account settings. 3. Select the inactive email account that you want to remove. The options menu appears. 4. Tap delete. You are asked if you want to delete the account. 5. Tap yes. Change your network settings Access your network settings 1. On the home screen, swipe up. The main menu appears. 2. Tap tools > settings > network > network settings.
190
Settings Change your network connection you: On the network settings screen, tap network selection > automatic.
To have your phone network automatically selected for
To select a specific network:
1. On the network settings screen, tap network selection > manual. The phone searches for available networks. 2. Select a network from the list. The phone verifies the network connection that you selected.
Change your network type 1. On the network settings screen, tap network type. 2. Select the desired network type: selected for you depending on your location.
automatic: the type of phone network is automatically 2G 3G
Change an application's settings Change the volume, vibrate, or network settings 1. On the home screen, swipe up. The main menu appears. 2. Tap downloads. 3. Select the application or game whose settings you want to change. 191
Settings The options menu appears. 4. Tap settings. 5. For volume, tap to increase the volume, or tap to decrease the volume. 6. For vibrate, tap on to have the screen vibrate when you tap it. 7. For network settings, select the game profile that contains the settings needed to access your service providers game services. NOTE: Your phone may already come preloaded with the necessary game profile. View the memory status of an application You can view information about available space and installed applications. 1. On the home screen, swipe up. The main menu appears. 2. Tap downloads. 3. Select the desired application. The options menu appears. 4. Tap settings > memory status. Change an application's profile settings Access the network profile settings 1. On the home screen, swipe up. The main menu appears. 2. Tap downloads. 3. Select the application or game whose profile settings you want to change. The options menu appears. 192
Settings 4. Tap settings > network settings. Add a profile On the network settings screen, do one of the following actions: then tap add.
If the phone already has profiles, select any profile, and If the phone does not have any profiles, tap options
and then tap add. ,
Activate a profile 1. On the network settings screen, select the profile that you want to activate. The options menu appears. 2. Tap activate. The selected profile becomes your active profile for games and applications. View a profile's settings 1. On the network settings screen, select the profile that you want to view. The options menu appears. 2. Tap view. Change a profile's settings 1. On the network settings screen, select the profile whose settings you want to change The options menu appears. 2. Tap edit. 3. For profile name, write a new name. 193
Settings 4. For connection profile, select the connection profile that you want to use. 5. For use proxy, select enable or disable. 6. For proxy IP address, enter the proxy IP address. 7. For proxy port, enter the new proxy port. 8. Tap save. View your connection profiles' details 1. On the home screen, swipe up. The main menu appears. 2. Tap tools > settings > connect profiles. 3. Select the desired profile. The options menu appears. 4. Tap view. Change the phone and SIM card security settings Change your PIN1 code Before you can change your PIN1 code, you must turn on your PIN lock. 1. On the home screen, swipe up. The main menu appears. 2. Tap tools > settings > security > PIN1 > PIN lock. 3. Tap on. The keypad appears. 4. Enter your PIN1 code. 5. Tap save . A message confirms that your PIN1 lock has been activated. 194
To turn on your PIN lock:
Settings
To change your PIN1 code: 1. On the home screen, swipe up. The main menu appears. Tap tools > settings > security > PIN1 > change PIN1. You are asked to enter your PIN1 code. 2. Enter your PIN1 code. 3. Tap save . You are asked to enter a new PIN1 code. 4. Enter a new PIN1 code. 5. Tap save . You are asked to re-enter your new PIN1 code. 6. Enter your new PIN1 code again. 7. Tap save . A message confirms that your PIN1 code has been changed.
Change your PIN2 code 1. On the home screen, swipe up. The main menu appears. 2. Tap tools > settings > security > PIN2 > change PIN2. You are asked to enter your PIN2 code. 3. Enter your PIN2 code. 4. Tap save . You are asked to enter a new PIN2 code. 5. Enter a new PIN2 code. 6. Tap save . You are asked to re-enter your new PIN2 code. 7. Enter your new PIN2 code again. 8. Tap save . A message confirms that your PIN2 code has been changed. 195
Settings Change your network password 1. On the home screen, swipe up. The main menu appears. 2. Tap tools > settings > security > network password. You are asked to enter your network password. 3. Enter your network password. 4. Tap save . You are asked to enter a new network password. 5. Enter a new network password. 6. Tap save . You are asked to re-enter your new network password. 7. Enter your new network password again. 8. Tap save . A message confirms that your network password has been changed. Lock your modu T phone You can protect your modu T phone by using the phone lock option. When the phone lock option is set to on, you need to enter your PIN1 code every time you turn on your modu T phone. 1. On the home screen, swipe up. The main menu appears. 2. Tap tools > settings > security > phone lock > phone lock. 3. Tap on. The keypad appears. 4. Enter your lock code. 5. Tap save . 196
To turn your phone lock on:
Settings
To change your phone lock code: 1. On the home screen, swipe up. The main menu appears. 2. Tap tools > settings > security > phone lock > change code. You are asked to enter your lock code. 3. Enter your lock code. 4. Tap save . You are asked to enter a new lock code. 5. Enter a new lock code. 6. Tap save . You are asked to re-enter your new lock code. 7. Enter your new lock code again. 8. Tap save . A message confirms that your lock code has been changed.
Check your software and hardware version or your IMEI code Your service provider may ask you to check the software version, hardware version, or IMEI code on your modu T phone. 1. On the home screen, swipe up. The main menu appears. 2. Tap tools > settings > about. The software version, hardware version, and IMEI number appear. Reset your modu T phone 1. On the home screen, swipe up. The main menu appears. 2. Tap tools > settings > reset phone > reset phone. You are asked to confirm this process. 197
Settings IMPORTANT: If you reset your modu T phone, all of your data will be lost. 3. If you are sure that you want to reset the phone, tap yes. The keypad appears. 4. Enter your phone lock code (PIN1 code). 5. Tap save . Change all your settings back to the factory default settings 1. On the home screen, swipe up. The main menu appears. 2. Tap tools > settings > reset phone > reset settings only. You are asked to confirm this process. IMPORTANT: If you continue, all of your settings will be changed back to the factory settings. 3. If you are sure that you want to reset all your settings, tap yes. The keypad appears. 4. Enter your phone lock code (PIN1 code). 5. Tap save . Update the software version on your modu T phone 1. On the home screen, swipe up. The main menu appears. 2. Tap tools > settings > firmware update. A message indicates the software version that is installed on your modu T phone, and you are asked if you want to check for an update. 3. Tap yes. Your phone searches for an update. If one is found, you are asked if you want to continue the update process. 198
Settings 4. Tap yes. A message indicates that the update is being downloaded. Once the update is downloaded, you are asked if you want to install the update. NOTE: The installation process can take several minutes. During this time, your phone will be in flight mode. You will not be able to make or receive calls or send or receive messages. 5. Tap yes. Your modu T phone automatically turns off and on. The installation process begins. After the installation is finished, your modu T phone turns off and on again. The phone is then ready to use. Change cell broadcast topic settings Turn on cell broadcast reception 1. On the home screen, swipe up. The main menu appears. 2. Tap messages > cell broadcast > settings > reception. 3. Tap on. Activate or deactivate a cell broadcast topic 1. On the home screen, swipe up. The main menu appears. 2. Tap messages > cell broadcast > settings > topic list. 3. From the topic list, select the topic that you want to activate or deactivate. The options menu appears. 4. If the topic is currently activated, tap off to turn off reception. 199
Settings 5. If the topic is currently deactivated, tap on to turn on reception. Add a cell broadcast topic 1. On the home screen, swipe up. The main menu appears. 2. Tap messages > cell broadcast > settings > topic list. 3. Do one of the following actions:
If the topic list is empty, tap options
add topic.
, and then tap
tap add topic. 4. To add a topic name, do the following actions: a. Tap topic name. b. Write the name that you want to call this topic. c. Tap save . 5. To select a topic code, do the following actions: a. Tap topic code. b. Enter the code of the topic (0-999) as provided by your service provider. c. Tap save . 6. To receive call broadcasts on this topic, tap receive status, and then tap on. 7. Tap save. Edit a cell broadcast topics settings 1. On the home screen, swipe up. The main menu appears. 2. Tap messages > cell broadcast > settings > topic list. 3. Select the topic whose settings you want to change. 200
If the topic list is not empty, select any topic, and then
Settings The options menu appears. 4. Tap edit topic. 5. To change the topic name, do the following actions: a. Tap topic name. b. Write the name that you want to call this topic. c. Tap save . 6. To change the topic code, do the following actions: a. Tap topic code. b. Enter the code of the topic (0-999) as provided by your service provider. c. Tap save . 7. Tap receive status, and do one of the following actions:
8. Tap save.
To stop receiving cell broadcasts on this topic, tap off. To receive cell broadcasts on this topic, tap on.
Delete a cell broadcast topic 1. On the home screen, swipe up. The main menu appears. 2. Tap messages > cell broadcast > settings > topic list. 3. From the topic list, select the topic that you want to delete. The options menu appears. 4. Tap remove topic. You are asked if you want to delete the topic. 5. Tap yes.
201
sportify sportify sportify your modu T phone 1. Make sure that your modu T phone is on and you are at the home screen. 2. Connect the control box's micro USB connector to the micro USB port on your modu T phone.
3. Connect the headset to the control box.
NOTE: The ear huggers on the headset can be removed.
202
sportify The sportify screen appears.
After you sportify your modu T phone, you can also begin your workout by tapping sport on the main menu. Set your personal settings . 1. At the bottom of the sportify screen, tap settings 2. Tap personal details to enter your age, height, and weight. 3. Tap during call and select whether to pause or continue your workout if you receive a phone call during your workout. Use the armband 1. With the top of your modu T phone facing down, insert your modu T phone into the armband. 2. (Optional) Lift the flat to secure the cord of your headset to the armband. 203
sportify
While your modu T phone is in the armband, you can press the Lock key on your modu T phone, if necessary. The touch screen is fully operable when your modu T phone is in the armband. The armband is 100% neoprene. Follow the guidelines below for washing and drying the armband. Hand wash only. Air dry.
Start your workout Do one of the following actions: Tap go to start your workout and listen to the last song played on your modu T phone. Tap music & go to start your workout, and choose a specific song. The workout screen appears and your workout begins. The workout in session icon 204 also appears on the status bar.
sportify
205
sportify Use the control box Use the control box to: Increase or decrease the volume Play or pause a song Skip to the next or previous song Fast-forward or rewind a song Pause or resume your workout Answer or end a call
206
sportify
To lock the control box: Slide the Hold key into the lock position to make sure that you don't perform an unwanted action.
Change workout or music settings during your workout To pause your workout, tap .
To resume your workout, tap . To adjust the volume, do the following actions: a. Tap . b. Change the volume to the desired level. c. Tap OK. To choose a different song, do the following actions: a. Press the Lock key to return to the sportify main menu. b. Tap music & go. c. Select the desired song. For more information about selecting a song, see Play a song on page 100. Send a text message, check a contact, or view your call log during your workout You can use any application on your modu T phone and your workout session will not be stopped. On the status bar at the top of the screen, the workout in session icon that your workout is still in session. End your workout To end your workout, tap . tells you
207
sportify Keep track of your workout sessions online You can create an account at modu.endomondu.com to keep track of your workout sessions online, see your history of workout routes and statistics, and socialize with friends. 1. On the web site, click SIGN UP, and follow the directions for creating an account. 2. On the sportify screen, tap web . The web connectivity screen appears. 3. Tap allowed, and then select allowed. 4. Tap user name, and enter the user name that you created at modu.endomondu.com. 5. Tap password, and enter the password that you created at modu.endomondu.com. 6. At the end of your workout, tap upload to upload your workout information to the Endomondo web site.
208
camerafy camerafy camerafy your modu T phone Slide your modu T phone into your camerafy device. After you camerafy your modu T phone, you can access the camera by pushing the shutter button down. You can also access the camera by selecting camera on the main menu. Take a picture 1. Push the shutter button halfway down to focus, and all the way down to take the picture. The preview screen appears for seven seconds, and the image is saved in gallery > images, with the file name, "pic_001.jpg".
2. When the preview screen is displayed, you can do any of the following actions:
Tap gallery Tap delete
to view images in the gallery. to delete the image. 209
camerafy
Tap the Back key
to return to the camera screen.
Change your camera settings
To zoom in or out, tap Function switch modes flash Description
or
To change your settings, tap menu .
Switches between camera mode mode select normal, night , or sports select on or off
and video
210
camerafy Function Description The quality/size of the image file: max (5MP) high (2MP) medium (0.8MP - email) low (0.3MP - MMS)
quality
Shoot a video 1. On the camera screen, tap menu, and then tap switch. appears on the status bar. The video mode icon 2. To start recording your video, push the shutter button. on the status bar indicates that The record icon recording has started. 3. To stop recording your video, push the shutter button. Your video is saved in gallery > videos, with the file name "vid_001.mp4".
211
camerafy After you stop the recording, you can do any of the following actions: Tap play Tap gallery Tap delete to play your video. to view videos in the gallery. to delete the video.
Change your video settings
To zoom in or out, tap Function switch modes effects 212 Description
or
To change your settings, tap menu .
Switches between camera mode mode select normal or night
and video
select off, black & white, negative, or sepia
camerafy Function light (white balance) Description auto, daylight , cloudy , or fluorescent
213
boostify boostify boostify your modu T phone
1. Using your boostify AC adapter, insert the AC plug into an electrical outlet. 2. Connect the other end of the AC adapter to the micro USB port on your boostify. 214
boostify 3. Insert your modu T phone into your boostify. When you boostify your modu T phone, the boostify device automatically charges your phone. Use the boostify button to: answer a call snooze an alarm play or pause music access the main menu enabling you to use all of your modu T phone applications Answer or make a call To answer a call, press the boostify button. To make a call or end a call, use the touch screen on your modu T phone. Listen to FM radio Press the boostify button to access the main menu, and then use the touch screen on your modu T phone to select the FM radio. Listen to music 1. Press the boostify button to access the main menu, and then use the touch screen on your modu T phoneto select the music player. 2. Once you have selected a song, press the boostify button to pause or play. Use your boostify device as an alarm clock Press the boostify button to access the main menu, and then use the touch screen on your modu T phone to set an alarm. 215
boostify To snooze an alarm, press the boostify button. To turn off an alarm, use the touch screen on your modu T phone. Use external speakers Connect your external speakers by inserting the 3.5 mm connector into the back of your boostify device. Unlock your modu T phone screen Press the boostify button or the Lock key.
216
modu PC Suite modu PC Suite modu PC Suite enables you to use your computer for managing the information on your modu T phone. For more information, see the modu PC Suite help.
217
General information General information Care and maintenance of your modu T phone Keep the device dry. Any type of liquid or moisture can damage the device. Do not store in areas that contain dust or dirt. Do not store in areas of extreme hot or cold temperatures. Do not open the device. Do not handle the device in a rough manner. Dropping, banging or shaking the device can break internal circuit boards and fine mechanics. Use a soft dry cloth to clean the screen. About your modu T phone The wireless device described in this guide is approved for use on cellular networks. Contact your service provider for more information. When you use the features in this device, obey all laws and respect privacy and legitimate rights of others. When you use images and/or media, obey all laws and respect local customs as well as the privacy and legitimate rights of others. Warning: this device must be on to use any features. Do not switch the device on if its use may cause interference or danger. Support and contact information To contact modu support, go to www.modumobile.com.
218
Safety Safety Read the following precautions carefully to avoid dangerous situations and to ensure ideal performance of your modu T phone. Symbols and information Switch On Safely. Do not turn your modu T phone on anywhere that it is prohibited or if it may cause interference or damage. Road Safety. Safety comes first. Always keep your hands free while driving. Obey all traffic laws. Interference. As with all wireless devices, interference may affect performance. Switch Off In Hospitals. Follow all hospital rules. Turn your modu T phone off near medical equipment. Switch Off In Aircraft. Follow all airline rules. As with all wireless devices, your modu T phone may cause interference in aircraft. Switch Off When Refueling. Do not use your modu T phone near fuel or chemicals. Turn off your modu T phone while refueling. Switch Off Near Blasting. Do not use your modu T phone near blasting. Follow all restrictions.
219
Safety Safe Volume Level. Your modu T phone has been tested to comply with the sound pressure level requirement specified in the applicable EN 50332-1 and/or EN 50332-2 standards. Permanent hearing loss may occur if earphones or headphones are used at a high volume level for prolonged periods of time. Use Sensibly. Use your modu T phone only in the normal manner described in this User Guide. Qualified Service. Only qualified personnel may repair or service your modu T phone. Enhancements and Batteries. Use only approved batteries and parts. There is a risk of explosion if an incorrect battery type is used. Dispose of used batteries as indicated in the instructions. Do not connect to products that are not supported by your modu T phone. Water Resistance. Your modu T phone is not water resistant. Keep away from all liquids. Backup Copies. Remember to back up all data stored in your modu T phone. Connecting to Other Devices. Read all instructions before connecting to another device. Do not connect to products not supported by your modu T phone.
220
Safety Emergency Calls. Make sure your modu T phone is turned on. Enter the emergency number for your present location. Press the Call key. Give the operator your location. Do not end the call until instructed to do so by the operator. AC adapter Follow these guidelines to ensure your AC adapter (charger) works properly. Avoid penetration of water or humidity into the AC adapter. Keep the AC adapter away from extreme temperatures such as ovens, or places exposed to the sun. Keep the AC adapter away from lamps, flames, cigarettes, cigars, etc. Avoid dropping objects or splashing liquids, including acids, on the AC adapter. For indoor use only. Do not use in places that are exposed to rain, sun, or flammable fumes. Plug the AC adapter into a socket that supplies the power indicated on the power supply. To minimize damage to the electrical cable, do not disconnect the power supply from the socket by pulling the cable. When disconnecting, hold the power supply and pull it from the socket. Make sure the AC adapter cable is routed so that it is not stepped on, and people do not trip over it. If you are using an extension cord, make sure it is properly grounded. WARNING: 221
Safety Use only the original modu AC adapter supplied with this product. Using another AC adapter may invalidate the warranty, and could endanger the user. Use only original replacement parts. If the plug does not match the socket, use a dedicated adapter based on the manufacturer's recommendation. A bad connection endangers the user. When charging your modu T phone using the USB cable, connect your modu T phone to a computer or device that has a high-power USB port and is USB 2.0 compliant or higher. Small children Keep your modu T phone and all modu fy devices and accessories out of the reach of small children. Small parts may cause choking or serious hazard if swallowed. Pacemakers To avoid possible interference with pacemaker functioning, mobile device manufacturers and the independent research group, Wireless Technology Research, recommends maintaining a minimum of 15 centimeters (6 inches) between mobile devices and a pacemaker. It is therefore recommended to: Always keep your modu T phone at least 15 centimeters (6 inches) away from your pacemaker. Never keep your modu T phone in your breast pocket. Use your modu T phone on the ear opposite your pacemaker.
222
Safety If you have any reason to suspect interference with your pacemaker or any other medical device, immediately turn off your modu T phone and move it away. Magnetic fields Exposure to magnetic fields may damage your modu T phone or your SIM card. Parts of your device may be magnetic. Do not store credit cards or other magnetic stored media near the device, as data may be erased. Temperature For safe and optimal performance, use your modu T phone in an ambient temperature range of 0C40C. If the modu T phones internal temperature exceeds 45C, and you are charging the phone, charging might stop unexpectedly. Radio frequency signals Your modu T phone emits Radio Frequency (RF) signals that may interfere with the operation of unprotected equipment such as hearing aids, pacemakers, medical devices and other electronic equipment in your home or vehicle. For information about pacemakers, see Pacemakers. If you experience any interference, consult with the manufacturer of the electronic device. When used normally your modu T phone meets RF exposure guidelines. Protect your hearing Listening to mobile devices at high volumes can damage your hearing. Use the minimum volume necessary to hear your conversation or music. 223
Safety Certification information This mobile device meets guidelines for exposure to radio waves. This mobile device is a radio transmitter and receiver. It is designed not to exceed the limits for exposure to radio waves recommended by international guidelines. These guidelines were developed by the independent scientific organization ICNIRP and include safety margins designed to assure the protection of all persons, regardless of age and health. The exposure guidelines for mobile devices employ a unit of measurement known as the Specific Absorption Rate or SAR. The SAR limit stated in the ICNIRP guidelines is 2.0 watts/kilogram (W/kg) averaged over 10 grams of tissue. Tests for SAR are conducted using standard operating positions with the device transmitting at its highest certified power level in all tested frequency bands. The actual SAR level of an operating device can be below the maximum value because the device is designed to use only the power required to reach the network. That amount changes depending on a number of factors such as how close you are to a network base station. The highest SAR value under the ICNIRP guidelines for use of the device at the ear is 0.85 W/kg. Use of the modu T phone with modu fy devices, accessories, and enhancements may result in different SAR values. SAR values may vary depending on national reporting and testing requirements and the network band.
224
Limited warranty Limited warranty modu Ltd. ("modu") provides this limited warranty for your mobile phone and original accessories delivered with your mobile device (hereinafter referred to as "Product"). Should your Product need warranty service, please return it to the dealer from whom it was purchased. The warranty Subject to the conditions of this Limited Warranty, modu warrants this Product to be free from defects in design, material and workmanship at the time of its original purchase by a consumer, and for a subsequent period as set forth below: 3. Twelve (12) months for the modu T phone and accessories (whether included in the modu T phone sales package or sold separately) other than the consumable parts and accessories listed in sections 3 and 4 below; 4. Six (6) months for the modu fy device and accessories (whether included in the modu fy device sales package or sold separately) other than the consumable parts and accessories listed in sections 3 and 4 below; 5. Six (6) months for the following consumable parts and/or accessories: batteries, chargers, cables and covers; 6. Ninety (90) days for the media on which any software is provided (that is, CD-ROM, memory card). If, during the warranty period, the Product fails to operate under normal use and service, due to defects in design, materials or workmanship, modu authorized distributors or service agents, in the country/region where you purchased the Product, will, at their option, either repair or replace the 225
Limited warranty Product in accordance with the terms and conditions stipulated herein. modu and its service agents reserve the right to charge a handling fee if a returned Product is found not to be under warranty according to the conditions below. Please note that some of your personal settings, downloads or other information may be lost when your Product is repaired or replaced. At present, modu may be prevented by applicable law, other regulation or technical restrictions from making a backup copy of certain downloads. modu does not take any responsibility for any lost information of any kind and will not reimburse you for any such loss. You should always make backup copies of all the information stored on your Product such as downloads, calendar and contacts before handing in your Product for repair or replacement. Conditions 1. This warranty is valid only if the original proof of purchase (specifying the date of purchase and serial number*) issued to the original purchaser for this Product by a modu authorized dealer, is presented with the Product to be repaired or replaced. modu reserves the right to refuse warranty service if such information has been removed or changed after the original purchase of the Product from the dealer. 2. If modu repairs or replaces the Product, the repaired or replaced Product shall be warranted for the remaining time of the original warranty period or for ninety (90) days from the date of repair, whichever is longer. Repair or replacement may involve the use of functionally equivalent 226
Limited warranty reconditioned units. Replaced parts or components will become the property of modu. 3. This warranty does not cover any failure of the Product due to normal wear and tear, or due to misuse, including but not limited to use in other than the normal and customary manner, in accordance with the modu instructions for use and maintenance of the Product. Nor does this warranty cover any failure of the Product due to accident, software or hardware modification or adjustment, acts of God or damage resulting from liquid. A rechargeable battery can be charged and discharged hundreds of times. However, it will eventually wear out this is not a defect. When the talk-time or standby time is noticeably shorter, it is time to replace your battery. Battery replacement should be performed only by a moduauthorized service agent. modu recommends that you use only chargers approved by modu. Minor variations in display brightness and color may occur between phones. There may be tiny bright or dark dots on the display. These are called defective pixels and occur when individual dots have malfunctioned and cannot be adjusted. Two defective pixels are deemed acceptable. Minor variations in camera image appearance may occur between phones. This is not uncommon and is not regarded as a defective camera module. 4. Since the cellular system on which the Product is to operate is provided by a carrier independent from modu, modu will not be responsible for the operation, availability, coverage, service or range of that system. 227
Limited warranty 5. This warranty does not cover Product failures caused by installations, modifications, repair, opening, dissembling or an attempt to disassemble the Product by a non-modu authorized person. 6. This warranty does not cover Product failures which have been caused by use of accessories or other peripheral devices which are not modu branded original accessories intended for use with the Product. 7. Tampering with any of the seals on the Product will void the warranty. 8. THERE ARE NO EXPRESS WARRANTIES, WHETHER WRITTEN OR ORAL, OTHER THAN THIS PRINTED LIMITED WARRANTY. ALL IMPLIED WARRANTIES, INCLUDING WITHOUT LIMITATION THE IMPLIED WARRANTIES OF MERCHANTABILITY OR FITNESS FOR A PARTICULAR PURPOSE, ARE LIMITED TO THE DURATION OF THIS LIMITED WARRANTY. IN NO EVENT SHALL MODU OR IT LICENSORS BE LIABLE FOR INCIDENTAL OR CONSEQUENTIAL DAMAGES OF ANY NATURE WHATSOEVER, INCLUDING BUT NOT LIMITED TO LOST PROFITS OR COMMERICIAL LOSS; TO THE FULL EXTENT THOSE DAMAGES CAN BE DISCLAIMED BY LAW. Some countries/states do not allow the exclusion or limitation of incidental or consequential damages or limitation of the duration of implied warranties, so the preceding limitations or exclusions may not apply to you. The warranty provided does not affect the consumer's statutory rights under applicable legislation in force, nor the consumer's rights against the dealer arising from their sales/purchase contract. 228
Limited warranty * In some countries/regions additional information is requested. If so, this is clearly shown on the valid proof of purchase.
229
Index Index A a Web See Browser Alarm clock 111 Change the settings for an alarm 113 Delete an alarm 113 Set an alarm 111 Turn an alarm off or on 112 Applications 148 Delete an application 151 Download an application 148 Start an application 149 View an application's properties 149 B Battery 17 Bluetooth 126 Manage your Bluetooth devices 127 Change the name of a device 127 Delete one or all devices 127 View a list of devices that you added to your phone 127 Send a file from your modu T phone via a multimedia message, Bluetooth, or email message 156 Set your Bluetooth settings 126 Turn Bluetooth on or off 126 Browser 129 Access the browser 129 Bookmark a web page in your browser 132 Browse the web 129 Exit the web 133 Manage bookmarks 133, 134, 135 231
Index Manage history 138, 139, 140 Manage stored pages 135, 136, 137, 138 Navigate saved web pages 133 Search for text on a web page 132 Store a web page for offline viewing 132 Use Google to search the web 131 C Calculator 145 Make a calculation 145 Call forwarding Check the status of a call forwarding option 173 Turn a call forwarding option off 174 Turn call forwarding on 173 Turn off call forwarding 174 232 Call log Delete a call from the call log 38 View your call log 38 Call waiting Answer a waiting call 39 End one of the calls 41 Switch to a held call 41 Caller ID 172 Calls 33 Adjust the volume 35 Answer, reject, or silence a call 34 Call a number from a text message 34 Call a number from the call log 33 Call a number from the contacts list 33 Call another number 35 Call your voicemail 38 Loudspeaker 35 Make a call 33 Mute or unmute your microphone 35
Index Place a call on hold 36 Speed dial numbers 39 View the contact list during a call 36 Cell broadcast 161 Delete a cell broadcast message 161 View a cell broadcast message 161 Clock Set the date and time 169 Conference calls End all calls in a conference 44 End one of the calls in the conference 43 Mute or unmute the microphone of your modu T phone during a conference call 44 Set up a conference call 42 Speak to a conference participant privately 43 Use the loudspeaker during a conference call 44 Contacts Add a contact 48 Assign a ringtone to a contact 53 Assign a speed dial number to a contact 54 Assign an image to a contact 54 Check how much space is left for contacts on your phone and SIM card 58 Copy a contact to your SIM card 56 Copy all contacts to your SIM card 57 Delete a contact 52 Edit contact information 53 Send a contacts business card via multimedia message or Bluetooth 55 233
Index Store contact information 56 Copy a file or folder 157 D Default settings 198, 199 Delete a file or folder 159 Delivery reports 71 Delete a delivery report 71 Delete all delivery reports 71 View a delivery report for a text message 71 Display settings Access the display settings 167 Change the screen-lock timer settings 168 Select a wallpaper background for the home screen 168 Set the brightness of your screen 168 E Email messages 86 Delete all email messages from an email folder 99 Delete an email message 99 Forward an email message 98 Receive an email message 93 Reply to the sender and all recipients of an email message 97 Reply to the sender of an email message 96 Save or retrieve a draft version of an email message 92 Save the contact information of recipients of an email message 95
234
Index Send a file from your modu T phone via a multimedia message, Bluetooth, or email message 156 Send an email message 86 Send an email message from your contact list 92 View and save an email attachment 95 F Factory default settings 125, 199 File manager 153 Check your memory card's status 159 Copy a file or folder 157 Create a folder 154 Delete a file or folder 159 Move a file or folder 157 Open a file 155 Rename a file 155 Send a file from your modu T phone via a multimedia message, Bluetooth, or email message 156 Sort files and folders 158 View information about a file or folder 153 View the contents of a folder 153 FM radio 141 Change a radio station's name or frequency 144 Listen to the radio 141 Manage your radio stations 143 Manually save a station to the station list 143 Manually tune to a frequency 142 Remove a station from the station list 144 Search for stations automatically 142 235
Index Select and listen to a radio station from the station list 142 G Gallery 114 Copy images and videos to your modu T phone 121 Delete a video 121 Play a video 119 Receive an image or video via Bluetooth 123 Rename a video 120 Send an image or video via Bluetooth 122 Set an image as your wallpaper 118 Videos 119 View a slide show 118 View information about a picture 118 Games 147 Play a game 147 Getting Started 14 236 H Hardware 198 Headset 37 Home screen 25 I Images See Gallery IMEI code 198 L Language 169 Lock or unlock the screen 32 Indications and symbols 29 Lock or unlock the screen 32 Navigate between screens 25 Options menu 23 The status screen 26 The what's new? screen 26 Use the touch screen 20
Index Lock your modu T phone 197 Loudspeaker Use the loudspeaker 35 Use the loudspeaker during a conference call 44 M Magnetic fields 224 Main menu 28 Message templates Send a text message using a predefined template 62 Messages See Text messages MMS See Multimedia messages Move a file or folder 157 Multimedia messages 72 Add a page to a multimedia message 78 Change the amount of time for a multimedia message page to be displayed 83 Delete a draft multimedia message 81 Delete a multimedia message from a message folder 84 Delete a page from a multimedia message 84 Delete all draft multimedia messages 81 Delete all multimedia messages from a message folder 84 Forward a multimedia message from a message folder 82 Navigate between pages in a multimedia message 84 Reply to a multimedia message 82
237
Index Save or retrieve a draft version of a multimedia message 80 Send a file from your modu T phone via a multimedia message, Bluetooth, or email message 156 Send a multimedia message 72 Send a multimedia message from your contact list 77 Send a multimedia message to a number from your call log 78 View the details of a multimedia message 83 Music player 101 Add music to your modu T phone 101 Add songs to a playlist 107 Adjust the equalizer 103 Adjust the volume 103 238 Create a new playlist 106 Delete a playlist 109 Play a song 101 Playlists 105 Remove songs from a playlist 108 Rename a playlist 108 Set your play mode 105 Start a song by clapping your hands 109 Start playing songs in a playlist 106 View a playlist 106 View information about a song 103 Mute 35, 44 N Network selection See Network settings P Pacemakers 223
Index Paired device See Bluetooth PC Suite 218 Pictures See Gallery PIN1 code 195 PIN2 code 196 Playlists 105, See Music player Predictive text Turn predictive text on or off 63 Write a text message using predictive text 63 Profiles 124 Personalize the settings of the normal profile 125 Rename the normal profile 124 Reset the normal profile settings to the factory default settings 125 Push messages 163 Receive a push message 163 S Safety 220, 223, 224 Security settings 195, 196, 197 Service numbers 44, 45 Settings 165 Application profile settings 193 239 R Radio frequency signals 224 Restricted Calls Access the call settings 172 Check the status of a call restriction 175 Restrict certain types of calls 174 Stop restricting all types of calls 176 Stop restricting certain types of calls 175 View a WAP push message 164
Index Access the network profile settings 193 Activate a profile 194 Add a profile 194 Change a profile's settings 194 View a profile's settings 194 Application settings 192 Profile settings 193 View the memory status of an application 193 Volume, vibrate, or network settings 192 Call settings 172 Cell broadcast topic settings 200 Activate or deactivate a cell broadcast topic 200 Add a cell broadcast topic 201 240 Delete a cell broadcast topic 202 Edit a cell broadcast topic's settings 201 Turn on cell broadcast reception 200 Change your network password 197 Date and time settings 169 Set the date 171 Set the time 169 Display settings 167 Select your wallpaper 168 Set the brightness of your screen 168 Email settings 186 Activate an email account 189 Change your email deletion settings 190 Change your general email settings 186
Index Delete an email account 191 Make changes to an email account 189 Set up a signature 190 View an email account's settings 189 Language settings 169 Lock your modu T phone 197 Multimedia message settings 179 Access the multimedia message settings 179 Change your filter settings 181 Change your receive settings 180 Change your send settings 179 View the status of your multimedia message 181 Multimedia profile settings 181 Access the multimedia profile settings 182 Add a multimedia profile 183 Change a multimedia profile's settings 182 Select a multimedia profile 182 View a multmedia profile's settings 182 Network settings 191 Access your network settings 191 Change your network connection 192 Change your network type 192 Phone and SIM card security settings 195 Screen-lock timer settings 168 241
Index Show or hide the caller ID for incoming or outgoing calls 172 Text message settings 178 Tone settings 165 Access the tone settings 165 Select a ringtone 165 Select a tone for incoming messages 166 Select phone alerts 167 Set the ringtone volume 166 Set your ring type 167 Turn the automatic date and time on or off 169 View your connection profiles' details 195 SIM card Insert SIM card 15 Remove SIM card 16 242 T Text messages 59 Slide show 118 SMS See Text messages Social Networking 152 Access a social networking application 152 Software Check your software and hardware version or your IMEI code 198 Update the software version on your modu T phone 199 Speed dial numbers Assign a speed dial number to a contact 177 Remove a contact from a speed dial number 177 Use speed dial numbers 39 View your speed dial number list 177
Index Call a number from a text message 34 Delete a text message 68 Delete all the text messages in a folder 68 Extract a set of numbers from a text messagege 69 Forward a text message 67 Reply to a text message 66 Send a text message 59, 60, 61 Send a text message using a predefined template 62 Turn predictive text on or off 63 View a text message 65 View new and unread text messages 64 Time See Date and time settings Tones W Wallpaper 168 243 V Videos Delete a video 121 Play a video 119 Rename a video 120 Set the fast-forward and rewind speed 120 Voicemail Call your voicemail 38 View your voicemail number 178 Volume Adjust the volume during a call 35 Adjust the volume when playing music 103 Adjust the volume when watching a video 120 Ring volume 166 Ring volume 166 Select a ringtone 165
www.modumobile.com
EN072010 PAC000359-A02
You might also like
- A Heartbreaking Work Of Staggering Genius: A Memoir Based on a True StoryFrom EverandA Heartbreaking Work Of Staggering Genius: A Memoir Based on a True StoryRating: 3.5 out of 5 stars3.5/5 (231)
- The Sympathizer: A Novel (Pulitzer Prize for Fiction)From EverandThe Sympathizer: A Novel (Pulitzer Prize for Fiction)Rating: 4.5 out of 5 stars4.5/5 (119)
- Never Split the Difference: Negotiating As If Your Life Depended On ItFrom EverandNever Split the Difference: Negotiating As If Your Life Depended On ItRating: 4.5 out of 5 stars4.5/5 (838)
- Devil in the Grove: Thurgood Marshall, the Groveland Boys, and the Dawn of a New AmericaFrom EverandDevil in the Grove: Thurgood Marshall, the Groveland Boys, and the Dawn of a New AmericaRating: 4.5 out of 5 stars4.5/5 (265)
- The Little Book of Hygge: Danish Secrets to Happy LivingFrom EverandThe Little Book of Hygge: Danish Secrets to Happy LivingRating: 3.5 out of 5 stars3.5/5 (399)
- Grit: The Power of Passion and PerseveranceFrom EverandGrit: The Power of Passion and PerseveranceRating: 4 out of 5 stars4/5 (587)
- The World Is Flat 3.0: A Brief History of the Twenty-first CenturyFrom EverandThe World Is Flat 3.0: A Brief History of the Twenty-first CenturyRating: 3.5 out of 5 stars3.5/5 (2219)
- The Subtle Art of Not Giving a F*ck: A Counterintuitive Approach to Living a Good LifeFrom EverandThe Subtle Art of Not Giving a F*ck: A Counterintuitive Approach to Living a Good LifeRating: 4 out of 5 stars4/5 (5794)
- Team of Rivals: The Political Genius of Abraham LincolnFrom EverandTeam of Rivals: The Political Genius of Abraham LincolnRating: 4.5 out of 5 stars4.5/5 (234)
- Shoe Dog: A Memoir by the Creator of NikeFrom EverandShoe Dog: A Memoir by the Creator of NikeRating: 4.5 out of 5 stars4.5/5 (537)
- The Emperor of All Maladies: A Biography of CancerFrom EverandThe Emperor of All Maladies: A Biography of CancerRating: 4.5 out of 5 stars4.5/5 (271)
- The Gifts of Imperfection: Let Go of Who You Think You're Supposed to Be and Embrace Who You AreFrom EverandThe Gifts of Imperfection: Let Go of Who You Think You're Supposed to Be and Embrace Who You AreRating: 4 out of 5 stars4/5 (1090)
- Her Body and Other Parties: StoriesFrom EverandHer Body and Other Parties: StoriesRating: 4 out of 5 stars4/5 (821)
- The Hard Thing About Hard Things: Building a Business When There Are No Easy AnswersFrom EverandThe Hard Thing About Hard Things: Building a Business When There Are No Easy AnswersRating: 4.5 out of 5 stars4.5/5 (344)
- Hidden Figures: The American Dream and the Untold Story of the Black Women Mathematicians Who Helped Win the Space RaceFrom EverandHidden Figures: The American Dream and the Untold Story of the Black Women Mathematicians Who Helped Win the Space RaceRating: 4 out of 5 stars4/5 (890)
- Elon Musk: Tesla, SpaceX, and the Quest for a Fantastic FutureFrom EverandElon Musk: Tesla, SpaceX, and the Quest for a Fantastic FutureRating: 4.5 out of 5 stars4.5/5 (474)
- The Unwinding: An Inner History of the New AmericaFrom EverandThe Unwinding: An Inner History of the New AmericaRating: 4 out of 5 stars4/5 (45)
- The Yellow House: A Memoir (2019 National Book Award Winner)From EverandThe Yellow House: A Memoir (2019 National Book Award Winner)Rating: 4 out of 5 stars4/5 (98)
- On Fire: The (Burning) Case for a Green New DealFrom EverandOn Fire: The (Burning) Case for a Green New DealRating: 4 out of 5 stars4/5 (73)
- Consumer LendingDocument51 pagesConsumer LendingAvi ThakurNo ratings yet
- MMI 3GP Bluetooth and Data SIM Working TogetherDocument5 pagesMMI 3GP Bluetooth and Data SIM Working TogetherMichael BrückNo ratings yet
- Business and Personal Finance Unit 2 Chapter 6 2007 Glencoe500Document81 pagesBusiness and Personal Finance Unit 2 Chapter 6 2007 Glencoe500Avi ThakurNo ratings yet
- Change in JAIIB SyllabusDocument1 pageChange in JAIIB SyllabusAvi ThakurNo ratings yet
- Consumer Credit: Advantages, Disadvantages, Sources, and CostsDocument46 pagesConsumer Credit: Advantages, Disadvantages, Sources, and CostsAvi ThakurNo ratings yet
- Consumer Credit: Advantages, Disadvantages, Sources, and CostsDocument46 pagesConsumer Credit: Advantages, Disadvantages, Sources, and CostsAvi ThakurNo ratings yet
- Customer Research ProcessDocument12 pagesCustomer Research ProcessAvi ThakurNo ratings yet
- Stepping Stone and ModimethodDocument58 pagesStepping Stone and ModimethodAvi ThakurNo ratings yet
- Project SynopsisDocument4 pagesProject SynopsisAvi ThakurNo ratings yet
- Group 24 Implementation of Smart HomeDocument18 pagesGroup 24 Implementation of Smart HomeGajju Gulsher BhaiNo ratings yet
- Boom Phones Pocket Speaker User GuideDocument2 pagesBoom Phones Pocket Speaker User GuideHilescla AliceNo ratings yet
- BL10 GPS Bike Lock Communication Protocolv1.0.8 201706Document18 pagesBL10 GPS Bike Lock Communication Protocolv1.0.8 201706Vincenz FreemanNo ratings yet
- PDF Salinan Lampiran I Permendikbud No 15 Tahun 2018Document5 pagesPDF Salinan Lampiran I Permendikbud No 15 Tahun 2018Sandy PrasetyøNo ratings yet
- Manual Geomax GPS ZGP800 PDFDocument142 pagesManual Geomax GPS ZGP800 PDFIgor AderneNo ratings yet
- Authenticated Data Scrambler and Descrambler For Advanced Bluetooth DevicesDocument4 pagesAuthenticated Data Scrambler and Descrambler For Advanced Bluetooth DevicesijaertNo ratings yet
- 1 s2.0 S2772671123000165 MainDocument16 pages1 s2.0 S2772671123000165 MainArif TirtaNo ratings yet
- Bluedio I4 User ManualDocument3 pagesBluedio I4 User Manualsharadlal0% (2)
- GAP Generic Access Profile guideDocument7 pagesGAP Generic Access Profile guideAshok Siva Kumar PoojalaNo ratings yet
- Amphos Viola Hearing Aids - GM 903 - Instruction GuideDocument38 pagesAmphos Viola Hearing Aids - GM 903 - Instruction GuideSramNo ratings yet
- Kickbee Arduino Baby KicksDocument2 pagesKickbee Arduino Baby KicksMC. Rene Solis R.No ratings yet
- SDANDR696: Double DIN Android Stereo Receiver & Camera DVR SystemDocument32 pagesSDANDR696: Double DIN Android Stereo Receiver & Camera DVR SystemShirlieNo ratings yet
- Home Automation System HAS Using Android ForDocument11 pagesHome Automation System HAS Using Android ForTariq AngelNo ratings yet
- Poly Sync Family ComparisonDocument1 pagePoly Sync Family ComparisonKarthik KalaimaniNo ratings yet
- Holux M-1000C Bluetooth GPS Logger Manual GuideDocument22 pagesHolux M-1000C Bluetooth GPS Logger Manual Guidenabiloo2003No ratings yet
- TC DP44 Radio Data SheetDocument4 pagesTC DP44 Radio Data SheetAnis ElghadiNo ratings yet
- Rigel 288plus Datasheet US Rev1 1Document5 pagesRigel 288plus Datasheet US Rev1 1Eliel VelasquezNo ratings yet
- Bluetooth Operated Virus Destroyer Cum Room HeaterDocument7 pagesBluetooth Operated Virus Destroyer Cum Room HeaterIJRASETPublicationsNo ratings yet
- Speaker Bluetooth JukeBox WizardDocument2 pagesSpeaker Bluetooth JukeBox WizardshulistNo ratings yet
- Let's Go.: Front CoverDocument8 pagesLet's Go.: Front Coveropenid_vbfdqG01No ratings yet
- Wireless Flex Sensor Control Robot ArmDocument54 pagesWireless Flex Sensor Control Robot Armmohammed hussainNo ratings yet
- Bluetooth PBAP Implementation GuigeDocument45 pagesBluetooth PBAP Implementation GuigeMansoor AhmedNo ratings yet
- Flint Manual 2013Document69 pagesFlint Manual 2013Syafara Salsa Bila Wahyudin0% (1)
- User's Manual: 1-800-HEATH-USDocument35 pagesUser's Manual: 1-800-HEATH-USCarlos TarquinoNo ratings yet
- Ah68-03026g-03 HW-N400 ZF Eng Fra Ita Por Spa 180418 PDFDocument127 pagesAh68-03026g-03 HW-N400 ZF Eng Fra Ita Por Spa 180418 PDFAlejandro CamargoNo ratings yet
- ANS User ManualDocument29 pagesANS User Manualliv_ovidiuNo ratings yet
- New G1 Plus Measuring System User Manual-0510Document109 pagesNew G1 Plus Measuring System User Manual-0510Richard Ray PalominoNo ratings yet
- GPS ProjectDocument143 pagesGPS ProjectPhạm Tuấn AnhNo ratings yet
- Owner's ManualDocument41 pagesOwner's ManualtfvnjyNo ratings yet