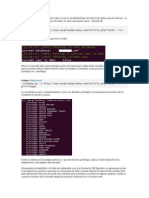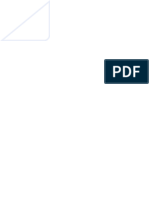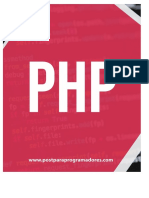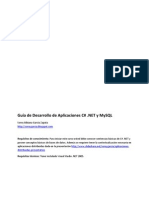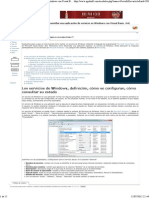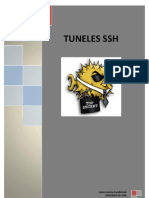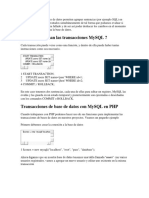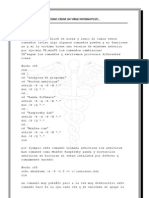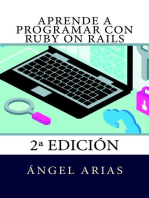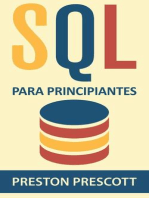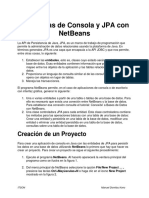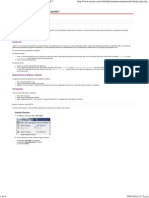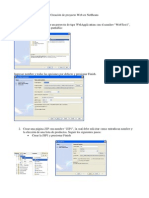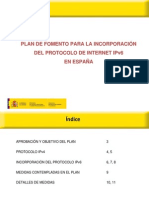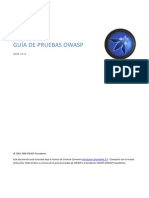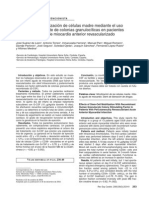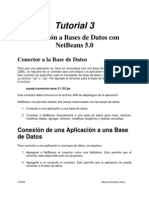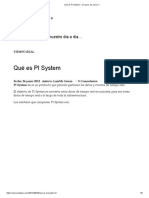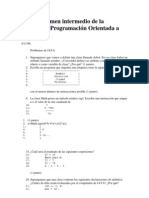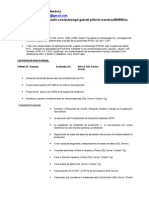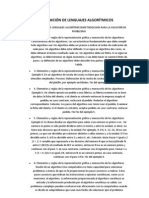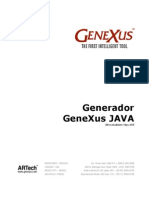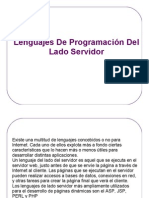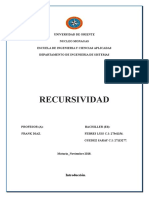Professional Documents
Culture Documents
Aplicaciones Web Con NetBeans 5.0
Uploaded by
lisandroOriginal Title
Copyright
Available Formats
Share this document
Did you find this document useful?
Is this content inappropriate?
Report this DocumentCopyright:
Available Formats
Aplicaciones Web Con NetBeans 5.0
Uploaded by
lisandroCopyright:
Available Formats
Tutorial 4
Aplicaciones Web con NetBeans 5.0
Creación de un Proyecto
Para crear un programa de consola en Java utilizando NetBeans 5.0 lo primero que
hay que hacer es crear un proyecto. Un proyecto nos permite administrar los archivos
con el código fuente y compilado de una aplicación. Para crear un proyecto se sigue el
siguiente procedimiento:
1. Ejecute el programa NetBeans 5.0. Al hacerlo aparecerá la ventana principal del
programa como se ilustra en la figura 4.1.
Figura 4.1
2. Del menú principal de NetBeans 5.0, figura 1.1, seleccione la opción File/New
Project … , presione las teclas Ctrl+Mayúsculas+N o haga clic en el icono New
Project mostrado en la figura 4.2.
ITSON Manuel Domitsu Kono
54 Aplicaciones Web con NetBeans 5.0
Figura 4.2
3. Aparecerá el primer cuadro del asistente para crear un nuevo proyecto, figura
4.3.
Figura 4.3
4. En este cuadro del asistente seleccionaremos el tipo de proyecto que deseamos
crear. Como vamos a crear una aplicación Web, seleccionaremos la opción Web
en el recuadro Categories: y la opción Web Application en el recuadro
Projets:, y luego presionaremos el botón Next>.
5. Aparecerá el segundo del asistente para crear proyectos, mostrada en la figura
4.4. En este cuadro seleccionaremos el nombre y la ubicación del proyecto.
ITSON Manuel Domitsu Kono
Tutorial 2 Aplicaciones Web con NetBeans 5.0 55
Figura 4.4
a) Establezca el nombre del proyecto (Project Name): Por ejemplo,
“amanteMusicaWeb”.
b) Establezca el directorio donde se almacenará el proyecto (Projet Location).
Por ausencia en Windows 2000 y XP, el directorio es el directorio inicial del
usuario: “C:\Documents and Settings\usuario”. En este ejemplo, el proyecto
se ubicó en: “C:\Documents and Settings\mdomitsu\Mis
documentos\nbproject”. En la línea siguiente puede verse la ubicación del
directorio en el que se almacenarán los archivos del proyecto: Project
Location, que es el directorio con el nombre del proyecto dentro del
directorio donde se ubica el proyecto. En este ejemplo es: “C:\Documents
and Settings\mdomitsu\Mis documentos\nbproject\amanteMusicaWeb”.
c) Seleccione en la caja combinada: Source Structure: (estructura del código
fuente:) la opción Jakarta.
d) Seleccione en la caja combinada: Server: (Servidor:)la opción Sun Java
System Application Server.
e) Seleccione en la caja combinada: J2EE Version: la opción J2EE 1.4.
f) Asegúrese que las casillas de selección: Set Source Level to 1.4
(Establezca el nivel del código fuente a la versión 1.4) y Set as Main Project
(Haga que este proyecto sea el proyecto principal) estén seleccionadas.
g) Presione el botón Next>.
6. Aparecerá el tercer cuadro del asistente para crear proyectos, figura 4.5. Este
cuadro nos permite establecer si nuestra aplicación Web usará el marco de Java
ITSON Manuel Domitsu Kono
56 Aplicaciones Web con NetBeans 5.0
Server Faces 1.1 o Struts 1.2.7. Como no se utilizará ninguno, presione el botón
Finish.
Figura 4.5
7. Desaparecerá el asistente para crear un nuevo proyecto y aparecerá lo
mostrado en la figura 4.6. Del lado derecho aparece el editor de NetBeans con el
esqueleto de la página JSP principal: index.jsp, mientras que del lado izquierdo
aparece el árbol de los proyectos, en el que aparece el proyecto
amanteMusicaWeb.
8. Si en el recuadro del árbol de los proyectos hacemos clic en la pestaña Files,
aparecerá un árbol con todos los archivos de los proyectos, figura 4.7. Otra vez,
en este momento sólo aparecen los archivos del proyecto amanteMusicaWeb.
ITSON Manuel Domitsu Kono
Tutorial 2 Aplicaciones Web con NetBeans 5.0 57
Figura 4.6
Figura 4.7
9. Edite el archivo index.jsp para que su código sea el siguiente:
index.jsp
<%@page contentType="text/html"%>
<%@page pageEncoding="UTF-8"%>
<!DOCTYPE HTML PUBLIC "-//W3C//DTD HTML 4.01 Transitional//EN"
ITSON Manuel Domitsu Kono
58 Aplicaciones Web con NetBeans 5.0
"http://www.w3.org/TR/html4/loose.dtd">
<html>
<head>
<meta http-equiv="Content-Type" content="text/html; charset=UTF-8">
<title>Amante Música</title>
</head>
<body>
<h1 align="center">Amante Música</h1>
<div align="center">
Selecciona la tarea deseada
<%-- Formulario para seleccionar y enviar la tarea deseada.
La tarea seleccionada se envía a la página control.jsp --%>
<br>
<br>
<form action="control.jsp" method="post">
<%-- Menú desplegable --%>
<select name="tarea">
<option value="tarea1" selected>Agregar una canción</option>
<option value="tarea2">Eliminar una canción</option>
<option value="tarea3">Listar todas las canciones</option>
</select>
<%-- Botón enviar --%>
<input type="submit" name="enviar" value="Continuar">
</form>
</div>
</body>
</html>
10. Guarde la página JSP seleccionando del menú principal la opción File/Save,
presione las teclas Ctrl+S o haga clic en el icono Save All, mostrado en la figura
4.8.
Figura 4.8
ITSON Manuel Domitsu Kono
Tutorial 2 Aplicaciones Web con NetBeans 5.0 59
Ubicación de los Archivos de una
Aplicación Web
La figura 4.9, muestra los directorios y archivos generados al crear el proyecto. El
proyecto se guarda en una carpeta con el nombre del proyecto, amanteMusicaWeb en
este caso. Las páginas JSP se almacenan en un directorio llamado web, dentro del
directorio del proyecto.
Figura 4.9
Por otro lado si se crean clases, el directorio raíz de su estructura de paquetes será
directorio scr.
Creación de una Página JSP
Para crear una página JSP se sigue el siguiente procedimiento:
1. Del menú principal de NetBeans 5.0, figura 4.1, seleccione la opción Files/New
File, presione las teclas Ctrl+ N o haga clic en el icono New File, como se
muestra en la figura 4.10:
Figura 4.10
2. Aparecerá la primera ventana del asistente para crear un nuevo archivo, figura
4.11. En esta ventana del asistente seleccionaremos el tipo de archivo que
deseamos crear. Seleccionaremos la opción Web en el recuadro Categories: y
ITSON Manuel Domitsu Kono
60 Aplicaciones Web con NetBeans 5.0
la opción JSP en el recuadro File Types:, y luego presionaremos el botón
Next>.
Figura 4.11
3. Aparecerá la segunda ventana del asistente para crear un archivo, mostrada en
la figura 4.12. En esta ventana seleccionaremos el nombre y la ubicación de la
página JSP.
a) Establezca el nombre de la clase (JSP File Name): Por ejemplo, “control”.
b) Deje el resto de los campos a sus valores prestablecidos.
c) Presione el botón Finish.
4. Desaparecerá el asistente para crear un nuevo archivo y aparecerá el esqueleto
de la página JSP creada.
5. Edite el archivo control.jsp para que su código sea el mostrado en la página
siguiente:
6. Guarde la página JSP.
ITSON Manuel Domitsu Kono
Tutorial 2 Aplicaciones Web con NetBeans 5.0 61
Figura 4.12
control.jsp
<%@page contentType="text/html"%>
<%@page pageEncoding="UTF-8"%>
<!DOCTYPE HTML PUBLIC "-//W3C//DTD HTML 4.01 Transitional//EN"
"http://www.w3.org/TR/html4/loose.dtd">
<html>
<head>
<meta http-equiv="Content-Type" content="text/html; charset=UTF-8">
</head>
<body>
<%
// Obten el número de la tarea seleccionada en index.jsp
int opcion =
Integer.parseInt(request.getParameter("tarea").substring(5));
switch(opcion) {
// Si la tarea seleccionada es la 1 o 2
case 1:
case 2:
%>
<%-- Carga la página capturaClave.jsp para capturar la
clave de la canción a agregar o borrar --%>
<jsp:forward page="capturaClave.jsp"/>
<%
ITSON Manuel Domitsu Kono
62 Aplicaciones Web con NetBeans 5.0
// Si la tarea seleccionada es la 3
case 3:
%>
<%-- Carga la página consultaCancionesTodas.jsp para
desplegar todas las canciones --%>
<jsp:forward page="consultaCancionesTodas.jsp"/>
<%
}
%>
</body>
</html>
Edición de Múltiples Páginas JSP
Podemos editar más de una clase o página JSP en la ventana de edición, cada una en
su propio panel, como se muestra en la figura 4.13 en la que tenemos en la ventana de
edición de NetBeans dos páginas JSP: index.jsp y control.jsp. Las pestañas en la parte
superior nos permiten seleccionar la clase o página JSP que se desea editar.
Figura 4.13
Podemos eliminar una clase o página JSP de la ventana de edición, haciendo clic en el
icono con la X que se encuentra en la pestaña de cada clase, figura 4.14.
Figura 4.14
Si deseamos agregar una clase o página JSP ya creada a la ventana de edición
podemos hacer clic en su nombre en el árbol de archivos o en el árbol de proyectos
que se encuentran a la izquierda, como se muestra en la figura 4.15.
ITSON Manuel Domitsu Kono
Tutorial 2 Aplicaciones Web con NetBeans 5.0 63
Figura 4.15
Compilación de una Página JSP
Para compilar la clase que se encuentra en la ventana de edición seleccione del menú
principal la opción Build/Compile “NombreJSP.jsp”. “NombreJSP” es el nombre de
la página JSP a compilar, por ejemplo “index”, figura 4.16. También puede presionar
la tecla F9.
Figura 4.16
Compilación del Proyecto
Para compilar todas las clases y páginas JSP de un proyecto, seleccione del menú
principal la opción Build/Build Main Project, figura 4.17, presione la tecla F11 o
presione el icono Build Main Project, mostrado en la figura 4.18.
ITSON Manuel Domitsu Kono
64 Aplicaciones Web con NetBeans 5.0
Figura 4.17
Figura 4.18
Durante la compilación, NetBeans muestra los mensajes resultantes del proceso, como
se muestra en la figura 4.19.
Figura 4.19
Ubicación del Archivo de despliegue de
la Aplicación Web
Al compilar todo el proyecto de una aplicación Web, NetBeans empaca los archivos con
el código “byteCode” de las clases, las páginas JSP, los archivos con los recursos y los
archivos de configuración en un archivo WAR, con el nombre del proyecto y la
extensión “.war” y lo almacena en el directorio “dist” dentro del directorio del proyecto,
figura 4.20.
ITSON Manuel Domitsu Kono
Tutorial 2 Aplicaciones Web con NetBeans 5.0 65
Figura 4.20
Ejecución de una Aplicación Web
1. Para ejecutar la aplicación dentro de NetBeans, seleccione del menú principal la
opción Run/Run Main Project, figura 4.21, presione la tecla F6 o haga clic en el
icono Run Main Project, mostrado en la figura 4.22.
Figura 4.21
ITSON Manuel Domitsu Kono
66 Aplicaciones Web con NetBeans 5.0
Figura 4.22
2. Al hacerlo NetBeans, compilará las páginas JSP y las clases del proyecto.
Enseguida iniciará la ejecución del servidor de aplicaciones que tiene empotrado,
mostrando el proceso en la ventana de salida: Ouput:, figura 4.23. Al terminar le
enviará la página JSP principal (index.jsp) al navegador Web, figura 4.24.
Figura 4.23
Figura 4.24
ITSON Manuel Domitsu Kono
Tutorial 2 Aplicaciones Web con NetBeans 5.0 67
Dependencias entre Proyectos
Al desarrollar una aplicación grande con un gran número de paquetes y clases, es
común separar el código en varios proyectos. Cada proyecto podría tener su propia
clase principal, posiblemente para probar las clases de ese proyecto. Un proyecto
puede depender de uno o más proyectos, esto es, utiliza las clases de esos proyectos.
NetBeans nos permite establecer que un proyecto depende de otro, dándonos acceso
a las clases de éste último. Para ello NetBeans le agrega a nuestro proyecto el archivo
de distribución o JAR (el archivo con extensión “.jar”) del otro proyecto. Recuerde que
ese archivo JAR se genera al compilar el proyecto.
Para hacer que un proyecto dependa de otro se sigue el siguiente procedimiento:
1. En el árbol de proyectos hacer clic con el botón derecho en el nodo Libraries,
figura 4.25.
Figura 4.25
2. Aparecerá el cuadro de diálogo para seleccionar el proyecto del que dependerá
nuestro proyecto, figura 4.26
3. Este cuadro de diálogo tiene, en la parte superior, una caja combinada para
seleccionar la carpeta con los proyectos existentes, mismos que se muestran en
el recuadro central (cada uno en su propia carpeta). Al seleccionar un proyecto,
su nombre aparece del lado derecho y debajo de éste la lista de archivos JAR
que hay en este proyecto. Se selecciona el archivo JAR deseado y se presiona
el botón Add Project JAR Files.
ITSON Manuel Domitsu Kono
68 Aplicaciones Web con NetBeans 5.0
Figura 4.26
4. Al hacerlo, NetBeans crea la dependencia de nuestro proyecto con el proyecto
seleccionado y crea un nodo dentro del nodo Libraries, con el nombre del
proyecto del que depende nuestro proyecto, figura 4.27.
NetBeans y Múltiples Proyectos
NetBeans nos permite tener abiertos varios proyectos y crear, editar, compilar clases
en ellos. Sólo uno de ellos será nominado el proyecto principal. Aquel que será
compilado y ejecutado al seleccionar las opciones: Build Main Project (Compilar
Proyecto Principal) y Run Main Project (Ejecutar Proyecto Principal). Sin embargo,
podemos cambiar la designación del proyecto principal entre los diferentes proyectos.
Para abrir un proyecto en NetBeans se sigue el siguiente procedimiento:
1. Seleccionar la opción File/Open Project … de la barra de menús de NetBeans,
figura 4.28.
2. Al hacerlo, NetBeans desplegará un cuadro de diálogo para seleccionar el
proyecto a abrir, figura 4.29.
ITSON Manuel Domitsu Kono
Tutorial 2 Aplicaciones Web con NetBeans 5.0 69
Figura 4.27
Figura 4.28
ITSON Manuel Domitsu Kono
70 Aplicaciones Web con NetBeans 5.0
Figura 4.29
3. Este cuadro de diálogo tiene, en la parte superior, una caja combinada para
seleccionar la carpeta con los proyectos existentes, mismos que se muestran en
el recuadro central (cada uno en su propia carpeta). Al seleccionar un proyecto,
su nombre aparece del lado derecho y debajo de éste hay dos casillas de
selección: Open as Main Project (Abrir como proyecto principal) y Open
Required Projects (Abrir Proyectos Requeridos). La primera nos permite
establecer que el proyecto a abrir se convierta en el proyecto principal y la
segunda, que sólo estará activa si el proyecto a abrir depende de otros
proyectos, hace que NetBeans abra el proyecto deseado además de abrir los
proyectos de los que depende. Una vez seleccionadas las opciones deseadas
se presiona el botón Open Project Folder.
4. Al hacerlo, NetBeans abrirá el proyecto o proyectos seleccionados, mostrando
los proyectos en el árbol de proyectos, figura 4.30.
5. Para cambiar la designación de proyecto principal, hacemos clic con el botón
derecho en el nodo del proyecto que deseamos que sea el proyecto principal y
seleccionamos la opción Set Main Project, del menú emergente, figura 4.31.
ITSON Manuel Domitsu Kono
Tutorial 2 Aplicaciones Web con NetBeans 5.0 71
Figura 4.30
Figura 4.31.
ITSON Manuel Domitsu Kono
72 Aplicaciones Web con NetBeans 5.0
Páginas JSP con JSTL
Si en una página JSP queremos usar elementos de acción de la Biblioteca de Etiquetas
Estándar de JSP, JSTL, debemos agregarle al proyecto de la aplicación la biblioteca de
etiquetas. Para ello se sigue el siguiente procedimiento:
1. Expanda el nodo Libraries (bibliotecas) del proyecto al que se le va a agregar el
conector para ver las bibliotecas que tiene agregadas, figura 4.32.
Figura 4.32
2. Haga clic con el botón derecho sobre el nodo Libraries del proyecto y
seleccione la opción Add Library … del menú emergente, figura 4.33.
3. Aparece un cuadro de diálogo para seleccionar la biblioteca a agregar, en este
caso la biblioteca de Etiquetas estándar de JSP: JSTL 1.1, Figura 4.34. Lo
seleccionamos y presionamos el botón Add Library.
4. El cuadro de diálogo desaparece y veremos que el conector se ha agregado al
nodo Libraries en el árbol del proyecto, figura 4.35.
ITSON Manuel Domitsu Kono
Tutorial 2 Aplicaciones Web con NetBeans 5.0 73
Figura 4.33
Figura 4.34
ITSON Manuel Domitsu Kono
74 Aplicaciones Web con NetBeans 5.0
Figura 4.35
ITSON Manuel Domitsu Kono
You might also like
- Crear Un Webservice Básico Con PHP y JavaDocument25 pagesCrear Un Webservice Básico Con PHP y JavaRaudel ArteagaNo ratings yet
- Desarrollo de Una Aplicación Web Con NetBeans y MySQLDocument32 pagesDesarrollo de Una Aplicación Web Con NetBeans y MySQLFerdie100% (2)
- Sistema Experto para El Diagnostico de Fallas de Computadora PDFDocument48 pagesSistema Experto para El Diagnostico de Fallas de Computadora PDFYojhaira Gonzales80% (10)
- Códigos HTML BásicosDocument1 pageCódigos HTML Básicosloulailo100% (1)
- Pequeño Manual SqlmapDocument10 pagesPequeño Manual Sqlmappier aaronNo ratings yet
- Manual PHPDocument142 pagesManual PHPFreddy CajasNo ratings yet
- Manual de NetBeans 7.4 - IDEDocument36 pagesManual de NetBeans 7.4 - IDERoly Mañuico FloresNo ratings yet
- QL Principiantes Paso A PasoDocument27 pagesQL Principiantes Paso A PasoarreluluNo ratings yet
- PHP Desde CeroDocument165 pagesPHP Desde CeroDaniel SalmeronNo ratings yet
- CONEXIÓN DE BASE DE DATOS CON JAVA - Aleksandr Quito PerezDocument27 pagesCONEXIÓN DE BASE DE DATOS CON JAVA - Aleksandr Quito PerezAleksandr Paul Quito Perez100% (10)
- Manual de Instalación de NetBeans y JDKDocument13 pagesManual de Instalación de NetBeans y JDKAlexis Cunia RamiresNo ratings yet
- Tecnología de ProgramacionDocument189 pagesTecnología de ProgramacionJhoon Granados SantosNo ratings yet
- Manual en Español SqlmapDocument73 pagesManual en Español Sqlmaphilbert69No ratings yet
- MySQL en PHPDocument14 pagesMySQL en PHPadriesc2008100% (4)
- Automatizando Office Con Visual FoxProDocument25 pagesAutomatizando Office Con Visual FoxProLuis Maria Gyb100% (2)
- Capítulo 8 - Explotación de Vulnerabilidades PDFDocument20 pagesCapítulo 8 - Explotación de Vulnerabilidades PDFEduardo CA100% (1)
- PHPDocument226 pagesPHPSergio Andres Bernal Torres100% (3)
- Programación en JavaDocument153 pagesProgramación en JavaWillian Almanza VallejoNo ratings yet
- PHP - Ejercicios Con BBDDDocument3 pagesPHP - Ejercicios Con BBDDRaquelNo ratings yet
- Guia PHPDocument127 pagesGuia PHPAlberto Moreno Cueva100% (5)
- Guía de Desarrollo de Aplicaciones C# .NET y MySQLDocument48 pagesGuía de Desarrollo de Aplicaciones C# .NET y MySQLSorey Bibiana García ZapataNo ratings yet
- Visual Studio 2013 WIndows FormDocument5 pagesVisual Studio 2013 WIndows FormJaime Ernesto Suarez OrtegaNo ratings yet
- Instalacion FOCADocument15 pagesInstalacion FOCAyilman22100% (1)
- Trucos Visual FoxproDocument48 pagesTrucos Visual FoxproethiloNo ratings yet
- Hackear Facebook en 5 PasosDocument4 pagesHackear Facebook en 5 PasosRafael Alfredo Mejicanos MendozaNo ratings yet
- Tutorial Básico de Spring Boot - Parte 3Document33 pagesTutorial Básico de Spring Boot - Parte 3Jose GarciaNo ratings yet
- Cómo Desarrollar Una Aplicación de Servicio en Windows Con Visual BasicDocument15 pagesCómo Desarrollar Una Aplicación de Servicio en Windows Con Visual BasicmarbimonNo ratings yet
- 5 Formas de Lujo Con JavaFX CSSDocument10 pages5 Formas de Lujo Con JavaFX CSSmigue6482100% (1)
- Herramientas para CrackearDocument5 pagesHerramientas para CrackearWashington MarceloNo ratings yet
- Java FX Topicos Avanzados de ProgramacionDocument11 pagesJava FX Topicos Avanzados de ProgramacionShepe RodríguezNo ratings yet
- Shodany Sus SecretosDocument37 pagesShodany Sus SecretosrohitandaniNo ratings yet
- Tuneles SSHDocument16 pagesTuneles SSHjavier_asir2012No ratings yet
- Las Transacciones de Bases de DatosDocument14 pagesLas Transacciones de Bases de DatosAndrea Cecilia León MijaresNo ratings yet
- CodigoFacilito - Curso de Creación de Bots - BacteriasDocument7 pagesCodigoFacilito - Curso de Creación de Bots - BacteriasNicolás OspinaNo ratings yet
- Como Hacer Un VirusDocument4 pagesComo Hacer Un VirusErik Castro100% (1)
- Tutorial Havij by Aguila NegraDocument8 pagesTutorial Havij by Aguila Negraasdasdqda21No ratings yet
- Manual de Hacking Basico Por Taskkill# PDFDocument19 pagesManual de Hacking Basico Por Taskkill# PDFAntonio AlmeidaNo ratings yet
- Protección de Identidad: Una guía simple para la seguridad en líneaFrom EverandProtección de Identidad: Una guía simple para la seguridad en líneaNo ratings yet
- Python: La Guía Definitiva para Principiantes para Dominar PythonFrom EverandPython: La Guía Definitiva para Principiantes para Dominar PythonRating: 1 out of 5 stars1/5 (1)
- Aplicaciones Web Con JSPs y Servlets en NetBeans PDFDocument44 pagesAplicaciones Web Con JSPs y Servlets en NetBeans PDFLuther QuispeNo ratings yet
- Construyendo Una Aplicación Con JavaFX y Java EE 777Document19 pagesConstruyendo Una Aplicación Con JavaFX y Java EE 777Juan DiazNo ratings yet
- Programas de Consola y JPA Con NetBeans PDFDocument20 pagesProgramas de Consola y JPA Con NetBeans PDFMafe ArgaezNo ratings yet
- Aplicaciones en Java Con Interfaz Gráfica de Usuario Con NetBeansDocument66 pagesAplicaciones en Java Con Interfaz Gráfica de Usuario Con NetBeansJose Gianpierre Juarez ChiraNo ratings yet
- Construyendo Una Aplicación Con JavaFX y Java EE 7Document8 pagesConstruyendo Una Aplicación Con JavaFX y Java EE 7Alejandro HernandezNo ratings yet
- Tutorial N°1 LinqDocument5 pagesTutorial N°1 LinqcaioserNo ratings yet
- Lab06 - Uso de Firestore Database (Jorge Manuel Manzano Añamuro)Document37 pagesLab06 - Uso de Firestore Database (Jorge Manuel Manzano Añamuro)jmax.23.manuelNo ratings yet
- Binarios VBDocument4 pagesBinarios VBMaury MayaNo ratings yet
- 2021 Practica 3Document15 pages2021 Practica 3ywhjirili82No ratings yet
- SERVLET Proyecto Web en NetBeansDocument14 pagesSERVLET Proyecto Web en NetBeansCarmenTorresPuentesNo ratings yet
- Manual Oficial de Lenguajed e Programacion-I - 3er Ciclo (Reparado)Document135 pagesManual Oficial de Lenguajed e Programacion-I - 3er Ciclo (Reparado)SaulFloresAstoNo ratings yet
- Servlets y JDBC GuiaDocument16 pagesServlets y JDBC GuiaBesselin DurovNo ratings yet
- Como Conectarse A Una BAPI Desde Web Dynpro para JavaDocument13 pagesComo Conectarse A Una BAPI Desde Web Dynpro para Javafabricadoenmexico137100% (1)
- Configuración Eclipse y JBoss - Proyecto MavenDocument31 pagesConfiguración Eclipse y JBoss - Proyecto MavenGiver CupajaNo ratings yet
- Tutorial Spring MVCDocument19 pagesTutorial Spring MVCedisontoNo ratings yet
- Programas de Consola en Java Con NetBeansDocument28 pagesProgramas de Consola en Java Con NetBeansandasoloa66No ratings yet
- Proyecto Con Servlets BD JSPDocument20 pagesProyecto Con Servlets BD JSPjuanNo ratings yet
- ContrafisgonesDocument8 pagesContrafisgoneslisandroNo ratings yet
- Presentacion Plan Fomento IPv 6Document11 pagesPresentacion Plan Fomento IPv 6lisandroNo ratings yet
- Que Es y Como Funciona El StreamingDocument2 pagesQue Es y Como Funciona El Streaminglisandro100% (1)
- Guía de Pruebas de OWASP Ver 3.0Document372 pagesGuía de Pruebas de OWASP Ver 3.0cutaneaNo ratings yet
- Efectos de La Movilizacion de Celulas MadresDocument9 pagesEfectos de La Movilizacion de Celulas MadreslisandroNo ratings yet
- Buenas ManerasDocument7 pagesBuenas ManeraslisandroNo ratings yet
- Bases Datos NetBeans 5.0Document17 pagesBases Datos NetBeans 5.0lisandro100% (1)
- Rita User Guide (Spanish)Document21 pagesRita User Guide (Spanish)Carlos VargasNo ratings yet
- Diseño y Realización de PruebasDocument11 pagesDiseño y Realización de PruebasS AccountNo ratings yet
- Carpeta Academica Algoritmos 2023-1Document37 pagesCarpeta Academica Algoritmos 2023-101-IS-HU-YESICA JURADO TAPARANo ratings yet
- 04 Java HerenciaDocument36 pages04 Java HerenciaWilliam Yánez DevNo ratings yet
- Cuadro ComparativoDocument1 pageCuadro ComparativoJose Luis Ramos GuerreroNo ratings yet
- Manual de Instalacion de ArgoumlDocument11 pagesManual de Instalacion de ArgoumlJunior Rueda MaguiñaNo ratings yet
- Proyecto Grupal Persistencia y Datos TransaccionalesDocument5 pagesProyecto Grupal Persistencia y Datos Transaccionalesluis0% (1)
- DPOO2 Planeación Didáctica Unidad 2Document11 pagesDPOO2 Planeación Didáctica Unidad 2Kenia EspinosaNo ratings yet
- Apuntes de C# JavaDocument29 pagesApuntes de C# JavaMario RoblesNo ratings yet
- Fundamentos de Programación en PythonDocument36 pagesFundamentos de Programación en PythonRICHARDNo ratings yet
- TEMARIO Microservicios Con Java y Spring CloudDocument8 pagesTEMARIO Microservicios Con Java y Spring CloudFabio Maurin0% (1)
- Programacion Orientada A AgentesDocument6 pagesProgramacion Orientada A AgentesbeeperinoNo ratings yet
- Qué Es PI System - Un Poco de Java y +Document8 pagesQué Es PI System - Un Poco de Java y +Kenny Torres LunaNo ratings yet
- Primer Examen Intermedio de La Asignatura Programación Orientada A ObjetosDocument8 pagesPrimer Examen Intermedio de La Asignatura Programación Orientada A ObjetoscomunicaleNo ratings yet
- Tres BotonesDocument8 pagesTres BotonesAlejandro Sigfrido Cifuentes AlvarezNo ratings yet
- Taller Programacion Distribuida 2017Document9 pagesTaller Programacion Distribuida 2017Omar Santa CruzNo ratings yet
- CV Pifarrer EspañolDocument5 pagesCV Pifarrer EspañolAngel AngelNo ratings yet
- PROGRAMACIONDocument22 pagesPROGRAMACIONDiana Peralta RodriguezNo ratings yet
- Actividad de Puntos Evaluables - Escenario 2 - PRIMER BLOQUE-TEORICO-PRACTICO - VIRTUAL - PROGRAMACIÓDocument6 pagesActividad de Puntos Evaluables - Escenario 2 - PRIMER BLOQUE-TEORICO-PRACTICO - VIRTUAL - PROGRAMACIÓYuber Moreno ANDJNo ratings yet
- Evaluacion Final - Escenario 8 PDFDocument13 pagesEvaluacion Final - Escenario 8 PDFGoliador maradonaNo ratings yet
- Capitulo7 Lenguaje ArraysDocument19 pagesCapitulo7 Lenguaje ArraysRaúl Enrique Fernández BejaranoNo ratings yet
- Presentacion SwingDocument72 pagesPresentacion SwingRut CabezasNo ratings yet
- Processing Un Lenguaje Al Alcance de TodosDocument243 pagesProcessing Un Lenguaje Al Alcance de TodosIgnacio Buioli71% (7)
- CursoJavaWeb Leccion2 EjerciciosDocument8 pagesCursoJavaWeb Leccion2 EjerciciosDeibys R Bautista SuarezNo ratings yet
- T Uce 0011 209 PDFDocument130 pagesT Uce 0011 209 PDFMaydo RodriguezNo ratings yet
- Generador Genexus JavaDocument7 pagesGenerador Genexus JavamfrayssinetNo ratings yet
- Lenguajes de Programación Del Lado ServidorDocument12 pagesLenguajes de Programación Del Lado ServidorCeleste RomeroNo ratings yet
- F-DC-125 Informe Final Desarrollo de Software para El Control de Inventarios de La Empresa San JuanDocument42 pagesF-DC-125 Informe Final Desarrollo de Software para El Control de Inventarios de La Empresa San JuanDIEGO ALVAREZ ZARATE ALVAREZ ZARATENo ratings yet
- Cristhian Morales-CV PDFDocument7 pagesCristhian Morales-CV PDFCristhian Daniel Morales VillanuevaNo ratings yet
- RecursividadDocument17 pagesRecursividadsarayNo ratings yet