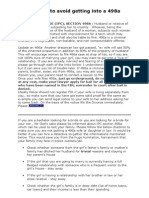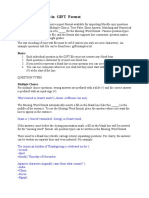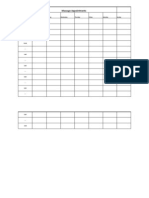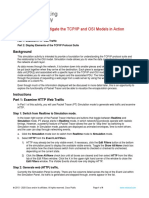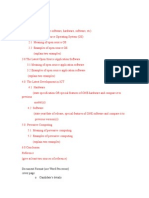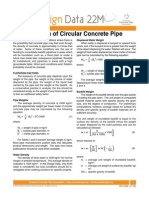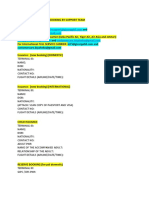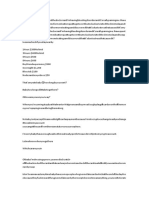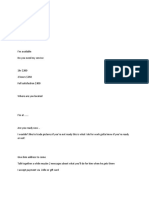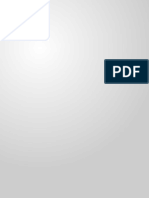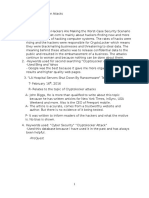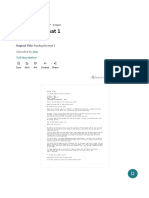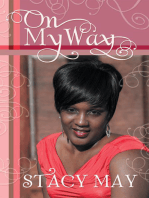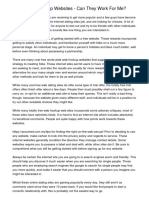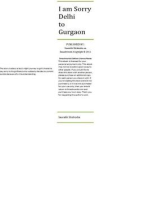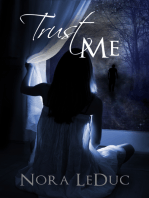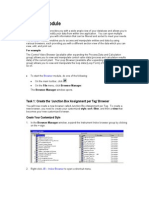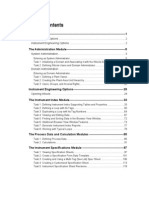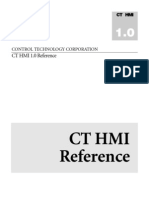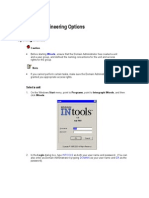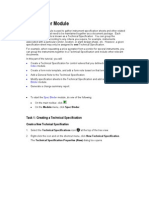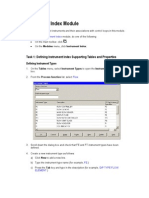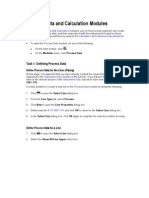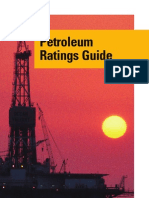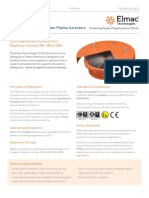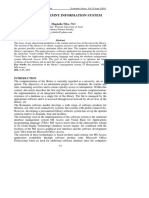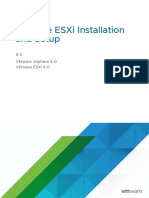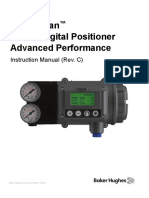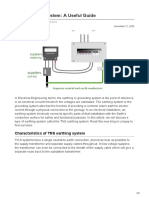Professional Documents
Culture Documents
10 Hook-Ups
Uploaded by
Ananthan SrijithOriginal Description:
Original Title
Copyright
Available Formats
Share this document
Did you find this document useful?
Is this content inappropriate?
Report this DocumentCopyright:
Available Formats
10 Hook-Ups
Uploaded by
Ananthan SrijithCopyright:
Available Formats
The Hook-Ups (Installation Details) Module
The Hook-Ups (Installation Details) module provides you with the means of creating, editing, and viewing the physical installation detail drawings of instruments and the fittings that are required to connect them to the piping. You can also list the parts and generate a Bill of Material. Hook-Up drawings instruct the contractor how to install the instruments and what type of fittings and accessories should be used. The Hook-Ups module allows you to: Create the required Hook-Up types (categories) Create appropriate Hook-Ups within Hook-Up types Associate the actual CAD drawings to INtools Hook-Ups Build a fittings library Associate the fittings to the appropriate Hook-Ups Generate a Bill of Material
Before starting the module, make sure the required hook-up drawings are located in the path <INtools home folder>\Hook-up\Standard. To start the Hook-Ups module, do one of the following: On the main toolbar, click .
On the Module menu, click Hook-Ups.
Task 1: Creating Hook-Ups and Attaching Them to Tag Numbers
Create a Hook-Up Type and a Hook-Up
1. In the Hook-Up Manager, select New.
2. On the toolbar, click
INtools 6.0 Tutorial Hook-Ups
3. In the Hook-Up Type Properties dialog box, type data as follows.
268
4. Click OK to display the new hook-up type in the Hook-Up Manager. 5. In the Hook-Up Manager, select the hook-up type you just created. 6. Click to open the Hook-Up Type Properties dialog box.
7. Type the hook-up name as shown and navigate to the drawing block file (the path on your system may be different from the one shown here).
8. Repeat steps 1 4 to complete the creation of another hook-up type with the following information: a) Hook-up type name: VALVES. b) Hook-up type description: ALL TYPES. 9. Repeat steps 5 7 to complete the creation of another hook-up with the following information: a) Hook-up name: CV. b) Hook-up description: CONTROL VALVE. c) Drawing file name: C:\Program Files\INtools\Cad\Blocks\H_642.sym.
INtools 6.0 Tutorial Hook-Ups
On completion, the hook-up types and hook-up should appear in the Hook-Up Manager as shown.
269
Notes
SmartSketch hook-up drawing files have extension .sym, AutoCAD hook-up drawing files have extension .dwg, and MicroStation hook-up drawing files have extension .cel. If you are using AutoCAD or MicroStation 95, SE or J to generate your hookups, you can click to display the drawing associated with the hook-up.
Attach Hook-Up Types to Instrument Types
1. Click .
2. In the following dialog box, select instrument type FE D/P TYPE FLOW ELEMENT as shown.
INtools 6.0 Tutorial Hook-Ups
3. Click Assign. 4. In the Assign Hook-Up Type to an Instrument Type dialog box, select FLOW as the hook-up type. 5. Click OK. The selected hook-up type is now attached to the highlighted instrument type.
270
In the same way, assign instrument type FT D/P TYPE FLOW TRANSMITTER to hookup type FLOW and instrument type FV CONTROL VALVE to hook-up type VALVES. 6. When done, click Close. Note
It is possible to assign more than one hook-up type to a particular instrument type, For example, FT will have an installation hook-up drawing and a typical cable installation drawing. One hook-up type can also have more than one instrument type assigned to it, as you did in the example.
INtools 6.0 Tutorial Hook-Ups Assign Instrument Tags to Hook-Ups
1. In the Hook-Up Manager, select hook-up FLOW INSTRUMENT BELOW RUN-LIQUID.
271
2. Click
3. In the Assign Tags to Hook-Up dialog box, in the Instrument Type data window, first select instrument type FE D/P TYPE FLOW ELEMENT and then select tags 101-FE100 and 101-FE-102 to be installed as follows (use the Ctrl or Shift keys to select more than one tag number).
4. Click Assign to assign the tag numbers. When you do this, the tag names are no longer shown in the Tag data window. 5. Repeat steps 2 5 for FT D/P TYPE FLOW TRANSMITTER and choose Tags 101-FT100 and 101-FT-102.
INtools 6.0 Tutorial Hook-Ups
6. Click OK to close the dialog box. 7. View the assigned tags in the Hook-up Manager.
272
Task 2: Creating Hook-Up Items
Create a Library
1. On the Tables menu, click Item Libraries 2. In the Item Libraries dialog box, click New to open the Item Library Properties dialog box. 3. In the Item library field, type DEMO HOOK-UP LIBRARY. 4. In the Description field, type DEMO HOOK-UP ITEMS LIBRARY and then click OK. 5. In the Item Libraries dialog box, select the library you just created, select the Set as current item library check box, and click OK.
INtools 6.0 Tutorial Hook-Ups Add Items to a Library
1. On the module toolbar, click .
273
2. In the Item List for Current Item Library dialog box, click New . 3. In the Item Properties dialog box, enter data as shown.
4. Click Apply and then click Close. 5. In the Item List for Current Item Library dialog box, click New and then enter the next set of data as shown.
INtools 6.0 Tutorial Hook-Ups
6. Continue to add items with properties as displayed in the next two screen captures.
274
Note
The previous screen display is achieved by using the split box.:
Split box
Point to the left end of the horizontal scroll bar so that the pointer changes to a double-headed arrow, drag the split box to the required position, and scroll the horizontal scroll bar to view the required information.
INtools 6.0 Tutorial Hook-Ups
275
Task 3: Assigning Items to the Hook-Up Drawing
Assign Items from the Current Library to a Hook-Up
1. In the Hook-Up Manager, select hook-up type FLOW INSTRUMENT BELOW RUN LIQUID . 2. On the toolbar click .
3. In the Item List dialog box, click Assign. 4. In the Assign Sub-Library Items to Hook-Up dialog box, use Ctrl to the select the items as shown.
5. Click OK to display the selected items in the item list.
You can edit the quantity (number of items or length) of each item by typing the appropriate number in the Quantity column. 6. When done, click OK.
INtools 6.0 Tutorial Hook-Ups
276
Task 4: Generating a Bill of Material (BOM)
Generate a Bill of Material
1. In the Hook-Up Manager, select a hook-up type or hook-up. 2. Click .
3. When prompted to preview the report, click Yes. 4. Select the Edit mode check box to enable entering of figures in the Total Qty for Order column. 5. Select the Print tag list check box and then click .
You might also like
- "Hooking Up On The Internet" EssayDocument8 pages"Hooking Up On The Internet" EssayArianna AlfanoNo ratings yet
- HOOK UpsDocument59 pagesHOOK UpsVioleta Tani85% (163)
- Inbox MboxDocument2 pagesInbox MboxSainder Pankaj Das100% (2)
- Lesbian, Gay, Bisexual, and Transgendered Climate InventoryDocument3 pagesLesbian, Gay, Bisexual, and Transgendered Climate Inventoryjuaromer40% (5)
- Main and Backup LoadersDocument7 pagesMain and Backup LoadersVlăduț Butnaru /Student50% (2)
- 49999998Document8 pages49999998dhirajkumar_1100% (2)
- Cimpm FWBDocument31 pagesCimpm FWBdbosquez100% (2)
- Clique and Coloring Problems Graph FormatDocument6 pagesClique and Coloring Problems Graph FormatMarko Bukal100% (1)
- Gift FormatDocument5 pagesGift FormatHeryudi100% (1)
- I D FormatDocument2 pagesI D FormatSabharatnam Narayanan25% (4)
- Massage Format..Document2 pagesMassage Format..Anahita Malhan100% (2)
- Loving YouDocument1 pageLoving YouEvelin de PaulaNo ratings yet
- 01 IntroductionDocument4 pages01 IntroductionAnanthan Srijith100% (1)
- 3.5.5 Packet Tracer - Investigate The TCP-IP and OSI Models in ActionDocument4 pages3.5.5 Packet Tracer - Investigate The TCP-IP and OSI Models in Actionkds20850No ratings yet
- Call ManagerDocument14 pagesCall ManagerGabo SabNo ratings yet
- Host Service GB v32Document61 pagesHost Service GB v32trickyb2000No ratings yet
- Bailing FormatsDocument101 pagesBailing FormatsAlex Jones100% (1)
- Hookup Format.Document16 pagesHookup Format.Wendy Martin's67% (3)
- Roles of Molecular Biotechnology On Crop ImprovementDocument4 pagesRoles of Molecular Biotechnology On Crop Improvementstreet GeneralNo ratings yet
- Document Format (Use Word Processor) Cover Page o Candidate's DetailsDocument2 pagesDocument Format (Use Word Processor) Cover Page o Candidate's DetailsFithri Ali100% (1)
- Yankee Number Tut Google VoiceDocument2 pagesYankee Number Tut Google Voicestreet General100% (1)
- Inst Hook Up PDFDocument18 pagesInst Hook Up PDFRinaBhattacharya50% (2)
- CallRecordingVideoSupportFD R200 PDFDocument95 pagesCallRecordingVideoSupportFD R200 PDFKristin BrooksNo ratings yet
- TextDocument1 pageTextTracy Jessie100% (2)
- Hook Up Format PDF PDF Scribd World Wide Web PDFDocument1 pageHook Up Format PDF PDF Scribd World Wide Web PDFNancy BellaNo ratings yet
- Call Out FormatDocument130 pagesCall Out Formatmaxi_mikeNo ratings yet
- ReviewDocument4 pagesReviewMilfsHookup100% (3)
- Blackmail On Social Media: What Do We Know and What Remains Unknown?Document16 pagesBlackmail On Social Media: What Do We Know and What Remains Unknown?Moath KhawajiNo ratings yet
- Tim HighfieldDocument27 pagesTim HighfieldIlija MilosavljevicNo ratings yet
- Hook Up Format PDFDocument2 pagesHook Up Format PDFkitara stonesNo ratings yet
- Sugar MummyDocument6 pagesSugar MummyFemi Richard Fakoya100% (1)
- Monitoring SpamAssassin Spamd With MRTGDocument4 pagesMonitoring SpamAssassin Spamd With MRTGnopeiccoNo ratings yet
- Agent Email FormatDocument4 pagesAgent Email FormatJohn Mark Ferrer AsucanNo ratings yet
- .Hookup Format 2 - 1637234696000Document5 pages.Hookup Format 2 - 1637234696000Chris82% (11)
- Hookup FMT-WPS OfficeDocument2 pagesHookup FMT-WPS OfficeEYINJÚ OLODUMARE100% (1)
- BM FormatDocument10 pagesBM Formatlengyianchua206100% (1)
- Buying and SellingDocument1 pageBuying and SellingCharlene Dana100% (2)
- Sex20Worker20Format2020PDF PDFDocument2 pagesSex20Worker20Format2020PDF PDFKate Jay100% (1)
- Celeb BombingDocument2 pagesCeleb BombingalanNo ratings yet
- Hook Up FormatDocument2 pagesHook Up FormatSolomon100% (1)
- Hookup Format 4Document2 pagesHookup Format 4Hk LifestyleNo ratings yet
- Hookup Format 2Document5 pagesHookup Format 2Yomzy100% (8)
- Bromance HookupsDocument41 pagesBromance HookupsJade DoucetteNo ratings yet
- Menstruation BillingDocument1 pageMenstruation Billing28h2c4crwhNo ratings yet
- Hook Up Job Fmt2020 PDF Payments Money 5Document1 pageHook Up Job Fmt2020 PDF Payments Money 5amituhinbabuNo ratings yet
- بريد Yahoo - Freelance E-Commerce Translation Project!Document2 pagesبريد Yahoo - Freelance E-Commerce Translation Project!Anonymous yjhR14X8k0% (1)
- Hookup FMT PDF 2Document1 pageHookup FMT PDF 2Ezeifedi MichaelNo ratings yet
- FiaDocument56 pagesFiaJasper Clint AlcoverNo ratings yet
- ReviewDocument3 pagesReviewsuperhookup86% (7)
- ALL BILLING FORMAT .Doc - FOOD MONEY Dear Please I Will... : EnglishDocument11 pagesALL BILLING FORMAT .Doc - FOOD MONEY Dear Please I Will... : Englishadeyemoayomide708No ratings yet
- HackersDocument3 pagesHackersapi-311358759100% (1)
- HookupFormat1PDFPayments 1680051828018Document9 pagesHookupFormat1PDFPayments 1680051828018Hudson JohnNo ratings yet
- Free Internet Hookup Internet Sites Would They Benefit Meaajeb PDFDocument2 pagesFree Internet Hookup Internet Sites Would They Benefit Meaajeb PDFlyricskate67100% (1)
- Good Morning I Love You: Maintaining Sanity & Humor Amidst Widowhood, Caregiving and Alzheimer'sFrom EverandGood Morning I Love You: Maintaining Sanity & Humor Amidst Widowhood, Caregiving and Alzheimer'sNo ratings yet
- J Type ThermocoupleDocument3 pagesJ Type ThermocoupleAnanthan SrijithNo ratings yet
- Model Questions Class Test SolutionDocument22 pagesModel Questions Class Test SolutionAnanthan SrijithNo ratings yet
- e 0000 SLD 00703Document1 pagee 0000 SLD 00703Ananthan SrijithNo ratings yet
- in 0000 Sa 00001Document1 pagein 0000 Sa 00001Ananthan SrijithNo ratings yet
- Wiring Block DiagramDocument1 pageWiring Block DiagramAnanthan SrijithNo ratings yet
- C-Transient ResponseDocument17 pagesC-Transient ResponseAnanthan SrijithNo ratings yet
- 11 BrowserDocument14 pages11 BrowserAnanthan SrijithNo ratings yet
- TutorialDocument2 pagesTutorialAnanthan SrijithNo ratings yet
- Mathematical Models of Physical SystemsDocument12 pagesMathematical Models of Physical SystemsAnanthan SrijithNo ratings yet
- P&ID DrawingDocument1 pageP&ID DrawingAnanthan SrijithNo ratings yet
- TOC TutorialDocument3 pagesTOC TutorialAnanthan SrijithNo ratings yet
- CT HMI 1.0 ReferenceDocument153 pagesCT HMI 1.0 ReferenceAnanthan SrijithNo ratings yet
- 08 WiringDocument74 pages08 WiringAnanthan SrijithNo ratings yet
- 09 Loop DrawingsDocument52 pages09 Loop DrawingsAnanthan SrijithNo ratings yet
- 03 Engineering OptionsDocument4 pages03 Engineering OptionsAnanthan SrijithNo ratings yet
- 07 Spec BinderDocument16 pages07 Spec BinderAnanthan SrijithNo ratings yet
- 06 SpecificationsDocument28 pages06 SpecificationsAnanthan SrijithNo ratings yet
- 04 Instrument IndexDocument52 pages04 Instrument IndexAnanthan SrijithNo ratings yet
- 05 - PD and CalculationDocument12 pages05 - PD and CalculationAnanthan SrijithNo ratings yet
- 02 AdministrationDocument24 pages02 AdministrationAnanthan SrijithNo ratings yet
- The Main Technology For The Reduction of Logistic CostsDocument3 pagesThe Main Technology For The Reduction of Logistic CostsFamilia Peña GuerreroNo ratings yet
- The Market For Airborne ASW Sensors: Product Code #F672Document18 pagesThe Market For Airborne ASW Sensors: Product Code #F672Gautam NatrajanNo ratings yet
- Motor Es CatDocument42 pagesMotor Es CatfelixezamoraNo ratings yet
- Exam Flashcards: by Jonathan DonadoDocument520 pagesExam Flashcards: by Jonathan Donadosolarstuff100% (1)
- EVB Series: End-Of-Line Deflagration Flame ArrestersDocument2 pagesEVB Series: End-Of-Line Deflagration Flame Arresterstienhm_pve1553No ratings yet
- Online Fashion Shopping Questionnaire Final VersionDocument10 pagesOnline Fashion Shopping Questionnaire Final VersionCao Mỹ HằngNo ratings yet
- Electrical Network Analysis (EE2004) : Circuit Analysis in S-DomainDocument31 pagesElectrical Network Analysis (EE2004) : Circuit Analysis in S-DomainMuhammad YousafNo ratings yet
- Circuit 1B: Potentiometer: Parts NeededDocument6 pagesCircuit 1B: Potentiometer: Parts NeededDarwin VargasNo ratings yet
- Crafting Wearables - Blending Technology With Fashion (PDFDrive)Document229 pagesCrafting Wearables - Blending Technology With Fashion (PDFDrive)gopika100% (2)
- Library Managemnt Information SystemDocument8 pagesLibrary Managemnt Information SystemHạnh Nguyễn NgọcNo ratings yet
- Aruba AP-300 Series and AP-207: Ellie Huang, Sr. Product Marketing ManagerDocument11 pagesAruba AP-300 Series and AP-207: Ellie Huang, Sr. Product Marketing Managerarelyta8123No ratings yet
- PIN Diagram of Intel 8085 Microprocessor - Lecture 3Document14 pagesPIN Diagram of Intel 8085 Microprocessor - Lecture 3ojasbhosale07No ratings yet
- eCommerce-All-Stars-Maxwell-Finn-Facebook-FunnelDocument21 pageseCommerce-All-Stars-Maxwell-Finn-Facebook-FunnelTommy TommyNo ratings yet
- Pressman CH 3 Prescriptive Process ModelsDocument36 pagesPressman CH 3 Prescriptive Process ModelsPriyadarshini NNo ratings yet
- Vsphere Esxi 8.0 Installation Setup GuideDocument255 pagesVsphere Esxi 8.0 Installation Setup GuideNgô Bá MinhNo ratings yet
- Yuens CatalogueDocument23 pagesYuens CatalogueDora PopNo ratings yet
- Unit 2: Introduction To The Engineering Profession: Engr. Roman M. Richard, MengDocument13 pagesUnit 2: Introduction To The Engineering Profession: Engr. Roman M. Richard, MengRoman MarcosNo ratings yet
- Intelligent Reflecting Surface Practical Phase ShiftDocument5 pagesIntelligent Reflecting Surface Practical Phase ShiftVarsha SinghNo ratings yet
- Cat 2 STSDocument424 pagesCat 2 STSVardhanNo ratings yet
- Coherent LMC 2016-2017 CatalogDocument140 pagesCoherent LMC 2016-2017 CatalogPopescu Viorel-MihaiNo ratings yet
- BHMN SVI3 IOM 34587C 0421 EnglishDocument123 pagesBHMN SVI3 IOM 34587C 0421 Englishgasser ahmedNo ratings yet
- Kvaerner Energy LTD Thermal Power Division CSD Field Technical InstructionDocument2 pagesKvaerner Energy LTD Thermal Power Division CSD Field Technical InstructionChidiebere Samuel OkogwuNo ratings yet
- Apache 2.0 Hardening GuideDocument13 pagesApache 2.0 Hardening GuideLovelyn ArokhamoniNo ratings yet
- OCP - 15 - GrindingDocument2 pagesOCP - 15 - GrindingNagendra Kumar SinghNo ratings yet
- Approach of Image Processing in Diagnosis and Medication of Fungal Infections in Pet AnimalsDocument15 pagesApproach of Image Processing in Diagnosis and Medication of Fungal Infections in Pet AnimalsJohn SnowNo ratings yet
- TNS Earthing System A Useful GuideDocument5 pagesTNS Earthing System A Useful GuideVirgilioNo ratings yet
- 25 KV Traction SCADA SPECIFICATION No. TISPCRCCSCADA0130 (Rev-1) 1Document70 pages25 KV Traction SCADA SPECIFICATION No. TISPCRCCSCADA0130 (Rev-1) 1pradeeepgarg100% (1)
- Unit 3 Inside The SystemDocument2 pagesUnit 3 Inside The SystemMartín CrespoNo ratings yet