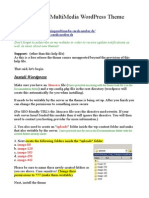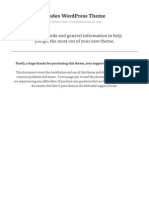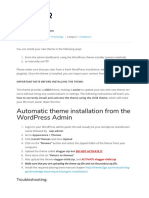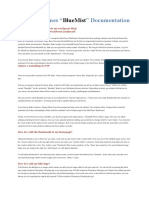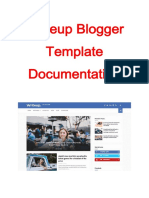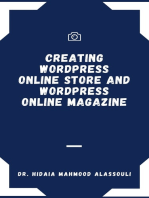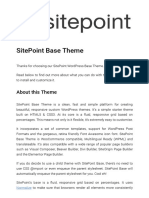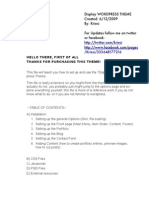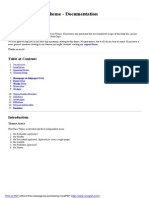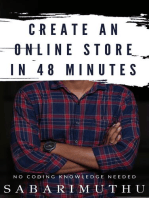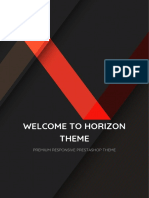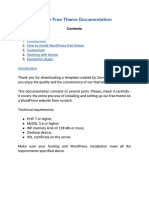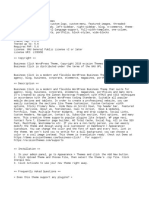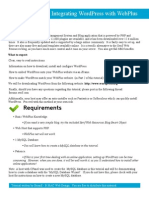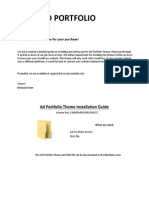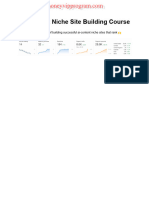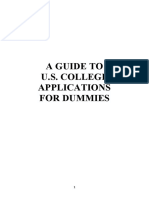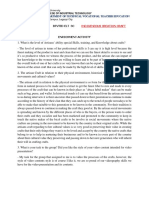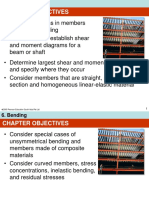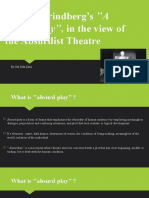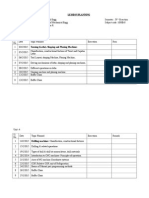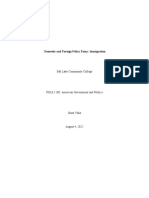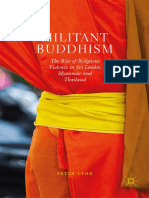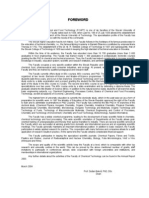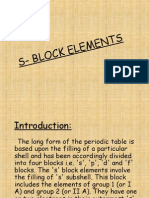Professional Documents
Culture Documents
Installation Guide
Uploaded by
Ajay KumarOriginal Description:
Copyright
Available Formats
Share this document
Did you find this document useful?
Is this content inappropriate?
Report this DocumentCopyright:
Available Formats
Installation Guide
Uploaded by
Ajay KumarCopyright:
Available Formats
Theme Installation Guide
All the steps to install the theme are covered in this guide. Please read through it before you submit any support question. All support questions shall be addressed in the support forums. Please note that we offer support for common issues but not necessarily customization issues. Our support forum is located at: www.customthemedesign.com/support Access to support forum is limited to registered members who have purchased a Gabfire Premium Theme. Registration approval is subject to moderation. When registering for our Forum please use the same email address you used to purchase the theme to help us recognize and validate your registration
Section 1: Installation of Theme
Step1: Theme upload
Go to WordPress admin dashboard > Click on Appeareance > Add New Themes > Click on Upload under Install Themes title > Browse > select theme file > Install Now. Folder Permissions (Requires an FTP connection to your site) After completing the theme upload, using FTP software, open to wp-content/ themes/THEME_NAME/ directory and set the security atrributes (also known as chmod level) of the cache folder to read+write (777). Setting the security can be performed in most FTP software applications from the properties (or attributes) dialog for the folder. To reach this properties setting, you may have to right-click on the folder. Regardless of the FTP client used, the most essential point here is that the cache MUST be set to chmod = 777. Do NOT continue forward until you have performed this folder permission change. If you do not understand how to do this change, please see the Video Tutorial on the support forum that explains visually how to install the theme and change folder permissions.
Step2: Re-generate Thumbnails
If you are going to use this theme with a brand new site, skip this step and proceed to STEP 3. If the theme is going to be installed for a site with existing content, well need to re-generate thumbnails for the various posts. Install & activate these plugins http://wordpress.org/extend/plugins/regenerate-thumbnails/ http://wordpress.org/extend/plugins/generate-post-thumbnails/ Now on admin dashboard > Tools > Regen. Thumbnails > Regenerate Thumbnails Once the all thumbnails are re-generated, click on Tools > Generate Thumbnails > Generate Thumbnails
Step3: Theme Settings / Configuration
In the admin dashboard of your site, click on Appereance > Theme Settings and adjust theme specific options. After that, make sure you save your settings and refresh your browser to see the result. You are all set to continue forward with your site.
Section 2: How Thumbnailing works
There are multiple checks before a thumbnail is displayed on front page. Theme will first look for custom field to see if there is an image defined with the name thumbnail and resize it as front page thumbnail. Custom field must be inserted as in screenshot below into post.
Pay attention that the value is written with relative path, NOT with full image url. If no custom field is defined, the theme will try to find a post thumbnail set in WordPress. To define an image as post thumbnail you just need to click on Set Thumbnail button below the category under Post Thumbnails title on edit/add new post window. If theme cant find a custom field defined or a wordpress post thumbnail set, it will display a default category image. The default images are stored in Wp-content/themes/THEME_NAME/images/thumbs directory. To recap, here is the order of hierarchy for thumbnails: 1) Custom field thumbnail with a valid value (URL) is used for image. 2) Wordpress Set Thumbnail function is used for image. 3) If none of the above, then default image used for thumbnail.
Section 3: Posting Videos
When you want to post a video, get the url for the embed code. http://www.youtube.com/watch?v=KRbzJ0L1Zn8 The video page looks like
The embed code for the above video is the same as: <object width="480" height="295"><param name="movie" value="http://www.youtube.com/v/KRbzJ0L1Zn8&hl=en&fs=1"></param><param name="allowFullScreen" value="true"></param><param name="allowscriptaccess" value="always"></param><embed src="http://www.youtube.com/v/KRbzJ0L1Zn8&hl=en&fs=1" type="application/x-shockwave-flash" allowscriptaccess="always" allowfullscreen="true" width="480" height="295"></embed></object> Notice the urls written bold in embed code. These urls are the same and are used as embed code for videos. Using either one of them is up to you. To implement it, go to Write > Post in your Admin Area, scroll down the page until until you see the Custom fields. Type video as the name (case sensitive all lowercase)and paste the url (from embed code that we copied 1 of 2 above) as the value.
Click on Add Custom Field / select video category, and publish your video.
Section 4: Conclusion
As the proud owner of a Gabfire theme, we are sure you will be well on your way to developing a great web site. And remember, you will receive all updates to the theme in the future simply by re-visiting the download link already sent to you. Notifications of new releases and udpates are provided on the forum as well as the web site. Hundreds of customers just like you are loyal users of the Gabfire themes. It is for this very reason that we have developed a unique and responsive forum community. Interesting Fact: Our statistics show that 90% of all users questions have already been answered in the Support Forum, so please search before posting and take the time to view our many tutorials provided for your convenience. Please read and broswer through these resources before you submit any support questions. We have made every attempt to cover all scenarios; however, if you do find something that might be incomplete, please let us know and we will respond immediately.
P.S. If you customize the theme, please email your site URL to help us to build a showcase. Additionally, you can post a thread in the Showcase folder on the Forums with your site info for the rest of the community to admire. Enjoy and thank you.
You might also like
- Leisure DocumentationDocument49 pagesLeisure DocumentationElí VargasNo ratings yet
- Support For Kids LifeDocument23 pagesSupport For Kids LifeNume PredefinitNo ratings yet
- Multimedia Wordpress Theme HelpDocument11 pagesMultimedia Wordpress Theme HelpHenryDennisNo ratings yet
- Advanced Newspaper Installation GuideDocument3 pagesAdvanced Newspaper Installation GuidepiepiexNo ratings yet
- Manual - Read Me FirstDocument106 pagesManual - Read Me FirstgcfhdfhNo ratings yet
- WordPress PhotoLux Theme DocumentationDocument31 pagesWordPress PhotoLux Theme DocumentationRofans Beleam Hilisebua ManaoNo ratings yet
- Studeo Wordpress Theme: A How-To Guide and General Information To Help You Get The Most Out of Your New ThemeDocument14 pagesStudeo Wordpress Theme: A How-To Guide and General Information To Help You Get The Most Out of Your New ThemelogfmpNo ratings yet
- Elegant Themes BlueskyDocument2 pagesElegant Themes Blueskyajimark24No ratings yet
- Polytechnic: Theme Installation Guide - v.0.7Document51 pagesPolytechnic: Theme Installation Guide - v.0.7Upaya IndonesiaNo ratings yet
- 1.3 Theme InstallationDocument3 pages1.3 Theme InstallationМарко РадојковићNo ratings yet
- Readme Alphorn PDFDocument7 pagesReadme Alphorn PDFBenk Nurhidayat SusiloNo ratings yet
- Instructions On Copying The Demo: CampusDocument8 pagesInstructions On Copying The Demo: CampusChaulina AllenaNo ratings yet
- Memo Wordpress Theme: A How-To Guide and General Information To Help You Get The Most Out of Your New ThemeDocument12 pagesMemo Wordpress Theme: A How-To Guide and General Information To Help You Get The Most Out of Your New ThemeginkgotreeappNo ratings yet
- Sunway - Hotel Booking WordPress Theme DocumentationDocument123 pagesSunway - Hotel Booking WordPress Theme DocumentationITF JaafarNo ratings yet
- Luxuryvilla Theme DocumentationDocument23 pagesLuxuryvilla Theme DocumentationMaged GarasNo ratings yet
- Theme Documentation - InstallationDocument4 pagesTheme Documentation - InstallationFgr ReloadedNo ratings yet
- Theme Documentation - InstallationDocument4 pagesTheme Documentation - InstallationFgr ReloadedNo ratings yet
- Gridlocked Theme DocumentationDocument18 pagesGridlocked Theme DocumentationBogdanSpătaruNo ratings yet
- Tutorial Bazar ShopDocument115 pagesTutorial Bazar ShopJean MilenixNo ratings yet
- Transcript Installation GuideDocument3 pagesTranscript Installation GuideDalilaNo ratings yet
- Scopic DocumentationDocument12 pagesScopic DocumentationCasian BalabanNo ratings yet
- Live Documentation LinkDocument43 pagesLive Documentation LinkMufakir Qamar AnsariNo ratings yet
- Elegant Themes BluemistDocument3 pagesElegant Themes Bluemistajimark24No ratings yet
- Hitched WP DocumentationDocument18 pagesHitched WP DocumentationDhruv SainiNo ratings yet
- Rosa User GuideDocument17 pagesRosa User GuideGeorgian LupuNo ratings yet
- Offline DocumentationDocument18 pagesOffline DocumentationKübra KoçyiğitNo ratings yet
- James ManualDocument23 pagesJames ManualZashime AnnNo ratings yet
- Academic Free Theme TutorialDocument28 pagesAcademic Free Theme TutorialaksaraNo ratings yet
- Creating Wordpress Online Store and Wordpress Online MagazineFrom EverandCreating Wordpress Online Store and Wordpress Online MagazineNo ratings yet
- Creating Wordpress Online Store and Wordpress Online MagazineFrom EverandCreating Wordpress Online Store and Wordpress Online MagazineNo ratings yet
- SitePoint Base Theme Documentation v1 PDFDocument7 pagesSitePoint Base Theme Documentation v1 PDFneostunNo ratings yet
- kriesi/333648177216: Display Wordpress Theme Created: 6/12/2009 By: Kriesi For Updates Follow Me On Twitter or FacebookDocument23 pageskriesi/333648177216: Display Wordpress Theme Created: 6/12/2009 By: Kriesi For Updates Follow Me On Twitter or FacebookOnrushing JesterNo ratings yet
- User Manual MotorsDocument31 pagesUser Manual MotorsCosmin CabaroiuNo ratings yet
- Flare WordPress Theme - DocumentationDocument15 pagesFlare WordPress Theme - Documentationkenixe69No ratings yet
- Create an Online Store in 48 Minutes: No Coding Knowledge NeededFrom EverandCreate an Online Store in 48 Minutes: No Coding Knowledge NeededNo ratings yet
- Outeredge User GuideDocument15 pagesOuteredge User GuidelagranderentreeNo ratings yet
- ThinkUpThemes - Lite DocumentationDocument10 pagesThinkUpThemes - Lite DocumentationTimSmithNo ratings yet
- Register: Themes/ Directory of Your Wordpress Installation ViaDocument67 pagesRegister: Themes/ Directory of Your Wordpress Installation ViaRenatoNo ratings yet
- Directorybox Documentation 7124Document132 pagesDirectorybox Documentation 7124Wifi CrenNo ratings yet
- Welcome To Horizon ThemeDocument21 pagesWelcome To Horizon ThememanishpareekpareekNo ratings yet
- Zeme Free Template DokumentasiDocument17 pagesZeme Free Template DokumentasiDaviq MusholliniNo ratings yet
- Zemez Free Theme Documentation: How To Install Wordpress Free Theme Customizer Working With Theme Elementor PluginDocument17 pagesZemez Free Theme Documentation: How To Install Wordpress Free Theme Customizer Working With Theme Elementor PluginDaviq MusholliniNo ratings yet
- Quick Links: Go To - Your-Account - Order-History - Your-Order - ContactDocument28 pagesQuick Links: Go To - Your-Account - Order-History - Your-Order - ContactbruNo ratings yet
- WooCommerce Theme Developer Handbook - WooCommerceDocument12 pagesWooCommerce Theme Developer Handbook - WooCommerceJuan QuinquinNo ratings yet
- BMP Manual v223Document20 pagesBMP Manual v223piscis64No ratings yet
- Register: Themes/ Directory of Your Wordpress Installation Via Your Chosen FTP ClientDocument40 pagesRegister: Themes/ Directory of Your Wordpress Installation Via Your Chosen FTP ClientJose PinoNo ratings yet
- Wordpress BlacksundfaDocument37 pagesWordpress BlacksundfaDon RahulNo ratings yet
- Nine To Five Installation & SetupDocument7 pagesNine To Five Installation & SetupChristian Villaizan EstebanNo ratings yet
- ReadmeDocument4 pagesReadmemarhendraNo ratings yet
- HW 21501Document12 pagesHW 21501Allen RaoNo ratings yet
- Optimize Press User Manual PDFDocument97 pagesOptimize Press User Manual PDFgourou76No ratings yet
- Villagio Wordpress Theme Documentation: InstallationDocument20 pagesVillagio Wordpress Theme Documentation: InstallationAndreas ChiouNo ratings yet
- Ecommerce TemplatesDocument257 pagesEcommerce TemplatesRonald CapodagliNo ratings yet
- Dentalia Setup GuideDocument3 pagesDentalia Setup GuideBryan AsenciosNo ratings yet
- Installing and Integrating WordPress With WebPlusDocument5 pagesInstalling and Integrating WordPress With WebPlusBrianNo ratings yet
- Ad Portfolio ManualDocument19 pagesAd Portfolio ManualConstanta Mei-RosuNo ratings yet
- How To Build A Website From Scratch: WordPress Tutorial For BeginnersFrom EverandHow To Build A Website From Scratch: WordPress Tutorial For BeginnersNo ratings yet
- Ai-Content Niche Site Building CourseDocument9 pagesAi-Content Niche Site Building CourseMalaika RehmanNo ratings yet
- Hdvideoshare! User Documentation Team January 31. 2012Document33 pagesHdvideoshare! User Documentation Team January 31. 2012Vippy FloNo ratings yet
- Userguide WP PrintshopDocument56 pagesUserguide WP PrintshopYes JobNo ratings yet
- SBE13 CH 18Document74 pagesSBE13 CH 18Shad ThiệnNo ratings yet
- Guide To U.S. Colleges For DummiesDocument12 pagesGuide To U.S. Colleges For DummiesArhaan SiddiqueeNo ratings yet
- Management Strategy CH 2Document37 pagesManagement Strategy CH 2Meishera Panglipurjati SaragihNo ratings yet
- Em - 1110 1 1005Document498 pagesEm - 1110 1 1005Sajid arNo ratings yet
- 2019 Ulverstone Show ResultsDocument10 pages2019 Ulverstone Show ResultsMegan PowellNo ratings yet
- Icc Enrichment AcitivityDocument2 pagesIcc Enrichment AcitivityDan Rey Miras MiñaNo ratings yet
- Errol PNP Chief AzurinDocument8 pagesErrol PNP Chief AzurinDarren Sean NavaNo ratings yet
- Roofing Shingles in KeralaDocument13 pagesRoofing Shingles in KeralaCertainteed Roofing tilesNo ratings yet
- Introduction To Public HealthDocument54 pagesIntroduction To Public HealthKristelle Marie Enanoria Bardon50% (2)
- Hibbeler, Mechanics of Materials-BendingDocument63 pagesHibbeler, Mechanics of Materials-Bendingpoom2007No ratings yet
- Summar Training Report HRTC TRAINING REPORTDocument43 pagesSummar Training Report HRTC TRAINING REPORTPankaj ChauhanNo ratings yet
- Education Law OutlineDocument53 pagesEducation Law Outlinemischa29100% (1)
- Pilot SafetyDocument120 pagesPilot SafetyamilaNo ratings yet
- Chapter 019Document28 pagesChapter 019Esteban Tabares GonzalezNo ratings yet
- Understanding Ui-Ux-By Harry Muksit - SDocument109 pagesUnderstanding Ui-Ux-By Harry Muksit - Sgodzalli44100% (1)
- Aff Col MA Part IIDocument90 pagesAff Col MA Part IIAkanksha DubeyNo ratings yet
- CN and OS Lab ManualDocument53 pagesCN and OS Lab Manualsudheer mangalampalliNo ratings yet
- 1 - HandBook CBBR4106Document29 pages1 - HandBook CBBR4106mkkhusairiNo ratings yet
- BGL01 - 05Document58 pagesBGL01 - 05udayagb9443No ratings yet
- August Strindberg's ''A Dream Play'', inDocument11 pagesAugust Strindberg's ''A Dream Play'', inİlker NicholasNo ratings yet
- Lesson Plan MP-2Document7 pagesLesson Plan MP-2VeereshGodiNo ratings yet
- Domestic and Foreign Policy Essay: Immigration: Salt Lake Community CollegeDocument6 pagesDomestic and Foreign Policy Essay: Immigration: Salt Lake Community Collegeapi-533010636No ratings yet
- Peter Lehr Militant Buddhism The Rise of Religious Violence in Sri Lanka Myanmar and Thailand Springer International PDFDocument305 pagesPeter Lehr Militant Buddhism The Rise of Religious Violence in Sri Lanka Myanmar and Thailand Springer International PDFIloviaaya RegitaNo ratings yet
- Coronally Advanced Flap With Connective Tissue GraDocument13 pagesCoronally Advanced Flap With Connective Tissue GrasutriNo ratings yet
- Ar 2003Document187 pagesAr 2003Alberto ArrietaNo ratings yet
- S - BlockDocument21 pagesS - BlockRakshit Gupta100% (2)
- Tugas 3Document20 pagesTugas 3dellaayuNo ratings yet
- TOPIC I: Moral and Non-Moral ProblemsDocument6 pagesTOPIC I: Moral and Non-Moral ProblemsHaydee Christine SisonNo ratings yet
- Right Hand Man LyricsDocument11 pagesRight Hand Man LyricsSteph CollierNo ratings yet
- Binary SearchDocument13 pagesBinary SearchASasSNo ratings yet