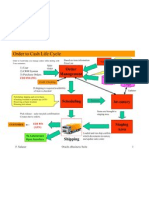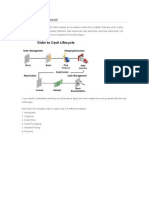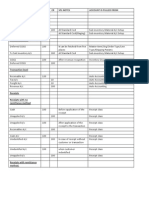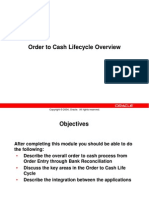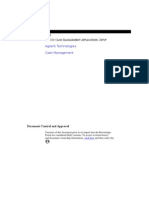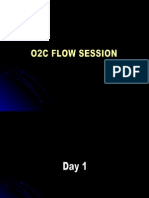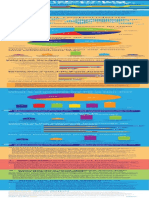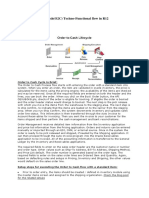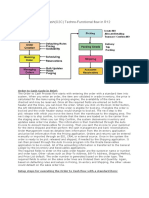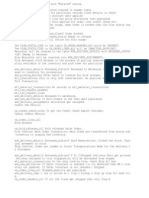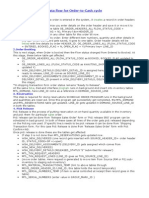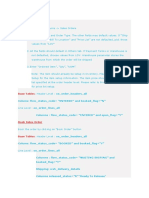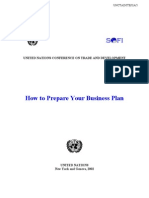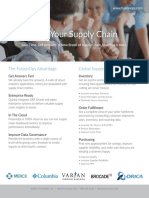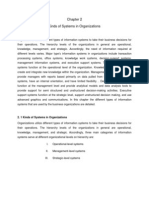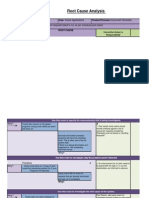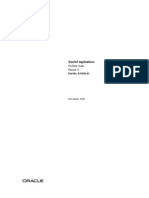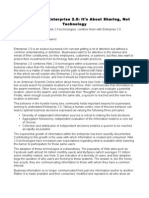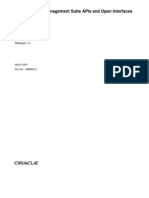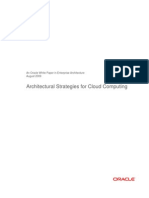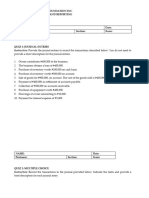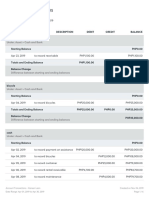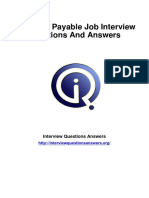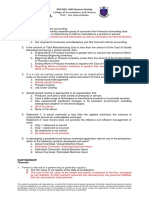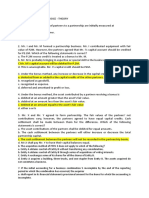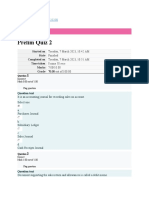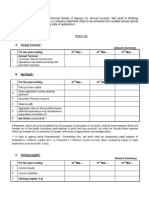Professional Documents
Culture Documents
Complete Order To Cash
Uploaded by
Avinandan SahaOriginal Title
Copyright
Available Formats
Share this document
Did you find this document useful?
Is this content inappropriate?
Report this DocumentCopyright:
Available Formats
Complete Order To Cash
Uploaded by
Avinandan SahaCopyright:
Available Formats
Complete Order to Cash(O2C) Techno-Functional flow in R12
Order to Cash Cycle in Brief: The Order to Cash Process flow starts with entering the order with a standard item into system. When you enter an order, the item are validated in oracle inventory, the price is calculated for the items using the pricing engine; the availability of the items are checked and may be reserved. Once all the required fields are entered on both the header and the lines, you can book the order. When you click on the Book Order button, the API OEXUBOKB.pls, checks if the order is eligible for booking. If eligible the order is booked and the order header status would change to booked. The next step is the pick release with which you move the items from the warehouse to the staging area. The next step is to ship confirm, to indicate that the items are loaded on to the carrier from the staging area. When you run Ship Confirm, the system decrements inventory and updates sales order line status. This information is then transferred through the Auto Invoice to Account Receivables for invoicing. Then you sent the invoice to your customer for the items shipped and then perform the cash management and bank reconciliations. Order Management receives detailed item information from the Inventory application and price list information from the Pricing application. Orders and returns can be entered manually or imported through an EDI, CRM, or external source. Once in the system the order is ready to be pick released and shipped, if needed by the Shipping application. It can then proceed through the Auto Invoice program into the Oracle Receivables application to be invoiced. All of the accounting information is transferred to the General Ledger by the Inventory and Receivables applications. The required fields to enter on the sales order header are the customer name or number and order type. Other values such as Ship-To Address, Bill-To Address, Shipping Method, and Price List default. The order number is generated based on the order type. The required fields to enter on the sales order lines are Ordered Item and Quantity. Again, based on defaulting rules and setups in Pricing, Inventory and Shipping, the other values would default on the sales order line. Setup steps for executing the Order to Cash flow with a standard item: Prior to order entry, the items should be created / defined in inventory module using the master items screen and assigned to the shipping organization. Check the blog post for the related setups
Add the item to the price list or create a new price list. Transaction Type must be defined Document Sequence must be assigned to the document category. Customers must be defined Salespersons must be defined Shipping Roles should be granted to the user. Ensure that the items are available in your shipping sub inventory or perform miscellaneous transactions to augment the same. Following are some useful related links: Check the blog post for tables involved in various stages of O2C Check the blog post on queries involved in Order management Order to Cash flow with tables involved in various stages:
Order to Cash flow with statuses at various stages:
All possible flow statuses of the order/line: OE_ORDER_HEADERS_ALL.flow_status_code: Order Header (Entered) Booked Order (Booked) Closed Order (Closed) OE_ORDER_LINES_ALL.flow_status_code: Order Line (Entered) Booked Order (Awaiting Shipping) Pick Released(Picked/Staged) Ship Confirmed (Shipped) INV/OM interfaced (Fulfilled) Close Order (Closed) 1. Enter the order header, line details and Book it: Responsibility: Order Management Super User, Vision Operations (USA) Navigate to Orders, Returns Sales Orders Open the Sales Orders Window Order Number: 66413
2. Schedule order: Check if the order lines are scheduled or not. If any of the order line is in BOOKED status, it means that the order line is not yet scheduled.
Run the Schedule Order concurrent program to schedule the order. After the concurrent program is scheduled the order line will move to Awaiting Shipping status. Still if the order lines do not go to Awaiting Shipping, check for any holds on the order line/ header. Release the holds (if any) and re-run theSchedule Order program. You can even schedule the order line in the following way: Right click on the order line and progress the line to schedule it. Check the OM scheduling related setups Order tables: OE_ORDER_LINES_ALL.visible_demand_flag: visible_demand_flag= Yes lines will be made available as Demanded to Planning Shipping tables: The shipping tables get populated after order scheduling. WSH_DELIVERY_DETAILS.released_status: monitors the shipping process of the order line WSH_DELIVERY_ASSIGNMENTS: Assigns delivery details to a delivery and/or a parent delivery detail. Once the order is booked from the application, following changes occur in the backend OE_ORDER_HEADERS_ALL (flow_status_code as BOOKED, booked_flag updated to Y) OE_ORDER_LINES_ALL (flow_status_code as AWAITING_SHIPPING, booked_flag updated Y) Since the order is now booked, delivery details of the order are created in WSH_DELIVERY_DETAILS table. WSH_DELIVERY_DETAILS has delivery lines and LPNs. OOL.line_id = WDD.source_line_id These delivery details information can been viewed form Shipping Transactions Form and the delivery status in the application will be as Ready to Release WSH_DELIVERY_DETAILS.released_status =R WSH_DELIVERY_DETAILS.Release_Status can have any of the below valid values WSH_DELIVERY_ASSIGNMENTS (WDA) assigns delivery details to a delivery and/or a parent delivery detail (LPN). WDA.delivery_detail_id = WDD.delivery_detail_id WSH_DELIVERY_ASSIGNMENTS.delivery_id will be NULL as still pick release operation is not performed as final delivery is not yet created. At the same time when order is booked Demand interface program is triggered in the background and demand of the item with specified quantity is created and these demand information is stored in MTL_DEMAND. MTL_DEMAND.demand_source_line = OOL.line_id 3. Pick Release the Sales Order Navigate to the Shipping Transaction Form (Shipping Transactions) Enter the following in the Query Manager window and click Find From Order Number = 66413 To Order Number = 66413
You can find the data in Shipping transaction screen (WSH shipping tables) only when order is scheduled. On the Shipping Transaction Form select Launch Pick Release from the Action menu and click on GO button.
If Auto Pick confirm is not selected while pick release, then we have to manually do the transact move order process. In fact pick confirm also triggers the transact move order process in which the inventory is moved from item sub inventory to staging area. Order line status becomes Picked on Order and Staged/Pick Confirmed on Shipping Form. MTL_MATERIAL_TRANSACTIONS_TEMP (Record gets deleted from here and gets posted to MTL_MATERIAL_TRANSACTIONS) OE_ORDER_LINES_ALL.flow_status_code =PICKED MTL_MATERIAL_TRANSACTIONS is updated with Sales Order Pick Transaction MMT.trx_source_line_id = OOL.line_id MTL_TRANSACTION_ACCOUNTS is updated with accounting information WSH_DELIVERY_DETAILS. released_status=Y (Released) WSH_DELIVERY_ASSIGNMENTS, MTL_ONHAND_QUANTITIES are updated accordingly
Note: Pick Confirm step can be eliminated if Auto Pick Confirm is selected as YES while performed manual pick release. If Pick release is done through shipping transactions form and if you want to perform auto pick confirm then picking rules setup has to be done.
4. Ship Confirm the Sales Order Navigate to the Shipping Transaction Form (Shipping Transactions) Enter the following in the Query Manager window and click Find From Order Number = 66413 To Order Number = 66413 On the Shipping Transaction Form navigate to the Delivery Tab and select Ship Confirm from the Action menu and click on GO button. Ship confirm process triggers the Interface Trip Stops concurrent program. o OE_ORDER_LINES_ALL.flow_status_code =SHIPPED o WSH_DELIVERY_DETAILS. released_status=C (Shipped) o Data from MTL_TRANSACTIONS_INTERFACE is moved to MTL_MATERIAL_TRANACTIONS and MTL_MATERIAL_TRANSACTIONS is updated withSales Order Issue transaction. o Data is deleted from MTL_DEMAND, MTL_RESERVATIONS and WSH_NEW_DELIVERIES o Item reduced from MTL_ONHAND_QUANTITIES MTL_TRANSACTION_ACCOUNTS is updated with accounting information. Following are the pick release status: Table: WSH_DELIVERY_DETAILS Column: RELEASED_STATUS Possible Values: B: Backordered- Line failed to be allocated in Inventory C: Shipped -Line has been shipped D: Cancelled -Line is Cancelled N: Not Ready for Release -Line is not ready to be released R: Ready to Release: Line is ready to be released S: Released to Warehouse: Line has been released to Inventory for processing X: Not Applicable- Line is not applicable for Pick Release Y: Staged- Line has been picked and staged by Inventory Check the blog post for the detailed pick release status
Verify the details on the Confirm Delivery window and click OK and close the window. 5. Run the Interface Trip Stop SRS Program The Interface Trip Stop (ITS) will be trigger at the time of Shipping if check box Defer Interface is not check. ITS can also be executed from concurrent request. Interface Trip Stop has two main components: 1. Update the Order Management Data (oe_order_lines_all) 2. Trigger the Inventory Interface (to Update the Inventory tables) ITS updates the following fields on oe_order_lines_all table: Shipped_quantity Shipping_quantity Actual_shipment_date Inventory Interface will be trigger only if the first part, that means related to OM has successfully completed and flag OE_INTERFACED_FLAG = Y on WSH_DELIVERY_DETAILS. If value of this flag
is N/P then Inventory Interface will never be triggered. And even if you try to submit the Inventory Interface from SRS, delivery detail with oe_interfaced_flag =N will never be picked up. o oe_interfaced_flag = Y -- signifies ITS has interfaced shipping data to OM o inv_interfaced_flag = Y -- signifies ITS has interfaced shipping data to INV Navigate to Shipping Interfaces window (Shipping Interfaces Run) Select the Interface Trip Stop - SRS Program from the LOVs On the parameters window enter Mode = All Click on the OK button and then on the Submit button:
6. Run the Master AutoInvoice Program Navigate to the Run AutoInvoice window, (Interfaces AutoInvoice) Select the AutoInvoice Master Program from the LOV On the parameters window enter Invoice Source = ORDER ENTRY Default Date = Enter Todays Date (Low) Sales Order Number = 66413 (High) Sales Order Number = 66413 Then click OK and Submit button.
7. View the Transaction created by the AutoInvoice Program Navigate to the Additional Line Information window, (Orders, Returns Order Organizer) On the Find Order window, query your order number = 66413 On the Order Organizer window, navigate to Lines Tab and click on Actions button and select the Additional Line information and click OK.
8. On the Additional Line Information window, navigate to Invoices / Credit Memos Tab and click on the Invoice Details button. This would open Transactions window, where you can see the invoice details.
Following is an important Query which gives the joining between OM, WSH, AR Tables SELECT ooh.order_number ,ool.line_id
,ool.ordered_quantity ,ool.shipped_quantity ,ool.invoiced_quantity ,wdd.delivery_detail_id ,wnd.delivery_id ,rctl.interface_line_attribute1 ,rctl.interface_line_attribute3 ,rctl.interface_line_attribute6 ,rct.org_id ,rct.creation_date ,trx_number ,rctl.quantity_ordered ,rct.interface_header_context FROM oe_order_headers_all ooh ,oe_order_lines_all ool ,wsh_delivery_details wdd ,wsh_new_deliveries wnd ,wsh_delivery_assignments wda ,ra_customer_trx_all rct ,ra_customer_trx_lines_all rctl WHERE ooh.header_Id=ool.header_id AND wdd.source_header_id=ooh.header_id AND wdd.delivery_detail_Id=wda.delivery_detail_id AND wda.delivery_id=wnd.delivery_id AND rctl.interface_line_attribute1=to_char(ooh.order_number) AND rctl.interface_line_attribute6=to_char(ool.line_id) AND rctl.interface_line_attribute3=to_char(wnd.delivery_id) AND rctl.customer_trx_id=rct.customer_trx_id AND rct.interface_header_context='ORDER ENTRY' O2C: Accounting Entries: Transaction Event Debit Credit Module
Enter Sales Order No Accounting Entry Book Order Pick Release Order Ship goods to customer Cost of Goods Sold a/c Receivables a/c Cash/Bank a/c Inventory a/c
Order Mgmt
Inventory
Issue Invoice Collecting Payment
Revenue a/c Receivables a/c
Receivables Receivables
Prerequisite setups required for Order to Cash process
Define a standard item in the Master Item and then assign it to the shipping organization Before we start with the Order to cash flow process, do the following setups: 1. Define a standard item in the Master Item and then assign it to the shipping organization 2. Add it the price list that we intended to use in order booking. 3. Also we are required to make the item available in the shipping organization. 1. Define a Standard Item - XX Standard Item While booking an order we need to first check whether the item is assigned to the warehouse (ship_from_org_id) Go to Inventory responsibility Navigate to Master Item window Define the item XX Standard item and assign it to M1 Inventory organization o o o o Now navigate to Inventory Tab, and ensure the following are enabled: Inventory Item Stockable Transactable Reservable
o o o o o o
Now navigate to Order Management Tab, and ensure the following are enabled: Customer Ordered Customer Orders Enabled Shippable OE Transactable Returnable (Optional) Set Default SO Source Type = Internal
Now navigate to Invoicing Tab, and ensure the following are enabled: o Invoicable Item o Invoice Enabled
Save your work and then using Tools Menu select Organization Assignment. Assign the Item to M1 Organization
2. Add the Item to the price list Corporate As the item fetches the list price, it has to be assigned to the price list as well.
3. Perform Miscellaneous receipt transaction in M1 inventory organization:
In order to cash process if sufficient item quantity does not exist in the shipping warehouse then we need to perform misc. receipt transaction to replenish the inventory with sufficient quantity. Navigate to the Miscellaneous Transactions window (Transactions > Miscellaneous Transaction), in the select organization window select the M1 organization. In the Miscellaneous Transaction window select the Type = Miscellaneous receipt and then click on the Transaction Lines button.
Save your work and close the form.
You might also like
- Order To Cash CycleDocument44 pagesOrder To Cash Cyclebrinda19No ratings yet
- Complete Order To Cash Cycle Steps IncludingDocument25 pagesComplete Order To Cash Cycle Steps Includingsayeedkhan100% (1)
- Order To Cash Life CycleDocument34 pagesOrder To Cash Life CycleGaurav SrivastavaNo ratings yet
- Order To Cash FlowDocument10 pagesOrder To Cash FlowBalaji ShindeNo ratings yet
- Order To Cash CycleDocument19 pagesOrder To Cash Cycleಬಾಲಾಜಿಜಿ.ಕೆ.No ratings yet
- O2C and P2P CyclesDocument40 pagesO2C and P2P CyclesJagannath SarvepalliNo ratings yet
- Complete Order To Cash (O2C) Techno-Functional Flow in R12Document11 pagesComplete Order To Cash (O2C) Techno-Functional Flow in R12Ahmed ElhendawyNo ratings yet
- Order To Cash ProcessDocument22 pagesOrder To Cash Processjrchoate100% (3)
- Intercompany Training OAUG Jan06 Vers6Document69 pagesIntercompany Training OAUG Jan06 Vers6vijaykk2447No ratings yet
- Process Confirmation - Accounts Receivable R-010 Thru R-060: Project XYZ Initiative April 22nd 2008Document28 pagesProcess Confirmation - Accounts Receivable R-010 Thru R-060: Project XYZ Initiative April 22nd 2008barbarabolognesiNo ratings yet
- User Guide: Order To Cash With SAP Operational Process Intelligence Powered by SAP HANADocument26 pagesUser Guide: Order To Cash With SAP Operational Process Intelligence Powered by SAP HANASandip SarodeNo ratings yet
- Order To Cash Org StructureDocument21 pagesOrder To Cash Org StructureAbhinandan ShettyNo ratings yet
- Order Management Fundamentals PDFDocument448 pagesOrder Management Fundamentals PDFRadhika NaiduNo ratings yet
- Order To Cash Cycle IIIDocument48 pagesOrder To Cash Cycle IIIrahulkatarey100% (3)
- R12 Ship To Invoicing Transaction Flows v6Document83 pagesR12 Ship To Invoicing Transaction Flows v6Poshala_RameshNo ratings yet
- A Guide To Oracle Process Manufacturing System SetupDocument39 pagesA Guide To Oracle Process Manufacturing System SetupMegha Vijay100% (1)
- Order To Cash Life CycleDocument2 pagesOrder To Cash Life Cyclefernando_salazar_27No ratings yet
- Order Management by ORACLEUGDocument261 pagesOrder Management by ORACLEUGPraveenReddyBNo ratings yet
- Oracle AP Closing ProceduresDocument12 pagesOracle AP Closing ProcedureshupatelNo ratings yet
- Invoice processing The Ultimate Step-By-Step GuideFrom EverandInvoice processing The Ultimate Step-By-Step GuideRating: 1 out of 5 stars1/5 (1)
- Order To Cash Optimization Best PracticesDocument15 pagesOrder To Cash Optimization Best Practicesrsh765No ratings yet
- Oracle Order To Cash Accounting in R12Document2 pagesOracle Order To Cash Accounting in R12Hitesh100% (6)
- Order To Cash ProcessingDocument140 pagesOrder To Cash Processingbharat100% (1)
- Oracle Shipping ExecutionDocument31 pagesOracle Shipping ExecutionVikram ReddyNo ratings yet
- Oracle Sourcing ProcessDocument3 pagesOracle Sourcing ProcessPadmanabha NarayanNo ratings yet
- R12 OM Setup Flow (Including Profile)Document95 pagesR12 OM Setup Flow (Including Profile)Babu ChalamalasettiNo ratings yet
- R12 AR Posting & ReconciliationDocument66 pagesR12 AR Posting & ReconciliationSrinivasa Rao AsuruNo ratings yet
- Order To Cash Lifecycle OverviewDocument14 pagesOrder To Cash Lifecycle Overviewsharanya21100% (1)
- Cash Management Application SetupDocument16 pagesCash Management Application SetupSriram KalidossNo ratings yet
- P2P PresentationDocument21 pagesP2P PresentationAnjana VarnwalNo ratings yet
- Oracle Process FlowDocument22 pagesOracle Process Flowjohn366No ratings yet
- O2C Cycle PresentationDocument82 pagesO2C Cycle Presentationrahulkatarey100% (10)
- Order To CashDocument11 pagesOrder To CashvenkatvavilalaNo ratings yet
- Shipping Execution: Pick ReleaseDocument33 pagesShipping Execution: Pick Releasemallikarjun100% (2)
- Move Order TransactionDocument5 pagesMove Order TransactionRamesh GarikapatiNo ratings yet
- Oracle® Order Management Using Oracle Workflow in Oracle Order ManagementDocument296 pagesOracle® Order Management Using Oracle Workflow in Oracle Order ManagementSSGNo ratings yet
- Oracle O2C Cycle TrainingDocument8 pagesOracle O2C Cycle Trainingarungupta870% (1)
- Oracle Techno Functional ResumeDocument9 pagesOracle Techno Functional Resumesanath1234No ratings yet
- Order To Cash CycleDocument16 pagesOrder To Cash CycleBishnu ChoudhuryNo ratings yet
- Overview of Oracle ShippingDocument5 pagesOverview of Oracle ShippingAde GokeNo ratings yet
- Transforming Procure To PayDocument1 pageTransforming Procure To PayHoracio MirandaNo ratings yet
- Oracle Flow Manufacturing - Process FlowDocument31 pagesOracle Flow Manufacturing - Process FlowPritesh MoganeNo ratings yet
- IntercompanyDocument48 pagesIntercompanyPritesh Mogane0% (2)
- Complete Order To Cash (O2C) Techno-Functional Flow in R12Document21 pagesComplete Order To Cash (O2C) Techno-Functional Flow in R12kombrinkNo ratings yet
- Order To Cash CycleDocument9 pagesOrder To Cash CycleJaya KrishnaNo ratings yet
- Complete Order To CashDocument39 pagesComplete Order To CashDrAnand ShankarNo ratings yet
- Complete Order To Cash (O2C) Techno-Functional Flow in R12Document6 pagesComplete Order To Cash (O2C) Techno-Functional Flow in R12Suresh ChivukulaNo ratings yet
- O2c CycleDocument27 pagesO2c Cycleديبثي ڤاكيتيNo ratings yet
- O2C With Table DetailsDocument4 pagesO2C With Table Detailsannurbala100% (1)
- Order To Cash Life CycleDocument33 pagesOrder To Cash Life CyclepalasmotsiNo ratings yet
- O2c CycleDocument11 pagesO2c CycleMadhuri NaiduNo ratings yet
- O2c Oracle Apps 11i Ready ReckonerDocument11 pagesO2c Oracle Apps 11i Ready Reckonerpdsharad100% (1)
- What Is Drop ShipDocument9 pagesWhat Is Drop Shipho.caroline112No ratings yet
- O2c Functional Flow With ScreenshotsDocument14 pagesO2c Functional Flow With ScreenshotsVishalNo ratings yet
- OM Technical ProcessDocument2 pagesOM Technical ProcessbonniebillyNo ratings yet
- Data Flow For Order-to-Cash Cycle: CreatesDocument12 pagesData Flow For Order-to-Cash Cycle: CreatesRagasNo ratings yet
- Steps of Order To Cash CycleDocument15 pagesSteps of Order To Cash CycleRahul JhaNo ratings yet
- Order To Cash CycleDocument20 pagesOrder To Cash CycledocumentreaderNo ratings yet
- Order ManagementDocument44 pagesOrder ManagementNageswara ReddyNo ratings yet
- Sales Order Flow NavigationDocument38 pagesSales Order Flow NavigationGuru PrasadNo ratings yet
- Business PlanDocument208 pagesBusiness PlanYeshwanth ChordiaNo ratings yet
- Markview OracleDocument13 pagesMarkview OracleAvinandan SahaNo ratings yet
- vepBusinessPlanOutline PDFDocument20 pagesvepBusinessPlanOutline PDFMark John Christian LumindasNo ratings yet
- FusionOps DatasheetDocument2 pagesFusionOps DatasheetAvinandan SahaNo ratings yet
- Incentive CompensationDocument23 pagesIncentive CompensationAvinandan SahaNo ratings yet
- FL 100Document3 pagesFL 100Avinandan SahaNo ratings yet
- Nokia Lumia 520 UG en GBDocument118 pagesNokia Lumia 520 UG en GBAvinandan SahaNo ratings yet
- Oracle Process Manufacturing Period End Closing ProcessDocument25 pagesOracle Process Manufacturing Period End Closing Processtenalis100% (2)
- CLASS Notes For Distributed SystemsDocument37 pagesCLASS Notes For Distributed SystemsAvinandan SahaNo ratings yet
- Randy Hardee Oracle Licensing GuideDocument20 pagesRandy Hardee Oracle Licensing GuideAvinandan SahaNo ratings yet
- AIM DocumentsDocument4 pagesAIM DocumentsAvinandan SahaNo ratings yet
- Incentive CompensationDocument23 pagesIncentive CompensationAvinandan SahaNo ratings yet
- Root Cause Analysis Concurrent SchedulingDocument6 pagesRoot Cause Analysis Concurrent SchedulingAvinandan SahaNo ratings yet
- MLOG ManagementDocument42 pagesMLOG ManagementMuthu KumarNo ratings yet
- R12 Oracle Process Manufacturing Process Execution - Self-Study CourseDocument3 pagesR12 Oracle Process Manufacturing Process Execution - Self-Study CourseAvinandan SahaNo ratings yet
- Oracle Cost Management (Rollup) 11i R12 ComparedDocument97 pagesOracle Cost Management (Rollup) 11i R12 ComparedKCS100% (2)
- Family Visit Visa ChecklistDocument1 pageFamily Visit Visa ChecklistAvinandan SahaNo ratings yet
- Family Visit Visa ChecklistDocument1 pageFamily Visit Visa ChecklistAvinandan SahaNo ratings yet
- Email Using PLSQLDocument11 pagesEmail Using PLSQLmailmempkNo ratings yet
- CLASS Notes For Distributed SystemsDocument37 pagesCLASS Notes For Distributed SystemsAvinandan SahaNo ratings yet
- Oracle Flex Fields Guide - R12Document344 pagesOracle Flex Fields Guide - R12KherfanNo ratings yet
- BR100 Application Setup Procure To Pay 0Document34 pagesBR100 Application Setup Procure To Pay 0Avinandan Saha100% (1)
- Oracle Flex Fields Guide - R12Document344 pagesOracle Flex Fields Guide - R12KherfanNo ratings yet
- AGIS WhitepaperDocument154 pagesAGIS WhitepaperAvinandan SahaNo ratings yet
- Enterprise 2.0Document3 pagesEnterprise 2.0Avinandan SahaNo ratings yet
- Oracle RMBDocument9 pagesOracle RMBAvinandan Saha100% (1)
- Streamline Your Financial Close 1291055323Document49 pagesStreamline Your Financial Close 1291055323SudhakarNo ratings yet
- Om APIDocument546 pagesOm APISandeep Kumar PotlapallyNo ratings yet
- Architectural Strategies For Cloud ComputingDocument18 pagesArchitectural Strategies For Cloud ComputingpallabmNo ratings yet
- CH6-7 Home QuizDocument5 pagesCH6-7 Home QuizAngel MenodiadoNo ratings yet
- Additional PDFDocument26 pagesAdditional PDFArastoo MihanNo ratings yet
- Practice Test 1 KeyDocument11 pagesPractice Test 1 KeyAshley Storey100% (1)
- Account Transactions: Kareen LeonDocument13 pagesAccount Transactions: Kareen LeonPaula BautistaNo ratings yet
- OT Fu Acc II ch5Document18 pagesOT Fu Acc II ch5newaybeyene5No ratings yet
- Accounts Payable Job Interview Questions and AnswersDocument15 pagesAccounts Payable Job Interview Questions and AnswerskechNo ratings yet
- No Broad Level Report Tcode in SAP Options Available For Report ExecutionDocument16 pagesNo Broad Level Report Tcode in SAP Options Available For Report ExecutionAbhinavNo ratings yet
- Course Material 7 - Accounting For Local Government UnitsDocument24 pagesCourse Material 7 - Accounting For Local Government UnitsJayvee BernalNo ratings yet
- T323 FA (Students)Document7 pagesT323 FA (Students)Cassandra AnneNo ratings yet
- Quiz Adv 2 CH 16-18Document2 pagesQuiz Adv 2 CH 16-18farhan100% (1)
- WK 1 - Cost Accounting Techniques Part 1 - HandoutDocument27 pagesWK 1 - Cost Accounting Techniques Part 1 - HandoutEENo ratings yet
- AFARDocument22 pagesAFARAndyvergys Aldrin MistulaNo ratings yet
- For CE Fundamentals of Accounting MODULE 1Document129 pagesFor CE Fundamentals of Accounting MODULE 1Sarahjane TerradoNo ratings yet
- Sample Quiz Partnership and CorporationDocument9 pagesSample Quiz Partnership and CorporationKristine Salvador CayetanoNo ratings yet
- Int AccDocument37 pagesInt AccjoeywuykNo ratings yet
- Practical Accounting 1 With AnswersDocument10 pagesPractical Accounting 1 With Answerslibraolrack50% (8)
- Problem 31.2Document4 pagesProblem 31.2Arian AmuraoNo ratings yet
- Finance Viva Final SemesterDocument3 pagesFinance Viva Final SemesterSharfuddin ZishanNo ratings yet
- Hbs 201 Accounting PrinciplesDocument83 pagesHbs 201 Accounting PrinciplesTawanda MahereNo ratings yet
- Identify The Letter of The Choice That Best Completes The Statement or Answers The QuestionDocument4 pagesIdentify The Letter of The Choice That Best Completes The Statement or Answers The Questionfennie ilinah molinaNo ratings yet
- UGRD1Document5 pagesUGRD1Jamyr BarrioquintoNo ratings yet
- 3 Subject Content: 1 The Fundamentals of Accounting 1.1 The Purpose of AccountingDocument7 pages3 Subject Content: 1 The Fundamentals of Accounting 1.1 The Purpose of AccountingLeow Zi LiangNo ratings yet
- DocDocument19 pagesDocCj BarrettoNo ratings yet
- CH 03Document57 pagesCH 03cris lu salemNo ratings yet
- 07.1 Past Due ProcessingDocument79 pages07.1 Past Due Processingmarco9a.9olivares9onNo ratings yet
- BCL Swift User GuideDocument191 pagesBCL Swift User GuideM.Medina100% (1)
- Chap 2Document47 pagesChap 2ADITYA JAIN100% (1)
- E Commerce Full NotesDocument63 pagesE Commerce Full NotesBhaskaran Balamurali100% (1)
- Aurora Company Audrey Company Joel Company 50,710 23,050: July 7 18 24 Total: Total Debit: 73,760 Total Credit: 73,760Document3 pagesAurora Company Audrey Company Joel Company 50,710 23,050: July 7 18 24 Total: Total Debit: 73,760 Total Credit: 73,760Yuki Nakata100% (1)
- PDD I 02Document2 pagesPDD I 02Rajiv TibrewalaNo ratings yet