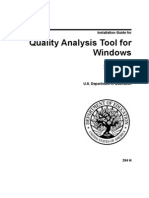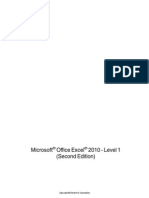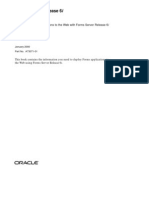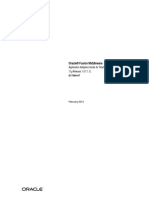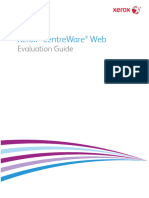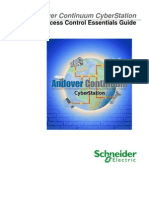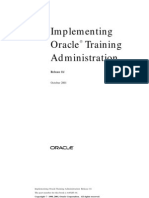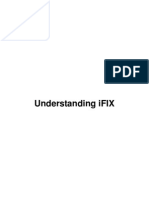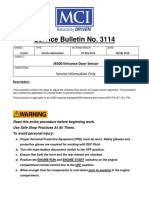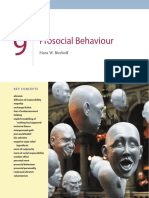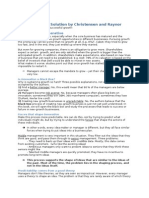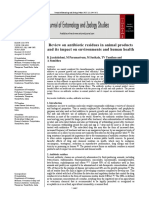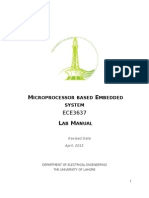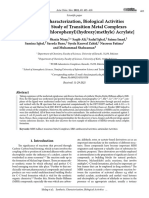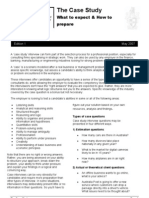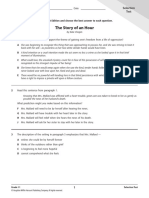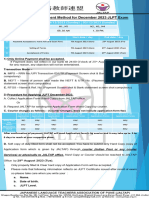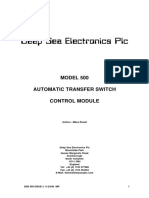Professional Documents
Culture Documents
Description: Tags: 04-05EDExpressforWindowsInstallGuide
Uploaded by
anon-258900Original Title
Copyright
Available Formats
Share this document
Did you find this document useful?
Is this content inappropriate?
Report this DocumentCopyright:
Available Formats
Description: Tags: 04-05EDExpressforWindowsInstallGuide
Uploaded by
anon-258900Copyright:
Available Formats
Installation Guide for
EDExpress for
Windows
2004-2005
U.S. Department of Education
TABLE OF CONTENTS
INTRODUCTION .................................................................3
Preface..............................................................................................................................................3
EDExpress Features .........................................................................................................................4
Integrated PC Software Package................................................................................................4
Access 2002 ...............................................................................................................................4
Demographic Record .................................................................................................................5
EDconnect........................................................................................................................................6
Using This Installation Guide ..........................................................................................................7
INSTALLATION INSTRUCTIONS .........................................8
Installation Process ..........................................................................................................................8
Folder Creation ..........................................................................................................................9
FSAdownload Web Site.............................................................................................................9
Installation Steps at a Glance.....................................................................................................9
Downloading Documentation and Software from the FSAdownload Web Site ...........................10
Sample Download Times.........................................................................................................10
Getting Help.............................................................................................................................10
Downloading Documentation from the FSAdownload Web site ............................................11
Downloading Software from the FSAdownload Web Site......................................................12
Installing the Software on a Single-User System ..........................................................................14
Installation Options..................................................................................................................15
Installing Subsequent Releases ................................................................................................16
Windows Installation Log..............................................................................................................17
Changing the EDExpress Database Path .......................................................................................18
To Change the Database Path ..................................................................................................18
Uninstall.........................................................................................................................................20
To Uninstall EDExpress ..........................................................................................................20
EDExpress for Windows 2004-2005 Installation • i
GETTING STARTED ...........................................................21
Logging In for the First Time ........................................................................................................21
Startup Information Box ..........................................................................................................21
User ID and Password..............................................................................................................22
Prior Year Data Dialog Box.....................................................................................................22
Setting Your Assumed School Code..............................................................................................26
To Set Your Assumed School Code ........................................................................................26
Resetting Your User ID and Password ..........................................................................................27
To Access the User Security Function.....................................................................................27
SYSTEM REQUIREMENTS ..................................................28
Hardware and Software Requirements ..........................................................................................28
LAN Hardware and Software Recommendations..........................................................................30
Recommended Items to Consider ..................................................................................................31
Estimating Hard Disk Space ..........................................................................................................32
LOCAL AREA NETWORK (LAN) INFORMATION..................33
Installing the Software on a Network ............................................................................................33
Installation Options..................................................................................................................33
Installation Instructions............................................................................................................34
First Time Network Installation...............................................................................................35
Subsequent Network Installation .............................................................................................36
Instructions for Schools with Diskette Directories on a Server...............................................37
LAN Server Compatibility.............................................................................................................38
LAN Cautions ..........................................................................................................................38
LAN Messages.........................................................................................................................39
Additional LAN Instructions ...................................................................................................41
GETTING HELP .................................................................42
Basics .............................................................................................................................................42
Review Installation Instructions ..............................................................................................42
Become Familiar with Your PC...............................................................................................43
Contact Your System Administrator........................................................................................43
Use EDExpress Online Help....................................................................................................43
Technical Support ....................................................................................................................44
Sources of Assistance for Schools ...........................................................................................45
EDExpress for Windows 2004-2005 Installation • ii
Introduction
Preface
EDExpress is a fully integrated software package provided by the U.S. Department of Education
(the Department) that allows schools to process, package and manage student financial aid
records electronically in an easy-to-use Windows format. The following modules are available
in EDExpress:
• Application Processing – For managing your Free Application for Federal Student Aid
(FAFSA) application data. Beginning with EDExpress for Windows 2004-2005, Release
1.0, the software interfaces with the FAA Access to CPS Online Web site. You no longer
will export and transmit FAFSA or Institutional Student Information Record (ISIR)
correction data to the Central Processing System (CPS) through the Student Aid Internet
Gateway (SAIG). Instead, the FAFSA tab and the ISIR Inquiry tab (formerly the SAR/ISIR
tab) will connect directly to FAA Access to CPS Online for entering and submitting data
directly to the CPS.
• Packaging – For packaging financial aid awards for your students.
• Direct Loan – For originating loans, printing promissory notes, and submitting disbursement
records.
• Pell – For processing Federal Pell Grant award and disbursement data for your students.
EDExpress for Windows 2004-2005, Release 1.0, contains the Application Processing and
Packaging modules. Release 2.0 contains the Direct Loan and Pell modules.
See the “What’s New for 2004-2005” pull-down menu item under Help for a comprehensive
list of product enhancements.
EDExpress for Windows 2004-2005 Installation • 3
EDExpress Features
Integrated PC Software Package
EDExpress is a fully integrated PC software package that allows you to create and manage a
database of financial aid records. Cross-module functions include:
• Maintaining application databases
• Tracking the receipt of student documents
• Creating student financial aid award packages
• Printing award letters
• Generating Pell and Direct Loan documents for transmission to the Common Origination and
Disbursement (COD) system
• Importing processed data files from the CPS and COD into your database
• Exporting external files for use in other school software
• Importing external files to update records prior to exporting and transmitting to COD
• Querying a student database
• Generating and printing reports
• Creating user-defined fields
• Setting passwords and controlling user access
• Using online Help for instructions on all software functions
Access 2002
Past EDExpress software releases have used databases built on a Microsoft Access 97
framework. For EDExpress for Windows 2004-2005, Release 1.0 and forward, we will be using
a Microsoft Access 2002 database framework. Please note the following:
• Access 2002 software databases will run on all currently supported Microsoft Windows
operating systems, which include Windows 98, Windows NT, Windows 2000, Windows Me,
and Windows XP.
• You do NOT need to have any version of Microsoft Access (97 or 2002) installed on your
PC to run current or future releases of EDExpress.
• You will not be able to open or view the EDExpress for Windows 2004-2005, Release 1.0,
database or other future software releases using Microsoft Access 97. Microsoft Access
2002 databases are incompatible with Microsoft Access 97.
EDExpress for Windows 2004-2005 Installation • 4
The Department continues to strongly discourage users from viewing and/or manipulating any
EDESuite software database using Microsoft Access. Making changes to the software database
(using any version of Microsoft Access) can potentially cause damage to the database structure
and proper software functionality, and limit our ability to support problems you may encounter
as a result.
If you do choose to access any Department software database using Microsoft Access, you
should ensure you are viewing a copy of the database file and not your live, “production”
database file. You should also ensure you have a safe, reliable back-up of your software
database(s) created prior to using Microsoft Access to access live or back-up copies of your
software database(s).
Important Installation Note: If you use Windows 2000 or Windows XP, you must be an
Administrator on your workstation in order to install EDExpress. If you are not an
Administrator, you will receive a warning when you try to install EDExpress. Once an
Administrator has installed EDExpress, you can run EDExpress for Windows 2004-2005 as a
member of the Power Users group. If your database is on a network server, you must be a Power
User or higher on the network (or "domain") as well as on your workstation. There are no
workarounds for these Windows rights issues. Please consult with your school’s technical
department if you receive a warning that an Administrator must install the EDExpress software.
Demographic Record
The EDExpress database is organized around a feature called the demographic record. Each
student in your database has a demographic record that stores the student’s address, telephone
number, Social Security Number (SSN), and other demographic information.
When you enter or edit a student record, you start from the demographic record screen and
access the student’s other financial aid records from there; for example, you can access a
student’s packaging information by clicking on the Awards tab, and Pell/Direct Loan data by
clicking on the Origination or Disbursement tabs.
EDExpress for Windows 2004-2005 Installation • 5
EDconnect
The Student Aid Internet Gateway (SAIG) is the Department’s information highway, linking
members of the financial aid community with Federal Student Aid (FSA) and the Title IV
Application Systems. FSA provides the EDconnect software to make it possible to send and
receive data through the SAIG.
You can download the SAIG Desk Reference for EDconnect and Installation Guide from the U.S.
Department of Education’s Federal Student Aid Download (FSAdownload) Web site located at
FSAdownload.ed.gov.
EDExpress for Windows 2004-2005 Installation • 6
Using This Installation Guide
Use the instructions contained in this Installation Guide to install the EDExpress for Windows
software on your computer or local area network (LAN).
In this guide, you will find information on hardware and software requirements, estimating the
amount of hard disk space you will need on each computer, LAN compatibility issues, and how
to get help.
See “Installation Instructions” in this guide for additional instructions.
EDExpress for Windows 2004-2005 Installation • 7
Installation Instructions
Installation Process
This section of the Installation Guide provides you with step-by-step instructions for
downloading and installing EDExpress on a single-user system.
We provide instructions for network system installations in the “Local Area Network (LAN)
Information” section of this guide.
Other topics included in this section are:
• Default folder creation with installation
• FSAdownload Web site
• Downloading documentation and software from the FSAdownload Web site
• Installing the software
• Installation log
• Changing the database path for EDExpress
• Uninstalling the software
EDExpress for Windows 2004-2005 Installation • 8
Folder Creation
The installation process automatically creates the following folder for EDExpress files on your
local hard drive:
C:\Program Files\EDESuite\EDExpress for Windows 2004-2005
The installation program assumes that the C: drive is your local hard disk, but you can change
the drive letter if necessary. Also, you may use a different name for the folder.
Caution: You may change the default folder location and name during installation. If you do
modify the folder location and name, you must remember to change the new folder location and
name during the installation process for each EDExpress software update you receive for
enhancements to be loaded properly.
FSAdownload Web Site
You can download the EDExpress software in two formats from the FSAdownload Web site
located at FSAdownload.ed.gov. You can download the entire software in one file, called
express45rX.exe (where X is the release number) or you can download the software in separate
installments, which you can copy to a network drive or diskettes. See “Downloading Software
from the FSAdownload Web Site” in this guide for more details.
Once the software download is complete, be sure all Windows applications, including screen-
savers and e-mail notifiers are closed. Follow the prompts provided by the software when
installing EDExpress.
Installation Steps at a Glance
Step Action Reference
1 Download all supporting Read “Downloading Documentation from
documentation from the FSA Web site the FSAdownload Web Site” for
at FSAdownload.ed.gov. instructions.
2 Download the software from the FSA Read “Downloading Software from the
Web site at FSAdownload.ed.gov. FSAdownload Web Site” for instructions.
3 Install the software. Read the “Installing the Software on a
Single-User System” section for
instructions.
EDExpress for Windows 2004-2005 Installation • 9
Downloading Documentation and Software
from the FSAdownload Web Site
You can download FSA software from the Internet on the Department’s Federal Student Aid
Download (FSAdownload) Web site located at FSAdownload.ed.gov. This site also houses
FSA documentation such as the EDExpress Desk References, Technical References, and Cover
Letters for easier and more efficient use of EDExpress.
Sample Download Times
The amount of time it takes to download a file depends on the file size and the speed of the
Internet connection. If you do not have a direct connection to the Internet, we recommend a 56
kbps modem.
The table below shows approximate download times for various file sizes and connection speeds.
The actual times vary depending on the type and quality of your Internet connection.
Download Speed 1 Megabyte 5 Megabytes 10 Megabytes
33.6 kbps 5 min. 25 min. 51 min.
56 kbps (53 kbps) 3 min. 16 min. 32 min.
768 kbps or higher 15 sec. or less 1 min., 15 sec or less 2 min., 30 sec or less
(typical for cable
modems and DSL)
1.5 mbps or higher 7.5 sec. or less 37 sec. or less 1 min., 15 sec. or less
(typical for T1 lines)
Getting Help
Some organizations restrict their users from downloading files from File Transfer Protocol (FTP)
sites.
• If you are having trouble downloading (for example, you are prompted for a user ID and
password or just cannot download), try again later.
• If you are still unable to download, contact your technical support staff to ensure you have
full FTP download rights.
EDExpress for Windows 2004-2005 Installation • 10
Downloading Documentation from the FSAdownload Web
site
You can download FSA documentation from the Internet in Adobe PDF (Portable Document
Format) format.
The following types of documentation are available to download for EDExpress:
• Cover Letters
• Installation Guides
• Desk References
• Technical References
Each document has the date it was posted, file size, and approximate download time. However,
the length of time it takes to download a paper document depends on the speed of your Internet
connection.
To Download Documentation
1. Go to the address field located at the top of your browser’s screen and type
FSAdownload.ed.gov. You may need to press the Enter key or click the Go button.
2. Click on the Software and Associated Documents link.
3. Click EDExpress 2004-2005 Release X (where X is the release number) to the
left of this description. You are taken to the download site.
4. Choose the type of documentation you want to download by clicking the appropriate PDF
Format link associated with the file.
5. If you would like to save a copy of the document to your system click File, Save As
from the browser menu bar. Select a location on your computer, and then click the Save
button to save the file. If Save As is not available, you can also click the diskette button
to select a location to save the file to your computer. The Web site is designed to give the
file a default name; however, you may choose another name for the file.
6. Once the document is downloaded, go to the saved location and double click on the file to
open and print it.
EDExpress for Windows 2004-2005 Installation • 11
Downloading Software from the FSAdownload Web Site
We distribute EDExpress and its related documentation through the Internet using the U.S.
Department of Education’s Federal Student Aid Download (FSAdownload) Web site,
FSAdownload.ed.gov. The software is available in two formats. You can download the entire
program in one file (express45rX.exe [where X is the release number]), or in separate
installments, which can be copied to a network drive or diskettes.
To Download the Software as One File
1. Go to the URL (Uniform Resource Locators) field located at the top of your browser’s screen
and type FSAdownload.ed.gov.
2. Click the Software and Associated Documents link.
3. Click the EDExpress 2004-2005 Release X (where X is the release number)
link. You are taken to the download site.
4. Click the Full Download link in the software section to download the program as a
single file. If you are given the option to Run this program from its current
location or Save this program to disk, select Save this program to
disk.
5. Select the download location and click Save.
Note: The length of time it takes to download the software depends on the speed of your
Internet connection.
6. Once the file is downloaded, go to the saved location and double click
express45rX.exe (where X is the release number) to extract the file and install the
software.
Note: See “Installing the Software on a Single-User System” or “Installing the Software on a
Network.”
EDExpress for Windows 2004-2005 Installation • 12
To Download the Software in Separate Installments
1. Go to the URL field located at the top of your browser’s screen and type
FSAdownload.ed.gov. You may need to press the Enter key or click the Go button.
2. Click on the Software link on the left-hand side of the screen.
3. Click the EDExpress 2004-2005 Release X (where X is the release number)
link. You are taken to the download site.
4. Click the Disk 1 link in the software section to download the program as a single file. If
you are given the option to Run this program from its current location or
Save this program to disk, select Save this program to disk.
5. Select the download location and click Save.
Note: The length of time it takes to download the software depends on the speed of your
Internet connection.
6. After the download of Disk 1 is finished, click Disk 2. Save Disk 2 to the same location as
Disk 1.
7. Click each succeeding disk until they have all been saved to the same location on your
computer.
8. Once the software disk files are downloaded to your computer, go to that location, double-
click disk1.exe, and unpack it to the same folder where the other disks were downloaded.
Disk 1 is a self-extracting zip file. Then double-click on setup.exe to install the
software.
Note: See “Installing the Software on a Single-User System” or “Installing the Software on a
Network.”
EDExpress for Windows 2004-2005 Installation • 13
Installing the Software on a Single-User
System
Downloading the software from FSAdownload.ed.gov does not install it. After downloading
the software to your computer, you must install it. For installing the software on a LAN, see
“Installing the Software on a Network” in this guide.
EDExpress consists of four modules: Application Processing, Packaging, Direct Loan, and Pell.
The Application Processing module installs automatically. In addition to application processing
functionality, this module contains the basic global setup options (for example, security and
system functions) for all modules. You need to complete these setup options prior to processing
your Title IV financial aid data with EDExpress.
EDExpress for Windows 2004-2005, Release 1.0, includes the Application Processing and
Packaging modules. Release 2.0 contains the Direct Loan and Pell modules.
Important Installation Note: If you use Windows 2000 or Windows XP, you must be an
Administrator on your workstation in order to install EDExpress. If you are not an
Administrator, you will receive a warning when you try to install EDExpress. Once an
Administrator has installed EDExpress, you can run EDExpress for Windows 2004-2005 as a
member of the Power Users group. If your database is on a network server, you must be a Power
User or higher on the network (or "domain") as well as on your workstation. There are no
workarounds for these Windows rights issues. Please consult with your school’s technical
department if you receive a warning that an Administrator must install the EDExpress software.
EDExpress for Windows 2004-2005 Installation • 14
Installation Options
You can install the software to a standalone PC using one of two options:
1. Stand Alone Full. Use this option when you are installing EDExpress for Windows
2004-2005, Release 1.0, to a single, non-networked database for the first time and want to
install all available EDExpress software modules.
Warning for Subsequent Installations: Use caution when using the Full installation option.
The program overwrites, removes, and erases your existing EDExpress database
(expres45.mdb) and all program files (including expres45.exe), as well as any annotations
you may have made to online Help.
2. Stand Alone Custom. Use a Custom installation in one of two ways on a single non-
networked database. If you have previously installed a module the module will not appear in
the Select Components dialog box, it will automatically be installed.
• If you have already installed a full release of EDExpress, you can use this option to add a
particular file or files; for example, executable (*.exe) files, database (*.mdb) files, and
help (*.hlp) files. This option leaves all other database and system settings intact (unless
you select *.mdb files).
• To upgrade the software, choose the Custom installation option and select all the files
except your existing database files (*.mdb). NOTE: For EDExpress for Windows 2004-
2005, Release 1.0, Full installation is the default selection.
Steps to Install
1. Be sure all Windows applications, including screen-savers and e-mail notifiers, are closed.
2. If you downloaded the express45rX.exe (where X is the release number) file from the
FSAdownload Web site, go to the location of that downloaded file.
3. Double-click the file to open and install it. The file decompresses itself into a temporary
folder (usually “c:\temp”) and continues the installation from there.
4. EDExpress asks you a series of questions during the installation. These questions verify the
location of the software on your hard drive. Each question has a default answer.
Note: You must click Yes if you get a message asking if you would like to overwrite a
read-only file when installing the software.
• If the default answer is correct, click Next to go to the next screen.
EDExpress for Windows 2004-2005 Installation • 15
• You may change the default folder location and name during installation. If you do
modify the folder location and name, you must remember to change the new folder
location and name during the installation process for each EDExpress software update
you receive for enhancements to be loaded properly.
5. Continue this process until you reach the last installation screen, which prompts you to click
the Finish button.
6. When the installation program is finished installing the EDExpress files, it updates your Start
menu. However, it does not create desktop icons or shortcuts, and it does not update them if
they were previously created. You are prompted to reboot the system to complete the
installation.
Installing Subsequent Releases
When you install a release of the software that is an update to a version of the same year, a
special process updates the database. The update process occurs the first time the software is
initialized after installing the software upgrade. It runs only once, whether on a stand-alone or
networked database. If there are no updates to the database, this update will not occur.
Note: See “Installation Options” of this installation guide for more information about installing
subsequent releases.
EDExpress for Windows 2004-2005 Installation • 16
Windows Installation Log
Each time you perform an installation, an installation log is created in the Windows directory of
the workstation (for example, c:\winnt) and is named EDExpress<release number>.log. The
Windows installation log is updated during each installation and contains a detailed record of all
files affected during the installation of the application.
The information tracked in the Installation Log is the Installation directory, Windows Directory,
Windows System Directory, if a CD-ROM is available, screen resolution, disk space available,
boot drive, install engine, extended memory, information about files before installation and
information about files after installation. This information can be helpful to users and to
CPS/WAN Technical Support in researching software issues that may occur.
Note: In past versions of EDExpress for Windows, users received a prompt to “view the Install
Log” at the conclusion of the installation process. The installation log referred to by this prompt
was a less detailed file than the Windows installation log, and has been removed for EDExpress
for Windows 2004-2005. You will not receive a prompt to review the Windows installation log
at the conclusion of your installation of EDExpress for Windows 2004-2005, although the log
file will be created and can be viewed at any time.
EDExpress for Windows 2004-2005 Installation • 17
Changing the EDExpress Database Path
You can change the EDExpress database path from within the EDExpress software.
Note to Windows NT Users: To change the EDExpress database path, you must have Windows
NT administrator access rights.
To Change the Database Path
1. Open EDExpress and select Help, System Information.
2. Click the Files Information tab.
3. Click the Registry button.
• A Registry Viewer application displays with a split view.
• In the left window, you see a tree-view style window, and in the right window, you see a
list-style window with two fields: Name and Value.
• Select EDExpress under Year45.
If you do not see the “Year45” label in the left window:
• Single left click on the + (plus sign) next to EDESuite.
• You will see a label indicating the software’s year cycle under EDESuite.
If you do not see the “Express” label in the left window:
• Single left click on the + (plus sign) next to Year45.
• You will see a label indicating the software’s name.
• Highlight the name of the software.
4. On the right side of the split screen, find Database under the Name field, click it and
select Edit, Edit from the main menu.
• A New Registry Value dialog box displays with two edit boxes.
• One box has a label of Name (which is disabled) and the other box has a label of
Value.
5. Enter your new database path in the entry box next to Value. Include the full path and
database name (expres45.mdb) exactly as it appears in Windows Explorer, with uppercase
and lowercase letters.
EDExpress for Windows 2004-2005 Installation • 18
6. Press Enter or click OK.
7. A message appears indicating that the registry value is saved. Click OK.
8. Exit the Registry Viewer by going to File, Exit.
9. Click OK to exit the System Information dialog box.
10. Exit the EDExpress software.
The next time you start EDExpress, you will connect to the database using the new database
path. You can confirm your connection to the new database by viewing the current database
name and location in the status bar at the lower right-hand corner of the EDExpress window.
EDExpress for Windows 2004-2005 Installation • 19
Uninstall
To uninstall EDExpress, click Start, Programs from your Windows Desktop and select
EDESuite, EDExpress 2004-2005 to see an icon for the Uninstall utility.
Choosing Uninstall deletes all icons created during the installation of the software from the start
menu, the software’s program group, all executable files, all Dynamic Link Library (DLL) files,
and the entire database for the release of EDExpress you have installed.
If EDExpress is installed on a LAN, the Uninstall utility deletes all EDExpress files (*.dll) and
icons, but not the database file on the network.
Note to Windows NT Users: To uninstall, you must have the same or greater Windows NT
access rights as the person who originally installed EDExpress.
To Uninstall EDExpress
1. Double-click on the Uninstall icon. A prompt asks if you are sure that you want to
completely remove the application and all of its components.
2. Click the Yes button.
3. Click OK.
EDExpress may also ask you additional questions during the Uninstall process. Click either
Yes or No in response to these questions.
Warning: Do not uninstall the software if you are performing a Custom installation.
EDExpress for Windows 2004-2005 Installation • 20
Getting Started
Logging In for the First Time
The first time you start EDExpress, the Startup Information box displays. You need to become
familiar with the Startup Information box, how to enter a user ID and password, how to create a
new password, and how to establish your school as the assumed school used by EDExpress. We
provide instructions for these tasks in this section.
Startup Information Box
The first time you launch EDExpress, you see the Startup Information box. This box
displays various messages, warnings, or errors. One of these messages alerts you to establish
your Assumed School Code.
See “Setting your Assumed School Code” for step-by-step instructions.
To View and Close the Startup Information Box
1. The first time you access EDExpress, the Startup Information box displays.
2. Review the messages, warnings, or errors displayed.
3. Click Close or press Enter to close the Startup Information box.
EDExpress for Windows 2004-2005 Installation • 21
User ID and Password
Each time you start EDExpress, you must enter a valid user ID and password.
EDExpress requires a unique user ID and password for each user for system security.
To Access EDExpress for the First Time and Establish Your New
Password
1. Type in the default user ID, SYSADMIN.
2. Type in the default password, SYSADMIN.
3. Type your new password in the New Password text entry box. You must change the
default password by typing a new one in this field.
• You may enter up to eight alphanumeric characters.
4. Type the new password again in the Verify Password field.
• The New Password and Verify Password must be the same.
5. Click OK to log in.
Note: The SYSADMIN user ID should be reserved for system administrator functions. All
users should have a unique user ID and password for logging into the software.
Refer to the topic “Security” within the online Help for information on setting up user IDs and
passwords for your staff.
After you enter your new password, set up your Assumed School Code. See “Setting Your
Assumed School Code” for step-by-step instructions.
Prior Year Data Dialog Box
You can save time when you set up EDExpress for Windows 2004-2005 by importing setup
information and other customized fields from the EDExpress for Windows 2003-2004 database.
If you have a prior year release of EDExpress installed (for example, EDExpress for Windows,
version 9.2), EDExpress for Windows 2004-2005 allows you to import most setup features from
EDExpress for Windows, version 9.2, saving you setup time. EDExpress for Windows 2004-
2005 allows demographic data, most setup information, most queries, and any file formats you
have created to be moved forward from the prior year. Prior Year Disbursement Profiles for the
EDExpress for Windows 2004-2005 Installation • 22
Direct Loan and Pell modules that are imported will need to be updated and saved successfully
before they can be used.
Data That Can Be Moved Forward from the EDExpress for Windows
2003-2004 Database
• Query—Global, App Express, Packaging
• Global Setup
− Security Groups
− Security Users
− Document Tracking
− User-Defined Letter Text
− System
− File Management
− User Database
• Application Processing Setup
− System
− File Formats
• Packaging Setup
− Academic Year Profiles
− Fund Maintenance
− Award Methodologies
− Budgets
− File Formats
− SAP Values
− System
− User-Defined Formulas
Data That Will Not Be Moved Forward
• Queries that Reference Modified/Deleted Fields, or Date Parameter
• Packaging Fund Maintenance Fund Amounts
Important Note: If you import Security Groups, access rights for the groups do not carry
forward. You will need to reassign access rights for the groups in Security Groups setup.
EDExpress for Windows 2004-2005 Installation • 23
After logging into EDExpress for Windows 2004-2005, Release 1.0, you are prompted with the
Prior Year Data dialog box that allows you to import your prior year user-defined queries,
setup, and demographic data from EDExpress for Windows, version 9.x.
If you do not want to perform this function at this time, but want to be reminded each time you
log in, click No and do not check the Don’t show me this again box.
If you do not want to be reminded to perform this function, check the Don’t show me this
again box and click No. You can import prior year data at any time by going to File, Import
from the main menu, choosing Global, and selecting Prior Year User-Defined Queries, Setup,
and File Formats as the Import Type.
To Perform the Import of Your Prior Year User-Defined Queries,
Setup, and File Formats
1. Click Yes at the Prior Year Data dialog box.
2. Confirm that Prior Year User-Defined Queries, Setup, and File Formats
appears as the Import Type.
3. Verify the location of your 2003-2004 EDExpress for Windows database (expres34.mdb).
4. Select Printer, File, or Screen as the output destination. If you want to send the report
to a file, click the File button and name the file.
5. Click OK. The Prior Year Move Dialog appears.
6. Select the items you want to import by checking or unchecking the boxes in the Import
column.
7. Select one of the following import options:
Import All records for Setup Options Selected imports all records without
prompting you to select specific records.
Import only Specific records for Setup Options Selected prompts you
to select the records you want to import for each group of records, such as Security Groups
and Award Methodologies.
8. Click OK.
If you chose Import All records for Setup Options Selected, the In Progress
dialog box appears.
If you chose Import only Specific records for Setup Options Selected,
you are walked through a series of grids, allowing you to specify which records to import,
after which the In Progress dialog box appears.
EDExpress for Windows 2004-2005 Installation • 24
9. Click OK to close the In Progress dialog box.
10. Optional: Print the Import Prior Year Queries, Setup, and File Formats report.
These imports are also available from the Import dialog box under the Global tab after you
log into EDExpress.
To Perform the Import of Your Prior Year Demographic Data or Prior
Year User Data
1. Select File, Import from the menu bar, then choose Global.
2. The Import screen is displayed. In the Import Type field, select Prior Year
Demographic Data or Prior Year User Data.
3. Click OK at the bottom of the screen.
4. A confirmation report is displayed indicating the results of the prior year data import.
EDExpress for Windows 2004-2005 Installation • 25
Setting Your Assumed School Code
The first time you use EDExpress you see the warning “Assumed School Is Not Defined.” You
must set your Federal School Code in EDExpress as the assumed school code.
Follow the steps below to set your assumed school code.
To Set Your Assumed School Code
1. Select Tools, Setup, Global, School.
2. Click OK when you get the message, “No Assumed School.”
3. Click the Retrieve button to bring up a list of schools.
• Select your school from the list by using the scroll bars and click OK.
• Your school’s information appears in the institutional fields.
4. Click the Assumed School checkbox to define this as your assumed school.
Note: If you are a Direct Loan school and have both an application processing school code
and a Direct Loan school code, be sure to use your application processing school code as the
assumed school.
5. Click Save to save the record.
6. Click OK.
EDExpress for Windows 2004-2005 Installation • 26
Resetting Your User ID and Password
If you have forgotten your password, you can have your EDExpress administrator give you a
new one using the User Security function.
To Access the User Security Function
1. Select Tools on the menu bar.
2. Select Setup, Global, Security Users.
If you are the EDExpress administrator and you have forgotten your password, call CPS/WAN
Technical Support for help with resetting the password for the default SYSADMIN user ID.
All EDExpress users, especially EDExpress administrators, should record their user IDs and
passwords and keep them in a safe place.
EDExpress for Windows 2004-2005 Installation • 27
System Requirements
Hardware and Software Requirements
The following hardware and software components are required for EDExpress:
• IBM or fully IBM-compatible PC with a Pentium III processor (800 MHz) or better
• 128 MB total memory or more
• 20 GB hard drive
• A connection to the Internet (analog modem, cable modem, DSL, T1, etc.)
Note: A connection to the Internet is necessary to access the Information for Financial Aid
Professionals Web site located at ifap.ed.gov, and the FSAdownload Web site located at
FSAdownload.ed.gov. In addition, an Internet connection must be established in order to
enter FAFSA or ISIR Correction data using EDExpress, since entry is actually done through
the FAA Access to CPS Online Web site.
• Dedicated phone line if you connect to the Internet though a modem
• 3.5”/1.44 MB high-density floppy disk drive, including 3.5” high-density double-sided
diskettes
• 24x or faster CD-ROM drive
• A sound card
• Windows-compatible keyboard (for example, IBM enhanced 101 or 102 keyboard)
• Microsoft compatible mouse
• Laser printer capable of printing on standard paper (8 1/2” x 11”)
EDExpress for Windows 2004-2005 Installation • 28
• 32-bit operating system (Microsoft Windows 98, Microsoft Windows 2000, Microsoft
Windows NT 4.x, Microsoft ME, or Microsoft Windows XP)
Important Note: If you use Windows 2000 or Windows XP, you must be an Administrator
on your workstation in order to install EDExpress. If you are not an Administrator, you will
receive a warning when you try to install EDExpress. Once an Administrator has installed
EDExpress, you can run EDExpress for Windows 2004-2005 as a member of the Power
Users group. If your database is on a network server, you must be a Power User or higher on
the network (or "domain") as well as on your workstation. There are no workarounds for
these Windows rights issues.
• Super Video Graphics Adapter (SVGA) monitor and video card capable of 800 x 600
resolution (small fonts only) or higher
Note: EDExpress is designed to be viewed with 800 x 600 resolution. You may use a
resolution higher than this at your own discretion.
• Microsoft Internet Explorer version 5.X or higher
EDExpress for Windows 2004-2005 Installation • 29
LAN Hardware and Software
Recommendations
The following hardware and software components are recommended for running EDExpress in a
LAN environment:
• IBM or fully IBM-compatible PC with a Pentium III processor (800 MHz) or better
• 128 MB total memory or more on each workstation
• 20 GB hard drive available hard disk space on the file server and 600 MB available on the
network drive. (This depends on the number of records you will store in your database.)
• Desktop Operating System: Microsoft Windows 98, Microsoft Windows 2000, Microsoft
Windows NT 4.x, Microsoft ME, or Microsoft Windows XP
Important Note: If you use Windows 2000 or Windows XP, you must be an Administrator
on your workstation in order to install EDExpress. If you are not an Administrator, you will
receive a warning when you try to install EDExpress. Once an Administrator has installed
EDExpress, you can run EDExpress for Windows 2004-2005 as a member of the Power
Users group. If your database is on a network server, you must be a Power User or higher on
the network (or "domain") as well as on your workstation. There are no workarounds for
these Windows rights issues.
• Network Operating System: Novell NetWare versions 3.12 or above or 4.11 or above,
Windows 2000 Server, Windows 2000 Advanced Server or Microsoft Windows NT 4.0
Note: Novell NetWare versions 3.12 and 4.11 are separate products.
• 16 megabit/sec transfer rate on the network for token ring, 10 megabit/sec transfer rate on the
network for Ethernet, or the maximum transfer rate your network topology supports
• Super Video Graphics Adapter (SVGA) monitor and video card capable of 800 x 600
resolution (small fonts only) or higher
Note: The EDExpress software is designed to be viewed with 800 x 600 resolution. You
may use a resolution higher than this at your own discretion.
Refer to “Systems Requirements” for a complete listing of the general hardware and software
required for EDExpress.
EDExpress for Windows 2004-2005 Installation • 30
Recommended Items to Consider
We strongly encourage you to use the following additional tools to assist you in managing and
protecting your financial aid data:
• Backup system (for example, a tape backup system) to store your data
• Power supply backup or surge protectors
• Phone line surge protector
• Virus scan software
EDExpress for Windows 2004-2005 Installation • 31
Estimating Hard Disk Space
The following information gives you an estimate of how much hard disk space is required for
each ED software product and for certain types of records.
To find out the approximate total space required, add together the amounts shown for each ED
software product and the types of records you are using. You should also take into account other
software products installed on your PC. For example, the total space required for 5,000 ISIR,
National Student Loan Data System (NSLDS), Packaging, Pell, and Direct Loan records using
all of the software products listed is approximately 119 MB.
Each software product requires the following space:
Product Size
EDExpress for Windows 16 MB
EDconnect for Windows 15 MB
DL Tools for Windows 5 MB
Student Status Confirmation Reporting (SSCR)-32 6 MB
with 300 records
Each set of 5,000 records requires the following space:
Record Size
ISIR 16 MB
NSLDS 7 MB
Packaging 3 MB*
Pell 2 MB**
Direct Loan 49 MB***
* Includes only ISIR data imported into Packaging, for example, no budgets added, no records
packaged, etc.
** Includes two anticipated disbursements per origination record
*** Includes origination records only; no disbursements
EDExpress for Windows 2004-2005 Installation • 32
Local Area Network (LAN)
Information
Installing the Software on a Network
Installation Options
You can install the software to a LAN using one of three options:
1. Network Server. Use this option when you are installing EDExpress for Windows
2004-2005 to a networked database for the first time and want to install all available
EDExpress software modules.
Warning for Subsequent Installations: Use caution when using the Network Server
installation option. The program overwrites, removes, and erases your existing EDExpress
database (expres45.mdb).
2. Workstation Full. Use this option when you are installing EDExpress for Windows
2004-2005 on a workstation that will be used to access a server-based copy of the database
for the first time and want to install all available EDExpress software modules.
Warning for Subsequent Installations: Use caution when using the Full installation
option. The program overwrites, removes, and erases your existing EDExpress database
(expres45.mdb) and all program files (including expres45.exe), as well as any annotations
you may have made to online Help.
3. Workstation Custom. Use a Custom installation in one of two ways to install
components of the software to a workstation that will be used to access a server-based copy
of the database. If you have previously installed a module the module will not appear in the
Select Components dialog box, it will automatically be installed.
EDExpress for Windows 2004-2005 Installation • 33
• If you have already installed a Workstation Full release of EDExpress, you can use this
option to add a particular file or files; for example, executable (*.exe) files and help
(*.hlp) files. This option leaves all other database and system settings intact.
• To upgrade the software, choose Workstation Custom installation and select all files
except your existing database files (*.mdb). In EDExpress Release 1.0, Stand-Alone Full
installation is the default selection.
Important Installation Note: If you use Windows 2000 or Windows XP, you must be an
Administrator on your workstation in order to install EDExpress. If you are not an
Administrator, you will receive a warning when you try to install EDExpress. Once an
Administrator has installed EDExpress, you can run EDExpress for Windows 2004-2005 as a
member of the Power Users group. If your database is on a network server, you must be a Power
User or higher on the network (or "domain") as well as on your workstation. There are no
workarounds for these Windows rights issues. Please consult with your school’s technical
department if you receive a warning that the software must be installed by an Administrator
when you try to install EDExpress.
Installation Instructions
Follow the instructions in this section for installing the software on a network. For example,
• If you are installing EDExpress for the first time, do a full installation and follow the steps
provided in “First Time Network Installation.”
• If you are installing EDExpress after you have created data in the database, follow the
instructions provided in “Subsequent Network Installation.”
When you perform a workstation installation, the executable file for EDExpress
(expres45.exe) and all other program files are installed to a workstation’s local hard drive.
Do not install the program files to your server.
The installation modifies all EDExpress program group icons in your Windows Start Menu
folder to point to the executable file on your local hard drive.
Installing this file to the workstation’s hard drive rather than the network file server improves the
speed and performance of the software because EDExpress uses the combined resources of the
workstation and the file server instead of those of the file server alone.
Follow the instructions on the next page to install EDExpress to a LAN.
Note: The EDExpress software may be installed in “safe mode” but cannot be run in safe mode.
Note: Be sure that all Windows applications, including screen-savers and e-mail notifiers, are
closed before you proceed with this setup.
EDExpress for Windows 2004-2005 Installation • 34
First Time Network Installation
To Install the Software on a Network for the First Time
1. First, select the Network Server installation option to install only the EDExpress for
Windows 2004-2005 database (expres45.mdb) on the file server, not the EDExpress
program files.
2. Enter the network server location where you want to install EDExpress for Windows 2004-
2005 database files.
Type the path or click the Browse button.
3. Follow the prompts provided by the Setup program.
4. Second, perform a Workstation Full installation on all workstations that will access the
server-based copy of the database for this release of the software. The Workstation Full
option installs all program files, including the executable file (expres45.exe) in a local hard
drive folder.
The Workstation Full installation option prompts you for the location of the database
installed during the Network Server installation (step 2).
Additional Instructions
You are asked two location questions during a Network Workstation installation:
• The software first prompts you to enter the location of the database on the server. This
question is asking where your database is located, not where you want the software installed.
• After the software has located the database, the software asks you where you want to install
the program files. Your response should be the default location, C:\Program
Files\EDESuite\EDExpress for Windows 2004-2005, or another local
designation.
EDExpress for Windows 2004-2005 Installation • 35
Subsequent Network Installation
To Install the Software on a Network Where the Software Is Already
Installed
1. Do not use the Network Server installation option for a subsequent network installation of
the software. The Network Server installation option is only for users installing EDExpress
for Windows 2004-2005 to a network file server for the first time. Choosing this installation
option installs an empty EDExpress database file (expres45.mdb) on the network file server,
overwriting any existing database.
If you do select the Network Server installation option for a subsequent network installation
of the software, the installation program alerts you that EDExpress for Windows 2004-2005
has already been installed in the specified directory, and asks if you want to overwrite the
existing release. Select No.
2. Click on the Workstation Custom installation option.
3. You are prompted to select the components you want to install.
4. You are then prompted for the location of your EDExpress for Windows 2004-2005 database
file (expres45.mdb) during the EDExpress Network Workstation installation.
5. If this is a subsequent release of the software, the database is updated only once, after all
workstation installations are complete. This action occurs when the software is accessed for
the first time after the upgrade. When the first user logs into EDExpress, the update runs.
Subsequent installations will not update the database again.
Note: All workstations should be upgraded with the latest release before you open the
software to obtain the database update message. If you fail to do this, any workstation not
updated receives a database mismatch error message if a user tries to run EDExpress.
6. Follow the prompts provided by the Setup program.
Note: If you are adding a workstation to your network environment, perform a Workstation
Full installation of the current release of EDExpress for that workstation.
To Install Subsequent and Future Releases
For this release and all other future releases of EDExpress for Windows 2004-2005, you must do
a Workstation Custom installation to ensure the database structure is updated but not
overwritten. Make sure the Database option is not selected on the Select Components screen
during the Custom workstation installation.
Follow the instructions for “Subsequent Network Installation.”
EDExpress for Windows 2004-2005 Installation • 36
Instructions for Schools with Diskette Directories on a
Server
To Install the Software Using Diskettes
If you want to copy the installation diskettes to a file server so you can do workstation
installations from the server, use the following steps:
Create a disk folder for each diskette folder downloaded. For example, if you download six
diskettes, then create six directories on the file server as displayed below:
\Install
\Install\DISK1
\Install\DISK2
\Install\DISK3
\Install\DISK4
\Install\DISK5
\Install\DISK6
Note: The parent folder can have any name, but the subdirectories must be named DISK1,
DISK2, etc.
1. Copy the contents of each disk into its corresponding folder on the server.
2. You can now install EDExpress from the file server by running setup.exe from the
DISK1 folder on the server instead of carrying the diskettes to each workstation.
EDExpress for Windows 2004-2005 Installation • 37
LAN Server Compatibility
EDExpress can be used as single-user or multi-user software. It can be run on the following
network operating systems:
• Novell NetWare 3.x, 4.x, and 5.x
• Microsoft Windows NT Server 4.x
• Windows 2000 Server
• Windows 2000 Advanced Server
Caution: You should not run the software on peer-to-peer networks such as Artisoft LANtastic,
Microsoft Windows for Workgroups, or Novell’s Personal NetWare.
According to the Microsoft Knowledge Base, some anomalies have been known to occur when
using Microsoft Access with the following networks:
• DEC Pathworks
• IBM LAN Server
• Sun PC-NFS
Since EDExpress makes extensive use of Microsoft Access as a database engine, do not use
these network operating systems with EDExpress.
LAN Cautions
When multiple users are concurrently updating the database(s) in the software, the student
records being modified are locked. Also, certain functions are locked when concurrent access
would degrade the system or disrupt a process.
Examples include:
• The database is locked when the executing function is mass loading records, such as the
Import function.
• Records are locked when an executing function needs stable data for updating or printing.
EDExpress for Windows 2004-2005 Installation • 38
• Functions are locked when multiple executions of the functions would destroy the databases.
These functions include:
• User Database (creating or deleting)
• Repair and Compact Database
• Verify Database
While you are using the Utility functions listed above no one else should access EDExpress for
Windows 2004-2005.
LAN Messages
Novell
These messages notify users when a locking situation occurs:
LAN Error Message
Condition
<Database> is locked and cannot be accessed at this time.
If the database remains locked after five seconds of continual attempts, you are returned to the
menu bar or to the point prior to execution.
Record in use - Retry later.
If the record remains locked after five seconds of continual attempts, you are returned to the
menu bar or to the point prior to execution.
Function in use - Retry later.
If the function remains locked after five seconds of continual attempts, you are returned to the
menu bar.
EDExpress for Windows 2004-2005 Installation • 39
Windows NT
Your Windows NT server should be optimized to maximize throughput for file sharing. To do
this, log on to the NT server console, then:
1. At the server control panel, go to Start, Settings, Control Panel, Network.
2. On Network screen, choose the Services tab.
3. Select Server from the list by double-clicking on it.
4. Mark the Maximize Throughput for File Sharing button.
Note: Should you encounter problems performing this network installation, contact your
school's network administrator for assistance.
Both the location and the size of the paging files on the NT server are important to the
functionality of the software. The size of the paging files on the server should generally be
higher than what Microsoft recommends. If possible, move the paging files from the drive
where the EDExpress software is located, even if it means putting them on the system drive.
If your NT server partition, where the database is located, is an NT File System (NTFS),
remember that the folder path is case-sensitive.
The financial aid group must own the folder, as well as all files in the database folder, on your
NT server.
All users must have Change (delete, create, execute, read, and write) or higher permission to
access the EDExpress database and downloaded folder, as well as the files in each of those
folders.
EDExpress for Windows 2004-2005 Installation • 40
Windows 2000 or XP
Windows NT has only two security groups, Users and Administrators. People assigned to the
Users group in Windows NT can install and run most software. Microsoft added an additional
security group to Windows 2000/XP, the Power Users group. Users in the Power Users group
have roughly the same security privileges as Users in Windows NT. The Users group in
Windows 2000/XP is designed to be limited and has a greatly reduced set of privileges.
If you use Windows 2000 or Windows XP, you must be an Administrator on your workstation in
order to install EDExpress. If you are not an Administrator, the installer warns you that you do
not have sufficient rights to install the software. Once an Administrator has installed EDExpress,
you can run EDExpress for Windows 2004-2005 as a member of the Power Users group. If your
database is on a network server, you must be a Power User or higher on the network (or
“domain”) as well as on your workstation. There are no workarounds for these Windows rights
issues.
Going to microsoft.com and performing a search for "file protection" will provide Microsoft
articles explaining the technical details of Windows 2000/XP file protection.
Additional LAN Instructions
If you are using a NetWare product, please enter the following commands from the NetWare
Server Console prompt:
Set Maximum Record Locks Per Connection = 10000
This line should also be added to the AUTOEXEC.ncf file on the NetWare server.
EDExpress for Windows 2004-2005 Installation • 41
Getting Help
Basics
There are a number of ways to get help with the installation of EDExpress:
• Review installation instructions.
• Become familiar with your PC.
• Contact your system administrator.
• Use EDExpress online Help.
• Contact Technical Support.
• Sources of Assistance for Schools
These approaches are described in the succeeding sections.
Review Installation Instructions
If you have problems installing EDExpress, first review the installation instructions again.
Try repeating the installation process (make sure you include all steps).
If you are still having difficulty, contact CPS/WAN Technical Support.
EDExpress for Windows 2004-2005 Installation • 42
Become Familiar with Your PC
Once you have successfully completed the EDExpress installation, click System
Information from the Help menu.
Compare this information to the required configuration listed at the beginning of this section.
You may need to upgrade your equipment or your system’s configuration.
Contact Your System Administrator
Your school or organization may have additional instructions for your PC. For example, you
may get an error if you are trying to install the software to a drive for which you do not have
access.
Use EDExpress Online Help
Instead of a paper user’s guide, EDExpress has online Help.
General help is available from the menu bar and field help is available by pressing the F1 key.
See the topic “Using Help” in the online Help for more information.
You can access online Help by any of the following methods:
• From the Help menu, choose a help command.
• Choose the Help button available in most dialog boxes.
• Use the keyboard to select an item on a menu, and then press F1 to see a description of the
item.
• Select a dialog box option or command and then press F1, or click the Help button to
move directly to an explanation of the option.
• Use the Context Help toolbar button to obtain help on menu options and other toolbars.
EDExpress for Windows 2004-2005 Installation • 43
Technical Support
Contact FSA Technical Support
FSATECH is an e-mail listserv for technical questions about the U.S. Department of Education’s
FSA systems, software, and mainframe products. For more information about FSATECH,
including how to subscribe, visit the FSA Schools Portal Listservs & Mailing Lists:
ed.gov/offices/FSA/services/fsatechsubscribe.html
For FSA technical support, post an e-mail (including your TG number and all pertinent contact
information) with your question. You will receive a response from FSA staff or the financial aid
partner responsible for the system which you have a question about.
Note: You must subscribe to FSATECH in order to send and receive messages from the list.
CPS/WAN Technical Support
CPS/WAN Technical Support can assist you with any questions regarding:
• Technical assistance
• Software functionality
• ISIR/custom file layouts
• EDconnect functionality
Call CPS/WAN Technical Support at:
800/330-5947
TDD/TYY: 800/511-5806
or e-mail your inquiries to CPS/WAN Technical Support at:
cpswan@ncs.com
See the topic “CPS/WAN Technical Support” in the online Help for more information.
Representatives are available to assist you between 7 a.m. and 7 p.m. (CT), Monday through
Friday, excluding holidays.
EDExpress for Windows 2004-2005 Installation • 44
Guidelines for Calling Technical Support
When you call CPS/WAN Technical Support, you must be at your PC and prepared to provide
the following information:
• Your TG ID (TG followed by a 5-digit number).
• The release of the software you are using (under Help/About EDExpress for Windows).
• The type of hardware/network you are using (including total RAM, version of Microsoft
Windows, other running applications, LAN type if applicable, available disk space, and type
of memory management being used).
• The exact wording of any error messages you received, as they appeared on your screen.
• A detailed description of the utility or function you were running when the error occurred,
and the steps you took to get to that utility or function.
• A description of any resolution steps you took prior to calling.
CPS/WAN Voice Response System
The CPS/WAN Voice Response System has a telephone routing system to assist you in
designated areas. When you call, you are asked to enter 1 for an English-speaking operator or
enter 2 for a Spanish-speaking operator.
Sources of Assistance for Schools
Sources of Assistance for Schools is a document that contains helpful contact information for all
FSA programs, including frequently used help lines, e-mail addresses, and Web sites. You can
download the Sources of Assistance for Schools from the FSAdownload Web site located at
FSAdownload.ed.gov.
EDExpress for Windows 2004-2005 Installation • 45
You might also like
- Description: Tags: 02-03QAToolsInstallGuide294HDocument38 pagesDescription: Tags: 02-03QAToolsInstallGuide294Hanon-676468No ratings yet
- CompTIA Network+ Certification Study Guide: Exam N10-004: Exam N10-004 2EFrom EverandCompTIA Network+ Certification Study Guide: Exam N10-004: Exam N10-004 2ERating: 4 out of 5 stars4/5 (4)
- Description: Tags: DLToolsRel6InstallGuideDocument43 pagesDescription: Tags: DLToolsRel6InstallGuideanon-348035No ratings yet
- Description: Tags: 0328GuideUsingeZAudit3Document56 pagesDescription: Tags: 0328GuideUsingeZAudit3anon-46981No ratings yet
- Description: Tags: DLToolsR7InstallationGuideOct2007Document42 pagesDescription: Tags: DLToolsR7InstallationGuideOct2007anon-568410No ratings yet
- Description: Tags: DLToolsR5InstallGuideDocument44 pagesDescription: Tags: DLToolsR5InstallGuideanon-281730No ratings yet
- Description: Tags: 02-03AppsDeskRefDocument49 pagesDescription: Tags: 02-03AppsDeskRefanon-113474No ratings yet
- Description: Tags: DLToolsRelease40InstallGuideFinalDocument46 pagesDescription: Tags: DLToolsRelease40InstallGuideFinalanon-182318No ratings yet
- Description: Tags: EDExpressCoverletterV8Document18 pagesDescription: Tags: EDExpressCoverletterV8anon-51930No ratings yet
- Modern Embedded Computing: Designing Connected, Pervasive, Media-Rich SystemsFrom EverandModern Embedded Computing: Designing Connected, Pervasive, Media-Rich SystemsRating: 4.5 out of 5 stars4.5/5 (2)
- Ks ManualDocument299 pagesKs ManualRiza T. RachoNo ratings yet
- Oracle® Real-Time Decisions: Platform Developer's Guide Release 3.2Document326 pagesOracle® Real-Time Decisions: Platform Developer's Guide Release 3.2Papas FoodsNo ratings yet
- MATLAB Programming for Biomedical Engineers and ScientistsFrom EverandMATLAB Programming for Biomedical Engineers and ScientistsRating: 4.5 out of 5 stars4.5/5 (4)
- Developing Web Information Systems: From Strategy to ImplementationFrom EverandDeveloping Web Information Systems: From Strategy to ImplementationRating: 4.5 out of 5 stars4.5/5 (2)
- Microsoft Office Excel 2010 - Level 1 (Second Edition)Document0 pagesMicrosoft Office Excel 2010 - Level 1 (Second Edition)Simba MakenziNo ratings yet
- Microsoft Windows Server 2008 R2 Administrator's Reference: The Administrator's Essential ReferenceFrom EverandMicrosoft Windows Server 2008 R2 Administrator's Reference: The Administrator's Essential ReferenceRating: 4.5 out of 5 stars4.5/5 (3)
- Description: Tags: QAToolDeskRefDocument44 pagesDescription: Tags: QAToolDeskRefanon-464759No ratings yet
- Description: Tags: 0506EDExpressRel1DeskRefDocument88 pagesDescription: Tags: 0506EDExpressRel1DeskRefanon-778407No ratings yet
- ERStudioDA 9.7 QuickStart enDocument63 pagesERStudioDA 9.7 QuickStart enAnil DasNo ratings yet
- 2 Day + Application Express DevelopeDocument76 pages2 Day + Application Express Developegori_994323No ratings yet
- Proposal Online GradeDocument19 pagesProposal Online GradeSirakNo ratings yet
- Viewse Um006 en eDocument643 pagesViewse Um006 en eStevenOstaizaNo ratings yet
- Aid4Mail User ManualDocument101 pagesAid4Mail User Manualmario rossiNo ratings yet
- Itp 401Document58 pagesItp 401audreeeotisssNo ratings yet
- Er Studio Da QuickDocument72 pagesEr Studio Da QuickIgnacio RodriguezNo ratings yet
- ECW Implementation GuideDocument34 pagesECW Implementation GuideSa Wahab100% (1)
- Cisco CCNA/CCENT Exam 640-802, 640-822, 640-816 Preparation KitFrom EverandCisco CCNA/CCENT Exam 640-802, 640-822, 640-816 Preparation KitRating: 2.5 out of 5 stars2.5/5 (8)
- Description: Tags: EDExpress0809R1DeskReferenceDocument91 pagesDescription: Tags: EDExpress0809R1DeskReferenceanon-427114No ratings yet
- Force Platform Fundamentals FinalDocument360 pagesForce Platform Fundamentals Finalsandeep.neheNo ratings yet
- U.are.U SDK: Platform Guide For WindowsDocument33 pagesU.are.U SDK: Platform Guide For WindowsjesagaNo ratings yet
- Revit Mep 2013 AscentDocument658 pagesRevit Mep 2013 AscentRichard GarciaNo ratings yet
- IA6 System Overview - 300-007-692Document60 pagesIA6 System Overview - 300-007-692DDNo ratings yet
- Forms 6i: Deploying Forms Applications To The Web With Oracle Forms ServerDocument244 pagesForms 6i: Deploying Forms Applications To The Web With Oracle Forms ServerAvinash100% (6)
- CompTIA Linux+ Certification Study Guide (2009 Exam): Exam XK0-003From EverandCompTIA Linux+ Certification Study Guide (2009 Exam): Exam XK0-003No ratings yet
- Application Adapters Guide For Oracle Data Integrator - 11vDocument110 pagesApplication Adapters Guide For Oracle Data Integrator - 11vsagarika pandaNo ratings yet
- So You Wanna Be an Embedded Engineer: The Guide to Embedded Engineering, From Consultancy to the Corporate LadderFrom EverandSo You Wanna Be an Embedded Engineer: The Guide to Embedded Engineering, From Consultancy to the Corporate LadderRating: 4 out of 5 stars4/5 (1)
- MQ47856 PDFDocument127 pagesMQ47856 PDFDon DonNo ratings yet
- Study FOR Client/Server System: Case Dynamic Database-DrivenDocument127 pagesStudy FOR Client/Server System: Case Dynamic Database-Drivenshubham nemaNo ratings yet
- Ms Edw Arch Guidance BP Chapter 3 Integration ArchitectureDocument113 pagesMs Edw Arch Guidance BP Chapter 3 Integration ArchitectureSai VarmaNo ratings yet
- Sage 500 Version 2017Document258 pagesSage 500 Version 2017Paul Maldonato100% (1)
- Tisqaad ProjectDocument28 pagesTisqaad ProjectMuse MohamedNo ratings yet
- Sanako Study v. 7.00 Technical GuideDocument69 pagesSanako Study v. 7.00 Technical GuideLena LimaNo ratings yet
- UareU SDK2 2PlatformGuideforWindows20121108Document55 pagesUareU SDK2 2PlatformGuideforWindows20121108UrielSandovalBerronesNo ratings yet
- 702P04277 CentreWare Web 5 16 Evaluation Guide ENDocument156 pages702P04277 CentreWare Web 5 16 Evaluation Guide ENLuis Antonio Murillo RamirezNo ratings yet
- The Art of Assembly Language Programming Using Pic Technology Core Fundamentals Theresa Schousek Full ChapterDocument67 pagesThe Art of Assembly Language Programming Using Pic Technology Core Fundamentals Theresa Schousek Full Chapterchris.gutierrez496100% (6)
- Avamar Administration Guide 19.3Document348 pagesAvamar Administration Guide 19.3manish.puri.gcpNo ratings yet
- Access Control EssentialsDocument172 pagesAccess Control Essentialspaulistawp100% (1)
- Project 2 Final DocumentationDocument57 pagesProject 2 Final Documentationsimonkimani422100% (1)
- MSDK 9.1 Read - DISK PDFDocument152 pagesMSDK 9.1 Read - DISK PDFKaushik MataliaNo ratings yet
- Implementing Oracle Training Administration: Release 11iDocument98 pagesImplementing Oracle Training Administration: Release 11iscribd_panduNo ratings yet
- Dynamics SL SoftwaredevelopmentkitDocument347 pagesDynamics SL Softwaredevelopmentkitarturo gonzalez ponceNo ratings yet
- Applications Cloud Using Common FeaturesDocument82 pagesApplications Cloud Using Common FeaturesPrabhuraaj98No ratings yet
- Arena Basic Edition User's GuideDocument96 pagesArena Basic Edition User's GuideDaniel GonzalezNo ratings yet
- Openecu User Guide Simulink 3 1 0Document681 pagesOpenecu User Guide Simulink 3 1 0Adam TanNo ratings yet
- Excel TutorialDocument181 pagesExcel TutorialJK100% (1)
- 1.-Understanding IfixDocument142 pages1.-Understanding IfixAntonio VerneNo ratings yet
- 3114 Entrance-Door-Sensor 10 18 18Document5 pages3114 Entrance-Door-Sensor 10 18 18Hamilton Amilcar MirandaNo ratings yet
- SST Vs BBTDocument7 pagesSST Vs BBTFlaxkikare100% (1)
- Management of StutteringDocument182 pagesManagement of Stutteringpappu713100% (2)
- Exam Ref 70 483 Programming in C by Wouter de Kort PDFDocument2 pagesExam Ref 70 483 Programming in C by Wouter de Kort PDFPhilNo ratings yet
- Actara (5 24 01) PDFDocument12 pagesActara (5 24 01) PDFBand Dvesto Plus CrepajaNo ratings yet
- Prosocial Behaviour: Hans W. BierhoffDocument20 pagesProsocial Behaviour: Hans W. BierhoffSahil Mushaf100% (1)
- ZyLAB EDiscovery 3.11 What's New ManualDocument32 pagesZyLAB EDiscovery 3.11 What's New ManualyawahabNo ratings yet
- Uxc01387a PDFDocument16 pagesUxc01387a PDFmahesh123No ratings yet
- Infor Mashup DesignerDocument95 pagesInfor Mashup DesignerBalayogesh Alagesan100% (1)
- 1.nursing As A ProfessionDocument148 pages1.nursing As A ProfessionveralynnpNo ratings yet
- PC300-8 New ModelDocument22 pagesPC300-8 New Modeljacklyn ade putra100% (2)
- Application of The Ritz Method To The Analysis of Non-Linear Free Vibrations of BeamsDocument12 pagesApplication of The Ritz Method To The Analysis of Non-Linear Free Vibrations of BeamsKuldeep BhattacharjeeNo ratings yet
- Project Report On HeritageDocument39 pagesProject Report On HeritageBALA YOGESH YANDAMURINo ratings yet
- The Innovator - S SolutionDocument21 pagesThe Innovator - S SolutionKeijjo Matti100% (1)
- 0n9) O6..,w48j-GDocument14 pages0n9) O6..,w48j-GMocha FurrerNo ratings yet
- Policy Implementation NotesDocument17 pagesPolicy Implementation NoteswubeNo ratings yet
- Review On Antibiotic Reidues in Animl ProductsDocument6 pagesReview On Antibiotic Reidues in Animl ProductsMa. Princess LumainNo ratings yet
- Embedded System Lab ManualDocument67 pagesEmbedded System Lab Manualsaim100% (1)
- 1 s2.0 S0378432004002465 MainDocument20 pages1 s2.0 S0378432004002465 MainMuhammad JameelNo ratings yet
- LNWH Alcohol GUIDELINE SUMMARY 2018Document1 pageLNWH Alcohol GUIDELINE SUMMARY 2018Ai Hwa LimNo ratings yet
- Madam Shazia PaperDocument14 pagesMadam Shazia PaperpervaizhejNo ratings yet
- Grade 7 Hazards and RisksDocument27 pagesGrade 7 Hazards and RisksPEMAR ACOSTA75% (4)
- Facts About The TudorsDocument3 pagesFacts About The TudorsRaluca MuresanNo ratings yet
- D&D 3.5 Edition - Fiendish Codex I - Hordes of The Abyss PDFDocument191 pagesD&D 3.5 Edition - Fiendish Codex I - Hordes of The Abyss PDFIgnacio Peralta93% (15)
- Case Studies InterviewDocument7 pagesCase Studies Interviewxuyq_richard8867100% (2)
- MultiZone Limitations and HintsDocument2 pagesMultiZone Limitations and HintsRubén Darío Becerra GalindoNo ratings yet
- The Story of An Hour QuestionpoolDocument5 pagesThe Story of An Hour QuestionpoolAKM pro player 2019No ratings yet
- JLPT Application Form Method-December 2023Document3 pagesJLPT Application Form Method-December 2023Sajiri KamatNo ratings yet
- Sun God NikaDocument2 pagesSun God NikaElibom DnegelNo ratings yet
- Deep Sea 500 Ats ManDocument18 pagesDeep Sea 500 Ats ManLeo Burns50% (2)