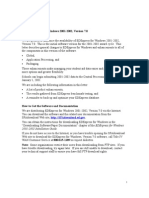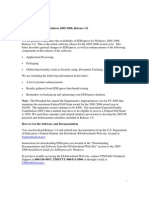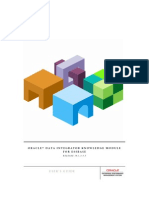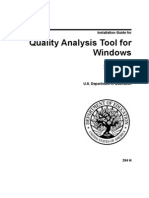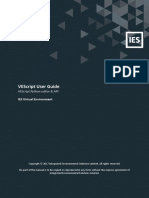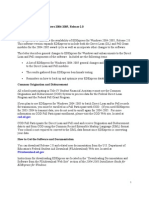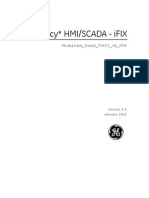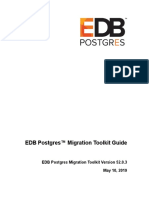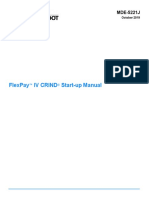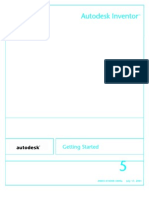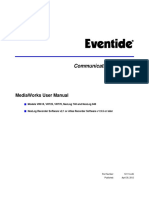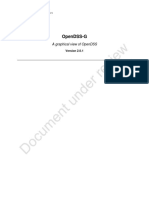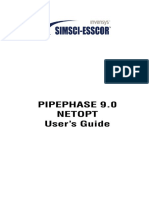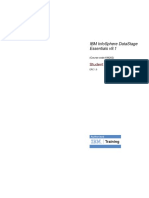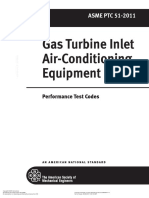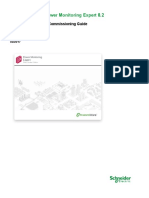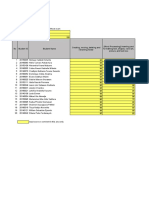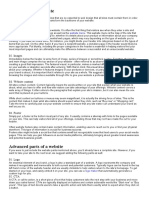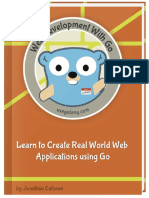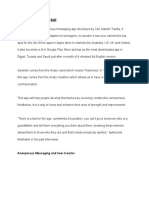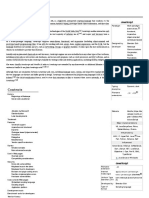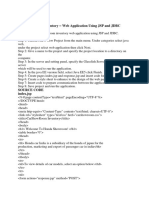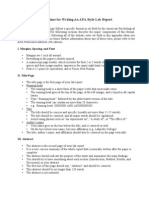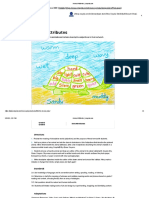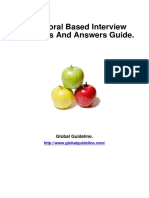Professional Documents
Culture Documents
Description: Tags: 0506EDExpressRel1DeskRef
Uploaded by
anon-778407Original Description:
Original Title
Copyright
Available Formats
Share this document
Did you find this document useful?
Is this content inappropriate?
Report this DocumentCopyright:
Available Formats
Description: Tags: 0506EDExpressRel1DeskRef
Uploaded by
anon-778407Copyright:
Available Formats
2005-2006 Desk Reference for
EDExpress for Windows
Release 1.0
Setup
Application Processing
Packaging
TABLE OF CONTENTS
INTRODUCTION TO EDEXPRESS FOR WINDOWS .............................. 1
USING EDEXPRESS FOR WINDOWS 2005-2006, RELEASE 1.0............................ 1
Purpose of this Desk Reference.................................................................. 2
SETTING UP EDEXPRESS................................................................... 3
LOGGING IN FOR THE FIRST TIME ............................................................... 3
PRIOR YEAR IMPORT .............................................................................. 5
GLOBAL SETUP .................................................................................... 9
Defining Security ..................................................................................... 9
School Setup......................................................................................... 11
Global System Setup.............................................................................. 12
FAA Access Setup .................................................................................. 15
File Management ................................................................................... 17
Document Tracking Setup ....................................................................... 18
ED-Initiated Imports Setup ..................................................................... 19
Set Up a User Database.......................................................................... 20
Create User-Defined User Letter Text ....................................................... 21
Create User-Defined Award Letter Text ..................................................... 22
Create User-Defined Document Tracking Letter Text ................................... 23
APP EXPRESS SYSTEM SETUP .................................................................. 24
IMPORTING AND PRINTING ISIRS ................................................. 25
IMPORTING DATA INTO EDEXPRESS .......................................................... 25
PRINTING ISIRS ................................................................................ 27
January 2005 (2005-2006) EDExpress for Windows Desk Reference i
EXPORTING EXTERNAL DEMOGRAPHIC AND ISIR DATA ................. 30
EXTERNAL DEMOGRAPHIC DATA EXPORT ..................................................... 30
EXTERNAL ISIR EXPORT ....................................................................... 32
INTRODUCTION TO PACKAGING ..................................................... 33
WHAT IS PACKAGING? ......................................................................... 33
PACKAGING SETUP ......................................................................... 34
PACKAGING SETUP CHECKLIST ................................................................ 34
ASSIGN PRIORITIES TO PACKAGING FUNCTIONS ............................................ 36
PACKAGING SYSTEM SETUP .................................................................... 37
ESTABLISH ACADEMIC YEAR PROFILES ....................................................... 39
ENTER FUND MAINTENANCE INFORMATION ................................................... 41
ENTER REMAINING NEED INFORMATION ...................................................... 43
DEFINE AWARD METHODOLOGIES ............................................................. 44
ESTABLISH BUDGETS ........................................................................... 47
DEFINE SAP VALUES (OPTIONAL) ............................................................ 49
SET UP USER-DEFINED FORMULAS (OPTIONAL) ............................................ 50
CREATING PACKAGING RECORDS ................................................... 52
PACKAGING ENTRY .............................................................................. 52
MANUAL ENTRY .................................................................................. 53
IMPORTING ISIRS .............................................................................. 54
Importing External Records ..................................................................... 56
January 2005 (2005-2006) EDExpress for Windows Desk Reference ii
THE PACKAGE, UNPACKAGE, AND REPACKAGE PROCESSES ............ 57
THE BASIC PROCESSES ......................................................................... 57
Package ............................................................................................... 58
Unpackage ........................................................................................... 59
Repackage............................................................................................ 59
PRINTING REPORTS ....................................................................... 60
PRINT AWARD LETTERS ......................................................................... 60
PRINT FISAP-ELIGIBLE DEPENDENT/INDEPENDENT STUDENTS ........................... 63
PRINT LISTS ..................................................................................... 64
EXPORTING PACKAGING DATA ....................................................... 66
PACKAGING EXPORT ............................................................................ 66
QUERY ............................................................................................ 68
RULES FOR QUERIES ............................................................................ 68
CREATING A QUERY ............................................................................. 70
CREATING A QUERY FROM A PREDEFINED QUERY ............................................ 71
MODIFYING A QUERY ........................................................................... 72
USING A QUERY ................................................................................. 73
SAMPLE QUERIES................................................................................ 74
FIELD TO FIELD QUERIES....................................................................... 75
Examples of Field to Field Queries ............................................................ 75
DELETING A QUERY ............................................................................. 76
January 2005 (2005-2006) EDExpress for Windows Desk Reference iii
BITS AND BYTES............................................................................. 77
MESSAGE CLASSES (SENT BY CPS) .......................................................... 77
DOWNLOADING EDEXPRESS SOFTWARE AND DOCUMENTATION.... 79
GETTING HELP ................................................................................ 80
ONLINE HELP .................................................................................... 80
CPS/SAIG TECHNICAL SUPPORT ............................................................. 81
SOURCES OF ASSISTANCE FOR SCHOOLS ..................................................... 82
TECHNICAL REFERENCES ....................................................................... 83
January 2005 (2005-2006) EDExpress for Windows Desk Reference iv
Introduction to EDExpress
for Windows
Using EDExpress for Windows 2005-2006,
Release 1.0
With the App Express module, you can import, review, and print Institutional Student
Information Records (ISIRs) sent to you by the Central Processing System (CPS). ISIRs are
generated when:
• Students file the Free Application for Federal Student Aid (FAFSA)
• Students correct the Student Aid Report (SAR)
• You complete FAFSAs for students using FAA Access to CPS Online
• You make corrections to student records using FAA Access to CPS Online
• The CPS creates new ISIRs based on changes to student eligibility (“pushed ISIRs”)
The FAFSA and Student Inquiry tabs in the App Express module are linked directly to the FAA
Access to CPS Online Web site. FAFSAs and ISIR correction data are submitted through the
Web interface directly to the CPS.
Installation of the Packaging module is optional. With the Packaging module, you can track,
award, and manage federal student aid funds.
January 2005 (2005-2006) EDExpress for Windows Desk Reference 1
New for 2005-2006! When you click the FAFSA tab while in a student record, data from the
following fields on the Demo tab are transferred to the student’s FAFSA in FAA Access to CPS
Online:
Last Name
First Name
M.I. (middle initial)
Permanent Address: Address
Permanent Address: City
Permanent Address: State
Permanent Address: Zip Code (5-digit)
E-mail Address 1
Original SSN
Drivers License (number and state)
Citizenship Status
Alien Registration #
Date of Birth
New for 2005-2006! The EDExpress database is password-protected to prevent unauthorized
people from opening it in Microsoft Access 2002 and viewing information protected by the
Privacy Act of 1974, as amended. If you need to open the database in Microsoft Access 2002,
see the topic “Database Password” in online Help.
Purpose of this Desk Reference
This desk reference provides basic instructions for using the App Express and Packaging
modules of EDExpress, but it is not intended to be comprehensive. For additional information,
see the online Help within EDExpress.
January 2005 (2005-2006) EDExpress for Windows Desk Reference 2
Setting Up EDExpress
Logging In for the First Time
When you start EDExpress for the first time, the Startup Information dialog box appears with an
alert that your assumed school is not defined. After you have defined your assumed school code
in Global Setup, this alert no longer appears. Under certain conditions, other warnings or alerts
may appear.
To log in to EDExpress for the first time:
1. Select Start, Programs, EDESuite, EDExpress 2005-2006 and choose EDExpress for
Windows 2005-2006.
2. If you see the Startup Information dialog box, click Close.
3. Type SYSADMIN for the user ID. Until you create a user ID for yourself or user IDs for
others in your office, SYSADMIN is the default user ID.
4. Type SYSADMIN for the password.
5. Type a new password in the New Password field. You must change the SYSADMIN
password the first time you log in to the software. The new password becomes the password
for the SYSADMIN user ID.
Valid passwords are one to eight characters long and can contain letters (A-Z), numbers (0-
9), plus (+), dash (-), asterisk (*), number (#), period (.), and apostrophe (‘).
January 2005 (2005-2006) EDExpress for Windows Desk Reference 3
6. Type the new password again in the Verify Password field.
7. Click OK or press Enter to log in to EDExpress. The Prior Year Move dialog box appears,
offering you an opportunity to import your prior year setup data.
8. If you want to import Global, Application Processing, and Packaging data from the 2004-
2005 EDExpress database, click Yes to the Import Prior Year Data? prompt.
If you do not want to import Prior Year Data, or are not sure, click No. You can import Prior
Year Data at any time by selecting File, Import, Global, choosing Prior Year User-
Defined Queries, Setup, and File Formats as the import type, clicking OK, and selecting
the data you want to import. See “Prior Year Import” in this desk reference for more
information.
January 2005 (2005-2006) EDExpress for Windows Desk Reference 4
Prior Year Import
When you log in to EDExpress for Windows 2005-2006 for the first time, you are prompted to
import Prior Year Queries, Setup, and File Formats from the EDExpress for Windows 2004-
2005 database. If you do not import prior year data when you log in for the first time, you can
import it later by following the steps at the end of this section.
New for 2005-2006! When you import prior-year file formats, all file format fields are
imported, even those that include fields whose labels have changed, as long as the fields exist in
the current year’s software.
The following data can be imported using Prior Year User-Defined Queries, Setup, and File
Formats:
Query
• Global
• App Express
• Packaging
New for 2005-2006! User-defined queries containing fields whose labels have changed between
last year and the current year are imported. For example, a query that includes “PARENTS
TYPE OF 2003 TAX RETURN USED?” imports even though the label is “PARENTS TYPE
OF 2004 TAX RETURN USED?” in the current year’s software.
January 2005 (2005-2006) EDExpress for Windows Desk Reference 5
Global Setup
• Security Groups
Note: Security group access rights are not transferred when you import prior year Security
Groups. You must reassign access rights to imported groups in Security Groups setup. See
“Defining Security” in this desk reference for more information.
• Security Users
• Document Tracking
• User-Defined Letter Text
• System
• File Management
Note: Import and Export file paths for new 2005-2006 message classes are not changed
when you import prior year File Management. If you want the import and export paths for
the new message classes to be different than the default C:\IAM\DATA, you must change the
paths in File Management setup.
• User Database
Application Processing Setup
• System
• File Formats
Note: If a file format with the same code already exists in EDExpress for Windows 2005-
2006, the file format is not imported.
January 2005 (2005-2006) EDExpress for Windows Desk Reference 6
Packaging Setup
• Academic Year Profiles
• Fund Maintenance
• Award Methodologies
• Budgets
• SAP Values
• System
• User-Defined Formulas
• File Formats
Note: If a file format with the same code already exists in EDExpress for Windows 2005-
2006, the file format is not imported.
To import prior year data:
1. Select File, Import from the menu bar, then choose the Global tab.
2. Confirm that Prior Year User-Defined Queries, Setup, and File Formats appears as the
Import Type.
3. Select Printer, File, or Screen as the output destination. If you want to send the report to a
file, click the File button and name the file.
4. Click OK. The Prior Year Move dialog box appears.
5. Select the items you do not want to import by clearing the checkboxes in the Import column.
January 2005 (2005-2006) EDExpress for Windows Desk Reference 7
6. Select one of the following import options:
• Import All records for Setup Options Selected imports all records without prompting
you to select specific records.
• Import only Specific records for Setup Options Selected prompts you to select the
specific records you want to import for each group of records, such as Security Groups
and Award Methodologies.
7. Click OK.
If you chose Import All records for Setup Options Selected, the In Progress dialog box
appears.
If you chose Import only Specific records for Setup Options Selected, you must select the
specific records you want to import for each group of records before the In Progress dialog
box appears.
8. Click OK to close the In Progress dialog box.
9. If you selected Printer as the output destination, click OK to print the Import Prior Year
Queries, Setup, and File Formats report.
January 2005 (2005-2006) EDExpress for Windows Desk Reference 8
Global Setup
Defining Security
Creating security groups is optional. If you do not need to limit access to EDExpress, you can
create user IDs and assign them to the predefined EXPRESS ADMINISTRATION security
group, which has access to all EDExpress functions.
If you need to restrict access to some of the functions within EDExpress for certain users, the
first step is to establish groups that have limited access to EDExpress. The second step is to
create user IDs and assign them to the groups you have created to specify which functions the
users can access.
To create a security group:
1. Select Tools, Setup from the menu bar, then choose Global, Security Groups.
2. Click Add.
3. Type the name of the group you are defining.
4. Select the Browse Only (Tabs)? checkbox if you want the group’s access to individual
student records (tabs) to be read-only. Access to other functions, such as importing,
exporting, and using Multiple Entry, can be limited by clearing the Access checkboxes for
these functions.
5. (Optional) In the Password Timeout field, type the number of days a group member’s
password is valid. If you do not want the group members’ passwords to expire, leave the
value at 0.
6. Click the tab for the module for which you are defining security. The security options
change depending on the tab you select.
January 2005 (2005-2006) EDExpress for Windows Desk Reference 9
7. Select the checkboxes in the Access column to enable or disable the functions to which the
group will have access. If the function’s checkbox is selected, the function is enabled. For
example, if you want users in a group to have access to Global setup options, click the
Global tab, scroll down to the checkbox for Setup in the Tools group, and select the
checkbox to enable access.
8. Click Save to add the group to the database.
9. (Optional) Repeat steps 2 through 8 to add more groups.
10. Click OK to return to the EDExpress main screen.
To create users:
1. Select Tools, Setup from the menu bar, then choose Global, Security Users.
2. Click Add (below the record count box). If this is your first record to add after installing
EDExpress, skip this step and go to step 3.
3. Type a user ID in the User ID field and press Tab.
4. Click the down arrow to view a list of available security groups and select a group name.
The security settings for this group are applied to the user ID you are creating.
5. (Optional) Select the Export to EDconnect? checkbox to export Direct Loan and Pell
records to the EDconnect transmission queue automatically.
6. (Optional) New for 2005-2006! Select the Automatically Transmit? checkbox if you want
EDExpress to start EDconnect and automatically transmit your files when you export them.
7. Press Tab to advance to the Password field.
8. Type the password for the user in the Password field and press Tab.
9. Type the password again in the Verify Password field.
10. Confirm that the password date is correct. The password date is the date you last changed
your password. When you create a new user ID, the date should be the current date. If it is
not, click the Calendar button next to the Password Date field. A calendar appears. Double-
click the correct date.
11. Click Save to add the user to the database.
January 2005 (2005-2006) EDExpress for Windows Desk Reference 10
12. (Optional) Repeat steps 2 through 11 to add more user IDs.
13. Click OK to return to the EDExpress main screen.
Helpful Hint!
• You can also change passwords in the Security Users dialog box. See online Help for
instructions on changing passwords.
School Setup
To define an assumed school:
1. Select Tools, Setup from the menu bar, then choose Global, School.
2. If you see the message “No Assumed School,” click OK.
3. Click Retrieve... (above the Help button in the lower portion of the dialog box) to view the
school list. Right-click on any column heading to view a menu of sorting functions to help
you locate your school. You can also use the scroll bars to view the list.
4. Click your school’s name and click OK. If the Federal School Code that now appears in the
School Code field is the one you want for your assumed school, select the Assumed School
checkbox. Verify that the information about your school is correct, and make changes if
necessary.
5. If you will be processing applications, confirm that the App Processing Participant
checkbox is selected.
6. Click OK to continue.
7. Click Yes to save.
Important Note
• If you are a Direct Loan school and have both an application processing school code and a
DL code, be sure to use your application processing school code as the assumed school.
January 2005 (2005-2006) EDExpress for Windows Desk Reference 11
Global System Setup
In addition to setting up Global System options for all users, you can define certain system
options for individual users. See “To set up Global System parameters for an individual user ID”
immediately following “To set up Global System options.”
To set up Global System options:
1. Select Tools, Setup from the menu bar, then choose Global, System.
2. Select the Allow notepad entries to be edited? checkbox if you want EDExpress users to
create and edit Notes entries. If you clear this checkbox, users will be able to view Notes
entries, but will not be able to create them.
3. Click the down arrow to select the default system (Global, App Express, or Packaging) to
display when you are printing, importing, exporting, deleting, creating queries, creating file
formats, and setting up security groups.
4. Type the number of days that you want to elapse before EDExpress automatically reprints
another document tracking letter for document codes that have not been marked as received
when you print letters again.
5. Type the number of times you want to reprint document tracking letters for each student.
6. Type the number of document tracking letters you want to print for each student each time
you print these letters.
7. Select the Return to Dialog checkbox if you want to return to the Print, Import, or Export
dialog boxes after printing a report, importing data, or exporting data.
8. Select Single if you usually print a single record at a time, or select Multiple if you usually
print multiple records at a time. This is your default setting, but you can change it for
specific print jobs in the Print dialog box.
9. Select Printer, File, Screen, or E-mail as the default report file destination.
January 2005 (2005-2006) EDExpress for Windows Desk Reference 12
10. New for 2005-2006! The E-mail Address field on the Demo tab has been renamed E-mail
Address 1. A second e-mail address field, E-mail Address 2, has been added to the Demo tab.
Both e-mail addresses, if provided, appear on the ISIR Rvw, Docs, User Data, Origination,
Disburse, and Awards tabs and are display only.
Select E-mail Address 1 if you want all correspondence that can be printed to e-mail, such
as award letters and document tracking letters, to be sent to the e-mail address in the E-mail
Address 1 field on the Demo tab.
Select E-mail Address 2 if you want e-mailed reports to be sent to the e-mail address in the
E-mail Address 2 field on the Demo tab. You can change this setting in the Print dialog box
for a specific print job at any time, but your default setting remains the same until you change
it in Global System setup.
11. Select Permanent if you want all correspondence to be addressed to a student’s permanent
home address. Select Local if you want all correspondence to be addressed to a student’s
local address. You can change this setting in the Print dialog box for a specific print job at
any time, but your default setting remains the same until you change it in Global System
setup.
New for 2005-2006! You can select to use a student’s permanent or local address as the
default on correspondence that can be printed to e-mail.
12. Click OK to continue.
13. Click Yes to save.
To set up Global System parameters for an individual user ID:
Note: Options that cannot be selected for individual users are disabled.
1. Select Tools, Setup from the menu bar, then choose Global, System.
2. Click the Add button in the lower portion of the dialog box.
3. Click the ellipsis (…) button to the right of the User ID field in the upper portion of the
dialog box and select a user ID from the list of users.
4. Click the down arrow to select the default system (Global, App Express, or Packaging) to
display when the user prints, imports, exports, deletes, creates queries, and creates file
formats.
January 2005 (2005-2006) EDExpress for Windows Desk Reference 13
5. Select the Return to Dialog checkbox if the user wants to return to the Print, Import, or
Export dialog boxes after printing a report, importing data, or exporting data.
6. Select Single if the user usually prints a single record at a time, or select Multiple if the user
usually prints multiple records at a time. This is the default setting, but the user can change it
for specific print jobs in the Print dialog box.
7. Select Printer, File, Screen, or E-mail as the default report file destination.
8. Select E-mail Address 1 if you want all correspondence that can be printed to e-mail, such
as award letters and document tracking letters, to be sent to the e-mail address in the E-mail
Address 1 field on the Demo tab.
Select E-mail Address 2 if you want e-mailed reports to be sent to the e-mail address in the
E-mail Address 2 field on the Demo tab. You can change this setting in the Print dialog box
for a specific print job at any time, but your default setting remains the same until you change
it in Global System setup.
9. Select Permanent if you want all correspondence to be addressed to a student’s permanent
home address. Select Local if you want all correspondence to be addressed to a student’s
local address. You can change this setting in the Print dialog box for a specific print job at
any time, but your default setting remains the same until you change it in Global System
setup.
10. Click OK to continue.
11. Click Yes to save.
January 2005 (2005-2006) EDExpress for Windows Desk Reference 14
FAA Access Setup
If you are the destination point administrator (DPA) of the TG number used for CPS processing,
or if the DPA has enrolled you for FAA Access to CPS Online, you can enter your FAA Access
user information in the FAA Access dialog box. Although FAA Access setup is optional, you
will not have to enter your personal identifiers (except your PIN) each time you create, correct,
or view student records if you set up FAA Access.
New for 2005-2006! The same FAA Access authentication information you enter in Setup will
log you in to the Return of Title IV Funds on the Web and ISIR Analysis Tool Web sites. To
access the sites, select View, FAA Access to CPS Online from the menu bar, then select Return
of Title IV Funds on the Web or ISIR Analysis Tool.
Note: Although access to the Return of Title IV Funds on the Web and ISIR Analysis Tool Web
sites is part of FAA Access to CPS Online enrollment, it is not automatically granted to people
who are enrolled for FAA Access to CPS Online and must be specifically requested by the DPA
on the Student Aid Internet Gateway–Enrollment Web site. Contact the DPA if you are unsure
whether or not you have been enrolled for the services.
New for 2005-2006! If you have entered your FAA user information in Global Setup, you are
taken automatically to the PIN entry field in the FAA Access PIN Authentication and
Automation Information dialog box.
1. Select Tools, Setup from the menu bar, then choose Global, FAA Access.
2. Type your Social Security Number in the FAA Social Security Number field.
3. Type the first two characters of your last name in the FAA Name ID field.
4. Type your date of birth in the FAA Date of Birth field.
New for 2005-2006! For improved security, the FAA Social Security Number, FAA Name
ID, and FAA Date of Birth are encrypted in the EDExpress database.
5. Type the TG number you use for FAA Access to CPS Online in the TG # field.
6. Type your Federal School Code, if it is not already filled in for you, in the School Code field.
Or, click the ellipsis (…) button to select your school code from the list of codes.
January 2005 (2005-2006) EDExpress for Windows Desk Reference 15
7. (Optional) Type a password for saving and restoring applications and corrections in the
Application Save/Restore Password field.
8. Click OK to continue.
9. Click Yes to save.
New for 2005-2006! After January 1, 2005, a Challenge Question and Response are required to
authenticate all PINs. When you requested your PIN, if you did not enter a Challenge Question
and Response, you will be asked to do so the first time you access FAA Access to CPS Online.
You will be taken to the PIN Web site, located at pin.ed.gov, to enter a Challenge Question and
Response, after which you will no longer receive the message.
New for 2005-2006! For improved security, if you have not entered your FAA user information
in Global Setup and need to type it in the FAA Access PIN Authentication and Automation
Information dialog box, the characters you type appear as asterisks in the Social Security
Number and Date of Birth fields.
Important Notes
• FAA Access setup is disabled for the SYSADMIN user ID, so be sure to log in with a user
ID other than SYSADMIN if you want to set up FAA Access for a specific user. Although
you can use FAA Access to CPS Online when logged in with SYSADMIN, EDExpress does
not store FAA Access user information for the SYSADMIN user ID.
• You can set up FAA Access only for the user ID with which you logged in, so be sure to log
in with your own user ID before setting up FAA Access.
January 2005 (2005-2006) EDExpress for Windows Desk Reference 16
File Management
An important activity in data processing in EDExpress is importing. EDconnect downloads ISIR
files to either the default folder C:\IAM\DATA or to a location you have specified in EDconnect
setup. If EDconnect downloads files to a location other than C:\IAM\DATA, use File
Management to tell EDExpress where to look for the files.
Follow the steps below for the Export and Import tabs in the File Management dialog box.
To set paths for import and export files:
1. Select Tools, Setup, Global from the menu bar.
2. Click File Management.
3. Click Default [Export or Import] Directory. This dialog box enables you to change the
directory location of your export or import files, if necessary.
4. Click the ellipsis (…) button to the right of the File Path column to locate and select different
directories.
5. (Optional) Click in the cells in the File Name column to change the location for specific
types of files. Use the scroll bars to view the entire list of files.
6. Click OK.
January 2005 (2005-2006) EDExpress for Windows Desk Reference 17
Document Tracking Setup
To satisfy documentation requirements and meet school information needs, applicants must
provide documents to the financial aid administrator to complete the application process. These
documents can include tax returns for verification or a school aid application. EDExpress can
track the request and receipt of these required documents. You can define as many tracking
documents as may be required of your applicants. You can also mark each document as:
• Automatic Request? Use this option if you want EDExpress to assign this document
automatically during the Add Documents process. EDExpress assigns documents according
to the criteria you have specified. If criteria or comment codes are attached, EDExpress adds
the document only to the students who meet the criteria.
• Required to Package? If you select this option, the document must be recorded as received
before the student’s aid can be packaged. If the record is already packaged, you cannot add a
document that is required for packaging.
• Required for Verification? Your school requires this document for verification. Use this
option if you want the document assigned to students selected for verification during the Add
Documents process. EDExpress adds the code only when the Verification Status Code field
on the demographic record is not equal to N. If you enable this checkbox, using the
Automatic Request option is unnecessary, because EDExpress requests this document
automatically from any student selected for verification.
To set up Document Tracking:
1. Select Tools, Setup, Global from the menu bar.
2. Click Document Tracking.
3. Type the information for the tracking record. Press Tab to move forward from field to field;
press Shift-Tab to move in reverse.
4. Click OK.
Important Note
• To add documents to the records in your database, select Process, Add Documents from the
menu bar. EDExpress automatically assigns the documents according to the criteria you
established for each document when you set up Document Tracking.
January 2005 (2005-2006) EDExpress for Windows Desk Reference 18
ED-Initiated Imports Setup
ED has reserved 25 message classes, such as ED2506OP, to deliver additional information to
you through the Student Aid Internet Gateway (SAIG).
When you receive a file in one of these message classes, follow the steps below to define the
message class. EDExpress adds the report title to the Import Type list in the Global tab of the
Import dialog box.
To set up ED-Initiated Imports:
1. Select Tools, Setup, Global from the menu bar.
2. Click ED Initiated Imports.
3. Click the field for the message class you are defining.
4. Click the down arrow to select a message class.
5. Type the report name provided by ED.
6. (Optional) Press Enter or click Add to add another import.
7. Click OK, then Yes to return to the EDExpress main window when you are finished defining
message classes.
January 2005 (2005-2006) EDExpress for Windows Desk Reference 19
Set Up a User Database
EDExpress allows you to add your own fields to the database. These fields appear on the
student’s record and can be used in developing queries. You can create up to 248 user-defined
fields in your database.
Note: To change a user-defined field, you must delete it and recreate it. You cannot modify
user-defined fields.
You can populate user-defined data fields manually by opening a student’s record, selecting the
User Data tab, and entering the data, or automatically by using Multiple Entry. You can also use
a Global external import file to add user-defined data fields.
To set up a user-defined database:
1. Select Tools, Setup, Global, User Database from the menu bar.
2. Click OK.
3. Enter the following parameters for each field you want to add to your database:
Parameter Description
Field This field is the name of the field. You can use up to 20 characters.
Type This field is the type of data used in the field. Click the down arrow to display a
list of types.
Length This field specifies the length of the data:
Date: 8
Numeric: 1-10
Text: 1-40
Yes or No: 1
Description This description is a description of the field. You can use up to 50 characters.
4. Press Enter or click Add to add additional fields.
5. When you are finished adding fields, click OK to continue.
6. Click Yes to save.
January 2005 (2005-2006) EDExpress for Windows Desk Reference 20
Create User-Defined User Letter Text
EDExpress enables you to create user-defined text for letters you routinely send to students. You
can create as many letters as you need. Letters are formatted so that when the letter is folded, the
student’s address appears in the window of a #10 window envelope.
To create User-Defined User Letter Text:
1. Select Tools, Setup from the menu bar, then choose Global.
2. Choose User-Defined User Letter Text to create your text.
3. Enter your text (up to 42 lines) and a title. You can associate the letter with a specific
module.
4. Click OK to continue.
5. Click Yes to save.
January 2005 (2005-2006) EDExpress for Windows Desk Reference 21
Create User-Defined Award Letter Text
EDExpress enables you to create text for award letters. You can create as many letters as you
need. Letters are formatted so that when the letter is folded, the student’s address appears in the
window of a #10 window envelope.
To create User-Defined Award Letter Text:
1. Select Tools, Setup from the menu bar, then choose Global.
2. Choose User-Defined Award Letter Text.
3. Enter your text (up to 12 lines) and choose to include a greeting with the student’s name. If
you include a greeting, we suggest you allow an extra space between the greeting and the
text.
4. Click OK to continue.
5. Click Yes to save.
January 2005 (2005-2006) EDExpress for Windows Desk Reference 22
Create User-Defined Document Tracking Letter Text
EDExpress enables you to create text for document tracking letters. You can create as many
letters as you need. Letters are formatted so that when the letter is folded, the student’s address
appears in the window of a #10 window envelope.
To create User-Defined Document Tracking Letter Text:
1. Select Tools, Setup from the menu bar, then choose Global.
2. Choose User-Defined Doc Tracking Letter Text.
3. Enter your text (up to 14 lines) and choose to include a greeting with the student’s name.
You can also choose to modify the preset text in text blocks 2 and 3.
4. Click OK to continue.
5. Click Yes to save.
January 2005 (2005-2006) EDExpress for Windows Desk Reference 23
App Express System Setup
To set up App Express System options that will be used when you import records:
1. Select Tools, Setup from the menu bar, then choose App Express, System.
2. Clear the Update Demographic Data? checkbox if you do not want EDExpress to update
demographic records when you import ISIRs. EDExpress automatically updates the fields on
a student’s demographic record (Demo tab) when you import a higher transaction than the
one currently in the EDExpress database.
Leave the Update Demographic Data? checkbox selected if you want EDExpress to update
the fields on the student’s Demo tab when you import ISIRs. The demographic fields are
updated only when a higher transaction number is imported.
Note: Under normal circumstances, you should allow EDExpress to update demographic
data.
3. Select the Compare Demographic Data? checkbox if you want EDExpress to print a list of
changes made to demographic records during the ISIR import process as part of the Import
Records Edit Report.
4. Click OK to continue.
5. Click Yes to save.
January 2005 (2005-2006) EDExpress for Windows Desk Reference 24
Importing and Printing
ISIRs
Importing Data into EDExpress
Within three business days of entering FAFSA application data or ISIR corrections on the FAA
Access to CPS Online Web site, the corresponding ISIRs are available for you to retrieve from
your Student Aid Internet Gateway (SAIG) mailbox. See the EDconnect online Help or the
SAIG Desk Reference for EDconnect at the U.S. Department of Education’s Federal Student Aid
Download (FSAdownload) Web site, located at fsadownload.ed.gov, for more information. You
must import the data into EDExpress to view the ISIRs in EDExpress.
To import ISIRs into EDExpress:
1. Select File, Import from the menu bar, then choose App Express.
2. Confirm that ISIR Data appears in the Import Type field. If not, click the down arrow and
select ISIR Data.
3. Click the File button in the Import From section of the screen and select the file you want to
import.
January 2005 (2005-2006) EDExpress for Windows Desk Reference 25
4. Click Open.
5. Choose where you want to send the report: File, Printer, or Screen. If you choose File,
click the File button and type a name for the file.
6. Click OK to import the file. A progress bar appears within the In Progress dialog box.
7. Click OK to close the In Progress dialog box when the import is finished.
New for 2005-2006! The import ID is an identifier created for each student record in an import
file at the time you import the file. The identifier is 14 characters long and is in the format
CCYYMMDDHHMMSS, the date and time at the start of the import. “20050101120000,” for
example, would be the import ID of each student in a file imported on January 1, 2005, at 12:00
noon. You can use the identifier to print all the student records in an individual file.
New for 2005-2006! If you made a request for ISIRs from the ISIR Datamart on FAA Access to
CPS Online using a query, the query title (up to 50 characters) prints on the ISIR Import Records
Edit Report when you import the file.
Important Notes
• When you import ISIRs and select the Identify Activated Transactions? checkbox, the EFC
of the active transaction and the EFC of the incoming ISIR appear on the Import Records
Edit Report if the transaction number on the import file is greater than or equal to the
transaction number on the database and the EFCs are different.
• ISIR data import types are listed under one category, ISIR Data, in the Import Type box.
• When you import ISIRs and select the Identify incoming ISIRs with existing Packaging,
Direct Loan, or Pell records? checkbox, the Import Records Edit Report displays the “HAS
FLAG” for Packaging, Direct Loan, and Pell if a record exists in those modules for the
student.
• When an assumption has been made on an ISIR, a notation is displayed on the ISIR Review
tab alerting you to the assumption and referring you to the List Changes dialog box, where
you can view the assumed value or values for the ISIR. To view these values, select Process,
List Changes from the menu bar.
January 2005 (2005-2006) EDExpress for Windows Desk Reference 26
Printing ISIRs
You can print single or multiple ISIRs or the List–Processed ISIRs report after you have
imported ISIR records into EDExpress. A printed ISIR includes all the applicant information
submitted by the student and the computed results from the CPS.
New for 2005-2006! Click File, Print to print the student’s active transaction from the ISIR
Rvw tab.
New for 2005-2006! Two new change flags, the DOB Change Flag and the Citizenship Change
Flag, print on the ISIR. Valid values are 1 (Yes) and blank (No).
New for 2005-2006! Two new change flags, the Rejected Status Change Flag and the
Verification Selection Flag, are returned on the ISIR. Valid values are Y (Yes) and blank (No).
The Rejected Status Change Flag is set if an ISIR that was rejected on the transaction being
corrected has been accepted, or if an ISIR that was accepted on the transaction being corrected
has been rejected. The Verification Selection Flag is set if an ISIR that was not selected for
verification on the transaction being corrected has been selected for verification. The change
flags do not print on the ISIR but can be used in queries.
To print a single ISIR:
1. Select File, Print from the menu bar, then choose App Express.
2. Confirm that “ISIR” appears as the Report type.
3. Select Single as the Report option if it is not already selected.
4. Choose where to send the report: File, Printer, or Screen. If you choose to print to a file,
click the File button and type a name for the file.
5. Type the student’s Social Security Number, first two letters of the last name, and transaction
number (01, 02, etc.) in the Trankey field, or click the ellipsis (…) button and select the ISIR
you want to print from a list of ISIRs.
6. Select or clear the following options: Only print records with more than six loans?, Print
Certification/Signature Page?, Print FAA Comments?, Print SAR Comments?, and
Print Loan Information?
7. Click OK.
January 2005 (2005-2006) EDExpress for Windows Desk Reference 27
To print multiple ISIRs:
1. Select File, Print from the menu bar, then choose App Express.
2. Confirm that “ISIR” appears as the Report type.
3. Select Multiple as the Report option if it is not already selected.
4. Choose where to send the report: File, Printer, or Screen. If you choose to print to a file,
click the File button and type a name for the file.
5. You have several options for choosing which ISIRs to print:
• Click OK to print all the ISIRs in the EDExpress database.
• Click the Selection Criteria button, then the Select Records button to choose specific
ISIRs to print.
• Use an SSN file. Click the ellipsis (...) button in the SSN File section of the dialog box.
See online Help for information about creating SSN files.
• Use a query to select students. Click the Selection Criteria button, then click the ellipsis
(...) button next to Query Title to select a query.
• Use the import ID to print all the students in a particular file. Type the import ID in the
Import ID field or click the ellipsis (…) button to select the import ID from a list.
6. Click the down arrow in the Sort Order field and select SSN or Last Name order. If you
choose Last Name, records are sorted in order of last name, first name, and then transaction
number. The default option is SSN order.
7. If you have a transaction preference, click the down arrow under Transaction Preference?
and select Highest, Active, or All to print the highest transaction, the active transaction, or
all transactions, respectively. If no transaction is activated, the default is the highest
transaction.
8. Select or clear the following options: Only print records with more than six loans?, Print
Certification/Signature Page?, Print FAA Comments?, Print SAR Comments?, and
Print Loan Information?
9. Click OK.
January 2005 (2005-2006) EDExpress for Windows Desk Reference 28
Important Note
• The e-mail address that prints on the ISIR is labeled “E-mail Address 1” on the Demo tab,
but prints on the ISIR as “E-mail Address.”
To print the List–Processed ISIRs report:
1. Select File, Print from the menu bar.
2. Select the App Express tab.
3. Click the down arrow in the Report box and select List–Processed ISIRs.
4. Click Printer, File, or Screen for the output destination.
5. If you want to send the report to a file, click the File button and type a file name, then click
Open. The file name appears in the box.
If you chose File as your output destination, no paper copy prints (the information prints to
the file). To print a paper copy, locate the file, open it using a text editing program such as
Windows Notepad, and print it.
If you chose Screen as your output destination, no paper copy prints (the information prints
to your screen). Use the scroll bars to view the report and click Close when you are
finished. To print a paper copy, click the Print button to print from the screen.
6. (Optional) Click the down arrow next to Sort Order to specify the order in which you want
ISIR data to print.
7. (Optional) Click the down arrow next to Transaction Preference to specify which ISIR
transactions you want included on the report.
8. (Optional) Click the ellipsis (…) button to the right of Import ID to select the import ID
associated with the ISIRs you want included on the report.
9. (Optional) Select or deselect other options as appropriate.
10. (Optional) Click the Selection Criteria button if you want to use specific selection criteria to
narrow the number of records you want included on the report.
11. Click OK to send the list to the output destination you chose.
New for 2005-2006! If an ISIR includes a SAR C Flag, a “C” prints to the right of the EFC on
the List–Processed ISIRs report.
January 2005 (2005-2006) EDExpress for Windows Desk Reference 29
Exporting External
Demographic and ISIR
Data
External Demographic Data Export
EDExpress enables you to export demographic data to an external system.
New for 2005-2006! You can create Global file formats that include any of the fields on a
student’s demographic record, including the student’s e-mail addresses.
To export external demographic data:
1. Close any records that are open.
2. Select File, Export from the menu bar, then choose Global.
3. Confirm that External Demographic Data appears in the Export Type field. The default
path and file name appear in the Export To field.
4. If you want to export using a different file name, click the File button and name the file.
5. Select the delimiter type.
6. Type the format code in the Format Code field, or click the ellipsis (...) button to select from
a list of format codes.
7. (Optional) Click Selection Criteria to narrow the group of records you want to export.
When you are finished, click OK.
January 2005 (2005-2006) EDExpress for Windows Desk Reference 30
8. Click OK to export the data. EDExpress exports the file to the file shown in the Export To
field. An In Progress dialog box appears.
9. Click OK to close the In Progress dialog box when the export is finished.
Important Note
• To use the external export feature in Global, you must establish a file format. See the topic
“File Formats” in the EDExpress online Help for more information.
January 2005 (2005-2006) EDExpress for Windows Desk Reference 31
External ISIR Export
EDExpress enables you to export ISIR data to an external system.
To export external ISIR data:
1. Close any records that are open.
2. Select File, Export from the menu bar, then choose App Express.
3. Confirm that External ISIR appears in the Export Type field. The default path and file
name appear in the Export To field.
4. If you want to export using a different file name, click the File button and name the file.
5. Select the transaction preference.
6. Select the delimiter type.
7. Type the format code in the Format Code field, or click the ellipsis (...) button to select from
a list of format codes.
8. (Optional) Click Selection Criteria to narrow the group of records you want to export.
When you are finished, click OK.
9. Click OK to export the data. EDExpress exports the file to the file shown in the Export To
field. An In Progress dialog box appears.
10. Click OK to close the In Progress dialog box when the export is finished.
Important Note
• To use the external export feature in App Express, you must establish a file format. See the
topic “File Formats” in the EDExpress online Help for more information.
January 2005 (2005-2006) EDExpress for Windows Desk Reference 32
Introduction to Packaging
What Is Packaging?
Financial aid packaging is the process of tracking, awarding, and managing financial aid funds or
resources to students. EDExpress Packaging uses the term award methodology. An award
methodology is a formula that determines how financial aid funds are allocated to your students.
Within EDExpress, the Package process automatically applies your school’s award
methodologies that you set up in the software to one or all of your students. Your students are
packaged or awarded aid from the sources and amounts specified by your award methodologies
and the criteria you attach to them.
This section of this desk reference guides you through the packaging process from setup through
exporting your data. We recommend that you review the checklist provided at the beginning of
the Packaging Setup section.
January 2005 (2005-2006) EDExpress for Windows Desk Reference 33
Packaging Setup
Packaging Setup Checklist
Follow the steps below before using the EDExpress Packaging module. The key to successful
packaging with EDExpress is to plan and define your school guidelines thoroughly.
• Plan priority order for budget codes and award methodology codes
• Create queries for budget codes, fund maintenance codes, and award methodology codes
• Set up system parameters
• Establish academic year profiles
• Enter fund maintenance information
• Define award methodologies
• Establish budgets
• Define SAP values (optional)
• Set up user-defined database (optional; see “Set Up a User Database” section in this desk
reference for more information)
• Set up user-defined formulas (optional)
• Write user-defined text (optional; see “Create User-Defined User Letter Text,” “Create User-
Defined Award Letter Text,” and “Create User-Defined Document Tracking Letter Text” in
this desk reference for more information)
January 2005 (2005-2006) EDExpress for Windows Desk Reference 34
Important Notes
• If you have not established your assumed school in Global System setup, you must do so
before using the Packaging module.
• You can save time by importing much of your Packaging setup from EDExpress for
Windows 2004-2005. See “Prior Year Import” in this desk reference for additional
information.
January 2005 (2005-2006) EDExpress for Windows Desk Reference 35
Assign Priorities to Packaging Functions
Two packaging elements—Award Methodology and Budgets—are assigned according to
priorities you establish.
Priority determines the order in which EDExpress evaluates packaging elements when making
assignments, starting at the element with priority closest to 1.
The Packaging module compares the criteria assigned to that element with the student record
being processed. If the record meets the given criteria, then that element is assigned to the
record and no further elements of this type are considered. If the record does not meet the
criteria, EDExpress goes to the element with the next highest priority. Priority is established
highest to lowest, 1...999, A...ZZZ.
Example:
Code Priority Criteria
030 3 Dependency Status = I
020 2 Dependency Status = D
015 1 Dependency Status = D and Housing = 2
A dependent student who reports housing plans of 3 would not meet the criteria for Code 015.
However, the student meets the next criteria and is assigned Code 020.
Important Notes
• The element with the most restrictive criteria should have the priority closest to 1 so that it is
assessed and assigned first.
• The last priority should have no selection criteria, so it will include those students whose
records are missing elements considered critical by your selection criteria.
• You may want to number the priorities in increments of 5 or 10 to give yourself more
flexibility in the future for adding subsequent priorities between the previously created
priorities. For example, by establishing priorities 5, 10, 15, etc., you can easily add a priority
13 that processes between priorities 10 and 15.
January 2005 (2005-2006) EDExpress for Windows Desk Reference 36
Packaging System Setup
To set up Packaging system parameters:
1. Select Tools, Setup from the menu bar, then choose Packaging, System.
2. Enter the following parameters:
Parameter Description
Total Number of Award This field defines the number of copies of the award letters to
Letters to be Printed per print for each student each time award letters are printed.
Student?
Maximum Number of This field defines the number of times an award letter can be
Award Letters to be Sent printed for an individual student when printing letters for multiple
per Student? students.
Award Letter Type This field defines which award letter type you want to print.
O = Offer Letter
N = Notification Letter
Allow imported Pell EFC This field defines whether the Pell EFC is a protected field on
to be Modified? records that were not manually entered. Select the checkbox if
you want to allow the Pell EFC field to be modified after the ISIR
is imported into Packaging.
Packaging Results This field defines the packaging results default status on a student
Default Status record after packaging. The two default options are:
O = Offered
A = Accepted
Priority Deadline Date This field defines the date type you want to use as your priority
Type deadline date when indexing for packaging process and reports.
Valid priority date types are:
A = Application Received Date
P = Processed Date
R = Ready Date
U = User-Defined Date
If the date type is U, the date is taken from the User Database
field.
January 2005 (2005-2006) EDExpress for Windows Desk Reference 37
Parameter Description
User Defined Date Name This field defines the name of the User Database to be used when
determining which student records to include or exclude in
running a process. It is enabled only if the priority deadline date
type is U (User-Defined Date).
Use Low Tuition? This field enables you to access the Low Tuition Tables for use in
packaging students who qualify.
Default Housing Plans This field defines a default value for manually created records and
imported ISIRs with a blank value for Housing Plans. Valid
housing plan options are:
1 = On campus
2 = Off campus
3 = With parent
3. Click OK to continue.
4. Click Yes to save.
January 2005 (2005-2006) EDExpress for Windows Desk Reference 38
Establish Academic Year Profiles
Academic year profiles determine how your funds are divided. Academic Year Profile setup
enables you to customize up to five terms, including distribution percentages for seven types of
awards. You can create an unlimited number of academic year profiles.
For the academic year profiles, gather and enter information for Federal Pell Grant formulas
(standard term, clock-hours, etc.) and distribution percentages for aid programs.
To establish academic year profiles:
1. Select Tools, Setup from the menu bar, then choose Packaging, Academic Year Profile.
2. If this is your first time adding an academic year profile, go to Step 3. To add more
academic year profiles, click Add.
3. Enter the following parameters:
Parameter Description
Code This code is a four-character code you assign to identify each
academic year profile.
Default This field enables you to define your standard academic year profile
for all records when importing from the ISIR database. Each school
has only one default profile. However, if the profile is not assigned
to any students, you can change this field at any time.
Title The title is the 50-character description of the academic year profile
you have established.
Pell Grant Formula This field is based on the school’s definition of an academic year.
Click the down arrow to view a list of valid Pell formulas:
1–Standard-term, credit-hour programs (30 weeks)
2–Standard-term, credit-hour programs (<30 weeks)
3–Any term-based credit-hour programs
4–Clock hour programs and credit-hour programs without terms
5–Correspondence Study, non term-based program
January 2005 (2005-2006) EDExpress for Windows Desk Reference 39
Parameter Description
Program Proration This field specifies the percentage of the student’s program to be
Percent completed in the academic year. It applies only to:
• Standard term credit-hour programs of less than 30 weeks,
• Clock-hour and credit-hour programs without terms, and
• Correspondence study non-term-based programs.
Program proration 99.99 percent equals 100.00 percent.
EFC program length This field sets the EFC Program Length derived from imported ISIR
to import from the records.
ISIR database
Term This field identifies a specific term that you designate. For example,
Fall, Spring, Term One, Term Two, etc.
Enrollment Status This field indicates the enrollment status to package for each term
you define. For example, full-time, etc.
Percentages This field defines the percentage of an annual award to post to a
given term for each of seven aid types. For example, enter 50% for
Perkins % to the first term if you want 50% of the annual Perkins
amount awarded in the first term. Percentages cannot exceed 100%.
4. Click OK to continue.
5. Click Yes to save.
January 2005 (2005-2006) EDExpress for Windows Desk Reference 40
Enter Fund Maintenance Information
In Fund Maintenance setup, you can add and maintain as many aid sources as needed for
packaging students. Fund Maintenance also provides you with instant information on the total
funds awarded to your financial aid recipients.
To set up Fund Maintenance:
1. Select Tools, Setup from the menu bar, then choose Packaging, Fund Maintenance.
2. If this is your first time adding a fund, go to Step 3 below. For more funds, click Add.
3. Enter the following parameters:
Parameter Description
Fund Code This code is an abbreviated identification code (of up to eight
characters) you assign to identify each fund.
Fund Description This description is a full description (of up to 25 characters) of the fund
you have established.
Aid Type This field identifies the type of aid associated with this fund. Click the
down arrow for a list of valid aid types. Aid types D, E, F, K, P, S, W,
and U can be used only once, after which they no longer appear on the
list.
E = Supplemental Education Opportunity Grant (SEOG)
F = Federal Pell Grant
G = Grant
R = Grant Non-Need Based
K = Federal Perkins loan
N = Non-Need Based Loan (NNB)
L = Other Need Based Loan (NB)
S = Subsidized Loan
U = Unsubsidized Loan (Unsub, Non-need Based)
D = Unsubsidized Loan (Unsub, Need Based)
P = Federal Parent Loan for Undergraduate Students (PLUS)
O = Outside Resources
V = Chapter 30 VA Benefits/AmeriCorps
W = Federal Work-Study FWS
Y = Other Work-Study
January 2005 (2005-2006) EDExpress for Windows Desk Reference 41
Parameter Description
Do not remove if Select this checkbox if you want awards of this fund code to remain
unpackaged? unmodified on a student record during the Unpackage process. If you
activate this feature and repackage your students, funds may be
awarded a second time.
Criteria Use this field to select queries to determine the group of students
eligible to receive this fund.
Beginning Balance This field represents the beginning balance in your school’s account for
the upcoming year.
Adjustment to This field represents any adjustments (+ or -) to the fund.
Beginning Balance
Funds Awarded This field reflects the current amount awarded to your eligible financial
aid applicants.
Current Balance This field represents the current outstanding fund balance remaining for
your school to award. Once your current balance reaches zero, you can
no longer award this fund to students (unless you enter a positive
amount in the Adjustment to Beginning Balance field).
Remaining Need Click this button to establish minimum and maximum need amounts for
this fund. See the following section for additional information.
4. Click OK to continue.
5. Click Yes to save.
Important Notes
• Make sure that the aid type you selected matches the fund you are creating; for example, F =
Federal Pell Grant.
• For Fund Maintenance examples, click Help in the Fund Maintenance dialog box, then
choose the related topic Fund Maintenance Setup Examples.
January 2005 (2005-2006) EDExpress for Windows Desk Reference 42
Enter Remaining Need Information
You can award a specific amount from a fund at different levels of remaining need within the
packaging process. For example, if you have a school fund that you want to award for different
levels depending on the remaining need of the aid recipient, you can do so with this feature.
Remaining need is optional for Packaging.
Example
Fund: School Need-Based Scholarship (Aid Type G)
After awarding Stafford loans (Sub/Unsub), if there is still at least $2500 or greater remaining
need, you can direct Packaging to award $500. If at least $2000 to $2499 you award $300; if
between $500 and $1999 you award $150.
The following aid types are excluded:
F Pell
D Unsubsidized Loan (Unsub. Non-Need Based)
O Outside Resource
V Chapter 30 VA Benefits/AmeriCorps
You can set your remaining need amounts for all funds in Fund Maintenance setup by clicking
the Remaining Need button, or you can set (or adjust) the remaining need amounts for each fund
in the award methodology by clicking the Values button in the Remaining Need column.
The Remaining Need dialog box contains the following fields:
Minimum Need Enter the minimum remaining need amount for awarding this fund.
Maximum Need Enter the maximum remaining need amount for awarding this fund.
Award Amount Enter the amount of this fund that you will award based on the Minimum
and Maximum Need range.
Important Note
• Note that the minimum and maximum need amounts on one line should not overlap with the
minimum and maximum need amounts on any other line. For example, if the first range is 0-
500, the next range should start with 501 or higher.
January 2005 (2005-2006) EDExpress for Windows Desk Reference 43
Define Award Methodologies
You can establish methodologies for determining how various funds are awarded to a specific
population of students. You must choose whether you will enter maximum percentages or dollar
amounts.
For award methodology examples, click Help in the Award Methodology dialog box, then
choose the related topic Award Methodology Setup Examples.
Important Notes
• For Funds Subsidized Loans (S), Unsubsidized Loans Non-need Based (U), Unsubsidized
Loans Need Based (D), and PLUS Loans (P), we recommend you leave all 9s for the
maximum EFC and the maximum amount.
• Since the Federal Pell Grant is a calculated award, you cannot include the Pell Grant in your
award methodology. EDExpress automatically awards Pell to eligible students if Pell is
correctly defined in Fund Maintenance.
• Use the Criteria field to identify the group of students who will be packaged using this
methodology. The criteria listed are created in Query.
• If you need to base your award methodology on EFC ranges, such as for a state grant that
uses EFC ranges as criteria, you can have too many ranges to define in one award
methodology code and still include other funds. In this situation, you can define Packaging
queries for each EFC range. Add the EFC queries as primary query criteria to an equal
number of award methodologies, then add the state grant to each methodology by using the
Award Min and Award Max fields to control the exact award amount for that EFC range.
To define award methodologies:
1. Select Tools, Setup from the menu bar, then choose Packaging, Award Methodology.
2. If this is your first time adding an award methodology, go to Step 3. To add more award
methodologies, click Add.
January 2005 (2005-2006) EDExpress for Windows Desk Reference 44
3. Enter the following parameters:
Parameter Description
Code This code is a four-character, user-defined code used to identify the
methodologies.
Title The title is the description (of up to 50 characters) of the award
methodology. It should identify which students will be packaged
using this methodology.
Priority This field prioritizes the methodology in relation to other
methodologies during the packaging process. During the packaging
process, EDExpress selects the highest priority methodology met
by the student. Consider creating a generic methodology and give
it the lowest priority (in other words, highest number) to ensure
every student is packaged, regardless of the criteria used in your
other methodologies.
Use Percentages or Use These options enable you to use percentages or dollar amounts for
Dollar Amount the Self-Help and Gift Aid Maximum fields. Select the appropriate
option.
Self-Help Aid This field identifies the maximum of need to be met with self-help
Maximum aid during the packaging process. This may be a percentage or a
specific dollar amount.
Gift Aid Maximum This field identifies the maximum of need to be met with gift aid
during the packaging process. This may be a percentage or a
specific dollar amount.
Criteria This field determines what methodology is applied to a student’s
record, using your existing queries.
Fund Code This field represents the fund codes associated with this award
methodology to be used during the packaging process. Click the
down arrow for a list of available fund codes.
Fund Priority This field indicates the order in which funds will be awarded within
this award methodology. Funds with priority 1 are awarded first.
School Minimum This field indicates the minimum amount awarded for this fund
within the award methodology.
School Max This field indicates the maximum amount awarded for this fund
within the award methodology.
January 2005 (2005-2006) EDExpress for Windows Desk Reference 45
Parameter Description
Min EFC This field identifies the minimum EFC allowed for this fund to be
packaged when using the award methodology.
Max EFC This field identifies the maximum EFC allowed for this fund to be
packaged when using the award methodology.
Remaining Need Click the Value button to view the remaining need values
established in Fund Maintenance setup or to establish a remaining
need value at the award methodology level. You can also modify
values established in Fund Maintenance.
4. Click OK to continue.
5. Click Yes to save.
January 2005 (2005-2006) EDExpress for Windows Desk Reference 46
Establish Budgets
A budget defines the cost of attendance for a specified program in a standard academic year. An
integral part of packaging at your school begins with assigning a budget for an applicant. In
Packaging, you create customized budgets to meet your school’s needs. You can create a single
budget for your entire applicant population or separate budgets for subsets of your students.
For budget examples, click the Help in the Budgets dialog box, then choose the related topic
Budget Setup Examples.
To establish budgets:
1. Select Tools, Setup from the menu bar, then choose Packaging, Budgets.
2. If this is your first time adding a budget, go to Step 3 below. For more budgets, click Add.
3. Enter the following parameters:
Parameter Description
Budget Code This code is a four-character, user-defined abbreviated identification code
assigned to each budget. This code appears on the student’s record.
Priority This field enables you to prioritize the order in which EDExpress searches
the budget database when assigning budgets. The first budget in which
the student meets the selection criteria is used to package that student.
Budget Total This field is the sum of the budget component amounts you entered, and is
display only.
Pell COA This field is used to calculate Pell awards only and can be modified in
individual records and in multiple records using Multiple Entry.
Title The title is the description of the budget. The title can be up to 50
characters.
Criteria This field determines which budget is applied to a given student using
your existing queries.
Budget Amounts This field defines the amounts for the six budget components listed:
Tuition and Fees, Loan Fees, Room and Board, Books and Supplies,
Transportation Cost, and Miscellaneous. These can be left blank.
User Defined If the student’s budget contains other components, enter the title and
Budget Amounts amount here.
January 2005 (2005-2006) EDExpress for Windows Desk Reference 47
4. Click OK to continue.
5. Click Yes to save.
Important Note
• Before packaging, a budget must be assigned to each student’s record.
January 2005 (2005-2006) EDExpress for Windows Desk Reference 48
Define SAP Values (Optional)
EDExpress enables you to track Satisfactory Academic Progress (SAP) for each of your students.
SAP Values give you the ability to develop separate codes for different types of progress. For
example: S = Satisfactory Progress and U = Unsatisfactory Progress.
You can prevent records from being packaged if students do not meet your SAP criteria by
creating SAP codes containing the No Pkg Flag. You must add the codes to student records prior
to the packaging process. You can define an unlimited number of SAP codes.
For SAP values examples, click the Help button in the SAP Values dialog box.
To define SAP codes:
1. Select Tools, Setup from the menu bar, then choose Packaging, SAP Values.
2. Enter the following parameters for each SAP code:
Parameter Description
SAP Code This field is a two-character alphanumeric identifier.
No Pkg Flag This option prevents students with this code from being packaged.
SAP Description This field is a 50-character description of the code.
3. Click OK to continue.
4. Click Yes to save.
January 2005 (2005-2006) EDExpress for Windows Desk Reference 49
Set Up User-Defined Formulas (Optional)
User-defined formulas allow you to calculate data by adding, subtracting, multiplying, or
dividing two existing fields in the EDExpress database.
For examples of user-defined formulas, click the Help button in the lower portion of the User-
Defined Formulas dialog box. Use the down arrow to scroll to the User-Defined Formulas
Examples.
To set up user-defined formulas:
1. Select Tools, Setup from the menu bar, then choose Packaging, User-Defined Formulas.
2. Enter the following parameters for each formula field you want to add to your database:
Parameter Description
Table This setting determines where the value you use in Field 1 resides. Enter:
• S for a field from the Student Database
• F for a field from the Fund Maintenance Database
• U for a field from the User Database
Field Name This field lists all the fields that are available from the table chosen in the
Database Table 1 Field.
Operand This option lists the mathematical operations available: addition, subtraction,
multiplication, or division.
Table This setting determines where the value you use in Field 2 resides. Enter:
• S for a field from the Student Database
• F for a field from the Fund Maintenance Database
• U for a field from the User Database
Field Name This field lists all the fields that are available from the table chosen in the
Database Table 2 field.
Description This description displays the name of the field that describes the result of your
formula.
January 2005 (2005-2006) EDExpress for Windows Desk Reference 50
3. Click OK to continue.
4. Click Yes to save.
Important Notes
• The calculated results from any previously created user-defined formula can be used as a new
formula field (in the S or Student database table) in another user-defined formula.
• Set up user-defined formulas prior to importing records into the Packaging database.
• You can create a user-defined formula after importing records into Packaging. After
importing your records, create the new formula, then select Process, Calculate User-
Defined Formulas from the menu bar to apply the new formula to your records.
• The calculated results from any previously created user-defined formula can be used as a new
formula field (in the S or Student Database table) in another user-defined formula.
January 2005 (2005-2006) EDExpress for Windows Desk Reference 51
Creating Packaging
Records
Packaging Entry
You can use three types of entry to establish a packaging record:
• Manually enter data from a printed document, such as a SAR, an ISIR, or a paper FAFSA.
• Import ISIR data from the application processing module of EDExpress (App Express).
• Import records from your school system using the Import External Add option.
Important Note
• If you intend to import records from your school system, you must follow the record layouts
found in the Packaging Technical Reference. It is available for download in Adobe PDF
format from the U.S. Department of Education’s Federal Student Aid Download
(FSAdownload) Web site, located at fsadownload.ed.gov.
January 2005 (2005-2006) EDExpress for Windows Desk Reference 52
Manual Entry
If a student does not already have a demographic record in the database, follow the steps below
to enter the student’s record manually.
To enter a student record manually:
1. Select File, New from the menu bar.
2. Enter the student’s SSN.
3. Enter the student’s demographic information on the Demo tab. At minimum, you must enter
a first or last name. For packaging purposes, enter the student’s dependency status.
4. Click Save.
5. Click the Awards tab.
6. Complete the student’s packaging record. Press F1 for help with completing each field.
7. To save the packaging record, select File, Save from the menu bar.
8. To return to the EDExpress main screen, select File, Close from the menu bar
Important Note
• Make sure the correct dependency status appears on the Demo tab. Packaging awards funds,
in part, based on this field.
January 2005 (2005-2006) EDExpress for Windows Desk Reference 53
Importing ISIRs
You can quickly establish a student’s financial record by importing the student’s ISIR data from
App Express. The ISIR import process imports the active transaction. See online Help for more
information.
New for 2005-2006! The ISIR field “Are you male?” is imported into the Packaging module
when you import ISIR data and can be used in queries. Since “Are you male?” is not a required
field on the ISIR; however, the field may be blank on student records. The field is not displayed
on the Packaging record.
To import ISIRs:
1. Select File, Import from the menu bar, then choose Packaging, Packaging Data–ISIR
Data.
2. Enter the following parameters:
Parameter Description
Report to Choose Printer, File, or Screen to print, send to a file, or view the
Packaging Import ISIR Data report. The report shows the results of the
ISIR import process.
Add Budgets? Choose this option to assign budgets automatically to the students upon
import.
Print a list of Choose this option to print a list of records added during the ISIR import
imported process.
packaging
records?
Academic Year Choose this option to assign an academic year profile to each record
Profile during the ISIR import process. Click the ellipsis (…) button to display
and select from a list of codes.
Selection Criteria Choose Selection Criteria to narrow the selection of students during the
ISIR import process.
3. Click OK.
January 2005 (2005-2006) EDExpress for Windows Desk Reference 54
Important Notes
• To avoid packaging a student’s record in error, the Packaging module does not import
rejected ISIRs from the App Express module.
• You must have at least one academic year profile code defined to import ISIRs. You may
also want to set up your budget codes.
• If you import large numbers of ISIRs into Packaging, you may want to consider assigning
your budgets at a later time in order to speed up the import process.
January 2005 (2005-2006) EDExpress for Windows Desk Reference 55
Importing External Records
You can import records from your school’s external system into EDExpress to establish student
financial aid records. To use the Import External Add or Change function, you must first create
an input file according to the specifications provided in the Packaging Technical Reference,
which is available in Adobe PDF format from the U.S. Department of Education’s Federal
Student Aid Download (FSAdownload) Web site, located at fsadownload.ed.gov.
New for 2005-2006! If more than one record with the same Social Security Number (SSN)
exists in an external add file, only the first record is imported. Duplicate records are skipped.
The External Add Import Records Edit Report lists any records that were not imported.
New for 2005-2006! A 50-character E-mail Address 2 field has been added to the External Add
and External Change imports. The field name for E-mail Address has been changed to E-mail
Address 1.
To import external records from your school system:
1. Select File, Import from the menu bar, then choose Packaging.
2. Click the down arrow next to Import Type, then click Packaging Data–External Add,
Packaging Data–External Change, or Packaging Data–Add Fund Amounts.
Parameter Description
Add This option enables you to add packaging records to
the Packaging database.
Change This option enables you to modify specific fields on an
existing packaging record on the Packaging database.
Add Fund Amounts This option enables you to update Fund awards on a
student record by importing from an external file.
Report to This option enables you to view, print, or send the
output document to a file to be retained at your school.
Print a list of imported packaging This option enables you to print a listing of records
records? added during the Import External process.
Print Successfully Imported Funds? This option enables you to print successfully imported
funds. Select this checkbox to print the Funds
Imported Report upon completion of the import
process.
3. Click OK.
January 2005 (2005-2006) EDExpress for Windows Desk Reference 56
The Package, Unpackage,
and Repackage Processes
The Basic Processes
The Package, Unpackage, and Repackage processes are available in two different modes.
Single Student
Using this mode, you can open and process an individual student’s record.
• For Package and Repackage, the student’s record must be open. Individual packaging is
available from the Awards tab or by selecting Process, Package from the menu bar, then
choosing Selection Criteria.
• For Unpackage, the student’s record can be closed.
To package, unpackage, or repackage an individual student record:
1. Select File, Open from the menu bar.
2. Enter the student’s SSN.
3. Click OK.
4. Click the student’s Awards tab.
5. Select Process from the menu bar, then choose Package, Unpackage, or Repackage.
January 2005 (2005-2006) EDExpress for Windows Desk Reference 57
Multiple Students
Using this mode, you can package a group of students by selecting Process, Package from the
menu bar, then choosing Selection Criteria. You can also use the Sort By option to sort the
records you selected to package. When the process is complete, EDExpress asks if you would
like to print a list of packaged students. The list includes the student’s name and Social Security
Number (SSN).
To package, unpackage, or repackage a group of students:
1. With records closed, select Process from the menu bar, then choose Package, Unpackage,
or Repackage.
2. Use selection criteria to specify a group of students to package.
3. Use the Sort By option to prioritize the students in your selected group. Click Help for more
information.
4. Click OK.
Package
The Package process creates a student financial aid package for a student or a group of students
in your Packaging database.
Important Note
• Note the current Packaging Status field in the upper right corner of the screen:
H = Hand Packaged
M = Manually Adjusted Package
N = Not Ready to Package
P = Packaged
R = Ready to Package
U = Unpackaged
January 2005 (2005-2006) EDExpress for Windows Desk Reference 58
Unpackage
The Unpackage process reverses the Package process. It performs these actions:
• Returns all monies to the funds from which they originated in Fund Maintenance, except for
the funds awarded as Outside Resources, Aid Type O. These funds (which are often awarded
by hand) remain awarded to the student and are not returned to Fund Maintenance.
• Changes the packaging status to U.
Important Notes
• The Unpackage process returns awarded funds to the fund accounts you established in Fund
Maintenance. Note that awarded funds marked “Do not remove if unpackaged?” are retained
on the student record.
• Do not use selection criteria if you want to unpackage all of your packaged records.
• After unpackaging a student, the status flag is changed from P (Packaged), H (Hand
Packaged), or M (Manually Adjusted Package) to U (Unpackaged).
Repackage
The Repackage process recomputes the entire financial aid package of individual students or
groups of students based on changes to their demographic information, financial data, award
methodology, or fund parameters.
Important Note
• To repackage records, the packaging status must be: P (Packaged), H (Hand Packaged), or
M (Manually Adjusted Package).
January 2005 (2005-2006) EDExpress for Windows Desk Reference 59
Printing Reports
Print Award Letters
In EDExpress, you can print two types of award letters:
• Financial Aid Award Offer: Students return this letter to the financial aid office if they
want to accept part or all of the award.
• Financial Aid Award Notification: Students do not need to return this letter to the financial
aid office if they accept the total award. This letter gives the student the option to decline
part or all of the award.
Award letters can be printed for a single student or a group of students.
New for 2005-2006! Since the student’s Social Security Number (SSN) is excluded from e-
mailed letters for security reasons, the Exclude SSN? checkbox is automatically selected and
unable to be cleared (unless you select a different print option) when you choose E-Mail as the
letter destination on the Print dialog box.
New for 2005-2006! In Global System setup, you can choose to use the student’s E-mail
Address 1 or E-mail Address 2 on reports that can be e-mailed directly to students, such as
document tracking letters and award letters. E-mail Address 1 is the default value. You can
change this setting in the Print dialog box for a specific print job at any time, but the default
setting remains the same until you change it in Global System setup.
New for 2005-2006! If your school’s name is longer than 35 characters, when it prints on
reports it is divided between words and prints on two lines.
January 2005 (2005-2006) EDExpress for Windows Desk Reference 60
To print award letters:
1. Select File, Print from the menu bar, then choose Packaging.
2. Click the down arrow next to Report and select Letters–Award.
3. Click Single to print a letter for a single student; click Multiple to print a letter for a group of
students.
4. Click Printer, File, Screen, or E-mail for the output destination. If you print to the screen,
the letter count is not affected. If you want to send the report to a file, click the File button to
locate and name the file, then click OK. EDExpress automatically enters the file name in the
field.
5. Enter the following parameters:
Parameter Description
Enter SSN (Single option only) This field is the SSN of the student who will be
receiving the letter.
Address This field specifies the address you want to use. The information is taken
from the Demo tab.
New for 2005-2006! In Global System setup, you can choose to use the
student’s permanent or local address on all printed items that include the
student’s address, such as mailing labels. The student’s permanent
address is the default value. You can change this setting in the Print
dialog box for a specific print job at any time, but the default setting
remains the same until you change it in Global System setup.
Sort Order (Multiple option only) This field specifies the order in which the letters
will print. Sort order options are Last Name, SSN, or Zip Code.
Acceptance Date This date is the date you want the student to respond to the award
(Offer Letter) package. This date prints on the award letter. The acceptance date is not
available for notification letters (this option is dimmed on the screen), but
is required for offer letters.
Exclude Heading This option omits the heading “Financial Aid Award Notification XXXX-
from Letter? XX Award Year” from the award letter.
Exclude Records (Multiple option only) This checkbox prevents printing award letters
with Award already marked as received.
Letter Received?
January 2005 (2005-2006) EDExpress for Windows Desk Reference 61
Parameter Description
Exclude Needs This option omits the needs analysis detail from the award letter.
Analysis?
Print User This option prints the text you set up in User-Defined User Letter Text
Defined Text? setup.
Print Missing This option prints a list of requested documents missing or incomplete
Documents? from the student’s file.
New for 2005-2006! When you select the Print Missing Documents?
option, “MISSING (M)” is added to the text of the award letter if there are
missing documents, “INCOMPLETE (I)” is added if there are incomplete
documents, and an “M” or an “I,” as appropriate, are printed next to the
document descriptions.
Exclude This option omits the signature block on the award letter.
Signature?
Exclude SSN? This option excludes the student’s Social Security Number from the
award letter.
Print School This option is selected automatically by EDExpress. By clearing this
Name/Address? checkbox, you are indicating you do not want the school’s name and
address to print on the award letter.
6. Click the Selection Criteria button (Multiple option only) if you want to narrow the number
of records you want to work with.
7. Click OK.
January 2005 (2005-2006) EDExpress for Windows Desk Reference 62
Print FISAP-Eligible Dependent/Independent
Students
This option prints a detailed page of student information, including the student’s FISAP income
range. Also, you can print a report displaying the distribution of all eligible dependent or eligible
independent students by income range in your Packaging database. This report is helpful when
you are preparing Part II, Section F of the FISAP.
New for 2005-2006! The column headings of the FISAP–Eligible Dependent Students and
FISAP–Eligible Independent Students reports have been modified to match Section F
(Information on Eligible Aid Applicants for Award Year…) of the FISAP form.
To print FISAP-eligible dependent/independent student information:
1. Select File, Print from the menu bar, then choose Packaging.
2. Click the down arrow next to Report and select FISAP−Eligible Dependent Students or
FISAP−Eligible Independent Students.
3. Click Printer, File, or Screen as the output destination. If you want to send the report to a
file, click the File button to locate and name the file, then click OK. EDExpress
automatically enters the file name in the field.
4. Select the Print Details? checkbox for a student-by-student listing of records included in the
FISAP summary report.
5. Click OK.
Important Notes
• The FISAP is the Fiscal Operations Report and Application to Participate for Funds.
• For further information on completing the FISAP, see the FISAP Form and Instructions on
the Information for Financial Aid Professionals (IFAP) Web site, located at ifap.ed.gov.
• If you package a student but the student does not attend your school, delete that student’s
packaging record so that the student does not appear on the FISAP grid in EDExpress.
January 2005 (2005-2006) EDExpress for Windows Desk Reference 63
Print Lists
Using this option, you can print a variety of lists and other items. These include:
Lists
• List–Fund Maintenance
• List–Students by Fund Code
• List–Packaged Students
• List–Unpackaged Students
• List–Entered Packaging Records
• List–Packaging Setup
• List–Funds Forecast
Other Items
• Packaging Record
• Measurement Tools–Funds
• Record Layout–User Defined Formats
• Student Summary
To print lists:
1. Select File, Print from the menu bar, then choose Packaging.
2. Click the down arrow next to Report and select the item that you want to print.
3. Click Printer, File, or Screen as the output destination. If you want to send the report to a
file, click the File button and type a name for the file. EDExpress automatically enters the
file name in the field.
If you print to a file, no hard copy prints on your printer. To print a hard copy, repeat the
print process and select Printer as your output destination.
January 2005 (2005-2006) EDExpress for Windows Desk Reference 64
4. Depending on the item you selected, select the remaining options available to you on the
screen.
5. (Optional) Click Selection Criteria to select specific records or to use a query to select a
group of records.
6. Click OK. If you chose Screen as your output destination, use the scroll bars to view the
list. Click Close when you have finished.
January 2005 (2005-2006) EDExpress for Windows Desk Reference 65
Exporting Packaging Data
Packaging Export
EDExpress enables you to export Packaging data to an external system.
To export Packaging data:
1. Close any records that are open.
2. Select File, Export from the menu bar, then choose Packaging.
3. Confirm that Packaging Data appears in the Export Type field. The default path and file
name appear in the Export To field.
4. If you want to export using a different file name, click the File button and name the file.
5. Select the export status.
Note: When you create a packaging record, the read-only External Export flag on the
Awards tab is set to Y, indicating that the record can be exported in an External Export file.
Selecting Y as the Export Status exports packaging records that have Y as the External
Export flag. If the packaging record is not complete, or if you have previously exported the
packaging record, the External Export flag is set to N.
Selecting N as the Export Status exports packaging records that have N as the External
Export flag. Selecting Both exports packaging records with either Y or N as the External
Export flag. If you make changes to a student’s packaging record that has N as the External
Export flag, the External Export flag changes back to Y.
January 2005 (2005-2006) EDExpress for Windows Desk Reference 66
6. Select the delimiter type.
7. Type the format code in the Format Code field, or click the ellipsis (...) button to select from
a list of format codes.
8. (Optional) Click Selection Criteria to narrow the group of records you want to export.
When you are finished, click OK.
9. Click OK to export the data. EDExpress exports the file to the file shown in the Export To
field, and an In Progress dialog box appears.
10. Click OK to close the In Progress dialog box when the export is finished.
Important Notes
• To use the Export feature in Packaging, you must establish a file format. See the topic “File
Formats (Packaging)” in the EDExpress online Help for more information.
• The default export message class is PKEX06IN.
January 2005 (2005-2006) EDExpress for Windows Desk Reference 67
Query
Rules for Queries
A query is a set of criteria that describes a particular student population. Queries are used in
functions like Print and Export to select specific groups of student records from all records in the
database. Some queries have fixed values, and for others you can enter different values each
time you use the query.
Queries are specific to individual modules, so you must create your queries in the modules in
which you intend to use them. For example, if you need a query to use when printing a list of
ISIRs, you must create the query in the App Express module.
When creating your own queries, consider these basic rules:
• Queries are processed from left to right, or beginning to end; however, AND is applied first,
even if it appears after OR in the query statement.
• Parentheses change the order of precedence. Expressions enclosed in parentheses are
processed before AND and OR. In the case of nested expressions, innermost parentheses are
processed first. See the topic “Using Parentheses” in the online Help for more information.
• Both segments of the query connected by AND must be true for a record to be selected.
• Only one of the segments connected by OR must be true for a record to be selected.
New for 2005-2006! The ISIR field “Are you male?” is imported into the Packaging module
when you import ISIR data and can be used in queries. Since “Are you male?” is not a required
field on the ISIR, however, the field may be blank on some student records.
January 2005 (2005-2006) EDExpress for Windows Desk Reference 68
Helpful Hints!
• Select the Field to Field Comparison checkbox to build a query that compares numeric
fields within one record. For example, if a student has two ISIR transactions, a field-to-field
query in App Express compares the numeric fields in the 01 transaction only with the other
numeric fields in the 01, not with the numeric fields in the 02. This option is not available if
you selected Prompt at Execution or Current Date. See “Field to Field Queries” in this desk
reference for examples.
• Select Help, Help Topics from the menu bar, then choose Contents, Query dialog box for
information about:
− Query dialog box
− Query Grid dialog box
− Parameter Query Entry dialog box
− View Query dialog box
January 2005 (2005-2006) EDExpress for Windows Desk Reference 69
Creating a Query
For information about creating complex queries with nested expressions, see the topic “Rules for
Queries” in online Help.
To create a query:
1. Select Tools, Query from the menu bar.
2. Click the tab of the module for which you want to create the query.
3. Click Add.
4. Type a descriptive title for the query. The title can consist of any keyboard character except
the pipe symbol (|) and apostrophe (’).
5. Select a field from the Field list. You can type the first letters of a field to find the field name
that begins with those letters.
6. Click the down arrow in the Operator field to select an operator.
7. Type a value for the field. Click the Value Help button to see the valid values for the field.
Tip: If you want to be prompted for a value at the time you use the query, do not specify a
value for the query statement. Instead, select the Prompt at Execution checkbox. Note that
Prompt at Execution queries cannot be used with Packaging setup.
8. Click the Append button to add the query statement to the Criteria field.
9. (Optional) Click the And button or the Or button to add another statement to the query.
10. Repeat steps 5-9 until you have added all statements for the query, then continue with step
11.
11. Click Save to save the query. Click OK.
12. Click OK to close the Query dialog box or click Add to create another query.
January 2005 (2005-2006) EDExpress for Windows Desk Reference 70
Creating a Query from a Predefined Query
EDExpress comes with a set of predefined queries commonly used in Global, App Express,
Packaging, Direct Loan, and Pell. Wherever the Selection Criteria option is available in
EDExpress, you can use these queries to identify groups of records. See “Using a Query” in this
desk reference for more information.
You can also use predefined queries as templates to create your own queries.
When you open Query for the first time, you will see that the predefined queries are stored as the
first set of records in the Query database. You will know a query is predefined if you see
“PREDEFINED QUERY” in the upper right corner of the Query dialog box.
Use the Query function to create queries that are most useful to your school and the way you
process data.
To create a query from a predefined query:
1. Select Tools, Query from the menu bar.
2. Click the tab of the module for which you want to create the query.
3. Click the Retrieve button. Use the arrow buttons in the database buttons box to locate the
predefined query you want to use for a template. Click OK.
4. Type a new title for the query. You can modify and save a predefined query only if you
rename it.
5. To delete a line, select the line and click Remove. To add a new line, select the line in the
Criteria field above where you want to add the new line. Specify the Field, Operator, and
Value for the new line, then click Append. Use the other buttons located to the right of the
Criteria field to fine-tune the query statement, if necessary.
6. Click Save to save the query. Click OK.
7. Click OK to close the Query dialog box or click Add to create another query.
Important Note
• Parameter (Prompt at Execution) queries cannot be used with Packaging setup (for example,
Fund Maintenance and Award Methodology).
January 2005 (2005-2006) EDExpress for Windows Desk Reference 71
Modifying a Query
To modify a query:
1. Select Tools, Query from the menu bar.
2. Click the tab of the module for the query you want to modify.
3. Click the Retrieve button. Use the arrow buttons in the database buttons box to locate the
query you want to modify.
4. Modify the query. Click any criteria line to select it and change the Field, Operator, or
Value. Then click the Change button. You can also delete lines or add new lines to the
query.
To delete a line, select the line and click Remove. To add a new line, select the line in the
Criteria field above where you want to insert the new line. Specify the Field, Operator, and
Value for the new line, then click Append. Use the other buttons located to the right of the
Criteria field to fine-tune the query statement, if necessary.
5. Click Save to save the query. Click OK.
6. Click OK to close the Query dialog box.
January 2005 (2005-2006) EDExpress for Windows Desk Reference 72
Using a Query
You can use queries in any function where you see a Selection Criteria button, such as when you
are printing lists, importing ISIR data into Packaging, exporting packaging data, using multiple
entry, and packaging, unpackaging, and repackaging student records.
To use a query:
1. Click the Selection Criteria button.
2. Click the ellipsis (…) button next to the Query Title field to display a list of queries. The
Query Grid dialog box appears.
3. Click the query you want to use to select it.
• If the Parameter Query column is not selected, click OK. EDExpress returns you to the
Selection Criteria dialog box and enters the title of the query in the Query Title field.
Skip to step 8.
• If the Parameter Query column is selected, click OK. EDExpress returns you to the
Selection Criteria dialog box and enters the title of the query in the Query Title field.
Click OK again and the Parameter Query Entry dialog box appears.
4. Click in the Field Value column next to each Field Name and type a valid value. Click the
Value Help button to see a list of valid values.
If you leave a value blank, EDExpress automatically enters NULL as the value. When you
run the query, records that contain NULL for that field value are selected.
5. Click the View Query button to see the completed query. Review the query carefully to be
sure you have entered the correct values for each field.
6. Click Close to return to the Parameter Query Entry dialog box.
7. Click OK to save your entries.
8. Click OK to run the query. An In Progress dialog box displays the progress of the process.
9. Click OK to clear the In Progress dialog box.
January 2005 (2005-2006) EDExpress for Windows Desk Reference 73
Sample Queries
Here are three examples of queries that you can use in processing your students’ financial aid
data. See “Using a Query” for instructions on how to use these queries.
Sample 1
Dependent students from New Mexico whose parents’ number in college is greater than 1 or
whose adjusted gross income is less than $25,000.
Click the App Express tab.
((DEPENDENCY STATUS = ‘D’) AND
(STUDENT’S STATE OF LEGAL RESIDENCE = ‘NM’)) AND
((PARENTS’ NUMBER IN COLLEGE > ‘1’) OR
(PARENTS’ ADJUSTED GROSS
INCOME < ‘25000‘))
Sample 2
Graduate students under 2000 EFC who are not packaged
Click the Packaging tab.
(EFC-PACKAGING<2000) AND
((COLLEGE GRADE LEVEL-PACKAGING = ‘6’) OR
(COLLEGE GRADE LEVEL-PACKAGING = ‘7’)) AND
((PACKAGING STATUS = ‘N’) OR
(PACKAGING STATUS = ‘R’) OR
(PACKAGING STATUS = ‘U’))
Sample 3
Independent students assigned documents required for packaging and/or verification.
Click the Packaging tab.
((DOCUMENT STATUS = ‘P’) OR
(DOCUMENT STATUS = ‘V’) OR
(DOCUMENT STATUS = ‘B’)) AND
(DEPENDENCY STATUS = ‘I’)
January 2005 (2005-2006) EDExpress for Windows Desk Reference 74
Field to Field Queries
The Field to Field option helps you build a query that compares numeric fields within one
record. For example, if a student has two ISIR transactions, a field to field query compares the
numeric fields in the 01 transaction only with the other numeric fields in the 01, not with the
numeric fields in the 02. This option is not available if you marked Prompt at Execution or
Current Date.
Examples of Field to Field Queries
As an example of how to use this function, you can query on taxes paid as a percentage of AGI.
The statement would look something like this:
PARENTS’ U.S. INCOME TAX > PARENTS’ ADJUSTED GROSS INCOME * 0.10 (or
other decimal for the percentage you choose)
More examples:
Father’s Income > Parents’ Adjusted Gross Income
Mother’s Income > Parents’ Adjusted Gross Income
Student’s Income > Student’s Adjusted Gross Income
Student’s U.S. income Tax Paid > Student’s Adjusted Gross Income * 0.22 (or other
percentage you choose)
Worksheet A > Student’s Adjusted Gross Income * 0.07 (or other percentage you choose)
Worksheet B > Student’s Adjusted Gross Income * 0.11 (or other percentage you choose)
Worksheet C > Student’s Adjusted Gross Income
January 2005 (2005-2006) EDExpress for Windows Desk Reference 75
Deleting a Query
To delete a query:
1. Select Tools, Query from the menu bar.
2. Click the tab of the module for the query you want to delete.
3. Use the arrow buttons in the database buttons box to locate the query you want to delete.
You cannot delete predefined queries.
4. Click Delete in the database buttons box. EDExpress asks you to confirm that you want to
delete the query.
5. Click Yes to delete the query.
6. Click OK to continue.
January 2005 (2005-2006) EDExpress for Windows Desk Reference 76
Bits and Bytes
Message Classes (Sent by CPS)
Data Type Message Class Data Description
Daily IDAP06OP Daily ISIRs that are the result of application records submitted by
the school
Daily IDSA06OP Daily ISIRs that are generated for all schools listed on the record
Daily IDRE06OP Daily ISIRs for state agency residents
Daily IDNR06OP ISIRs for state agency non-residents
CPS Pushed IGCO06OP CPS Pushed ISIRs that are the result of correction records
submitted by the school
CPS Pushed IGSA06OP CPS Pushed ISIRs that are generated for all schools listed on the
record
CPS Pushed IGSG06OP* CPS Pushed system-generated ISIRs
* New for 2005-2006.
January 2005 (2005-2006) EDExpress for Windows Desk Reference 77
Data Type Message Class Data Description
CPS Pushed IGRE06OP CPS Pushed ISIRs for state agency residents
CPS Pushed IGNR06OP CPS Pushed ISIRs for state agency non-residents
Requested ISRF06OP ISIRs requested directly from the ISIR Datamart
Errors EAPR06OP Error records from processing of application data
Errors CORE06OP Error records from processing of correction data
Errors SIGA06OP Error records from processing of signature records
Helpful Hint!
For record lengths, see the EDE Technical Reference, which is available for download in Adobe
PDF format from the U.S. Department of Education’s Federal Student Aid Download
(FSAdownload) Web site, located at fsadownload.ed.gov.
January 2005 (2005-2006) EDExpress for Windows Desk Reference 78
Downloading EDExpress Software and
Documentation
EDExpress for Windows 2005-2006, Release 1.0, is distributed on the Internet. You can
download the software and the related user documentation in Adobe PDF format from the U.S.
Department of Education’s Federal Student Aid Download (FSAdownload) Web site, located at
fsadownload.ed.gov.
The following types of paper documentation are available on FSAdownload in Adobe PDF
format:
• Installation guides
• Cover letters
• Technical references
• Desk references
• Process guides
Instructions for downloading EDExpress for Windows software and documentation are located
in the “Downloading Documentation and Software from the FSADownload Web site” chapter of
the EDExpress for Windows 2005-2006 Installation Guide. The amount of time it takes to
download a file depends on the file size and the speed of your Internet connection. If you do not
have a direct connection to the Internet, a 56 KB modem is recommended.
If you experience difficulties with the EDExpress for Windows 2005-2006, Release 1.0 software,
contact CPS/SAIG Technical Support at 800/330-5947 or by e-mail at CPSSAIG@ed.gov.
Important Note
• Some organizations block their users’ ability to download software from the Internet. If you
have trouble downloading EDExpress, try again later. If you are still unable to download,
contact your technical support staff to ensure you have full download rights.
January 2005 (2005-2006) EDExpress for Windows Desk Reference 79
Getting Help
Online Help
General help is available from the menu bar within EDExpress. You can view the main list of help
topics by selecting Help, Help Topics, Contents from the EDExpress menu bar. If you are
unfamiliar with using online Help within Windows applications, select Help, Using Help. Use the
Find tab on the Help screen to locate specific words or phrases anywhere within Help. Also, field
help is available by pressing the F1 key.
Helpful Hints!
• Open the Help Contents books to access Help topics. Each book contains several individual
Help topics.
• Check the How Do I? topics for frequently performed procedures by selecting How Do I? from
the Help menu.
January 2005 (2005-2006) EDExpress for Windows Desk Reference 80
CPS/SAIG Technical Support
For questions regarding technical assistance and software functionality, call CPS/SAIG Technical
Support at:
800/330-5947
TDD/TYY: 800/511-5806
Customer service representatives are available 7 a.m.–7 p.m. (CT), Monday through Friday,
excluding federal holidays. You can also e-mail your inquiries to the CPS/SAIG at
CPSSAIG@ed.gov.
January 2005 (2005-2006) EDExpress for Windows Desk Reference 81
Sources of Assistance for Schools
Sources of Assistance for Schools contains helpful contact information for all Federal Student
Aid programs, including frequently called help lines, e-mail addresses, phone numbers, and Web
site addresses. The document is available for download in Adobe PDF format from the U.S.
Department of Education’s Federal Student Aid Download (FSAdownload) Web site, located at
fsadownload.ed.gov.
January 2005 (2005-2006) EDExpress for Windows Desk Reference 82
Technical References
Technical references are manuals provided to postsecondary schools and third-party servicers.
These manuals include record layouts, data entry specifications, import and export formats, and
print specifications that you can use to develop your own EDE system or software to interface
with EDExpress. The four technical references that are available from the U.S. Department of
Education’s Federal Student Aid Download (FSAdownload) Web site, located at
fsadownload.ed.gov, are:
• The EDE Technical Reference, which is a compilation of record layouts, processing codes,
and ISIR printing formats provided to assist EDE participants in developing their own
software to interface with EDExpress. For further assistance, call 800/330-5947.
• The Packaging Technical Reference, which is a compilation of record layouts for adding
and changing records in the Packaging module of EDExpress.
• The Common Origination and Disbursement (COD) Technical Reference, which provides
processing information and technical specifications for Full Participant schools transmitting
the Common Record in XML format and Phase-In Participant schools transmitting the
Common Record in legacy format to the COD system.
• The SSCR Technical Reference, which provides programmer specifications and record
layouts for schools or other organizations that need to design software systems to interface
with ED’s software for SSCR data. Included are record layouts for all record exports to the
NSLDS.
January 2005 (2005-2006) EDExpress for Windows Desk Reference 83
You might also like
- So You Wanna Be an Embedded Engineer: The Guide to Embedded Engineering, From Consultancy to the Corporate LadderFrom EverandSo You Wanna Be an Embedded Engineer: The Guide to Embedded Engineering, From Consultancy to the Corporate LadderRating: 4 out of 5 stars4/5 (1)
- Microsoft Virtualization: Master Microsoft Server, Desktop, Application, and Presentation VirtualizationFrom EverandMicrosoft Virtualization: Master Microsoft Server, Desktop, Application, and Presentation VirtualizationRating: 4 out of 5 stars4/5 (2)
- Description: Tags: EDExpress0809R1DeskReferenceDocument91 pagesDescription: Tags: EDExpress0809R1DeskReferenceanon-427114No ratings yet
- Description: Tags: EDExpress 0708 Rel 1 Desk RefDocument88 pagesDescription: Tags: EDExpress 0708 Rel 1 Desk Refanon-715483No ratings yet
- Description: Tags: 0102coverEDExpress7Document15 pagesDescription: Tags: 0102coverEDExpress7anon-741831No ratings yet
- Description: Tags: 0506EDExpressRelease1CoverLetterDocument18 pagesDescription: Tags: 0506EDExpressRelease1CoverLetteranon-956128No ratings yet
- Description: Tags: EDExpressCoverletterV8Document18 pagesDescription: Tags: EDExpressCoverletterV8anon-51930No ratings yet
- Description: Tags: 02-03AppsDeskRefDocument49 pagesDescription: Tags: 02-03AppsDeskRefanon-113474No ratings yet
- Description: Tags: 04-05EDExpressforWindowsInstallGuideDocument46 pagesDescription: Tags: 04-05EDExpressforWindowsInstallGuideanon-258900No ratings yet
- Description: Tags: 0607CODVol3Sec1ComboIGApril07Document74 pagesDescription: Tags: 0607CODVol3Sec1ComboIGApril07anon-474426No ratings yet
- Description: Tags: 8Document22 pagesDescription: Tags: 8anon-47279No ratings yet
- Web Methods EDIINT Module User's Guide 6.5Document98 pagesWeb Methods EDIINT Module User's Guide 6.5Sreedhar Pasarla0% (1)
- Description: Tags: 61cover022300Document19 pagesDescription: Tags: 61cover022300anon-323702No ratings yet
- Description: Tags: 0607EDExpressRelease2CoverLetterDocument15 pagesDescription: Tags: 0607EDExpressRelease2CoverLetteranon-722707No ratings yet
- Odi AdDocument36 pagesOdi AdJack WangNo ratings yet
- Description: Tags: 0607EDExpressRelease1CoverLetterDocument15 pagesDescription: Tags: 0607EDExpressRelease1CoverLetteranon-166475No ratings yet
- Mechanical Desktop R6 PDFDocument770 pagesMechanical Desktop R6 PDFMass Giovani50% (2)
- Jump Start Shell TubeDocument14 pagesJump Start Shell TubetrantheanNo ratings yet
- Description: Tags: 0328GuideUsingeZAudit3Document56 pagesDescription: Tags: 0328GuideUsingeZAudit3anon-46981No ratings yet
- Odiess UsersDocument32 pagesOdiess Userssagar_minnNo ratings yet
- Pipephase UG LibreDocument104 pagesPipephase UG Libresureshch30No ratings yet
- Description: Tags: DLToolsR5InstallGuideDocument44 pagesDescription: Tags: DLToolsR5InstallGuideanon-281730No ratings yet
- Description: Tags: 0708CODTechRefVol3Sec1ComboIGOct07Document77 pagesDescription: Tags: 0708CODTechRefVol3Sec1ComboIGOct07anon-971826No ratings yet
- EDB Postgres Migration Guide v51.0.1Document97 pagesEDB Postgres Migration Guide v51.0.1Prasad KNo ratings yet
- Cfd-Fastran v2014.0 User ManualDocument317 pagesCfd-Fastran v2014.0 User ManualYousaf SaidalaviNo ratings yet
- Description: Tags: 02-03QAToolsInstallGuide294HDocument38 pagesDescription: Tags: 02-03QAToolsInstallGuide294Hanon-676468No ratings yet
- Ve ScriptsDocument58 pagesVe ScriptsradanpetricaNo ratings yet
- Opentext™ Invoice Capture Center For Sap Solutions Opentext™ Business Center Capture For Sap SolutionsDocument95 pagesOpentext™ Invoice Capture Center For Sap Solutions Opentext™ Business Center Capture For Sap SolutionsanupamNo ratings yet
- Verix VeriVeriFone VX 520 Reference Manualx V Development Suite Getting Started GuideDocument28 pagesVerix VeriVeriFone VX 520 Reference Manualx V Development Suite Getting Started GuideCrackNPck100% (1)
- Salary Management SystemDocument55 pagesSalary Management SystemAmine BarcawiNo ratings yet
- Guide To ADePTDocument50 pagesGuide To ADePTslipi14100% (1)
- Pipephase 9.1: User's GuideDocument104 pagesPipephase 9.1: User's GuideGabi AraujoNo ratings yet
- Description: Tags: Release2CoverLetterDocument19 pagesDescription: Tags: Release2CoverLetteranon-779653No ratings yet
- SC2012 ServiceMgr AdministratorDocument308 pagesSC2012 ServiceMgr Administratorccatlett6777No ratings yet
- Migration Guide FIX32 To IFIXDocument52 pagesMigration Guide FIX32 To IFIXchris75726No ratings yet
- Jump Start Shell Tube PDFDocument14 pagesJump Start Shell Tube PDFHoang-Vu BuiNo ratings yet
- DALGDocument166 pagesDALGBlazeDream Technologies Pvt LtdNo ratings yet
- Wizcon For Windows and Internet 8.3 Quick GuideDocument92 pagesWizcon For Windows and Internet 8.3 Quick GuideSadegh AkbariNo ratings yet
- EDB Postgres Migration Guide v52.0Document97 pagesEDB Postgres Migration Guide v52.0Paohua ChuangNo ratings yet
- Building Distributed Applications Using The Progress AppserverDocument248 pagesBuilding Distributed Applications Using The Progress AppserverAnonymous 6E9I5DMMjNo ratings yet
- Mde 5221JDocument66 pagesMde 5221JJorge Adrián Martínez TorresNo ratings yet
- Autodesk Inventor - Getting StartedDocument152 pagesAutodesk Inventor - Getting Starteddinillo0% (1)
- MIM Service Manual v5 0Document374 pagesMIM Service Manual v5 0Iranildo BarbosaNo ratings yet
- Mcs ManualDocument132 pagesMcs ManualRashmi SahuNo ratings yet
- Usando Caché - ODBC PDFDocument38 pagesUsando Caché - ODBC PDFlvaldeirNo ratings yet
- Description: Tags: DLToolsRelease40InstallGuideFinalDocument46 pagesDescription: Tags: DLToolsRelease40InstallGuideFinalanon-182318No ratings yet
- Oracle® Fusion Middleware: Administrator's Guide For Oracle Business Intelligence Applications 11g Release 1 (11.1.1.7)Document76 pagesOracle® Fusion Middleware: Administrator's Guide For Oracle Business Intelligence Applications 11g Release 1 (11.1.1.7)Nicholas JohnNo ratings yet
- Eventide MediaWorks User Manual PDFDocument85 pagesEventide MediaWorks User Manual PDFwilliam alexander niño fonsecaNo ratings yet
- Adeptwindows: User'S GuideDocument98 pagesAdeptwindows: User'S GuideMuhamad SidikNo ratings yet
- User ManualDocument52 pagesUser ManualHarinath SelvarajuluNo ratings yet
- Quickstart Manual: Qs - Dsoft32 - MDocument62 pagesQuickstart Manual: Qs - Dsoft32 - MSilvia Del RioNo ratings yet
- Ers2 Configuration 2017-05 enDocument64 pagesErs2 Configuration 2017-05 enbilalahmad566No ratings yet
- Esb Windows InstallDocument96 pagesEsb Windows InstallNaresh KumarNo ratings yet
- Netopt UGDocument132 pagesNetopt UGwillNo ratings yet
- Revit Mep 2013 AscentDocument658 pagesRevit Mep 2013 AscentRichard GarciaNo ratings yet
- DataStage 9.1 Student NotebookDocument518 pagesDataStage 9.1 Student NotebookRidha ZMITRI100% (2)
- Using SQL PDFDocument70 pagesUsing SQL PDFmhaioocNo ratings yet
- Get StartDocument58 pagesGet StartGustavoAdolfoJimenezGomezNo ratings yet
- Microsoft Windows Server 2008 R2 Administrator's Reference: The Administrator's Essential ReferenceFrom EverandMicrosoft Windows Server 2008 R2 Administrator's Reference: The Administrator's Essential ReferenceRating: 4.5 out of 5 stars4.5/5 (3)
- Securing Windows Server 2008: Prevent Attacks from Outside and Inside Your OrganizationFrom EverandSecuring Windows Server 2008: Prevent Attacks from Outside and Inside Your OrganizationNo ratings yet
- Manual Ricoh Aficio MP C2500Document6 pagesManual Ricoh Aficio MP C2500Compu Red ExpresNo ratings yet
- Alpha Pattern #34256 BraceletBookDocument1 pageAlpha Pattern #34256 BraceletBookAnna MarijaNo ratings yet
- ASME PTC 51 - Gas Turbine Inlet Air-Conditioning Equipment PDFDocument138 pagesASME PTC 51 - Gas Turbine Inlet Air-Conditioning Equipment PDFR L100% (1)
- PME 8.2 Data Center Edition - Commissioning GuideDocument128 pagesPME 8.2 Data Center Edition - Commissioning GuideVinay SakethNo ratings yet
- 2019-Q2-Grade 2-2B-ICT-Daily-Performance-SD-without-examDocument6 pages2019-Q2-Grade 2-2B-ICT-Daily-Performance-SD-without-examxiaoaiNo ratings yet
- Basic Parts of A WebsiteDocument3 pagesBasic Parts of A Websiterez habloNo ratings yet
- CHL Localization DeckDocument20 pagesCHL Localization DeckAashish ChaurasiaNo ratings yet
- Facebook Hack Online - Facebook Password SniperDocument1 pageFacebook Hack Online - Facebook Password SniperChris Brown ScottNo ratings yet
- Web Development With GoDocument747 pagesWeb Development With GoLuigi VanacoreNo ratings yet
- Sarahah Got No ChillDocument4 pagesSarahah Got No ChillAsi Cas JavNo ratings yet
- Nshield Web Services Crypto API DsDocument4 pagesNshield Web Services Crypto API DscchonganNo ratings yet
- Default CSS Values of HTML TagsDocument9 pagesDefault CSS Values of HTML TagsMd. AsaduzzamanNo ratings yet
- Irjet V7i6240Document17 pagesIrjet V7i6240RISHI GAUTAMNo ratings yet
- IntruceDocument22 pagesIntrucetugbasloktaNo ratings yet
- JavaScript Wikipedia PDFDocument33 pagesJavaScript Wikipedia PDFhujikoNo ratings yet
- HTTP Request ResponseDocument35 pagesHTTP Request ResponseD19DCS154 ARTH SONINo ratings yet
- CS 642 Homework #4: Warning!Document9 pagesCS 642 Homework #4: Warning!hknetNo ratings yet
- Car Show Room Inventory - Web Application Using JSP and JDBC Aim AlgorithmDocument4 pagesCar Show Room Inventory - Web Application Using JSP and JDBC Aim AlgorithmthirugnanasambandhamurthyNo ratings yet
- Social Media Outreach AssignmentDocument6 pagesSocial Media Outreach Assignmentapi-285175406No ratings yet
- APA Lab Report FormatDocument7 pagesAPA Lab Report FormatNymphetamine010% (1)
- Backlinks For SeoDocument6 pagesBacklinks For SeoNabi BuxxNo ratings yet
- Network Interface Board NIB 450-E: Owner's ManualDocument72 pagesNetwork Interface Board NIB 450-E: Owner's ManualAivars LīpenītsNo ratings yet
- Criminal Record Managment SystemDocument57 pagesCriminal Record Managment Systemsimegnew ademe100% (1)
- HTML Assignment 2Document2 pagesHTML Assignment 2api-3697675100% (1)
- Animal AttributesDocument4 pagesAnimal AttributesAJ AJNo ratings yet
- Internet of Things (Iot) : A Vision, Architectural Elements, and Future DirectionsDocument20 pagesInternet of Things (Iot) : A Vision, Architectural Elements, and Future DirectionsakttripathiNo ratings yet
- SEO Project ManagementDocument13 pagesSEO Project ManagementTonysRobbinNo ratings yet
- Behavioral Based Interview Questions and Answers 1381Document8 pagesBehavioral Based Interview Questions and Answers 1381BolajiNo ratings yet
- Iwt PracticalDocument20 pagesIwt Practicalshubham singhNo ratings yet
- XML Parsing in Python - GeeksforGeeksDocument9 pagesXML Parsing in Python - GeeksforGeekssoumyaNo ratings yet