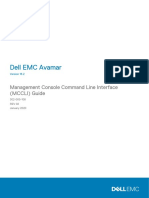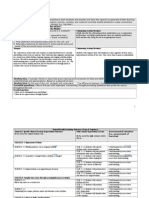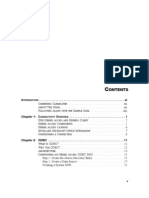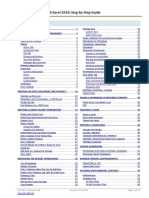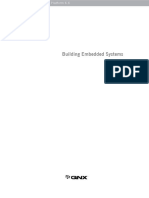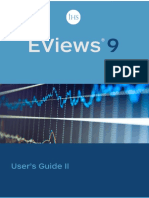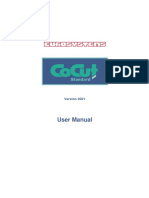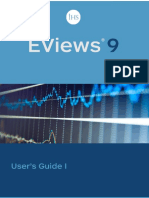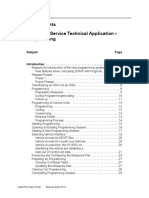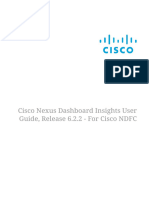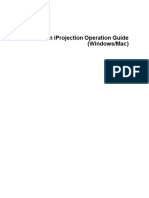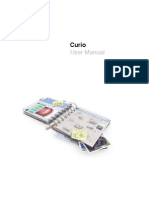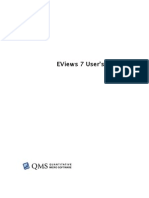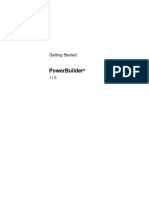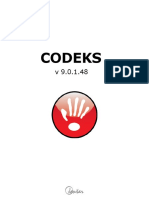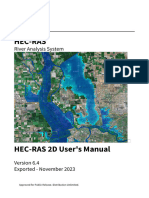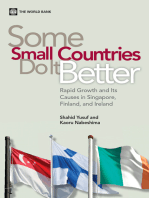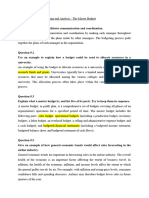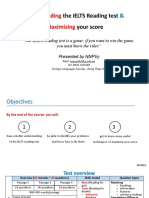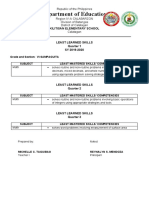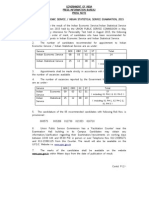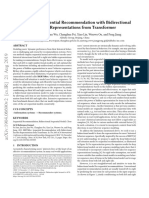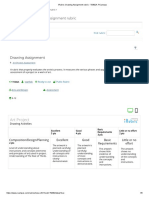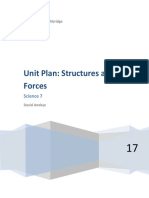Professional Documents
Culture Documents
Description: Tags: 0506EDExpressDeskRefRel2final
Uploaded by
anon-60538Original Title
Copyright
Available Formats
Share this document
Did you find this document useful?
Is this content inappropriate?
Report this DocumentCopyright:
Available Formats
Description: Tags: 0506EDExpressDeskRefRel2final
Uploaded by
anon-60538Copyright:
Available Formats
2005-2006 Desk Reference for
EDExpress for Windows
Release 2.0
Pell
Direct Loan
TABLE OF CONTENTS
PREFACE ............................................................................1
ABOUT THIS DESK REFERENCE .................................................................. 1
EDEXPRESS COD FEATURES .................................................................... 2
Changes to EDExpress for the COD System ........................................ 2
FIRST TIME COD EDEXPRESS USERS ..................................3
COD PARTICIPATION ............................................................................. 3
ENTITY IDS ........................................................................................ 5
COD SCHOOL RELATIONS AND THE COD WEB SITE ......................................... 6
DOWNLOADING EDEXPRESS SOFTWARE AND DOCUMENTATION ............................. 7
SETTING UP EDEXPRESS ....................................................8
START UP INFORMATION ......................................................................... 8
Prior Year Setup Data Import ........................................................... 9
Importing Prior Year Setup Data ....................................................... 9
GLOBAL SETUP .................................................................................. 13
Establishing an Assumed School ..................................................... 13
Defining Security for Groups .......................................................... 14
Defining Security for Users ............................................................ 15
COD SCHOOL SETUP ........................................................................... 16
Defining School Setup and Establishing Entity IDs for Pell .................. 16
Completing School Setup for Pell .................................................... 18
Defining School Setup and Establishing Entity IDs for Direct Loan........ 20
Completing School Setup for Direct Loan ......................................... 21
Choosing a Funding Method ........................................................... 23
COD SYSTEM SETUP ........................................................................... 25
COD DISBURSEMENT PROFILE SETUP ........................................................ 26
March 2005 (2005-2006) EDExpress for Windows Desk Reference ii
DIRECT LOAN TOLERANCE SETUP ............................................................. 29
DIRECT LOAN MPN PRINTER .................................................................. 30
PELL ORIGINATION AND DISBURSEMENT RECORDS ........31
CREATING PELL ORIGINATION RECORDS ..................................................... 31
Creating an Origination Record Manually.......................................... 32
Importing ISIRs from App Express .................................................. 34
Importing ISIRs from App Express and Including Packaging Data ........ 36
Importing Data from an External System ......................................... 37
Using Multiple Entry to Update Pell Origination Records...................... 39
USING THE CALCULATE AWARD AMOUNT PROCESS ......................................... 41
CREATING DISBURSEMENT RECORDS ......................................................... 42
Creating a Disbursement Entry Manually.......................................... 43
Using Multiple Entry to Create a Pell Disbursement............................ 44
Importing Disbursement Data from Your School System .................... 46
UPDATING THE DISBURSEMENT RELEASE INDICATOR (DRI) FOR PELL ................... 48
EXPORTING PELL DATA ......................................................................... 50
IMPORTING COD RECEIPTS, RESPONSES, WEB-GENERATED RESPONSES, AND PELL
NEGATIVE DISBURSEMENTS .................................................................... 53
CORRECTING PELL RECORDS................................................................... 55
Correcting Records Manually .......................................................... 55
Correcting Pell Records Using Multiple Entry ..................................... 59
REGENERATING PELL DOCUMENTS ............................................................ 61
PELL DATA REQUESTS AND REPORTS AVAILABLE
FROM COD........................................................................62
DATA REQUESTS ................................................................................ 62
REQUESTING DATA FROM COD................................................................ 63
March 2005 (2005-2006) EDExpress for Windows Desk Reference iii
IMPORTING AND PRINTING DATA REQUEST ACKNOWLEDGEMENTS ........................ 64
Importing and Printing a Data Request Acknowledgement .................. 64
Multiple Reporting Record (MRR) .................................................... 65
Importing and Printing an MRR ....................................................... 66
YEAR-TO-DATE (YTD) DATA .................................................................. 67
Importing and Printing YTD Data .................................................... 67
ELECTRONIC STATEMENT OF ACCOUNT (ESOA) ............................................ 69
Importing the ESOA ...................................................................... 69
Printing the ESOA ......................................................................... 70
RECONCILIATION ................................................................................ 71
Importing and Printing the Reconciliation File ................................... 71
PELL POP REPORT .............................................................................. 72
Importing and Printing the Pell POP Report....................................... 72
PELL VERIFICATION STATUS REPORT ......................................................... 73
Importing and Printing the Pell Verification Status Report ................... 73
OTHER PELL REPORTS AVAILABLE FROM COD ............................................... 74
DIRECT LOAN ORIGINATION AND DISBURSEMENT
RECORDS .........................................................................76
CREATING DIRECT LOAN ORIGINATION RECORDS ........................................... 76
Loan Origination (Anticipated Disbursements) .................................. 76
Import Data from Another Module Within EDExpress ......................... 78
Import Data from an External System ............................................. 80
PRINTING DISCLOSURE STATEMENTS ......................................................... 81
PRINTING MPNS ................................................................................ 84
PRINTING MPN MANIFESTS .................................................................... 86
CREATING DIRECT LOAN DISBURSEMENTS ................................................... 89
Creating a Disbursement Record Manually........................................ 90
Using Multiple Entry to Update or Modify a Direct Loan
Disbursement .............................................................................. 91
Importing Disbursement Data from Your School System .................... 96
March 2005 (2005-2006) EDExpress for Windows Desk Reference iv
UPDATING THE DISBURSEMENT RELEASE INDICATOR (DRI) FOR DIRECT LOAN ......... 97
EXPORTING DIRECT LOAN DATA ............................................................... 98
REGENERATING DIRECT LOAN DOCUMENTS ................................................ 100
IMPORTING COD RECEIPTS, RESPONSES, WEB-GENERATED RESPONSES, AND
SYSTEM-GENERATED RESPONSES ........................................................... 101
MAKING CHANGES TO DIRECT LOAN RECORDS ............................................ 104
Changing Records Manually ......................................................... 104
Changing Direct Loan Records Using Multiple Entry ......................... 105
Adjusting Direct Loan Actual Disbursements ................................... 107
CHANGING THE LOAN AMOUNT APPROVED ................................................. 109
DIRECT LOAN REPORTS AVAILABLE FROM COD AND DIRECT LOAN SERVICING ....... 111
COD Reports.............................................................................. 111
Direct Loan Servicing Reports....................................................... 113
BITS & BYTES ................................................................115
OVERVIEW ..................................................................................... 115
DOCUMENT ID................................................................................. 116
DOCUMENT ACTIVITY DATABASE ............................................................ 117
EDEXPRESS REPORTS ........................................................................ 118
EDEXPRESS PELL REPORTS AND LISTS ..................................................... 119
EDEXPRESS DIRECT LOAN REPORTS AND LISTS........................................... 120
EDEXPRESS COD REPORTS AND LISTS .................................................... 122
Printing Reports ......................................................................... 123
PRINTING PELL RECORDS .................................................................... 124
Printing a Student’s Pell Origination or Disbursement Record ............ 124
Printing Multiple Origination or Disbursement Records ..................... 124
PRINTING DIRECT LOAN RECORDS .......................................................... 126
Printing a Student’s Direct Loan Origination and Disbursement
Record ...................................................................................... 126
Printing Multiple Origination and Disbursement Records ................... 126
March 2005 (2005-2006) EDExpress for Windows Desk Reference v
CREATING AN SSN FILE ...................................................................... 128
USING AN SSN FILE .......................................................................... 129
CREATING FILE FORMATS .................................................................... 131
EXTERNAL EXPORT ............................................................................ 132
COD STATUS FLAGS.......................................................................... 133
Origination Tab (Pell and Direct Loan) ........................................... 133
Direct Loan Tab.......................................................................... 133
Disburse Tab (Pell and Direct Loan)............................................... 134
MESSAGE CLASSES ........................................................................... 135
COD Pell and Direct Loan Data Files .............................................. 136
Pell Reports ............................................................................... 137
Pell External Add/Change ............................................................ 137
Direct Loan Reports .................................................................... 138
Direct Loan External Add/Change.................................................. 139
EDITS ........................................................................................... 140
COD Full Participant Edits–Pell and Direct Loan ............................... 140
EDExpress End-of-Entry Edit Codes–Pell and Direct Loan.................. 140
QUERY ...........................................................................141
RULES FOR QUERIES .......................................................................... 141
CREATING A QUERY ........................................................................... 142
CREATING A QUERY FROM A PREDEFINED QUERY .......................................... 143
MODIFYING A QUERY ......................................................................... 144
USING QUERY FOR THE FIRST TIME ......................................................... 145
USING A QUERY ............................................................................... 146
Sample Queries.......................................................................... 147
Sample Direct Loan Queries ......................................................... 148
Sample Pell Queries .................................................................... 149
DELETING A QUERY ........................................................................... 150
March 2005 (2005-2006) EDExpress for Windows Desk Reference vi
GETTING HELP ...............................................................151
TYPES OF HELP ................................................................................ 151
COD School Relations Center........................................................ 151
CPS/SAIG Technical Support ........................................................ 151
Direct Loan Servicing Center ........................................................ 152
Online Help................................................................................ 152
Sources of Assistance for Schools ................................................. 152
March 2005 (2005-2006) EDExpress for Windows Desk Reference vii
Preface
About this Desk Reference
This desk reference provides step-by-step instructions for using EDExpress to perform Pell and
Direct Loan processing activities.
This reference can assist you with:
• Managing your Common Origination and Disbursement (COD) data:
- Create Pell origination and disbursement records
- Create Direct Loan origination and disbursement records
- Print Direct Loan MPNs
- Generate reports and query your database
• Exchanging data with the COD system by importing and exporting Common Records
• Becoming acquainted with the changes made to the EDExpress Pell and Direct Loan
modules for 2005-2006
March 2005 (2005-2006) EDExpress for Windows Desk Reference 1
EDExpress COD Features
The Pell and Direct Loan modules of EDExpress report student data, awards, and disbursements
to COD for the Pell Grant and Direct Loan programs.
The Pell and Direct Loan modules enable you to:
• Create student Pell and Direct Loan records from:
- ISIRs only
- ISIRs with Packaging data
- Imported data from a school’s external mainframe or third-party system
- Manually entered data for a student
• Manage Pell and Direct Loan origination and disbursement records for eligible students
• Exchange Pell and Direct Loan origination and disbursement data records with COD
• Reconcile Pell and Direct Loan records to funding levels with the U.S. Department of
Education
Note: For assistance managing Direct Loan reconciliation, refer to the DL Tools software
and documentation, available on the FSAdownload Web site, located at fsadownload.ed.gov.
Changes to EDExpress for the COD System
EDExpress for Windows 2005-2006, Release 2.0 accommodates the annual changes to the COD,
Pell, and Direct Loan processes.
You can find detailed information about changes to EDExpress for the 2005-2006 award year in
the following documents:
• EDExpress for Windows 2005-2006, Release 2.0 Cover Letter
• School Electronic Process Guide 2005-2006
Both are available on the U.S. Department of Education’s Federal Student Aid Download
(FSAdownload) Web site, located at fsadownload.ed.gov.
March 2005 (2005-2006) EDExpress for Windows Desk Reference 2
First Time COD EDExpress
Users
COD Participation
Full Participants
All schools will be required to process their data as Full Participants using eXtensible Markup
Language or the XML Common Record in 2005-2006.
Full Participants communicate over the Student Aid Internet Gateway (SAIG) using the XML-
based Common Record, which is defined in the 2005-2006 Common Origination and
Disbursement (COD) Technical Reference. The Common Record uses a shared format for both
the Federal Pell Grant and Direct Loan Program records. The technical reference is available for
download from the Federal Student Aid Download (FSAdownload) Web site, located at
fsadownload.ed.gov. EDExpress automatically creates an XML file when you export a Common
Record document.
If you registered as a Full Participant for the 2004-2005 processing year, you do not have to sign
up again. All schools that were not Full Participants in 2004-2005 are required to register as Full
Participants with the COD School Relations Center prior to transmitting 2005-2006 records.
Additionally, all new EDExpress users must register as Full Participants prior to using
EDExpress to transmit 2005-2006 records to COD. When you register, the COD School
Relations Center verifies that your school is set up correctly in COD to help prevent erroneously
rejected records. If you submit 2005-2006 origination and disbursement data to COD
through EDExpress before you are registered as a Full Participant, COD rejects your
records.
March 2005 (2005-2006) EDExpress for Windows Desk Reference 3
You can complete the Full Participant registration process by sending a signed letter to COD on
school letterhead with the information COD requested in the Electronic Announcement posted
on the Department of Education’s Information for Financial Aid Professionals (IFAP) Web site,
located at ifap.ed.gov, on February 26, 2003:
ifap.ed.gov/eannouncements/0226CODSignUpforFP0304.html
You can also get this information by contacting the COD School Relations Center by telephone
at 800/848-0978 or 800/474-7268, or by e-mail at CODSupport@acs-inc.com.
March 2005 (2005-2006) EDExpress for Windows Desk Reference 4
Entity IDs
Entity IDs are unique, randomly generated numbers assigned to all postsecondary schools and
third-party servicers that participate in the Pell Grant and/or Direct Loan programs. Entity IDs
serve as routing numbers that are associated with the physical sender of Common Records
(Source Entity ID), the reporting school (Reporting Entity ID), and the attended school
(Attended Entity ID).
As a Full Participant, you are provided with these three Entity IDs in your “Welcome to COD”
letter. All three Entity IDs for your organization may be the same.
Source Entity ID
• Enter the Source Entity ID in the Source Entity ID field in COD System setup.
Reporting Entity ID
• Enter the Reporting Entity ID. On the Direct Loan tab in COD School setup, this field is
located to the right of the DL Code field. On the Pell Payments tab in COD School setup,
this field is located directly below the Reporting Pell ID in the School Identification
Information area.
Attended Entity ID
• Enter the Attended Entity ID. On the Direct Loan tab in COD School setup, this field is
located to the right of the Reporting Entity ID field. On the Pell Payments tab in COD
School setup, this field is located directly below the Attended Pell ID in the School
Identification Information area.
For additional information on Entity IDs, see the 2005-2006 Common Origination and
Disbursement (COD) Technical Reference, available for download from the Federal Student Aid
Download (FSAdownload) Web site, located at fsadownload.ed.gov.
For additional assistance with COD School setup within EDExpress, see “COD School Setup” in
this desk reference.
March 2005 (2005-2006) EDExpress for Windows Desk Reference 5
COD School Relations and the COD Web Site
If you need to verify that your Reporting and Attended school relationships are established
correctly with COD, contact COD School Relations by telephone at 800/848-0978 or 800/474-
7268, or by e-mail at CODSupport@acs-inc.com.
You can access the COD Web site (cod.ed.gov) to establish or to view school processing options,
such as verifying that the funding method you select in EDExpress matches what COD has in its
system. The COD Web site also enables you to:
• Update your Pell Grant and/or Direct Loan contact information
• View or request Pell Grant and/or Direct Loan reports
• View school funding information, cash activity (both drawdown and reporting), and yearly
totals
• Look up individual student records
• Request Direct Loan rebuild or Pell Grant year-to-date files
• Receive COD Web-generated responses
• Create and edit specific Pell Grant and Direct Loan origination and disbursement data
• View batch level origination and disbursement data
• View information about current production issues, news, and COD system functionality
March 2005 (2005-2006) EDExpress for Windows Desk Reference 6
Downloading EDExpress Software and
Documentation
EDExpress for Windows 2005-2006, Release 2.0, is distributed on the Internet. You can
download the software and the related user documentation from the Federal Student Aid
Download (FSAdownload) Web site located at fsadownload.ed.gov. The FSAdownload Web
site was created to give you access to financial aid tools for easier and more efficient use of
EDExpress.
The following types of paper documentation are available to download from the Internet in
Adobe PDF format:
• Installation guides
• Cover letters
• Technical references
• Desk references
Instructions for downloading EDExpress for Windows software and documentation are located
in the “Downloading Software/Paper Documentation” chapter of the 2005-2006 EDExpress for
Windows Installation Guide. The amount of time it takes to download a file depends on the file
size and the speed of your Internet connection. If you do not have a direct connection to the
Internet, a 56 KB modem is recommended.
If you experience difficulties with the EDExpress for Windows, Release 2.0 software, contact
CPS/SAIG Technical Support by telephone at 800/330-5947 (TDD 800/511-5806) or by e-mail
at CPSSAIG@ed.gov.
Important Notes
• If you use Windows 2000 or Windows XP, you must be an administrator on your workstation
in order to install EDExpress. If you are not an administrator, you will receive a warning
when you try to install EDExpress. After an administrator has installed EDExpress, you can
run EDExpress for Windows 2005-2006 as a member of the Power Users group. If your
database is on a network server, you must be a Power User or higher on the network (or
“domain”) as well as on your workstation. There are no workarounds for these Windows
rights issues. Please consult with your school’s technical department if you receive a
warning that an administrator must install the EDExpress software.
• Some organizations block their users’ ability to download software from the Internet. If you
have trouble downloading EDExpress, try again later. If you are still unable to download,
contact your technical support staff to ensure you have full download rights.
March 2005 (2005-2006) EDExpress for Windows Desk Reference 7
Setting Up EDExpress
Start Up Information
If you upgraded from EDExpress for Windows 2005-2006, Release 1.0 to Release 2.0 or
performed a full installation of Release 2.0, a Startup Information box displays these alerts when
you start the program:
• The Pell Source Entity ID is not defined within Pell System Setup
• The Direct Loan Source Entity ID is not defined within Direct Loan System Setup
These messages emphasize that you must define your Source Entity IDs in COD System setup
for both the Pell Grant and Direct Loan programs if you intend to use EDExpress to process
records for both. Until you enter your Entity IDs in COD System setup for both programs, these
messages continue to appear each time you start EDExpress.
If your school does not participate in both the Pell Grant and Direct Loan programs, you can
disable the Startup Information warning message for the module you do not use by selecting the
appropriate Disable Source Entity ID Setup Warning? checkbox in COD System setup. After
you select the checkbox, the warning message for the module no longer appears when you start
EDExpress.
If you performed a full installation of EDExpress for Windows 2005-2006, Release 2.0, rather
than an upgrade from Release 1.0, you receive an additional alert in the Startup Information box:
• An assumed school is not defined within Global School Setup
See “Establishing an Assumed School” in this desk reference for information about defining
your assumed school.
March 2005 (2005-2006) EDExpress for Windows Desk Reference 8
Prior Year Setup Data Import
After you install and open EDExpress, the Prior Year Data dialog box appears with the message
“EDExpress can import prior year setup data. Do you want to do this now?”
• Click Yes at this prompt to import your prior year setup data.
• Click No to skip importing your prior year setup data; however, you can import this data at a
later time by selecting File, Import, Global, then choosing Prior Year User-Defined
Queries, Setup, and File Formats as the import type, clicking OK, and selecting the data
you want to import.
Note: You can import prior year data and choose individual setup profiles, as well as specific
student records (where applicable), when using the Prior Year Import feature.
Importing Prior Year Setup Data
When you select prior year import, EDExpress captures the Source Entity ID, Reporting Entity
ID, Attended Entity ID, funding method, Third Party Servicer flag, Direct Loan disbursement
profile codes, Pell disbursement profile codes, and combined Direct Loan and Pell disbursement
profile codes. Your disbursement profile codes are marked inactive until you update the dates to
correspond with the current cycle year. If you choose not to use a disbursement profile that you
imported from the prior year, we recommend that you delete it.
Note: If you are using the same disbursement profiles you used in EDExpress for Windows
2004-2005, you can import your prior year disbursement profile setup information from
EDExpress 2004-2005 into EDExpress 2005-2006.
New for 2005-2006! When a disbursement profile code for Direct Loan or for Direct Loan and
Pell is imported from a prior year database into COD Disbursement setup, EDExpress allows the
disbursement profile to import with no warning when a disbursement date is greater than the
Approved Loan Period End Date. However, a warning displays when a disbursement date is
entered on a loan record that is greater than the Approved Loan Period End Date on an inactive
disbursement profile.
March 2005 (2005-2006) EDExpress for Windows Desk Reference 9
New for 2005-2006! The following Direct Loan and Pell setup fields are included in the Prior
Year Import. Select Global, Import from the menu bar, then choose Prior Year User-Defined
Queries, Setup, and File Formats for the import type.
Pell and Direct Loan Setup Field Added to
Default School School Prior Year Import
Calculate Amounts Using Pennies? (Pell) School Prior Year Import
Disable Source Entity ID Setup Warning? System Prior Year Import
Module Disbursement Prior Year Import
Combine DL and Pell Export? System Prior Year Import
March 2005 (2005-2006) EDExpress for Windows Desk Reference 10
To import your Prior Year School setup data for Pell and/or Direct Loan:
If you did not import your Prior Year School setup data when EDExpress prompted you after
installing and opening EDExpress, follow the steps below to import it.
1. Select File, Import from the menu bar, then choose Global.
2. Choose Prior Year User-Defined Queries, Setup and File Formats for the Import Type.
3. Select Printer, File, or Screen as the output destination. If you want to send the report to a
file, click the File button and type a file name, then click OK. The file name appears in the
box.
• If you print to a file, no paper copy prints. To print a paper copy, locate the file, open it
using a text editing program such as Windows Notepad, and print it.
• If you chose Screen as your output destination, use the scroll bars to view the report and
click OK when you are finished. Click the Print button to print from the screen if you
want a paper copy.
4. Click OK. For Pell, continue to step 5. For Direct Loan, skip to step 6.
5. Under PELL SETUP, the checkbox in the Import column is already selected for File
Formats. If you do not want to import prior year setup data for File Formats, clear the
checkbox.
6. Under DIRECT LOAN SETUP, the checkbox in the Import column is already selected for
File Formats. If you do not want to import prior year setup data for File Formats, clear the
checkbox.
7. New for 2005-2006! Under the new COD SETUP group, the checkbox in the Import column
is already selected for Direct Loan School, Pell School, System, Disbursement–Both DL and
Pell, Disbursement–Direct Loan, Disbursement–Pell, MPN Printer, and Tolerances. If you
do not want to import prior year setup data for all these setup groups, clear the applicable
checkboxes.
8. Select one of the following import options:
Import All records for Setup Options Selected imports all records without prompting you
to select specific records.
Import only Specific records for Setup Options Selected prompts you to select the specific
records you want to import for each group of records; for example, security groups or award
methodologies.
March 2005 (2005-2006) EDExpress for Windows Desk Reference 11
9. Click OK.
If you chose Import All records for Setup Options Selected, the In Progress dialog box
appears.
If you chose Import only Specific records for Setup Options Selected, you must select the
specific records you want to import for each group of records before the In Progress dialog
box appears.
10. Click OK to close the In Progress dialog box.
11. Click OK to print the Import Prior Year Queries, Setup, and File Formats report.
March 2005 (2005-2006) EDExpress for Windows Desk Reference 12
Global Setup
Before entering student data into the COD module, you must define your Global and COD
System settings.
Establishing an Assumed School
If you upgraded from EDExpress for Windows 2005-2006, Release 1.0, your assumed school is
already defined. If you did not upgrade from Release 1.0 to Release 2.0, you must establish an
assumed school before you can create student records. The information about the assumed
school appears by default on new EDExpress records. You can change the default information in
individual records.
To define an assumed school:
1. Select Tools, Setup from the menu bar, then choose Global, School.
2. If you see the message “No Assumed School,” click OK.
3. Click Retrieve... (above the Help button in the lower portion of the dialog box) to view the
school list. Right-click on any column heading to view a menu of sorting functions to help
you locate your school. You can also use the scroll bars to view the list.
4. Click your school’s name and click OK. If the school code that now appears in the School
Code field is the one you want for your assumed school, select the Assumed School
checkbox.
Note: If you are a Direct Loan school, be sure to use the school code you use for application
processing rather than the school code you use for Direct Loan processing. The App
Processing Participant checkbox is automatically selected for school codes associated with
application processing, and the Direct Loan Participant checkbox is automatically selected
for school codes associated with Direct Loan processing. You should not need to select or
clear these checkboxes.
5. Click Save.
6. Click OK to exit the dialog box.
March 2005 (2005-2006) EDExpress for Windows Desk Reference 13
Defining Security for Groups
If you need to restrict access to some of the functions within EDExpress for certain users, the
first step is to create groups that have limited access to EDExpress. The second step is to create
user IDs and assign them to the groups you have created to specify which functions the users can
access.
Creating security groups is optional. If you do not need to limit access to EDExpress, you can
create user IDs and assign them to the predefined EXPRESS ADMINISTRATION security
group, which has access to all EDExpress functions.
Step 1, to create a security group:
1. Select Tools, Setup from the menu bar, then choose Global, Security Groups.
2. Click Add.
3. Type the name of the group you are defining.
4. Select the Browse Only (Tabs)? checkbox if you want the group’s access to individual
student records (tabs) to be read-only. Access to other functions, such as importing,
exporting, and using Multiple Entry, can be limited by clearing the Access checkboxes for
these functions.
5. (Optional) In the Password Timeout box, type the number of days a group member’s
password is valid. If you do not want the group members’ passwords to expire, leave the
value at 0.
6. Click the Global tab to establish global access rights for the group. Select the checkboxes in
the Access column to enable or disable the functions to which the group will have access.
7. If you use EDExpress for application processing, click the App Express tab and select the
appropriate Access checkboxes.
8. If you use EDExpress for packaging, click the Packaging tab and select the appropriate
Access checkboxes.
9. Click the Pell, Direct Loan, and/or COD tabs and select the appropriate Access checkboxes.
10. Click Save.
11. Click Add to create another group or click OK to exit the dialog box.
March 2005 (2005-2006) EDExpress for Windows Desk Reference 14
Important Note
• You can create security groups that have limited access, such as Multiple Entry only. To do
this, select the Multiple Entry checkbox in the Security Groups dialog box.
Defining Security for Users
Step 2, to create user IDs and assign them to groups:
1. Select Tools, Setup from the menu bar, then choose Global, Security Users.
2. Click Add (below the new record count box). If this is your first record to add after
installing EDExpress, skip this step and go to step 3.
3. Type a user ID in the User ID entry box and press Tab.
4. Click the down arrow to view a list of available security groups and select the group name.
The security settings for this group are applied to the user ID you are creating.
5. (Optional) Select the Export to EDconnect? checkbox. Selecting the checkbox enables
EDExpress to add files to the EDconnect Transmission Queue automatically when you
export them.
(Optional) New for 2005-2006! You can now set up EDExpress to automatically transmit
your Common Record and data request files in EDconnect. Select Tools, Setup, Global
from the menu bar, then choose Security Users. Locate your user ID and select the Export
to EDconnect? and Automatically Transmit? checkboxes.
6. Type the password for the user in the Password box.
7. Type the password again in the Verify Password box.
8. Confirm that the password date is correct. If it is not, click the Calendar button next to the
Password Date box. A calendar appears. Double-click the correct date.
9. Click Save to add the user to the database.
10. (Optional) Repeat steps 3 through 9 to add more user IDs
11. Click OK to exit the dialog box.
Important Note
• You can also change passwords in the User Security dialog box. See online Help for
instructions on changing passwords.
March 2005 (2005-2006) EDExpress for Windows Desk Reference 15
COD School Setup
You access Pell and Direct Loan School setup through the COD tab. Select Tools, Setup from
the menu bar, then choose COD, School. If you process both Pell and Direct Loan records using
EDExpress, you must also define settings in COD System setup for both Pell and Direct Loan.
Before you can begin originating Pell Grants or Direct Loans, you must complete COD School
setup.
Defining School Setup and Establishing Entity IDs for Pell
The Reporting Entity ID is the number assigned to the school that sends and receives data for the
campuses or students it serves. The Reporting Entity ID must be associated with a school and
cannot be assigned to a third-party servicer.
The Attended Entity ID is the school or campus where the student attends class. Attended Entity
IDs must be equal either to the Reporting Entity ID or an additional location of the Reporting
Entity ID.
To define School setup and establish a Reporting and Attended Entity ID for Pell:
1. Select Tools, Setup from the menu bar, then choose COD, School.
2. Select the Pell Payments tab.
If you are setting up a second or subsequent Reporting school, click the Add button. Select
the Reporting option in the Add New School dialog box and click OK.
3. If you are accessing COD School setup for the first time, the Add New School dialog box
appears. Click OK to continue.
If you are setting up a second or subsequent Attended school, click the Add button. The
Attended option is selected by default on the Add New School dialog box. Type the
Reporting Pell ID in the box or click the ellipsis (…) button and select the Reporting Pell ID
from the list of IDs. Click OK. Skip to step 5.
4. Type the six-digit Reporting Pell ID.
5. Type the eight-digit Reporting Entity ID.
6. Type the six-digit Attended Pell ID.
March 2005 (2005-2006) EDExpress for Windows Desk Reference 16
7. Type the eight-digit Attended Entity ID.
8. Select a funding method. See “Choosing a Funding Method” in this desk reference for more
information.
9. Select default values for Pell setup. See “Completing School Setup for Pell” in this desk
reference for more information.
10. Click OK, then click Close.
Important Notes
• If you did not import your Pell setup when EDExpress prompted you to import prior year
data, you can import it at any time by selecting File, Import from the menu bar, selecting the
Global tab, choosing Prior Year User-Defined Queries, Setup, and File Formats, and
clicking OK. Select the Pell setup information you want to import by selecting the
checkboxes in the Value column.
• Default information entered in a Pell Attended Entity ID setup screen appears in all new
origination records for that Attended Entity ID. The default information can be changed in
individual origination records. Entity IDs cannot be changed.
• If you are creating a large number of records with information different than that in your
default information, consider changing fields in the School dialog box before importing and
creating origination records.
March 2005 (2005-2006) EDExpress for Windows Desk Reference 17
Completing School Setup for Pell
The following optional Enrollment Information fields are in an Enrollment Information–For
School Use Only area in the COD Setup (Pell Payments) dialog box. If you choose to enter
information in these fields, EDExpress adds the information to the originations you create and
calculates the Pell award for you.
• Enrollment Status
• Academic Calendar
• Payment Methodology
• Weeks of Instructional Time in Program’s Definition of Academic Year
• Credit/Clock Hours in This Student’s Program of Study’s Academic Year
If you fill in the optional Enrollment Information—For School Use Only fields, EDExpress uses
the information to calculate the Total Payment Ceiling and Scheduled Award. If you leave the
fields blank, EDExpress calculates the Total Payment Ceiling and Scheduled Award for the
maximum amount to which the student is entitled.
Since the optional enrollment fields are not included in the Common Record when you send and
receive Pell originations, the fields will be blank on your origination records if you rebuild your
database with a Pell Year-to-Date file.
To complete your Pell School setup:
1. Enter the following required values:
• FAA Information: Must contain the FAA’s telephone number.
• School Information: Must contain the school’s name and address. If this is your
primary (or only) school, select the Default School? checkbox.
• Cost of Attendance: Indicates the Pell Cost of Attendance for this school.
• Miscellaneous Information: Must contain the school’s funding method.
March 2005 (2005-2006) EDExpress for Windows Desk Reference 18
2. Enter information in the following optional Enrollment Information fields in the Enrollment
Information–For School Use Only area in the COD Setup (Pell Payments) dialog box. If you
choose to enter information in these fields, EDExpress adds the information to the origination
records you create and calculates the Pell award for you.
• Enrollment Status
• Academic Calendar
• Payment Methodology
• Weeks of Instructional Time in Program’s Definition of Academic Year
• Credit/Clock Hours in This Student’s Program of Study’s Academic Year
If you fill in the optional Enrollment Information—For School Use Only fields, EDExpress
uses the information to calculate the Total Payment Ceiling and Scheduled Award. If you
leave the fields blank, EDExpress calculates the Total Payment Ceiling and Scheduled
Award for the maximum amount to which the student would receive given the Cost of
Attendance, EFC and assuming the student is attending full time for a full Academic Year.
Since the optional enrollment fields are not included in the Common Record when you send
and receive Pell originations, the fields will be blank on your origination records if you
rebuild your database with a Pell Year-to-Date file.
Note: Press F1 for Help with field descriptions and valid values for the Pell School Setup
fields.
3. Click Save.
March 2005 (2005-2006) EDExpress for Windows Desk Reference 19
Defining School Setup and Establishing Entity IDs for
Direct Loan
To define School setup and establish a Reporting and Attended Entity ID for Direct Loan:
1. Select Tools, Setup from the menu bar, then choose COD, School.
2. Select the Direct Loan tab.
3. Type the six-character Direct Loan school code in the DL Code box, or click the ellipsis (…)
button and select it from the list of school codes.
Note: You can enter more than one DL Code in COD School setup and select one of them as
the Default School.
4. Type the eight-digit Reporting Entity ID.
5. Type the eight-digit Attended Entity ID.
6. Select a funding method. See “Choosing a Funding Method” in this desk reference for more
information.
7. If this is your default school for Direct Loan, select the Default School? checkbox.
Note: You must enter at least one DL code in Direct Loan School setup. If appropriate, you
can enter multiple DL codes.
8. Select default values for Direct Loan setup. See “Completing School Setup for Direct Loan”
in this desk reference for more information.
9. Click OK.
March 2005 (2005-2006) EDExpress for Windows Desk Reference 20
Completing School Setup for Direct Loan
To complete your Direct Loan School setup:
1. Enter the following settings:
• Total MPNs to be printed. Enter the total number (2 to 9) of MPNs you want to print
per loan record.
• MPN Print Option.
− S = COD print, send to borrower
− R = COD print, return to school
− O = On-site printing using EDExpress
− Z = Request for COD to reprint
− F = On-site printing not using EDExpress
• FAA Authorized Official. Enter the name of the authorized FAA official responsible
for administering the William D. Ford Federal Direct Loan Program at your school. This
signature is necessary for each MPN manifest sent to COD.
• Sub/Unsub Loan Fee Percentage. This field displays 3% as the
Subsidized/Unsubsidized Loan fee percentage. It is used by EDExpress for calculating
disbursements for these loans. Do not change this field unless you have been instructed
by ED to do so.
• PLUS Loan Fee Percentage. This field displays 4% as the PLUS Loan fee percentage.
It is used by EDExpress for calculating disbursements for these loans. Do not change this
field unless you have been instructed by ED to do so.
• Sub/Unsub Interest Rebate Percentage. This field displays 1.5% as the
Subsidized/Unsubsidized Interest Rebate percentage. It is used by EDExpress for
calculating disbursements for these loans. Do not change this field unless you have been
instructed by ED to do so.
• PLUS Interest Rebate Percentage. This field displays 1.5% as the PLUS Interest
Rebate percentage. It is used by EDExpress for calculating disbursements for these
loans. Do not change this field unless you have been instructed by ED to do so.
• Print to (L)ocal or (P)ermanent Address? This sets the default address that prints on
Sub/Unsub MPNs.
March 2005 (2005-2006) EDExpress for Windows Desk Reference 21
• Are You a Special School? This option allows you to disburse an entire loan in one
disbursement. Select this option only if ED has exempted your school from certain
federal regulations for the purpose of testing federal regulation reform.
• Prompt to Create an Additional Sub/Unsub Loan During Origination Process?
Select this option if you want to be prompted to create another loan type every time you
originate a loan manually.
• Entrance Interview Required Prior to Disbursement? Select this checkbox if your
school wants to track the completion of entrance interviews in EDExpress. This field sets
a system edit for actual disbursement entry. If this checkbox is selected, EDExpress
requires the entrance interview date on the Demo tab to be filled before saving an actual
disbursement for a first year (grade level = 0 or 1) student. The loan entrance interview
date is for internal use only and is not transmitted to COD.
• Disclosure Statement Print Indicator. This option allows you to set the default print
location for Disclosure Statements. Valid values include: S = COD Prints (sends to
borrower) or O = Onsite (school prints and sends to borrower).
• Actual Disbursement Type. This option allows you to set the default actual
disbursement type when you enter actual disbursements G (Gross) or N (Net).
• Do you use Multi-year MPNs at your school? Select this option to indicate that your
school uses multi-year functionality when processing MPNs for Direct Subsidized,
Unsubsidized, and PLUS loans.
See the “Multi-Year MPN Feature” and “Single-Year MPN Feature” sections in the
Common Originations and Disbursement (COD) Technical Reference 2005-2006,
Volume II, “Section 1−Full Participant Implementation Guide,” available on the U.S.
Department of Education’s FSAdownload Web site, located at fsadownload.ed.gov, for
more information.
2. Select a funding method. See “Choosing a Funding Method” on the next page for more
information.
3. Click OK.
March 2005 (2005-2006) EDExpress for Windows Desk Reference 22
Choosing a Funding Method
To set up your funding method for Pell and Direct Loan:
1. Click the Funding Method field (on both the Direct Loan tab and the Pell tab; both must be
completed, as it is permissible to have one method for one program and another method for
the other program) and enter the appropriate funding method. Your choices are listed below.
Also see the online Help in EDExpress, or the 2005-2006 Common Origination and
Disbursement (COD) Technical Reference, for complete descriptions of funding methods.
The technical reference is available for download from the U.S. Department of Education’s
Federal Student Aid Download (FSAdownload) Web site, located at fsadownload.ed.gov.
• Advance Pay (Direct Loan). Actual disbursement records (Disbursement Release
Indicator [DRI] set to True) can be submitted up to seven (7) calendar days before the
disbursement date. Cash can be drawn down from Grant Administration and Payment
System (GAPS) three (3) days before the actual disbursement date.
• Advance Pay (Pell). Actual disbursement records can be submitted up to thirty (30)
calendar days before the disbursement date. However, the Current Funding Level (CFL)
will not change until seven (7) days before the actual disbursement date.
• Pushed Cash (Direct Loan and Pell). Actual disbursements can be submitted up to
seven (7) calendar days before the disbursement date. Pushed Cash schools must submit
actual disbursements before funds are sent to the school.
• Just-in-Time (JIT) (Pell Only). This funding method is a pilot program for Pell Grants.
Schools in the JIT program receive regulatory relief from certain cash management
regulations. For the JIT funding method, actual disbursement records can be submitted
no more than seven (7) days prior to the disbursement date. No new schools are being
added into this program. Do not choose JIT as your funding method unless you are sure
you are a participant.
• Cash Monitoring 1 (CM1) (Direct Loan and Pell). Schools placed on CM1 by FSA
have funds deposited in their bank account based on actual disbursements accepted by
COD. Under the CM1 funding method, the school’s CFL equals its net accepted actual
disbursements. A CM1 school does not have access to cash until it has actual
disbursements posted on COD.
CM1 schools can submit actual disbursement records no greater than seven (7) days prior
to the disbursement date. Cash can be drawn down from GAPS three (3) days before the
actual disbursement date.
March 2005 (2005-2006) EDExpress for Windows Desk Reference 23
• Cash Monitoring 2 (CM2) (Direct Loan and Pell). Schools placed on CM2 by FSA
have funds deposited in their bank account based on actual disbursements accepted by
COD and the CFL calculation. The school does not have a CFL until COD accepts and
posts actual disbursements. CM2 schools can submit actual disbursement records on or
after the disbursement date.
Additional documentation from the school is required. Case Management initiates the
drawdown through GAPS upon review of the required documentation.
• Reimbursement (Direct Loan and Pell). Schools placed on Reimbursement by FSA
have funds deposited in their bank account based on actual disbursements accepted by
COD and the CFL calculation. The school does not have a CFL until COD accepts and
posts actual disbursements. Reimbursement schools can submit actual disbursement
records on or after the disbursement date.
Additional documentation from the school is required. Case Management initiates the
drawdown through GAPS upon review of the required documentation.
2. Click OK.
Important Note
• ED decides which schools are placed on CM1, CM2, or Reimbursement. If you have
received permission from ED, you must change the setting in COD School setup on the
Direct Loan and/or Pell Payment tab. You cannot change the funding method from a
student’s record. The new funding method you select for processing actual disbursements is
used for all Direct Loan and/or Pell records you create. For information on your school’s
funding method, contact the COD School Relations Center by telephone at 800/848-0978 or
800/474-7268, or by e-mail at CODSupport@acs-inc.com.
March 2005 (2005-2006) EDExpress for Windows Desk Reference 24
COD System Setup
In COD System setup, you can establish a default value for the Combine DL and Pell Export?
option. The checkbox remains available on the Pell and Direct Loan Export dialog boxes and
can be selected or cleared when you are exporting your Common Records.
If you process both Pell and Direct Loan records using EDExpress, you must define System
setup options for both Pell and Direct Loan.
To define your default System settings for COD:
1. Select Tools, Setup from the menu bar, then choose COD, System.
2. Enter your Source Entity ID for Pell and/or Direct Loan. The eight-character Source Entity
ID is the school, third-party servicer, or vendor responsible for physically sending and
receiving documents to and from COD. The Source Entity ID does not have to be the same
as the Reporting or Attended Entity ID, but it must have a relationship acknowledged by the
U.S. Department of Education with the Reporting and Attended Entity ID and the
Destination Point TG number.
3. If you are a third-party servicer, select the Third Party Servicer? checkbox.
4. (Optional) If you use only Pell or only Direct Loan, select the Disable Source Entity ID
Setup Warning? checkbox for the module you do not use.
5. (Optional) Select the Combine DL and Pell Export? checkbox.
Note: You can only use the Combine DL and Pell Export? feature if your Source Entity
IDs for Pell and Direct Loan are the same.
6. Click OK.
Important Notes
• You must establish your COD System setup before creating any Pell or Direct Loan student
records.
• Select the Third Party Servicer? checkbox if you are a third-party servicer using
EDExpress to submit 2005-2006 Pell or Direct Loan data. This information is included in
the COD Common Record.
March 2005 (2005-2006) EDExpress for Windows Desk Reference 25
COD Disbursement Profile Setup
You create disbursement profile codes and attach them to Pell and Direct Loan origination
records to establish disbursement dates. For Direct Loan, the disbursement profile code also
associates the disbursement dates with an academic year and loan period. Setting up
disbursement profiles is optional for Pell, but required for Direct Loan. The disbursement profile
code is a four-character field that can contain letters or numbers.
To access Disbursement setup, select Tools, Setup, COD and click the Disbursement button.
Click the down arrow next to Module, then select Both DL and Pell, Direct Loan, or Pell.
If your academic year and disbursement dates for the Pell Payment and Direct Loan programs
are the same, you can create a single disbursement profile for both modules. In the COD
Disbursement Profile dialog box, select the Both DL and Pell option from the list and assign a
disbursement profile code. Enter the academic year start date, academic year end date, loan
period start date, loan period end date, and the disbursement dates. When assigned to a loan and
Pell record, this code automatically creates anticipated disbursement records using the
disbursement dates you designated.
In Disbursement setup, if you select the Retrieve button, EDExpress displays a list of all Pell
and Direct Loan disbursement profile codes you have created. The grid indicates if the codes are
DL and Pell, Direct Loan, or Pell, and displays the code name, its description, and its status as
inactive, if applicable.
To define a disbursement profile code:
1. Select Tools, Setup from the menu bar, then choose COD, Disbursement.
2. If you are setting up a second or subsequent disbursement profile code, click Add.
3. Click the box next to Module and select the module for which you are creating the
disbursement profile code: Both DL and Pell, Direct Loan, or Pell.
Note: If you choose Both DL and Pell or Direct Loan, you must enter the six-digit DL
code.
4. Enter a disbursement profile code (a one- to four-character alphanumeric value).
5. Enter a description of the code in the Description field.
Note: The Description is a required field and must contain at least one character.
March 2005 (2005-2006) EDExpress for Windows Desk Reference 26
6. Define the following values:
• Academic Year Start Date. Enter the date when the borrower’s academic year begins
for the specific loan period covered by the loan. (Date range for this field is 07/02/2004
to 06/30/2006.)
• Academic Year End Date. Enter the date when the borrower’s academic year ends for
the specific loan period covered by the loan. (Date range for this field is 07/01/2005 to
06/29/2007.)
• Approved Loan Period Start Date. Type the date classes begin for the specific period
covered by the loan. (Date range for this field is 07/02/2004 to 06/30/2006.)
• Approved Loan Period End Date. Type the date classes end for the specific period
covered by the loan. (Date range for this field is 07/01/2005 to 06/29/2007)
Note: The DL Code, Academic Year Start and End dates, and the Approved Loan Period
Start and End dates are required for Direct Loan setup. The DL Code, as well as the
Approved Loan Period Start and End Date fields, are disabled if you choose to create a
Pell disbursement profile.
7. Enter anticipated disbursement dates in MMDDCCYY format in the Disbursement Dates
grid, or click the Calendar button.
Note: For Direct Loan, you must use at least two disbursement dates unless your school
qualifies as a special school and has approval to use only one disbursement date. The first
disbursement date must not be more than 10 days prior to the approved loan period start date.
For Pell, you can have as many as 20 disbursements, and they must fall within the date range
06/21/2005 to 09/30/2011.
8. (Optional) If you want to use this code, change the dates to fall within the current award
year. EDExpress automatically clears the Inactive checkbox.
Note: If you have imported your prior year disbursement profile setup information from
EDExpress for Windows 2004-2005 into EDExpress for Windows 2005-2006, your
disbursement profile codes are marked inactive.
9. Click Save.
10. Click OK to close the Disbursement Profile dialog box, click Add to create another
disbursement profile code, or click Retrieve to change an existing disbursement profile code.
March 2005 (2005-2006) EDExpress for Windows Desk Reference 27
Important Notes
• You cannot delete a disbursement profile code from Setup after a Pell or Direct Loan
origination record has been attached to it.
• For Pell, you can delete, add, or change the disbursement profile code on an origination
record as long as the origination is not batched, and as long as you do not have an accepted
disbursement record. For Direct Loan, you can change the disbursement profile code on an
origination record as long as the origination is not batched, and as long as you do not have an
accepted disbursement record. For both Pell and Direct Loan, after the origination is
batched, or if the disbursement record is accepted, you can manually change the academic
year and loan period start and end dates, as well as anticipated disbursement dates if
necessary.
• For Pell, you can also enter a disbursement profile code directly on the student’s origination
record either manually or through one of the following:
− ISIR Import (if Packaging data is included),
− Process, Calculate Award Amount for Entire School Year from the menu bar (if
Packaging data is not included),
− Multiple Entry (after an award amount has been calculated),
− External Import–Origination Add
− External Import–Origination Change
March 2005 (2005-2006) EDExpress for Windows Desk Reference 28
Direct Loan Tolerance Setup
Tolerances are guidelines you set for evaluating the effectiveness of your school’s Direct Loan
processes and procedures. The tolerances are used when printing the Sub/Unsub MPN List,
PLUS MPN List, and Document Activity List reports. These reports help you see how you are
performing relative to your suggested tolerances. Enter the maximum number of days you want
to elapse between various processes.
To establish your Direct Loan Tolerances:
1. Select Tools, Setup from the menu bar, then choose COD, Tolerances.
2. Click the field for the tolerance you are setting.
3. Enter the value for the tolerance (the number of days between processes).
4. Click OK to close the Tolerance dialog box.
Important Notes
• See the online Help in EDExpress and in the DL Tools software for additional information
on the use of tolerances and Measurement Tools within DL Tools.
• One of the ways you can meet the Quality Assurance requirement in the Direct Loan
program is by printing the Direct Loans lists in EDExpress and the Measurement Tools
reports in DL Tools and assessing the results to implement corrective actions.
March 2005 (2005-2006) EDExpress for Windows Desk Reference 29
Direct Loan MPN Printer
Most Windows users do not need to create, set up, or select an MPN Printer template, because
they are able to adjust the unprintable area in their printer properties to align the MPN.
If your MPNs print correctly, do not select a printer template in the Print dialog box. If your
MPNs do not align when printed, you can create printer templates to control the placement of
data on MPNs through the Print dialog box.
To establish your MPN Printer template:
1. Select Tools, Setup from the menu bar, then choose COD, MPN Printer.
2. Type a template name in the Printer Template field.
3. Click the down arrow in the Font Type field to select the predefined font.
4. Click the down arrow in the MPN Type field to select the MPN type you want to adjust.
5. Click the X fields for the MPN type you selected and enter the number of inches that you
want to alter the horizontal coordinates for the data block field data. 100 units = 1 inch.
Valid field values range from -999 to 999.
6. Click in the Y fields for the MPN type that you selected and enter the number of inches that
you want to alter the vertical coordinates for the data block field data. 100 units = 1 inch.
Valid field values range from -999 to 999.
7. Click OK when you are finished entering the coordinate values to save changes. The prompt
“Record updates pending, save changes?” appears
8. Click Yes to confirm that you want to save the changes.
March 2005 (2005-2006) EDExpress for Windows Desk Reference 30
Pell Origination and
Disbursement Records
Creating Pell Origination Records
The following methods can be used to create Pell origination records:
• Manually enter data from a printed document, such as a SAR
• Import ISIR data only from the App Express (application processing) module of EDExpress
• Import ISIR data from App Express and include Packaging module data
• Import external data from your school’s system
• Use Multiple Entry (applicable only after one of the above options creates a “shell”
origination record)
Important Notes
• Your school can choose to create anticipated disbursement records (with the Disbursement
Release Indicator [DRI] checkbox clear, or set to False) at the same time you create
origination records, depending on the process you follow.
• Review the options available for creating origination records carefully and choose the most
efficient method for your school’s business processes.
March 2005 (2005-2006) EDExpress for Windows Desk Reference 31
• The Pell Award Amount for Entire School Year field must be present on a student’s
origination record before you can save the origination record. The Award Amount for Entire
School Year is used to calculate the submitted amount for each disbursement added to the
Disburse tab. If you enter a disbursement profile code on the student’s Origination tab, save
the record, and answer Yes to Select Ready to Send to Pell Processor, anticipated
disbursements (DRI checkbox cleared, or set to False) are automatically created on the
student’s Disburse tab. The amount in Award Amount for Entire School Year is divided
among the disbursement dates defined in the disbursement profile code.
• In EDExpress, Pell and Direct Loan data are combined under one Origination tab. Select the
Origination tab, then choose the Pell or Direct Loan tab.
• You can delete any Pell origination no matter what the status, including Accepted
originations. All associated disbursement records, however, must be deleted before you can
delete an origination. You can delete any disbursement record with a disbursement status of
E (Rejected), or if the disbursement status is R (Ready) and the document ID is blank,
indicating it has never been sent to COD.
New for 2005-2006! Because the Scheduled Award is based on the primary EFC, the Secondary
EFC field has been removed from the Origination (Pell Grant) tab.
Creating an Origination Record Manually
Enrollment information fields that COD does not use when calculating a student’s Pell award are
located in the Enrollment Information–For School Use Only area on the Origination (Pell Grant)
tab. The fields are:
• Enrollment Status
• Academic Calendar
• Payment Methodology
• Weeks of Instructional Time Used to Calculate Payment
• Weeks of Instructional Time in Program’s Academic Year
• Credit/Clock Hours Used to Calculate Payment
• Credit/Clock Hours in This Student’s Program of Study’s Academic Year
If you fill in the optional Enrollment Information–For School Use Only fields, EDExpress uses
the information to calculate the Total Payment Ceiling and Scheduled Award. If you leave the
fields blank, EDExpress calculates the Total Payment Ceiling and Scheduled Award for the
maximum amount the student would receive given the cost of attendance, EFC, and assuming the
student is attending full time for the full academic year.
March 2005 (2005-2006) EDExpress for Windows Desk Reference 32
To create an origination record manually:
1. If a demographic record does not exist for the student, select File, New from the menu bar
and enter the student’s Social Security Number as it appears on the paper SAR. Then click
OK. Continue to step 3.
2. If a demographic record does exist for the student, select File, Open from the menu bar and
enter the student’s Social Security Number in either the Original SSN or Current SSN field.
Or, click the ellipsis (...) button next to either field, locate the student’s Social Security
Number in the grid, and click OK.
3. On the Demo tab, enter the student’s demographic information if no demographic
information exists. Only fields highlighted in yellow are required to save the Demo tab, but
you should ensure the entries in Current SSN, Last Name and/or First Name, and Date of
Birth are correct, as this information is required to save the Pell origination record.
New for all award years, beginning March 2005! A complete address is required for all
Pell records. COD attempts to match the complete address on the incoming Pell record to the
COD and CPS databases. If no address is found, the record is returned with reject edit 021.
If an incomplete address is found, COD returns warning edit 120 (edit 396 for prior award
year phase-in participants). For more information, refer to the 2005-2006 COD Technical
Reference, Volume II, Section 4. The technical reference is available for download from the
Federal Student Aid Download (FSAdownload) Web site, located at fsadownload.ed.gov.
4. Select File, Save from the menu bar. You have now created a demographic record for your
student.
5. Click the Origination tab (in the lower portion of the screen).
6. Click the Pell Grant tab (in the upper left portion of the screen).
7. Select Record, Add from the menu bar or the + button on the toolbar. The Add Pell Record
dialog box appears. Type the student’s Name Code (first two letters of the last name), then
click the ellipsis (…) buttons to add both a Reporting Pell ID and an Attended Pell ID. Click
OK.
8. Enter the origination data. All fields highlighted in yellow are required.
March 2005 (2005-2006) EDExpress for Windows Desk Reference 33
9. (Optional) Enter the data for the fields in the Enrollment Information–For School Use Only
area.
Note: If you choose not to fill in the Enrollment Information–For School Use Only fields,
EDExpress calculates the Total Payment Ceiling and Scheduled Award based on the
maximum amount a student would receive given the Cost of Attendance, EFC, and assuming
the student is attending full time for a full academic year.
Note: If you fill in the Enrollment Information–For School Use Only fields, EDExpress
performs end-of-entry edits to ensure the information is consistent. This does not affect the
Total Payment Ceiling and Scheduled Award values, but may affect the Award Amount if
you use the Calculate Award Amount option. For example, if you indicate the student is
attending half time, the Total Payment Ceiling and Scheduled Award calculate as if the
student is attending full time, but the Award Amount will calculate a half-time award.
10. Select File, Save from the menu bar, then click Yes if the record is ready to send. If the
record passes all end-of-entry edits, the record is set to Ready. You have created a Pell
origination record.
11. Select File, Close from the menu bar.
Important Note
• You can enter the original or current SSN to open a student’s EDExpress record.
Importing ISIRs from App Express
To create origination records by importing ISIRs from App Express, the application
processing module:
1. Select File, Import from the menu bar, then choose Pell.
2. Click the down arrow in the Import Type field and select Origination Data–ISIRs.
3. Select Printer, File, or Screen as the output destination. If you want to send the report to a
file, click the File button and type a file name, and then click OK. The file name appears in
the box.
• If you print to a file, no paper copy prints. To print a paper copy, locate the file, open it
using a text editing program such as Windows Notepad, and print it.
• If you chose Screen as your output destination, use the scroll bars to view the report and
click OK when you are finished. Click the Print button to print from the screen if you
want a paper copy.
March 2005 (2005-2006) EDExpress for Windows Desk Reference 34
4. Select any other checkboxes that apply:
• Prompt for Duplicates?: Select this checkbox to be notified that a duplicate record was
found during the import process. When a duplicate is found, the current record’s Original
SSN, Name ID, Origination Status, and Pell Action Status are displayed with the option
to Skip, Skip All, Update, or Update All for duplicate records that are found.
• Include Records in Next Document Submission?: This checkbox is enabled only if
you also select the Import Packaging Data? checkbox (which adds the Award Amount
for Entire School Year to the origination record). This option sets the origination record
to Ready status following the import, provided that all required information is available.
See “Importing ISIRs from App Express and Including Packaging Data” in this desk
reference for more information.
• Import New Eligible ISIRs?: Select this checkbox if you want to import only new
eligible ISIRs you have received since you last imported ISIRs into the Pell module.
• Import Packaging Data?: This option, if selected, includes Pell award data from the
EDExpress Packaging module in the import. See “Importing ISIRs from App Express
and Including Packaging Data” in this desk reference for more information.
• Reporting Pell ID and Attended Pell ID: Select the Reporting Pell ID and Attended
Pell ID you want to associate with the Pell origination records you are creating.
• Disbursement Profile: Select a disbursement profile code for the origination records
you are creating if you also want to add anticipated disbursements. This field is enabled
only if you also select the Import Packaging Data? checkbox (which adds the Award
Amount for Entire School Year to the Origination Record) and will set the anticipated
disbursements to Ready status. See “Importing ISIRs from App Express and Including
Packaging Data” in this desk reference for more information.
• Processed Date Range: If you want to limit your ISIR import to records processed by
the CPS within a particular date range, enter date values in the From and To fields (for
the beginning and end of the date range, respectively).
• Selection Criteria: Click the Selection Criteria button if you want to use queries to
limit the ISIRs you import.
5. Click OK. A progress bar appears within an In Progress dialog box. When the import is
complete, the In Progress dialog box displays the number of records added, updated, skipped,
rejected, and the total number of records.
March 2005 (2005-2006) EDExpress for Windows Desk Reference 35
6. Click OK to close the In Progress dialog box.
The newly created origination records have the origination status Not Ready (unless you
imported the ISIRs with Packaging data). The records can be viewed on the Pell Grant tab.
Important Notes
• Only one ISIR transaction per Attended School is imported into the Pell module.
• EDExpress imports the ISIR transaction listed in the Transaction Paid On field on the Demo
tab. If this field is blank, EDExpress imports the Active Transaction (usually the highest
transaction) denoted on the Demo tab and the ISIR Rvw tab.
Importing ISIRs from App Express and Including
Packaging Data
You can import ISIRs from the App Express (application processing) module and include
Packaging module Pell award data. This process can create both origination and anticipated
disbursement records for your students.
To create origination records by importing ISIRs from App Express and including Packaging
data:
1. Select File, Import from the menu bar, then choose Pell.
2. Click the down arrow in the Import Type field and select Origination Data – ISIRs.
3. Select Printer, File, or Screen as the output destination. If you want to send the report to a
file, click the File button and type a file name, and then click OK. The file name appears in
the box.
• If you print to a file, no paper copy prints. To print a paper copy, locate the file, open it
using a text editing program such as Windows Notepad, and print it.
• If you chose Screen as your output destination, use the scroll bars to view the report and
click OK when you are finished. Click the Print button to print from the screen if you
want a paper copy.
4. Select the Import Packaging Data? checkbox.
March 2005 (2005-2006) EDExpress for Windows Desk Reference 36
5. (Optional) Click the ellipsis (…) button next to Disbursement Profile and select a
disbursement profile code to apply to the origination records you are creating. Applying a
disbursement profile code also creates anticipated disbursement records for those records.
When you select the disbursement profile, the Include Records in Next Document
Submission? checkbox is automatically selected. This option sets the origination and
anticipated disbursement records you create to Ready status.
6. Select any other options in the Import dialog box that apply to your import. See “Importing
ISIRs from App Express” in this desk reference for more information on these fields.
If you selected the Import Packaging Data? checkbox, the newly created origination records
have an origination status Ready. If you did not select the Import Packaging Data?
checkbox, the newly created origination records have an origination status Not Ready.
7. Click OK. When the import is complete, a Batch Statistics dialog box displays the number
of records added, updated, and skipped, as well as the total number of records.
8. Click OK to close the Batch Statistics dialog box.
The newly created origination records have an origination status Not Ready (unless you
imported the ISIRs with Packaging data). The records can be viewed on the Pell Grant tab.
Important Note
• If you are a Pell Formula 2–5 school using the optional Enrollment Information–For School
Use Only fields, you cannot set the origination record to Ready status until the applicable
weeks/hours data are saved in the origination record. You can use Pell Multiple Entry to
update this information. See “Using Multiple Entry to Update Pell Origination Records” in
this desk reference for more information.
Importing Data from an External System
When you submit changes to Pell origination data through the External Change Import process,
submit only the modified data elements. Report the fields that have not changed as blank in the
existing External Origination Add record layout.
To create origination records by importing data from an external system:
1. Select File, Import from the menu bar, then choose Pell.
2. Click the down arrow in the Import Type field and select Origination Data–External
(PGEO).
March 2005 (2005-2006) EDExpress for Windows Desk Reference 37
3. Click the File button under Import From and select the file you want to import.
4. (Optional) Select the Prompt for Duplicates? checkbox for EDExpress to prompt for
duplicate records.
Note: If you want to update an existing, unbatched record, you must select this option.
When the Record Already on File dialog box appears, select Update for an individual record
or Update All for all records.
5. (Optional) To include these files in the next export document, select the Include Records in
Next Document Submission? checkbox. If you choose this option and the imported record
does not contain all the information necessary for the Pell record to pass end-of-entry edits,
the record is not added or updated.
6. Click OK. A Batch Statistics dialog box appears, which displays the number of records
added, updated, skipped, and rejected, as well as the total number of records.
7. Click OK to close the Batch Statistics dialog box.
Important Notes
• Pell origination data that is imported from a school’s mainframe or third-party system must
be created in flat file format.
• Refer to the 2005-2006 Common Origination and Disbursement (COD) Technical Reference,
Volume III, Section 3 for acceptable import external data record layouts. The technical
reference is available for download from fsadownload.ed.gov.
• New for all award years, beginning March 2005! A complete address is required for all
Pell records. COD attempts to match the complete address on the incoming Pell record to the
COD and CPS databases. If no address is found, the record is returned with reject edit 021.
If an incomplete address is found, COD returns warning edit 120 (edit 396 for prior award
year phase-in participants). For more information, refer to the 2005-2006 COD Technical
Reference, Volume II, Section 4.
March 2005 (2005-2006) EDExpress for Windows Desk Reference 38
Using Multiple Entry to Update Pell Origination Records
After you have created an initial Pell origination record using manual entry or ISIR import (with
or without Packaging data), you can use Pell Multiple Entry to update the record to Ready status.
To update a Pell origination record using Multiple Entry:
1. Select Process, Multiple Entry, Pell from the menu bar.
2. If you are using the optional Enrollment Information–For School Use Only fields and are a
Pell Formula 2–5 school, choose the following fields by selecting the adjacent checkbox:
Weeks Used to Calculate Payment and Credit/Clock Hours to Complete. If you are a
Pell Formula 1, 2, or 3 school, select the Enrollment Status field.
3. Enter a value next to the fields you selected. Alternatively, you can select the field you want
to update without entering a default value. If you choose the latter option, enter the field
value for each student selected on the Pell Multiple Entry student selection grid.
4. (Optional) Click the SSN File button if you have a text file of selected SSNs. Or, click the
ellipsis (...) button in the SSN File field to enter SSNs.
5. (Optional) Click the Selection Criteria button to limit or narrow the group of records you
are updating.
6. Choose Printer, File, or Screen as the output destination. If you want to send the report to a
file, click the File button and type a file name, then click Open. The file name appears in the
box.
7. (Optional) Click the down arrow next to the Sort By field if you want to sort by the student’s
last name or award ID.
8. Click OK. The Pell Multiple Entry grid appears, listing each student you are about to
update.
9. When you have verified that the updated values are displaying correctly on the grid, click
Save.
10. Click Yes twice.
New for 2005-2006! When a value has not been entered for most selected fields on the Multiple
Entry−Field/Records Selection grid (the first grid that appears in Multiple Entry), the field’s
current value from the student’s record appears on the Multiple Entry update grid (the second
grid that appears). If the Disbursement Number field is selected, a value must be entered.
March 2005 (2005-2006) EDExpress for Windows Desk Reference 39
Important Notes
• See “Create an SSN File” and “Using an SSN File” in this desk reference for instructions on
creating and using an ASCII file of Social Security Numbers. Also, see the online Help in
EDExpress for additional information on creating SSN files.
• When the Pell Multiple Entry grid displays the records and their default values, you can
modify these values before you save.
New for 2005-2006! A Select field has been added to the Multiple Entry update grid. All
records to be updated by Multiple Entry are selected by default. If you choose not to update
any record, you can clear the Select checkbox in the update grid. Records that are deselected
are not updated and do not appear on the Multiple Entry Edit Report.
March 2005 (2005-2006) EDExpress for Windows Desk Reference 40
Using the Calculate Award Amount Process
If you have created Pell origination records using manual entry, ISIR import (without including
Packaging data), or an external import, you can use Calculate Award Amount to complete the
process and add a calculated total Pell award amount to the record.
To use the Calculate Award Amount process:
1. Click Process, Calculate Award Amount for the Entire School Year from the menu bar.
2. (Optional) Click the Disbursement Profile Code ellipsis (…) button and select a
disbursement profile code.
3. Choose your print options by selecting the Print R–Ready?, Print N–Not Ready?, or both
checkboxes.
4. Choose Printer, File, or Screen as the output destination. If you want to send the report to a
file, click the File button and type a file name, then click Open. The file name appears in the
box.
5. (Optional) Click the Selection Criteria button and use a query to choose the student records
you want to update.
6. Click OK. A list of updated origination records at Ready or Not Ready status appears.
Important Notes
• If you add the disbursement profile code during the Calculate Award Amount process,
anticipated disbursement records are added to the Disburse tab for the students in the selected
update group. The calculated total award amount is split appropriately between the
disbursement dates defined in the disbursement profile code you select.
• Calculate Award Amount for Entire School Year can also be run on individual student
records. Select Process, Calculate Award Amount for the Entire School Year from the
student’s Origination (Pell Grant) tab.
March 2005 (2005-2006) EDExpress for Windows Desk Reference 41
Creating Disbursement Records
The five ways to create a Pell disbursement record are:
• Add a disbursement profile code and include Packaging award data during your ISIR import
to create origination records. See “Importing ISIRs from App Express and Including
Packaging Data” in this desk reference for more information.
• Add a disbursement profile code when running the Calculate Award Amount for Entire
School Year process. See “Importing ISIRs from App Express and Including Packaging
Data” section in this desk reference for more information.
• Manually enter disbursement data on the Disburse (Pell Grant) tab.
• Use Multiple Entry to add disbursement dates and amounts or a disbursement profile code.
• Import external disbursement data.
A Pell origination record must have a calculated Award Amount for Entire School Year and a
minimum origination status of Ready before the Disburse (Pell Grant) tab is activated.
• If the award amount is not entered and saved on the Origination (Pell Grant) tab, a
disbursement record is not created by adding a disbursement profile code through Multiple
Entry, unless you added the award amount in Multiple Entry at the same time.
• See “Using Multiple Entry to Update Pell Origination Records” and “Using the Calculate
Award Amount Process” in this desk reference for further information on adding required
Pell data to the origination record prior to adding disbursement records.
• You can create as many as 20 individual Pell disbursements, with up to 65 adjustments
allowed for each.
• A disbursement sequence number is automatically reported to COD for each Pell actual
disbursement (DRI set to True). Disbursement sequence numbers indicate whether a
disbursement is the first submission activity or an adjustment to a previously accepted actual
disbursement. Valid values are 01-65 for school submissions. Sequence numbers 66-90 are
used for system-generated responses from COD.
• For more information and instructions, see the online Help topic in EDExpress,
“Disbursement Sequence Number.”
New for 2005-2006! You can now adjust both the Disbursement Date and Amount Submitted
fields using the same sequence number. You no longer need to use two separate sequence
numbers. Note: This change does not apply to the Direct Loan module.
March 2005 (2005-2006) EDExpress for Windows Desk Reference 42
Creating a Disbursement Entry Manually
To create a disbursement record manually:
1. Select File, Open from the menu bar.
2. Enter the student’s Original or Current SSN or click the ellipsis (…) button next to either
option, select the student’s SSN from the list that appears, and click OK.
3. Click the Origination tab (in the lower portion of the screen).
4. Click the Pell Grant tab (in the upper left portion of the screen). Ensure that all required
fields are completed and that the origination record is at Ready, Batched, Accepted, or
Corrected origination status.
5. (Optional) Enter a disbursement profile code. The disbursement profile code creates
anticipated disbursement records (DRI check box is clear, or set to False). Anticipated
disbursements are not eligible for funding. Instead, they establish estimated disbursements
on the COD system. If you choose to enter a disbursement profile code, and the origination
record has not already been exported to COD and is not at Batched status:
• Enter the disbursement profile code.
• Click Save.
• Click Yes if you are prompted to “Select record ready to send to Pell Processor?”
The disbursement profile code you selected enters the disbursement dates associated with
the code and divides the total award amount among the disbursement dates.
• Click the Disburse tab, then click the Pell Grant tab and skip to step 7 below.
6. If you choose not to use a disbursement profile code, click the Disburse tab (in the lower
portion of the screen), then click the Pell Grant tab (in the upper left portion of the screen).
• At the top of the Pell Grant tab, click the down arrow to select the disbursement number,
then click Add. The disbursement sequence number is added for you automatically.
Enter the disbursement date and the submitted amount on the disbursement line.
• Enter the disbursement date and the submitted amount on the disbursement line.
New for 2005-2006! When creating a new disbursement (Disbursement Sequence Number =
01, DRI is not selected, and COD has not processed), you must enter a disbursement amount
greater than $0 or the disbursement record cannot be saved. After the disbursement has been
processed initially by COD, the disbursement amount can be changed to $0.
March 2005 (2005-2006) EDExpress for Windows Desk Reference 43
Note: When creating a new disbursement (Disbursement Sequence Number = 01, DRI is not
selected, and COD has not processed), you must enter a disbursement amount greater than $0
or the disbursement record cannot be saved. After the disbursement has been processed
initially by COD, the disbursement amount can be changed to $0.
7. To indicate that an actual disbursement is eligible for funding, select the Rel. Ind. checkbox,
which is the Disbursement Release Indicator (DRI). See “Setting the Disbursement Release
Indicator (DRI)” in this desk reference for more information.
8. Select File, Save from the menu bar. The record is set to R (Ready).
9. Select File, Close from the menu bar.
Using Multiple Entry to Create a Pell Disbursement
To create a disbursement record using Pell Multiple Entry:
1. Select Process, Multiple Entry, Pell from the menu bar.
2. If you want to create disbursement records by using disbursement profile codes that you have
created in COD, Disbursement, Setup, select the Disbursement Profile Code field and select
the appropriate disbursement profile code from the Value list.
or
If you want to create disbursement records without using disbursement profile codes, select
any of the disbursement fields. The Disb. Number, Disb. Submit Amount, Disbursement
Date, Pay Period Start Date (required for any school that is ineligible for any part of the
award year), and Disbursement Release Indicator checkboxes are automatically selected in
the Select column. Do not clear the checkboxes. Select a disbursement number from the
Value list and enter new values for the fields you want to update and, if necessary, leave the
remaining values blank.
or
Select a disbursement number from the list under Value and click OK. If you choose this
option, enter values for each student selected on the Pell Multiple Entry selection grid.
Note: At this stage, you can also select the Disbursement Release Indicator (DRI) to indicate
the disbursement is eligible for funding. See “Setting the Disbursement Release Indicator
(DRI)” in this desk reference for more information.
March 2005 (2005-2006) EDExpress for Windows Desk Reference 44
3. (Optional) Click the SSN File button if you have a text file of SSNs, or click the ellipsis (...)
button in the SSN File field and enter SSNs in the Enter Multiple SSNs grid.
4. (Optional) Click the Selection Criteria button to limit or narrow the group of records you
are creating by either selecting a query (using the ellipsis button), or selecting eligible student
records by clicking “Select Records.”
New for 2005-2006! A Select field has been added to the Multiple Entry update grid. All
records to be updated by Multiple Entry are selected by default. If you choose not to update
any record, you can clear the Select checkbox in the update grid. Records that are deselected
are not updated and do not appear on the Multiple Entry Edit Report.
5. Select Printer, File, or Screen as the output destination. If you want to send the report to a
file, click the File button and type a file name, and then click OK. The file name appears in
the box.
• If you print to a file, no paper copy prints. To print a paper copy, locate the file, open it
using a text editing program such as Windows Notepad, and print it.
• If you chose Screen as your output destination, use the scroll bars to view the report and
click OK when you are finished. Click the Print button to print from the screen if you
want a paper copy.
6. (Optional) Click the down arrow next to the Sort By field if you want to sort by the student’s
last name or award ID.
7. Click OK.
8. Click Save.
9. Click Yes twice. Disbursement records are automatically set to R (Ready) status when the
Multiple Entry process is finished.
Important Notes
• You can use Multiple Entry to update the disbursement profile code, the disbursement
number, and the Disbursement Release Indicator.
• When the grid displays the records and their default values, you can modify these values
before you save the records.
• See “Creating an SSN File” and “Using an SSN File” in this desk reference for instructions
on creating and using an ASCII file of Social Security Numbers. The online Help in
EDExpress also provides additional information on creating SSN files.
March 2005 (2005-2006) EDExpress for Windows Desk Reference 45
New for 2005-2006! When a value has not been entered for most fields on the Multiple
Entry−Field/Records Selection grid (the first grid that appears in Multiple Entry), the field’s
current value from the student’s record appears on the Multiple Entry Update grid (the second
grid that appears).
Importing Disbursement Data from Your School System
When creating a new disbursement (Disbursement Sequence Number = 01, DRI is cleared, and
COD has not processed), you must enter a disbursement amount greater than $0 or the
disbursement cannot be saved. After the disbursement has been processed initially by COD, the
disbursement amount can be changed to $0.
New for 2005-2006! You can now adjust both the Disbursement Date and Amount Submitted
fields using the same sequence number. You no longer need to use two separate sequence
numbers. This change does not apply to the Direct Loan module.
To create a disbursement record by importing data from your school system:
1. Select File, Import from the menu bar, then choose Pell.
2. Click the down arrow in the Import Type field and select Disbursement Data–External
(PGED).
3. Click the File button under Import From and select the location and name of the file that
contains the data you want to import. The location defaults to the import directory defined in
Tools, Setup, Global, File Management.
4. Select the Prompt for Duplicates? checkbox if you want EDExpress to prompt you each
time it encounters a duplicate record during the import process.
5. Select Printer, File, or Screen as the output destination. If you want to send the report to a
file, click the File button and type a file name, and then click OK. The file name appears in
the box.
• If you print to a file, no paper copy prints. To print a paper copy, repeat the print process
and select Printer as your output destination.
• If you chose Screen as your output destination, use the scroll bars to view the report and
click OK when you are finished. Click the Print button to print from the screen if you
want a paper copy.
March 2005 (2005-2006) EDExpress for Windows Desk Reference 46
6. Click OK. A Batch Statistics dialog box appears, displaying the number of records added,
updated, skipped, and rejected, as well as the total number of imported records.
7. Click OK to close the Batch Statistics dialog box.
Important Note
• See the 2005-2006 Common Origination and Disbursement (COD) Technical Reference,
Volume III, Section 3 for the format of acceptable external data. The technical reference is
available from the Federal Student Aid Download (FSAdownload) Web site, located at
fsadownload.ed.gov.
March 2005 (2005-2006) EDExpress for Windows Desk Reference 47
Updating the Disbursement Release Indicator
(DRI) for Pell
The Disbursement Release Indicator (DRI) indicates to COD that a disbursement is eligible for
funding and affects your school’s current funding level (CFL).
The DRI can be set to True only if the disbursement date is within 30/7/0 days of the
eligible disbursement date based on your school’s funding method as defined in your COD
(Pell Payments) School setup. You can set the DRI to True by:
• Manually selecting the checkbox on the Disburse (Pell Grant) tab
• Selecting the checkbox through Multiple Entry
• Importing the field using the Disbursement Data – External Add import (if you are creating
the data on the Disburse (Pell Grant) tab for the first time)
• Importing the field using the Disbursement Data – External Change import (if the
disbursement record already exists).
If the disbursement date is not within 30/7/0 days of your school’s funding method as defined in
your COD (Pell Payments) School setup, the DRI cannot be saved as True.
• Disbursement records with the DRI set to False (the checkbox is cleared) are exported and
accepted by COD as anticipated disbursement records. Anticipated disbursements are not
eligible for funding. Instead, they establish estimated disbursements in the COD system.
• To update anticipated disbursements to actual disbursements, the disbursement records must
be re-sent to COD when the DRI can be set to True (the checkbox is selected).
Important Notes
• When you update an individual disbursement’s DRI previously accepted as False to True, the
disbursement status changes from A (Accepted) to R (Ready). If you then want to clear the
DRI, the status does not return to A, but remains at R. The DRI (now set back to False) is
picked up in the next export and is read as a duplicate at COD. When you import the
response, the record status flag resets to D.
• You cannot set a DRI to False (clear the checkbox) on a record that has been accepted by
COD with the DRI set to True.
March 2005 (2005-2006) EDExpress for Windows Desk Reference 48
• You can identify anticipated disbursements in EDExpress by printing the following reports:
− Pell Origination Record (select the Print Disbursement Information? checkbox)
− Pell Origination List (attach a query where DRI is False)
− List−Disbursement Activity Summary
− Student Summary
See “Printing Pell Records” in this desk reference for more information.
You can also import and print a COD Pending Disbursement Report (PGPD). The Pending
Disbursement Report is generated weekly and reports pending disbursements in the COD
system.
March 2005 (2005-2006) EDExpress for Windows Desk Reference 49
Exporting Pell Data
New for 2005-2006! You can now set up EDExpress to automatically transmit your Common
Record and data request files in EDconnect. Select Tools, Setup, Global from the menu bar,
then choose Security Users. Locate your user ID and select the Export to EDconnect? and
Automatically Transmit? checkboxes.
Origination records must have the status Ready or Rejected and disbursement records must have
the status R (Ready) or E (Error) to be picked up and included in your next COD Common
Record export. Common Records exported to COD are called documents.
Note: If a disbursement record is sent to COD before its corresponding origination record is
accepted, the disbursement record is rejected by COD.
To export records:
1. Select File, Export from the menu bar, then choose Pell.
2. Select COD Common Record (CRAA06IN) in the Export Type field.
3. Make sure the Combine DL and Pell? checkbox is clear.
4. Click OK to export all origination records at Ready or Rejected status and all disbursement
records at R or E status.
• You can use selection criteria to limit the records you export in the document. The Pell
Originations button enables you to choose which origination records you want to send,
and the Pell Disbursements button allows you to choose which disbursement records you
want to send. You can use a query or select individual student records.
Note: If you create both originations and disbursements for students but want to export
only specific student records, you must select the students by clicking both the Pell
Originations button and the Pell Disbursements button. If you select the students by
clicking only the Pell Originations button, for example, all your disbursement records
will export in the document.
See the online Help in EDExpress for additional information about exporting records
using the Pell Originations and Pell Disbursements buttons.
March 2005 (2005-2006) EDExpress for Windows Desk Reference 50
• If you want to combine Pell and Direct Loan records, select the Combine DL and Pell?
checkbox in the Export dialog box.
The Combine DL and Pell? option is selected in the Export dialog box if you choose the
Combine DL and Pell? option in COD System setup. You can also select or clear the
checkbox when you export files.
Note: This option is not available if your Pell and Direct Loan Source Entity IDs
are different.
5. Click OK. When the export is complete, the In Progress dialog box displays the number of
records exported, the export file name, and the document ID.
6. Click OK to close the In Progress dialog box.
7. Transmit the CRAA06IN file to COD using EDconnect or other transmission software.
New for 2005-2006! If you want EDExpress to start EDconnect and transmit your files
automatically when you export them, select the new Automatically Transmit? checkbox in
Security Users setup. Select Tools, Setup, Global from the menu bar, then choose Security
Users. Locate your user ID and select the Export to EDconnect? and Automatically
Transmit? checkboxes.
Important Notes
• In the Pell Export dialog box, if you select the Combine DL and Pell? checkbox,
EDExpress displays the DL selection criteria buttons below the Pell selection criteria buttons.
Similarly, in the Direct Loan Export dialog box, if you select the Combine DL and Pell?
checkbox, EDExpress displays the Pell selection criteria buttons below the DL selection
criteria buttons.
• If you want to include only a select group of Pell or Direct Loan records in the exported
document, you must use the same selection criteria for both originations and disbursements.
For example, if you want to export a Common Record document (combining Pell and Direct
Loan) with dependent students (using the query “Dependency Status = D”) and you select
this query only using the DL Originations selection criteria button, your exported document
includes the following records and disbursements:
− Direct Loan origination records for dependent students only and all change records
− All Direct Loan disbursements that are ready to be exported
− All Pell records that are ready to be exported
− All Pell disbursements that are ready to be exported
March 2005 (2005-2006) EDExpress for Windows Desk Reference 51
• To export a Common Record that includes only dependent student records for both Direct
Loan and Pell, select the query used in the example above (“Dependency Status = D”) from
the selection criteria buttons under DL Originations, DL Disbursements, Pell Originations,
and Pell Disbursements.
• Changes to a previously exported loan origination record are exported automatically, whether
you use selection criteria or not.
March 2005 (2005-2006) EDExpress for Windows Desk Reference 52
Importing COD Receipts, Responses, Web-
Generated Responses, and Pell Negative
Disbursements
EDExpress can import COD responses generated for new disbursements and disbursement
adjustments (disbursement sequence number 66-90) created on the COD Web site. All Web
responses have sequence numbers 66-90.
Four different types of responses can be received from COD for Pell processing; each is
identified with a different message class. Your database is updated with the information in each
document based on the response type:
• Receipt. A receipt notifies you that each CRAA06IN document sent to COD was received
by COD. Information about the document, such as the Import File Name, Receipt Import
Date, and Process Date, is added to the Document Activity database. The receipt message
class is CRRC06OP.
• Response. Upon import, a response updates your database with the status (Accepted,
Rejected, Corrected, or Duplicate) of the records COD has processed. The records
submitted in a specific document are returned in a corresponding response document,
maintaining document integrity. The response message class is CRAA06OP.
• Web-Generated Response. A Web-generated response is created by COD when
transactions are completed on the COD Web site. Upon import, it updates your database
with the status (Accepted, Rejected, Corrected, or Duplicate) of the records you processed
on the COD Web site (disbursement sequence numbers 66-90). The Web-generated response
message class is CRWB06OP.
• Pell Negative Disbursement (System Generated by COD). The Pell negative
disbursement is a system-generated response, which reduces a previously accepted award
amount. This transaction is sent by COD in response to an unresolved POP or Verification
W data conflict. The negative disbursement message class is CRND06OP.
Note: If you combined Pell and Direct Loan data in your export file, the Response Import
Records Edit Report separates the processing results for student’s Pell origination records, Pell
disbursement records, Direct Loan origination records, and Direct Loan disbursement records.
Note: To receive CRWB06OP Web-Generated responses in your SAIG mailbox, you must
establish this option with COD. You can update your school’s processing options online at the
COD Web site at cod.ed.gov or contact COD School Relations at 800/474-7268.
March 2005 (2005-2006) EDExpress for Windows Desk Reference 53
To import COD Common Record receipts, responses, Web-generated responses, and Pell
negative disbursements:
1. Select File, Import from the menu bar, then choose Pell.
2. Click the down arrow in the Import Type field and select COD Common Record
Receipt/Response.
3. Click the File button under Import From and select the location and name of the file that
contains the data you want to import. This location defaults to the import directory defined
in Tools, Setup, Global, File Management.
4. Select Printer, File, or Screen as the output destination. If you want to send the report to a
file, click the File button and type a file name, then click OK. The file name appears in the
box.
• If you print to a file, no paper copy prints. To print a paper copy, locate the file, open it
using a text editing program such as Windows Notepad, and print it.
• If you chose Screen as your output destination, use the scroll bars to view the report and
click OK when you are finished. Click the Print button to print from the screen if you
want a paper copy.
5. Click OK. When the import is complete, the In Progress dialog box displays the number of
records imported, the import file name, and the document ID.
6. Click OK to close the In Progress dialog box.
Important Notes
• For document integrity, you cannot import response documents for Pell records that did not
originate in the EDExpress database. The document ID and student records must exist in the
database for EDExpress to update records. If you lose your database prior to receiving a
response back from COD, you must rebuild the EDExpress database by requesting and
importing a Year-to-Date file.
• Negative disbursement responses and Web-generated responses for a disbursement are
returned by COD with disbursement sequence numbers in the range of 66-90. Upon import,
EDExpress displays the accepted disbursement amount with the 66-90 disbursement
sequence number.
• See the 2005-2006 Common Origination and Disbursement (COD) Technical Reference,
Volume II, Section 4 for complete information about COD edit codes. The technical
reference is available from the Federal Student Aid Download (FSAdownload) Web site,
located at fsadownload.ed.gov.
March 2005 (2005-2006) EDExpress for Windows Desk Reference 54
Correcting Pell Records
Pell origination and disbursement records can be corrected before they have been exported to
COD or after they have been processed by COD. Corrections can be made manually on the
student’s Pell Origination tab or Disburse tab, by using Multiple Entry, or by importing an
external change file to update specific fields.
Correcting Records Manually
When updating data on the Disburse tab:
• You can change the Pell anticipated disbursement amount or date and send the record to
COD as many times as necessary until the DRI is processed as True (the checkbox is
selected). After the DRI has been accepted by COD as True, use a separate disbursement
sequence number to adjust the amount or date.
• When correcting the disbursement amount, remember to enter the new disbursement amount
you want to pay, not the difference between the old and new disbursement.
New for 2005-2006! You can now adjust both the Disbursement Date and Amount Submitted
fields using the same sequence number. You no longer need to use two separate sequence
numbers. Note: This change does not apply to the Direct Loan module.
To decrease a Pell award when it is associated with a disbursement profile code and has
anticipated disbursements (DRI set to False, the checkbox is cleared):
• Manually decrease the disbursement amounts to the new modified award amount before
decreasing the award amount.
Note: If you are reducing the Pell award amount to zero, you must first reduce the
disbursement amounts to zero (if award has been processed by COD) or delete the
anticipated disbursements (if award has not been processed by COD).
• Decrease the award amount on the origination record.
• Either recreate the disbursements manually, as mentioned above, or reattach the
disbursement profile code to recreate your anticipated disbursements. To recalculate
disbursements correctly, delete the disbursement profile code, save the record, then reapply
the disbursement profile code.
March 2005 (2005-2006) EDExpress for Windows Desk Reference 55
To correct a Pell origination record manually:
1. Select File, Open from the menu bar.
2. Enter the student’s Social Security Number in either the Original SSN or Current SSN
field. Or, click the ellipsis (...) button next to either field, click a Social Security Number in
the grid, and then click OK.
3. Click OK.
4. Click the Origination tab (in the lower portion of the screen).
5. Click the Pell Grant tab (in the upper left portion of the screen).
6. Make corrections to the record. If necessary, press F1 for online Help.
7. Select File, Save from the menu bar.
8. Click Yes when the message “Select record ready to send to COD?” appears. The corrected
origination record now is now at Ready status.
9. Select File, Close from the menu bar.
To correct a Pell disbursement record manually:
1. Select File, Open from the menu bar.
2. Enter the student’s Social Security Number in either the Original SSN or Current SSN
field. Or, click the ellipsis (...) button next to either field, click a Social Security Number in
the grid, and then click OK.
3. Click OK.
4. Click the Disburse tab (in the lower portion of the screen).
5. Click the Pell Grant tab (in the upper left portion of the screen).
March 2005 (2005-2006) EDExpress for Windows Desk Reference 56
6. To make corrections to an actual disbursement (DRI is set to True, or the checkbox is
selected):
• Click the ellipsis (…) button next to Disbursement Number and select the disbursement
number you want to update.
• Click Add. A new disbursement sequence number row appears on the grid.
• Enter the new disbursement date or disbursement amount in the grid.
New for 2005-2006! You can now adjust both the Disbursement Date and Amount
Submitted fields using the same sequence number. You no longer need to use two separate
sequence numbers. Note: This change does not apply to the Direct Loan module.
7. To make corrections to an anticipated disbursement (DRI is set to False, or the checkbox is
not selected):
• Enter the new disbursement date or disbursement amount. You do not need to add a new
disbursement sequence number.
• If the disbursement date is within 30/7/0 days of the current date, select the Disb. Rel.
Ind. checkbox.
Note: If you want to change the anticipated disbursement amount to $0, do not select the
Disb. Rel. Ind. checkbox. EDExpress will not allow you to save the record.
8. Select File, Save from the menu bar. The corrected disbursement record now is now at R
(Ready) status.
9. Select File, Close from the menu bar.
Important Notes
• If the COD student identifier information has changed (current SSN, current date of birth, or
current first or last name), send the correction to the CPS and have an accepted
acknowledgement of change before submitting any changes to COD.
• Disbursements are always saved to R (Ready) status.
• Origination records at Batched status cannot be updated. You must import the COD
Common Record response before making any corrections.
• A corrected amount returned from COD appears on the Disburse tab in the Accepted column
next to the submitted amount.
March 2005 (2005-2006) EDExpress for Windows Desk Reference 57
• COD provides an option for schools processing Pell Grant data to choose if they want to
accept COD corrections to the Pell Grant data they submit to COD or if they would rather
have the data rejected. This option applies to all edits that are marked as an Edit Type C/R in
the 2005-2006 Common Origination and Disbursement (COD) Technical Reference, Volume
II, Section 4, “Full Participant Edit Comment Codes and Descriptions.” EDExpress is
designed to accommodate either option. The technical reference is available for download
from the Federal Student Aid Download (FSAdownload) Web site, located at
fsadownload.ed.gov.
When importing a response that contains data corrected by COD, EDExpress updates your
database with the COD corrected value. Correcting data is the COD default. Contact the
COD School Relations Center by telephone at 800/848-0978 or 800/474-7268, or by e-mail
at CODSupport@acs-inc.com, if you want to change this option.
March 2005 (2005-2006) EDExpress for Windows Desk Reference 58
Correcting Pell Records Using Multiple Entry
To correct origination records using Multiple Entry:
1. Select Process, Multiple Entry, Pell from the menu bar.
2. Select the fields you want to correct.
Note: Select the Set Origination Ready to Export checkbox to set the status for each
corrected origination record to Ready.
3. Enter default values for each record. Or, select the field you want to update without entering
a default value. If you choose this option, you must enter an amount for each student
selected on the Pell Multiple Entry student selection grid.
4. (Optional) Click the SSN File button and select a file of SSNs you have created, click the
ellipsis (…) button and type the student SSNs of the Pell records you want to update in the
Enter Multiple SSNs grid, or click the Selection Criteria button to limit or narrow the group
of records you want to correct.
5. Select Printer, File, or Screen as the output destination. If you want to send the report to a
file, click the File button and type a file name, and then click OK. The file name appears in
the box.
• If you print to a file, no paper copy prints. To print a paper copy, locate the file, open it
using a text editing program such as Windows Notepad, and print it.
• If you chose Screen as your output destination, use the scroll bars to view the report and
click OK when you are finished. Click the Print button to print from the screen if you
want a paper copy.
6. (Optional) Click the down arrow next to the Sort By field if you want to sort by the student’s
last name or award ID.
7. Click OK.
8. Click Save.
9. Click Yes twice.
March 2005 (2005-2006) EDExpress for Windows Desk Reference 59
Important Notes
• When the grid displays the records and their default values, you can change the values before
you save.
• When updating the Disbursement Release Indicator, you also must be sure to select the
disbursement number.
New for 2005-2006! You can now adjust both the Disbursement Date and Amount Submitted
fields using the same sequence number. You no longer need to use two separate sequence
numbers. This change does not apply to the Direct Loan module.
New for 2005-2006! A Select field has been added to the Multiple Entry update grid. All
records to be updated by Multiple Entry are selected by default. If you choose not to update any
record, you can clear the Select checkbox in the update grid. Records that are deselected are not
updated and do not appear on the Multiple Entry Edit Report.
New for 2005-2006! When a value has not been entered for most selected fields on the Multiple
Entry−Field/Records Selection grid (the first grid that appears in Multiple Entry), the field’s
current value from the student’s record appears on the Multiple Entry update grid (the second
grid that appears). If the Disbursement Number field is selected, a value must be entered.
March 2005 (2005-2006) EDExpress for Windows Desk Reference 60
Regenerating Pell Documents
The Pell Regenerate process exports a new document, with a new document ID, containing the
student records that were in the original document. You should regenerate a document only if all
the records in the document are still at B (Batched) status and COD shows no record of having
received the original document.
Note: If the original document contained both Pell and Direct Loan records, the Pell Regenerate
process exports both Pell and Direct Loan records.
To regenerate Common Record documents:
1. Select File, Regenerate from the menu bar, then choose Pell.
2. Select COD Common Record (CRAA06IN).
3. Click the ellipsis (…) button and select the document ID, then click OK.
4. Click OK. A progress bar appears within an In Progress dialog box. When the
regeneration is complete, the In Progress dialog box displays the document ID and the
export file name.
5. Click OK to close the In Progress dialog box.
March 2005 (2005-2006) EDExpress for Windows Desk Reference 61
Pell Data Requests and
Reports Available from
COD
Data Requests
Data requests enable you to request information from COD using the Export function in
EDExpress.
Note: Data requests can also be made on the COD Web site at cod.ed.gov.
The following Pell reports are available from COD through the Data Requests process:
• Multiple Reporting Record (MRR)
• Year-to-Date (YTD) records
• Electronic Statement of Account (ESOA)
• Reconciliation
• Pell POP Report
• Pell Verification Status Report
March 2005 (2005-2006) EDExpress for Windows Desk Reference 62
Requesting Data from COD
To make a data request:
1. Select File, Export from the menu bar, then choose Pell.
2. Select Data Request in the Export Type field.
3. Select the checkboxes next to the report or reports you want to request from COD. Requests
for all report types can be made simultaneously.
4. Click OK. A progress bar appears within an In Progress dialog box. When the export is
complete, the In Progress dialog box displays the number of records exported, the export file
name, and the batch ID.
5. Click OK to close the In Progress dialog box.
Important Notes
• See the online Help in EDExpress for explanations of the report types and the options
available for each type.
• The message class for a data request is PGRQ06IN.
March 2005 (2005-2006) EDExpress for Windows Desk Reference 63
Importing and Printing Data Request
Acknowledgements
A data request acknowledgement (PGRA06OP) continues to be sent in a fixed length, flat file
format. COD sends an acknowledgement file in response to each data request.
Importing and Printing a Data Request Acknowledgement
To import a data request acknowledgement:
1. Select File, Import from the menu bar, then choose Pell.
2. Click the down arrow next to the Import Type field and select Data Request
Acknowledgement (PGRA).
3. Click the File button under Import From and select the location and name of the file that
contains the data you want to import. This location defaults to the import directory defined
in Tools, Setup, Global, File Management.
4. Select Printer, File, or Screen as the output destination. If you want to send the Import
Records Edit Report to a file, click the File button and type a file name, then click OK. The
file name appears in the box.
• If you print to a file, no paper copy prints. To print a paper copy, locate the file, open it
using a text editing program such as Windows Notepad, and print it.
• If you chose Screen as your output destination, use the scroll bars to view the report and
click OK when you are finished. Click the Print button to print from the screen if you
want a paper copy.
The following pages describe the process for importing the specific reports requested from COD
as part of a data request.
March 2005 (2005-2006) EDExpress for Windows Desk Reference 64
Multiple Reporting Record (MRR)
COD responds to MRR data requests and also automatically generates reports to all schools
when a discrepancy occurs. The Multiple Reporting Record (PGMR06OP) identifies students
attending concurrent schools when both schools report origination or disbursement data for the
same student. No database updates are performed by the MRR imports outside of the general
document updates. For MRR data requests, COD returns only accepted or corrected Pell
originations and disbursements.
Six MRR “per request” record types are available:
• OA – Originated Students for all Schools
• OS – Selected Originated Students
• OI – Originated Students for Selected Schools
• DA – Disbursed Students for all Schools
• DS – Selected Disbursed Students
• DI – Disbursed Students for Selected Schools
Three record types indicate the results of a school’s request processed by COD:
• RO – Originated Institution
• RD – Disbursed Institution
• RN – Not found
Schools may receive MRRs generated by COD for the following reasons:
• Potential Concurrent Enrollment (CE Record Type). Sent when the same student is
reported as attending different attended Pell IDs, but the enrollment dates are within 30 days
of each other.
• Potential Overaward Project (POP). Sent when some or all of the disbursements reported
cannot be accepted because the student has received 100% of the Scheduled Pell Grant for
the academic year at one or more schools. The MRR documents this information and sends
the blocked and blocker schools status information. The schools involved have 30 days to
resolve the discrepancy.
March 2005 (2005-2006) EDExpress for Windows Desk Reference 65
The following MRR types are sent to affected schools in POP situations (depending on whether
the school is the blocked or blocker school):
• PB – Blocker School
• BC – Blocker and Concurrent Enrollment
• PR – Blocked School
• RC – Blocked and Concurrent Enrollment
• PU – Unblocked School
Importing and Printing an MRR
To import an MRR:
1. Select File, Import from the menu bar, then choose Pell.
2. Click the down arrow next to the Import Type field and select Multiple Reporting Record
(PGMR).
3. Click the File button under Import From and select the location and name of the file that
contains the data you want to import. This location defaults to the import directory defined
in Tools, Setup, Global, File Management.
4. Select Printer, File, or Screen as the output destination. If you want to send the report to a
file, click the File button and type a file name, then click OK. The file name appears in the
box.
• If you print to a file, no paper copy prints. To print a paper copy, locate the file, open it
using a text editing program such as Windows Notepad, and print it.
• If you chose Screen as your output destination, use the scroll bars to view the report and
click OK when you are finished. Click the Print button to print from the screen if you
want a paper copy.
5. Click OK. A progress bar appears within an In Progress dialog box. When the import is
complete, the In Progress dialog box displays the number of records imported, the import file
name, and the batch ID.
6. Click OK to close the In Progress dialog box.
March 2005 (2005-2006) EDExpress for Windows Desk Reference 66
Year-to-Date (YTD) Data
YTD (message class PGYR06OP) data can be used to reconcile your EDExpress data with the
data that has been reported to and accepted by COD (and, by extension, the Federal Pell Grant
Program) and identify any discrepancies requiring resolution.
When importing YTD data, you have the following options:
• Compare and Print Exceptions? This option compares each record in the YTD file against
your database, generates a YTD Comparison Report after import, and prints exceptions.
• Print All? This option prints all YTD records.
• Update–Selected Records. This option displays a grid listing selected students, updates
selected student records with the Pell processing system YTD data, and lists each student on
the YTD comparison report.
• Update–Rebuild All. This option updates all records. (Caution! This option overwrites all
records in your Pell database and should only be used in the event of a lost or corrupt
database.)
Important Note
• You can request YTD data for an attended Pell ID.
Importing and Printing YTD Data
To import YTD data:
1. Select File, Import from the menu bar, then choose Pell.
2. Click the down arrow next to the Import Type field and select YTD Data (PGYR).
3. Click the File button under Import From and select the location and name of the file that
contains the data you want to import. This location defaults to the import directory defined
in Tools, Setup, Global, File Management.
March 2005 (2005-2006) EDExpress for Windows Desk Reference 67
4. Select Printer, File, or Screen as the output destination. If you want to send the report to a
file, click the File button and type a file name, then click OK. The file name appears in the
box.
• If you print to a file, no paper copy prints. To print a paper copy, locate the file, open it
using a text editing program such as Windows Notepad, and print it.
• If you chose Screen as your output destination, use the scroll bars to view the report and
click OK when you are finished. Click the Print button to print from the screen if you
want a paper copy.
5. Select the Compare and Print Exception? or the Print All? checkbox.
Note: To identify discrepancies between your data and that of COD, choose the Compare
and Print Exception? option and import your Year-to-Date file. Then re-import your Year-
to-Date file to update your database if necessary.
6. Select Selected or Rebuild All as the update option for importing the file. If you do not
want to update your database at this time, you can leave this option blank and choose either
Compare and Print Exception? or Print All? to generate only a report.
7. Click OK. A progress bar appears within an In Progress dialog box. When the import is
complete, the In Progress dialog box displays the number of records imported, the import file
name, and the document ID.
8. Click OK to close the In Progress dialog box.
Important Note
• If you do not choose the Rebuild All option during the import of the YTD file, no database
updates are made. The Import process only runs a comparison of data between the YTD file
and the existing data in your EDExpress database. A discrepancy report is generated.
March 2005 (2005-2006) EDExpress for Windows Desk Reference 68
Electronic Statement of Account (ESOA)
ESOA files (message class PGAS06OP) are sent when your school’s Pell Grant authorization
level has changed as a result of the disbursement records you sent to COD. You should
periodically review ESOA files to compare your school’s Pell Grant authorization level against
the Pell Grant disbursements you have made to date for the current award year.
Importing the ESOA
To import the ESOA:
1. Select File, Import from the menu bar, then choose Pell.
2. Click the down arrow next to the Import Type field and select Electronic Statement of
Account (PGAS).
3. Click the File button under Import From and select the location and name of the file that
contains the data you want to import. This location defaults to the import directory defined
in Tools, Setup, Global, File Management.
4. Click OK twice.
Important Note
• When you import an ESOA file, a report does not print automatically. See “Printing the
ESOA” in this desk reference for printing instructions.
March 2005 (2005-2006) EDExpress for Windows Desk Reference 69
Printing the ESOA
To print the ESOA:
1. Select File, Print from the menu bar, then choose Pell.
2. Click the down arrow next to the Report Type field and select ESOA.
3. Select Single or Multiple.
4. Select Printer, File, or Screen as the output destination. If you want to send the report to a
file, click the File button and type a file name, then click OK. The file name appears in the
box.
• If you print to a file, no paper copy prints. To print a paper copy, locate the file, open it
using a text editing program such as Windows Notepad, and print it.
• If you chose Screen as your output destination, use the scroll bars to view the report
and click OK when you are finished. Click the Print button to print from the screen if
you want a paper copy.
5. If you selected Single, click the ellipsis (...) button next to the Document ID field and select
the document for this report.
6. If you selected Multiple, click the ellipsis (...) button next to the Reporting Pell ID field and
select the Reporting Entity ID for this report.
7. Select the Print Detailed ESOA? checkbox if you want to print a detailed ESOA.
8. Click OK.
Important Note
• The ESOA Report prints all previous versions by default. See the online Help in EDExpress
for more information.
March 2005 (2005-2006) EDExpress for Windows Desk Reference 70
Reconciliation
The Reconciliation Report generated by COD lists total accepted Pell awards for each student.
The message class for this data acknowledgement is PGRC06OP.
You can compare this report with your school records to ensure correct Pell award amounts are
on file with COD.
Importing and Printing the Reconciliation File
To import the reconciliation file:
1. Select File, Import from the menu bar, then choose Pell.
2. Click the down arrow next to the Import Type field and select Reconciliation File (PGRC).
3. Click the File button in the Import From area and select the location and name of the file that
contains the data you want to import. The location defaults to the import directory defined in
Tools, Setup, Global, File Management.
4. Select Printer, File, or Screen as the output destination. If you want to send the report to a
file, click the File button and type a file name, then click OK. The file name appears in the
box.
• If you print to a file, no paper copy prints. To print a paper copy, locate the file, open it
using a text editing program such as Windows Notepad, and print it.
• If you chose Screen as your output destination, use the scroll bars to view the report and
click OK when you are finished. Click the Print button to print from the screen if you
want a paper copy.
5. Click OK twice.
March 2005 (2005-2006) EDExpress for Windows Desk Reference 71
Pell POP Report
The Pell POP Report generated by COD lists the total number of students in a POP situation at
your school within a reporting period and a total number of students who are no longer in a POP
situation but were previously reported. The message class is PGPR06OP.
You can compare this report with your school records to ensure correct Pell award amounts are
on file with COD.
Importing and Printing the Pell POP Report
To import the Pell POP Report:
1. Select File, Import from the menu bar, then choose Pell.
2. Click the down arrow next to the Import Type field and select POP Report (PGPR).
3. Click the File button in the Import From area and select the location and name of the file that
contains the data you want to import. The location defaults to the import directory defined in
Tools, Setup, Global, File Management.
4. Select Printer, File, or Screen as the output destination. If you want to send the report to a
file, click the File button and type a file name, then click OK. The file name appears in the
box.
• If you print to a file, no paper copy prints. To print a paper copy, locate the file, open it
using a text editing program such as Windows Notepad, and print it.
• If you chose Screen as your output destination, use the scroll bars to view the report and
click OK when you are finished. Click the Print button to print from the screen if you
want a paper copy.
5. Click OK twice.
Important Note
• Importing the Pell POP Report does not make updates to your EDExpress database.
March 2005 (2005-2006) EDExpress for Windows Desk Reference 72
Pell Verification Status Report
The Pell Verification Status Report generated by COD lists those students who have an actual
disbursement on COD, students that were selected for verification by CPS, and for whom the
school has not reported the verification status V or S. The Verification Status Report is pushed
monthly to schools through their SAIG mailbox as a preformatted text file. The report is also
available on the COD Web site, and QA schools are excluded from receiving this report. The
message class is PGVR06OP.
You can compare this report with your school records to ensure the correct Pell verification
status for an award is accurately on file with COD.
Importing and Printing the Pell Verification Status Report
To import the Pell Verification Status Report:
1. Select File, Import from the menu bar, then choose Pell.
2. Click the down arrow next to the Import Type field and select Verification Status Report
(PGVR).
3. Click the File button in the Import From area and select the location and name of the file that
contains the data you want to import. The location defaults to the import directory defined in
Tools, Setup, Global, File Management.
4. Select Printer, File, or Screen as the output destination. If you want to send the report to a
file, click the File button and type a file name, then click OK. The file name appears in the
box.
• If you print to a file, no paper copy prints. To print a paper copy, locate the file, open it
using a text editing program such as Windows Notepad, and print it.
• If you chose Screen as your output destination, use the scroll bars to view the report and
click OK when you are finished. Click the Print button to print from the screen if you
want a paper copy.
5. Click OK twice.
Important Note
• Importing the Pell Verification Status Report does not update your EDExpress database.
March 2005 (2005-2006) EDExpress for Windows Desk Reference 73
Other Pell Reports Available from COD
The following COD reports can be imported and printed by EDExpress to assist you in managing
your Pell awards and payments:
• Pending Disbursement List Report. Generated weekly. The Pending Disbursement List
Report is available for Award Year 2002-2003 and forward. This report provides a listing of
all Pell anticipated disbursements (DRI = false) and actual disbursements (DRI = true) with a
disbursement date 8 to 30 days in the future.
• Funded Disbursement List Report. Generated daily when there is activity. The Funded
Disbursement List Report provides a listing of all Pell actual disbursements (DRI = true) that
have been funded. This report is only for schools using the Pushed Cash/Just-in-Time
funding method.
• SSN/Name/Date of Birth Change Report. Generated daily when a change is initiated. The
SSN/Name/Date of Birth Change Report identifies student SSN, name, or date of birth
changes initiated by any school.
These reports are pre-formatted by COD. EDExpress prints the report in the output mode you
choose (to the printer, screen, or to a file), but does not format the reports in any way.
Note: Upon import, these reports do not update your Pell database. They are award year
specific.
To import these reports:
1. Select File, Import from the menu bar, then choose Pell.
2. Click the down arrow in the Import Type field and select Pending Disbursement Report
(PGPD06OP), Funded Disbursement Report (PGFD06OP), or SSN/Name/DOB Change
Report (PGSN06OP).
3. Click the File button under Import From and select the location and name of the file that
contains the data you want to import. This location defaults to the import directory defined
in Tools, Setup, Global, File Management.
March 2005 (2005-2006) EDExpress for Windows Desk Reference 74
4. Select Printer, File, or Screen as the output destination. If you want to send the report to a
file, click the File button and type a file name, then click OK. The file name appears in the
box.
• If you print to a file, no paper copy prints. To print a paper copy, locate the file, open it
using a text editing program such as Windows Notepad, and print it.
• If you chose Screen as your output destination, use the scroll bars to view the report and
click OK when you are finished. Click the Print button to print from the screen if you
want a paper copy.
4. Click OK. A progress bar appears within an In Progress dialog box. When the import is
complete, the In Progress dialog box displays the number of records imported, the import file
name, and the batch ID.
5. Click OK to close the In Progress dialog box.
March 2005 (2005-2006) EDExpress for Windows Desk Reference 75
Direct Loan Origination and
Disbursement Records
Creating Direct Loan Origination Records
Loan Origination (Anticipated Disbursements)
EDExpress processes three types of Direct Loan origination records:
• Direct Subsidized loans
• Direct Unsubsidized loans
• Direct PLUS
A loan record can be created in any one of these three ways:
• Manual entry
• Import from EDExpress (ISIR or Packaging)
• Import from an external source
If you import Direct Loan origination data from the App Express module, enter the loan amount
approved on each origination record, or import the loan amount approved using an external
import.
March 2005 (2005-2006) EDExpress for Windows Desk Reference 76
Creating a Loan Origination Record Manually
MPN information and loan information appear on the Loan Info tab. The Loan Info tab is
located on the right side of the screen, along with the PLUS Info tab, Credit Info tab, and the
Change History tab. You can select any of these tabs directly from the Origination (Direct Loan)
tab.
To create a loan origination record manually:
1. If a demographic record does not exist for the student, select File, New from the menu bar.
Enter the student’s Social Security Number as it appears on the paper SAR, then click OK.
Continue with step #3.
2. If a demographic record does exist for the student, select File, Open from the menu bar.
Enter the student’s Social Security Number in either the Original SSN or Current SSN field
and click OK. Or, click the ellipsis (...) button next to either field, locate the student’s Social
Security Number in the grid, and click OK.
3. On the Demo tab, enter or update the student’s demographic data. Ensure that the entries for
Current SSN, Last Name and/or First Name, and Date of Birth fields are correct. Although
only the fields highlighted in yellow are required to save the demographic record, the
Student’s Permanent City, Student’s Permanent State, and Student’s Permanent Zip Code
fields must be included in order to save a Direct Loan origination record.
4. Select File, Save from the menu bar. You have now created a demographic record for your
student.
5. Click the Origination tab (in the lower portion of the screen).
6. Click the Direct Loan tab (in the upper left portion of the screen).
7. Select Record, Add from the menu bar or click the + button on the toolbar.
8. Click the down arrow in the Loan Type field and select S for subsidized, U for unsubsidized,
or P for PLUS.
9. If the DL Code field does not display the school code you want to use for the record, click
the ellipsis (...) button to the right of DL Code and select the school code you want to use
from the list.
10. Click the ellipsis (...) button in the Disbursement Profile Code field and select one of the
disbursement profiles you established in setup.
11. Click OK.
March 2005 (2005-2006) EDExpress for Windows Desk Reference 77
12. Complete the loan record including the fields on the Loan Info tab and, for PLUS loans, the
PLUS Info tab.
New for 2005-2006! An ellipsis (…) button has been added to the CPS Trans # field for
Sub/Unsub loans to allow you to select from a grid of valid ISIRs the CPS Transaction
Number that you want use. After the loan has been originated, when the prompt appears
asking if you want to create an Unsub (or Sub), if you click Yes, the CPS Trans # used copies
to the newly created loan. This prompt appears if you have selected Prompt to Create an
Additional Sub/Unsub Loan During Origination Process? in COD School setup (Direct
Loan).
13. If you are creating a PLUS loan record, select the PLUS Info tab and fill in the necessary
information. Select the Loan Info tab to return to the loan record.
14. Click Save.
15. Click Process, Originate from the menu bar or the $ button on the toolbar. You have now
created and originated a loan record.
Important Notes
• You can enter the original or current SSN to open a student’s EDExpress record.
• You can save the loan record at any time; however, remember to originate the loan if you
want it to be sent out in your next COD Common Record (CRAA06IN) export.
Import Data from Another Module Within EDExpress
To create loan records by importing data from another module within EDExpress:
1. Select File, Import from the menu bar, then choose Direct Loan.
2. Click the down arrow in the Import Type field and select Loan Data–ISIR or Loan Data–
Packaging.
3. Click Printer, File, or Screen as the output destination. If you want to send the report to a
file, click the File button and type a file name, and then click OK. The file name appears in
the box.
March 2005 (2005-2006) EDExpress for Windows Desk Reference 78
4. Select the following options:
• Prompt for Duplicates? Select this option if you want to be prompted each time
EDExpress encounters a loan record during the import process that is identical to a loan
record that already exists in the database. If you do not select the Prompt for
Duplicates? checkbox, EDExpress skips duplicate loan records without alerting you.
• DL Code. Enter the DL Code that applies to the loans you are creating.
• Loan type to create. Select a loan type: S (Subsidized), U (Unsubsidized), P (PLUS).
• Disbursement profile code. Enter the disbursement profile code you want to use to
identify the disbursement attributes, including loan period and academic year start and
end dates.
5. (Optional) Click Selection Criteria to limit or narrow the group of records for which loans
will be created.
6. Click OK. A Batch Statistics dialog box appears, displaying the number of records added,
updated, skipped, and rejected, as well as the total number of records imported.
7. Click OK to close the Batch Statistics dialog box.
Important Notes
• The ISIR import into the Direct Loan module updates the Default/Overpayment field on the
loan record based on the NSLDS match flag.
• For Import Packaging, if you leave the Loan Type field blank, all loan types packaged for
each student are imported, and loan records are created and originated (except for PLUS
loans).
• If all fields required for origination are present in the import and are valid, the loan record is
created and originated.
March 2005 (2005-2006) EDExpress for Windows Desk Reference 79
Import Data from an External System
To create loan origination records by importing data from your external system:
1. Select File, Import from the menu bar, then choose Direct Loan.
2. Click the down arrow in the Import Type field and select Loan Data–External Add (DIEA)
or Loan Data–External Change (DIEC).
3. Click the File button under Import From and select a file name to be imported to create or
change loan records.
4. (Optional) Select the Prompt for Duplicates? checkbox to be prompted if EDExpress
encounters loan records in your external file that are identical to loan records already in the
EDExpress database.
5. Click OK. A progress bar appears within an In Progress dialog box. When the import is
complete, the In Progress dialog box displays the import status, the import file name, the
number of records accepted, the number of records in error, and the total number of records.
6. Click OK to close the In Progress dialog box.
Important Note
• Refer to the 2005-2006 Common Origination and Disbursement (COD) Technical Reference
for the appropriate record layouts. The technical reference is available for download from
the Federal Student Aid Download (FSAdownload) Web site, located at fsadownload.ed.gov.
March 2005 (2005-2006) EDExpress for Windows Desk Reference 80
Printing Disclosure Statements
EDExpress prints Disclosure Statements for subsidized, unsubsidized, and PLUS loans. When
printing a Disclosure Statement using EDExpress, you must use the pre-printed forms without
labels provided by the U.S. Department of Education. This form provides the official header for
the Disclosure Statement.
To order a supply of pre-printed Disclosure Statements without labels, call COD School
Relations. Sample Disclosure Statements are available at www.ed.gov/Direct Loan/brr.html.
Further information regarding the printing of Disclosure Statements is available in the 2005-2006
Common Origination and Disbursement (COD) Technical Reference, Volume II, Section 1. The
technical reference is available for download from the Federal Student Aid Download
(FSAdownload) Web site, located at fsadownload.ed.gov.
To print the Disclosure Statement:
1. Select File, Print from the menu bar, then choose Direct Loan.
2. Select Disclosure Statement–Sub/Unsub or Disclosure Statement–PLUS from the Report
list.
3. Select the Single or Multiple option, depending on whether you want to print a Disclosure
Statement for one student or for multiple students.
4. Click Printer, File, or Screen as the output destination. If you want to send the report to a
file, click the File button and type a file name, and then click OK. The file name appears in
the box.
5. If you selected the Single option, enter the SSN of the student for whom you want to print a
Disclosure Statement. Skip to step 7.
6. If you selected the Multiple option, you can click the File button in the SSN File area and
select an SSN file you created containing the students for whom you want to print Disclosure
Statements, or click the ellipsis (…) button and type the SSNs into the Enter Multiple SSNs
grid. Or, click the Selection Criteria button, then the Select Records button, to select
specific records, or use a query to define the group of Disclosure Statements you want to
print. Press F1 in any Selection Criteria field for online Help.
March 2005 (2005-2006) EDExpress for Windows Desk Reference 81
7. Select the following options:
• Address (Sub/Unsub Disclosure Statements only). Select Permanent or Local for the
borrower’s address that appears on the Disclosure Statement. The default is the
Permanent address.
New for 2005-2006! You can change the default address in Global System setup for the
user. You can still change the address location on the Sub/Unsub Disclosure Statement
Print dialog box.
• Sort Order (for Multiple option only). Select SSN, Last Name, or Loan ID for the sort
order to be used when printing the Disclosure Statements.
8. Before printing, to confirm your printer settings, select the Print Setup button in the lower
right corner of the screen.
9. Click OK. The Print dialog box shows the printer setup information if you selected Printer
as the destination.
10. If you selected Printer as the report destination, click OK.
We do not recommend printing a Disclosure Statement after an actual disbursement exists. If
you need to print a new Disclosure Statement, follow these steps:
1. Open the student’s record and click the Origination (Direct Loan) tab.
2. Select the loan record for which you want to print the Disclosure Statement by using the
scroll buttons at the top of the screen.
3. If the Disclosure Statement Print Indicator is S (COD Print), change it to O (Onsite [school
print]).
4. Clear the Disclosure Printed flag if it is selected.
5. Select File, Print from the menu bar.
6. Click the down arrow to select Disclosure Statement as the Report type.
7. (Sub/Unsub Disclosure Statements only) Select Permanent or Local in the Address field.
The address used is the address in the user’s Global System setup.
8. Click OK, then click OK again when the Print dialog box appears.
March 2005 (2005-2006) EDExpress for Windows Desk Reference 82
Important Notes
• A Disclosure Statement prints only if the Disclosure Printed? checkbox is clear. If the
Disclosure Statement Print Indicator is S, you must change it to O, which automatically
clears the Disclosure Printed? checkbox.
• Disclosure Statements can be generated for all loan types (subsidized, unsubsidized, and
PLUS loans). Remember that the credit decision status must be A (Credit approved), C
(Credit overridden; new credit information provided), or E (Credit overridden; endorser OK)
to print a PLUS Disclosure Statement.
• The default location for printing Disclosure Statements is determined in COD School setup.
The options for Disclosure Statement Print Indicator are S and O.
• When you have created a subsidized loan and unsubsidized loan for the same student
borrower, one Disclosure Statement is printed containing the information for both loans.
• The COD System generates a Disclosure Statement 30 calendar days prior to the first
anticipated disbursement date, unless the origination or change origination record indicates
the school provides the Disclosure Statement.
• If the disbursement information is submitted to the COD System less than 30 calendar days
before the first disbursement date, the Disclosure Statement is printed immediately, unless
the origination or change origination record indicates the school provides the disclosure
statement.
New for 2005-2006! If the borrower’s address contains foreign country values, the foreign
country prints on the Disclosure Statement.
March 2005 (2005-2006) EDExpress for Windows Desk Reference 83
Printing MPNs
EDExpress prints MPNs for subsidized, unsubsidized, and PLUS loans. When printing an MPN
using EDExpress, you must use the pre-printed forms without labels provided by the U.S.
Department of Education. This form provides the official header for the MPN.
To order a supply of pre-printed MPNs without labels, contact COD School Relations by
telephone at 800/848-0978 or 800/474-7268; or by e-mail at CODSupport@acs-inc.com.
Note: To print MPNs for all three loan types, you must order two forms; one form for
subsidized and unsubsidized loans, and one for PLUS loans.
Sample MPNs for all three loan types are available at
ed.gov/offices/OSFAP/DirectLoan/brr.html.
To print paper MPNs:
1. Select File, Print from the menu bar, then choose Direct Loan.
2. Select MPN–Sub/Unsub or MPN–PLUS from the Report list.
3. Select Single or Multiple, depending on whether you want to print a MPN for one student or
for multiple students.
4. Click Printer or File as the output destination. If you want to send the report to a file, click
the File button and type a file name, and then click OK. The file name appears in the box.
Note: You should not print MPNs to the screen, because printing to the screen does not
update the MPN status to P.
5. If you selected Single, enter the SSN of the student associated with the MPN you want to
print, or click the ellipsis (...) button in the SSN field and select an SSN from the list of
SSNs. Go to step 6.
6. If you selected the Multiple option, you can click the File button in the SSN File area and
select an SSN file you created containing the students for whom you want to print MPNs, or
click the ellipsis (…) button and type the SSNs into the Enter Multiple SSNs grid. Or, click
the Selection Criteria button, then the Select Records button, to select specific records, or
use a query to define the group of MPNs you want to print. Press F1 in any Selection
Criteria field for online Help.
March 2005 (2005-2006) EDExpress for Windows Desk Reference 84
7. Select the following options:
• Sort Order (for the Multiple option only). Select SSN, Last Name, or Loan ID for the
sort order to use when printing the MPNs.
• MPN Print Options. Select printing MPNs with Field Labels and Data or printing
MPNs with Field Labels Only.
• MPN Printer Template. If you set up a promissory note template under MPN Printer
setup, the template name appears here.
• Print Copy? (MPN status will not be changed). Select this option if you want to reprint
a copy of an MPN. Doing so does not update the MPN status.
• # Printed MPNs. The default setting prints two MPNs.
8. Before printing, to confirm your printer settings, select the Print Setup button in the lower
right corner of the screen.
9. Click OK. The Print dialog box shows the number of MPNs printed.
10. Click OK.
Important Notes
• When you have created a subsidized loan and an unsubsidized loan with the same academic
year start and end dates for the same student borrower and both have an R (Ready to Print)
status, one MPN containing the information for both loans is printed.
• Only loans with an MPN status of S (Signed & Returned) print on the paper MPN manifest.
• If you are a Multi-Year school, make sure that EDExpress is set up for Multi-Year
functionality. Go to Tools, Setup, COD, School, Direct Loan and select the Do you use
Multi-year MPNs at Your School? checkbox.
• You can also print an MPN for an individual student borrower from within the loan record.
• Further information regarding printing MPNs is available in the 2005-2006 Common
Origination and Disbursement (COD) Technical Reference, Volume II, Section 1. The
technical reference is available for download from the Federal Student Aid Download
(FSAdownload) Web site, located at fsadownload.ed.gov.
New for 2005-2006! If the borrower’s address contains foreign country values, the foreign
country prints on the Disclosure Statement.
March 2005 (2005-2006) EDExpress for Windows Desk Reference 85
Printing MPN Manifests
The paper (shipping) MPN manifest notifies COD which MPNs are included in the shipping
document. No more than 100 notes are printed per MPN manifest, which assists your school and
COD in processing your notes more efficiently. If you have more than 100 MPNs, EDExpress
automatically creates multiple MPN manifests. The loan record must have an MPN status S
(Signed & Returned) to print on the paper manifest.
To print the paper MPN manifest:
1. Select File, Print from the menu bar, then choose Direct Loan.
2. Select Manifest–Sub/Unsub or Manifest–PLUS from the Report list.
3. Select the Single or Multiple button.
4. Select Printer to print the paper MPN manifest or select File and enter a file name to print
the MPN manifest to a file. Selecting the Screen option does not update any records in
EDExpress, nor does it allow you to print a paper manifest, so it is not recommended.
5. Select the Last Name, SSN, or MPN ID sort option.
6. Click OK twice.
7. Send the paper (shipping) MPN manifest and MPNs to:
U.S. Department of Education
P.O. Box 5692
Montgomery, AL 36103-5692
or overnight to:
U.S. Department of Education
474 South Court St. Suite 400
Montgomery, AL 36104-4102
800/848-0978
Fax: 800/557-7396
March 2005 (2005-2006) EDExpress for Windows Desk Reference 86
Important Notes
• You must use the Print function to create the paper MPN manifest.
• When you print a paper MPN manifest, EDExpress creates and enters an MPN manifest
shipping document ID on each loan that appears on the manifest, as well as adding the
information to the Document Activity database. The Reporting Entity ID is used for the
MPN manifest rather than the Source Entity ID.
• COD sends you MPN Responses (CRPN06OP) containing acceptance or pending codes for
each MPN. Rejected MPNs are returned to you by COD.
• If a student completes an E-note, you do not have to send a paper (shipping) MPN manifest
for that student. COD sends a COD Common Record response to you for students who
complete an E-note.
Regenerating an MPN Manifest
You can regenerate an MPN manifest (document type MF) that has not yet been received by
COD by creating the Manifest Document Regeneration report.
When regenerating an MPN manifest, you indicate the MPN Manifest Shipping Document ID of
the original manifest. If the original document contains subsidized or unsubsidized loans, the
Sub/Unsub MPN manifest prints. If the original document contains PLUS loans, the PLUS MPN
manifest prints.
A regenerated MPN manifest does not print any loan that currently has an Accepted MPN status
in the EDExpress database.
To regenerate a Sub/Unsub or PLUS paper MPN manifests:
1. Select File, Print from the menu bar, then choose Direct Loan.
2. Select Manifest Document Regeneration from the Report list.
3. Select Printer to print the paper MPN manifest or select File and enter a file name to print
the regenerated MPN manifest to a file. Selecting the Screen option does not update any
records in EDExpress, nor does it allow you to print a paper manifest, so selecting it is not
recommended.
March 2005 (2005-2006) EDExpress for Windows Desk Reference 87
4. Enter the MPN manifest shipping document ID of the MPN manifest you want to regenerate,
or click the ellipsis (...) button in the MPN Manifest Shipping Document ID field and select
the document ID from the database.
5. Select the Last Name, SSN, or MPN ID sort option.
6. Click OK twice.
March 2005 (2005-2006) EDExpress for Windows Desk Reference 88
Creating Direct Loan Disbursements
You can create Direct Loan disbursements in three ways:
• Manually enter disbursements on the Disburse (Direct Loan) tab
• Use Multiple Entry to add disbursement dates and amounts
• Import external disbursement data
A Direct Loan origination record must be originated before the corresponding Direct Loan
Disburse tab is activated.
You can create as many as 20 individual Direct Loan anticipated and actual disbursements for
subsidized and unsubsidized loans and up to 4 anticipated and actual disbursements for PLUS
Loans.
A disbursement sequence number is automatically reported to COD for each Direct Loan
disbursement. Disbursement sequence numbers are used to indicate whether a disbursement is
the first submission activity or an adjustment to a previously accepted disbursement. Valid
values are 01–65 for school submissions. Sequence numbers 66–90 are used for Web-generated
responses from COD. Sequence numbers 91-99 are also assigned by COD and returned in a
COD system-generated Payment to Servicing Response (CRPS06OP).
For more information and instructions, see the online Help topic “Disbursement Sequence
Number” in EDExpress.
To save an actual disbursement, the MPN Status must be S (Signed & Returned), M
(Manifested), T (School assumes MPN Exists), or A (MPN Accepted), and for PLUS loans the
Credit Decision Status must be A (Credit approved), C (Credit overridden; new credit
information provided), or E (Credit overridden; endorser OK).
March 2005 (2005-2006) EDExpress for Windows Desk Reference 89
Creating a Disbursement Record Manually
New for 2005-2006! When you enter a disbursement type Q, EDExpress automatically enters
the values in Gross, Fee, Rebate, and Net Amount fields from the previous sequence number of
the disbursement. These amounts cannot be modified for disbursement type Q.
To create a disbursement record manually:
1. Select File, Open from the menu bar.
2. Type the SSN or click the ellipsis (…) button or the ISIR button to display a list of records
in the database, click the record to select it, and click OK. Click OK.
3. Click the Disburse tab in the lower portion of the screen, then click the Direct Loan tab.
4. If the student has more than one loan record, choose the appropriate loan ID by selecting
Record, Retrieve from the menu bar. Select the correct loan ID from the list and click OK.
Or, use the right and left arrows on the toolbar to scroll to the correct loan record.
5. Click the Disbursement Rel. Ind. checkbox in the row of the anticipated disbursement you
want to update to an actual disbursement. Verify that the disbursement date and amount are
correct before selecting the Disbursement Rel. Ind. checkbox. If they are not correct, change
the date and/or the amount, then select the Disbursement Rel. Ind. checkbox.
6. Select File, Save from the menu bar to save the changes. The actual disbursement will be
included in the next COD Common Record export and must be transmitted to COD. Also,
the booked flag for the disbursement is set to R (Ready to book).
7. Select File, Close from the menu bar to close the record.
March 2005 (2005-2006) EDExpress for Windows Desk Reference 90
Using Multiple Entry to Update or Modify a Direct Loan
Disbursement
You can use Multiple Entry to update the Disbursement Release Indicator (DRI) for
disbursement records as well as to modify disbursement amounts and/or disbursement dates.
Using Multiple Entry, you can modify the amount and/or dates for anticipated disbursements
(DRI clear, or set to False), update anticipated disbursements to actual disbursements (DRI
selected, or set to True), change the actual disbursement amount using disbursement type A or N,
or change the actual disbursement date using disbursement type Q.
New for 2005-2006! When a Direct Loan actual disbursement amount is adjusted to blank in
Multiple Entry, EDExpress does not allow the record to be saved. The Multiple Entry Edit
Report indicates that blank is not a valid value for an actual disbursement amount.
New for 2005-2006! EDExpress does not allow you to save a blank value in the Actual
Disbursement Date field when the disbursement type is Q. An error message appears when you
attempt to save a record with a blank value in the Actual Disbursement Date field when the
disbursement type is Q.
New for 2005-2006! EDExpress displays a warning when you try to save an actual
disbursement record with disbursement type Q and a disbursement date equal to the
disbursement date of the previous sequence number of the actual disbursement.
New for 2005-2006! When a value has not been entered for the following fields on the Multiple
Entry−Field/Records Selection grid (the first grid that appears in Multiple Entry), the field's
current value from the student's record appears on the Multiple Entry update grid (the second
grid that appears in Multiple Entry):
• MPN Status
• Date Signed
• (Anticipated) Disbursement Amount
• (Anticipated) Disbursement Date
• Disclosure Printed
New for 2005-2006! When you enter a disbursement type Q, EDExpress automatically enters
the values in Gross, Fee, Rebate, and Net Amount fields from the previous sequence number of
the disbursement to the loan record. These amounts cannot be modified for disbursement type
Q.
March 2005 (2005-2006) EDExpress for Windows Desk Reference 91
To modify the date and/or gross amount of multiple anticipated disbursement records:
1. Select Process, Multiple Entry from the menu bar, then select Direct Loan.
2. Select the Disbursement Number checkbox. Disbursement Type, Disbursement
Amount, and Disbursement Date are automatically selected.
3. Click the Value field for Disbursement Number and click the down arrow to select the
disbursement number for which you are modifying the anticipated date and/or amount.
4. Select the Disbursement Release Indicator (DRI) checkbox. When you are changing
anticipated disbursement dates and/or amounts, select the DRI checkbox in the Select column
but leave the Value checkbox clear (which tells EDExpress to leave the DRI clear, or set to
False).
5. Click the Value field for Disbursement Amount and enter the new anticipated gross
disbursement amount. If you do not want to update disbursement amounts, or if you want to
update each disbursement with a different amount, do not enter a value here.
6. Click the Value field for Disbursement Date and enter the new anticipated disbursement
date. Dates must be entered in MMDDCCYY format. If you do not want to update
disbursement dates, or if you want to update each disbursement with a different date, do not
enter a value here.
7. (Optional) Click the SSN File… button if you have created an SSN file of the loan records
for which you want to adjust the anticipated disbursements, or click the ellipsis (…) button to
manually enter the SSNs of the loan records that you want to update and click OK. Skip to
step 10.
8. If you want to update only selected records, skip to step 9. If you want to update all of the
records in your database to the new amount and date values, click OK. A list of all the loans
in your database appears. Click Save to update all of the anticipated disbursement dates and
gross amounts in your database.
9. If you want to update selected loan records, click the Selection Criteria button. From the
Selection Criteria dialog box, click the Select Records button to show a list of all of your
loan records. From this dialog box, you can select only the loan records that you want to
update, or you can click the ellipsis (…) button next to Query Title in the Selection Criteria
dialog box to attach a query. A query selects only records meeting the query criteria.
March 2005 (2005-2006) EDExpress for Windows Desk Reference 92
10. When the Direct Loan Multiple Entry dialog box appears, verify that the records displayed
are the loan records that you want to update and that the values in blue are correct.
11. To finish, click Save, Yes to save changes, then click Yes again to update. A Multiple Entry
Edit Report shows you if any records did not successfully update.
To update anticipated disbursements to actual disbursements for multiple records:
1. Select Process, Multiple Entry from the menu bar, then select Direct Loan.
2. Select the Disbursement Number checkbox. Disbursement Type, Disbursement
Amount, and Disbursement Date are automatically selected.
3. Click in the Value field for Disbursement Number and click the down arrow to select the
disbursement number for which you are modifying the date or amount.
4. Select the Disbursement Release Indicator and Value checkboxes (which sets the DRI to
selected). Note that the Disbursement Type checkbox automatically clears.
5. If you want to report the anticipated disbursement amount as the actual disbursement amount,
leave the Value field for Disbursement Amount blank. If you want to report a different gross
amount, click in the Value field for Disbursement Amount and enter the gross amount of the
actual disbursement.
6. If you want to report the anticipated disbursement date as the actual disbursement date, leave
the Value field for Disbursement Date blank. If you want to report a different date, click in
the Value field for Disbursement Date and enter the date of the actual disbursement. Dates
must be entered in MMDDCCYY format.
7. If you want to update only selected records, skip to step 8. If you want to update all of the
records in your database to the new amount and date values, click OK. A list of all the loans
in your database appears. Click Save to update all of the anticipated disbursement dates and
gross amounts in your database.
8. If you want to update selected loan records, click the Selection Criteria button. From the
Selection Criteria dialog box, click the Select Records button to show a list of all of your
loan records. From this dialog box, you can select only the loan records that you want to
update, or you can click the ellipsis (…) button next to Query Title in the Selection Criteria
dialog box to attach a query. A query selects only records meeting the query criteria.
March 2005 (2005-2006) EDExpress for Windows Desk Reference 93
9. When the Direct Loan Multiple Entry dialog box appears, verify that the records displayed
are the loan records that you want to update and that the values in blue are the ones you want
to change.
10. To finish, click Save, then Yes to save changes, then click Yes again to update.
New for 2005-2006! A Select field has been added to the Multiple Entry update grid. All
records to be updated by Multiple Entry are selected by default. If you choose not to update any
record, you can clear the Select checkbox in the update grid. Records that are deselected are not
updated and do not appear on the Multiple Entry Edit Report.
To change the actual disbursement amount using disbursement type A or N, or change the
actual disbursement date using disbursement type Q:
1. Select Process, Multiple Entry from the menu bar, then select Direct Loan.
2. Select the Disbursement Number checkbox. Disbursement Type, Disbursement
Amount, and Disbursement Date are automatically selected.
3. Click the Value field for Disbursement Number and click the down arrow to select the
disbursement number for which you are creating a disbursement adjustment.
4. Leave the Disbursement Release Indicator Select and Value checkboxes clear. When
changing actual disbursement amounts or dates, the DRI is already set to True for sequence
#1 of that disbursement, so you cannot change the DRI for this type of change. (Think of it
as telling EDExpress to leave the DRI as it is.)
5. Click the Value field for Disbursement Type to identify the type of disbursement adjustment
that you want to create. Click the down arrow to select A, N, or Q.
When you select disbursement type A or N, the Disbursement Date field automatically
clears. Conversely, when you select disbursement type Q, the Disbursement Amount field
automatically clears. This is because you cannot change an actual disbursement date and
amount in the same transaction.
6. If you are changing the amount, enter the new disbursement amount (if disbursement type A)
or the net adjustment amount (if disbursement type N) in the Value field. If disbursement
type A is selected, the value entered is applied based on the value in the Actual Disbursement
Type field (net or gross) in COD School setup. If you are changing the actual disbursement
date, enter the new date in the Value field in MMDDCCYY format.
7. Click the Action Date Select checkbox. Click the Value field to identify the Action Date of
the disbursement adjustment. Enter the Action Date in MMDDCCYY format.
You can leave the Disbursement Amount, Disbursement Date, and/or Action Date Value
fields blank if no value applies to the majority of student records that you intend to update.
March 2005 (2005-2006) EDExpress for Windows Desk Reference 94
8. (Optional) Click the SSN File… button if you have created an SSN file of the loan records
for which you want to adjust the actual disbursement, or click the ellipsis (…) button to
manually enter the SSNs of the loan records that you want to update and click OK. Skip to
step 11.
9. If you want to update only selected records, skip to step 10. If you want to create
disbursement adjustments for all of the records in your database, click OK. A list of all the
loans in your database appears. Click Save to create disbursement adjustments for all of the
loan records in your database.
10. If you want to update selected loan records, click the Selection Criteria button. From the
Selection Criteria dialog box, click the Select Records button to show a list of all of your
loan records. From this dialog box, you can select only the loan records that you want to
update, or you can click the ellipsis (…) button next to Query Title in the Selection Criteria
dialog box to attach a query. A query selects only records meeting the query criteria.
11. When the Direct Loan Multiple Entry dialog box appears, verify that the records displayed
are the loan records that you want to update and that the values in blue are correct.
12. To finish, click Save, Yes to save changes, then click Yes again to update. A Multiple Entry
Edit Report shows you if any records did not successfully update.
New for 2005-2006! A Select field has been added to the Multiple Entry update grid. All
records to be updated by Multiple Entry are selected by default. If you choose not to update any
record, you can clear the Select checkbox in the update grid. Records that are deselected are not
updated and do not appear on the Multiple Entry Edit Report.
March 2005 (2005-2006) EDExpress for Windows Desk Reference 95
Importing Disbursement Data from Your School System
To create a disbursement record by importing data from your school system:
1. Select File, Import from the menu bar, then choose Direct Loan.
2. Click the down arrow in the Import Type field and select Loan Data–External Change
(DIEC).
3. Click the File button under Import From and select the location and name of the file that
contains the data you want to import. This location defaults to the import directory defined
in Tools, Setup, Global, File Management.
4. Select Printer, File, or Screen as the output destination. If you want to send the report to a
file, click the File button and type a file name, and then click OK. The file name appears in
the box.
• If you print to a file, no paper copy prints. To print a paper copy, locate the file, open it
using a text editing program such as Windows Notepad, and print it.
• If you chose Screen as your output destination, use the scroll bars to view the report and
click OK when you are finished. Click the Print button to print from the screen if you
want a paper copy.
5. Click OK. A progress bar appears within an In Progress dialog box. When the import is
complete, the In Progress dialog box displays the import status, the import file name, the
number of records accepted, the number of records in error, and the total number of records
in the batch.
6. Click OK to close the In Progress dialog box.
Important Note
• See Volume III, Section 3 of the 2005-2006 Common Origination and Disbursement (COD)
Technical Reference for record layouts. The technical reference is available for download
from the Federal Student Aid Download (FSAdownload) Web site, located at
fsadownload.ed.gov.
March 2005 (2005-2006) EDExpress for Windows Desk Reference 96
Updating the Disbursement Release Indicator
(DRI) for Direct Loan
The Disbursement Release Indicator (DRI) indicates to COD whether a disbursement is eligible
for funding and should affect your school’s Current Funding Level (CFL). A disbursement with
the DRI checkbox clear (DRI = False) is an anticipated disbursement and is not eligible to be
funded. A disbursement with the DRI checkbox selected (DRI = True) is an actual disbursement
and affects your school’s CFL.
After the DRI is selected, it cannot be cleared by clicking in the DRI field. To clear the DRI,
you must delete the actual disbursement, which restores the anticipated disbursement to the
Disbursement grid. The actual disbursement can be deleted only when the status is R (Ready) or
E (Rejected). To delete the actual disbursement, click anywhere in the row and then select File,
Delete from the menu bar. This returns the anticipated disbursement to the grid and clears the
DRI.
The DRI can be selected (set to True) only if the disbursement date is within 7/0 days of
your school’s funding method as defined in your Direct Loan School setup. You can set the
DRI to True by:
• Manually selecting the checkbox on the Disburse (Direct Loan) tab
• Updating the field using Multiple Entry
• Importing the field using Loan Data–External Change
If the disbursement date is not within 7/0 days of your school’s funding method as defined in
your Direct Loan School setup, the DRI cannot be saved as True.
Important Notes
• Disbursement records with the DRI set to False (the checkbox is cleared) are exported with
origination data and accepted by COD as anticipated disbursements. Anticipated
disbursements are not eligible for funding. Instead, they establish estimated disbursements in
the COD system.
• Disbursement records must be exported and sent to COD when the DRI is changed from
False to True (the checkbox is selected).
• After COD has accepted an actual disbursement, you cannot change the DRI from True to
False.
March 2005 (2005-2006) EDExpress for Windows Desk Reference 97
Exporting Direct Loan Data
New for 2005-2006! You can now set up EDExpress to automatically transmit your Common
Record and data request files in EDconnect. Select Tools, Setup, Global from the menu bar,
then choose Security Users. Locate your user ID and select the Export to EDconnect? and
Automatically Transmit? checkboxes.
Origination and disbursement records must have R (Ready to send) or E (Origination error
received from COD or disbursement rejected by COD) status to be picked up and included in
your next COD Common Record export. Common Records exported to COD are called
documents.
Note: If a disbursement record is sent to COD before its corresponding origination record is
accepted, the disbursement record is rejected by COD.
To export all Direct Loan originations, changes, and disbursements at R (Ready) or E (Error)
status:
1. Select File, Export from the menu bar, then choose Direct Loan.
2. Select COD Common Record (CRAA06IN) in the Export Type field.
3. Make sure the Combine DL and Pell? checkbox is clear.
4. Click OK to export all origination records and disbursement records at R or E status.
• You can use selection criteria to limit the records you export in the document. The DL
Originations button enables you to choose which origination records you want to send,
and the DL Disbursements button allows you to choose which disbursement records you
want to send. You can use a query or select individual student records.
Note: If you create both originations and disbursements for students but want to export
only specific student records, you must select the students by clicking both the DL
Originations button and the DL Disbursements button. If you select the students by
clicking only the DL Originations button, for example, all your disbursement records will
export in the document.
See the online Help in EDExpress for additional information about exporting records
using the Pell Originations and Pell Disbursements buttons.
March 2005 (2005-2006) EDExpress for Windows Desk Reference 98
• If you want to combine Direct Loan and Pell records, select the Combine DL and Pell?
checkbox in the Export dialog box.
The Combine DL and Pell? option is selected on the Export dialog box if you choose
the Combine DL and Pell? option in COD System setup. You can also select or clear
the checkbox when you export files.
Note: This option is not available if your Direct Loan and Pell Source Entity IDs
are different.
5. Click OK. A progress bar appears within an In Progress dialog box. When the export is
complete, the In Progress dialog box displays the number of records exported, the export file
name, and the document ID. Click OK to close the In Progress dialog box.
6. Transmit the CRAA06IN file to COD using EDconnect or other transmission software.
New for 2005-2006! If you want EDExpress to start EDconnect and transmit your files
automatically when you export them, select the new Automatically Transmit? checkbox in
Security Users setup. Select Tools, Setup, Global from the menu bar, then choose Security
Users. Locate your user ID and select the Export to EDconnect? and Automatically
Transmit? checkboxes.
Important Notes
• In the Direct Loan Export dialog box, if you select the Combine DL and Pell? checkbox,
EDExpress displays the Pell selection criteria buttons below the DL selection criteria buttons.
Similarly, on the Pell Export dialog box, if you select the Combine DL and Pell? checkbox,
EDExpress displays the DL selection criteria buttons below the Pell selection criteria buttons.
• If you want to include only a select group of Direct Loan or Pell records in the exported
document, you must use the same selection criteria for both originations and disbursements.
For example, if you want to export a Common Record document (combining Direct Loan
and Pell) with dependent students (using the query “Dependency Status = D”) and you select
this query only using the DL Originations selection criteria button, your exported document
includes the following records and disbursements:
− Direct Loan origination records for dependent students only and all change records
− All Direct Loan disbursements that are ready to be exported
− All Pell records that are ready to be exported
− All Pell disbursements that are ready to be exported
To export a Common Record that includes only dependent student records for both Direct
Loan and Pell, select the query used in the example above (“Dependency Status = D”) from
the selection criteria buttons under DL Originations, DL Disbursements, Pell Originations,
and Pell Disbursements.
March 2005 (2005-2006) EDExpress for Windows Desk Reference 99
Regenerating Direct Loan Documents
The Direct Loan Regenerate process exports a new document, with a new document ID,
containing the student records that were in the original document. You should regenerate a
document only if all the records in the document are still at B (Batched for transmission) status
and COD shows no record of having received the original document.
Note: If the original document contained both Direct Loan and Pell records, performing the
Direct Loan Regenerate process updates and re-exports both Direct Loan and Pell records.
To regenerate Common Record documents:
1. Select File, Regenerate from the menu bar, then choose Direct Loan.
2. Select COD Common Record (CRAA06IN).
3. Click the ellipsis (…) button and select the document ID, then click OK.
4. Click OK. A progress bar appears within an In Progress dialog box. When the
regeneration is complete, the In Progress dialog box displays the document ID and the
export file name.
5. Click OK to close the In Progress dialog box.
March 2005 (2005-2006) EDExpress for Windows Desk Reference 100
Importing COD Receipts, Responses, Web-
Generated Responses, and System-Generated
Responses
To view any comment codes returned on a response for disbursements, open the student’s record
and click the Disburse (Direct Loan) tab. Select View, Processed Edits from the menu bar.
The Processed Edits dialog box displays the comment codes.
Seven different types of responses can be sent from COD for Direct Loan processing, using
seven different message classes. Your database is updated with the information in each
document appropriately based on the response type.
• Receipt. A receipt notifies you that each CRAA06IN document sent to COD was received
by COD. Information about the document is added to the Document Activity database, such
as the Import File Name, Receipt Import Date, and Process Date.
For 2005-2006, the Receipt message class is CRRC06OP.
• Response. Upon import, a response updates your database with the status (Accepted or
Rejected) of the records COD has processed. The records submitted in a specific document
are returned in a corresponding response document, maintaining document integrity.
For 2005-2006, the Response message class is CRAA06OP.
• Web-Generated Responses. A Web-generated response is created by COD when
transactions are completed on the COD Web site. Upon import, it updates your database
with the status (A [Accepted] or E [Rejected]) of the actual disbursement records you
processed on the COD Web site.
For 2005-2006, the Web-Generated Response message class is CRWB06OP.
Note: To receive Web-generated responses in your SAIG mailbox that will update your
records in EDExpress, you must select the option at COD to receive Web responses in your
SAIG mailbox.
March 2005 (2005-2006) EDExpress for Windows Desk Reference 101
• DL System-Generated Responses. COD generates four Direct Loan system-generated
responses:
− DL MPN Response (System Generated by COD). An MPN response is created by
COD upon processing a paper or electronic MPN.
For 2005-2006, the MPN Response message class is CRPN06OP.
− DL Credit Decision Override Response (System Generated by COD). A credit
decision override response is generated by COD when a PLUS credit decision is
overridden through the appeal process, is updated from a pending status, or is received
from an endorser.
For 2005-2006, the Credit Decision Override Response message class is CRCO06OP.
− DL Booking Notification (System Generated by COD). A booking notification is a
system-generated response created by COD when a loan books.
For 2005-2006, the Booking Notification message class is CRBN06OP.
− DL Payment to Servicing (System Generated by COD). A payment to servicing
response is system-generated by COD when a borrower makes a payment to Servicing
within 120 days from the first disbursement date.
For 2005-2006, the Payment to Servicing message class is CRPS06OP.
Note: If you combined Direct Loan and Pell data in your export file, the Response Import
Records Edit Report separates the processing results for student’s Direct Loan origination
records, Direct Loan disbursement records, Direct Loan change records, Pell origination records,
and Pell disbursement records.
To import COD Common Record receipts, responses, Web-generated responses, and Direct
Loan system-generated responses:
1. Select File, Import from the menu bar, then choose Direct Loan.
2. Click the down arrow in the Import Type field and select COD Common Record
Receipt/Response.
3. Click the File button under Import From and select the location and name of the file that
contains the data you want to import. This location defaults to the import directory defined
in Tools, Setup, Global, File Management.
March 2005 (2005-2006) EDExpress for Windows Desk Reference 102
4. Select Printer, File, or Screen as the output destination. If you want to send the report to a
file, click the File button and type a file name, then click OK. The file name appears in the
box.
• If you print to a file, no paper copy prints. To print a paper copy, locate the file, open it
using a text editing program such as Windows Notepad, and print it.
• If you chose Screen as your output destination, use the scroll bars to view the report and
click OK when you are finished. Click the Print button to print from the screen if you
want a paper copy.
5. Click OK.
Important Notes
• To maintain document integrity, you cannot import response documents for Direct Loan
records that did not originate in the EDExpress database. The document ID and student
records must exist in the database in order for EDExpress to update records. If you lose your
EDExpress database, you can rebuild it by requesting a rebuild file and importing the file
using the DL Tools software. DL Tools is available at the U.S. Department of Education’s
Federal Student Aid Download (FSAdownload) Web site, located at fsadownload.ed.gov.
• Web-generated responses for Direct Loan disbursements are returned by COD with
disbursement sequence numbers of 01 or in the range of 66-90. When you import Web-
generated responses, EDExpress displays the accepted disbursement amounts with the 01 or
66-90 disbursement sequence number.
• See the 2005-2006 Common Origination and Disbursement (COD) Technical Reference,
Volume II, Section 4 for complete information about COD edit codes. The technical
reference is available for download from the Federal Student Aid Download (FSAdownload)
Web site, located at fsadownload.ed.gov.
March 2005 (2005-2006) EDExpress for Windows Desk Reference 103
Making Changes to Direct Loan Records
You can make changes to a Direct Loan origination and anticipated disbursement record, as well
as changes to the student’s demographic record, after it has been processed by COD. Changes
can be made manually on the student’s Demo tab, Direct Loan Origination tab, or Disburse tab,
using Multiple Entry, or using an external change import for specific fields.
Each adjusted disbursement transaction contains both a disbursement date and an action date.
The action date is the date the transaction is completed at your school. The disbursement date is
the date of the original disbursement (disbursement sequence number 01) or the previous Q
adjustment date.
Changing Records Manually
To change a Direct Loan record manually:
1. Select File, Open from the menu bar.
2. Type the SSN or click the ellipsis (…) button or the ISIR button to display a list of records
in the database. Click the record to select it, and click OK.
3. Click the Origination tab in the lower portion of the screen, then click the Direct Loan tab.
4. If the student has more than one loan record, choose the appropriate loan ID by selecting
Record, Retrieve from the menu bar. Select the correct loan ID from the list and click OK.
Or, use the right and left arrows on the toolbar to scroll to the correct loan record.
5. Modify data as needed. Use your mouse or the Tab key to navigate between fields. Press Tab
to move forward from field to field; press Shift-Tab to move in reverse.
6. Select File, Save from the menu bar to save the changes.
7. Select File, Close from the menu bar to exit the record.
Important Notes
When updating data on the Disburse (Direct Loan) tab:
• You can change the values in the DL Disbursement Amount or Disbursement Date fields and
send the record to COD as many times as necessary until the DRI checkbox is selected (set to
True), sent to COD, and processed. After the DRI has been accepted by COD as True, adjust
the Disbursement Amount or Disbursement Date fields using a separate disbursement
sequence number.
March 2005 (2005-2006) EDExpress for Windows Desk Reference 104
• When changing the anticipated disbursement amount, remember to enter the new gross or net
disbursement amount you want to pay, not the difference between the old and new
disbursement.
• Changes made to the Direct Loan origination and anticipated disbursements appear on the
Change History tab on the Origination (Direct Loan) tab. The field will remain highlighted
until the COD Response accepting your changes has been imported. Changes made to the
Demo tab are not highlighted.
• Changes made to the Direct Loan origination and anticipated disbursements appear on the
Change History tab on the Origination (Direct Loan) tab. This tab is a display-only history
log of changes made and the status of the changes.
• Loan origination and anticipated disbursement data can also be changed by importing an
external change file (DIEC06OP). Refer to the 2005-2006 Common Origination and
Disbursement (COD) Technical Reference for the appropriate record layouts. The technical
reference is available for download from the Federal Student Aid Download (FSAdownload)
Web site, located at fsadownload.ed.gov.
Changing Direct Loan Records Using Multiple Entry
To change Direct Loan records using Multiple Entry:
1. Select Process, Multiple Entry from the menu bar, then choose Direct Loan.
2. Choose the fields you want to update by clicking the Select box next to the field name. Enter
in the appropriate values in the Value column.
3. (Optional) Click the Selection Criteria button to choose the records you want to update. F
you do not use Selection Criteria, EDExpress attempts to update all the records in your
database. Records for which the updates are not valid appear on the Multiple Entry Edit
Report.
4. (Optional) Click the Enter Multiple SSNs button to enter a list of SSNs.
5. (Optional) Click the File button to locate an SSN file you have created.
March 2005 (2005-2006) EDExpress for Windows Desk Reference 105
6. Select Printer, File, or Screen as the output destination. If you want to send the report to a
file, click the File button and type a file name, then click OK. The file name appears in the
box.
• If you print to a file, no paper copy prints. To print a paper copy, locate the file, open it
using a text editing program such as Windows Notepad, and print it.
• If you chose Screen as your output destination, use the scroll bars to view the report and
click OK when you are finished. Click the Print button to print from the screen if you
want a paper copy.
7. Click OK when you are finished.
8. When the Direct Loan Multiple Entry dialog box appears, verify that the records displayed
are the loan records that you want to update and that the values in blue are correct.
9. To finish, click Save, Yes to save changes, then Yes again to update.
Important Notes
• The Multiple Entry Edit Report prints details on the Total Records Read, Total Records
Accepted, Total Records in Error, Total Fields Accepted, and Total Fields in Error. The
report lists details on any loan records that erred in the Multiple Entry process and the reason
the record did not update. It also prints warnings for any record that updated successfully but
may reject at COD, and why it may reject.
• Only three fields can be changed to blank using Multiple Entry: College Grade Level, Loan
Entrance Interview Date, and Loan Exit Counseling Completed Date.
New for 2005-2006! Loan Exit Counseling Completed Date is added as a Multiple Entry field.
New for 2005-2006! A Select field has been added to the Multiple Entry update grid. All
records to be updated by Multiple Entry are selected by default. If you choose not to update any
record, you can clear the Select checkbox in the update grid. Records that are deselected are not
updated and do not appear on the Multiple Entry Edit Report.
March 2005 (2005-2006) EDExpress for Windows Desk Reference 106
Adjusting Direct Loan Actual Disbursements
After COD has accepted an actual disbursement, you can make adjustments to that disbursement
record in EDExpress or on the COD Web site at cod.ed.gov. You should ensure that all
disbursements and prior adjustments have been accepted by COD (disbursement status = A
[Accepted]) and that responses have been imported into EDExpress before making any
additional disbursements or adjustments.
The sequence number determines the order in which disbursement activity is processed for a
specific disbursement. The initial sequence number for a particular disbursement created in
EDExpress is 01. Any change made to that disbursement in EDExpress, whether it is an amount
or date change, increases in sequence from 01.
To adjust actual disbursements:
1. Select File, Open from the menu bar.
2. Type the SSN and click OK or click the ellipsis (…) button or the ISIR button to display a
list of records in the database and click the record to select it. Click OK.
3. Click the Disburse tab in the lower portion of the screen, then click the Direct Loan tab.
4. If the student has more than one loan record, choose the loan ID by selecting Record,
Retrieve from the menu bar. Select the correct loan ID from the list. Or, use the record
buttons below the menu bar to select the record.
5. Click the down arrow in the Action section for Disbursement and select the disbursement
number you want to adjust.
6. Click the down arrow for Type and select the type of adjustment that you are making:
To adjust the amount, select A. Enter the Gross Amount or Net Amount that the student will
receive, depending on what you have established in Direct Loan School setup. The Date
field is disabled. Enter the new amount and click Add.
To enter the net amount of the adjustment, select N. For a negative net adjustment, enter
negative values. For example, enter “-200” if the net disbursement will be reduced by $200.
Conversely, enter positive value if net disbursement will be increased. The Date field is
disabled. Enter the new amount and click Add.
To adjust the disbursement date only, select Q. The Amount field is disabled. Enter the new
date and click Add.
7. Select File, Save from the menu bar to save the changes.
March 2005 (2005-2006) EDExpress for Windows Desk Reference 107
Important Notes
• Sequence numbers 02-65 are assigned by EDExpress as adjustments are created. Sequence
numbers 66-90 indicate responses to Web-initiated Direct Loan disbursement activity
(CRWB06OP) on the COD Web site. Sequence numbers 91-99 are also assigned by COD
for any Payment to Servicer disbursement (disbursement activity = P) returned in a COD
system-generated Payment to Servicer response (CRPS06OP).
• You can delete an adjusted actual disbursement transaction prior to and after saving the
record (before exporting) as long as the status is R (Ready to send) or E (Rejected). To
delete the actual disbursement, click in the row of the actual disbursement you want to delete
in the actual disbursement grid. Select File, Delete from the menu bar to delete the
disbursement.
• COD Web entry may be useful to users who want to make quick adjustments to records
during aid counseling sessions or as part of year-end closeout activities.
If you use EDExpress Direct Loan or Pell and choose to enter disbursement data on the COD
Web site, as well as in EDExpress, you should take steps to ensure your EDExpress database
remains in sync with the COD system.
Prior to submitting disbursement data through the COD Web site, contact your school’s
customer service representative at COD School Relations by telephone at 800/848-0978 or
by e-mail at CODSupport@acs-inc.com, or use the COD Web site to indicate you want to
receive response files through SAIG for the Web disbursements you create or modify.
• Adjustments to actual disbursements can also be made by importing a Loan Data–External
Change file (DIEC06OP). Refer to the 2005-2006 Common Origination and Disbursement
(COD) Technical Reference for the appropriate record layouts. The technical reference is
available for download from the Federal Student Aid Download (FSAdownload) Web site,
located at fsadownload.ed.gov.
• Each adjusted disbursement transaction contains both a disbursement date and an action date.
The action date is the date the disbursement adjustment transaction is completed at your
school. The action date is for school use only and is not exported to COD. The disbursement
date is the date of the original disbursement (disbursement sequence number 01) or the
previous Q-type adjustment date. The original disbursement date is used to calculate interest
accrual. The action date helps you track when adjustments are made in your database.
March 2005 (2005-2006) EDExpress for Windows Desk Reference 108
Changing the Loan Amount Approved
The Loan Amount Approved establishes the upper limit for the loan record. Modify the Loan
Amount Approved if the borrower wants less than the maximum loan amount or becomes
eligible for more than the original Loan Amount Approved.
If you reduce the Loan Amount Approved, EDExpress automatically recalculates the anticipated
disbursements if no actual disbursements exist. If you increase the Loan Amount Approved
when no actual disbursements exist, EDExpress prompts you to indicate whether you want the
software to recalculate the anticipated disbursements.
If accepted actual disbursements already exist and a change in the student’s circumstances during
the loan period causes an increase in the maximum amount, you must make the changes to the
student’s record. You should increase the Loan Amount Approved accordingly and add a new
anticipated disbursement. An example of this type of change is that during the loan period, the
student changes college grade level from 2 to 3. Use the chart below to review other examples.
You cannot certify a PLUS loan for more than the cost of attendance minus other aid.
The PLUS borrower’s credit decision status is updated by importing the Common Record
Response or the Credit Decision Override Response. You can change the Loan Amount
Approved for a PLUS loan up to the approved Endorser Amount when the credit decision is E
(Credit overridden; endorser OK). You can disburse up to the Endorser Amount. If the borrower
wants to borrow more than the Endorser Amount, a new loan must be created and a new MPN
must be printed and signed.
New for 2005-2006! The Endorser Amount is added as a display only field on the Credit Info
tab of the Origination (Direct Loan) tab, as well as the Disburse (Direct Loan) tab.
March 2005 (2005-2006) EDExpress for Windows Desk Reference 109
What is the
Maximum
Is the Student Eligible Is the Student Eligible Amount this
Is the Student for Add’l for Add’l Student is Eligible
What is the Student’s
Dependent or Unsubsidized Funds Unsubsidized Funds for on a
College Grade Level?
Independent? for a Dependent for Health Profession Subsidized/
Student? Programs? Unsubsidized
Loan during this
Loan Period?
Dependent 0, 1 No No $2,625
Dependent 2 No No $3,500
Dependent 3, 4, 5 No No $5,500
Dependent 0, 1 Yes No $6,625
Dependent 2 Yes No $7,500
Dependent 3, 4, 5 Yes No $10,500
Dependent 4, 5 No Yes $22,167
Dependent 4, 5 Yes Yes $27,167
Independent 0, 1 No No $6,625
Independent 2 No No $7,500
Independent 3, 4, 5 No No $10, 500
Independent 6, 7 No No $18,500
Independent 4, 5 No Yes $27,167
Independent 6, 7 No Yes $45,167
March 2005 (2005-2006) EDExpress for Windows Desk Reference 110
Direct Loan Reports Available from COD and
Direct Loan Servicing
To assist with the processing and managing of your Direct Loans, various reports are available
from COD and Direct Loan Servicing. The reports listed in this section are sent automatically to
your SAIG mailbox from COD or Direct Loan Servicing and can be imported into EDExpress
and printed.
COD Reports
The following COD reports can be imported and printed by EDExpress. You can change how
often these reports are sent by contacting COD School Relations by telephone at 800/848-0978
or 800/474-7268, by e-mail at CODSupport@acs-inc.com, or by visiting the COD Web site at
cod.ed.gov.
• Pending Disbursement List (Anticipated Listing) (DIAA). Generated weekly; reports
pending disbursements in the COD system.
• Funded Disbursement List (Actual Roster) (DIAO). Sent only to Pushed Cash schools;
generated daily when there is activity; reports funded Disbursements on the COD system.
• SSN/Name/Date of Birth Change Report. Generated daily when a change is initiated;
reports student SSN, name and date of birth changes initiated by any school or Direct Loan
Servicing.
• Duplicate Student Borrower Report. Generated monthly; reports student borrowers for
which the COD system has accepted multiple subsidized or unsubsidized Direct Loans for
the same or overlapping academic years.
• Inactive Loan Report (INAC). Generated monthly; reports all Direct Loans that have been
adjusted to $0 by the school for the reporting period.
• 30-Day Warning Report. Generated monthly; reports unbooked loans for which the COD
System has not received the required elements for booking a loan within 120 calendar days
prior to the disbursement date or 30 calendar days after the disbursement date. Refer to the
2005-2006 Common Origination and Disbursement (COD) Technical Reference, Volume II,
Section 1–Implementation Guide for information regarding the items required for a loan to
be booked. The technical reference is available for download from the Federal Student Aid
Download (FSAdownload) Web site, located at fsadownload.ed.gov.
• MPN Discharge Report. New for 2005-2006! Generated weekly, this report notifies
schools of MPNs that have become inactive within the last 30 days due to discharges for
Death and Unauthorized Signature.
March 2005 (2005-2006) EDExpress for Windows Desk Reference 111
• Expired MPN Report. New for 2005-2006! Generated weekly, this report notifies schools
of inactive MPNs within the last 30 days due to normal disbursement inactivity.
• MPNs Due to Expire Report. New for 2005-2006! Generated weekly, this report notifies
schools of MPNs that are about to expire or become inactive within the next 60 days.
These reports are preformatted by COD. EDExpress prints the report in the output mode you
choose (to the printer, screen, or to a file), but does not format the reports in any way.
Note: These reports do not update your Direct Loan database when they are imported.
To import these reports:
1. Select File, Import from the menu bar, then choose Direct Loan.
2. Click the down arrow in the Import Type field and select one of the following:
− Pending Disbursement List (Anticipated Listing) (DIAA)
− Funded Disbursement List (Actual Roster) (DIAO)
− 30-Day Warning (DIWR)
− Inactive Loans Report (INAC)
− Duplicate Student Borrower Report (DUPL)
− SSN/Name/DOB Change Report (SNDC)
− MPN Discharge Report (MPNDISOP)
− Expired MPN Report (MPNINAOP)
− MPNs Due to Expire Report (MPNEXPOP)
3. Click the File button under Import From and select the location and name of the file that
contains the data you want to import. This location defaults to the import directory defined
in Tools, Setup, Global, File Management.
4. Select Printer, File, or Screen as the output destination. If you want to send the report to a
file, click the File button and type a file name, then click OK. The file name appears in the
box.
• If you print to a file, no paper copy prints. To print a paper copy, locate the file, open it
using a text editing program such as Windows Notepad, and print it.
• If you chose Screen as your output destination, use the scroll bars to view the report and
click OK when you are finished. Click the Print button to print from the screen if you
want a paper copy.
March 2005 (2005-2006) EDExpress for Windows Desk Reference 112
5. Click OK. A progress bar appears within an In Progress dialog box. When the import is
complete, the In Progress dialog box displays the number of records imported, the import file
name, and the batch ID.
6. Click OK to close the In Progress dialog box.
Important Notes
• The 30-Day Warning Report can be used as a management tool for identifying loans that
need to be adjusted to $0, records that need additional data to complete the booking process,
or records that the school no longer intends to complete.
• If a loan has been adjusted to $0, it does not appear on the 30-Day Warning Report, but does
appear on the Inactive Loan Report.
Direct Loan Servicing Reports
The following Direct Loan Servicing reports can be imported and printed by EDExpress. To
import these reports into EDExpress, you must request the unformatted (fixed-length) reports
from the Direct Loan Servicing Web site at www.dl.ed.gov/schools.
• Entrance Counseling Results. Generated monthly; reports students who have completed
entrance counseling on the Direct Loan Servicing Web site.
• Exit Counseling Results. Generated monthly; reports students who have completed exit
counseling on the Direct Loan Servicing Web site.
Note: When you import the Entrance Counseling Results Report, the Entrance Interview Date
field on the Demo tab and the Disburse (Direct Loan) tab is updated with the date in the
Response file (DLCF06OP) if the field is blank. If a date already exists, the new date overwrites
the existing date if the Overwrite Existing Entrance Interview Date? field in the Import dialog
box is selected.
New for 2005-2006! When you import the Exit Counseling Results Report, the Exit Interview
Date field on the Demo tab and the Disburse (Direct Loan) tab is updated with the date in the
Response file (DLFF06OP) if the field is blank. If a date already exists, the new date overwrites
the existing date if the Overwrite Existing Exit Interview Date? field in the Import dialog box is
selected.
March 2005 (2005-2006) EDExpress for Windows Desk Reference 113
To import these reports:
1. Select File, Import from the menu bar, then choose Direct Loan.
2. Click the down arrow in the Import Type field and select Entrance Counseling Results
(DECF) or Exit Counseling Results (DLFF).
3. Click the File button under Import From and select the location and name of the file that
contains the data you want to import. This location defaults to the import directory defined
in Tools, Setup, Global, File Management.
4. Select Printer, File, or Screen as the output destination. If you want to send the report to a
file, click the File button and type a file name, then click OK. The file name appears in the
box.
• If you print to a file, no paper copy prints. To print a paper copy, locate the file, open it
using a text editing program such as Windows Notepad, and print it.
• If you chose Screen as your output destination, use the scroll bars to view the report and
click OK when you are finished. Click the Print button to print from the screen if you
want a paper copy.
5. Click OK. A progress bar appears within an In Progress dialog box. When the import is
complete, the In Progress dialog box displays the number of records imported, the import file
name, and the batch ID.
6. Click OK to close the In Progress dialog box.
March 2005 (2005-2006) EDExpress for Windows Desk Reference 114
Bits & Bytes
Overview
This section contains a variety of topics, including:
• Document ID
• Document Activity Database
• EDExpress Reports and Printing
• Creating an SSN file
• External Export and Creating File Formats
• Status Flags
• Message Classes
• Edits
March 2005 (2005-2006) EDExpress for Windows Desk Reference 115
Document ID
The document ID identifies COD Common Record data exported to and imported from COD.
The document ID is made up of the date and time the document was exported and the Source
Entity ID of the entity physically sending and receiving the data. For example, the document ID
2005-10-24T15:25:55.4499999999 belongs to a COD Common Record that was created at 3:25
p.m. on October 24, 2005 by entity 99999999. You cannot identify the contents of a document
by its document ID. Separated into components, this document ID is 30 characters in length and
looks like the following:
“T ” a s P e rio d a s s e c o n d /
D a te /T im e h u n d re d th s o f a s e c o n d
S o u rc e E n tity ID
s e p a ra to r s e p a ra to r
2005 – 10 – 24 T 15 : 25 : 55 . 44 99999999
D o c u m e n t D a te D o c u m e n t T im e H u n d re d th s o f a
(S e p a ra te d b y h y p h e n s ) (H o u r, m in u te & s e c o n d second
s e p a ra te d b y c o lo n s )
Important Note
• Import Record Edit Reports can be printed when importing COD Common Record responses
(CRAA06OP) to identify record statuses and reject reasons.
March 2005 (2005-2006) EDExpress for Windows Desk Reference 116
Document Activity Database
The Document Activity database enables you to view a list of imports and exports by document
ID, date, export file name, or import file name. This enables you to track your Pell and Direct
Loan document statuses to and from COD.
To browse the Document Activity database:
1. Select Tools, Browse from the menu bar, then choose Pell or Direct Loan.
Note: The Document Activity tab on the Browse Pell dialog box and the Browse Direct
Loan dialog box display the same information.
2. Click the Document Activity tab.
3. Use the right, left, up, and down arrow keys or the mouse to scroll through all the status
fields related to the document IDs.
Important Notes
• The Document Activity database lists the status of all Pell and Direct Loan documents in the
EDExpress database.
• You can right-click on any of the grid column headings for a menu of sort and filter options
when you browse the Document Activity database.
• If the Response Import Date is blank on a particular document, the response has not been
imported into EDExpress, the response has not been sent by COD, or the document was
never transmitted to COD.
Note: Document type MF will never have Response information associated with the export,
since the MPN response comes back with a different document ID.
March 2005 (2005-2006) EDExpress for Windows Desk Reference 117
EDExpress Reports
You can print predefined reports showing the student records in your EDExpress database. The
Single option enables you to print the selected report for a single record. The Multiple option
enables you to print a report containing multiple records.
You can also use Selection Criteria to specify a group of records when you are printing reports.
Selection Criteria limits or narrows the number of records you want to work with when printing.
This option is especially helpful with large databases, as it decreases your processing time.
When choosing to print a report using the Multiple option, you can specify which records to
include when printing in the following ways:
• SSN File. Click the File button in the SSN File area and select an ASCII text file you
created containing the SSNs of students whose date you want to print on a report. See
“Creating an SSN File” and “Using an SSN File” in this desk reference for additional
information. Or, click the ellipsis (…) button in the SSN File area and type the SSNs of the
students whose data you want to print into the Enter Multiple SSNs or Trankeys grid.
• Selection Criteria and Queries. Click the Selection Criteria button and use a query to
choose a group of records. You can create your own queries or use predefined queries. See
“Query” in this desk reference for more information. By clicking the Select Records button,
you can narrow the list of students selected by your query.
Important Note
• Predefined queries are available for origination status and disbursement status.
March 2005 (2005-2006) EDExpress for Windows Desk Reference 118
EDExpress Pell Reports and Lists
Pell Report Name Pell Report Description
This report prints any record on the EDExpress Pell student table. This report
has two options:
Pell Origination Record • Print Edits?
• Print Disbursement Information?
New for 2005-2006! You can print the origination record to the screen from
within a student’s record.
This report prints the edits applied to each individual processed origination
Edits by Student–Origination
record.
This report prints the edits applied to each individual processed disbursement
Edits by Student–Disbursement
record.
Multiple option only. This report prints a list of origination records according
Origination List to your criteria. If you enter no criteria, all records in the EDExpress Pell
student database table print.
Multiple option only. This report prints a list of all disbursement records
according to your criteria. If you enter no criteria, all records in the
Disbursement List EDExpress Pell disbursement table print. Dollars and cents are printed for all
amounts.
An option to select for verification W students is available.
This report lists the totals for all accepted or corrected actual disbursement
List–Processed Disbursements
records in the database. Dollars and cents are printed for all amounts on this
Year-to-Date
report.
List–Disbursement Activity This report prints a list of students whose total actual disbursed amount is less
Summary than their origination award amount.
The Electronic Statement of Account report prints a summary of your
ESOA
school’s Pell Grant award year account.
This report lists all records that have original SSNs different from current
SSN/Name Differences SSNs or name codes that are different from the first two characters of the last
name.
This report prints the record layouts of any Pell user-defined file formats you
have created.
RL–External User-Defined Formats Note: All other record layouts are included in the 2005-2006 Common
Origination and Disbursement (COD) Technical Reference, Volume III,
Section 3, available for download from the Federal Student Aid Download
(FSAdownload) Web site, located at fsadownload.ed.gov.
This report prints a student summary that includes demographic, ISIR, award,
Student Summary Direct Loan, and Pell data. It can be printed from Global, Pell, Direct Loan,
or COD.
March 2005 (2005-2006) EDExpress for Windows Desk Reference 119
EDExpress Direct Loan Reports and Lists
Direct Loan Report Name Direct Loan Report Description
List–Anticipated Disbursements This report lists anticipated disbursements with or without corresponding
actual disbursements based on your criteria.
This report prints a list of actual disbursement records based on your criteria.
If you enter no criteria, then all actual disbursements in the EDExpress Direct
List–Actual Disbursements Loan disbursement database table print.
An option to select booked disbursements, unbooked disbursements, or both
is available.
This report prints a list of loan origination records based on your criteria. If
List–Loans you enter no criteria, then all loans in the EDExpress Direct Loan database
table print.
This report prints a list of booked and unbooked records in the DL loan and
List–Status disbursement database tables for a specified date range. Can be used to
reconcile with the Student Account Statement (SAS). Only loans with at least
one actual disbursement appear on the report.
This report lists all data elements in the Direct Loan database that affect loan
List–Loan Eligibility eligibility for subsidized and unsubsidized loans. It can be used to assist with
determining a student’s loan eligibility in conjunction with the annual and
aggregate loan limits.
This report lists all PLUS MPNs in the EDExpress database and indicates the
MPN status, date received, and the date the MPN is printed on an MPN
List–PLUS MPN* manifest.
Sort Order, Total Only?, Print Tolerance Exceptions Only?, and Reported
Period are additional options.
This report lists all subsidized/unsubsidized MPNs in the EDExpress database
and indicates the MPN status, ISIR MPN Flag, date received, and date MPN
List–Sub/Unsub MPN* is printed on an MPN manifest.
Sort Order, Total Only?, Print Tolerance Exceptions Only?, and Reported
Period are additional options.
This report prints any student’s loan origination in the Direct Loan database.
Anticipated and actual disbursements print for each loan.
Origination Record
New for 2005-2006! You can print the origination record to the screen from
within a student’s record.
*
The List–PLUS MPN, and List–Sub/Unsub MPN reports allow the use of tolerances. One of
the ways you can meet the Quality Assurance requirement in the Direct Loan Program is by
running these reports in EDExpress and assessing the results to implement corrective actions.
March 2005 (2005-2006) EDExpress for Windows Desk Reference 120
Direct Loan Report Name Direct Loan Report Description
This report prints the record layouts of any Direct Loan file formats you have
created.
RL–User-Defined Formats–External Note: All other record layouts are included in the 2005-2006 Common
Loan Data Origination and Disbursement (COD) Technical Reference, Volume III,
Section 3. The technical reference is available for download from the Federal
Student Aid Download (FSAdownload) Web site, located at
fsadownload.ed.gov.
This report prints a student summary that includes demographic, ISIR, award,
Student Summary Direct Loan, and Pell data. It can be printed from Global, Pell, Direct Loan
or COD.
March 2005 (2005-2006) EDExpress for Windows Desk Reference 121
EDExpress COD Reports and Lists
New for 2005-2006! EDExpress has added functionality to print COD reports using the new
COD Print tab.
COD Report Name COD Report Description
List–Disbursement Profile Setup This report provides you with information about each Direct Loan
This report has been moved from disbursement profile, Pell disbursement profile, or both stored in COD
Direct Loan print. Disbursement setup.
List–Document Activity This report provides information about documents that have been created and
This report has been moved from exported from EDExpress and their corresponding responses. If the
Direct Loan and Pell print. document contained Direct Loan data, the report also prints the days elapsed
between the creation of the document and the import of the response.
New for 2005-2006! The report allows you to print a list of all student
records in a specific COD document. The following student data prints on
List−Student Records in a the report: Current SSN, Last Name, First Name, Program Type, and Award
Document ID/Loan ID.
The report also prints which types of records (origination, disbursement, and
change) are in the document for each student.
Student Summary This report prints a student summary that includes demographic, ISIR, award,
Direct Loan, and Pell data. It can be printed from Global, Pell, Direct Loan
or COD.
March 2005 (2005-2006) EDExpress for Windows Desk Reference 122
Printing Reports
To print a report:
1. Select File, Print from the menu bar, then choose Pell, Direct Loan, or COD.
2. Click the down arrow next to the Report Type field and select the type of report you want to
print.
3. Click the Single or Multiple option (if available) to the right of the Report Type field.
4. (Optional) If you are printing a report for multiple students, click the Selection Criteria
button to define the group of student records you want. Press F1 in any Selection Criteria
field for online Help.
5. Select Printer, File, or Screen as the output destination. If you want to send the report to a
file, click the File button and type a file name, then click OK. The file name appears in the
box.
• If you print to a file, no paper copy prints. To print a paper copy, locate the file, open it
using a text editing program such as Windows Notepad, and print it.
• If you chose Screen as your output destination, use the scroll bars to view the report and
click OK when you are finished. Click the Print button to print from the screen if you
want a paper copy.
6. Select any other options that apply.
7. Click OK.
Important Notes
• For more information and instructions, see the topic “Print a Report” in online Help.
March 2005 (2005-2006) EDExpress for Windows Desk Reference 123
Printing Pell Records
You can print a student’s Pell Grant record, including both the origination and disbursement
information, from the Pell module in EDExpress.
Printing a Student’s Pell Origination or Disbursement
Record
To print a student’s Pell origination or disbursement record:
1. Open the student’s record and click the Origination tab, then the Pell Grant tab. Select
File, Print from the menu bar.
2. (Optional) Select the Print Edits? and/or Print Disbursement Information? checkboxes.
3. Click OK. The student’s record prints to your default printer.
New for 2005-2006! You can print the origination record to the screen while within a student’s
record.
Printing Multiple Origination or Disbursement Records
To print multiple origination records:
1. With no record open, select File, Print from the menu bar, then choose Pell.
2. Click the down arrow next to the Report Type field and select Pell Origination Record.
3. Click the Multiple button.
4. Select Printer, File, or Screen as the output destination. If you want to send the report to a
file, click the File button and type a file name, then click OK. The file name appears in the
box.
• If you print to a file, no paper copy prints. To print a paper copy, locate the file, open it
using a text editing program such as Windows Notepad, and print it.
• If you chose Screen as your output destination, use the scroll bars to view the report and
click OK when you are finished. Click the Print button to print from the screen if you
want a paper copy.
March 2005 (2005-2006) EDExpress for Windows Desk Reference 124
5. (Optional) Click the SSN File button if you have a text file of SSNs, or click the ellipsis (…)
button and type the SSNs of the students whose records you want to print into the Enter
Multiple SSNs grid.
6. If the Reporting Pell ID field is not pre-filled, click the ellipsis (...) button next to Reporting
Pell ID to select the correct Reporting Entity ID. Click OK.
7. If the Attended Pell ID field is not pre-filled, click the ellipsis (...) button next to Attended
Pell ID to select the correct Attended Pell ID. Click OK.
8. Click the down arrow to select a sort order by last name or award ID.
9. Select the Print Edits? and/or Print Disbursement Information? options.
10. If you want to narrow the range of records, click the Selection Criteria button. Press F1 in
any Selection Criteria field for online Help.
11. Click OK.
Important Notes
• You can print multiple origination records for one Reporting Pell ID. To print a more
specific group of records, use the Selection Criteria function.
• See “Creating an SSN File” in this desk reference for additional information about SSN files.
March 2005 (2005-2006) EDExpress for Windows Desk Reference 125
Printing Direct Loan Records
You can print a student’s Direct Loan record, including both the origination and disbursement
information, from the Direct Loan module in EDExpress.
Printing a Student’s Direct Loan Origination and
Disbursement Record
To print a student’s Direct Loan origination and disbursement record:
1. Open the student’s record and click the Origination (Direct Loan) tab. Select the loan
record you want to print, if necessary, by using the record buttons below the menu bar.
2. Select File, Print from the menu bar.
3. Select Origination Record as the Report Type.
4. Select Printer, File, or Screen for the report file destination.
New for 2005-2006! You can print the origination record to the screen while within a
student’s record.
5. If you selected Printer as the report file destination, click OK in the Print dialog box. The
student’s record prints to your default printer.
If you selected File as the report file destination, click the File button. A Find File dialog box
appears. Choose the file location, name the file, and click Open.
If you selected Screen as the report file destination, click OK in the Print dialog box.
Printing Multiple Origination and Disbursement Records
To print multiple Direct Loan origination records:
1. With no record open, select File, Print from the menu bar, then choose Direct Loan.
2. Select Origination Record as the report type.
March 2005 (2005-2006) EDExpress for Windows Desk Reference 126
3. Select the Single print option to print all loan origination and disbursement records for one
student, or select Multiple to print records for multiple borrowers.
4. Select Printer, File, or Screen as the output destination. If you choose to send the report to
a file, click the File button and type a file name, then click OK. The file name appears in the
box.
• If you print to a file, no paper copy prints. To print a paper copy, locate the file, open it
in using a text editing program such as Windows Notepad, and print it.
• If you chose Screen as your output destination, use the scroll bars to view the report and
click OK when you are finished. Click the Print button to print from the screen if you
want a paper copy.
5. (Optional) Click the SSN File button if you have a text file of SSNs, or click the ellipsis (…)
button and type the SSNs of the students whose records you want to print into the Enter
Multiple SSNs grid.
6. (Optional) Change the Sort Order (default selection is SSN order).
7. Click OK to print the origination records and actual disbursement information for all the
loans in your database. To print selected records, see step 8.
8. To print selected records, click Selection Criteria, then the Select Records button, and
select the loan records you want to print. Or, click the ellipsis (…) button following Query
Title on the Selection Criteria dialog box and choose a query to filter for the loan
origination records you want to print.
9. Click OK.
Important Notes
• See “Creating an SSN File” in this desk reference for additional information about SSN files.
March 2005 (2005-2006) EDExpress for Windows Desk Reference 127
Creating an SSN File
An SSN file is a text file containing the Social Security Numbers of the records with which you
want to work. You can use this file to print certain reports that include just those records. The
SSN file can also be used to update selected records when using Multiple Entry.
To create an SSN file:
1. Type the nine-digit SSNs using a text editor or word processing program that can save text
in ASCII format, such as Windows Notepad. Type one SSN per line. Do not use hyphens,
spaces, or empty lines. Do not press Enter after the last SSN, because doing so inserts a
blank line and causes an error in EDExpress.
2. (Optional) Type an end of file (EOF) marker.
3. Name and save the file as an ASCII file. For example, in WordPerfect for Windows, select
File, Save As, then choose ASCII Text (DOS) in the Format field. In Microsoft Word,
select File, Save As, then choose MS-DOS Text in the Save File as Type field.
If you used Notepad to create the file, you can save it without selecting a format. Notepad
saves files in ASCII format only.
March 2005 (2005-2006) EDExpress for Windows Desk Reference 128
Using an SSN File
After you have created an SSN file, you can use it to print certain reports that include just those
records or to update selected records when using Multiple Entry.
To use an SSN file:
1. In EDExpress, select File, Print from the menu bar.
2. Select the module you want to use.
3. Click the down arrow in the Report box to view the types of reports that you can print.
4. Select the type of report you want to print.
5. Click the Multiple button to the right of the Report box.
6. Select Printer, File, or Screen for the output destination. If you want to send the report to a
file, click the File button and type a file name, then click OK. The file name appears in the
box.
• If you print to a file, no paper copy prints. To print a paper copy, locate the file, open it
using a text editing program such as Windows Notepad, and print it.
• If you chose Screen as your output destination, use the scroll bars to view and click OK
when you are finished. Click the Print button to print from the screen if you want a
paper copy.
7. Click the File button in the SSN File area and select the SSN file you created.
8. Select any of the options that are available for the report type you chose.
9. Click OK.
To use an SSN file to update records through Multiple Entry:
1. Select Process, Multiple Entry from the menu bar, then select the module that contains the
type of records you want to update.
2. Select the checkboxes in the Select column to the left of the fields in the Value column you
want to update.
March 2005 (2005-2006) EDExpress for Windows Desk Reference 129
3. Enter the information you want to update in the Value column.
4. Click the File… button in the SSN File section to locate the file, then click Open.
5. Click OK to update all Direct Loan records at a status other than B (Batched). EDExpress
displays a list of students to be updated.
6. Click Save.
7. Click Yes twice.
March 2005 (2005-2006) EDExpress for Windows Desk Reference 130
Creating File Formats
File Formats is a utility in EDExpress that enables you to create file formats to use when
exporting data from EDExpress to an external system.
Note: File formats must be created before you can export data to an external system.
Each file format is identified by a two-character format code and a longer format description that
you define by the fields you select from the File Formats dialog box.
The steps for creating file formats are described in the 2005-2006 Common Origination and
Disbursement (COD) Technical Reference, Volume III, Section 1. The technical reference is
available for download from the Federal Student Aid Download (FSAdownload) Web site,
located at fsadownload.ed.gov. You can find additional information in the online help in
EDExpress.
March 2005 (2005-2006) EDExpress for Windows Desk Reference 131
External Export
The Export function in EDExpress enables you to extract the data you need, in a format you
create, for whatever purpose you choose. Because each school’s system has unique requirements
for importing data files, the export files created by EDExpress for use by external systems are
created without header or trailer records attached. If needed, the appropriate header or trailer
records must be created by your school’s system upon import.
These export files are created in ASCII format and the end of each record is delineated or
marked with carriage return/line feed characters (ASCII 13 and 10). No end of file marker
(EOF) is used, only the final carriage return/line feed marker after the last record.
Files exported from EDExpress using File Formats can be exported as standard fixed-length
files, or each field can be separated by a delimiter. When exporting a file, if you choose fixed-
length, EDExpress exports the file in a standard layout, with each field exported into a specific
field position within the layout. If you choose comma, tab, or custom delimiter, EDExpress
exports the file with each field separated by the chosen delimiter. You may find it easier to
import the file with a selected delimiter, rather than using a fixed-length layout for all exports.
Remember that before you can export external data, you must first create file formats to format
the data for the external systems receiving the data.
The steps for exporting data to an external system are described in the 2005-2006 Common
Origination and Disbursement (COD) Technical Reference, Volume III, Section 1. The
technical reference is available for download from the Federal Student Aid Download
(FSAdownload) Web site, located at fsadownload.ed.gov.
March 2005 (2005-2006) EDExpress for Windows Desk Reference 132
COD Status Flags
Origination Tab (Pell and Direct Loan)
Origination Status
Not Ready = Not ready to send to COD
Ready = Ready to send to COD
Batched = Batched to send to COD
Accepted = Accepted by COD
Corrected = Corrected by COD
Rejected = Rejected by COD
Duplicate = Duplicate record received by COD
Loan Status
N = Not ready to send to COD
R = Ready to send to COD
B = Batched to send to COD
A = Accepted by COD
E = Rejected by COD
Export to External System
Y = Record ready to export to external system
N = Record not ready to export to external system
Direct Loan Tab
Credit Decision
A = Credit approved
N = Credit denied; need endorser
C = Credit overridden; new credit information provided
E = Credit overridden; endorser OK
D = Credit denied; endorser not OK
X = Pending
F = Credit denied; credit decision received from COD Web site at cod.ed.gov
March 2005 (2005-2006) EDExpress for Windows Desk Reference 133
MPN Status
A = Accepted MPN at COD
X = MPN pending; pending loan origination record
N = Not ready to print
R = Ready to print
P = Printed or request to print sent to COD
*
S = Signed and returned
M = Manifested
*
T = School assumes MPN exists
*
You can update these statuses manually in EDExpress. All other statuses are generated by
EDExpress.
Disburse Tab (Pell and Direct Loan)
Pell Disbursement Status
N = Not ready to send to COD
R = Ready to send to COD
B = Batched to send to COD
A = Accepted by COD
C = Corrected by COD
E = Rejected by COD
D = Duplicate record received by COD
Direct Loan Disbursement Status
N = Not ready to send to COD
R = Ready to send to COD
B = Batched to send to COD
A = Accepted by COD
E = Rejected by COD
Important Notes
• EDExpress uses status flags to identify and manage records at different points during the Pell
and Direct Loan process.
• EDExpress automatically maintains and updates the status flags when appropriate. For
example, when you import a COD Common Record response (CRAA06OP) with Pell record
status updates, EDExpress automatically changes the status flags of all origination records in
the Common Record from Batched to Accepted, Corrected, Rejected, or Duplicate, and all
disbursement records in the Common Record from B (Batched) to A (Accepted), C
(Corrected), E (Error), or D (Duplicate).
March 2005 (2005-2006) EDExpress for Windows Desk Reference 134
Message Classes
The first four characters of the message class identify the type of data. The numbers refer to the
cycle year (for example, “06” is used for 2005-2006 data).
Message classes are referenced from the COD perspective (files sent to COD are “IN” files and
files sent from COD are “OP” files).
“N/A” in any column represents a descriptor that does not apply to that file type.
For 2005-2006, EDExpress uses award-year-specific message classes for sending and receiving
Common Records for Pell and Direct Loan data. The message classes are listed on the following
four pages.
Note: The COD destination mailbox is TG71900.
March 2005 (2005-2006) EDExpress for Windows Desk Reference 135
COD Pell and Direct Loan Data Files
Message Class Data Description Document Type
COD Common Records (in XML format)
CRAA06IN Common Record Document exported from EDExpress for Not applicable
transmission to COD
CRAA06OP Response sent from COD for import into EDExpress RS
CRRC06OP Receipt sent from COD for import into EDExpress RC
CRWB06OP COD Web-generated Response (Generated by activity on WB
COD Web site)
CRND06OP Pell Negative Disbursements (COD system-generated) ND
CRBN06OP Direct Loan Booking Notification (COD system-generated) BN
CRCO06OP Direct Loan Credit Decision Override Response (COD CO
system-generated)
CRPN06OP Direct Loan MPN Response (COD system-generated) PN
CRPS06OP Direct Loan Payment to Servicing (COD system-generated) PS
March 2005 (2005-2006) EDExpress for Windows Desk Reference 136
Pell Reports
Pell Reports to COD (Flat File Format)
PGRQ06IN Pell Data Requests
Pell Grant Reports from COD (Flat File Format)
PGRA06OP Pell Data Request Acknowledgement
PGAS06OP Pell Electronic Statement of Account (ESOA)
PGMR06OP Pell Multiple Reporting Record (MRR)
PGRC06OP Pell Reconciliation Report
PGYR06OP Pell Year-to-Date Record
PGSN06OP Pell SSN/Name/Date of Birth Change Report (Pre-formatted)
PGTX06OP Pell Text File
PGPD06OP Pell Pending Disbursement Report (Pre-formatted)
PGFD06OP Pell Funded Disbursement Report (Pre-formatted)
PGVR06OP Pell Verification Status Report (Pre-formatted)
PGPR06OP Pell POP Report (Pre-formatted)
Pell External Add/Change
Pell Data Files from an External Source to EDExpress (Flat File Format)
PGEO06OP Pell External Origination Add/Change Record
PGED06OP Pell External Disbursement Add/Change Record
March 2005 (2005-2006) EDExpress for Windows Desk Reference 137
Direct Loan Reports
Direct Loan Reports from COD (Flat File Format)
*
CODRBFOP Direct Loan Rebuild File
Note: Direct Loan Rebuild files must be imported into the DL Tools software
DSDF06OP Statement of Account (SAS) (Disbursement Detail) (Fixed-length)
Note: SAS files must be imported into the DL Tools software
DSLF06OP Statement of Account (SAS) (Loan Detail–Loan Level) (Fixed-length)
Note: SAS files must be imported into the DL Tools software
DIWR06OP 30 Day Warning Report (Pre-formatted)
DIAA06OP Pending Disbursement List (Pre-formatted)
DIAO06OP Funded Disbursement List (Pre-formatted)
DUPLPFOP Duplicate Student Borrower Report
SNDCPFOP SSN/Name/Date of Birth Change Report
INACPFOP Inactive Loan Report
MPNDISOP MPN Discharge Report
MPNINAOP Expired MPN Report
MPNEXPOP MPNs Due to Expire Report
Direct Loan Reports from Servicing (Flat File Format)
*
DECF06OP Entrance Counseling Results from Servicing Web site
*
DLFF06OP Exit Counseling Results from Servicing Web site
*
These reports update the EDExpress database.
• A pre-formatted file consists of data that is arranged in a way that does not require any
translation or modification by EDExpress to be displayed or printed.
• A fixed length record or file consists of data elements that are recognized based on their
positions in the record layout. A fixed length record requires that all data elements be
populated for each submission.
March 2005 (2005-2006) EDExpress for Windows Desk Reference 138
Direct Loan External Add/Change
Direct Loan Data Files from an External Source to EDExpress (in flat file format)
DIEA06OP External Loan Origination Add File (from external source into EDExpress)
DIEC06OP External Change File (from external source into EDExpress)
Direct Loan Data Files from EDExpress to an External Source (in flat file format)
DEER06IN External Loan Data (from EDExpress into an external source)
March 2005 (2005-2006) EDExpress for Windows Desk Reference 139
Edits
The following valid date ranges for Pell and Direct Loan processing have been updated for the
2005-2006 processing cycle. These date ranges affect the COD Full Participant edits and the
EDExpress end-of-entry edits.
Pell DL Data Element Date Range
X X Date of Birth 01/01/1906 to 12/31/1997
X Pell Enrollment Date 01/01/2005 to 06/30/2006
X Pell Payment Period Start Date 01/01/2005 to 06/30/2006
X Pell Disbursement Date 06/21/2005 to 09/30/2011
X DL Award Begin Date 07/02/2004 to 06/30/2006
X DL Award End Date 07/01/2005 to 06/29/2007
X DL Academic Year Start Date 07/02/2004 to 06/30/2006
X DL Academic Year End Date 07/01/2005 to 06/29/2007
X DL Disbursement Date 06/22/2004 to 10/27/2007
COD Full Participant Edits–Pell and Direct Loan
For a complete list of COD Full Participant Edit Codes, see the 2005-2006 Common Origination
and Disbursement (COD) Technical Reference, Volume II, Section 4. The technical reference is
available for download from the Federal Student Aid Download (FSAdownload) Web site,
located at fsadownload.ed.gov.
EDExpress End-of-Entry Edit Codes–Pell and Direct Loan
For a complete list of EDExpress Pell and Direct Loan Edit Codes, see the 2005-2006 Common
Origination and Disbursement (COD) Technical Reference, Volume III, Section 4. The
technical reference is available for download from the Federal Student Aid Download
(FSAdownload) Web site, located at fsadownload.ed.gov.
March 2005 (2005-2006) EDExpress for Windows Desk Reference 140
Query
Rules for Queries
A query is a set of criteria that describes a particular student population. Queries are used in
functions like Print and Export to select specific groups of student records from all the records in
the database. Some queries have fixed values, and some allow you to enter different values each
time you use the query.
When creating your own queries, consider these basic rules:
• Queries are processed from left to right, or beginning to end; however, AND is applied first,
even if it appears after OR in the query statement.
• Parentheses change the order of precedence. Expressions enclosed in parentheses are
processed before AND and OR. In the case of nested expressions, innermost parentheses are
processed first. See the topic Using Parentheses in online Help for more information.
• Both segments of the query connected by AND must be true for a field value to be selected.
• Only one of the segments connected by OR must be true for a field value to be selected.
Important Notes
• Queries are module-specific, so you must create queries in the modules in which you intend
to use them.
• Select the Field-to-Field Comparison checkbox to build a query that compares numeric
fields within one record. For example, if a student has two ISIR transactions, a field-to-field
query in App Express compares the numeric fields in the 01 transaction only with the other
numeric fields in the 01 transaction, not with the numeric fields in the 02 transaction. This
option is not available if you selected Prompt at Execution or Current Date.
• See the topic “Query dialog box” in EDExpress Help for more information on queries.
March 2005 (2005-2006) EDExpress for Windows Desk Reference 141
Creating a Query
To create a query:
1. Select Tools, Query from the menu bar.
2. Click the tab of the module for which you want to create the query.
Note: Queries are module-specific, so you must create queries in the modules in which you
intend to use them.
3. Click Add.
4. Type a descriptive title for the query. The title can consist of any keyboard character except
the pipe symbol (|) and apostrophe (’).
5. Select a field from the Field list. You can type the first letters of a field to find the field name
that begins with those letters.
6. Click the down arrow in the Operator field to select an operator.
7. Type a value for the field. Click the Value Help button to see the valid values for the field.
Note: If you want to be prompted for a value at the time you use the query, do not specify a
value for the query statement. Instead, select the Prompt at Execution checkbox. Note that
Prompt at Execution queries cannot be used with Packaging setup.
8. Click the Append button to add the query statement to the Criteria box.
9. (Optional) Click the And button or the Or button to add another statement to the query.
10. Repeat steps 5-9 until you have added all statements for the query, then continue with step
11.
11. Click Save to save the query.
12. Click OK to close the Query dialog box or click Add to create another query.
Important Note
• Parameter queries are queries that have fixed fields but do not have fixed values. Select the
Prompt at Execution option when you create the query and enter the desired value at the
time you use the query.
March 2005 (2005-2006) EDExpress for Windows Desk Reference 142
Creating a Query from a Predefined Query
EDExpress comes with a set of predefined queries commonly used in Global, App Express,
Packaging, Direct Loan, and Pell.
Wherever the Selection Criteria option is available in EDExpress, these queries can be used to
identify groups of records. See “Using a Query” in this desk reference for more information.
Predefined queries can also be used as templates to create individual queries.
When you open the Query dialog box for the first time, you will see that the predefined queries
are stored as the first set of records in the Query database. You will know a query is predefined
if you see "PREDEFINED QUERY" in the upper right corner of the Query dialog box.
To create a query from a predefined query:
1. Select Tools, Query from the menu bar.
2. Click the tab of the module for which you want to create the query.
3. Click the Retrieve button. Use the arrow buttons in the database buttons box to locate the
predefined query you want to use for a template. Click OK.
4. Type a new title for the query. You can modify and save a predefined query only if you
rename it.
5. Modify the query. Click any criteria line to select it and change the Field, Operator, or
Value. Then click the Change button. You can also delete lines or add new lines to the
query.
To add new lines, select the line that should appear after the new line. To delete a line, select
the line and click Remove. Specify the Field, Operator, and Value for the new line, then
click Append. Use the other buttons located to the right of the Criteria box to fine-tune the
query statement, if necessary.
6. Click Save to save the query.
7. Click OK to close the Query dialog box or click Add to create another query.
March 2005 (2005-2006) EDExpress for Windows Desk Reference 143
Modifying a Query
To modify a query:
1. Select Tools, Query from the menu bar.
2. Click the tab of the module for the query you want to modify.
3. Click the Retrieve button. Use the arrow buttons in the database buttons box to locate the
query you want to modify.
4. Modify the query. Click any criteria line to select it and change the Field, Operator, or
Value. Then click the Change button. You can also delete lines or add new lines to the
query.
5. To add a new line, select the line below which you want to add the new line and click
Append. To delete a line, select the line and click Remove. Specify the Field, Operator, and
Value for the new line, then click Append. Use the other buttons located to the right of the
Criteria box to fine-tune the query statement, if necessary.
6. Click Save to save the query.
7. Click OK to close the Query dialog box.
Important Note
• Predefined queries cannot be modified. However, once you have created a new query from
a predefined query, you can then modify it. See “Creating a Query from a Predefined
Query” in this desk reference for step-by-step instructions.
March 2005 (2005-2006) EDExpress for Windows Desk Reference 144
Using Query for the First Time
When you open Query for the first time, you will see that the predefined queries are stored as the
first set of records in the Query database.
A query is predefined if you see “PREDEFINED QUERY” in the upper right corner of the
Query box.
You can view the query fields available in each module by selecting Tools, Browse from the
menu bar, selecting the module, then clicking the Query Fields tab.
Important Note
• Use the Query function to create queries that are most useful to your school and the way you
process data.
March 2005 (2005-2006) EDExpress for Windows Desk Reference 145
Using a Query
You can use queries in any function that has a Selection Criteria button.
To use a query:
1. Click the Selection Criteria button.
2. Click the ellipsis (…) button next to the Query Title field to display a list of queries. The
Query Grid box appears.
3. Click the query you want to use to select it.
• If the Parameter Query column is not selected, click OK. EDExpress returns you to the
Selection Criteria box and enters the title of the query in the Query Title field. Skip to
step 8.
• If the Parameter Query column is selected, click OK. EDExpress returns you to the
Selection Criteria box and enters the title of the query in the Query Title field. Click OK
again and the Parameter Query Entry box appears.
4. Click in the Field Value column next to each Field Name and type a valid value. Click the
Value Help button to see a list of valid values.
If you leave a value blank, EDExpress automatically enters NULL as the value. When you
run the query, records that contain NULL for that field value are returned.
5. Click the View Query button to see the completed query. Review the query carefully to be
sure you have entered the correct values for each field.
6. Click Close to return to the Parameter Query Entry dialog box.
7. Click OK to save your entries.
8. Click OK to run the query. Depending on the activity, an In Progress dialog box may
display the progress of the query process.
9. Click OK to close the In Progress dialog box, if applicable.
March 2005 (2005-2006) EDExpress for Windows Desk Reference 146
Sample Queries
Below are three examples of queries that you can use in processing your students’ financial aid
data.
Sample 1
Dependent students from New Mexico whose parents’ number in college is greater than 1 or
whose adjusted gross income is less than $25,000.
((DEPENDENCY STATUS = “D”) AND
(STATE OF LEGAL RESIDENCE = “NM”)) AND
((PARENTS’ # IN COLLEGE > “1”) OR
(PARENTS’ ADJUSTED GROSS INCOME < “25000”))
Sample 2
Graduate students under 2000 EFC with a verification status code W or V.
(EFC < 2000) AND
(COLLEGE GRADE LEVEL > = “6”) AND
((VERIFICATION STATUS = “W”) OR
(VERIFICATION STATUS = “V”))
Sample 3
Independent students who are enrolled at least half time.
(ENROLLMENT STATUS = “1”) OR
(ENROLLMENT STATUS = “2”) OR
(ENROLLMENT STATUS = “3”)) AND
(DEPENDENCY STATUS = “I”)
March 2005 (2005-2006) EDExpress for Windows Desk Reference 147
Sample Direct Loan Queries
Below are three examples of Direct Loan queries that you can use in processing your Direct
Loan data.
Sample 1
Loans with A (Accepted) loan status and printed MPNs that have not been signed.
(LOAN STATUS = “A”) AND (MPN STATUS = “P”)
Sample 2
PLUS loans with accepted Credit Decision and Original Credit Decision Date equal to the date
you enter when running the query.
(LOAN TYPE = “P”) AND (CREDIT DECISION = “A”) AND
(CREDIT DECISION DATE =“[parameter]”)
Sample 3
Subsidized or unsubsidized loans with A (Accepted) loan status and A (Accepted) MPN status.
((LOAN TYPE = “S”) OR (LOAN TYPE = “U”)) AND (MPN STATUS = “A”) AND (LOAN
STATUS = “A”)
March 2005 (2005-2006) EDExpress for Windows Desk Reference 148
Sample Pell Queries
Below are three examples of Pell queries that you can use in processing your Pell payment data.
Sample 1
Origination records at Batched status for a specific Attended Campus.
(ORIGINATION STATUS = “B”) AND (ATTENDING CAMPUS = “999999”)
Sample 2
Disbursement records disbursed on a specific date that are accepted but the DRI is unchecked.
(DISBURSEMENT DATE = “[parameter]”) AND (ACTION STATUS – DISBURSEMENT =
“A”) AND (DISBURSEMENT RELEASE INDICATOR = “FALSE”)
Sample 3
The Disbursement Sequence Number is 02 or 03 and the Disbursement Date is on or before
December 31, 2005.
((DISBURSEMENT SEQUENCE NUMBER = “02”) OR (DISBURSMENT SEQUENCE
NUMBER = “03”)) AND (DISBURSEMENT DATE < = “20051231)
March 2005 (2005-2006) EDExpress for Windows Desk Reference 149
Deleting a Query
To delete a query:
1. Select Tools, Query from the menu bar.
2. Click the tab of the module for the query you want to delete.
3. Use the arrow buttons in the database buttons box to locate the query you want to delete.
You cannot delete predefined queries.
4. Click Delete in the database buttons box. EDExpress asks you to confirm that you want to
delete the query.
5. Click Yes to delete the query.
6. Click OK to continue.
March 2005 (2005-2006) EDExpress for Windows Desk Reference 150
Getting Help
Types of Help
COD School Relations Center
For questions regarding Common Record processing, contact the COD School Relations Center
at:
800/474-7268 for Pell Grant assistance
800/848-0978 for Direct Loan assistance
or e-mail the COD School Relations Center at:
CODSupport@acs-inc.com
CPS/SAIG Technical Support
For questions regarding technical assistance and software functionality, contact CPS/SAIG
Technical Support at:
800/330-5947
TDD/TYY: 800/511-5806
or e-mail CPS/SAIG Technical Support at:
CPSSAIG@ed.gov
March 2005 (2005-2006) EDExpress for Windows Desk Reference 151
Direct Loan Servicing Center
For questions regarding Direct Loan servicing, contact the Direct Loan Servicing Center at:
800/877-7658
or visit the Web site at:
www.dl.ed.gov/schools
Online Help
Instead of a paper user’s guide, EDExpress has online Help. General help is available from the
menu bar and field help is available by pressing the F1 key. See the Using Help topic in the
online Help for more information.
Sources of Assistance for Schools
Sources of Assistance for Schools is a document that contains helpful contact information for all
Federal Student Aid programs, including frequently called help lines, e-mail addresses, phone
numbers, and Web site addresses. The document is available for download from the Federal
Student Aid Download (FSAdownload) Web site, located at fsadownload.ed.gov.
March 2005 (2005-2006) EDExpress for Windows Desk Reference 152
You might also like
- PIC Microcontroller Projects in C: Basic to AdvancedFrom EverandPIC Microcontroller Projects in C: Basic to AdvancedRating: 5 out of 5 stars5/5 (10)
- RTC Initial SetupDocument82 pagesRTC Initial SetupDebasish Mohapatra100% (2)
- Avamar CLI Guide 2020 Docu91838 PDFDocument166 pagesAvamar CLI Guide 2020 Docu91838 PDFindependent tntn0% (1)
- CompTIA Linux+ Certification Study Guide (2009 Exam): Exam XK0-003From EverandCompTIA Linux+ Certification Study Guide (2009 Exam): Exam XK0-003No ratings yet
- Music 5 - Unit 1Document4 pagesMusic 5 - Unit 1api-279660056No ratings yet
- A "Marketing Plan With A Heart" For:: St. Paul University Manila College of Business Management EntrepreneurshipDocument14 pagesA "Marketing Plan With A Heart" For:: St. Paul University Manila College of Business Management EntrepreneurshipPen PunzalanNo ratings yet
- Description: Tags: 0607EDExpressDeskRefRel2Document163 pagesDescription: Tags: 0607EDExpressDeskRefRel2anon-483320No ratings yet
- Description: Tags: EDExpress 0708 Release 2 Desk ReferenceDocument165 pagesDescription: Tags: EDExpress 0708 Release 2 Desk Referenceanon-730797No ratings yet
- Description: Tags: 0405EDExpressRel1DeskRefDocument76 pagesDescription: Tags: 0405EDExpressRel1DeskRefanon-644169No ratings yet
- Description: Tags: 2004-2005EDExpressforWindowsRelease2DeskReferenceDocument159 pagesDescription: Tags: 2004-2005EDExpressforWindowsRelease2DeskReferenceanon-230994No ratings yet
- Docu93977 Avamar 19 Management Console Command Line Interface (MCCLI) Programmer GuideDocument166 pagesDocu93977 Avamar 19 Management Console Command Line Interface (MCCLI) Programmer GuidelinuxirNo ratings yet
- 5072 TocDocument6 pages5072 Tocrachmat99No ratings yet
- AcumaticaERP IntegrationDevelopmentGuideDocument255 pagesAcumaticaERP IntegrationDevelopmentGuideGabriela CastilloNo ratings yet
- Microsoft Excel 2010: Step-by-Step Guide: MC-NPL Computer Lab Revised: 4/1/2016 Page 1 of 75Document77 pagesMicrosoft Excel 2010: Step-by-Step Guide: MC-NPL Computer Lab Revised: 4/1/2016 Page 1 of 75MD HOSSAINNo ratings yet
- EViews 10 Getting StartedDocument79 pagesEViews 10 Getting Startedsam ramsNo ratings yet
- Compressor ManualDocument125 pagesCompressor ManualANIL KUMARNo ratings yet
- Eviews Guía IDocument945 pagesEviews Guía IWendy Ortiz HurtadoNo ratings yet
- Cisco Ndi User Guide Release 622 AciDocument230 pagesCisco Ndi User Guide Release 622 AciHarry HNo ratings yet
- Sumo User ManualDocument126 pagesSumo User ManualPranay SharmaNo ratings yet
- Docu 80699Document62 pagesDocu 80699osama425No ratings yet
- QNX Neutrino RTOS Building Embedded SystemsDocument248 pagesQNX Neutrino RTOS Building Embedded SystemsLarken BradynNo ratings yet
- Dspace-Cris-2022 01 00Document217 pagesDspace-Cris-2022 01 00eduardo jalilNo ratings yet
- Invoice Verification For SAPDocument18 pagesInvoice Verification For SAPalejandro10450% (2)
- 0452 Microsoft Excel 2010 Step by Step GuideDocument75 pages0452 Microsoft Excel 2010 Step by Step GuideAnonymous FKWVgNnSjoNo ratings yet
- EV92Document1,099 pagesEV92Javi Quispillo HuamánNo ratings yet
- KnowledgebaseDocument283 pagesKnowledgebaseعثمان الاغبزيNo ratings yet
- CC21 Manual EngDocument174 pagesCC21 Manual Engpublicidad vidaNo ratings yet
- Honey Well Spy de User GuideDocument244 pagesHoney Well Spy de User GuideMartin RegnerNo ratings yet
- WHO DQR Data Verification v1 0 Collection Tools CSPro ManualDocument83 pagesWHO DQR Data Verification v1 0 Collection Tools CSPro ManualSADOUN SeNo ratings yet
- LearningClarionDocument224 pagesLearningClarionpablo schmittNo ratings yet
- EViews 9 Users Guide IDocument903 pagesEViews 9 Users Guide IRahmatA.KurniawanNo ratings yet
- EViews 9 Users Guide I (001-607) PDFDocument607 pagesEViews 9 Users Guide I (001-607) PDFzakya fNo ratings yet
- 05e ISTA-ProgrammingDocument60 pages05e ISTA-ProgrammingLaurentiu Gabriel PopaNo ratings yet
- Cisco Ndi User Guide Release 622 NDFCDocument184 pagesCisco Ndi User Guide Release 622 NDFCHarry HNo ratings yet
- ClimsoftV4 User Manual Feb 2022Document109 pagesClimsoftV4 User Manual Feb 2022papa babacar DiagneNo ratings yet
- CPD 53792Document122 pagesCPD 53792Zhyl BorromeoNo ratings yet
- Zengobi Curio 6 User ManualDocument122 pagesZengobi Curio 6 User ManualdoglordNo ratings yet
- Whats NewDocument223 pagesWhats Newt1tacalNo ratings yet
- OneFS Security Configuration Guide PDFDocument226 pagesOneFS Security Configuration Guide PDFDavid GiriNo ratings yet
- Verifyaccess - Config - FederationDocument324 pagesVerifyaccess - Config - FederationRamakrishna RupineniNo ratings yet
- EViews 7 Users Guide IDocument686 pagesEViews 7 Users Guide Iitaliano5100% (3)
- pbgswinDocument276 pagespbgswinsantoshvspawarNo ratings yet
- VS7000 UserManual v02.11 EdDDocument276 pagesVS7000 UserManual v02.11 EdDAlejandro GomezNo ratings yet
- SOE Recorder User's Guide v4.2.0 (Apr 2010)Document126 pagesSOE Recorder User's Guide v4.2.0 (Apr 2010)Christian0% (1)
- San Migration Guide Migrating From Cisco To BrocadeDocument40 pagesSan Migration Guide Migrating From Cisco To BrocadeDavis BejaranoNo ratings yet
- AcumaticaERP ReportingToolsDocument434 pagesAcumaticaERP ReportingToolscrudbug100% (1)
- WhatsNew PDFDocument222 pagesWhatsNew PDFRyszardZNo ratings yet
- IC Compiler™ II Timing Analysis User GuideDocument172 pagesIC Compiler™ II Timing Analysis User GuideThai Nguyen100% (7)
- Jantar Codeks Manual-EnDocument224 pagesJantar Codeks Manual-EnVolvoxdjNo ratings yet
- Primavera Scope Management UserDocument167 pagesPrimavera Scope Management Userhoanglt2No ratings yet
- ServiceNow Knowledge Sources - 2021 09 01Document225 pagesServiceNow Knowledge Sources - 2021 09 01Mani Shankar RajanNo ratings yet
- HEC-RAS 2D User's Manual-V3-20231129 - 130343Document278 pagesHEC-RAS 2D User's Manual-V3-20231129 - 130343Soe ThihaNo ratings yet
- SAP PRA 200 Application HelpDocument850 pagesSAP PRA 200 Application Helpgabrielsyst100% (1)
- pecougDocument114 pagespecougRA NDYNo ratings yet
- Some Small Countries Do It Better: Rapid Growth and Its Causes in Singapore, Finland, and IrelandFrom EverandSome Small Countries Do It Better: Rapid Growth and Its Causes in Singapore, Finland, and IrelandNo ratings yet
- Programming the Intel Galileo: Getting Started with the Arduino -Compatible Development BoardFrom EverandProgramming the Intel Galileo: Getting Started with the Arduino -Compatible Development BoardRating: 5 out of 5 stars5/5 (1)
- Programming the Photon: Getting Started with the Internet of ThingsFrom EverandProgramming the Photon: Getting Started with the Internet of ThingsRating: 5 out of 5 stars5/5 (1)
- Deploying QoS for Cisco IP and Next Generation Networks: The Definitive GuideFrom EverandDeploying QoS for Cisco IP and Next Generation Networks: The Definitive GuideRating: 5 out of 5 stars5/5 (2)
- 1000+ MCQ of AIDocument280 pages1000+ MCQ of AITushar Jain100% (1)
- Practicum Forms SampleDocument10 pagesPracticum Forms SampleRamonAlarconNo ratings yet
- Tutorial 1 Questions - Budgeting - Part 1Document7 pagesTutorial 1 Questions - Budgeting - Part 1elainelxy2508No ratings yet
- 1st Quarter Exam. ORALDocument4 pages1st Quarter Exam. ORALRolly Bordallo100% (1)
- ITNPAI1 Assignment S22Document3 pagesITNPAI1 Assignment S22Parisha BhatiaNo ratings yet
- MAPEH PE9 Q2 Modules 12Document14 pagesMAPEH PE9 Q2 Modules 12Jan Den Saul DalanNo ratings yet
- Establishing External EquityDocument15 pagesEstablishing External EquitySaurabh Kulkarni 23No ratings yet
- Lesson 1 - Ielts Reading in GeneralDocument28 pagesLesson 1 - Ielts Reading in GeneralTrangNo ratings yet
- ITE 50 Chapter5Document61 pagesITE 50 Chapter5cralemanNo ratings yet
- OUTLINE Structures Semester 1 2020Document10 pagesOUTLINE Structures Semester 1 2020stvNo ratings yet
- RISB Report SummaryDocument10 pagesRISB Report SummaryAditi ShahNo ratings yet
- The City Boundary in Late Antique RomeDocument308 pagesThe City Boundary in Late Antique RomeJoshua Immanuel GaniNo ratings yet
- Least Learned Skills 2020 Grade 6Document7 pagesLeast Learned Skills 2020 Grade 6Kilitisan ESNo ratings yet
- Adolescent Reproductive Health Symposium EMCEE SCRIPTDocument4 pagesAdolescent Reproductive Health Symposium EMCEE SCRIPTJULIUS PATRICK NIEVES50% (2)
- Preliminary Design of UAV by Accardo and BassoDocument2 pagesPreliminary Design of UAV by Accardo and BassoSuraj KadamNo ratings yet
- Intrasentential vs. IntersententialDocument103 pagesIntrasentential vs. Intersententialipan.rhechelannmNo ratings yet
- Final Result IES ISS 2015 EnglishDocument3 pagesFinal Result IES ISS 2015 Englishismav169No ratings yet
- Table 2 of TMC501 Lesson 3 Go On Holiday (Prepared by Dr. Neo Kian Sen)Document4 pagesTable 2 of TMC501 Lesson 3 Go On Holiday (Prepared by Dr. Neo Kian Sen)Auni Akif AleesaNo ratings yet
- ValueDocument4 pagesValueAshpreetNo ratings yet
- FetchDocument11 pagesFetchMargarida FerreiraNo ratings yet
- UGM - CV and Cover Letter Guide (Aug 22) - SharedDocument41 pagesUGM - CV and Cover Letter Guide (Aug 22) - SharedWuiss AgonyNo ratings yet
- Non Graded Activity - AssignmentDocument2 pagesNon Graded Activity - AssignmentWany WanyNo ratings yet
- BERT4Rec Sequential Recommendation With BidirectionalEncoder Representations From TransformerDocument11 pagesBERT4Rec Sequential Recommendation With BidirectionalEncoder Representations From TransformerCarlos Ignacio Pérez SechiNo ratings yet
- Irubric: Drawing Assignment RubricDocument6 pagesIrubric: Drawing Assignment RubricJosh Vincent RanqueNo ratings yet
- QUALIFICATION FILE - Embedded System Design Using 8-Bit: MicrocontrollersDocument3 pagesQUALIFICATION FILE - Embedded System Design Using 8-Bit: MicrocontrollersTarigAlmehmadiNo ratings yet
- Science 7 Structure and Forces - For MergeDocument15 pagesScience 7 Structure and Forces - For Mergeapi-353447897No ratings yet
- Homework You Can PrintDocument5 pagesHomework You Can Printbtdkgurmg100% (1)
- Project construction schedule and cost planDocument6 pagesProject construction schedule and cost planMark Kevin C. PingolNo ratings yet