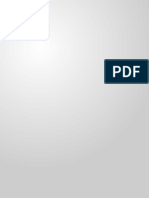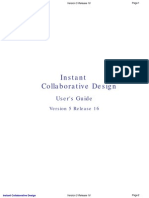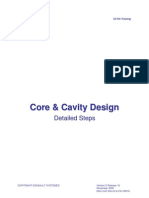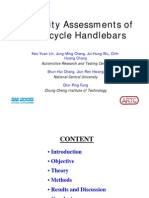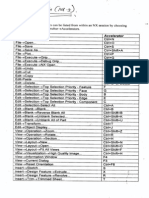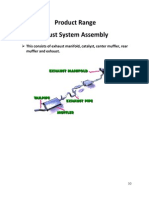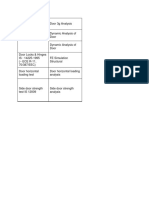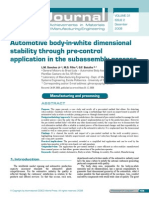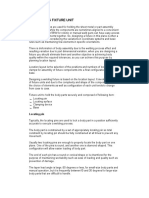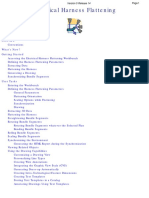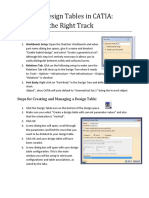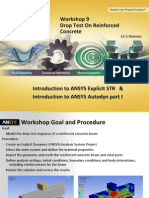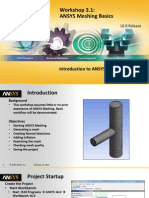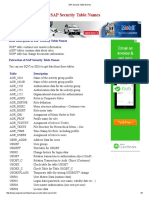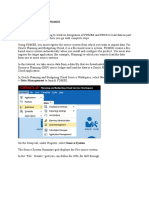Professional Documents
Culture Documents
Catia Materiales Compuestos
Uploaded by
MAXOriginal Description:
Original Title
Copyright
Available Formats
Share this document
Did you find this document useful?
Is this content inappropriate?
Report this DocumentCopyright:
Available Formats
Catia Materiales Compuestos
Uploaded by
MAXCopyright:
Available Formats
Composites Design
Version 5 Release 15
Page 1
Composites Design
Overview What's New? Getting Started Entering the Composites Design Workbench Defining the Composites Parameters User Tasks Upgrading pre-R15 Composites Models Creating Preliminary Design Defining a Zones Group Defining a Zone Defining a Transition Zone Running the Connection Generator Refining a Transition Zone Creating an ITP Creating a Solid From Zones Importing Importing a Laminate Creating Plies Creating a Stack-up File From Zones Defining a Plies Group Creating Plies From Zones Creating Plies Manually Modifying Plies Applying a Symmetry to Plies Creating a Core Creating a Stack-Up File From Plies Reading a Stack-Up File From Plies Creating a Limit Contour Reading a Staggering File Creating a 3D Multi-Splice for Plies Exploding Plies Creating a Solid From Plies Analyzing Launching the Numerical Analysis Creating a Core Sampling Creating Manufacturing Process Creating a Manufacturing Document Synchronizing a Manufacturing Document Swapping the Skin Defining the EOP
Composites Design
Version 5 Release 15
Page 2
Defining the EEOP Defining the MEOP Defining the Material Excess Analyzing the Producibility Inspecting the Producibility Flattening Plies Transferring a Geometry from 3D to 2D and 2D to 3D Exporting Data Exporting Ply Data Removing Ply Shells Interoperability With Wireframe Creating Points Creating Lines Creating Planes Creating Circles Interoperability With Generative Shape Design Joining Surfaces or Curves Interoperability With Drafting Composites Interoperability Optimal CATIA PLM Usability for Composites Design Workbench Description Menu Bar Parameters Toolbar Preliminary Design Toolbar Import Laminate Toolbar Plies Toolbar Analysis Toolbar Manufacturing Toolbar Flattening Toolbar Data Export Toolbar Wireframe Toolbar GSD Toolbar Specification Tree Glossary Index
Composites Design
Version 5 Release 15
Page 3
Overview
Welcome to the Composites Design User's Guide! This guide is intended for users who need to become quickly familiar with the product. This overview provides the following information:
q
Composites Design in a Nutshell Before Reading this Guide Getting the Most Out of this Guide Accessing Sample Documents Conventions Used in this Guide
Composites Design in a Nutshell
Composites Design 3 is an advanced composites process centric solution that allows manufacturers, from aerospace to automotive or consumer goods companies, to reduce the time needed to design composites parts. It delivers tools to cover both the preliminary and detailed design phases while taking into account, even at the concept stage, the product's requirements for finite element analysis and manufacturability. Composites Design 3 uniquely delivers a powerful composites design solution with all the advantages of the CATIA V5 architecture: native integration, pervasive knowledgeware capabilities, and CATIA V5 ease of use. The following products are also available as sub-parts of the Composites Design workbench:
q
The Composites Engineering Design (CPE) product provides process oriented tools dedicated to the design of composites parts from preliminary to engineering detailed design. Automatic ply generation, exact solid generation, analysis tools such as fiber behavior simulation and inspection capabilites are some essential components of this product. Enabling users to embed manufacturing constraints earlier in the conceptual design stage, this product shortens design-to-manufacturing period. The Composites Design for Manufacturing (CPM) product provides process oriented tools dedicated to manufacturing preparation of composites parts. With the powerful synchronization capabilities, CPM is the essential link between engineering design and physical manufacturing, allowing suppliers to closely collaborate with their OEMs in the composite design process. With CPM, manufacturing engineers can include all manufacturing and producibility contraints in composites design process.
Before Reading this Guide
Composites Design
Version 5 Release 15
Page 4
Before reading this guide, you should be familiar with basic Version 5 concepts such as document windows, standard and view toolbars. Therefore, we recommend that you read the Infrastructure User's Guide that describes generic capabilities common to all Version 5 products. It also describes the general layout of V5 and the interoperability between workbenches.
Getting the Most Out of this Guide
To get the most out of this guide, we suggest that you start reading and performing the step-by-step Getting Started tutorial. Once you have finished, you should move on to the User Tasks section, which deals with handling all the product functions. The Workbench Description section, which describes the Composites Design workbench, will also certainly prove useful to find your way around the Composites Design A workbench. Navigating in the Split View mode is recommended. This mode offers a framed layout allowing direct access from the table of contents to the information.
Accessing Sample Documents
To perform the scenarios, sample documents are provided all along this documentation. For more information on accessing sample documents, refer to Accessing Sample Documents in the Infrastructure User's Guide.
Conventions Used in this Guide
To learn more about the conventions used in this guide, please refer to Conventions section. In addition to these conventions, you can find the following icons in the Composites Design User's Guide: This icon... Means that the functionality is only available with... The Composites Engineering Design (CPE) product The Composites Design for Manufacturing (CPM) product All functionalities described in this User's Guide are available with Composites Design 3.
Composites Design
Version 5 Release 15
Page 5
What's New?
New Functionalities
User Tasks
Upgrading R11-R14 models to R15 architecture A migration tool helps you convert any R11-R14 model in order to benefit from the R15's architecture changes.
Creating Plies
Creating a solid from plies You can create a solid from groups of plies and refine its tessellation parameters. Reading a Stack-Up File from Plies You can change the values contained in a stack-up file and then import it apply modifications to the stacking. Reading a staggering file You can automatically relimit plies using a customized staggering data file.
Creating a Manufacturing Process
Synchronizing a Manufacturing Document You can propagate the changes made in an engineering document to a manufacturing document. Inspecting the Producibility You can perform a producibility analysis on several plies and export the data in a file. Transferring a Geometry from 3D to 2D and 2D to 3D You can transfer a point or a curve on a ply from 3D to 2D or from 2D to 3D.
Enhanced Functionalities
Architecture change You can now organize the specification tree according to your needs when creating plies from zones or manually, changing the plies' material, flattening plies, exploding plies. Flattening plies The flatten contour reflects any change made on the ply contour and supports curve smoothing. Composites parameters You can now specify a direction's name, color and numerical values. Associativity between ETBS and Zones You can propagate the modification of the zone contours to the corresponding ETBS. ETBS sorting in staggering data file The staggering data file you generate when creating plies from zones contains the ETBS sorted in a consecutive geometrical order. Limit Contour
Composites Design
Version 5 Release 15
Page 6
You can now select non relimited curves when creating a limit contour, insert additional curves when selecting the relimiting curves and easily delete limit contours. Material excess Material excess can be defined from an EEOP and an MEOP containing a different number of contours. 3D splice for cylindrical parts A 3D multi-splice can be performed on several cylindrical plies. Keep button You can save the fiber mesh curves generated by the producibility analysis. Contextual menu You can create the element you need defining a zone, a zones group, a transition zone, an ITP, a ply, a plies group, a core, an Edge of Part, analyzing the producibility or flattening plies. Contour selection You can select several times the same curves when selecting the contour of a ply or a zone. Zero thickness You can define a thickness equal to zero when creating a solid from zones so that the bottom edge of the solid goes down to the level of the zone reference surface.
Composites Design
Version 5 Release 15
Page 7
Getting Started
The following tutorial aims at guiding you when you open the Composites Design workbench for the first time. The main tasks proposed in this section are: Entering the Composites Design Workbench Defining the Composites Parameters
This tutorial should take about 5 minutes to complete.
Composites Design
Version 5 Release 15
Page 8
Entering the Composites Design Workbench
This first task will show you how to open the Composites Design workbench. The only pre-requisite for this task is to have a current Version 5 session running. 1. From the Start menu, select the Mechanical Design -> Composites Design commands or click the Composites Design icon from the Welcome to CATIA V5 dialog box. The Composites Design workbench is displayed and ready to use:
Composites Design
Version 5 Release 15
Page 9
You may add the Composites Design workbench to your Favorites, using the Tools -> Customize item. For more information, refer to the Infrastructure User's Guide. If you wish to use the whole screen space for the geometry, remove the specification tree clicking off the View -> Specifications Visible menu item or pressing F3. Now let's perform the next task to learn how to define the Composites Parameters.
Composites Design
Version 5 Release 15
Page 10
Defining the Composites Parameters
This task shows you how to set the appropriate parameters in order to design the Composites part. Available with the Composites Engineering Design (CPE) product and the Composites Design for Manufacturing (CPM) product. Open the Parameters1.CATPart document
1. Click the Composites Parameters
icon.
The Composites Parameters dialog box is displayed.
2. Select the catalog of materials you want to use for the design of the Composites part. The default catalog is proposed.
May you wish to use another catalog, click the ... button to display the Catalog Selection dialog box and navigate to the catalog of your choice.
Composites Design
Version 5 Release 15
Page 11
3. In the Direction field, you can enter a new fiber direction to add to the existing list. 4. Enter the name, the value and the color of the direction, then click Add. 5. Use the Up and Down arrows to change the order of the direction values, and the Remove button to remove a value. 6. Click OK to validate the parameters and close the dialog box. The Composite Parameters feature is added in the specification tree.
Composites Design
Version 5 Release 15
Page 12
User Tasks
Upgrading pre-R15 Composites Models Creating Preliminary Design Importing Creating Plies Analyzing Creating Manufacturing Process Exporting Data Removing Ply Shells Interoperability With Wireframe Interoperability With Generative Shape Design Interoperability With Drafting
Composites Design
Version 5 Release 15
Page 13
Upgrading pre-R15 Composites Models
This task shows you how to upgrade R11 to R14 models so that the elements of the Composites model are reorganized into geometrical sets. Open the PreR15.CATPart document. The Upgrade dialog box is automatically displayed.
1. If not, click the Composites Parameters icon
to display it.
2. If you want to keep a copy of your pre-R15 model, click the Save old model check box. 3. If needed, click the ... button to define the path where the file is stored. 4. Click OK if you wish to upgrade your model. The former model is saved at the place you defined and you are informed that the model has been upgraded.
Composites Design
Version 5 Release 15
Page 14
4. Click Show all messages to have further information about the upgrade.
Composites Design
Version 5 Release 15
Page 15
Composites Design
Version 5 Release 15
Page 16
Document's specification tree before upgrade
Document's specification tree after upgrade
Composites Design
Version 5 Release 15
Page 17
If you performed a numerical analysis, it will be lost when upgrading your model. You will have to launch the analysis again on the upgraded model. If you generated manufacturing data, the link between the manufacturing model and the engineering model is not kept. You will have to recreate your manufacturing document again. Refer to Synchronizing a Manufacturing Document to know more about synchronization between engineering and manufacturing models. If you do not wish to upgrade your model, do not click the Save old model check box. Your model will be upgraded to R15 standards but no copy of the old model will be performed. If you choose not to upgrade, you will not be able to modify your model whatsoever. If you call a command in the Composites Workbench, you will be prompted to upgrade your model. If you do not, command will end.
Composites Design
Version 5 Release 15
Page 18
Creating Preliminary Design
Defining a Zones Group Defining a Zone Defining a Transition Zone Running the Connection Generator Refining a Transition Zone Creating an ITP Creating a Solid From Zones
Composites Design
Version 5 Release 15
Page 19
Defining a Zones Group
This task shows you how to define a zone group that contains the zones you will further create. Available with the Composites Engineering Design (CPE) product. Open the ZonesGroup1.CATPart document.
1. Click the Zones Group icon
The Zones Group Definition dialog box is displayed.
A name is proposed by default for the zones group that you can modify. 2. Select the surface on which the zones will be created. The draping direction is displayed in the 3D geometry. You can click the Reverse Direction button to inverse its direction.
3. Define the Rosette, that is the axis (X, Y, Z) in which the directions are referenced. 4. Click OK to create the zones group. The feature (identified as Zones Group.xxx) is added to the specification tree, under the Composites PD node. This node will contain the structure for all the defined zones. 5. Perform this scenario as many times as you need to create zones groups. In our scenario, we created two zones groups.
Composites Design
Version 5 Release 15
Page 20
Should you need to create the surface or the rosette, right-click in the appropriate field and create the element you need.
Refer to Generative Shape Design & Optimizer User's Guide for more information.
Refer to Part Design User's Guide for more information.
Composites Design
Version 5 Release 15
Page 21
Defining a Zone
This task shows you how to create a geometrical area defined by a geometry, a constant laminate and a rosette.
q
Geometry Laminate Rosette
Available with the Composites Engineering Design (CPE) product. Open the ZoneCreation1.CATPart document.
1. Click the Zones icon
In case you did not previously create a zone group, an information message is issued prompting you to create one. Click OK to launch the Zone Group Definition command. The Zone Definition dialog box is displayed.
A name is proposed by default for the zone that you can modify. In our example, we changed the name to Z1-1. 2. Select the Zones Group to contain the zone.
Composites Design
Version 5 Release 15
Page 22
Geometry
The Geometry tab lets you define a contour in the zone.
A zone can contain several contours. 3. In the Curves of Contour.1 field, select the curves so that they form a closed contour. A green tip replaces the red cross.
Use the Add and Remove buttons to add or remove a contour. Use the Insert After, Before and Remove buttons to modify the order of the curves as well as the contour.
The contour must fully lie on the surface. Should you need to create the curves for the zone contour, right-click in the curves field and create the element you need.
Composites Design
Version 5 Release 15
Page 23
Refer to Generative Shape Design & Optimizer User's Guide for more information.
Laminate
The Laminate tab lets you define the number of layers per association material / direction (thickness). 4. Select the Material in the drop-down list.
The elements in the list were initialized when defining the Material Catalog in the Composites Parameters dialog box. 5. For each material, define the number of layers with a direction of O, 45, etc.
Rosette
The Rosette tab lets you define the axis (X, Y, Z) in which the directions are referenced. 6. Select the axis.
Composites Design
Version 5 Release 15
Page 24
7. Click OK in the Zone Definition dialog box to create the zone. The feature is added to the specification tree, under the Zones Groups.xxx node.
You can click the Check Overlapped Zones button to check that the zone contour does not overlap with another zone contour. 8. Perform this scenario as many times as you need to create zones. In our example, we created five zones in Zones Group.1, each zone containing one contour; and two zones in Zone Groups.2, the first zone containing one contour, and the second zone containing two contours.
Composites Design
Version 5 Release 15
Page 25
Composites Design
Version 5 Release 15
Page 26
Two knowledge parameters are stored under the zone, in the Laminate node. They enable you to customize the geometry used to create the zones and tapers and the associability of the zones laminate.
q
Thickness: global laminate thickness (number of layers and material thickness) Layers: number of layers (addition of all layers per direction)
You can select a curve twice to create the zone contour. For instance, to obtain the zone contour displayed in the example below, the same curve has been selected twice.
Composites Design
Version 5 Release 15
Page 27
1. Create a single curve in your part by selecting three splits and using the join functionality.
2. Click the Zones icon
3. Select the curves to define the zone contour as shown above. To obtain a closed contour, you have to select twice Join.1 as the first and the fifth curve.
Composites Design
Version 5 Release 15
Page 28
4. Select the Laminate you need. 5. Click OK to create the zone.
Composites Design
Version 5 Release 15
Page 29
Defining a Transition Zone
This task shows how to create a transition zone defining the geometric area of the ply drop-off between two zones. Available with the Composites Engineering Design (CPE) product. Open the TransitionZone1.CATPart document.
1. Click the Transition Zone icon
The Transition Zone Definition dialog box is displayed.
2. Select a zone in the specification tree or in the 3D geometry. It appears in the Underlying zone field on which the transition zone lies.
A name is given to the Transition Zone that you can modify. In our example, we changed the name to T1-1.
Composites Design
Version 5 Release 15
Page 30
3. Define a contour by selecting curves so that they form a closed contour. A green tip replaces the red cross.
Use the Insert After, Before and Remove buttons to modify the order of the curves as well as the contour.
This contour must belong to the zone.
4. Click OK to create the transition zone. The feature is displayed in the specification tree under the Transition Zone node.
You can create several transition zones between two zones.
Composites Design
Version 5 Release 15
Page 31
5. Perform this scenario as many times as you need to create transition zones. In our example, we created ten transition zones in Zones Group.1, each zone containing one contour; and four transition zones in Zones Group.2, each zone containing one contour as well.
Composites Design
Version 5 Release 15
Page 32
Should you need to create the curves for the transition zone contour, right-click in the Contour field and create the element you need.
Composites Design
Version 5 Release 15
Page 33
Refer to Generative Shape Design & Optimizer User's Guide for more information.
Composites Design
Version 5 Release 15
Page 34
Running the Connection Generator
This task shows you how to compute the tangency connection between structural zones, and between zones and transition zones, before automatically creating plies from zones. Available with the Composites Engineering Design (CPE) product. Open the ConnectionGenerator1.CATPart document
1. Click the Connection Generator icon
The Connection Generator dialog box is displayed.
Zones Groups to be analyzed are listed.
2. Select the first zones group to be analyzed.
You can as well select several zones groups to be analyzed simultaneously.
Composites Design
Version 5 Release 15
Page 35
3. Check the options of your choice to:
compute structural zone edges compute structural zone thickness points (CTP: Constant Thickness Point) compute transition zone edges compute transition zone thickness points (CTP)
4. Click Apply to launch the analysis.
5. Perform the same operation for the second zone.
Composites Design
Version 5 Release 15
Page 36
There are four types of connections with tangency edges, each connection is associated with a color: q red: connections between conceptual connex zones
q
green: connections between transition zones and top zones magenta: connections between transition zones and underlying zones light blue: edge connected to two transition zones
There are two types of free edges, each connection is associated with a color: q yellow: free edge of a conceptual zone
q
dark blue: free edge of a transition zone
In case some points could not computed, you can impose a thickness point to modify the thickness, as explained in the next task.
Composites Design
Version 5 Release 15
Page 37
Refining a Transition Zone
This task shows you how to refine a transition zone thanks to a refinement number or by selecting defined curves. Available with the Composites Engineering Design (CPE) product. Open the TransitionZoneRefinement1.CATPart document
1. Launch the Connection generator to compute the tangency connection between the transition zones. The thickness points are displayed.
A connection generator node is created under each zone group (Zones Group.1 in our example) so that taper refinement can be performed later on.
Composites Design
Version 5 Release 15
Page 38
2. In the specification tree, under Zone 2, double click T1-2. The Transition Zone Definition dialog box is displayed.
3. Check Taper refinement. 4. Select Refinement number: select a number with the up and down arrows.
5. Click Visualize to display the tapers.
Composites Design
Version 5 Release 15
Page 39
If the Connection Generator has not been run, refinement number is disabled.
6. In the specification tree, under Zone 2, double click T2-2. The Transition Zone Definition dialog box is displayed.
Composites Design
Version 5 Release 15
Page 40
7. Check Taper refinement. 8. Select Curve selection, then click the Multiselection icon. The Multiselection dialog box is displayed.
9. Select the curves and click OK. 10. Rerun the connection generator to update your modifications.
If the zones and tapers are modified, the Connection generator feature becomes inconsistent and must be updated. 11. Create plies.
Composites Design
Version 5 Release 15
Page 41
Creating an ITP
This task shows how to create an Imposed Thickness Point, that is a connection point between transition zones, and zones on which you want to impose a thickness. Available with the Composites Engineering Design (CPE) product. Open the ITP1.CATPart document.
1. Click the ITP icon
The ITP Creation dialog box is displayed.
2. Select the zone group in which you want to create the ITPs. 3. Select a vertex as thickness point. 4. Define the thickness of the point using the spinners.
5. Click OK to create the ITP. 6. Perform this scenario as many times as you need to create ITPs. In our example, we created four ITPs in Zones Group.1.
Composites Design
Version 5 Release 15
Page 42
Should you need to create the point for the vertex, right-click in the vertex field and create the element you need.
Refer to Generative Shape Design & Optimizer User's Guide for more information.
Composites Design
Version 5 Release 15
Page 43
Creating a Solid From Zones
This task shows you how to create a solid from the zones you defined for the Composites part. Available with the Composites Engineering Design (CPE) product. Open the Solid1.CATPart document.
1. Click the Solid From Zones icon
The Solid Creation dialog box is displayed.
2. Select the group of zones you want to solidify. 3. Choose whether you want to create the:
top surface solid
4. Click OK to create the solid. The solid thickness corresponds to the addition of all thicknesses of all materials (as defined in the Material catalog) used to design the Composites part. Here we created a solid from Zones Group.1.
Composites Design
Version 5 Release 15
Page 44
Creating a Solid with a Zero Thickness
In case you design a model with reinforcement areas based on zones and transition zones, you will need the solid to have an edge going down to the level of the reference surface of the zone to minimize the thickness. Open the ZeroThickness1.CATPart document. 1. Double click Z2 (Zone 2) to make sure it has an empty laminate.
2. Click the Transition Zone icon
and select Z2 as underlying zone.
3. Select the contour of Z2 so that the transition zone fully covers the zone.
4. Click the Connection Generator icon
to display the thickness points.
5. Select ZG_01 as the zone group to be analyzed. 6. Click on Apply, then OK to close the Connection Generator dialog box. You can see that the thickness points are not computed between Z2 and its transition zone.
Composites Design
Version 5 Release 15
Page 45
11. Click the ITP icon
12. Select Point.1 as vertex, then click OK.
13. Create another ITP selecting Point.2.
14. Rerun the Connection Generator icon
on ZG_01.
This time, all the thickness points are displayed including those having a zero thickness.
Composites Design
Version 5 Release 15
Page 46
15. Click the Solid From Zones icon
The solid is created with its edge going down to the level of the Z2 zone.
Composites Design
Version 5 Release 15
Page 47
Importing
Importing a Laminate
Composites Design
Version 5 Release 15
Page 48
Importing a Laminate
This task shows you how to import the laminate for each created zone or zone to be created. Available with the Composites Engineering Design (CPE) product. You first need to create an .xls file containing the information needed for each laminate. In the following scenario, two zones are created, and their contours defined. You can use the Import_Laminate.xls file. Open the ImportLaminate1.CATPart document. 1. Double-click any of two zones in the specification tree (Z1 or Z2) to edit it.
The Zone Definition dialog box is displayed. In the Laminate tab, you can see that no laminate is defined (neither Material nor Direction). In the specification tree, only the contour attribute is displayed.
2. Click Cancel to close the dialog box.
3. Click the Import Laminate icon
The Import Laminate Definition dialog box is displayed.
Composites Design
Version 5 Release 15
Page 49
4. Click the ... button to define the path where the file is stored. The XLS File Select dialog box is displayed.
5. Navigate to Samples directory and Choose the Import_Laminate.xls file. 6. Click Open to import the file.
If you do not define any path, the file will be sought in the document's directory (here the Samples directory). 7. Click OK to import the laminate.
The laminate information contained in the Import_Laminate.xls file has been applied to each zone.
Composites Design
Version 5 Release 15
Page 50
8. Double-click any of the two zones in the specification tree (Z1 or Z2) to edit it.
In the Laminate tab, you can see that the laminate corresponds to the one specified in the Import_Laminate.xls file. In the specification tree, the Laminate attributes are now displayed under the Laminate node.
Each further zone to be created will contain the same laminate information. Had you defined a laminate in an existing zone, it is replaced by the one specified in the .xls file.
Composites Design
Version 5 Release 15
Page 51
Creating Plies
Creating a Stack-up File From Zones Defining a Plies Group Creating Plies From Zones Creating Plies Manually Modifying Plies Applying a Symmetry to Plies Creating a Core Creating a Stack-Up File From Plies Reading a Stack-Up File From Plies Creating a Limit Contour Reading a Staggering File Creating a 3D Multi-Splice for Plies Exploding Plies Creating a Solid From Plies
Composites Design
Version 5 Release 15
Page 52
Creating a Stack-up File From Zones
This task shows you how to create a stack-up file before creating the plies. It contains the stacking order of the Composites part. This step is not mandatory. May you be satisfied with the proposed stack-up, you can directly create the plies. Available with the Composites Engineering Design (CPE) product. Open the Stack-UpFile1.CATPart document.
1. Click the Plies From Zones icon
The Stack-up file from zones dialog box is displayed.
2. Select the group of zones to export. The export enables you to analyze the stack-up and identify any possible problems.
You can as well select several groups of zones to export simultaneously. 3. Click the ... button to define the path where to store the stack-up file.
If you do not define any path, the file will be stored in the document's directory (here the Samples directory).
Composites Design
Version 5 Release 15
Page 53
4. Check the Open stack-up file after creation option to display the file once you click OK. 5. Click OK to generate the file. Here is an example with Zones Group.1. The stack-up file contains the following information:
q
ply geometric level material orientation set of zones
Exporting the stack-up file allows you to modify the default stack-up.
Composites Design
Version 5 Release 15
Page 54
Defining a Plies Group
This task shows you how to define a plies group that contains the plies you will further create. A ply is a piece of fabric made of several contours and set of zones. Available with the Composites Engineering Design (CPE) product and the Composites Design for Manufacturing (CPM) product. Open the PliesGroup1.CATPart document.
1. Click the Plies Group icon
The Plies group Definition dialog box is displayed.
A name is proposed by default for the plies group that you can modify. 2. Select the surface on which the plies will be created. The draping direction is displayed in the 3D geometry. You can click the Reverse Direction button to inverse its direction. Here is an example for the first zone group.
Composites Design
Version 5 Release 15
Page 55
3. Click OK to created the plies group. The feature (identified as Plies Group.xxx) is added to the specification tree, under the Stacking node. This node will contain the structure for all the defined zones. 4. Perform this scenario as many times as you need to create plies groups. In our example, we created two plies groups.
Should you need to create the surface or the rosette, right-click in the appropriate field and create the element you need.
Refer to Generative Shape Design & Optimizer User's Guide for more information. If you need to hide or display a Plies Group, right click in the specification tree on Plies Group.xxx and select Hide/Show 3D contour in the contextual menu.
Composites Design
Version 5 Release 15
Page 56
Creating Plies From Zones
This task shows you how to create plies from zones. Open the Plies1.CATPart document.
q
Use stack-up file Create plies without staggering Create plies in a new group Create plies from zones with taper Create full plies and ETBS Generate staggering data file
1. Click the Plies From Zones icon The Plies Creation dialog box is displayed.
2. Select the group of zones from which you want to create plies.
You can insert plies after a sequence or a plies group (if any): in the specification tree, simply select the sequence or the plies group where you want the plies to be inserted.
Composites Design
Version 5 Release 15
Page 57
Use stack-up file
3. If needed, import the stack-up file you may have previously created by selecting the Use Stack-Up File check box. The import enables you to manually modify the provided stack-up and create the correct laminate. Please note that you can only modify the plies order. The path is the one you either defined manually or the document's path, it is automatically displayed in the field.
Importing the stack-up file enables you to modify the default stack-up.
Create plies without staggering
4. If needed, select the Create Plies without staggering check box to create plies without a staggered geometry.
Create plies in a new group
5. By default, the Create plies in new group check box is selected. The plies will be created in a plies group under the stacking.
Create plies from zones with taper
6. If needed, select the Create plies from Zones with Taper check box to create plies from zones with a transition zone.
Create full plies and ETBS
7. If needed, select the Create full plies and ETBS check box to create plies and the corresponding ETBS (edges to be staggered). The ETBS can be used later on when using the limit contour feature to modify the plies.
An ETBS group is created for each zones group. In case you modify the contours of the zone in zones group, the corresponding ETBS group is modified as well and an update icon is displayed on the ETBS's.
Composites Design
Version 5 Release 15
Page 58
You should then click on the update icon
for the changes in the zone group to be propagated to the ETBS's.
Generate staggering data file
8. If needed, select the Generate staggering data file to create a file containing the values of each ETBS. You can click the ... button to define the path where to store the staggering data file.
The edges to be staggered are created in an open body. All the created plies share the same EEOP as the Composite part.
If you want to see the staggering data file's content after creating the plies, check Open Staggering Data File after creation. This data file provides the following information: q the shapes,
q
the sets of zones, direction, number of plies for each shape, the names of the plies for each shape, the set of edges to be staggered for each shape, the value, the step and the direction of each edge to be staggered, the InvRelDir column that enables you to change the side of the material that is kept for each shape.
The ETBS are sorted in consecutive geometrical order. In our example, ETBS.1, ETBS.5, ETBS.4, ETBS.3 and ETBS.7 are consecutive.
Composites Design
Version 5 Release 15
Page 59
If there are two sets of ETBS that are to be used to relimit the same set of plies, an empty line is inserted between the different set of ETBS.
9. Click OK to create the plies. You can see the plies being built progressively.
The data contained in the Staggering Data file can then be used to create a limit contour feature for each ply. Refer to the Creating a Limit Contour section for more information. The Stacking node includes the set of sequences (order), and for each sequence, the associated ply (containing the Attributes and the Geometry). Here is the result of the plies creation from both Zones Groups.
q
Result of the plies creation from Zones Group.1
Composites Design
Version 5 Release 15
Page 60
Result of the plies creation from Zones Group.2
Composites Design
Version 5 Release 15
Page 61
Plies are displayed in the 3D geometry according to a color code depending on their orientation.
Composites Design
Version 5 Release 15
Page 62
10. Right-click the Plies Group.1 and in the contextual menu, select Plies Group.1 object, then Reorder children. The sequence of plies are displayed in the Reorder Children dialog box. 11. Select Sequence.5 for instance and use the up and down arrows to modify its place in the stacking.
12. Click OK. The specification tree is modified accordingly.
Composites Design
Version 5 Release 15
Page 63
13. Right-click on Ply.1 and select Ply.1 object, then Change Geometrical Set. The following dialog box is displayed, in which all the elements of the specification tree are available.
14. Select the sequence you would like to move Ply.1 to. In our example we selected Sequence.4. 15. Click OK. The specification tree is modified accordingly.
Note that the Change Geometrical Set command enables you to move a ply from one sequence to another, whereas performing a copy/paste of a ply in a sequence creates a new ply. Moving a ply using the Change Geometrical Set command is taken into account when synchronizing a manufacturing document.
When selecting the ply's contour in the specification tree, q the ply is highlighted in the model;
q
information is displayed in the status bar.
To easily locate the ply in the specification tree: q select it in the model;
Composites Design
Version 5 Release 15
Page 64
Make sure the stacking is in pickable mode in Edit -> Properties -> Graphic tab.
q
right-click on it, then select Center graph in the contextual menu. The ply and its contour are automatically expanded in the specification tree.
If you need to hide or display the geometry you need to work on (i.e. stacking, sequence or ply), right click the appropriate node in the specification tree and select Hide/Show 3D contour in the contextual menu.
For more information on geometrical sets, refer to Managing Geometrical Sets.
Composites Design
Version 5 Release 15
Page 65
Creating Plies Manually
This task shows you how to manually create plies. A ply is a piece of fabric made of several contours and zones. Available with the Composites Engineering Design (CPE) product and the Composites Design for Manufacturing (CPM) product. Open the ManualPlies1.CATPart document. 1. Create plies from zones. Make sure you select both Zone Group.1 and Zone Group.2. The plies are created under Plies Group.1. 2. Create a plies group.
3. Click the Ply icon
and select Plies Group.2 you just created.
The Ply Definition dialog box is displayed. The Surface field is automatically populated since the ply inherits the plies group's properties.
2. Click the Add icon to select a contour via the Contour dialog box. 3. Select four curves in the geometry so as to create a closed contour.
Composites Design
Version 5 Release 15
Page 66
In the example above, Plies Group.1 has been put in no show to display the contour better. The curves composing the contour are displayed in the Contour dialog box.
Should you need to create the curves for the ply contour, right-click in the field and create the element you need.
Refer to Generative Shape Design & Optimizer User's Guide for more information. 4. Click OK to add the features composing the ply geometry.
Composites Design
Version 5 Release 15
Page 67
The Modify button lets you manually modify the contour geometry via the Contour dialog box: select other curves to form the closed contour. The Remove button lets you remove a contour or a curve composing the contour: simply select the contour or curve and click the Remove button.
5. In the Attributes tab, define the :
Material using the combo Direction using the combo
Both Material and Direction attributes were defined in the Composites Parameters.
q
Rosette either in the 3D geometry or in the specification tree
6. Click OK to create the ply.
Composites Design
Version 5 Release 15
Page 68
The Stacking node includes the plies groups, the set of sequences (order), and for each sequence, the set of plies (containing the geometry). 7. Create three more plies, selecting the pink curves as contour on the geometry.
Here is the result of the plies creation.
Plies are displayed in the 3D geometry according to a color code depending on their orientation.
Composites Design
Version 5 Release 15
Page 69
You are now going to create a ply selecting twice the same curve in order to create the ply shown below.
Composites Design
Version 5 Release 15
Page 70
8. Click the Ply icon
and select Plies Group.2.
9. Click the Add icon to select a contour via the Contour dialog box. 10. Select the curves in the geometry so as to create a closed contour, starting with Intersect.21.
11. Select Parallel.25 to close the ply contour. This curve has thus to be selected twice.
12. Right-click on Plies Group.2 and in the contextual menu, select Plies Group.2 object, then Reorder children. The sequence of plies are displayed in the Reorder Children dialog box. 13. Select Sequence.63 for instance and use the up and down arrows to modify its place in the stacking.
Composites Design
Version 5 Release 15
Page 71
14. Click OK. The specification tree is modified accordingly.
15. Right-click on Ply.59 and select Ply.59 object, then Change Geometrical Set. The following dialog box is displayed, in which all the elements of the specification tree are available.
16. Select the sequence you would like to move Ply.59 to. In our example we selected Sequence.62. 17. Click OK. The specification tree is modified accordingly.
Composites Design
Version 5 Release 15
Page 72
Note that Change Geometrical Set command enables you to move a ply from one sequence to another, whereas performing a copy/paste of a ply in a sequence creates a new ply. Moving a ply using the Change Geometrical Set command is taken into account when synchronizing a manufacturing document.
When selecting the ply's contour in the specification tree, q the ply is highlighted in the model;
q
information is displayed in the status bar.
To easily locate the ply in the specification tree: q select it in the model;
q
right-click on it, then select Center graph in the contextual menu. To edit an existing ply, simply double-click on it in the specification tree. The Ply Definition dialog box opens and you are able to modify its contours and attributes.
For more information on geometrical sets, refer to Managing Geometrical Sets.
Composites Design
Version 5 Release 15
Page 73
Modifying Plies
This task shows you how to modify or create a direction or change a ply's material in a Composites part.
Open the ModifyPlies1.CATPart document.
Modifying a Direction
1. Click the Composites Parameters icon. The Composites Parameters dialog box is displayed.
2. Select the first direction. Its name, value and color are displayed.
3. Modify the values as shown below.
4. Click on OK to apply these new parameters. The part and the specification tree are updated accordingly.
Composites Design
Version 5 Release 15
Page 74
Creating a Direction
1. Click the Composites Parameters icon. The Composites Parameters dialog box is displayed.
2. Type in the name, the value and the color of the direction as shown below.
Composites Design
Version 5 Release 15
Page 75
3. Click Add to insert the direction you just created. 4. Select the new direction, then use the up and down arrows to position it in the list.
5. Click OK to create the direction. 6. Click Yes when warned that the zones' laminate will be impacted by the change of direction.
7. Click the Ply icon
to create a ply manually.
8. Select Plies Group.1 in the specification tree. 9. In the geometry tab, click Add. 10. In the specification tree, select the contour of ply.1.
11. In the Attributes tab, select the direction you created in the drop down list.
Composites Design
Version 5 Release 15
Page 76
The ply is created with the parameters of the direction you selected.
The information concerning the name of the direction is also used in tables when importing a laminate, creating a stack-up file from zones, importing a ply and when exporting a core sample.
Changing the material
1. In Plies Group.2, unfold the Attribute node in the specification tree so as to display the ply's material of ply 49. 2. Right-click on the material and select Replace Material Link. The Replace Link dialog box is displayed.
Composites Design
Version 5 Release 15
Page 77
3. Select the material you want to apply to the ply. In our example we choose KEVLAR4. 4. Click OK. The following message is displayed:
5. Click Yes to propagate the change of material to all plies of the stacking. The KEVLAR4 material is applied to the whole stacking.
Should you need to change the material on a unique ply, click No when asked if you want to propagate the link change to all materials. The material is applied only to the ply you selected.
Composites Design
Version 5 Release 15
Page 78
You can also define the material in the Attributes tab of the Ply Definition dialog box. For more information on materials and catalogs of material, refer to Applying a Material.
Composites Design
Version 5 Release 15
Page 79
Applying a Symmetry to Plies
This task shows you how to apply a symmetry to plies in order to copy a sequence of plies. Available with the Composites Engineering Design (CPE) product. Open the Symmetry1.CATPart document.
1. Click the Creates Symmetric Plies icon The Ply Symmetry combo is displayed.
2. Select a Plies Group in the specification tree, Plies Group.1 for instance. 3. Select the Non-pivot option, then click OK.
Composites Design
Version 5 Release 15
Page 80
Five new plies are created and an icon of manual creation is displayed on each ply. Note that the order of the newly created plies is inverted, thus
q
Ply.19 corresponds to Ply.5, Ply.20 corresponds to Ply.4, Ply.21 corresponds to Ply.3, Ply.22 corresponds to Ply.2, Ply.23 corresponds to Ply.1.
4. Open the Symmetry1.CATPart document again. 5. Click the Creates Symmetric Plies icon. 6. Select Plies Group.1 in the specification tree. 7. Select the Pivot option, then click OK.
Composites Design
Version 5 Release 15
Page 81
This time, only four plies are created since Ply.5 is used as a pivot, thus:
q
Ply.19 corresponds to Ply.4, Ply.20 corresponds to Ply.3, Ply.21 corresponds to Ply.2, Ply.22 corresponds to Ply.1.
There is no link between symmetric plies. In our last example, if Ply.22 is modified, Ply.1 is not impacted. You can also create a symmetry on a stacking, but only the Non-pivot option is available if there is one Plies Group. If several Plies Groups are available, the Pivot option is available and the symmetry is applied to the last Plies Group. The plies of a copied sequence are not inverted as the manufacturing order cannot be modified.
Composites Design
Version 5 Release 15
Page 82
Creating a Core
This task shows how to create a core, that is an insert enabling you to stiffen the part. Available with the Composites Engineering Design (CPE) product and the Composites Design for Manufacturing (CPM) product. Open the Core1.CATPart document. 1. Select the feature where you want to place the insert.
It can be a ply, a sequence, a plies group or a stacking. In our example we selected Plies Group.1.
2. Click the Core icon
The Core definition dialog box is displayed.
3. Select Solid.1 as the Geometry. 4. Choose a Material in the drop-down list. 5. Choose a Direction in the drop-down list. 6. Define the axis in the Rosette field. Both Direction and Rosette enable to orientate the insert's cells.
Composites Design
Version 5 Release 15
Page 83
Should you need to create the the rosette, right-click in the Rosette field and create the element you need.
Refer to Part Design User's Guide for more information. 7. Click OK to create the insert.
8. Perform the same operation with Plies Group.2, by selecting Solid.2 as the Geometry. The core (identified as Insert.xxx) is stored in the specification tree and contains the Material and Direction attributes, as well as the Solid geometry.
Composites Design
Version 5 Release 15
Page 84
Composites Design
Version 5 Release 15
Page 85
Creating a Stack-Up File From Plies
This task shows you how to create a stack-up file once you created the plies. It contains the stacking order of the Composites part. Available with the Composites Engineering Design (CPE) product and the Composites Design for Manufacturing (CPM) product. Plies must already exist. Open the Stack-UpFile2.CATPart document.
1. Click the Ply Table icon
The Stack-up file from plies dialog box is displayed.
2. Select whether you want to create a file:
from the complete stacking (including all plies groups), or from a selection of groups of plies
The export enables you to to analyze the stack-up and identify any possible problems. 3. Click the ... button to define the path where to store the stack-up file.
If you do not define any path, the file will be stored in the document's directory. 4. Check the Open stack-up file after creation option to open the file once you click OK. 5. Click OK to generate the file.
Composites Design
Version 5 Release 15
Page 86
Here is an example with Plies Group.2. The stack-up file contains the following information:
q
ply group sequence ply material direction rosette surface draping Geometric reference
Exporting the stack-up file allows you to modify the default stack-up. The geometric reference associates each line of the stack-up file with a ply in the stacking of the Composites part. Once modified, you can import the stack-up file to apply the changes to the Composites part. For more information, refer to Reading a Stack-up File from Plies.
Composites Design
Version 5 Release 15
Page 87
Reading a Stack-Up File From Plies
This task shows you how to modify a stack-up file and then import it to apply the changes to the plies of a Composites part. Available with the Composites Engineering Design (CPE) product. Open the Stack-UpFile2.xls file and the Stack-UpFile2.CATPart document. 1. In the stack-up file, go to the line of Ply.1 and modify the values as follows:
Ply name: Ply.A Material: KEVLAR4
2. Go to line of Ply.49 and modify the values as follows:
Ply name: Ply.B Material: KEVLAR4
3. Insert a new line before Ply.54 and type in the following values:
Plies Group: Plies Group.2 Sequence: Sequence C Ply name: Ply.C Material: U174_T800 Direction: 90
4. Insert a new line at the end of the file and type in the following values:
Plies Group: Plies Group.3 Sequence: Sequence.Z Ply name: Ply.Z Material: GLASS Direction: 0
5. Save the stack-up file and close it.
6. Click the Ply Table Import icon
The Stack-up file from plies dialog box is displayed.
Composites Design
Version 5 Release 15
Page 88
6. Click the ... button to define the path where the stack-up file is stored. 7. Select the Stack-UpFile2 file you previously modified and saved. 8. Click OK. You are informed if the import succeeded or failed.
The specification tree has been modified according to the changes you made in the stack-up file.
9. Generate again a stack-up file to take into account the modifications you made in the stacking and recreate the geometric references of the plies. 10. Open the newly generated stack-up file and check the values for Ply.C and Plies Group.3.
Ply.C inherited the reference surface and the draping of Plies Group.2 as well as a new geometric reference. Plies Group.3 inherited the surface reference and the draping of the stacking as well as a new geometric reference.
Composites Design
Version 5 Release 15
Page 89
Thanks to this geometric reference, you can modify the stacking according to your needs since the geometric reference associates q each line of the stack-up file with a ply in the stacking of the Composites part;
q
each ply to a geometry, that enables you to switch a geometry between two plies.
11. Check the geometry of Ply.A and Ply.B in the Stack-UpFile2.CATPart.
12. In the stack-up file, set the geometric reference of Ply.A to 49. 13. Then set the geometric reference of Ply.B to 1. 14. Save the stack-up file and close it.
15. Click the Ply Table Import icon
16. Select the Stack-UpFile2 file you previously modified and saved. 17. Click OK. The geometries of both plies are switched with one another.
Composites Design
Version 5 Release 15
Page 90
Composites Design
Version 5 Release 15
Page 91
Creating a Limit Contour
This task shows you how to create a limit contour feature to be able to modify the plies. Available with the Composites Engineering Design (CPE) product and the Composites Design for Manufacturing (CPM) product. Open the LimitContour1.CATPart document.
Selecting relimited curves
1. Click the Creates a Limit Contour for a Ply icon The Limit Contour dialog box is displayed. .
2. Select the entity where to insert the limit contour. It can be a ply, a sequence, a plies group or a stacking. In our example we selected Plies Group.1.
Multi-selection of plies is possible. All plies must lie on the same surface. If some plies lie on different surfaces, a warning message is issued.
3. Click the Multiselection icon at the right of the Relimiting Curve field.
The curve must lie on the same surface as the selected entity. If it lies on a different surface, a warning message is issued.
4. Select Line.2 and Line.1 in the geometry and set the values as shown below.
Composites Design
Version 5 Release 15
Page 92
When entering the values for Line.2, click Invert, to change the material Staggering direction.
A red arrow is displayed in the 3D geometry to show you the Staggering direction.
5. Define the Staggering Step. By default it is set to 0. Therefore, the staggering step for the first ply will be 0, 1 for the second ply, 2 for the third ply, and so on.
This option is available whatever Entity you selected. If you selected several plies, the step is automatically defined starting from the one you selected. This option is influenced by the order of selection of the plies. Be careful when selecting the plies.
6. Close the Multiselection dialog box and select Extrapolation Join Type as option for the relimiting curve. The relimiting curve is displayed with a red arrow showing the material that is to be kept.
Composites Design
Version 5 Release 15
Page 93
7. Click OK. The limit contour feature is created.
You can create a limit contour defined on only one curve and define the material Relimiting Direction using the Invert Direction button, as well as the Staggering Value. You can also select a knowledgeware parameter containing the staggering value. To do so, right-click the Staggering Value field and select the Edit Formula contextual item. The staggering value can be negative.
Selecting non-relimited curves
The non-relimited curves can intersect each other or not, as shown in the examples below:
Composites Design
Version 5 Release 15
Page 94
1. Open the LimitContour2.CATPart document.
2. Click the Creates a Limit Contour for a Ply icon 3. Select Plies.Group 1 as entity.
4. Click the Multiselection icon at the right of the Relimiting Curve field.
5. Select Line.2 and Line.1 in the geometry and set the values as shown below.
6. Close the Multiselection dialog box and keep Gap Fill Join Type selected. 7. Click OK to create the limit contour.
Composites Design
Version 5 Release 15
Page 95
Deleting Limit Contours
1. In the specification tree, right-click on Ply.1. 2. In the contextual menu, select Limit Contour object then Remove similar limit contours. 3. Select plies for which you want to remove the limit contour.
The Limit Contours displayed in the dialog box share the same input parameters (i.e. curves, staggering values, staggering directions etc.).
4. Select ply.10 to ply.20 then click OK to apply your changes.
Composites Design
Version 5 Release 15
Page 96
Using the After and Before options
The After and Before radio buttons are available in case you need to modify the selection of relimiting curves. 1. Open the LimitContour3.CATPart document.
2. Click the Creates a Limit Contour for a Ply icon
3. Click the Multiselection icon at the right of the Entity field. 4. Select Ply.1, Ply.2, Ply.3, and Ply.4 in the specification tree. They are displayed in the multiselection dialog box.
5. Click the Multiselection icon at the right of the Relimiting Curve field. 6. Select Line.2 and Line.1 in the geometry and set the values as shown below.
Composites Design
Version 5 Release 15
Page 97
If you want to select Line.3, you must respect the order of selection of relimiting curves for the contour to be valid. In our example, the right order is Line.2, Line.3 and Line.1.
7. Click Before, to insert Line.3 before Line.1 (or select Line.2 and click After). 8. Select Line.3 in the geometry.
9. Set the values for Line.3.
Composites Design
Version 5 Release 15
Page 98
10. Click OK to create the limit contour.
The relimiting curve is defined by curves joining each other according to two different means: q extrapolation, then relimitation
or
q
gap filling
Composites Design
Version 5 Release 15
Page 99
One limit contour is created per ply (if several plies were selected). Each limit contour is independent with one another. The limit contour can be used for variable ply staggering. If the relimiting curve is modified or another one is selected, all limit contours sharing this curve are recomputed. For each engineering ply, the inputs of the limit contour are stored and can be edited and modified.
Composites Design
Version 5 Release 15
Page 100
Reading a Staggering File
This task shows you how to modify and import a staggering file to relimit plies created from zones. Available with the Composites Engineering Design (CPE) product. Open the Staggering1.CATPart document and the Staggering1StaggeringData.xls file. The staggering data file contains the staggering values, the staggering steps and the relimiting directions for each ETBS that will be used when relimiting the plies. These values are usually modified by the user from the file generated when creating plies from zones, selecting the option Create Full Plies and ETBS.
1. Click the Plies From Zones icon
2. In the Plies Creation dialog box, click to select Create Full Plies and ETBS. 3. Click OK to create the ETBS.
Composites Design
Version 5 Release 15
Page 101
4. Click the Creates Limit Contours for Plies in Input File icon The Limit Contour dialog box is displayed.
5. Select the type of Relimiting Curve Join.
The relimiting curve is defined by curves joining each other according to two different means: q extrapolation, then relimitation
or
q
gap filling
Composites Design
Version 5 Release 15
Page 102
6. Click OK to relimit the plies.
Relimitation by gap filling
Relimitation by extrapolation
Composites Design
Version 5 Release 15
Page 103
Creating a 3D Multi-Splice for Plies
This task shows you how to create a 3D Multi-Splice in order to manage the staggering and the overlapping between the sub-plies (also called cut-pieces). Available with the Composites Engineering Design (CPE) product and the Composites Design for Manufacturing (CPM) product. Open the 3D_Multi-splice[1].CATPart document.
1. Click the Creates 3D Multi-Splice icon The 3D Multi-Splice dialog box is displayed.
2. In the Entity field, select the plies to which you want to apply a 3D Multi-Splice. In our example, we selected Ply.20 to Ply.30.
3. Click on the Multiselection icon at the left of the Splicing Curves field. 4. Select Line.1 and Line.2 and set the values for the Staggering Direction and the Overlap Direction as shown below.
Composites Design
Version 5 Release 15
Page 104
The Directions are previewed in the 3D geometry.
Curves must be selected in the right order. 5. Define the Staggering Value and the Overlap Value with the up and down arrows as shown below.
Composites Design
Version 5 Release 15
Page 105
6. Click OK. The specification tree is updated accordingly.
Composites Design
Version 5 Release 15
Page 106
You can also perform a 3D multi-splice on cylindrical plies.
1. Click the Creates 3D Multi-Splice icon
2. In the Entity field, select the cylindrical plies on your part.
3. Click on the Multiselection icon at the right of the Splicing Curves field and select the curves on the geometry.
4. Define the Staggering Value and the Overlap Value with the up and down arrows. 5. Click OK to create the splices on the cylindrical plies.
Composites Design
Version 5 Release 15
Page 107
The 3D Multi-Splice feature is created and includes: q the selected plies,
q
the splicing curves, the staggering value, a staggering direction per curve, the overlapping value, an overlapping direction per curve.
Sub-plies (also called cut-pieces) are created under each ply and have the following characteristics:
q
they inherit the material and direction of the ply, they have their own rosette and producibility feature, they have their own geometry and can be modified individually, they can be used for any manufacturing export, they can be transferred in the manufacturing model if generated in the engineering model.
Composites Design
Version 5 Release 15
Page 108
Exploding Plies
This task shows you how generate an offset surface for each ply. Available with the Composites Engineering Design (CPE) product and the Composites Design for Manufacturing (CPM) product. Open the PlyExploder1.CATPart document.
1. Click the Ply Exploder icon
The Ply Exploder dialog box is displayed.
2. Select Stacking to generate an exploded view of all the plies. Cumulative as per Stacking is automatically selected as a type of offset.
You will note that the Plies Groups to Explode frame is disabled as well as the Individual Plies Groups option.
Composites Design
Version 5 Release 15
Page 109
3. Enter a Scale factor by which each ply thickness is multiplied. In our example we chose a value of 15mm. 4. Click OK to generate the offset surfaces. The result is an exploded view of each ply contained in the stacking.
The exploded element is added under each ply in the specification tree.
5. Open again the PlyExploder1.CATPart document. 6. Select the values as shown below to generate an exploded view of plies groups 1 and 2.
Composites Design
Version 5 Release 15
Page 110
7. Select the nature of the offset: Cumulative as per Stacking so that all plies are offset sequentially through the stacking or
q
Individual Plies Groups so that all the plies belonging to a plies group are offset sequentially through the group. The offset value is set back to zero each time the system switches to another plies group.
8. Enter 10 as scale factor. 9. Click OK to generate the offset surfaces.
10. Right-click on Plies Group.1. 11. Select Plies Group.1 object, then Hide/Show 3D contour. 12. Right-click on Plies Group.2. 13. Select Plies Group.2 object, then Hide/Show 3D contour. Now, only the exploded plies are displayed.
Composites Design
Version 5 Release 15
Page 111
14. Select again Plies Group.2 object, then Hide/Show Exploded Surface. The exploded surface of Plies Group.1 only is displayed.
Composites Design
Version 5 Release 15
Page 112
Creating a Solid From Plies
This task shows you how to create an exact solid or a polygon from the plies you defined in a Composites part. Available with the Composites Engineering Design (CPE) product. Open any CATPart containing plies and plies groups, for instance the ModifyPlies1.CATPart document.
1. Click the Solid From Plies icon
The Solid From Plies dialog box is displayed.
2. Select Selection of groups to create a solid or a polygon from a group of plies. 3. Select Plies Group.1 in the list. 4. Select Exact Solid 5. Click OK As a result, an exact solid of the plies is created.
Composites Design
Version 5 Release 15
Page 113
Plies Group.1
Solid created from the Plies Group.1
If the stacking contains several groups of plies, the Complete stacking option can only be used provided they are defined on the same reference shell and share the same drapping direction. If not, one solid exact is created per group of plies. 1. Open the ModifyPlies1.CATPart document again. 2. Select Polygon curve network.
In a group of plies, if some plies are not defined on the same reference shell as the group, you are warned that only the plies lying on the same shell as the group will be taken into when refining the polygons or the curves network. However, they will all be taken into account If you created a polygon from the whole stacking, you might want to refine the tessellation. To do this, use the up and down arrows to enter the value you need to define both parameters : r sag (the maximum distance between the geometry and the triangles making up the tessellated solid),
r
step (the maximum size of the triangles making up the tessellated solid).
3. Enter the required depth of the core sampling. 4. Click OK to create the polygon. As a result the polygon is created with a network of curves corresponding to: - the areas where the thickness is constant, - the areas where there is a thickness variation (slope).
Composites Design
Version 5 Release 15
Page 114
Analyzing
Launching the Numerical Analysis Creating a Core Sampling
Composites Design
Version 5 Release 15
Page 115
Launching the Numerical Analysis
This task shows how to launch a numerical analysis in order to compute the area, mass, center of gravity and mass on a ply, a sequence, a plies group, or a stacking. Available with the Composites Engineering Design (CPE) product and the Composites Design for Manufacturing (CPM) product. Open the NumericalAnalysis1.CATPart document.
1. Click the Numerical Analysis icon
The Numerical Analysis dialog box is displayed.
Composites Design
Version 5 Release 15
Page 116
2. In the specification tree, select the entity to be analyzed. It is displayed in the Selection field. In our example, we selected the Stacking node.
The analysis is automatically launched, displaying the results in the Analysis frame.
The numerical analysis of all the plies can now be exported in an external file (.xls or .txt). The default path is the path where the sample is stored. 3. Click Export to export the analysis result.
An information message is issued when data is successfully exported.
Composites Design
Version 5 Release 15
Page 117
Here is an example of the information contained in the external file: Ply/Insert Material DirectionArea Volume(m3)Volumic Mass(kg) [...] Name Sequence.3 Ply.1 S1454_G9500 0,0725 0,23925 0,0358875 [...] Sequence.4 Ply.2 S1454_G95060 0,08271772,72968 0,0409453 [...] Sequence.5 Ply.3 S1454_G95045 0,09345150,30839 0,0462585 [...] Sequence.6 Ply.4 S1454_G95045 0,104701 3,45514 0,0518272 [...] Sequence.7 Ply.5 S1454_G9500 0,116467 3,84342 0,0576513 [...] Sequence.8 Ply.6 S1454_G9500 0,128749 4,24873 0,0637309 [...] Sequence.9 Ply.7 S1454_G9500 0,141547 4,67106 0,0700659 [...] Sequence.10Ply.8 S1454_G9500 0,154861 5,11043 0,0766564 [...] Sequence
[...] Center of Gravity Aerial X(mm) Mass(kg) [...] 1500,85 0,0206625 [...] 1490,58 0,0235745 [...] 1480,27 0,0266337 [...] 1469,93 0,0298399 [...] 1459,57 0,0331932 [...] 1449,19 0,0366935 [...] 1438,78 0,040341 [...] 1428,36 0,0441355
Center of Gravity Y(mm) 536699 529175 522 029 515 175 508 551 502 113 495 825 489 663
Center of Gravity Z(mm) -216198 -213,71 -211 346 -209 079 -206 889 -204 759 -202,68 -200 642
Cost
0,854123
0,974497 110 095 123 349 13 721 151 679 166 757 182 442
4. Select a Material (as defined in the Material catalog) in the drop-down list if you want to filter the results.
Composites Design
Version 5 Release 15
Page 118
The data retrieved for each material enables you to create bills of material.
Filtering through Material is only possible if you selected a stacking as input.
5. Check the Persistent option if you want the analysis to be featurized and to appear in the specification tree. 6. Click OK to exit the command.
The Numerical Analysis element appears in the Stacking node under each sequence containing the selected above Material.
Composites Design
Version 5 Release 15
Page 119
Composites Design
Version 5 Release 15
Page 120
Creating a Core Sampling
This task shows you how to pierce the part in order to get the laminate. Available with the Composites Engineering Design (CPE) product. Open the CoreSample1.CATPart document.
1. Click the Core Sampling icon
The Core Sampling dialog box is displayed.
2. Select a point on the surface: it corresponds to the location of the piercing.
The point must lie on the surface. Manipulators appear in the 3D geometry. You can drag them both sides.
Composites Design
Version 5 Release 15
Page 121
3. Click Apply to analyze all the plies on each side of the point. The dialog box is updated and the number of plies as well as the total thickness is displayed.
Composites Design
Version 5 Release 15
Page 122
4. Click OK to create the core sample.
The element (identified as CS.xxx) is displayed in the specification tree under the Composites analyses node.
Composites Design
Version 5 Release 15
Page 123
You can export core samplings. To do so, right-click the Core samples node in the specification tree and select the Core Sample Group -> Export Core Samples item from the contextual menu. The Core Samples dialog box is displayed:
1. Click the ... button to define the path where to export the samples. 2. Choose the Core_Sampling.xls file from the Samples directory. 3. Click Open to export the samples. 4. Click OK to generate the file.
You can check the Open file after creation option to open the file once you click OK. Here is the result:
Composites Design
Version 5 Release 15
Page 124
Composites Design
Version 5 Release 15
Page 125
Creating Manufacturing Process
Creating a Manufacturing Document Synchronizing a Manufacturing Document Swapping the Skin Defining the EOP Defining the Material Excess Analyzing the Producibility Inspecting the Producibility Flattening Plies Transferring a Geometry from 3D to 2D and 2D to 3D
Composites Design
Version 5 Release 15
Page 126
Creating a Manufacturing Document
This task shows you how to initialize the manufacturing structure from the engineering structure in a separate .CATPart document, keeping the link to the engineering .CATPart. Available with the Composites Design for Manufacturing (CPM) product. An engineering structure must already exist. Open the ManufacturingData1.CATPart document.
1. Click the Creates manufacturing Document icon
The Manufacturing data generation dialog box is displayed.
2. Choose whether you want to create the manufacturing data in a new or an existing part.
New part (with all specifications): a new .CATPart document opens and manufacturing data are created in this part. Existing part (with all specifications): this option is useful if you want to generate the manufacturing preparation data in a precise CATPart. The File Selection dialog box is displayed.
1. Select a .CATPart document. 2. Click Open. Manufacturing data is created within this part.
3. Click OK. The engineering part contains: q preliminary design data (zones, transition zones, ITPs),
q
the engineering definition of the plies in the stacking (Composites Geometry, Contour).
Composites Design
Version 5 Release 15
Page 127
The manufacturing part contains: q the manufacturing definition of the plies in the stacking (Composites Geometry, Contour).
Note that: q core samples and numerical analysis will not be generated in the manufacturing preparation data.
q
only a simple copy (with no link) of the producibility parameters will be generated.
The Skin Swapping and Material Excess icons are available in the Manufacturing Toolbar.
Composites Design
Version 5 Release 15
Page 128
Synchronizing a Manufacturing Document
This task shows you how to synchronize the manufacturing structure from the engineering structure in the manufacturing.CATPart document you previously created. Available with the Composites Design for Manufacturing (CPM) product. Open the EngineeringData1.CATPart document. 1. Create a manufacturing document in a new part. A warning is displayed to advice you to save your engineering part. 2. Save it as ManufacturingDocument.CATPart for instance.
3. On EngineeringData1.CATPart, click the Creates 3D Multi-Splice icon 4. Select ply.2 as entity. 5. Select the splicing curve as shown below.
6. Enter 1mm as staggering value and 2mm as overlap value. 7. Click OK to create the splice.
Composites Design
Version 5 Release 15
Page 129
8. In the power input prompt, enter c:Prepare for Synchronization
A message is displayed indicating the command was successful. 9. Select File, then Save as and type in EngineeringData2.CATPart for instance. 10. Click OK to create your new engineering part. 11. In ManufacturingDocument.CATPart, right-click on Ply.2. 12. In the contextual menu, select Ply.2 object, then Change Geometrical Set. 13. Select Sequence.1 in the drop-down menu. Ply.2 is added to Sequence.1
14. Click the Synchronizes this document icon The Synchronize dialog box is displayed.
15. Click the ... button to define the path where the EngineeringData2.CATPart is stored.
16. Click OK to synchronize the engineering and manufacturing documents. The ManufacturingDocument.CATPart document is updated with the splice made on the EngineeringData2.CATPart.
Composites Design
Version 5 Release 15
Page 130
The following features/actions are propagated when performing a synchronization: q limit contour,
q
The following features are not propagated when performing a synchronization: q numerical analysis,
q
producibility parameters, 3D multisplice, changing the ply's direction, changing the ply's rosette, changing the ply's contour, reordering the stacking, creating plies, sequences, groups of plies.
flatten curve, exploded surface, core sample.
If you change the order of plies in the sequence of a manufacturing part as well as in the sequence of an engineering part, the reordering at the engineering level prevails when performing a synchronization.
Composites Design
Version 5 Release 15
Page 131
Swapping the Skin
This task shows you how to swap geometry from an engineering surface to a manufacturing surface, using a normal projection. Available with the Composites Design for Manufacturing (CPM) product. Open the SKinSwapping1.CATPart document.
1. Click the Swapping icon
2. Select the feature where you want to insert the swapping in the specification tree.
It can be a ply, a sequence, a group of plies or a stacking. In our scenario, we selected the Stacking (manufacturing). The Skin swapping dialog box is displayed. The engineering surface to be swapped is already selected in the Swap frame (Extrude.1).
3. Swap this surface With the manufacturing surface (Offset1).
The draping direction is displayed in the 3D geometry.
You can click the Invert button to reverse the draping direction and be consistent with the direction defined in the engineering plies.
Composites Design
Version 5 Release 15
Page 132
5. Click OK in the Skin swapping dialog box. The engineering geometry is transferred onto the manufacturing surface. It is put in the No show space on the engineering surface.
In the specification tree, the Swapping feature (identified as Swapping.xxx) is displayed under each ply.
Composites Design
Version 5 Release 15
Page 133
You can edit any swapping element in order to change the manufacturing surface. 1. Double-click the Swapping.1 element in the specification tree. The Skin Swapping dialog box is displayed. 2. Select the new manufacturing surface. 3. Click OK to perform the modification. Only the ply referencing the feature is modified.
You can also change the manufacturing surface by editing a plies group. 1. Double-click the Plies Group.1 feature in the specification tree. The Plies group definition dialog box is displayed. 2. Click the Change button and select the new manufacturing surface. 3. Click OK to perform the modification.
Composites Design
Version 5 Release 15
Page 134
The projection of the engineering geometry of the ply from the engineering surface to the manufacturing surface is only performed on the nearest portion of the manufacturing shell.
Skin swapping can be performed only on tangency continuous shells.
Composites Design
Version 5 Release 15
Page 135
Defining the EOP
Defining the EEOP Defining the MEOP
Composites Design
Version 5 Release 15
Page 136
Defining the EEOP
This task shows you how to define the Engineering Edge Of Part. It corresponds to the engineering outer boundary of the plies. Available with the Composites Engineering Design (CPE) product and the Composites Design for Manufacturing (CPM) product. Open the EEOP1.CATPart document.
1. Click the Edge Of Part icon
The Edge of Part definition dialog box is displayed.
2. Change the EOP name as EEOP.1.
3. Select the surface on which you want to create the EEOP (Offset.1).
The Contour fields is updated.
4. In the Curves of Contour.1700 field, select the curves so that they form the closed contour.
A green tip replaces the red cross.
Composites Design
Version 5 Release 15
Page 137
Use the Add and Remove buttons to add or remove a contour. Use the Insert After, Before and Remove buttons to modify the order of the curves as well as the contour.
Should you need to create the curves for the EEOP, right-click in the field and create the element you need.
Refer to Generative Shape Design & Optimizer User's Guide for more information. 5. Click OK to create the EOP. The EEOP.1 element appears in the specification tree under the EOPs node and contains the closed contour.
An EEOP / MEOP couple per surface is mandatory to be able to define the material excess. The following task precisely explains how to define the MEOP.
Composites Design
Version 5 Release 15
Page 138
Defining the MEOP
This task shows you how to define the Manufacturing Edge Of Part. It corresponds to the manufacturing outer boundary of the plies and is larger than the EEOP's boundary. Open the MEOP1.CATPart document.
1. Click the Edge Of Part icon
The Edge of Part definition dialog box is displayed.
2. Change the MEOP name as MEOP.1.
3. Select the manufacturing surface (Offset.1).
The Contour fields updates.
4. In the Curves of Contour.1701 field, select the curves so that they form the closed contour.
A green tip replaces the red cross.
Composites Design
Version 5 Release 15
Page 139
Use the Add and Remove buttons to add or remove a contour. Use the Insert After, Before and Remove buttons to modify the order of the curves as well as the contour.
5. Click OK to create the MEOP. The MEOP.1 element appears in the specification tree under the EOPs node (below the EEOP.1 element created in the previous task) and contains the closed contour.
An EEOP / MEOP couple per surface is mandatory to be able to define the material excess. The following task precisely explains how to define the material excess.
Composites Design
Version 5 Release 15
Page 140
Defining the Material Excess
This task shows you how to define the material excess for both EEOP and MEOP. Available with the Composites Design for Manufacturing (CPM) product. An EEOP / MEOP couple must already exist. Open the MaterialExcess1.CATPart document.
EEOP and MEOP with the same number of contours
1. Click the Material Excess icon .
2. Select the feature where to define the Material Excess.
It can be a ply, a ply sequence, a plies group or a stacking. In our scenario, we selected the stacking. The Material excess dialog box is displayed. All surfaces used to design the stacking appear in the Surface frame (in our example, Offset.1)
3. In the Engineering EOP frame, select the EEOP.1 in the specification tree. 4. In the Manufacturing EOP frame, select the MEOP.1 in the specification tree.
5. Click OK to define the Material Excess.
Plies are exceeded from the EEOP to the MEOP. In the specification tree, the element (identified as Material excess.xxx) is displayed under each ply.
Composites Design
Version 5 Release 15
Page 141
You can edit the material excess in order to change the Engineering EOP or the Manufacturing EOP. 1. Double-click the Material Excess element in the specification tree. The Material Excess dialog box is displayed. 2. Select other elements as EEOP or MEOP. 3. Click OK to perform the modification.
EEOP and MEOP with a different number of contours
Open the MaterialExcess_SeveralContours1.CATPart document. In this model, the EEOP contains an outer and an inner contour, when the MEOP contains only the outer contour.
Composites Design
Version 5 Release 15
Page 142
Engineering definition of ply.1 1. Click the Material Excess icon .
Manufacturing definition of ply.1
2. Select the feature where to define the Material Excess. In our scenario, we selected the stacking.
The Material excess dialog box is displayed.
3. In the Engineering EOP frame, select the EEOP.1 in the specification tree. 4. In the Manufacturing EOP frame, select the MEOP.1 in the specification tree. 5. Click OK to define the Material Excess. Plies are exceeded from the EEOP to the MEOP. In the specification tree, the element (identified as Material excess.xxx) is displayed under each ply and contains only one contour.
Composites Design
Version 5 Release 15
Page 143
This scenario corresponds to the process in which the cutouts (inner contours) are removed from the manufacturing definition of the plies. The manufacturing plies will be nested, cut and put on the mold without the cutouts. In some cases, the MEOP can contain more contours than the EEOP, for instance when tooling tabs are added to the manufacturing geometry of the plies.
Composites Design
Version 5 Release 15
Page 144
Analyzing the Producibility
This task shows you how to define the producibility, that is to simulate the fibers behavior of a ply in order to detect manufacturability problems. Available with the Composites Engineering Design (CPE) product and the Composites Design for Manufacturing (CPM) product. Open the Producibility1.CATPart document.
1. Click the Producibility icon
The Producibility dialog box is displayed.
2. Select a ply in the specification tree. In our scenario, we selected Ply.1. Multi-selection of plies is possible.
In the Entity frame, the Warn Angle and Limit Angle values are automatically filled. The reference angle is 90 degrees.
q
The Warn Angle defines the maximum deformation and must be +/- 15 degrees according to the reference angle. The Limit Angle defines the limit deformation and must be +/- 30 degrees according to the reference angle.
A color code applies depending on the deformation values:
q
blue: the deformation is lower than 15 degrees according to the reference angle, yellow: the deformation is between 15 and 30 degrees according to the reference angle, red: the deformation is higher than 30 degrees according to the reference angle.
Composites Design
Version 5 Release 15
Page 145
3. In the Seed Point field, select the strategy point, that is the point used to start the circular propagation of the fibers.
This point must be selected within the ply and lie on the surface.
The original fiber directions are displayed on the point (blue for warp and red for weft).
Should you need to create the seed point, right-click in the Seed Point field and create the element you need.
Refer to Generative Shape Design & Optimizer User's Guide for more information.
4. Define the Warp and Weft values for the fibers meshes. In our scenario we selected 10mm.
Warp: radius used to simulate the fibers behavior along the X direction. Weft: radius used to simulate the fibers behavior along the Y direction.
The lower the radius values are, the more precise the meshes will be. 5. Select the propagation type:
Minimum distortion: deformation computed by the system so as to minimize the distortion. Symmetric: deformation computed symmetrically regarding the fiber direction. The system forces the propagation to be symmetrical.
Composites Design
Version 5 Release 15
Page 146
6. Check Thickness update and select the option you need to compute the thickness of plies:
Core sampling range: enter the required depth of the core sampling. Full stacking: to use when the groups of plies are defined on the same reference shell. Ply group only: to use when groups of plies are defined on different shells, as each shell takes into account the plies defined under a group.
You can leave the default value in the Core sampling field, yet, make sure the size of the core sampling will not make it go right through the part if it is in U shape for instance. 7. Click Apply to run the analysis and launch the simulation.
Fiber meshes display in the 3D geometry.
Minimum Distortion
Symmetric
In the above picture, the shape of the surface is not symmetrical. With the "symmetric" option, the system forces the fiber propagation to be On this non-symmetrical shape, the fiber propagation with the symmetrical. "minimum distortion" option follows the curvatures of the surface while minimizing the deformation of the fibers.
8. Click on More to display the producibility analysis modes.
By default, the Deformation option is selected. The analysis is based on the angle between the fiber meshes. 9. Select the Deviation option.
When using this option, the rosette is transferred at each point of the fiber mesh. The analysis is based on the delta between the theoretical and the actual fiber angles of each point.
Composites Design
Version 5 Release 15
Page 147
10. Enter values for the Warn Angle and the Limit Angle and click on Apply to launch the analysis. The simulation is displayed in the 3D geometry.
The reference angle is 0 degree.
q
The Warn Angle defines the maximum deformation and must be +/- 5 degrees according to the reference angle. The Limit Angle defines the limit deformation and must be +/- 10 degrees according to the reference angle.
A color code applies depending on the deviation values:
q
green: the deviation is lower than 5 degrees according to the reference angle, yellow: the deviation is between 5 and 10 degrees according to the reference angle, red: the deviation is higher than 10 degrees according to the reference angle. 11. Click the Keep button. The curves generated by the producibility analysis are stored in a geometrical set.
You can rely on those curves if you later want to create a dart or a splice in order to lower the ply's deformation. Use the inspection points to create the limiting or splicing curves.
Composites Design
Version 5 Release 15
Page 148
We advise you to delete the geometrical set containing the producibility curves once you have created your limiting or splicing curves, as it will ease the processing of your model. Make sure you create the limiting or splicing curves as data, in order not to delete them with the producibility curves. 12. Click OK to create a producibility parameters feature under the ply in the specification tree. Parameters (i.e. seed point, warp and weft) are now stored and may be later used when flattening plies.
If several plies are selected, the Apply button is grayed out. Therefore the OK button creates one producibility parameters feature under each selected ply.
Computation might detect an error when analyzing the producibility of plies. In that case, a warning is displayed to advice you to modify the fiber simulation strategy.
Composites Design
Version 5 Release 15
Page 149
Inspecting the Producibility
This task shows you how to obtain and export the fiber deformation and deviation information of several plies in order to detect manufacturability problems. Available with the Composites Engineering Design (CPE) product and the Composites Design for Manufacturing (CPM) product. Open the Producibility1.CATPart document. 1. Create three more plies, each having a different direction. 2. Perform a producibility analysis on each of the plies.
3. Click the Producibility Inspection icon The Inspection Analysis dialog box is displayed.
Composites Design
Version 5 Release 15
Page 150
4. Select the Plies Group on which you want to perform the analysis. In our scenario we selected Plies Group.1. You can also perform the inspection analysis on the whole stacking, in that case, select Complete Stacking. 5. Click the Multiselection icon at the right of the selected Points field. 6. Select several inspection points on the ply, then close the Inspection points dialog box.
A core sample analysis is made for each point, so make sure they are inside the ply, otherwise the analysis cannot be performed. 7. If needed, click to select Export to generate an excel file containing the inspection parameters. Use the ... button to define the path where to store the staggering data file. 8. Click to select Open file after creation to check the inspection parameters. 9. Click Apply to launch the analysis. The excel file opens and the parameters are displayed in the Inspection Analysis dialog box.
Composites Design
Version 5 Release 15
Page 151
The parameters for each ply are displayed, among which:
q
delta: angle of deviation computed by the produciblity analysis, that is angle between the transferred theoretical rosette and the actual fiber direction (along the X axis).
actual: difference between the nominal direction of the ply and the delta.
Composites Design
Version 5 Release 15
Page 152
Flattening Plies
This task shows you how to flatten the plies from the 3D shape in order to obtain a 2D shape, once you are satisfied with the Producibility analysis result of the seeds behavior. Available with the Composites Design for Manufacturing (CPM) product. Open the Flattening1.CATPart document.
1. Click the Flattening icon
The Flattening dialog box is displayed.
2. Select the feature you want to flatten. It can be a ply, a ply sequence, a plies group or a stacking. In our scenario, we selected the stacking. Multi-selection of plies (whether or not in the same group of plies) is possible. 3. Select the Plane as the flattening support. 4. Select a Point in this plane. If you do not select any point, a default location point is defined on the origin of this plane. 5. Select a Flatten type:
Material roll: the flatten shapes are positioned on the plane as they would be on a material roll, that is, according to the fiber direction represented by the axis of the plane (default behavior).
Unfold assembly: the flatten shapes are positioned on the plane according to the 3D positioning of the ply. It can be used as a kind of unfolded definition of the Composites part.
Should you need to create the plane or the location point, right-click in the appropriate field and create the element you need.
Composites Design
Version 5 Release 15
Page 153
Refer to Generative Shape Design & Optimizer User's Guide for more information. 6. Click OK. The flatten shape of the selected plies is generated using the producibility parameters (seed point, warp and weft) stored under each ply, as well as the seed orientation. Flatten curves are created, they lie on the support plane around the location point. Each flatten curve corresponds to a a ply and the color code for their orientation is consistent with the one used when creating the plies.
With Material Roll option
With Unfold Assembly option
In the specification tree, each flatten curve corresponding to a ply is added to this Ply node.
Composites Design
Version 5 Release 15
Page 154
You can reference an existing plane under a plies group. As a consequence, the plane field is already filled when you launch the Flattening command and all created flatten curves lie on this plane. Now let's edit a ply. Double-click a ply in the specification tree. The Ply dialog box is displayed.
q
In the Geometry tab, the features composing the manufacturing geometry are displayed.
r
The Add icon lets you create other features, a contour for example, via the Contour dialog box. The Modify button lets you manually modify the contour geometry via the Contour dialog box: select other curves to form the closed contour.
The Remove button lets you remove a contour or a curve composing the contour: simply select the contour or curve and click the Remove button.
In the Attributes tab, the Material, Direction, and Rosette options are grayed: indeed they cannot be modified as you are in the Manufacturing work.
Composites Design
Version 5 Release 15
Page 155
In the Flatten tab, you can select the flatten curve in the Flatten Geometry field, and replace it by another one.
7. Right-click on the stacking node. 8. Select Stacking object, then Hide/Show flatten contour. The flatten curves are not displayed anymore.
9. In the specification tree, go to ply.1 node. 10. Right-click on Flatten body and select Hide/Show in the contextual menu. The flatten contour of ply.1 is displayed.
Composites Design
Version 5 Release 15
Page 156
11. Double-click on ply.1 to edit it. 12. In the Ply definition dialog box, select the contour of ply.1 to modify it. 13. Select the curves to define a new contour for ply.1.
14. Click OK. The flatten contour is updated.
Composites Design
Version 5 Release 15
Page 157
15. Start the Generative Shape Design workbench. 16. Right-click on Flatten Body and select Define in work object in the contextual menu.
17. Click the Curve Smooth icon
The Curve Smooth Definition dialog box is displayed.
18. Select Flatten contour.1 as the curve to smooth. Texts are displayed on the flatten contour showing the discontinuities before smoothing.
Composites Design
Version 5 Release 15
Page 158
19. Click Preview to see how the flatten contour is to be smoothed. You can see that several points on the flatten contour need to be refined.
20. Modify the parameters until you are satisfied with the smoothing of the flatten contour. 21. Click OK to validate. The modified flatten contour is put in no show and a curve smooth feature is added to the specification tree.
Composites Design
Version 5 Release 15
Page 159
For more information, refer to the Smoothing Curves chapter in the Generative Shape Design & Optimizer User's Guide.
The flatten body supports only features modifying the flatten contour: the impacted flatten contour is then put in no show. Features created under the flatten body are not supported. In such a case, the flatten contour is in show mode.
Composites Design
Version 5 Release 15
Page 160
Transferring a Geometry from 3D to 2D and 2D to 3D
This task shows you how to transfer a point or a curve on a ply from 3D to 2D or from 2D to 3D. Available with the Composites Design for Manufacturing (CPM) product. Open the Transfer1.CATPart document or any part containing plies that have been flattened.
Transferring from 3D to 2D
1. Click the Geometry Transfer icon .
The Geometry Transfer dialog box is displayed.
2. Click 3D to 2D. 3. On the geometry, select the 3D curve you want to transfer on the 2D flattened ply.
Click the Multiselection icon at the right of the dialog box if you want to transfer several geometries.
4. Select Ply.1 in the specification tree. 5. Click OK to transfer the spline on the flattened ply. For the purpose of this scenario, the 3D curve is displayed in pink.
Composites Design
Version 5 Release 15
Page 161
The specification tree is updated accordingly.
The 3D point or curve transferred on the 2D ply has to lie on the same shell as the ply, otherwise the transfer cannot be done. Only the part of the 3D curve lying on the ply is to be transferred on the 2D geometry. In case the segments should be exceeding the ply's contour, they would not be taken into account.
Transferring from 2D to 3D
1. Click the Geometry Transfer icon .
2. In the Geometry Transfer dialog box, click 2D to 3D. 3. On the flattened ply, select the 2D curve you want to transfer on the 3D geometry.
4. Select Ply.1 in the specification tree. 5. Click OK to transfer the join on the flattened ply.
Composites Design
Version 5 Release 15
Page 162
You will note that only the part of the 2D curve lying on the ply is actually transferred on the 3D geometry. The segments exceeding the ply's contour are not taken into account.
The specification tree is updated accordingly.
In case a 2D curve lies on several plies that do not have the same direction, be careful when selecting the reference entity, as the curve will not be represented the same way according to the ply's direction.
Composites Design
Version 5 Release 15
Page 163
Exporting Data
Exporting Ply Data
Composites Design
Version 5 Release 15
Page 164
Exporting Ply Data
This task shows you how to export the ply data in IGES or DXF format. Available with the Composites Engineering Design (CPE) product and the Composites Design for Manufacturing (CPM) product. Plies must already be flattened. Open the Export1.CATPart document. 1. Click the Ply export data as IGES or DXF icon The Export Ply dialog box is displayed. .
2. Select the feature to export (in our scenario, we selected the Stacking). It can be a ply, a ply sequence, a plies group or a stacking. Multi-selection of plies is possible.
Composites Design
Version 5 Release 15
Page 165
3. Select the export format.
Two formats are available:
q
DXF: export in 2D (flatten geometry only). IGES: export in 3D. Two options are available with this format:
r
3D Geometry: 3D engineering geometry and 3D manufacturing geometry Flatten shape: 3D flatten shape
When you select 3D Geometry, you can also export the thickness update of the 3D geometry. Two modes of thickness update are available:
q
Stacking: all the plies of the stacking preceding the selected plies are included in the export
Ply group: all the plies preceding the selected plies but in the same ply group are included in the export.
You can export data using both DXF and IGES formats, as well as the options available with the IGES format (so did we in our scenario). Default export paths are displayed, corresponding to the path where the sample is stored. You can change them by clicking the ... button. 4. Choose to create one export file:
per ply, or per material, or all sub-plies, in this case all the cutpieces aggregated under each plies are included in the file.
Composites Design
Version 5 Release 15
Page 166
The export file can include the:
strategy point: seed point defined during the producibility analysis rosette: local rosette stored under each ply
This file may either contain the strategy point and/or the rosette, or none of them.
5. Click OK to export the ply data. In the Samples directory, three types of files were created:
q
.dxf files .igs files Flat.igs (3D flatten)
All follow the same naming rule, that is: Ply.number_Material_Direction.ExportType
Composites Design
Version 5 Release 15
Page 167
Now let's edit the files to open them in CATIA. To do so, double-click the desired file from the Samples directory.
q
Editing a .dxf file:
A CATDrawing is displayed.
Editing an .igs file:
A 3D curve is displayed.
Composites Design
Version 5 Release 15
Page 168
Editing a Flat.igs file:
A flatten curve is displayed. The rosette is displayed as well.
Composites Design
Version 5 Release 15
Page 169
Removing Ply Shells
This task shows you how to remove ply shells, that is the area computed by splitting the ply reference surface and the contour. This area can be computed when launching a numerical analysis or creating a core sampling for instance. Open any document containing a ply shell. You may also use the RemovePlyShells1.CATPart document. You can remove the split area from all the plies of the stacking, a plies group, a sequence or a ply.
Removing Ply Shells from the Stacking
1. Right-click the Stacking node and select the Stacking object -> Remove Ply Shells contextual command.
Removing Ply Shells from a Plies Group
1. Right-click Plies Group.1 node and select the Plies Group.1 object -> Remove Ply Shells contextual command.
Composites Design
Version 5 Release 15
Page 170
Removing Ply Shells from a Sequence
1. Right-click Sequence.1 and select the Sequence.1 object -> Remove Ply Shells contextual command.
Removing Ply Shells from a Ply
1. Right-click the Ply.1 and select the Ply.1 object -> Remove Ply Shells contextual command.
Composites Design
Version 5 Release 15
Page 171
Composites Design
Version 5 Release 15
Page 172
Interoperability With Wireframe
Creating Points Creating Lines Creating Planes Creating Circles
Composites Design
Version 5 Release 15
Page 173
Creating Points
This task shows the various methods for creating points: q by coordinates
q
on a curve on a plane on a surface at a circle/sphere center tangent point on a curve between
Open the Points3D1.CATPart document. 1. Click the Point icon .
The Point Definition dialog box appears. 2. Use the combo to choose the desired point type.
Coordinates
Composites Design
Version 5 Release 15
Page 174
Enter the X, Y, Z coordinates in the current axis-system. Optionally, select a Reference Point.
The corresponding point is displayed. When the command is launched at creation, the initial value in the Axis System field is the current local axis system. If no local axis system is current, the field is set to Default. Whenever you select a local axis system, the point's coordinates are changed with respect to the selected axis system so that the location of the point is not changed. This is not the case with points valuated by formulas: if you select an axis system, the defined formula remains unchanged. This option replaces the Coordinates in absolute axis-system option.
If you create a point using the coordinates method and an axis system is already defined and set as current, the point's coordinates are defined according to current the axis system. As a consequence, the point's coordinates are not displayed in the specification tree. The current local axis system must be different from the absolute axis.
On curve
Composites Design
Version 5 Release 15
Page 175
Select a curve Optionally, select a reference point.
If this point is not on the curve, it is projected onto the curve. If no point is selected, the curve's extremity is used as reference. Select an option point to determine whether the new point is to be created: r at a given distance along the curve from the reference point
r
a given ratio between the reference point and the curve's extremity.
Enter the distance or ratio value. If a distance is specified, it can be: r a geodesic distance: the distance is measured along the curve
r
an Euclidean distance: the distance is measured in relation to the reference point (absolute value).
The corresponding point is displayed.
It is not possible to create a point with an euclidean distance if the distance or the ratio value is defined outside the curve. You can also: q click the Nearest extremity button to display the point at the nearest extremity of the curve.
q
click the Middle Point button to display the mid-point of the curve.
Be careful that the arrow is orientated towards the inside of the curve (providing the curve is not closed) when using the Middle Point option.
Composites Design
Version 5 Release 15
Page 176
use the Reverse Direction button to display: r the point on the other side of the reference point (if a point was selected originally)
r
the point from the other extremity (if no point was selected originally).
click the Repeat object after OK if you wish to create equidistant points on the curve, using the currently created point as the reference, as described in Creating Multiple Points in the Wireframe and Surface User's Guide. You will also be able to create planes normal to the curve at these points, by checking the Create normal planes also button, and to create all instances in a new geometrical set by checking the Create in a new geometrical set button. If the button is not checked the instances are created in the current geometrical set.
If the curve is infinite and no reference point is explicitly given, by default, the reference point is the projection of the model's origin If the curve is a closed curve, either the system detects a vertex on the curve that can be used as a reference point, or it creates an extremum point, and highlights it (you can then select another one if you wish) or the system prompts you to manually select a reference point.
Extremum points created on a closed curve are aggregated under their parent command and put in no show in the specification tree.
Composites Design
Version 5 Release 15
Page 177
On plane
Select a plane. r If you select one of the planes of any local axis system as the plane, the origin of this axis system is set as the reference point and featurized. If you modify the origin of the axis system, the reference point is modified accordingly. Optionally, select a point to define a reference for computing coordinates in the plane. r If no point is selected, the projection of the model's origin on the plane is taken as reference. Optionally, select a surface on which the point is projected normally to the plane. r If no surface is selected, the behavior is the same. Furthermore, the reference direction (H and V vectors) is computed as follows: With N the normal to the selected plane (reference plane), H results from the vectorial product of Z and N (H = Z^N). If the norm of H is strictly positive then V results from the vectorial product of N and H (V = N^H). Otherwise, V = N^X and H = V^N. Would the plane move, during an update for example, the reference direction would then be projected on the plane. Click in the plane to display a point.
Composites Design
Version 5 Release 15
Page 178
On surface
Select the surface where the point is to be created. Optionally, select a reference point. By default, the surface's middle point is taken as reference. You can select an element to take its orientation as reference direction or a plane to take its normal as reference direction. You can also use the contextual menu to specify the X, Y, Z components of the reference direction. Enter a distance along the reference direction to display a point.
Composites Design
Version 5 Release 15
Page 179
Choose the dynamic positioning of the point:
r
Coarse (default behavior): the distance computed between the reference point and the mouse click is an euclidean distance. Therefore the created point may not be located at the location of the mouse click (see picture below). The manipulator (symbolized by a red cross) is continually updated as you move the mouse over the surface.
Fine: the distance computed between the reference point and the mouse click is a geodesic distance. Therefore the created point is located precisely at the location of the mouse click. The manipulator is not updated as you move the mouse over the surface, only when you click on the surface.
Sometimes, the geodesic distance computation fails. In this case, an euclidean distance might be used and the created point might not be located at the location of the mouse click. This is the case with closed surfaces or surfaces with holes. We advise you to split these surfaces before creating the point.
Composites Design
Version 5 Release 15
Page 180
Circle/Sphere center
Select a circle, circular arc, or ellipse, or Select a sphere or a portion of sphere.
A point is displayed at the center of the selected element.
Tangent on curve
Select a planar curve and a direction line.
A point is displayed at each tangent.
Composites Design
Version 5 Release 15
Page 181
The Multi-Result Management dialog box is displayed because several points are generated. Refer to the Managing Multi-Result Operations chapter.
Between
Select any two points.
Enter the ratio, that is the percentage of the distance from the first selected point, at which the new point is to be. You can also click Middle Point button to create a point at the exact midpoint (ratio = 0.5).
Be careful that the arrow is orientated towards the inside of the curve (providing the curve is not closed) when using the Middle Point option.
q
Use the Reverse direction button to measure the ratio from the second selected point.
Composites Design
Version 5 Release 15
Page 182
If the ratio value is greater than 1, the point is located on the virtual line beyond the selected points. 3. Click OK to create the point. The point (identified as Point.xxx) is added to the specification tree.
q
Parameters can be edited in the 3D geometry. For more information, refer to the Editing Parameters chapter. You can isolate a point in order to cut the links it has with the geometry used to create it. To do so, use the Isolate contextual menu. For more information, refer to the Isolating Geometric Elements chapter.
Composites Design
Version 5 Release 15
Page 183
Creating Lines
This task shows the various methods for creating lines:
q
point to point point and direction angle or normal to curve tangent to curve normal to surface bisecting
It also shows you how to create a line up to an element, define the length type and automatically reselect the second point. Open the Lines1.CATPart document. 1. Click the Line icon .
The Line Definition dialog box is displayed.
2. Use the drop-down list to choose the desired line type.
A line type will be proposed automatically in some cases depending on your first element selection.
Defining the line type
Point - Point
This type is only available with the Generative Shape Design 2 product.
Composites Design
Version 5 Release 15
Page 184
Select two points.
A line is displayed between the two points. Proposed Start and End points of the new line are shown.
If needed, select a support surface. In this case a geodesic line is created, i.e. going from one point to the other according to the shortest distance along the surface geometry (blue line in the illustration below). If no surface is selected, the line is created between the two points based on the shortest distance.
If you select two points on closed surface (a cylinder for example), the result may be unstable. Therefore,
Composites Design
Version 5 Release 15
Page 185
it is advised to split the surface and only keep the part on which the geodesic line will lie.
The geodesic line is not available with the Wireframe and Surface workbench.
Specify the Start and End points of the new line, that is the line endpoint location in relation to the points initially selected. These Start and End points are necessarily beyond the selected points, meaning the line cannot be shorter than the distance between the initial points. Check the Mirrored extent option to create a line symmetrically in relation to the selected Start and End points.
The projections of the 3D point(s) must already exist on the selected support.
Point - Direction
Composites Design
Version 5 Release 15
Page 186
Select a reference Point and a Direction line. A vector parallel to the direction line is displayed at the reference point. Proposed Start and End points of the new line are shown.
Specify the Start and End points of the new line. The corresponding line is displayed.
Composites Design
Version 5 Release 15
Page 187
The projections of the 3D point(s) must already exist on the selected support.
Angle or Normal to curve
Composites Design
Version 5 Release 15
Page 188
Select a reference Curve and a Support surface containing that curve. r If the selected curve is planar, then the Support is set to Default (Plane).
r
If an explicit Support has been defined, a contextual menu is available to clear the selection.
Select a Point on the curve. Enter an Angle value.
Composites Design
Version 5 Release 15
Page 189
A line is displayed at the given angle with respect to the tangent to the reference curve at the selected point. These elements are displayed in the plane tangent to the surface at the selected point. You can click on the Normal to Curve button to specify an angle of 90 degrees. Proposed Start and End points of the line are shown. q Specify the Start and End points of the new line. The corresponding line is displayed.
q
Click the Repeat object after OK if you wish to create more lines with the same definition as the currently created line. In this case, the Object Repetition dialog box is displayed, and you key in the number of instances to be created before pressing OK.
As many lines as indicated in the dialog box are created, each separated from the initial line by a multiple of the angle value.
Composites Design
Version 5 Release 15
Page 190
You can select the Geometry on Support check box if you want to create a geodesic line onto a support surface. The figure below illustrates this case.
Geometry on support option not checked
Geometry on support option checked
This line type enables to edit the line's parameters. Refer to Editing Parameters to find out how to display these parameters in the 3D geometry.
Tangent to curve
Composites Design
Version 5 Release 15
Page 191
Select a reference Curve and a point or another Curve to define the tangency. r if a point is selected (mono-tangent mode): a vector tangent to the curve is displayed at the selected point.
r
If a second curve is selected (or a point in bi-tangent mode), you need to select a support plane. The line will be tangent to both curves. s If the selected curve is a line, then the Support is set to Default (Plane).
s
If an explicit Support has been defined, a contextual menu is available to clear the selection.
When several solutions are possible, you can choose one (displayed in red) directly in the geometry, or using the Next Solution button.
Composites Design
Version 5 Release 15
Page 192
Line tangent to curve at a given point
Line tangent to two curves
Specify Start and End points to define the new line. The corresponding line is displayed.
Composites Design
Version 5 Release 15
Page 193
Normal to surface
Select a reference Surface and a Point. A vector normal to the surface is displayed at the reference point. Proposed Start and End points of the new line are shown.
If the point does not lie on the support surface, the minimum distance between the point and the surface is computed, and the vector normal to the surface is displayed at the resulted reference point. q Specify Start and End points to define the new line. The corresponding line is displayed.
Composites Design
Version 5 Release 15
Page 194
Bisecting
Composites Design
Version 5 Release 15
Page 195
Select two lines. Their bisecting line is the line splitting in two equals parts the angle between these two lines. Select a point as the starting point for the line. By default it is the intersection of the bisecting line and the first selected line. Select the support surface onto which the bisecting line is to be projected, if needed. Specify the line's length by defining Start and End values (these values are based onto the default start and end points of the line). The corresponding bisecting line, is displayed. You can choose between two solutions, using the Next Solution button, or directly clicking the numbered arrows in the geometry.
3. Click OK to create the line. The line (identified as Line.xxx) is added to the specification tree.
Composites Design
Version 5 Release 15
Page 196
Regardless of the line type, Start and End values are specified by entering distance values or by using the graphic manipulators. Start and End values should not be the same. Check the Mirrored extent option to create a line symmetrically in relation to the selected Start point. It is only available with the Length Length type. In most cases, you can select a support on which the line is to be created. In this case, the selected point(s) is projected onto this support. You can reverse the direction of the line by either clicking the displayed vector or selecting the Reverse Direction button (not available with the point-point line type). Parameters can be edited in the 3D geometry. For more information, refer to the Editing Parameters chapter. You can isolate a line in order to cut the links it has with the geometry used to create it. To do so, use the Isolate contextual menu. For more information, refer to the Isolating Geometric Elements chapter.
Creating a line up to an element
This capability allows you to create a line up to a point, a curve, or a surface.
q
It is available with all line types, but the Tangent to curve type.
Up to a point
q
Select a point in the Up-to 1 and/or Up-to 2 fields. Here is an example with the Bisecting line type, the Length Length type, and a point as Up-to 2 element.
Composites Design
Version 5 Release 15
Page 197
Up to a curve
q
Select a curve in the Up-to 1 and/or Up-to 2 fields. Here is an example with the Point-Point line type, the Infinite End Length type, and a curve as the Up-to 1 element.
Composites Design
Version 5 Release 15
Page 198
Up to a surface
q
Select a surface in the Up-to 1 and/or Up-to 2 fields. Here is an example with the Point-Direction line type, the Length Length type, and the surface as the Up-to 2 element.
If the selected Up-to element does not intersect with the line being created, then an extrapolation is performed. It is only possible if the element is linear and lies on the same plane as the line being created. However, no extrapolation is performed if the Up-to element is a curve or a surface. The Up-to 1 and Up-to 2 fields are grayed out with the Infinite Length type, the Up-to 1 field is grayed out with the Infinite Start Length type, the Up-to 2 field is grayed out with the Infinite End Length type. The Up-to 1 field is grayed out if the Mirrored extent option is checked. In the case of the Point-Point line type, Start and End values cannot be negative.
Defining the length type
q
Select the Length Type: r Length: the line will be defined according to the Start and End points values
r
Infinite: the line will be infinite Infinite Start Point: the line will be infinite from the Start point Infinite End Point: the line will be infinite from the End point
By default, the Length type is selected. The Start and/or the End points values will be grayed out when one of the Infinite options is chosen.
Reselecting automatically a second point
This capability is only available with the Point-Point line method.
Composites Design
Version 5 Release 15
Page 199
1. Double-click the Line icon
The Line dialog box is displayed. 2. Create the first point. The Reselect Second Point at next start option appears in the Line dialog box. 3. Check it to be able to later reuse the second point. 4. Create the second point. 5. Click OK to create the first line.
The Line dialog box opens again with the first point initialized with the second point of the first line. 6. Click OK to create the second line.
Composites Design
Version 5 Release 15
Page 200
To stop the repeat action, simply uncheck the option or click Cancel in the Line Definition dialog box.
Composites Design
Version 5 Release 15
Page 201
Creating Planes
This task shows the various methods for creating planes:
q
offset from a plane parallel through point angle/normal to a plane through three points through two lines through a point and a line
through a planar curve normal to a curve tangent to a surface from its equation equation mean through points
Open the Planes1.CATPart document. 1. Click the Plane icon .
The Plane Definition dialog box appears. 2. Use the combo to choose the desired Plane type.
Once you have defined the plane, it is represented by a red square symbol, which you can move using the graphic manipulator.
Offset from plane
Select a reference Plane then enter an Offset value.
A plane is displayed offset from the reference plane.
Composites Design
Version 5 Release 15
Page 202
Use the Reverse Direction button to reverse the change the offset direction, or simply click on the arrow in the geometry. Click the Repeat object after OK if you wish to create more offset planes. In this case, the Object Repetition dialog box is displayed, and you key in the number of instances to be created before pressing OK.
As many planes as indicated in the dialog box are created (including the one you were currently creating), each separated from the initial plane by a multiple of the Offset value.
Parallel through point
Composites Design
Version 5 Release 15
Page 203
Select a reference Plane and a Point.
A plane is displayed parallel to the reference plane and passing through the selected point.
Angle or normal to plane
Composites Design
Version 5 Release 15
Page 204
Select a reference Plane and a Rotation axis. This axis can be any line or an implicit element, such as a cylinder axis for example. To select the latter press and hold the Shift key while moving the pointer over the element, then click it. Enter an Angle value.
The plane is displayed such as its center corresponds to the projection of the center of the reference plane on the rotation axis. It is oriented at the specified angle to the reference plane. Check the Project rotation axis on reference plane option if you wish to project the rotation axis onto the reference plane. If the reference plane is not parallel to the rotation axis, the created plane is rotated around the axis to have the appropriate angle with regard to reference plane. Check the Repeat object after OK option if you wish to create more planes at an angle from the initial plane. In this case, the Object Repetition dialog box is displayed, and you key in the number of instances to be created before pressing OK.
Composites Design
Version 5 Release 15
Page 205
As many planes as indicated in the dialog box are created (including the one you were currently creating), each separated from the initial plane by a multiple of the Angle value. Here we created five planes at an angle of 20 degrees.
This plane type enables to edit the plane's parameters. Refer to Editing Parameters to find out how to display these parameters in the 3D geometry.
Through three points
Select three points.
Composites Design
Version 5 Release 15
Page 206
The plane passing through the three points is displayed. You can move it simply by dragging it to the desired location.
Through two lines
q
Select two lines.
Composites Design
Version 5 Release 15
Page 207
The plane passing through the two line directions is displayed. When these two lines are not coplanar, the vector of the second line is moved to the first line location to define the plane's second direction.
Check the Forbid non coplanar lines button to specify that both lines be in the same plane.
Through point and line
Composites Design
Version 5 Release 15
Page 208
Select a Point and a Line.
The plane passing through the point and the line is displayed.
Through planar curve
Composites Design
Version 5 Release 15
Page 209
Select a planar Curve.
The plane containing the curve is displayed.
Composites Design
Version 5 Release 15
Page 210
Normal to curve
Select a reference Curve. You can select a Point. By default, the curve's middle point is selected.
It can be selected outside the curve.
A plane is displayed normal to the curve with its origin at the specified point. The normal is computed at the point on the curve that is the nearest to the selected point.
Composites Design
Version 5 Release 15
Page 211
Tangent to surface
Select a reference Surface and a Point.
A plane is displayed tangent to the surface at the specified point.
Composites Design
Version 5 Release 15
Page 212
Equation
Enter the A, B, C, D components of the Ax + By + Cz = D plane equation.
Composites Design
Version 5 Release 15
Page 213
Select a point to position the plane through this point, you are able to modify A, B, and C components, the D component becomes grayed.
When the command is launched at creation, the initial value in the Axis System field is the current local axis system. If no local axis system is current, the field is set to Default. Whenever you select a local axis system, A, B, C, and D values are changed with respect to the selected axis system so that the location of the plane is not changed. This is not the case with values valuated by formulas: if you select an axis system, the defined formula remains unchanged. This option replaces the Coordinates in absolute axis-system option.
Use the Normal to compass button to position the plane perpendicular to the compass direction.
Use the Parallel to screen button to parallel to the screen current view.
Mean through points
Composites Design
Version 5 Release 15
Page 214
Select three or more points to display the mean plane through these points.
It is possible to edit the plane by first selecting a point in the dialog box list then choosing an option to either:
q
Remove the selected point Replace the selected point by another point.
3. Click OK to create the plane. The plane (identified as Plane.xxx) is added to the specification tree.
Composites Design
Version 5 Release 15
Page 215
Parameters can be edited in the 3D geometry. For more information, refer to the Editing Parameters chapter. You can isolate a plane in order to cut the links it has with the geometry used to create it. To do so, use the Isolate contextual menu. For more information, refer to the Isolating Geometric Elements chapter.
Composites Design
Version 5 Release 15
Page 216
Creating Circles
This task shows the various methods for creating circles and circular arcs:
q
center and radius center and point two points and radius three points center and axis bitangent and radius bitangent and point tritangent center and tangent
Open the Circles1.CATPart document. Please note that you need to put the desired geometrical set in show to be able to perform the corresponding scenario. 1. Click the Circle icon .
The Circle Definition dialog box appears. 2. Use the drop-down list to choose the desired circle type.
Center and radius
Select a point as circle Center. Select the Support plane or surface where the circle is to be created. Enter a Radius value.
Depending on the active Circle Limitations icon, the corresponding circle or circular arc is displayed. For a circular arc, you can specify the Start and End angles of the arc.
Composites Design
Version 5 Release 15
Page 217
If a support surface is selected, the circle lies on the plane tangent to the surface at the selected point. Start and End angles can be specified by entering values or by using the graphic manipulators.
Center and point
Select a point as Circle center. Select a Point where the circle is to be created. Select the Support plane or surface where the circle is to be created.
The circle, which center is the first selected point and passing through the second point or the projection of this second point on the plane tangent to the surface at the first point, is previewed. Depending on the active Circle Limitations icon, the corresponding circle or circular arc is displayed. For a circular arc, you can specify the Start and End angles of the arc.
Composites Design
Version 5 Release 15
Page 218
Two points and radius
Select two points on a surface or in the same plane. Select the Support plane or surface.
You can now select a direction as the support. The support is calculated using this direction and the two input points. The plane passing through the two points and whose normal is closest to the given direction is computed as follows:
q
Let's take V1 as the vector P1P2, where P1 and P2 are the input points. Let's take V2 as the user direction (which can be the compass direction). Compute V3 = V1 X V2 (cross product). Compute V4 = V3 X V1 (cross product). The support plane is normal to V4 and passing through P1 and P2. Note that if V2 is orthogonal to V1, V4 = V2 and the support plane is normal to V2 (user direction).
Composites Design
Version 5 Release 15
Page 219
Enter a Radius value.
The circle, passing through the first selected point and the second point or the projection of this second point on the plane tangent to the surface at the first point, is previewed. Depending on the active Circle Limitations icon, the corresponding circle or circular arc is displayed. For a circular arc, you can specify the trimmed or complementary arc using the two selected points as end points. You can use the Second Solution button, to display the alternative arc.
With a plane as Support
With a direction as Support (the computed plane is shown in blue)
Three points
Select three points where the circle is to be created.
Depending on the active Circle Limitations icon, the corresponding circle or circular arc is displayed. For a circular arc, you can specify the trimmed or complementary arc using the two of the selected points as end points.
Composites Design
Version 5 Release 15
Page 220
Center and axis
Select the axis/line. It can be any linear curve. Select a point. Enter a Radius value. Set the Project point on axis/line option: r checked (with projection): the circle is centered on the reference point and projected onto the input axis/line and lies in the plane normal to the axis/line passing through the reference point. The line will be extended to get the projection if required.
r
unchecked (without projection): the circle is centered on the reference point and lies in the plane normal to the axis/line passing though the reference point.
Composites Design
Version 5 Release 15
Page 221
With projection
Without projection
Bi-tangent and radius
Select two Elements (point or curve) to which the circle is to be tangent. Select a Support surface.
If one of the selected inputs is a planar curve, then the Support is set to Default (Plane). If an explicit Support needs to be defined, a contextual menu is available to clear the selection in order to select the desired support. This automatic support definition saves you from performing useless selections.
q
Enter a Radius value. Several solutions may be possible, so click in the region where you want the circle to be.
Depending on the active Circle Limitations icon, the corresponding circle or circular arc is displayed. For a circular arc, you can specify the trimmed or complementary arc using the two tangent points as end points.
You can select the Trim Element 1 and Trim Element 2 check boxes to trim the first element or the second element, or both elements. Here is an example with Element 1 trimmed.
Composites Design
Version 5 Release 15
Page 222
These options are only available with the Trimmed Circle limitation.
Bi-tangent and point
Select a point or a curve to which the circle is to be tangent. Select a Curve and a Point on this curve. Select a Support plane or planar surface.
The point will be projected onto the curve. If one of the selected inputs is a planar curve, then the Support is set to Default (Plane). If an explicit Support needs to be defined, a contextual menu is available to clear the selection in order to select the desired support. This automatic support definition saves you from performing useless selections.
q
Several solutions may be possible, so click in the region where you want the circle to be.
Depending on the active Circle Limitations icon, the corresponding circle or circular arc is displayed.
Composites Design
Version 5 Release 15
Page 223
Complete circle For a circular arc, you can choose the trimmed or complementary arc using the two tangent points as end points.
Trimmed circle
Complementary trimmed circle
You can select the Trim Element 1 and Trim Element 2 check boxes to trim the first element or the second element, or both elements. Here is an example with both elements trimmed.
These options are only available with the Trimmed Circle limitation.
Tritangent
Composites Design
Version 5 Release 15
Page 224
Select three Elements to which the circle is to be tangent. Select a Support planar surface.
If one of the selected inputs is a planar curve, then the Support is set to Default (Plane). If an explicit Support needs to be defined, a contextual menu is available to clear the selection in order to select the desired support. This automatic support definition saves you from performing useless selections.
q
Several solutions may be possible, so select the arc of circle that you wish to create.
Depending on the active Circle Limitations icon, the corresponding circle or circular arc is displayed. The first and third elements define where the relimitation ends. For a circular arc, you can specify the trimmed or complementary arc using the two tangent points as end points.
You can select the Trim Element 1 and Trim Element 3 check boxes to trim the first element or the third element, or both elements. Here is an example with Element 3 trimmed.
Composites Design
Version 5 Release 15
Page 225
These options are only available with the Trimmed Circle limitation. You cannot create a tritangent circle if an input point lies on an input wire. We advise you to use the bi-tangent and point circle type.
Center and tangent
There are two ways to create a center and tangent circle: 1. Center curve and radius
q
Select a curve as the Center Element. Select a Tangent Curve. Enter a Radius value.
Composites Design
Version 5 Release 15
Page 226
2. Line tangent to curve definition
q
Select a point as the Center Element. Select a Tangent Curve.
If one of the selected inputs is a planar curve, then the Support is set to Default (Plane). If an explicit Support needs to be defined, a contextual menu is available to clear the selection in order to select the desired support. This automatic support definition saves you from performing useless selections.
The circle center will be located either on the center curve or point and will be tangent to tangent curve. Note that only full circles can be created. 4. Click OK to create the circle or circular arc.
The circle (identified as Circle.xxx) is added to the specification tree.
q
You can click the Diameter button to switch to a Diameter value. Conversely, click the Radius button to switch back to the Radius value. This option is available with the Center and radius, Two point and radius, Bi-tangent and radius, Center and tangent, and Center and axis circle types. Note that the value does not change when switching from Radius to Diameter and vice-versa.
Composites Design
Version 5 Release 15
Page 227
You can select the Axis computation check box to automatically create axes while creating or modifying a circle. Once the option is checked, the Axis direction field is enabled.
r
If you do not select a direction, an axis normal to the circle will be created. If you select a direction, two more axes features will be created: an axis aligned with the reference direction and an axis normal to the reference direction.
In the specification tree, the axes are aggregated under the Circle feature. You can edit their directions but cannot modify them. If the datum mode is active, the axes are not aggregated under the Circle features, but one ore three datum lines are created.
Axis normal to the circle
Axis aligned with the reference direction (yz plane)
Axis normal to the reference direction (yz plane) If you select the Geometry on Support option and the selected support is not planar, then the Axis Computation is not possible.
Composites Design
Version 5 Release 15
Page 228
You can select the Geometry on Support check box if you want the circle to be projected onto a support surface. In this case just select a support surface. This option is available with the Center and radius, Center and point, Two point and radius, and Three points circle types. When several solutions are possible, click the Next Solution button to move to another arc of circle, or directly select the arc you want in the 3D geometry. A circle may have several points as center if the selected element is made of various circle arcs with different centers. Parameters can be edited in the 3D geometry. For more information, refer to the Editing Parameters chapter. You can isolate a plane in order to cut the links it has with the geometry used to create it. To do so, use the Isolate contextual menu. For more information, refer to the Isolating Features chapter.
Composites Design
Version 5 Release 15
Page 229
Interoperability With Generative Shape Design
Joining Geometry
Composites Design
Version 5 Release 15
Page 230
Joining Surfaces or Curves
This task shows how to join surfaces or curves. Open the Join1.CATPart document. 1. Click the Join icon .
The Join Definition dialog box appears.
In Part Design workbench, the Join capability is available as a contextual command named 'Create Join' that you can access from Sketch-based features dialog boxes. 2. Select the surfaces or curves to be joined.
Composites Design
Version 5 Release 15
Page 231
3. You can edit the list of elements to be joined:
by selecting elements in the geometry: r Standard selection (no button clicked): when you click an unlisted element, it is added to the list when you click a listed element, it is removed from the list
r
Add Mode: when you click an unlisted element, it is added to the list when you click a listed element, it remains in the list Remove Mode: when you click an unlisted element, the list is unchanged when you click a listed element, it removed from the list
by selecting an element in the list then using the Remove\Replace contextual menu items.
If you double-click the Add Mode or Remove Mode button, the chosen mode is permanent, i.e. successively selecting elements will add/remove them. However, if you click only once, only the next selected element is added or removed. You only have to click the button again, or click another one, to deactivate the mode. 4. Right-click the elements from the list and choose the Check Selection command. This lets you check whether an element to be joined presents any intersection (i.e. at least one common point) with other elements prior to creating the joined surface. If this command is not launched, possible intersections will not be detected.
Composites Design
Version 5 Release 15
Page 232
The Checker dialog box is displayed, containing the list of domains (i.e. sets of connected cells) belonging to the selected elements from the Elements To Join list. 5. Click Preview.
An Information message is issued when no intersection is found.
Composites Design
Version 5 Release 15
Page 233
When an element is self-intersecting, or when several elements intersect, a text is displayed on the geometry, where the intersection is detected.
6. Click Cancel to return to the Join Definition dialog box. 7. Right-click the elements again and choose the Propagation options to allow the selection of elements of same dimension.
G0 Propagate: the tolerance corresponds to the Merging distance value. G1 Propagate: the tolerance corresponds to the Angular Threshold value, if defined. Otherwise, it corresponds to the G1 tolerance value as defined in the part.
Each new element found by propagation of the selected element(s) is highlighted and added to the Elements To Join list. Note that: q The initial element to propagate cannot be a sub-element
q
Forks stop the propagation Intersections are not detected 8. Click Preview in the Join Definition dialog box.
The joined element is previewed, and its orientation displayed. Click the arrow to invert it if needed.
Composites Design
Version 5 Release 15
Page 234
The join is oriented according to the first element in the list. If you change this element, the join's orientation is automatically set to match the orientation of the new topmost element in the list. 9. Check the Check tangency option to find out whether the elements to be joined are tangent. If they are not, and the option is checked, an error message is issued. 10. Check the Check connexity option to find out whether the elements to be joined are connex. If they are not, and the button is checked, an error message is issued indicating the number of connex domains in the resulting join. When clicking Preview, the free boundaries are highlighted, and help you detect where the joined element is not connex. 11. Check the Check manifold option to find out whether the resulting join is manifold.
Composites Design
Version 5 Release 15
Page 235
The Check manifold option is only available with curves. Checking it automatically checks the Check connexity option. If two elements are not connex and the Check connexity option is deselected, the Multi-Result Management dialog box is displayed.
In case one of the above checks fails, an error message is issued and elements in error are highlighted in the 3D geometry.
q
The Simplify the result check option allows the system to automatically reduce the number of elements (faces or edges) in the resulting join whenever possible. The Ignore erroneous elements option lets the system ignore surfaces and edges that would not allow the join to be created. 12. You can also set the tolerance at which two elements are considered as being only one using the Merging distance. 13. Check the Angular Threshold option to specify the angle value below which the elements are to be joined. If the angle value on the edge between two elements is greater than the Angle Tolerance value, the elements are not joined. This is particularly useful to avoid joining overlapping elements. 14. Click the Federation tab to generate groups of elements belonging to the join that will be detected together with the pointer when selecting one of them.
For further information, see Using the Federation Capability. 15. Click the Sub-Elements To Remove tab to display the list of sub-elements in the join.
These sub-elements are elements making up the elements selected to create the join, such as separate faces of a surface for example, that are to be removed from the join currently being created. You can edit the sub-elements list as described above for the list of elements to be joined.
Composites Design
Version 5 Release 15
Page 236
16. Check the Create join with sub-elements option to create a second join, made of all the subelements displayed in the list, i.e. those that are not to be joined in the first join. This option is active only when creating the first join, not when editing it.
17. Click OK to create the joined surface or curve. The surface or curve (identified as Join.xxx) is added to the specification tree. Sometimes elements are so close that it is not easy to see if they present a gap or not, even though they are joined. Check the Surfaces' boundaries option from the Tools -> Options menu item, General, Display, Visualization tab.
Using the Federation Capability
This option is only available with the Generative Shape Design 2 product. The purpose of the federation is to regroup several elements making up the joined surface or curve. This is especially useful when modifying linked geometry to avoid re-specifying all the input elements. Open the Join2.CATPart document. 1. Create the join as usual, selecting all elements to be joined. (Make sure you do not select Sketch.1).
Composites Design
Version 5 Release 15
Page 237
2. From the Join Definition dialog box click the Federation tab, then select one of the elements making up the elements federation. You can edit the list of elements taking part in the federation as described above for the list of elements to be joined. 3. Choose a propagation mode, the system automatically selects the elements making up the federation, taking this propagation mode into account.
No federation: no element can be selected All: all elements belonging to the resulting joined curve/surface are part of the federation. Therefore, no element can be explicitly selected.
Point continuity: all elements that present a point continuity with the selected elements and the continuous elements are selected; i.e. only those that are separated from any selected element is not included in the federation
Composites Design
Version 5 Release 15
Page 238
Tangent continuity: all the elements that are tangent to the selected element, and the ones tangent to it, are part of the federation
Here, only the top faces of the joined surface are detected, not the lateral faces.
To federate a surface and its boundaries in tangency, you need to select the face as well as the edges: both face and edges will be federated.
q
No propagation: only the elements explicitly selected are part of the propagation
Composites Design
Version 5 Release 15
Page 239
4. Choose the Tangency Propagation federation mode as shown above. 5. Move to the Part Design workbench, select the Sketch.1, and click the Pad up to surface pad, using the joined surface as the limiting surface. 6. Select the front edge of the pad, and create a 2mm fillet using the Edge Fillet icon. icon to create an
7. Double-click the Sketch.1 from the specification tree, then double-click the constraint on the sketch to change it to 10mm from the Constraint Definition dialog box.
Composites Design
Version 5 Release 15
Page 240
Sketch prior to modification lying over two faces
Sketch after modification lying over one face only
8. Exit the sketcher
The up to surface pas is automatically recomputed even though it does not lie over the same faces of the surface as before, because these two faces belong to the same federation. This would not be the case if the federation including all top faces would not have been created, as shown below. 9. Double-click the joined surface (Join.1) to edit it, and choose the No propagation federation mode. 10. Click OK in the Join Definition dialog box. A warning message is issued, informing you that an edge no longer is recognized on the pad.
11. Click OK. The Update Diagnosis dialog box is displayed, allowing you to re-enter the specifications for the edge, and its fillet.
Composites Design
Version 5 Release 15
Page 241
You then need to edit the edge and re-do the fillet to obtain the previous pad up to the joined surface. 12. Select the Edge.1 line, click the Edit button, and re-select the pad's edge in the geometry. 13. Click OK in the Edit dialog box. The fillet is recomputed based on the correct edge.
Composites Design
Version 5 Release 15
Page 242
Interoperability With Drafting
This task shows you how to generate a .CATDrawing from a part containing composites entities. Open any .CATPart containing plies. The TransitionZone1.CATPart document will be used in this scenario. Make sure the Project 3D wireframe option is selected in Tools -> Options -> Mechanical Design -> Drafting tab, prior to generating a view in a .CATDrawing document, in order to be able to visualize the ply contours and the GSD curves. 1. Select Mechanical Design -> Drafting from the Start menu bar.
The New Drawing Creation dialog box is displayed.
2. Choose the automatic layout. Here, we selected the All Views layout. 3. Click OK. The Drafting workbench is loaded and a drawing sheet is displayed, from the composites part you opened.
Composites Design
Version 5 Release 15
Page 243
Ply contours are now represented, in addition to GSD curves.
2D views of 3D plies
You can create annotations for plies in the 2D view including the name, material, direction and rosette of the ply. To do this, you should have a catalog of templates for the ply annotation. The templates allows you to create a format for each type of annotation. For instance, a template can include the name, the material and the direction of the ply, when another template can include the name, the material, the direction and the rosette of the ply. 1. Click the Text with leader icon 2. Select a curve in the Front View. from the Annotations toolbar (Texts sub-toolbar).
Composites Design
Version 5 Release 15
Page 244
3. Click the point on the element you want the leader to begin (arrow end). 4. Right click the red frame and select Insert link template in the contextual menu.
5. In the Insert Link Template dialog box, select the attribute you need for the annotation then click Insert.
6. Click Close once you have the required attributes. They are displayed in the text editor.
7. Click OK to create the ply's annotation.
For other data such as ply area or core sample results for instance, you must import the .xls files containing the required information.
2D section views
Composites Design
Version 5 Release 15
Page 245
1. Click the Offset Section Cut icon
2. Select the elements required for sketching the cutting profile: points, edges (linear or circular), center lines, axes. 3. Double-click to end the cutting profile creation. 4. Positioning the section cut. 5. Repeat step 1 to 7 as described above in the 2D views of 3D plies section to create the ply annotation.
If the 3D geometry is modified, the changes are propagated to the drawing when updating. For more information about this workbench, refer to Generative Drafting User's Guide.
Composites Design
Version 5 Release 15
Page 246
Composites Interoperability
Optimal CATIA PLM Usability for Composites Design
Composites Design
Version 5 Release 15
Page 247
Optimal CATIA PLM Usability for Composites Design
When working with ENOVIA V5, the safe save mode ensures that you only create data in CATIA that can be correctly saved in ENOVIA. Therefore, in interoperability mode, some CATIA V5 commands are grayed out / hidden in the Composites Design workbench. ENOVIA V5 offers two different storage modes: Workpackage (Document kept - Publications Exposed) and Explode (Document not kept). In Composites Design workbench, when saving data into ENOVIA V5, the global transaction is guaranteed (both in Workpackage and Explode modes). All Composites commands are thus available at all times. To ensure seamless integration, you must have both a CATIA and ENOVIA session running. For more information on the Safe Save mode, refer to "How to do a Safe Save in ENOVIA LCA from CATIA V5" in the Version 5 ENOVIA-CATIA Interoperability User's Guide.
Composites Design
Version 5 Release 15
Page 248
Workbench Description
The Composites Design application window looks like this: Click the hotspots to display the related documentation.
Menu Bar Parameters Toolbar Preliminary Design Toolbar Import Laminate Toolbar Plies Toolbar Analysis Toolbar Manufacturing Toolbar Flattening Toolbar Data Export Toolbar Wireframe Toolbar GSD Toolbar Specification Tree
Composites Design
Version 5 Release 15
Page 249
Menu Bar
The various menus and menu commands that are specific to Composites Design are described below.
Start
File
Edit
View
Insert
Tools
Windows
Help
Tasks corresponding to general menu commands are described in the Infrastructure User's Guide. Refer to the Menu Bar section.
Insert
For... Geometrical Set... Axis System... Parameters Preliminary Design Import Laminate Plies See... Manage geometrical sets Axis System in Part Design Users' Guide. Insert -> Parameters Insert -> Preliminary Design Insert -> Import Laminate Insert -> Plies
Data Export Analysis Manufacturing Flattening Wireframe GSDTools
Insert -> Data Export Insert -> Analysis Insert -> Manufacturing Insert -> Flattening Insert -> Wireframe Insert -> GSD Tools
Insert -> Parameters
For... Composites Paramaters See... Defining the Composites Parameters
Insert -> Preliminary Design
For... Zones Group Create Zone Create Transition Zone New ITP Creation Connection Generator Solid From Zones See... Defining a Zone Group Defining a Zone Defining a Transition Zone Creating an ITP Running the Connection Generator Creating a Solid From Zones
Insert -> Import Laminate
For... Import Laminate See... Importing a Laminate
Insert -> Plies
Composites Design
Version 5 Release 15
Page 250
For... Stack Up File From Zones Plies Creation From Zones New Plies Group Creation New Ply Creation New Core Creation Ply Table Ply Table Import Limit Contour Limit Contours From Input File Create 3DMultisplice Ply Exploder Create symmetric plies Solid From Plies
See... Creating a Stack-up File From Zones Creating Plies From Zones Defining a Plies Group Creating Plies Manually Creating a Core Creating a Stack-Up File From Plies Reading a Stack-Up File From Plies Creating a Limit Contour Reading a Staggering File Creating a 3D Multi-Splice for Plies Exploding Plies Applying a Symmetry to Plies Creating a Solid From Plies
Insert -> Data Export
For... Ply data export See... Exporting Ply Data
Insert -> Analysis
For... Numerical Analysis Core Sampling See... Launching the Numerical Analysis Creating a Core Sampling
Insert -> Manufacturing
For... Create Manufacturing Document Synchronize this document from Skin Swapping Edge Of Part Material Excess See... Creating a Manufacturing Document Synchronizing a Manufacturing Document Swapping the Skin Defining the EOP Defining the Material Excess
Insert -> Flattening
For... Producibility Flattening Geometry Transfer Producibility Inspection See... Analyzing the Producibility Flattening Plies Transferring a Geometry from 3D to 2D and 2D to 3D Inspecting the Producibility
Insert -> Wireframe
For... Point... Line... See... Creating Points Creating Lines
Composites Design
Version 5 Release 15
Page 251
Plane... Circle...
Creating Planes Creating Circles
Insert -> GSDTools
For... Join... See... Interoperability With Generative Shape Design
Composites Design
Version 5 Release 15
Page 252
Parameters Toolbar
The Parameters Toolbar contains the following tool:
See Defining the Composites Parameters
Composites Design
Version 5 Release 15
Page 253
Preliminary Design Toolbar
The Preliminary Design Toolbar contains the following tools:
See Defining a Zone Group See Defining a Zone See Defining a Transition Zone See Creating an ITP See Running the Connection Generator See Creating a Solid From Zones
Composites Design
Version 5 Release 15
Page 254
Import Laminate Toolbar
The Import Laminate Toolbar contains the following tool:
See Importing a Laminate
Composites Design
Version 5 Release 15
Page 255
Plies Toolbar
The Plies Toolbar contains the following tools:
See Creating a Stack-up File See Creating Plies From Zones See Defining a Plies Group See Creating Plies Manually See Creating a Core See Creating a Stack-Up File From Plies See Reading a Stack-Up File From Plies See Creating a Limit Contour See Reading a Staggering File See Creating a 3D Multi-Splice for Plies See Exploding Plies See Applying a Symmetry to Plies See Creating a Solid from Plies
Composites Design
Version 5 Release 15
Page 256
Analysis Toolbar
The Analysis Toolbar contains the following tools:
See Launching the Numerical Analysis See Creating a Core Sampling
Composites Design
Version 5 Release 15
Page 257
Manufacturing Toolbar
The Manufacturing Toolbar contains the following tools:
See Creating Manufacturing Data See Synchronizing a Manufacturing Document See Swapping the Skin See Defining the EEOP See Defining the MEOP See Defining the Material Excess
Composites Design
Version 5 Release 15
Page 258
Flattening Toolbar
The Flattening Toolbar contains the following tools:
See Analyzing the Producibility See Flattening See Transferring a Geometry from 3D to 2D and 2D to 3D See Inspecting the Producibility
Composites Design
Version 5 Release 15
Page 259
Data Export Toolbar
The Data Export Toolbar contains the following tool:
See Exporting Ply Data
Composites Design
Version 5 Release 15
Page 260
Wireframe Toolbar
The Wireframe Toolbar contains the following tools:
See Creating Points See Creating Lines See Creating Planes See Creating Circles
Composites Design
Version 5 Release 15
Page 261
GSD Toolbar
The GSD Toolbar contains the following tool:
See Interoperability With Generative Shape Design
Composites Design
Version 5 Release 15
Page 262
Specification Tree
Within the Composites Design workbench, you can generate a number of elements that are identified in the specification tree by the following icons. Further information on general symbols in the specification tree are available in Symbols Used in the Specification Tree.
Composites Parameters Composites PD Zones Group Zone Transition Zone Connection Generator ITP Solid Laminate Stacking Sequence Plies Group Material Values Axis System Composites Geometry Contour Ply from Zones Manual Ply
Limit Contour 3D multisplice group 3D multisplice Cut-piece group Cut-piece Exploded surface Numerical Analysis Core Sampling Skin Swapping EOP / MEOP Material Excess Producibility parameters Flatten body Flatten feature Flatten contour Geometry transfer Geometry transfer curve Point Line
Composites Design
Version 5 Release 15
Page 263
ETBS group ETBS Core
Plane Circle Join
Composites Design
Version 5 Release 15
Page 264
Glossary
A
actual difference between the direction of a ply and the delta or deviation angle.
C
core core sampling insert enabling to stiffen the part. piercing of the part at one point to get the laminate.
D
deformation a producibility analysis mode based on the angle between the two vectors of the fiber mesh. delta angle of deviation computed when performing a producibility analysis, that is angle between the transferred theoretical rosette and the actual fiber direction (along the X axis). deviation a producibility analysis mode based on the angle between the x axis of the transferred rosette and the x axis of the fiber mesh. draping direction direction whereby the plies are laid on the mold.
E
EEOP EOP ETBS Engineering Edge Of Part: engineering outer boundary of the plies. Edge Of Part: outer boundary of the plies. Edge To Be Staggered: common edge between two adjacent zones.
I
IML ITP Inner Mold Line: top surface of the Composites part. Imposed Thickness Point: connection point between transition zones, and zones on which the user wants to impose a thickness.
L
laminate number of layers per association material / direction for one zone.
M
MEOP Manufacturing Edge Of Part: manufacturing outer boundary of the plies.
P
ply producibility piece of fabric. simulation of the fibers behavior to detect manufacturability problems.
Composites Design
Version 5 Release 15
Page 265
R
rosette defines the axis (X, Y, Z) in which the directions are stored.
S
sequence stack-up file staggering strategy point manufacturing notion. Set of plies that the machine puts on the mold in one path. file containing the stacking order of the Composites part. ply drop-off to avoid ply build-up. point used to start the circular propagation of the fibers in the producibility tool.
T
transition zone zone defining the geometric area of the ply drop-off between two zones.
Z
zone conceptual definition of the Composites part. Geometrical area in which the laminate is constant.
Composites Design
Version 5 Release 15
Page 266
Index
Numerics
2D to 3D transferring a geometry from 3D to 2D transferring a geometry from
A
analyzing producibility
C
circle bi-tangent and point bi-tangent and radius center and axis center and tangent point center and radius three points tritangent two points two points and radius command 3D MultiSplice Circle Connection Generator Core
Composites Design
Version 5 Release 15
Page 267
core sample EOP Flattening geometry transfer ITP Join Laminate Limit Contour Line Manufacturing Data Material Excess Numerical Analysis Plane Plies From Zones Plies Group Ply Ply Exploder Ply export data Point Producibility Skin swapping Solid From Plies Solid From Zones Stack-Up File From Plies Stack-Up File From Zones Staggering File Symmetric Plies Synchronizing Data Transition Zone Zone Zones Group connection generator
Composites Design
Version 5 Release 15
Page 268
core core sample creating 3D multi splice circles circular arcs core Core Sample exploded plies ITP limit contour line lines manufacturing data plane planes plies from zones plies manually points solid stack-up file from plies stack-up file from zones symmetric plies synchronizing data creating point
D
defining EEOP EOP Material Excess
Composites Design
Version 5 Release 15
Page 269
MEOP plies group transition zone zone zones group
E
exporting data
F
flattening ply
G
Generative Shape Design interoperability geometry joining
I
importing laminate inspecting producibility interoperability Generative Shape Design Wireframe
Composites Design
Version 5 Release 15
Page 270
ITP
J
join joining curves geometry surfaces
L
laminate limit contour creating line bisecting normal to surface point-direction point-point tangent to curve up to a curve up to a point up to a surface
M
manufacturing data manufacturing document synchronizing material excess modifying
Composites Design
Version 5 Release 15
Page 271
plies
N
numerical analysis
P
plane angle-normal to plane equation from equation mean through points normal to curve offset from plane parallel through point tangent to surface through planar curve through point and line through three points through two lines plies group ply exporting data flattening ply from zones point creating pre-R15 Composites models upgrading producibility
Composites Design
Version 5 Release 15
Page 272
R
reading stack-up file from plies staggering file refining transition zone removing ply shells
S
skin swapping solid from plies solid from zones stack-up file from plies creating reading stack-up file from zones staggering file swapping skin symmetric plies creating synchronizing manufacturing document synchronizing data
T
transferring a geometry from 2D to 3D
Composites Design
Version 5 Release 15
Page 273
3D to 2D transition zone defining refining
U
upgrading pre-R15 Composites models
W
Wireframe interoperability
Z
zone zones group
You might also like
- Freestyle Sketch Tracer: What'S New? Getting Started User TasksDocument55 pagesFreestyle Sketch Tracer: What'S New? Getting Started User TasksNoval Avenged BlashyrkhNo ratings yet
- Design For Manufacture And Assembly A Complete Guide - 2020 EditionFrom EverandDesign For Manufacture And Assembly A Complete Guide - 2020 EditionNo ratings yet
- Weld Design WRKBNCHDocument326 pagesWeld Design WRKBNCHrasgeetsinghNo ratings yet
- Guide to Load Analysis for Durability in Vehicle EngineeringFrom EverandGuide to Load Analysis for Durability in Vehicle EngineeringP. JohannessonRating: 4 out of 5 stars4/5 (1)
- Aerospace Sheetmetal Design: What's New? Getting StartedDocument244 pagesAerospace Sheetmetal Design: What's New? Getting StartedVikas JagadeeshNo ratings yet
- Instant Collaborative Design: User's GuideDocument152 pagesInstant Collaborative Design: User's GuideSebastian MoiseNo ratings yet
- Zavarivanje Catia PDFDocument316 pagesZavarivanje Catia PDFdjuka65No ratings yet
- Wfsug - Wireframe and Surface PDFDocument522 pagesWfsug - Wireframe and Surface PDFcmm5477No ratings yet
- Photo Studio: User's GuideDocument243 pagesPhoto Studio: User's GuideAfonso BuenoNo ratings yet
- Constructing Base FeaturesDocument42 pagesConstructing Base FeaturesAnil VaswaniNo ratings yet
- Advanced Sheet Metal CommandsDocument26 pagesAdvanced Sheet Metal CommandsAnil VaswaniNo ratings yet
- CLASS A SurfacesDocument45 pagesCLASS A Surfacesagox194No ratings yet
- Generative Shape DesignDocument173 pagesGenerative Shape Designjaskaran singhNo ratings yet
- 07 AV WeatherStripDocument9 pages07 AV WeatherStripVinnie IngallsNo ratings yet
- CATIA v5 - SketcherDocument488 pagesCATIA v5 - SketcherDaniele CandelaresiNo ratings yet
- Catia Plant LayoutDocument243 pagesCatia Plant LayoutSeifeddine Jerbi100% (1)
- CATIA AdvancedDocument36 pagesCATIA AdvancedLawrenceNo ratings yet
- BumperDocument33 pagesBumperAbhishek VermaNo ratings yet
- Biw BasicsDocument109 pagesBiw BasicsTarun Kumar100% (1)
- CATIA - Core e Cavity DesignDocument48 pagesCATIA - Core e Cavity Designvinwma0% (1)
- Drafting Catia V5Document78 pagesDrafting Catia V5nikhilchandersingh100% (3)
- Durability Assessments of Motorcycle Handlebars Ken-Yuan Lin, 2005 XXXXXDocument25 pagesDurability Assessments of Motorcycle Handlebars Ken-Yuan Lin, 2005 XXXXXjaydeepnaruleNo ratings yet
- Faz CT (.NT (-5) .: Accelerators '"Document2 pagesFaz CT (.NT (-5) .: Accelerators '"AkhilMohananNo ratings yet
- Chapter 2 - METROLOGY-Main NotesDocument25 pagesChapter 2 - METROLOGY-Main NotesyamadaNo ratings yet
- DMU Fitting CatiaDocument439 pagesDMU Fitting Catiabui_trongNo ratings yet
- Maruti Suzuki Training ReportDocument26 pagesMaruti Suzuki Training ReportRehan Sharma100% (2)
- CabinDocument86 pagesCabinShaad Shawkat100% (1)
- CATIA R2016x Functionnal OverviewDocument46 pagesCATIA R2016x Functionnal OverviewXaockaNo ratings yet
- Plastic Product Design CourseDocument7 pagesPlastic Product Design CourseManjotNo ratings yet
- Plastics Product DesignDocument295 pagesPlastics Product DesignMousam ChoudhuryNo ratings yet
- Class A SurfacingDocument7 pagesClass A SurfacingAkash PandeyNo ratings yet
- Door DVPDocument1 pageDoor DVPJabastin CharlesNo ratings yet
- Edu Cat e SMD Uf v5r8Document21 pagesEdu Cat e SMD Uf v5r8Mehdin MujanovicNo ratings yet
- Fixation For PlasticsDocument16 pagesFixation For PlasticsSharadNo ratings yet
- Plastics Part Design SyllabusDocument3 pagesPlastics Part Design SyllabusA SNo ratings yet
- 07 and 08 - Instrument Panel and Door Panel Design (Ver.1)Document37 pages07 and 08 - Instrument Panel and Door Panel Design (Ver.1)Navarshi VishnubhotlaNo ratings yet
- Biw PDFDocument8 pagesBiw PDFRavi TarunNo ratings yet
- DMU Fitting Simulation PDFDocument9 pagesDMU Fitting Simulation PDFtest1No ratings yet
- Creating Loft Surfaces Icem - Surf DesignDocument1 pageCreating Loft Surfaces Icem - Surf Designokupa06No ratings yet
- Front Roof Rail Reinforcement DesignDocument19 pagesFront Roof Rail Reinforcement Designomkar sarkarNo ratings yet
- HeadlinerDocument2 pagesHeadlinerapi-3710514No ratings yet
- DLK PDFDocument930 pagesDLK PDFАндрей НадточийNo ratings yet
- EDU CAT EN V5E AF V5R16 Lesson7 Toprint7 PDFDocument189 pagesEDU CAT EN V5E AF V5R16 Lesson7 Toprint7 PDFleydonhdNo ratings yet
- A Class Surface Q&ADocument24 pagesA Class Surface Q&AYashwanth NarayananNo ratings yet
- (Macro CATIA) Change Cut View Text - DASSAULT - CATIA Products - Eng-TipsDocument4 pages(Macro CATIA) Change Cut View Text - DASSAULT - CATIA Products - Eng-TipsjaiguNo ratings yet
- B PILLAR DESIGN Through Master Section Development - Student ProjectsDocument1 pageB PILLAR DESIGN Through Master Section Development - Student ProjectsViệt Anh ĐặngNo ratings yet
- BiwDocument7 pagesBiwFlor3_INo ratings yet
- Biw Welding Fixture Unit: Locating PinDocument3 pagesBiw Welding Fixture Unit: Locating Pinphani301No ratings yet
- BIW Parts AnatomyDocument3 pagesBIW Parts AnatomyArthi EswaranNo ratings yet
- Catia V5 QuestionsDocument66 pagesCatia V5 QuestionsBobby KiranNo ratings yet
- Training Basic Requirements of Fixture DesignDocument21 pagesTraining Basic Requirements of Fixture DesignAnurag V NjoyNo ratings yet
- CATIA StructurePreliminaryLayoutDocument198 pagesCATIA StructurePreliminaryLayoutGiovana LanaroNo ratings yet
- L&T: Project Tow: Designing / Value Engineering A Tow Hitch ReceiverDocument41 pagesL&T: Project Tow: Designing / Value Engineering A Tow Hitch ReceiverAnubhav Felix DasguptaNo ratings yet
- Ansys14 Classic TutorialDocument21 pagesAnsys14 Classic TutorialMAXNo ratings yet
- Stress in Rotating Disks and CylindersDocument34 pagesStress in Rotating Disks and CylindersMAXNo ratings yet
- Small Wind Research TurbineDocument171 pagesSmall Wind Research TurbineMAXNo ratings yet
- WT - P U ' G: ERF SER S UideDocument4 pagesWT - P U ' G: ERF SER S UideLuong AnhNo ratings yet
- In Dice 001Document5 pagesIn Dice 001MAXNo ratings yet
- Falk Metric Key KeywayDocument2 pagesFalk Metric Key KeywayMAXNo ratings yet
- Asme - Y145m-1994 Engineering Drawing Dimension Ing and TolerancingDocument236 pagesAsme - Y145m-1994 Engineering Drawing Dimension Ing and TolerancingMAX100% (1)
- Deploy Operating Systems Using MDT 2013Document53 pagesDeploy Operating Systems Using MDT 2013Hudson Gonçalves SiqueiraNo ratings yet
- Altair Simsolid V2021: User InterfaceDocument35 pagesAltair Simsolid V2021: User InterfaceAsliah SeharingNo ratings yet
- Fluent-Intro 16.0 L05 PostProcessing PDFDocument68 pagesFluent-Intro 16.0 L05 PostProcessing PDFAnonymous 8209ZTNo ratings yet
- CATIA V5 Design With Analysis: (Tutorial 3 - Deep Fry Basket)Document136 pagesCATIA V5 Design With Analysis: (Tutorial 3 - Deep Fry Basket)Oscar Al KantNo ratings yet
- ACT Workshop HOW1 Extension InstallationDocument12 pagesACT Workshop HOW1 Extension InstallationPatrick PolujanNo ratings yet
- Epicor - Cap - IngenieriaDocument54 pagesEpicor - Cap - IngenieriaVal DWNo ratings yet
- CATIADocument224 pagesCATIAdfanny2No ratings yet
- Catia Design TablesDocument2 pagesCatia Design TablesA Sasi TharanNo ratings yet
- Amiga 1200 Setup GuideDocument12 pagesAmiga 1200 Setup Guideadamo silentroNo ratings yet
- Explicit STR and Autodyn PT I 14.5 WS09 RC DropDocument25 pagesExplicit STR and Autodyn PT I 14.5 WS09 RC DroprzsoltNo ratings yet
- Engineering Data Users GuideDocument86 pagesEngineering Data Users GuideAjay KumarNo ratings yet
- Mesh-Intro 16.0 WS 03.1 ANSYS Meshing Basic PDFDocument22 pagesMesh-Intro 16.0 WS 03.1 ANSYS Meshing Basic PDFvivekzzNo ratings yet
- SQL Workbench ManualDocument164 pagesSQL Workbench ManualUday KanthNo ratings yet
- Usage of The SAP Role Configuration Key Detailed ExampleDocument11 pagesUsage of The SAP Role Configuration Key Detailed Exampleunnychakyat3443100% (2)
- Polyflow Extrusion WS01 AxisymmetricDocument34 pagesPolyflow Extrusion WS01 Axisymmetricwoongs73No ratings yet
- Intro To ANSYS NCode DL 14 5 L03 WB DL IntegrationDocument15 pagesIntro To ANSYS NCode DL 14 5 L03 WB DL IntegrationORVILLE ACADEMYNo ratings yet
- The Appraisal Process (Oracle HRMS)Document6 pagesThe Appraisal Process (Oracle HRMS)EngOsamaHelalNo ratings yet
- Lecture 2 Mechanical Basics: Introduction To ANSYS Mechanical Part 1Document35 pagesLecture 2 Mechanical Basics: Introduction To ANSYS Mechanical Part 1JaimeNo ratings yet
- KUKA SunriseOS 1.5 enDocument413 pagesKUKA SunriseOS 1.5 enMindaugas RimkusNo ratings yet
- Chapter04 User Interface PublishDocument84 pagesChapter04 User Interface PublishNgô Tiến ThiệnNo ratings yet
- Maintain An ILE RPG Application Using Remote System ExplorerDocument102 pagesMaintain An ILE RPG Application Using Remote System ExplorerJAVIER RIVERANo ratings yet
- Horus ManualDocument41 pagesHorus ManualgmojoliNo ratings yet
- Step by Step LSMW TutorialDocument106 pagesStep by Step LSMW Tutorialgeorgetodorov23100% (5)
- SAP Security Table NamesDocument8 pagesSAP Security Table NamesMahesh GunduNo ratings yet
- Machining LatheDocument219 pagesMachining LathehareshNo ratings yet
- Data Load in PBCSDocument15 pagesData Load in PBCSCricket Live StreamingNo ratings yet
- L04 BasicPLCProgramming PDFDocument88 pagesL04 BasicPLCProgramming PDFJose RequenaNo ratings yet
- Catia v5 Sheet Metal Design 1640342388Document85 pagesCatia v5 Sheet Metal Design 1640342388Mesut GodbNo ratings yet
- CATIA Generative Structural AnalysisDocument1,233 pagesCATIA Generative Structural Analysistomcat14dNo ratings yet