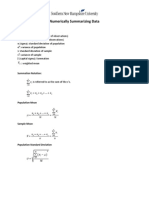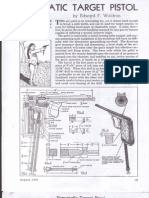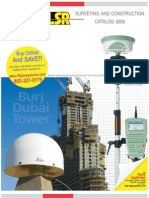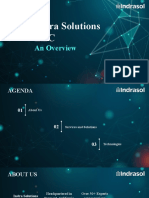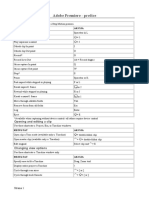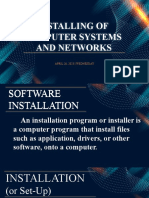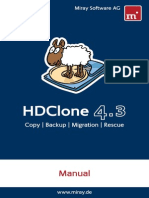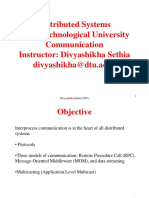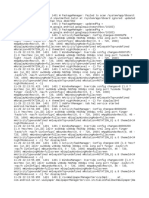Professional Documents
Culture Documents
MAT 130 Creating Histograms 1
Uploaded by
Eric BonillaOriginal Description:
Original Title
Copyright
Available Formats
Share this document
Did you find this document useful?
Is this content inappropriate?
Report this DocumentCopyright:
Available Formats
MAT 130 Creating Histograms 1
Uploaded by
Eric BonillaCopyright:
Available Formats
MAT 130: Creating Histograms in MS Excel
Histogram The frequency distribution or the histogram is used to describe the shape of the distribution of data. Histogram is simply the graphical representation of the frequency distribution. To create the histogram, we need to create bins (classes) into which the data will be classified. For the population data in this example, we will create the following bins: 2, 4, 6, 8, 10. The data between 0 and 2 (inclusive) will be placed in the first bin, data between 3 and 4 (inclusive) will be placed in the second bin, and so on. Histogram will count the number of data that were placed in each of the bins (called frequency). A histogram is constructed by using the histogram tool in Excel. The steps are given below. MS Excel 2003 1. Go to the Tools menu and click on the data analysis option and select the histogram tool. Note: If you do not see the data analysis option, click on add-ins and select Analysis ToolPak. The data analysis option should now be in the Tools menu. 2. In the histogram window, enter the location of data in the Input range. 3. Enter the location of bins in the bin range. 4. Enter the cell location for the output range. The output will be placed below and to the right of the selected cell. 5. Click the box for chart output and click OK. Installing Analysis Tool Pack MS Excel 2007 From MS Excel 2007, click on the Microsoft logo in the top left hand corner, select Excel options, select Add-Inns, click Go, Check box for Analysis Tool Pak, and click OK. MS Excel 2010 From MS Excel 2010, select File, Select Options, select Add-Inns, click Go, Check box for Analysis Tool Pak, and click OK. MS Excel 2007 or MS Excel 2010 1. From the Data menu, select the data analysis icon. 2. In the histogram window, enter the location of data in the Input range. 3. Enter the location of bins in the bin range. (Bins are the upper limits of the classes.)
MAT 130: Module 2
4. If you included the labels in the input range and the bin range, check the box for the labels. Otherwise, leave the labels box unchecked. 5. Check the box for output range and enter the cell location for the output range. The output will be placed below and to the right of the selected cell. 6. Click the box for chart output and click OK. You would see the following output. The table on the left is the frequency distribution and the chart is the histogram. As you can see from the histogram, the population data are uniformly distributed (same frequency in each interval).
Bin 2 4 6 8 10
More
Frequency 1 1 1 1 1 0
MAT 130: Module 2
You might also like
- Shoe Dog: A Memoir by the Creator of NikeFrom EverandShoe Dog: A Memoir by the Creator of NikeRating: 4.5 out of 5 stars4.5/5 (537)
- The Yellow House: A Memoir (2019 National Book Award Winner)From EverandThe Yellow House: A Memoir (2019 National Book Award Winner)Rating: 4 out of 5 stars4/5 (98)
- MAT130 Numerically Summarizing Data FormulasDocument2 pagesMAT130 Numerically Summarizing Data FormulasEric BonillaNo ratings yet
- Shred: Bogstandards "Paddleducks" EngineDocument30 pagesShred: Bogstandards "Paddleducks" EngineEric BonillaNo ratings yet
- Nitro RC Cars: Secrets ofDocument23 pagesNitro RC Cars: Secrets ofManish MalviyaNo ratings yet
- Air PistolDocument5 pagesAir Pistolgovedo1414No ratings yet
- Artillery Through The AgesA Short Illustrated History of Cannon, Emphasizing Types Used in America by Manucy, AlbertDocument81 pagesArtillery Through The AgesA Short Illustrated History of Cannon, Emphasizing Types Used in America by Manucy, AlbertGutenberg.org100% (8)
- Steam Engine TurbineDocument1 pageSteam Engine TurbineEric BonillaNo ratings yet
- Black Powder Rifle Build PrimerDocument118 pagesBlack Powder Rifle Build PrimerEric Bonilla100% (1)
- The Subtle Art of Not Giving a F*ck: A Counterintuitive Approach to Living a Good LifeFrom EverandThe Subtle Art of Not Giving a F*ck: A Counterintuitive Approach to Living a Good LifeRating: 4 out of 5 stars4/5 (5794)
- The Little Book of Hygge: Danish Secrets to Happy LivingFrom EverandThe Little Book of Hygge: Danish Secrets to Happy LivingRating: 3.5 out of 5 stars3.5/5 (400)
- Grit: The Power of Passion and PerseveranceFrom EverandGrit: The Power of Passion and PerseveranceRating: 4 out of 5 stars4/5 (588)
- Elon Musk: Tesla, SpaceX, and the Quest for a Fantastic FutureFrom EverandElon Musk: Tesla, SpaceX, and the Quest for a Fantastic FutureRating: 4.5 out of 5 stars4.5/5 (474)
- A Heartbreaking Work Of Staggering Genius: A Memoir Based on a True StoryFrom EverandA Heartbreaking Work Of Staggering Genius: A Memoir Based on a True StoryRating: 3.5 out of 5 stars3.5/5 (231)
- Hidden Figures: The American Dream and the Untold Story of the Black Women Mathematicians Who Helped Win the Space RaceFrom EverandHidden Figures: The American Dream and the Untold Story of the Black Women Mathematicians Who Helped Win the Space RaceRating: 4 out of 5 stars4/5 (895)
- Team of Rivals: The Political Genius of Abraham LincolnFrom EverandTeam of Rivals: The Political Genius of Abraham LincolnRating: 4.5 out of 5 stars4.5/5 (234)
- Never Split the Difference: Negotiating As If Your Life Depended On ItFrom EverandNever Split the Difference: Negotiating As If Your Life Depended On ItRating: 4.5 out of 5 stars4.5/5 (838)
- The Emperor of All Maladies: A Biography of CancerFrom EverandThe Emperor of All Maladies: A Biography of CancerRating: 4.5 out of 5 stars4.5/5 (271)
- Devil in the Grove: Thurgood Marshall, the Groveland Boys, and the Dawn of a New AmericaFrom EverandDevil in the Grove: Thurgood Marshall, the Groveland Boys, and the Dawn of a New AmericaRating: 4.5 out of 5 stars4.5/5 (266)
- On Fire: The (Burning) Case for a Green New DealFrom EverandOn Fire: The (Burning) Case for a Green New DealRating: 4 out of 5 stars4/5 (74)
- The Unwinding: An Inner History of the New AmericaFrom EverandThe Unwinding: An Inner History of the New AmericaRating: 4 out of 5 stars4/5 (45)
- The Hard Thing About Hard Things: Building a Business When There Are No Easy AnswersFrom EverandThe Hard Thing About Hard Things: Building a Business When There Are No Easy AnswersRating: 4.5 out of 5 stars4.5/5 (345)
- The World Is Flat 3.0: A Brief History of the Twenty-first CenturyFrom EverandThe World Is Flat 3.0: A Brief History of the Twenty-first CenturyRating: 3.5 out of 5 stars3.5/5 (2259)
- The Gifts of Imperfection: Let Go of Who You Think You're Supposed to Be and Embrace Who You AreFrom EverandThe Gifts of Imperfection: Let Go of Who You Think You're Supposed to Be and Embrace Who You AreRating: 4 out of 5 stars4/5 (1090)
- The Sympathizer: A Novel (Pulitzer Prize for Fiction)From EverandThe Sympathizer: A Novel (Pulitzer Prize for Fiction)Rating: 4.5 out of 5 stars4.5/5 (121)
- Her Body and Other Parties: StoriesFrom EverandHer Body and Other Parties: StoriesRating: 4 out of 5 stars4/5 (821)
- 2014 Axeda Stack Image FileDocument1 page2014 Axeda Stack Image FileCasey LeeNo ratings yet
- FLT 2007 CatalogDocument72 pagesFLT 2007 CatalogjobandoNo ratings yet
- Quality Management PlanDocument6 pagesQuality Management PlanKaren ColeNo ratings yet
- Threats in Network: Anonymity Many Points of Attack Sharing Complexity of SystemDocument14 pagesThreats in Network: Anonymity Many Points of Attack Sharing Complexity of SystemJack KimaniNo ratings yet
- Indra Solutions LLC: An OverviewDocument10 pagesIndra Solutions LLC: An OverviewSudheer NagireddyNo ratings yet
- Adobe Premiere PreciceDocument7 pagesAdobe Premiere Preciceivicans2972No ratings yet
- Installing Computer Systems and Network.Document72 pagesInstalling Computer Systems and Network.Justin BurnNo ratings yet
- Object Oriented Analysis & Design: BITS PilaniDocument78 pagesObject Oriented Analysis & Design: BITS PilaniSirotnikovNo ratings yet
- HD CloneDocument92 pagesHD CloneGu AleXanderNo ratings yet
- Tail Skid Equipped - Inst.: IPC EC135 P1P2P3T1T2T3Document3 pagesTail Skid Equipped - Inst.: IPC EC135 P1P2P3T1T2T3sapikNo ratings yet
- Split Works UtDocument150 pagesSplit Works UtNazriNo ratings yet
- Phishing Attack - Step by Step Demo Using Kali Linux Free Tool!Document8 pagesPhishing Attack - Step by Step Demo Using Kali Linux Free Tool!micheal kingNo ratings yet
- Tutorial SAP200 Through Truss BridgeDocument7 pagesTutorial SAP200 Through Truss BridgeAdam JrNo ratings yet
- T3TWS1.Introduction To SOA-R15Document34 pagesT3TWS1.Introduction To SOA-R15federsNo ratings yet
- 3BDD010420 H en S900 I O Datasheet Catalog 2Document44 pages3BDD010420 H en S900 I O Datasheet Catalog 2sina20795No ratings yet
- Open E3 Panel ForeverDocument136 pagesOpen E3 Panel ForeverRafael OliveiraNo ratings yet
- The Xilinx EDK Toolset: Xilinx Platform Studio (XPS) : Building A Base System PlatformDocument9 pagesThe Xilinx EDK Toolset: Xilinx Platform Studio (XPS) : Building A Base System PlatformSrinivas CherukuNo ratings yet
- STM 32 Cubef 1Document3 pagesSTM 32 Cubef 1thuandvt97No ratings yet
- XeditrefDocument29 pagesXeditref2uarifNo ratings yet
- Wago-I/O-System 750: ManualDocument62 pagesWago-I/O-System 750: ManualAlexNo ratings yet
- Heap and HashtableDocument7 pagesHeap and HashtableAnonymous IhmXvCHj3cNo ratings yet
- Automation Testing ThesisDocument7 pagesAutomation Testing Thesisjenniferlettermanspringfield100% (2)
- Maths - Construction of Fuzzy - Muhamediyeva Dilnoz TulkunovnaDocument14 pagesMaths - Construction of Fuzzy - Muhamediyeva Dilnoz TulkunovnaTJPRC PublicationsNo ratings yet
- 2900 H EN RM Drystar 5500 PDFDocument270 pages2900 H EN RM Drystar 5500 PDFNelson AltuveNo ratings yet
- Chapter 3Document92 pagesChapter 3sid allawadiNo ratings yet
- Tahi TestsDocument6 pagesTahi TestsKiran PatilNo ratings yet
- LogDocument11 pagesLogFarrel NevlinNo ratings yet
- 4.0 Dialing PlanDocument12 pages4.0 Dialing Plandragelec100% (1)
- User - S Manual of Haiwell Cloud BoxDocument28 pagesUser - S Manual of Haiwell Cloud BoxMOHAMMED AKILNo ratings yet