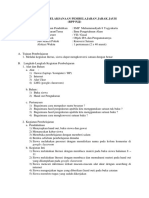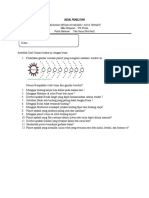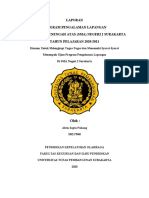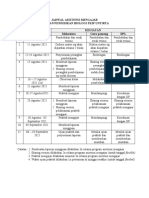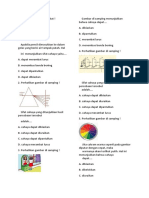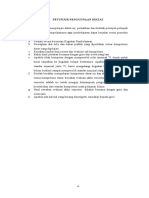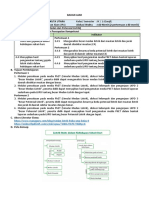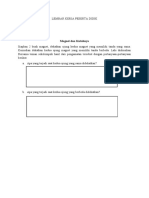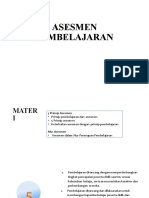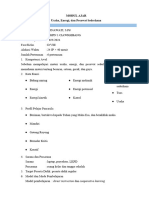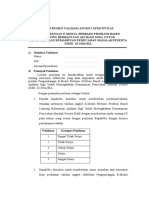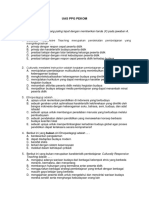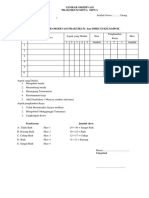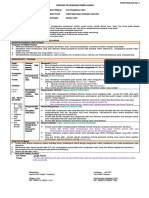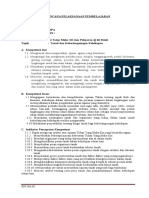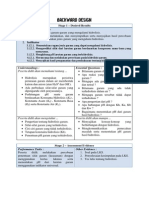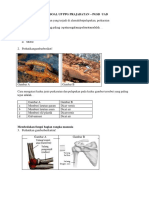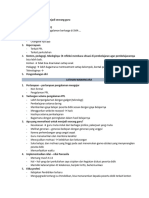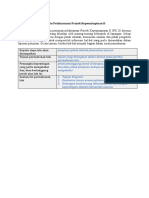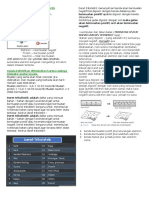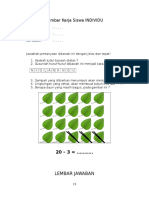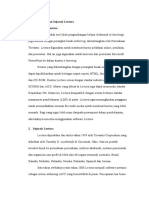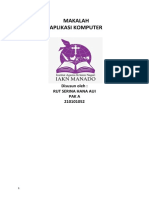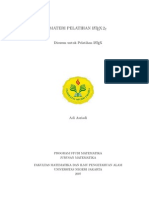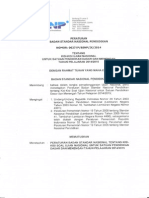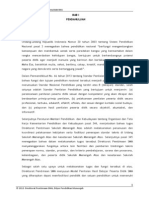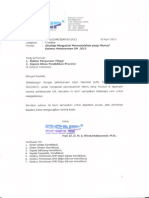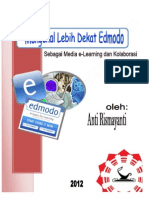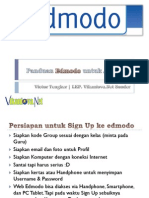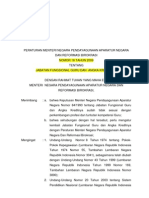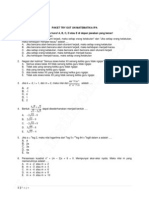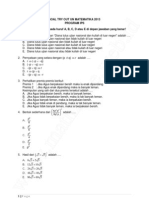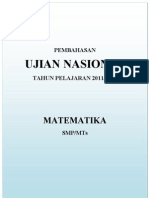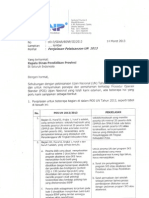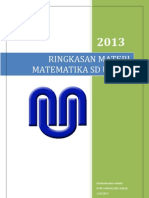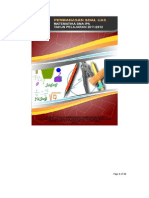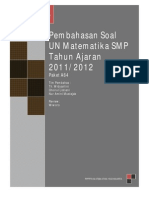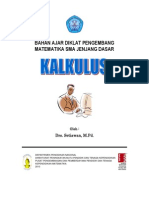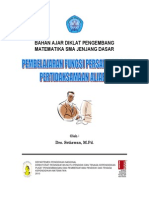Professional Documents
Culture Documents
Tutorial Lectora
Uploaded by
MOCH FATKOER ROHMANCopyright
Available Formats
Share this document
Did you find this document useful?
Is this content inappropriate?
Report this DocumentCopyright:
Available Formats
Tutorial Lectora
Uploaded by
MOCH FATKOER ROHMANCopyright:
Available Formats
ww
w.
fat
Muhamad Masud, S.Pd.I Guru SD Muhammadiyah Bodon Banguntapan Bantul Telp. 0274-6634743 atau 081578113635 muh_masud@yahoo.com
ko er. w
TUTORIAL PROGRAM LECTORA
Diolah dari berbagai sumber oleh:
ord
1
pre ss.
PEMBUATAN MEDIA PEMBELAJARAN BERBASIS ICT
co
MODUL PELATIHAN
Merancang Media Pembelajaran Interaktif
Cover Kompetensi Materi AJar Latihan
ord
Author
Makhluk Hidup Oleh:
Pustaka
Exit
STORYBOARD Cover Kompetensi Materi Ajar Latihan Pustaka Author Evaluasi Akhir
2. Storyboard Media Pembelajaran Interaktif
fat
w.
ww
ko er. w
Evaluasi Author
Media Pembelajaran Interaktif Mata Pelajaran: IPA Kelas: III /Semester: 1
pre ss.
KD
SK
Indikator Subbab Subbab
co
2
1. Merancang Media Membuat Flowchard program (alur program)
Menu Kompetensi Cover
Menu Materi Ajar Cover
Kompetensi Materi Ajar Menu Latihan 1. Cover latihan Latihan Pustaka 2. Soal-soal pilihan ganda, benar salah, isian, mencocokkan dll Author 3. Gambar/ animasi pendukung Evaluasi Akhir 4. Umpan balik (bisa menggunakan 1 page atau lebih)
Menu Pustaka
w.
fat
ww
Kompetensi Materi Ajar Menu Pustaka Latihan 1. Buku acuan 2. Website acuan Pustaka Author 3. Sumber gambar dll Evaluasi Akhir (bisa menggunakan 1 page atau lebih)
ko er. w
Cover Cover
Menu Latihan
ord
3
Kompetensi Materi ajar Materi Ajar Latihan 1. Materi pelajaran Pustaka 2. Gambar/ animasi pendukung Author 3. Video pendukung dll Evaluasi Akhir (bisa menggunakan 1 page atau lebih)
pre ss.
Kompetensi Materi Ajar Pada menu kompetensi berisi Latihan 1. Standar Kompetensi Pustaka 2. Kompetensi Dasar Author 3. Indikator Evaluasi Akhir (bisa menggunakan 1 page atau lebih)
co
Menu Author Cover
ww
w.
fat
ko er. w
ord
4
pre ss.
Kompetensi Materi Ajar Author Latihan 1. Foto Pustaka Nama: NIP: Author Evaluasi Akhir Instansi: GuruMapel: Email: HP:
co
Tampilan Lectora
Menu
Toolbar
ord
Title Explorer Menu-menu/ Fasilitas Yang digunakan
ww
Menu pada Lectora terdiri dari menu File, Edit, Add, Layout, Tools, Mode, Publish, View, dan Help yang cara bekerjanya mirip dengan Program Microsoft Office.
w.
fat
ko er. w
pre ss.
Page / halaman
Materi Dasar-dasar Lectora Menu-menu pada program Lectora Pemanfaatan chapter, section, page Insert berbagai fasilitas dalam Lectora (insert image, insert audio, animasi dll) Pemanfaatan fasilitas pembuatan soal/quis Publish
co
5
Pemanfaatan Lectora Dalam Pengembangan Media Pembelajaran Interaktif
Menu File
Menu Edit
Menu Add
ww
w.
fat
ko er. w
ord
6
pre ss.
co
Toolbar Add
Menu Tools
Menu Mode
ww
w.
fat
ko er. w
ord
Menu Layout
Menu Publish
pre ss.
7
co
Langkah Kerja:
1. Aktifkan program aplikasi Lectora dengan mengklik gambar
2. Pilihlah Create New Title kemudian Klik Title Wizard atau Template 3. Kemudian pilihlah desain yang kalian senangi kemudian klik Start Wizard
ww
w.
fat
ko er. w
ord
8
pre ss.
co
BAB 1 MEMULAI BEKERJA MEMBUAT MEDIA PEMBELAJARAN
4. Akan muncul form Name dan Location. Name digunakan untuk nama Media Pembelajaran yang akan dibuat, sementara location digunakan untuk tempat penyimpanan media yang dikerjakan.
ko er. w ww w. fat
5. Setelah Name and Location diisi kemudian klik tombol Next, maka akan muncul Color Theme Selection ( digunakan untuk mengatur pewarnaan media pembelajaran yang sedang dibuat. Setelah itu tekan tombol Next.
ord
pre ss.
Tulis media Nama Media pembelajaran ANda Lokasi tempat penyimpanan media yang dibuat
co
9
6. Form/ isian yang keluar adalah Title Organization. Pilih/ centang untuk pilihan Chapters and page (isi 5 atau sesui kebutuhan), include help dan include test at end of title. Test Name yang berisi Final Assessment diganti dengan nama Evaluasi. Kemudian klik Next.
ww
7. Form yang muncul berikutnya adalah form Chapter 1 of 5 yang digunakan untuk mengisi tombo-tombol navigasi sesuai dengan keinginan kita.
w.
fat
ko er. w
ord
pre ss.
10
co
No 1 2 3 4 5
Name of Chapter Kompetensi Materi Ajar Latihan Pustaka Author
8. Setelah semua diisi klik tombol Next maka akan muncul tampilan sbb:
ww
9. Media Pembelajaran yang dibuat sudah siap untuk diisi dengan content pembelajaran. Tampilan Titiel Explorer
w.
fat
ko er. w
ord
pre ss.
11
co
Kompetensi Berisi: SK, KD, Indikator Bisa terdiri dari 1 page atau lebih
ko er. w fat w. ww
ord
2. 3.
Latihan
Pustaka
1. 2. 3.
pre ss.
Materi Ajar
1. 1. 2. 3. 4.
Materi pelajaran Gambar/ animasi pendukung Video pendukung dll
Bisa terdiri dari 1 page atau lebih
Cover latihan Soal-soal pilihan ganda, benar salah, isian, mencocokkan dll Gambar/ animasi pendukung Umpan balik (bisa menggunakan 1 page atau lebih)
Cover Pustaka Gambar buku yang digunakan sebagai rujukan mebuat materi ajar Bisa berisi 1 page atau lebih
Author
1. 2. 3. 4. 5.
Cover Pustaka Foto/Gambar si pembuat materi Instansi si pembuat Bisa berisi 1 page atau lebih
co
12
Welcome page Digunakan untuk cover depan media pembelajaran yang berisi: instansi, mapel, kelas, semester, judul, dan penyusun
BAB 2
Untuk memasukkan objek gambar dapat dilakukan langkah-langkah sebagai berikut : 1.
Aktifkan halaman lectora yang akan diisi objek, pada tahap pertama ini kita mengisi halaman dengan gambar.
2. Arahkan mouse pada menu add klick menu add object image
ww
3. Setelah itu akan muncul kotak dialog image properties
w.
fat
ko er. w
ord
13
Aktifkan Page yang akan diisi gambar dengan mengarahkan mouse dan menekan klik kiri pada mouse di area tittle explorer
pre ss.
co
Media pembelajaran rasanya hambar tanpa ada gambar/video/animasi. Lectora menyediakan fasilitas untuk semua kegiatan tersebut. Mari kita praktekkan..
MEMASUKKAN OBJEK GAMBAR PADA HALAMAN KERJA
4. Pilih dan klik tanda panah ke bawah samping tulisan import
ww
w.
fat
Setelah itu muncul form pilihan : a. From File Mengambil file dari hardisk/media penyimpanan sendiri b. Media Library Mengambil file yang sudah disediakan oleh lectora 5. Mari kita coba dahulu memasukkan gambar dari file yang sudah dipunyai dari hardisk anda
ko er. w
ord
14
pre ss.
co
Digunakan untuk mencari letak dokumen pada hard drive yang akan dimasukkan ke halaman
Logo/gambar yang sudah berhasil dimasukkan ke stage
6. Mari kita coba memasukkan gambar yang sudah disediakan program lectora
ww
w.
fat
ko er. w
ord
15
pre ss.
co
Setelah langkah pada no 4 diatas maka pilih From File dan cari file yang akan anda masukkan dan klik insert. Contoh berikut ini adalah memasukkan gambar logo Kab KOTA YOGYAKARTA pada halaman awal
7. Setelah langkah pada no 6 diatas maka pilih Media File dan akan muncul kotak dialog berikut
Hasil insert gambar dari media library
ww
w.
fat
ko er. w
Gambar yang sudah disediakan oleh lecora telah dikelompokkan berdasarkan groupnya,Pilih sesuai group yang diinginkan dan pilih gambar yang tersedia,setelah itu pilih gambar sesuai keinginan.pilih gambar dan klik insert Contoh berikut ini adalah memasukkan gambar apel pada halaman kompetensi
ord
pre ss.
16
co
BAB 3
Pada Bab 1 telah dibuat sebuah konten dengan urutan sebagai berikut
ww
w.
fat
Untuk mengisi konten pada tiap bab yang sudah dibuat maka dapat dilakukan langkahlangkah sebagai berikut : (Sebagai contoh kita akan mengisi bab Kompetensi) 1. Untuk mengisi konten pada halaman kompetensi maka arahkan mouse dan klik pada chapter Kompetensi. Kemudian tekan tanda ( + ) didepan gambar buku
ko er. w
ord
17
pre ss.
co
Mengisi Halaman dengan konten yang dibuat sendiri
Sekarang berarti chapter komptensi telah aktif
Kemudian tekan tanda + didepan gambar buku
Setelah itu akan muncul tampilan sebagai berikut. Arahkan mouse pada page 1 dan klick Arahkan mouse pada page 1 dan klick.
ko er. w
ww
w.
fat
2. Setelah itu pada halaman/stage akan aktif di bagian Body Text dari Page 1 Chapter Kompetensi. Dengan menekan double klik pada mouse anda kemudian blok semua huruf pada kotak body text dan hapuslah text yang ada, ganti sesuai dengan kompetensi bahan ajar anda.
ord
Kemudian klik pada Body Text
pre ss.
18
co
Dengan cara yang sama anda dapat mengisi konten pada tiap chapter yang anda buat sesuai dengan story board yang sudah anda buat pada awal materi ini.
ww
w.
fat
ko er. w
ord
pre ss.
19
co
MEMBUAT MATERI UJI
Setelah konten pembelajaran terisi, maka tahap selanjutnya adalah membuat materi uji sebagai sarana penilaian terhadap pemahaman siswa pada materi ajar. Berikut adalah tahapan untuk membuat materi uji : A. Membuat Soal Benar-Salah 1. Pada Flowchart bab 1 materi uji terletak setelah chapter author maka nanti anda harus mensetting materi uji terletak dibawah chapter author. 2. Untuk meletakkan materi uji berada dibawah chapter Author maka terlebih dahulu anda harus mengaktifkan chapter author. Dengan mengarahkan mouse dan klik pada chapter author. Chapter Latihan sudah aktif.
Maka akan muncul tampilan seperti berikut,
ww
w.
fat
ko er. w
pada bagian Test Name ganti dengan nama test misalnya Materi Uji,kemudian klik OK. Maka akan muncul tampilan sebagai berikut.
ord
3.
Setelah itu arahkan mouse pada toolbar kemudian klik Add Test Toolbar add test.
pre ss.
co
20
4.
ko er. w
Klik pada bagian materi Uji
ord
Sebelum membuat pertanyaan maka kita setting terlebih dahulu apakah akan diberikan feedback atau tidak. Untuk menambahkan feedback caranya klik kanan pada test materi uji pilih properties, pada tab content beri tanda centang pada Show per question feedback from each question.
5.
ww
w.
fat
pre ss.
beri tanda centang pada Show per question feedback from each question jika ingin menambahkan feedback/umpan balik disetiap pertanyaan
co
21
Chapter Materi Uji yang ditambahkan, terletak dibawah Chapter Author
Maka akan muncul kotak dialog seperti pada gambar berikut :
ord ww w. fat ko er. w
Kemudian klik next, masukkan pertanyaan yang diinginkan pada bagian question. Seperti pada gambar berikut :
pre ss.
Jenis pilihan soal yang disediakan. Untuk memilih tipe benar salah maka pada bagian type pilih True/False
co
22
Klik add Test Section ganti nama dengan nama TEST BENAR SALAH, Setelah itu pilih Page 1 kemudian add Question
ww
w.
fat
ko er. w
Lalu klik next, maka akan muncul kotak dialog sebagai berikut :
Jika jawaban benar adalah benar maka pilih dan aktifkan tanda radio button bawah correct. Begitu sebaliknya.
ord
pre ss.
23
co
Jika sudah selesai tekan Finish. Maka akan muncul tampilan seperti berikut :
ww
w.
fat
B. Membuat Soal Pilihan Ganda Untuk membuat soal pilihan ganda langkah-langkahnya hamper mirip dengan cara membuat soal type benar salah. Pada Chapter Materi Uji Page 1 sudah diisi dengan model soal type benar-salah maka untuk membuat type soal pilihan ganda perlu membuat page baru, untuk membuat page baru maka langkah-langkahnya sebagai berikut. 1. Arahkan mouse dan klik pada toolbar add page
2. Setelah itu halaman baru akan muncul setelah Page 1, halaman baru tersebut secara default diberi nama Page 2, seperti gambar berikut
ko er. w
ord
24
pre ss.
co
3. Kemudian aktifkan Page 2 dengan cara mengklik Page 2. Setelah itu klik tool bar Add Question
Maka akan muncul kotk dialog seperti berikut :
ww
w.
fat
4. Ubah type soal menjadi Multiple Choice
ko er. w
ord
25
pre ss.
co
Kemudian klik next dan tulislah pertanyaan pada kotak question
ww
w.
fat
Kemudian klik next dan tentukan jumlah opsi pilihan, untuk SD gunakan 3 opsi pilihan.
ko er. w
ord
pre ss.
26
co
Apabila opsi jawaban benar lebih dari satu
Menampilkan pertanyaa dalam menu drop down atau list box
ko er. w
Setelah itu klik next maka anda akan disajikan menu pilihan untuk memasukkan opsi jawaban satu per satu, Opsi jawaban 1 yang akan ditampilkan
w.
fat
ww
ord
Menampilkan gambar bersama opsi pilihan
Menampilkan feedback pada opsi 1
pre ss.
Aktifkan jika jawaban 1 merupakan jawaban benar
co
Opsi pilihan yang akan disajikan
m
27
ww
w.
fat
ko er. w
ord
28
pre ss.
co
Klik next anda akan mengisi opsi jawaban hingga yang ketiga setelah itu tekan Finish. Maka tampilan dari soal pilihan ganda yang sudah dibuat adalah :
You might also like
- Bentuk Soal AKMDocument6 pagesBentuk Soal AKMNova Mitha100% (1)
- Modul Ajar Ipa: Pesawat SederhanaDocument11 pagesModul Ajar Ipa: Pesawat SederhanaAyuk AmalliaNo ratings yet
- Lk.5 RPP Matematika Kls Vi Jati Endah KaDocument10 pagesLk.5 RPP Matematika Kls Vi Jati Endah KaJati Astuti P.100% (1)
- Rencana Pelaksanaan Pembelajaran Jarak Jauh (RPP PJJ) : Google ClassroomDocument2 pagesRencana Pelaksanaan Pembelajaran Jarak Jauh (RPP PJJ) : Google ClassroomAyu MardalenaNo ratings yet
- Soal Penelitian BP Lengkap Dengan PenskoranDocument7 pagesSoal Penelitian BP Lengkap Dengan PenskoranAmina UmabaihiNo ratings yet
- Rubrik Penilaian Analisis Kebutuhan Bahan AjarDocument4 pagesRubrik Penilaian Analisis Kebutuhan Bahan AjarsitiNo ratings yet
- Belajar Soal UpDocument27 pagesBelajar Soal UpFinaNo ratings yet
- D.5. Model ASSUREDocument18 pagesD.5. Model ASSUREAngela SinagaNo ratings yet
- Laporan Observasi PPLDocument59 pagesLaporan Observasi PPLbagas nuhoziNo ratings yet
- Assesmen DiagnostikDocument8 pagesAssesmen DiagnostikCucuk MaghfirohNo ratings yet
- Jadwal Asistensi MengajarDocument1 pageJadwal Asistensi MengajarAgista NurulNo ratings yet
- Cahaya 4Document2 pagesCahaya 4Sherly KuwiatmadjaNo ratings yet
- Petunjuk Penggunaan DiktatDocument1 pagePetunjuk Penggunaan DiktatUlya SavitriNo ratings yet
- Bahan Ajar 3 Listrik Statis (Medan Dan Potensial Listrik)Document5 pagesBahan Ajar 3 Listrik Statis (Medan Dan Potensial Listrik)Tino PurnamanthaNo ratings yet
- LKPD IpasDocument3 pagesLKPD IpasCahya KusumaNo ratings yet
- Hasil RefleksiDocument2 pagesHasil RefleksiSindi NursalNo ratings yet
- Lembar Kegiatan SiswaDocument7 pagesLembar Kegiatan SiswaRidha ArgariniNo ratings yet
- Siap Cetak CoverDocument19 pagesSiap Cetak Covernito fathurrahmanNo ratings yet
- LK Jembatan KertasDocument6 pagesLK Jembatan KertasDinah RomdlonatullailNo ratings yet
- LEMBAR OBSERVASI PEMBELAJARAN PERTEMUAN 9 (Oggy)Document2 pagesLEMBAR OBSERVASI PEMBELAJARAN PERTEMUAN 9 (Oggy)linaNo ratings yet
- Annisarahmawati - LKPD PEMUAIAN GASDocument6 pagesAnnisarahmawati - LKPD PEMUAIAN GASAnnisa RahmawatiNo ratings yet
- 4.2 Asesmen PembelajaranDocument59 pages4.2 Asesmen PembelajaranImam officialNo ratings yet
- Lampiran 3 - Format Lembar Observasi Pelaksanaan Pembelajaran Untuk Observer FixDocument2 pagesLampiran 3 - Format Lembar Observasi Pelaksanaan Pembelajaran Untuk Observer FixIsyeh HandaNo ratings yet
- Soal 1 PedagogiDocument6 pagesSoal 1 PedagogiNining KurniawatiNo ratings yet
- Resume Topik 4 Asesmen Smp-Sma, SMKDocument7 pagesResume Topik 4 Asesmen Smp-Sma, SMKDian LutfianaNo ratings yet
- Modul Ajar Bab 3Document42 pagesModul Ajar Bab 3ernawati362No ratings yet
- Soal PisaDocument5 pagesSoal PisaFauziah NurulNo ratings yet
- Instrumen Efektivitas - ASMIDA LESTARIDocument8 pagesInstrumen Efektivitas - ASMIDA LESTARIMida OlshoppNo ratings yet
- Lembar Validasi LksDocument2 pagesLembar Validasi LksEsa Permata HatiNo ratings yet
- RPP Listrik Dinamis - PJBLDocument8 pagesRPP Listrik Dinamis - PJBLFahrul RoziNo ratings yet
- Ukppg PrajabDocument9 pagesUkppg PrajabNurlina IsmawatiNo ratings yet
- Uas PPG PekomDocument3 pagesUas PPG PekomRahmasari KusumadewiNo ratings yet
- LK Sifat UnsurDocument6 pagesLK Sifat UnsurSabarina GintingNo ratings yet
- Contoh RPP Daring Dengan Lab VirtualDocument6 pagesContoh RPP Daring Dengan Lab VirtualayustusNo ratings yet
- Lembar Observasi Praktikum OkDocument1 pageLembar Observasi Praktikum OkHady Abahnya DedoyNo ratings yet
- 04 LK Desain Pembelajaran Model Stem-Kimia Kelompok DDocument4 pages04 LK Desain Pembelajaran Model Stem-Kimia Kelompok DPaizah ExoticNo ratings yet
- Editt Makalah Evaluasi Pembelajaran IPADocument73 pagesEditt Makalah Evaluasi Pembelajaran IPAKhairiana FitriNo ratings yet
- RPP Supervisi Listrik StatisDocument1 pageRPP Supervisi Listrik StatisDwi Sucianto SetyabudiNo ratings yet
- Umpan Balik Paket Soal Numerasi Level 4Document47 pagesUmpan Balik Paket Soal Numerasi Level 4rainerNo ratings yet
- Hasil Belajar Siklus IDocument3 pagesHasil Belajar Siklus IEdwin Yepem KayeNo ratings yet
- Kartu SoalDocument6 pagesKartu SoalFitri AreomNo ratings yet
- Rpp-Tanah-Dan-Keberlangsungan-Kehidupan 2Document17 pagesRpp-Tanah-Dan-Keberlangsungan-Kehidupan 2Meivy TirajohNo ratings yet
- Backward Design-Hidrolisis GaramDocument2 pagesBackward Design-Hidrolisis GaramArdi WilandaNo ratings yet
- Lampiran 3 Pedoman WawancaraDocument2 pagesLampiran 3 Pedoman WawancaraUmmu DanishNo ratings yet
- Modul Ajar IPAS RIKEUDocument9 pagesModul Ajar IPAS RIKEUTeni RustiawatiNo ratings yet
- Soal PPG Dalam Jabatan PGSD UAD IPADocument6 pagesSoal PPG Dalam Jabatan PGSD UAD IPAsudaryaniNo ratings yet
- Wawancara UKPPGDocument2 pagesWawancara UKPPGScoups ChoiNo ratings yet
- Format Skenario PembelajaranDocument8 pagesFormat Skenario PembelajaranAyu Diyah AriantiNo ratings yet
- Materi Dan LK Pesawat Sederhana PDFDocument107 pagesMateri Dan LK Pesawat Sederhana PDFNiswatun Ni'mah100% (1)
- LKS Layang-Layang OkDocument4 pagesLKS Layang-Layang Okerwin100% (1)
- Lampiran 1. Format Permohonan Izin Pelaksanaan Projek Kepemimpinan IIDocument1 pageLampiran 1. Format Permohonan Izin Pelaksanaan Projek Kepemimpinan IINur Azziatun ShalehahNo ratings yet
- Materi Listrik Statis 5.1Document1 pageMateri Listrik Statis 5.1riza umamiNo ratings yet
- Bangun Ruang Sisi DatarDocument12 pagesBangun Ruang Sisi DatarlidyaNo ratings yet
- Lembar Kerja Siswa INDIVIDUDocument4 pagesLembar Kerja Siswa INDIVIDUTito Aloysius100% (1)
- Kisi-Kisi PSAT IPA VII 2023Document2 pagesKisi-Kisi PSAT IPA VII 2023Suci AmaliyahNo ratings yet
- Tutorial LectoraDocument28 pagesTutorial LectoraAnonymous oV47buBoNo ratings yet
- Pengertian Dan Sejarah LectoraDocument9 pagesPengertian Dan Sejarah LectoraandiyprNo ratings yet
- Course Lab TutorialDocument10 pagesCourse Lab TutorialVeronik Widi PradikaNo ratings yet
- Makalah Aplikasi KomputerDocument18 pagesMakalah Aplikasi KomputerVal TenNo ratings yet
- Laporan Pembuatan Media Presentasi Koordinat KartesiusDocument18 pagesLaporan Pembuatan Media Presentasi Koordinat KartesiusMade SuardanaNo ratings yet
- Tutorial LatexDocument38 pagesTutorial Latexzakky-muhammadNo ratings yet
- SK Kisi Kisi UN Tahun Pelajaran 2014 2015Document103 pagesSK Kisi Kisi UN Tahun Pelajaran 2014 2015Sekolah Tarsisius 2 JakartaNo ratings yet
- PDFDocument18 pagesPDFMOCH FATKOER ROHMANNo ratings yet
- Model Penilaian Hasil Belajar Sma-Final-BersihDocument58 pagesModel Penilaian Hasil Belajar Sma-Final-BersihMOCH FATKOER ROHMANNo ratings yet
- Salinan Permen Nomor 97 Tahun 2013Document11 pagesSalinan Permen Nomor 97 Tahun 2013mas-jirunNo ratings yet
- Strategi Permasalahan UNDocument6 pagesStrategi Permasalahan UNrivalenNo ratings yet
- Mengenal Lebih Dekat EdmodoDocument30 pagesMengenal Lebih Dekat EdmodoMOCH FATKOER ROHMANNo ratings yet
- Panduan Edmodo Untuk SiswaDocument16 pagesPanduan Edmodo Untuk SiswaMOCH FATKOER ROHMANNo ratings yet
- Pengunduran UN 11 Provinsi - DINAS PROVINSIDocument4 pagesPengunduran UN 11 Provinsi - DINAS PROVINSIMOCH FATKOER ROHMANNo ratings yet
- Jadwal Terbaru UN SMA Sederajat Di 11 Provinsi Wilayah Indonesia TengahDocument6 pagesJadwal Terbaru UN SMA Sederajat Di 11 Provinsi Wilayah Indonesia TengahFiya PhyongNo ratings yet
- Pembahasan Soal UN Matematika SMA 2012 Program IPSDocument17 pagesPembahasan Soal UN Matematika SMA 2012 Program IPSVyanna Mahfuza100% (2)
- Panduan Edmodo Untuk GuruDocument27 pagesPanduan Edmodo Untuk GuruMOCH FATKOER ROHMAN50% (2)
- Surat Perubahan Jadwal Un Prov NTBDocument1 pageSurat Perubahan Jadwal Un Prov NTBMOCH FATKOER ROHMANNo ratings yet
- Permen PAN No. 16 Tahun 2009Document49 pagesPermen PAN No. 16 Tahun 2009Hari BudiyantoNo ratings yet
- Try Out Mat SMA IPADocument9 pagesTry Out Mat SMA IPAMOCH FATKOER ROHMANNo ratings yet
- Try Out Mat SMA IPSDocument9 pagesTry Out Mat SMA IPSMOCH FATKOER ROHMANNo ratings yet
- Pembahasan UN Matematika 2012 (5 Paket)Document58 pagesPembahasan UN Matematika 2012 (5 Paket)MOCH FATKOER ROHMANNo ratings yet
- Soal Dan Pembahasan Un Matematika SMP 2012Document20 pagesSoal Dan Pembahasan Un Matematika SMP 2012Choirunnisa Dulatif IINo ratings yet
- Penjelasan Pelaksanaan UN 2013Document3 pagesPenjelasan Pelaksanaan UN 2013Yusuf TojiriNo ratings yet
- Modul Persiapan UN Matematika SMP 2012 - 2013Document25 pagesModul Persiapan UN Matematika SMP 2012 - 2013Wayan SudiartaNo ratings yet
- Kumpulan Soal Matematika Kelas 7Document17 pagesKumpulan Soal Matematika Kelas 7MOCH FATKOER ROHMAN83% (23)
- Ringkasan Materi UASBNDocument9 pagesRingkasan Materi UASBNMOCH FATKOER ROHMAN100% (4)
- Ebook Kimia Sakti UN 2013Document44 pagesEbook Kimia Sakti UN 2013MOCH FATKOER ROHMAN100% (2)
- Pembahasan Soal UN Matematika IPA 2012Document32 pagesPembahasan Soal UN Matematika IPA 2012MOCH FATKOER ROHMAN100% (3)
- Pembahasan Soal Un Matematika SMP Ta 2012Document28 pagesPembahasan Soal Un Matematika SMP Ta 2012matematikaajaNo ratings yet
- Draft Kurikulum TKJ 2013Document72 pagesDraft Kurikulum TKJ 2013bangyos2001No ratings yet
- SMA Dasar KalkulusDocument79 pagesSMA Dasar Kalkulusanggasantoso100% (1)
- Fungsi Persamaan Dan Pertidaksamaan AljabarDocument89 pagesFungsi Persamaan Dan Pertidaksamaan AljabarSuwandi Eko Saputro83% (6)