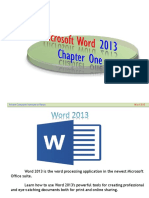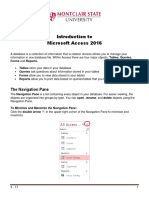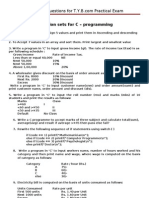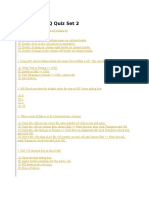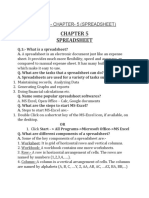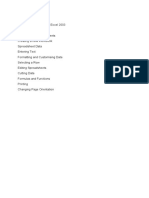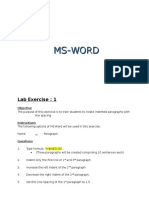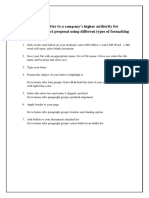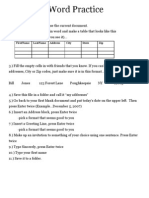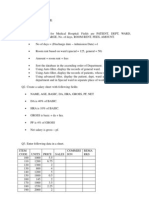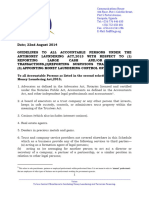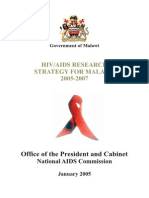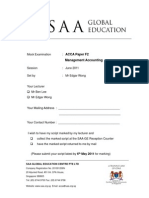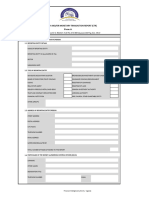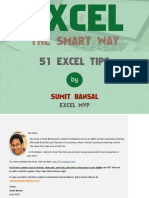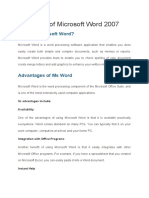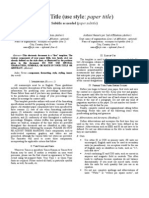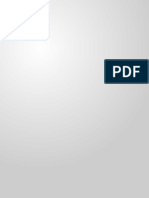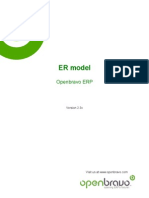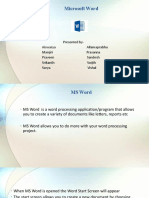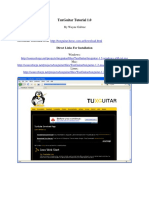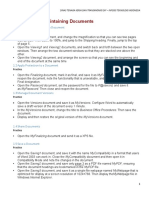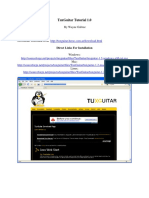Professional Documents
Culture Documents
Access Practice
Uploaded by
mark1matthewsCopyright
Available Formats
Share this document
Did you find this document useful?
Is this content inappropriate?
Report this DocumentCopyright:
Available Formats
Access Practice
Uploaded by
mark1matthewsCopyright:
Available Formats
ITEC 1050, MS Access Practice Exercise
This exercise is for you to practice using MS Access in the lab, and to provide you with help as to how to work with access. In many regards, it is similar to yourfor-grade project. The goal with this project is to learn how to create and use an MS Access database, not to rush through the exercise. Take your time and follow the instructions carefully it will help you later while working on the actual project. PART I THE FILE STRUCTURES Our database shall be to keep track of salespersons in a company. The SALESPERSON table shall be made up of the following fields: Field Salesperson ID Last Name First Name SSN CommRate Data Type Auto number Text Text Text Number Width 12 char. 10 char. 11 char Single, 3 decimals 4 char. Other Info Primary Key
Office
Text
State CompanyCar
Text Yes/No
2 char.
Input mask as SSN Commission rate is entered as a percentage, thus 6.5% is entered as .065 Upper case (> in Format). Validate as SAV or BRU or ATL or GRE or CHA Upper case (> in Format); Default value is GA
There should be a table of customers who are Customers of the salespersons, the CUSTOMER table. It should be made up of the following fields: Field Customer ID Customer Name Customer City Employee # (this is the foreign key into the Customer Table) Data Type Auto number Text Text Long Integer Width 15 char. 12 char. 5 digits Other Primary Key
Same as in the Salesperson Table. Common field between the 2 tables
PART II STEP BY STEP, CREATING THE SALESPERSON TABLE 1. First open up MS Access. Click in theCreate a New Database boxs use aBlank Database radio button. Then click OK. 2. Youll be asked to save the new database. Place your diskette in the A drive. Click in the Save in box, and click on3 inch floppy A . Down below, click in theFile name box, and call thisEmployee.mdb . Remember this database will have two tables. Click Create. 3. The blank database will be presented. TheTables tab will already be selected for you. Note that you cant select anything but New on the right. Click on it.
Prof. Katz
Page 1
3/25/2010
ITEC 1050, MS Access Practice Exercise
4. A new dialog box is opened. Click on Design View, and then OK. You will do this for both tables. 5. Now youll start setting up your table. In the Field Name column, give the field its identifying name. You may use the suggested field names above. Then use the Tab key to tab over to the Data Type. When you do, adrop-down arrow will be displayed, as well as the default of Text . 6. Once you do this, theGeneral tab under Field Properties below will be selected. It is here that you give the field its properties, such as field width, the > sign in Format for the Office and State fields, which makes them uppercase, and you create the Validation Rule and Validation Text, as described in the previous class session. 7. Go ahead and complete all the fields. When youre done with each table, before you leave Design View, you will need to set up the Primary Key before you go to Datasheet View. (actually, you need to do this before formatting the input mask for the SSN as a Social Security Number) To do this, place your cursor anywhere on the row containing the field to be designated as the Primary Key. Now click on the little key icon on the standard tool bar. The Primary Key will be assigned. 8. Now click on the Datasheet view icon. Youll be prompted to save the table. Call it Salesperson and click OK. After the save is complete, the Datasheet view will be displayed. 9. Now enter in all of your data for the Salesperson Table. Enter about 5 records. PART III CREATE THE CUSTOMER TABLE 1. Now that you have created the Salesperson Table, and entered the data, youre ready to created the Customer Table. 2. Following Steps 1 through 9 in PART II, create the Customer Table and enter the data, using the same steps for corresponding fields. 3. MAKE SURE THAT THE CUSTOMER RECORDS CONTAIN SALESPERSON ID#s WHICH EXIST IN THE SALESPERSON TABLE. 4. Enter about four records.
PART IV CREATE THE RELATIONSHIP 1. Exit your table after youve entered all the data. 2. Click on the Tools drop-down menu from the menu bar. Click on the Relationships command. 3. The Show Table dialog box is displayed: Click on each table and then click on Add Click on the common field in the Salesperson table, and drag it to the same common field in the Customer table. When you do, the Relationships dialog box will be displayed. Confirm the fields displayed and their tables. Then click in the Enforce Referential Integrity check box. Click on the Create button. The relationship has been created. 4. X out ofRelationships. If asked to save it, click "Yes."
Prof. Katz
Page 2
3/25/2010
ITEC 1050, MS Access Practice Exercise
PART V CREATE THE REPORT USING THE REPORT WIZARD 1. Click theReport tab. Click New. 2. Click the Report Wizard. Then click on the drop-down arrow to choose the table to report from. Choose the Salesperson table. 3. Click on the fields you wish to report, and then the right arrow, to place the field in the Selected Fields box. To place ALL the fields in the box, click the double-arrow. 4. After youve done this, if you want to remove a field, click on the field in theSelected Fields box and then the left-pointing single or (to remove all) double-arrow buttons. 5. To rearrange the fields, you may have to remove them from the right, and replace them from the left in different sequences. Follow each step in the wizard process to complete your report. At the end of the process, youll be prompted to give the report a name. Do that, and clickFinish . The report will be previewed for you. After previewing it, you may exit the report. If you were to print it, you would click on the Print icon.
PART VI - CREATING QUERIES (simple) 1. Click theQueries tab. Click New. 2. Click on Design View and click "OK" 3. From the "Show Table" dialog box, click on the Salesperson Table and click "Add". The table will be added to the view table area above the grid in your query design view. Now click on "Close". 4. In the Query grid, first column, click on the drop-down arrow on the Field row. Choose the Salesperson ID field. Now do the same for each column's field, selecting an Salesperson Table field to display. Don't select all the fields - the idea here is to select only the fields you want. 5. When you've selected your fields, save the query by clicking on the diskette icon and giving your query the name Salesperson Query. Now run the query by clicking on the red exclamation point icon in the toolbar at the top of the screen. Your data will be displayed. 6. Once you've done that, click on the Design View icon in the top left of the toolbar. Experiment by changing your query, and running it each time, in the following ways: Click on the Sort row in a column other than the Salesperson ID, and select Ascending. Run the query and view the results. Now change back to Design View and select Descending for the same field and run it. View the results. Try this with several fields. Click on the Show button (in Design View) for a field (should be checked - so "uncheck" it) and run the query. That field should not be present. Check the field back again. If you haven't chosen the State field to be in your query, click on the next empty field's drop-down arrow and choose it. Now you're going to select, or filter out, records. Click in the Criteria row for the State field and key in =GA. (obviously, you will have to have some employees in GA, and you should have some in other states too) Tab out of the field. Now run the query. Try the same selection with Sex being M and then F. You should have some records of each sex so that this filter works, displaying only the male records (and then, the female records) You can do the same thing with the Company Car Yes / No field, using it to filter only those Salespersons who drive a company car.
Prof. Katz
Page 3
3/25/2010
ITEC 1050, MS Access Practice Exercise
PART VII JOINED TABLE QUERY When you create this kind of query, using the same steps (1 through 3 above) you did before, this time add both tables from the Show Table box. The relationship you have previously created will also be in the query. Now you can follow the same steps above, selecting fields from both tables, without even displaying (or using) the Salesperson ID in the query as a field. The connection between the common Salesperson IDs will allow data such as the employee's name and his customers city to be displayed.
Prof. Katz
Page 4
3/25/2010
You might also like
- MS Access PracticalDocument25 pagesMS Access PracticalZaki AhmadNo ratings yet
- Assignment - ACCESSDocument19 pagesAssignment - ACCESSTeyhaNo ratings yet
- MS Access Lab ExerciseDocument7 pagesMS Access Lab ExerciseLazuli CollegeNo ratings yet
- Assignment Access PDFDocument7 pagesAssignment Access PDFnur syuhada nabilaNo ratings yet
- Lab Manual Spreadsheets: Microsoft ExcelDocument56 pagesLab Manual Spreadsheets: Microsoft ExcelRambabu VurimiNo ratings yet
- Creating Tables in MS-AccessDocument18 pagesCreating Tables in MS-AccessJaMer PoNo ratings yet
- Introduction to Microsoft Access 2016 Database ManagementDocument10 pagesIntroduction to Microsoft Access 2016 Database Managementjatin kesnaniNo ratings yet
- Lesson 1: Getting Familiar With Microsoft Word 2007 For WindowsDocument64 pagesLesson 1: Getting Familiar With Microsoft Word 2007 For WindowsarenroferosNo ratings yet
- Word 2013Document32 pagesWord 2013api-313211190No ratings yet
- Introduction To Microsoft Access 2010: The Navigation PaneDocument8 pagesIntroduction To Microsoft Access 2010: The Navigation PaneJohnNo ratings yet
- Introduction To Excel For DATA ANALYSTS Day-01Document8 pagesIntroduction To Excel For DATA ANALYSTS Day-01ErrY Florencia100% (1)
- Computer-Operator-Practical Model Question Papers PDFDocument12 pagesComputer-Operator-Practical Model Question Papers PDFMuhammad AkramNo ratings yet
- Spreadsheet Exercises13 14Document13 pagesSpreadsheet Exercises13 14pravin963100% (1)
- Microsoft Access Intro Lesson PlanDocument2 pagesMicrosoft Access Intro Lesson Planapi-250492210100% (2)
- Excel - Lab - 1 - BasicsDocument4 pagesExcel - Lab - 1 - BasicsrahulNo ratings yet
- Microsoft Access 2007 Handout MaterialsDocument30 pagesMicrosoft Access 2007 Handout MaterialsRay Jhon OrtizNo ratings yet
- DBMS Practical File Database Objects and QueriesDocument15 pagesDBMS Practical File Database Objects and QueriesSaurav Maddy0% (1)
- Word 2019 Part 1Document14 pagesWord 2019 Part 1Air ConditionerNo ratings yet
- Microsoft Access 2007 TutorialDocument113 pagesMicrosoft Access 2007 TutorialTamire santhosh mohan100% (2)
- It Ad AccessDocument3 pagesIt Ad AccessHemalatha Jai KumariNo ratings yet
- MS WORD (Unit-6)Document16 pagesMS WORD (Unit-6)Kamal Mittal100% (1)
- Introduction To Access 2016 PDFDocument9 pagesIntroduction To Access 2016 PDFAbcNo ratings yet
- Question Sets For C - Programming: 10. Write A C Program To Calculate Simple Interest and Compound Interest PrintDocument10 pagesQuestion Sets For C - Programming: 10. Write A C Program To Calculate Simple Interest and Compound Interest PrintMahesh VemulaNo ratings yet
- Activity 1 Creating A Database: Total Cost of SessionDocument1 pageActivity 1 Creating A Database: Total Cost of SessionCedric Marquez100% (1)
- MS Excel MCQ Quiz Set 2Document50 pagesMS Excel MCQ Quiz Set 2Samia KhalidNo ratings yet
- Spreadsheet: Class Ix - Chapter-5 (Spreadsheet)Document9 pagesSpreadsheet: Class Ix - Chapter-5 (Spreadsheet)PREETI KAUSHIK100% (1)
- Cell Basics in ExcelDocument9 pagesCell Basics in ExcelRaymond Gregorio Trinidad100% (1)
- Assignment Access PDFDocument9 pagesAssignment Access PDFnurul shamiezaNo ratings yet
- Computer Operator Practical Examination Model Question PaperDocument3 pagesComputer Operator Practical Examination Model Question PaperASHOKMALA100% (1)
- MS Office NotesDocument139 pagesMS Office NotesNoble Obeng-Ankamah100% (1)
- SpreadsheetDocument14 pagesSpreadsheetjudithpaelmaoguzonNo ratings yet
- Word Assignment PDFDocument2 pagesWord Assignment PDFSomik Jain0% (1)
- MS Excel Practical QuestionsDocument5 pagesMS Excel Practical QuestionsStricker ManNo ratings yet
- Microsoft Excel Training UpdatedDocument85 pagesMicrosoft Excel Training UpdatedJoshua ChristopherNo ratings yet
- Create resume in MS WordDocument8 pagesCreate resume in MS Wordpratima chérie100% (1)
- MS Exel NotesDocument45 pagesMS Exel NotesBeing helpfulNo ratings yet
- Lesson 2: Entering Excel Formulas and Formatting DataDocument65 pagesLesson 2: Entering Excel Formulas and Formatting DataRohen RaveshiaNo ratings yet
- Ms Access NotesDocument27 pagesMs Access NotesMandillah S EddieNo ratings yet
- Basic Word ExercisesDocument12 pagesBasic Word ExercisesAiza ChulipaWakit TabaresNo ratings yet
- MS Word Exercise Day 1.: Update TableDocument7 pagesMS Word Exercise Day 1.: Update TableDiriba MokononNo ratings yet
- Auto SumDocument65 pagesAuto SumAnil BatraNo ratings yet
- Excel Crash Course PDFDocument2 pagesExcel Crash Course PDFmanoj_yadav735No ratings yet
- MS Word Lab ExercisesDocument7 pagesMS Word Lab ExercisesJes RamosNo ratings yet
- Excel Spreadsheet: Lesson 1: Entering Text and NumbersDocument73 pagesExcel Spreadsheet: Lesson 1: Entering Text and NumbersarenroferosNo ratings yet
- Caim PracticalsDocument4 pagesCaim PracticalsShakti dodiya100% (2)
- List of Experiments BBA - IIT PDFDocument15 pagesList of Experiments BBA - IIT PDFCraze Garg100% (2)
- Practical Lesson Plan For Computer Application in ManagementDocument3 pagesPractical Lesson Plan For Computer Application in ManagementIron ManNo ratings yet
- WORD Practice QuestionsDocument4 pagesWORD Practice QuestionsJeetendra BeheraNo ratings yet
- Word Mail Merge QuizDocument2 pagesWord Mail Merge Quizjohn26883% (6)
- Exercise 1: - RESUME: Steps To Create A ResumeDocument40 pagesExercise 1: - RESUME: Steps To Create A ResumeShivanshu PandeyNo ratings yet
- Learning ExcelDocument149 pagesLearning ExcelMohd ShahidNo ratings yet
- CFOA Practical FileDocument28 pagesCFOA Practical FileYogesh ChaudharyNo ratings yet
- Microsoft Office (Ms-Excel 2016)Document150 pagesMicrosoft Office (Ms-Excel 2016)Himanshu0% (1)
- Questionbank (Class 7)Document24 pagesQuestionbank (Class 7)S Gayatri DoraNo ratings yet
- Practice QuestionsDocument6 pagesPractice QuestionsPooja KaulNo ratings yet
- Hypertext Markup Language (HTML) Fundamentals: How to Master HTML with EaseFrom EverandHypertext Markup Language (HTML) Fundamentals: How to Master HTML with EaseNo ratings yet
- Database Mini ProjectDocument14 pagesDatabase Mini ProjectPramod PandeyNo ratings yet
- MS Access Lab ExerciseDocument8 pagesMS Access Lab ExerciseGilynCarpesoAmosco50% (8)
- The Income Tax (Amendment) Act, 2018Document13 pagesThe Income Tax (Amendment) Act, 2018mark1matthewsNo ratings yet
- FIA Guidelines To Accountable PersonsDocument5 pagesFIA Guidelines To Accountable Personsmark1matthewsNo ratings yet
- EBF351 Advanced Financial Accounting 1 JanDocument7 pagesEBF351 Advanced Financial Accounting 1 Janmark1matthewsNo ratings yet
- Hiv-Aids Research StrategyDocument42 pagesHiv-Aids Research Strategymark1matthewsNo ratings yet
- ITC - TRAINING PRESENTATION On AML CFT 1st SeptDocument21 pagesITC - TRAINING PRESENTATION On AML CFT 1st Septmark1matthewsNo ratings yet
- WWW - Saage.edu - SG Useruploads Files F2ewqnspdfDocument21 pagesWWW - Saage.edu - SG Useruploads Files F2ewqnspdfmark1matthewsNo ratings yet
- FIA CTR Form ADocument4 pagesFIA CTR Form Amark1matthewsNo ratings yet
- Accacat Paper t3 Maintaining Financial ReDocument32 pagesAccacat Paper t3 Maintaining Financial ReKian Yen0% (1)
- Cpa RegistrationDocument4 pagesCpa Registrationmark1matthewsNo ratings yet
- Abacus Pharma authorises fleet manager for vehicle processDocument1 pageAbacus Pharma authorises fleet manager for vehicle processmark1matthewsNo ratings yet
- Using Microsoft Access 2 QueriesDocument10 pagesUsing Microsoft Access 2 QueriesemilioebindaNo ratings yet
- Alur HymnsDocument1 pageAlur Hymnsmark1matthewsNo ratings yet
- Access PracticeDocument4 pagesAccess Practicemark1matthewsNo ratings yet
- Cnicd A072503Document1 pageCnicd A072503mushrafeenNo ratings yet
- Excel The Smart Way 51 Tips Ebook FinalDocument107 pagesExcel The Smart Way 51 Tips Ebook FinalCmy NuñezNo ratings yet
- Keyboard Mastery NotesDocument4 pagesKeyboard Mastery NotesNoel SpenceNo ratings yet
- SMASH Central Reference Manual Eng 4 0 0 PDFDocument405 pagesSMASH Central Reference Manual Eng 4 0 0 PDFAng Sherpa100% (2)
- Notes of Microsoft Word 2007Document60 pagesNotes of Microsoft Word 2007Mr. Prempeh N. GuggisbergNo ratings yet
- MSW USltr FormatDocument4 pagesMSW USltr FormatLiladhar SahastrabuddheNo ratings yet
- New Perspectives Microsoft Office 365 and Access 2016 Comprehensive 1st Edition Shellman Test BankDocument14 pagesNew Perspectives Microsoft Office 365 and Access 2016 Comprehensive 1st Edition Shellman Test Bankenambush.cavatina2fjn100% (22)
- ACUSON X300 Ultrasound Imaging System System ReferenceDocument134 pagesACUSON X300 Ultrasound Imaging System System ReferenceMarcos ZanelliNo ratings yet
- Excel Tips and TechniquesDocument6 pagesExcel Tips and TechniquesdrrobertchristNo ratings yet
- Suite8 Cashier Manual V8.9Document394 pagesSuite8 Cashier Manual V8.9PiterNo ratings yet
- Openbravo ER Diagram 2.5xDocument500 pagesOpenbravo ER Diagram 2.5xSantos DavidNo ratings yet
- Ms Word FinalDocument59 pagesMs Word Final18UGCP078 SUJITHNo ratings yet
- GE2115 Computer Practice Laboratory I Manual Rev01Document62 pagesGE2115 Computer Practice Laboratory I Manual Rev01Sanjay KumarNo ratings yet
- R BuilderDocument460 pagesR BuilderSilen ReaderNo ratings yet
- IBM Selectric II Typewriter Operating InstructionsDocument28 pagesIBM Selectric II Typewriter Operating InstructionsalaserNo ratings yet
- Microsoft Word Reference Manual PDFDocument101 pagesMicrosoft Word Reference Manual PDFvinay_2211100% (1)
- Keyboarding-And-Document-Processing (3) - 1Document76 pagesKeyboarding-And-Document-Processing (3) - 1Boom Panes100% (1)
- LS6. Paragraph Formatting Leah GDocument4 pagesLS6. Paragraph Formatting Leah GConnie LopicoNo ratings yet
- Id ViewDocument83 pagesId Viewshalini kumarNo ratings yet
- A I PCP Article TemplateDocument8 pagesA I PCP Article TemplateSun NyangNo ratings yet
- TuxGuitar 123 PDFDocument22 pagesTuxGuitar 123 PDFWilfred DoelmanNo ratings yet
- MOS 2010 Training PDFDocument6 pagesMOS 2010 Training PDFM Zaini RidhaNo ratings yet
- TuxGuitar TutorialDocument22 pagesTuxGuitar TutorialOmada MichelNo ratings yet
- Presenting Data in APA Style TablesDocument7 pagesPresenting Data in APA Style TablesYet Barreda BasbasNo ratings yet
- 04 Power Query TutorialDocument38 pages04 Power Query TutorialSagar SharmaNo ratings yet
- 462116-01 AA - 1510 Excel ESI Command Codes Addendum - 10 Feb 2009Document103 pages462116-01 AA - 1510 Excel ESI Command Codes Addendum - 10 Feb 2009quyenducqdc100% (1)
- Pausing and Resuming Case ProcessingDocument4 pagesPausing and Resuming Case Processingsanghi ranjithkumarNo ratings yet
- Create A Map Using Oracle XML Gateway Message Part-3Document24 pagesCreate A Map Using Oracle XML Gateway Message Part-3Anonymous oSTh85100% (3)
- Condmaster Ruby 2012 User GuideDocument238 pagesCondmaster Ruby 2012 User GuideKenny Ruiz67% (6)
- TMS TAdvMemo PDFDocument65 pagesTMS TAdvMemo PDFwilkerNo ratings yet
- Web Form Test CasesDocument873 pagesWeb Form Test Casesalakh40088% (8)