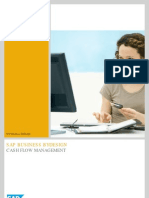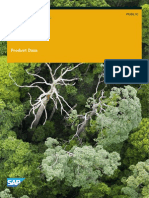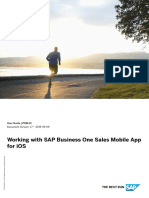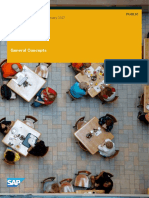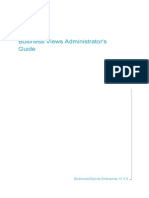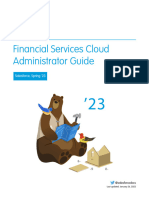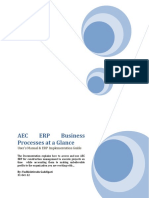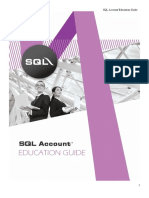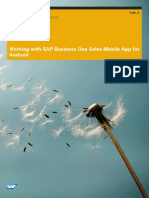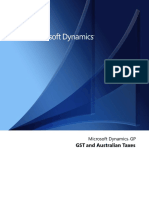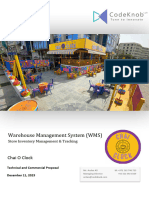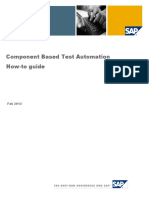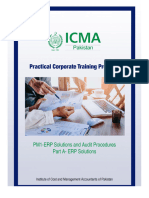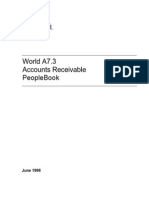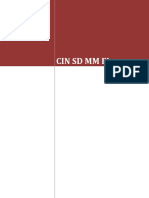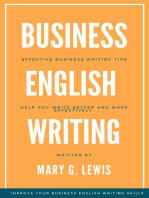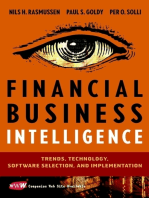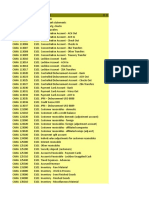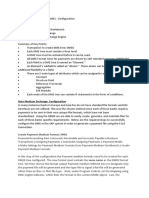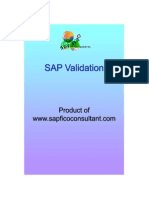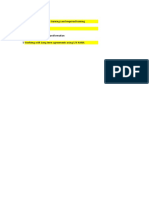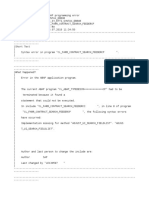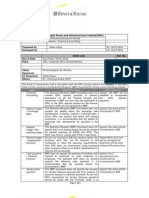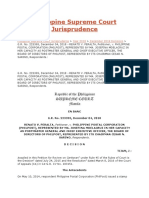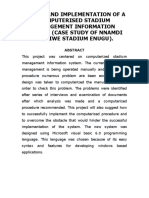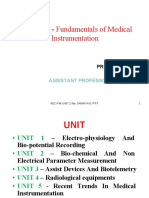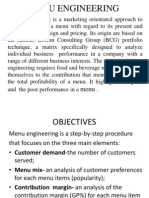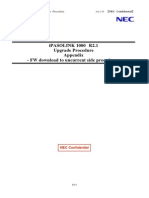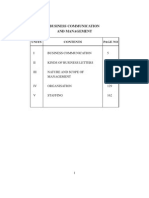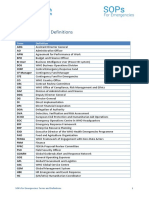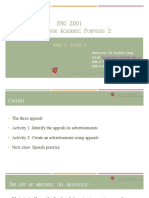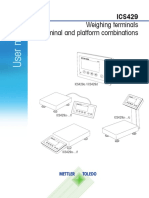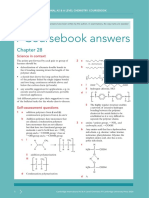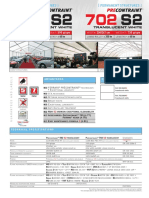Professional Documents
Culture Documents
Sales BA en
Uploaded by
Parvati BOriginal Title
Copyright
Available Formats
Share this document
Did you find this document useful?
Is this content inappropriate?
Report this DocumentCopyright:
Available Formats
Sales BA en
Uploaded by
Parvati BCopyright:
Available Formats
SAP Business ByDesign
SALES
SAP BUSINESS BYDESIGN
SAP Business ByDesign Table Of Contents
TABLE OF CONTENTS
1 2
2.1 2.2 2.3 2.4 2.4.1 2.4.2 2.4.3 2.4.4 2.4.5 2.5 2.6 2.7
Sales .............................................................................. Business Background ....................................................
ISR Payments - Switzerland ................................................................................. Tax Deferral for Customer Invoicing ................................................................... Tax Determination .............................................................................................. Tax Determination Details ................................................................................... Master Data for Tax Determination ..................................................................... Elements of Tax Determination ........................................................................... Tax Exemption Certificate Processing .................................................................. Tax Determination with Reverse Charge Mechanism .......................................... Third-Party Order Processing Taxation ............................................................... Tax Determination US ..................................................................................... Party Processing ................................................................................................... Activity Management ...........................................................................................
7 8
8 10 11 15 15 17 21 22 24 25 26 39
3
3.1 3.1.1 3.1.2 3.1.3 3.1.4 3.1.5 3.2 3.2.1 3.2.2 3.2.2.1 3.2.2.2 3.2.2.3 3.2.2.4 3.2.3 3.2.3.1 3.2.3.2 3.2.3.3
Account Management .................................................. 43
Business Background ........................................................................................... Account Management .......................................................................................... Activity Management ........................................................................................... Down Payments From Customers ........................................................................ Address Management ........................................................................................... Business Partner Duplicate Check ....................................................................... Accounts View ..................................................................................................... Accounts Quick Guide ......................................................................................... Business Background ........................................................................................... Maintenance of Accounts and Contacts ............................................................... Access Rights and Restrictions for Accounts ....................................................... Overviews of Business Partners ........................................................................... Process-Integrated Output Settings ..................................................................... Tasks .................................................................................................................... Create Accounts Using Microsoft Excel ............................................................... Maintain Cross-Account Sales Data ..................................................................... Export Business Data Using Microsoft Excel ........................................................ 43 43 45 48 49 50 52 52 58 58 60 62 63 65 65 66 67
PUBLIC
2011 SAP AG. All rights reserved.
SAP Business ByDesign Table Of Contents
3.2.3.4 3.2.3.5 3.3 3.3.1 3.3.2 3.3.2.1 3.3.3 3.3.3.1 3.4 3.4.1 3.5 3.5.1 3.5.2 3.5.2.1 3.5.3 3.5.3.1 3.5.3.2 3.6 3.6.1 3.6.2 3.6.3 3.6.4 3.6.5 3.6.6
Create a Tax Exemption Certificate (Accounts view) ........................................... Create a SEPA Direct Debit Mandate .................................................................... Contacts View ...................................................................................................... Quick Guide for Contacts in Account Management ............................................ Business Background ........................................................................................... Maintenance of Accounts and Contacts ............................................................... Tasks .................................................................................................................... Create Contacts Using Microsoft Excel ................................................................ Partners View ....................................................................................................... Partners Quick Guide ........................................................................................... Activities View ..................................................................................................... Activities Quick Guide ......................................................................................... Business Background ........................................................................................... Quick Guide for Microsoft Outlook Integration ................................................. Tasks .................................................................................................................... Create Activities Using Microsoft Excel ............................................................... Export Business Data Using Microsoft Excel ........................................................ Reports View ....................................................................................................... Activity History ................................................................................................... Sales Order Volume ............................................................................................. Account Collaboration Data ............................................................................... Account Contact Data ......................................................................................... Account Details ................................................................................................... Account Responsibility Data ...............................................................................
68 69 71 71 73 73 75 75 76 76 78 78 90 90 97 97 99 100 100 101 103 103 104 105
4
4.1 4.1.1 4.1.2 4.1.3 4.1.4 4.1.5 4.1.6 4.1.7 4.1.8 4.1.9 4.1.10 4.1.11 4.2 4.2.1
Customer Invoicing ...................................................... 107
Business Background ........................................................................................... Customer Invoice Processing ............................................................................... Customer Invoicing for Golden Tax - China ........................................................ Down Payments From Customers ........................................................................ Flexible Document Numbering - India ................................................................ Invoice Processing - Mexico ................................................................................. Mass Data Runs (MDR) ........................................................................................ Multiple Tax Registration India ........................................................................ Numbering of Customer Invoicing Documents ................................................... Pricing in Customer Relationship Management ................................................... Tax Determination with Reverse Charge Mechanism .......................................... Usage of Bar Codes in Print Forms for Invoice Documents - Mexico .................... Credit Card Authorization Runs View ................................................................ Quick Guide for Credit Card Authorization Runs ...............................................
PUBLIC 2011 SAP AG. All rights reserved.
107 107 110 111 112 116 119 121 122 123 127 129 131 131
3
SAP Business ByDesign Table Of Contents
4.3 4.3.1 4.4 4.4.1 4.5 4.5.1 4.6 4.6.1 4.7 4.7.1 4.7.2 4.7.2.1 4.8 4.8.1 4.9 4.9.1 4.10 4.10.1 4.10.2 4.10.3
Golden Tax Invoices View .................................................................................... Golden Tax Invoices Quick Guide - China ........................................................... Invoice Runs View ............................................................................................... Invoice Runs Quick Guide ................................................................................... Invoice Documents .............................................................................................. Quick Guide for Invoice Documents .................................................................... Invoice Requests View ......................................................................................... Quick Guide for Invoice Requests ........................................................................ Point-of-Sale Transactions View .......................................................................... Point-of-Sale Transactions Quick Guide .............................................................. Business Background ........................................................................................... Point-of-Sale Transaction Processing ................................................................... Project Invoicing View ......................................................................................... Project Invoicing Quick Guide ............................................................................. Recurring Invoice Templates View ...................................................................... Quick Guide for Recurring Invoice Templates .................................................... Reports View ....................................................................................................... Open Documents Customer Invoicing ................................................................. Invoice Volume ................................................................................................... Customer Project Overview .................................................................................
135 135 137 137 142 142 148 148 154 154 155 155 156 156 160 160 165 165 166 167
5
5.1 5.1.1 5.1.2 5.2 5.2.1 5.2.2 5.2.2.1 5.2.2.2 5.2.3 5.2.3.1 5.3 5.3.1 5.3.2 5.3.2.1 5.3.2.2 5.3.3 5.3.3.1 5.3.3.2
New Business ................................................................ 169
Business Background ........................................................................................... Pricing in Customer Relationship Management ................................................... Profit Margin ........................................................................................................ Leads View ........................................................................................................... Quick Guide for Leads (in New Business) ............................................................. Business Background ........................................................................................... Lead Processing .................................................................................................... Target Groups and Campaign Management ......................................................... Tasks .................................................................................................................... Create Leads Using Microsoft Excel ...................................................................... Opportunities View ............................................................................................. Opportunities Quick Guide ................................................................................. Business Background ........................................................................................... Opportunity Processing ....................................................................................... Sales Assistant ...................................................................................................... Tasks .................................................................................................................... Create Opportunities Using Microsoft Excel ........................................................ Export Business Data Using Microsoft Excel ........................................................
PUBLIC 2011 SAP AG. All rights reserved.
169 169 172 173 173 177 177 179 184 184 186 186 192 192 195 196 196 198
4
SAP Business ByDesign Table Of Contents
5.4 5.4.1 5.4.2 5.4.2.1 5.5 5.5.1 5.5.2 5.5.3 5.5.4 5.5.5 5.5.6 5.5.7 5.5.8 5.5.9
Sales Quotes View ................................................................................................ Sales Quotes Quick Guide .................................................................................... Business Background ........................................................................................... Sales Quote Processing ......................................................................................... Reports View ....................................................................................................... Lead Funnel ......................................................................................................... Number of Leads .................................................................................................. Opportunity Funnel ............................................................................................ Opportunity Pipeline ........................................................................................... Opportunity Volume ........................................................................................... Sales Pipeline ....................................................................................................... Sales Quote Funnel and Success Rate ................................................................... Sales Quote Volume ............................................................................................. Won/Lost Opportunities ......................................................................................
199 199 206 206 207 207 208 209 210 212 213 214 215 217
6
6.1 6.1.1 6.1.2 6.1.3 6.2 6.2.1 6.2.2 6.2.2.1 6.2.2.2 6.3 6.3.1 6.3.2 6.3.2.1 6.3.2.2 6.4 6.4.1 6.5 6.5.1 6.5.2 6.5.2.1 6.6 6.6.1 6.6.2 6.6.3
Product and Service Portfolio ....................................... 219
Business Background ........................................................................................... Pricing in Customer Relationship Management ................................................... Working with Pricing in Sales and Service Documents ......................................... Tax Determination .............................................................................................. Products View ...................................................................................................... Quick Guide for Products (in the Product and Service Portfolio) ......................... Business Background ........................................................................................... Assigning Statuses to a Material ........................................................................... Materials Quick Guide ......................................................................................... Services View ....................................................................................................... Quick Guide for Services (in the Product and Service Portfolio) .......................... Business Background ........................................................................................... Assigning Statuses to a Service ............................................................................. Quick Guide for Services (in Product Data) .......................................................... Product Catalogs View ......................................................................................... Product Catalogs Quick Guide ............................................................................. Pricing View ......................................................................................................... Quick Guide for Pricing in Customer Relationship Management ........................ Business Background ........................................................................................... Profit Margin ........................................................................................................ Reports View ....................................................................................................... Changed Materials ............................................................................................... Changed Services ................................................................................................. New Materials ......................................................................................................
PUBLIC 2011 SAP AG. All rights reserved.
219 219 222 224 228 228 231 231 232 236 236 238 238 239 241 241 242 242 247 247 248 248 249 250
5
SAP Business ByDesign Table Of Contents
6.6.4
New Services ........................................................................................................
251
7
7.1 7.1.1 7.1.2 7.1.3 7.1.4 7.2 7.2.1 7.3 7.3.1 7.4 7.4.1 7.5 7.5.1 7.5.2 7.5.3
Sales Orders .................................................................. 252
Business Background ........................................................................................... Customer Returns Processing .............................................................................. Sales Order Processing ......................................................................................... Pricing in Customer Relationship Management ................................................... Working with Pricing in Sales and Service Documents ......................................... Sales Orders View ................................................................................................. Sales Orders Quick Guide .................................................................................... Customer Contracts View .................................................................................... Customer Contracts Quick Guide ........................................................................ Returns View ....................................................................................................... Returns Quick Guide ........................................................................................... Reports View ....................................................................................................... Sales Order Volume ............................................................................................. Sales Order Volume History ................................................................................ Return Sales Rate ................................................................................................. 252 252 254 255 259 261 261 269 269 275 275 278 278 279 280
8
8.1 8.1.1 8.2
Sales Planning ............................................................... 283
Business Background ........................................................................................... Sales Planning ...................................................................................................... Sales Planning Quick Guide ................................................................................. 283 283 284
PUBLIC
2011 SAP AG. All rights reserved.
SAP Business ByDesign Sales
1 SALES
The SAP Business ByDesign solution gives you comprehensive access to customer-related information about opportunities, quotes, orders, and invoices. Your employees can use data in SAP Business ByDesign to verify product availability, perform accurate forecasting, predict future sales, and identify cross-selling and up-selling opportunities. SAP Business ByDesign supports smooth interactions with customers and helps your sales staff fill the sales pipeline, focus on the most promising leads, and accelerate the sales process.
Overview
The Sales business area is relevant if you need support for: Account and activity management New business Selling products and services Product and service portfolio Customer invoicing
Relevance
Benefits
Your employees have a 360-degree view of your customers. The SAP Business ByDesign solution uses customer-related information from different areas of your company such as marketing, sales, and financials to build online fact sheets that provide a comprehensive, 360-degree view of your customers. Your employees see all customer-related information, such as opportunities, quotes, orders, invoices, and service requests, in a single place. And using the reports and metrics included within fact sheets, they can make effective decisions in their work. Your employees get the customer information they need, when they need it. SAP Business ByDesign supports the integration of customer relationship management processes with your other core business processes, so that employees across your organization have immediate access to relevant information from customer-facing activities for which they have authorization. Employees can also see an overview of the status of each order. When a sales order is created within SAP Business ByDesign, your supply chain group is notified automatically so it can initiate the order fulfillment process. After sales orders are delivered and invoiced, your financial department can analyze the booked transactions to determine earned profit, and your sales management team can evaluate sales orders to determine expected profit. You can standardize your pricing. SAP Business ByDesign lets you define price lists with flexible pricing policies, so that appropriate approved prices and discounts are calculated automatically and applied to quotes, orders, and invoices. An integrated managerial approval process helps you maintain full control over quote and order processing and price list setup.
PUBLIC
2011 SAP AG. All rights reserved.
SAP Business ByDesign Business Background
2 BUSINESS BACKGROUND
2.1 ISR PAYMENTS - SWITZERLAND
Inpayment slip with reference (ISR) is one of the main payment methods in Switzerland. It is a service provided by Swiss PostFinance and by certain Swiss banks, provided the bank itself has sufficient authorization. An ISR payment order requires that all invoices must have an inpayment slip attached; this slip gives the supplier's bank details including a special ISR reference number. Since ISR processing is only available in Switzerland, only transactions in Swiss Francs (CHF) or Euros are permitted. An ISR invoice can be paid online via a payment file such as DTA or EZAG. Alternatively , the invoice can be paid at a PostFinance counter or at an authorized Swiss bank. All payment slips received by PostFinance (or by an authorized bank) are sent to PostFinance's data processing center and processed there. The invoicing party's bank account is then immediately credited with the amount and an electronic report of payment is generated. To use the ISR service, a PostFinance customer can apply directly to PostFinance and is issued an ISR subscriber number. The same user can have multiple ISR subscriber numbers. For example, to differentiate between ISR payments in CHF and in Euro. It is not, however, necessary to open a special account with PostFinance to use the ISR payment service. The service is also available to customers of particular Swiss banks. In this case, the bank itself has an ISR subscriber number, which its customers should use in transactions, and the bank additionally provides its customer with a unique ISR customer number. When the bank receives an incoming ISR payment that uses its ISR subscriber number, the bank refers to the ISR customer number and then credits the amount to the correct bank account.
Overview
Maintaining ISR-Relevant Bank Details
If your company has a Swiss bank account and uses ISR payments, you can enter the required ISR details in My Bank. To do so, go to Liquidity Management> My Banks view. Select the relevant bank, click Edit and choose . Bank Accounts . If you are a PostFinance account holder, you should enter your ISR subscriber number. If you are using ISR transactions via an authorized Swiss bank, you should enter the bank's ISR subscriber number and the ISR customer number, which you have been issued by your bank for ISR payments.
If your supplier has a Swiss bank account and uses ISR payments, you can enter the required ISR details in the supplier's bank account information. To do so, you open the Supplier editor and, under . Financial Data , select . Bank Data . Enter the supplier's ISR subscriber number and, if required, the ISR customer number. The format of an ISR subscriber number is as follows: The number should be between 5 and 11 digits in length; you can enter it with or without hyphens. The old format ISR subscriber number, which is 5 characters in length and consists of numeric characters, may only be used in supplier invoicing. If you enter an ISR subscriber number without hyphens, it should be 9 digits in length and contain only numeric characters; the last digit is a check digit. If you enter the number with hyphens, you should add a hyphen after second digit and before the last digit. For example, 01XXXXXXX. The first two digits of the ISR subscriber number represent a currency code: 01 is for Swiss Francs (CHF) and 03 is for Euros (EUR). When creating an invoice, you should ensure that this currency code matches the currency of the transaction. For example, you should only use an ISR subscriber number beginning with 01 for CHF transactions.
PUBLIC
2011 SAP AG. All rights reserved.
SAP Business ByDesign Business Background
In the Customer Invoicing work center, the invoice processor checks the items to be invoiced. He/ she creates a manual invoice, including any required ISR details, and releases the invoice. This new invoice includes an ISR payment slip, which contains all payment details such as your company's bank details, amount due, and the ISR subscriber number. For more information, see Create a Manual Invoice with ISR Switzerland When the invoicing document is saved, the ISR payment reference number and the code line are generated automatically in the ISR payment slip. This ISR payment reference number is typically 27 digits in length. If your company uses the ISR service through your bank, the first 6 digits consists of your ISR customer number; digits 726 consist of the reference number itself and vary depending on what is defined by the creator of the invoice; the last digit is a check digit. If your company has an ISR account with Swiss PostFinance, the first six digits are zeros.
Customer Invoices using ISR
Since an ISR payment order requires that all invoices must have an inpayment slip attached, to print an invoicing document properly you must ensure your printer is set up correctly. For more information, see Setting up a Printer for ISR Customer Invoices Switzerland You should ensure that you print the generated payment slip using the official paper issued by Swiss Postfinance. The Customer Invoice One Page ISR form template can be used to print all invoice details and the ISR payment slip on one page. In the Customer Invoice One Page ISR form template, the area above the ISR payment slip is the total available print area for all invoice items. This form is intended for use in the following cases only: The customer invoice and the ISR data is to be printed on preprinted paper only. The customer invoice contains only one line item. This line item should only have a brief description and does not have a different shipping address. To print using this template, you should: 1. Go to Customer Invoicing >Invoice Documents and select an ISR relevant invoice with a Not Released status. Click Edit . 2. Under You Can Also, select Edit Output Settings. 3. Select the Customer Invoice One Page ISR template from the Template Name drop-down menu and click Apply .
Printing Invoices with ISR Payment Slips
For overdue ISR-relevant invoices, you can issue dunning notices. A dunning letter with ISR-relevant details includes all overdue invoices of a customer and each of these overdue invoices has ISR payment details displayed at the end of the page. For more information, see Quick Guide for Dunning Runs (Receivables) The following restrictions apply: In order to use the slip appended to the end of an invoice as an ISR payment slip, you must ensure it is printed using the official paper issued by Swiss PostFinance. The ISR payment slip for the dunning letter contains the ISR reference number, but does not give the amounts due. By default, for all non-ISR relevant Swiss dunning letters, Xs are displayed in this slip instead of the ISR related fields.
Dunning and ISR
PUBLIC
2011 SAP AG. All rights reserved.
SAP Business ByDesign Business Background
See Also
Banks and Bank Accounts Customer Invoice Processing
2.2 TAX DEFERRAL FOR CUSTOMER INVOICING
When you apply a tax deferral scheme, the payment of total tax for which you are liable is postponed to the end of the period in which you receive the payment for the supply or services invoiced. In France, you have an option to apply to the authorities to defer tax payments for all service transactions. In India, it is a legal requirement to defer tax payments for all service transactions. If a customer pays only for a part of the invoice amount, the deferred tax payable is in proportion to the invoice amount paid. For example, if your customer pays a third of the gross invoice amount, your company is required to pay a third of the tax amount in the invoice.
Overview
In France, preconfigured settings for the deferred tax check box are delivered with the system. You can change the preconfigured settings in the Business Configuration work center in the Activity List view. In the Fine Tune step, choose Tax on Goods and Services then choose Tax Payment Deferral. In India, the system makes all business configuration settings automatically; there is no action required on your part.
Prerequisites
The process flow for tax payment deferral is outlined below. 1. Create a customer invoicing document (such as a customer invoice or a credit memo) with items to which deferred tax applies. If you are creating an invoicing document from a preceding document such as a sales order or a services order, the system transfers the statuses of the tax deferral check boxes from the preceding document to the invoicing document. In France, the system sets the tax deferral check box for each line item according to the configuration. If you need to change the tax deferral status of certain line items in your invoices, you can select or clear this check box under View All Items Taxes. In India, the system selects the tax deferral check box for all service items in the invoice, and you cannot change this setting. However, you can check the status of this check box in your invoices under View All Items Taxes. 2. Release the invoicing document. The system posts the invoicing document to the general ledger. Since the tax is not yet payable, the system cannot post this tax to the regular output tax account, so, for the time being, it posts it to a separate account for deferred tax. 3. The company forwards the invoicing document to the customer who processes it as follows: For an invoice, the customer makes the payment, and the accounting clerk at your company records this payment in the system. The system clears the tax amount from the deferred tax account and transfers it to the regular output tax account. The taxes are now due and is reported in the tax return for the current reporting period.
Process Flow
PUBLIC
2011 SAP AG. All rights reserved.
10
SAP Business ByDesign Business Background
For a credit memo, the customer records this credit amount so that he can use it against future payments.
2.3 TAX DETERMINATION
Overview
Business ByDesign provides a tax event and uses the resulting figures to generate tax reports. This automatically-created report does not replace the customer or users own tax appraisal. SAP does not assume liability for the accuracy of the automatically-created report or the tax report that is generated. As a rule, companies are legally required to calculate taxes on products that they buy or sell or services used, and to levy these taxes on their customers. After the products or services have been provided, the taxes must be declared and paid to the relevant tax authorities. The taxes are calculated for business documents such as orders, invoices, credit memos or down payments. Since taxation laws differ in each country, your company is faced with the challenge of calculating the correct tax for a particular business transaction. The system supports you by automatically calculating the tax for the following tax types: Value-Added Tax (VAT) This tax is levied in many countries, especially countries in the European Union. Many regional differences exist. For example, in some countries such as Canada and Australia, value-added tax is levied as "Goods and Services Tax". Sales and Use Tax This tax is levied, for example, in the United States, and in a similar form in Canada (Provincial Sales Tax). Withholding Tax This tax is levied in different forms in different countries. The system is able to calculate withholding tax for the United States. The system also offers a reporting tool that gives you effective control over your mandatory declaration of these taxes.
Prerequisites
You have created the Master Data for Tax Determination. Defining the Solution Scope for Taxation The following activities are necessary to define the solution scope for taxation: The solution scope for taxation is specified in the system in Business Configuration under Built-In Services and Support. The Tax Calculation business topic is located in the Business Environment business package. If you are also required to have taxes calculated in your quotes, activate the relevant option in Scoping. In the Questions step, navigate to the Sales business area, and choose New Business > Quotes with Tax Calculation.
The system collects the relevant data from the available business documents to correctly calculate the taxes applicable. As the user, you have to configure your system with the information that is required for your business cases. A lot of standard business cases are pre-configured by SAP, but in some cases you have to enhance your system. For more detailed information about tax determination and how the system merges and classifies data, see Elements for Tax Determination.
Elements
For Export Deliveries
Value-Added Tax (VAT) Numbers
PUBLIC
2011 SAP AG. All rights reserved.
11
SAP Business ByDesign Business Background
To obtain tax exemption for intra-community deliveries, you need to record, among other things, the service recipients VAT number to be used for the receipt of goods. If several VAT numbers are assigned to a customer master record, the system selects the VAT number according to the following criteria: The VAT number of the country in which the ship-to party is located. If the VAT number of the ship-to country is not entered in the master data, the system searches for other numbers entered in the master data and selects a number that is different from the number of the country from which the goods are sent. If there is only one VAT number for the country where the transport of goods starts, or if there is no number at all, the prerequisites for an intra-community delivery have not been fulfilled, and the delivery must be taxed at the relevant tax rate. If a VAT number is entered in the master data, it will be displayed automatically on the invoice. You can overwrite it on the Taxes tab in the document. However, you can only overwrite using those numbers that have been previously entered in the account master record. For Other Services, Performed Abroad According to the EU directive 2008/8/EG and country-specific tax legislation, there is new regulation particularly for B2B commissions. that relates to the place in which services are performed. Generally the place in which services are provided serves as the service recipient address. If the service is provided at a branch abroad, then the address of the branch abroad is valid. 3a (2) UStG in Germany can be consulted as an example. In order to distinguish between companies and individuals as the service recipient, the system (tax decision tree) checks whether a VAT number has been entered in the account master data. If the VAT number is missing, the business case is regarded as a service that was performed for an individual. Therefore it is important to remember to enter the VAT number when you enter the account master data.
Reverse Charge Mechanism
Reverse charge mechanism means that, in certain cases, the customer is required by law to be liable for VAT, and to pay it to the relevant tax authority. In this case, the entrepreneur issues an invoice without VAT, but with a notification indicating that the tax debt is being transferred to the customer. The customer must calculate and pay the VAT to the tax authority, and can claim input tax deduction at the same time as usual. The transfer of tax debt to the service recipient is called reverse charge mechanism. For more information, see Tax Determination with Reverse Charge MechanismTax Determination with Reverse Charge Mechanism.
In typical sales scenarios, transactions take place directly between a company and an account, both business partners are located in the same country, and the company produces and delivers a good or service directly to the account. In such scenarios, there is no need for special tax regulations. However, in the event that one or more parameters of this business scenario differ from the typical situation and, for example, account address and ship-to addresses are not the same, special regulations apply, depending on how complex the scenarios are. For more information, see Third-Party Order Processing and Chain Transaction Taxation.
Third-Party Order Processing Taxation
The date used for the VAT tax return depends on the business document. For example, in the supplier invoice the Receipt Date is used, and in the customer invoice the Changed Tax Due Date is used.
PUBLIC 2011 SAP AG. All rights reserved. 12
Relevant Date for the VAT Tax Return
SAP Business ByDesign Business Background
For more information on the tax due date, see Tax Due Date of Tax Items.
You can enter or change tax codes in journal entry vouchers as follows:
Entering or Changing Tax Codes in Journal Entry Vouchers
Sales Orders Go to the Sales Orders work center and choose New Sales Order or an existing sales order for editing. Choose View All. Go to the Items tab page and from there to the Taxes tab page. Choose an appropriate entry for the order item selected under Tax Code. Invoices or Credit Memos Go to the Customer Invoicing work center and choose New Manual Invoice or an existing invoice or credit memo for editing. Go to the Items tab page and from there to the Taxes tab page. Choose an appropriate entry for the invoice item selected under Tax Code. Purchase Order Go to the Purchase Requests and Orders work center and choose New Purchase Order or an existing purchase order for editing. Choose View All Items. In the Basic Data tab page, select under Taxes the appropriate tax code for the selected purchase order item. Supplier Invoice Go to the Supplier Invoice work center and choose New Invoice Without Purchase Order or an existing invoice for editing. In the Overview tab page, select the appropriate tax code for the selected invoice item.
Tax Decision Tree
The system uses a tax decision tree to correctly determine a tax event. The tax decision tree consists of a sequence of logically connected questions that the system determines as being true or false by comparing them with data entered in the documents. In this way, the facts are narrowed down until the tax event and the correct taxation method has been determined.
The questions are answered by comparing data entered in the document, and the underlying process can be represented as a process flow. The questions in the following example are used to determine the tax event Export to Third Country for a company based in Germany.
A tax decision tree is assigned to each country.
PUBLIC
2011 SAP AG. All rights reserved.
13
SAP Business ByDesign Business Background
Process Flow
The process flow for tax determination describes a sample of how the tax event is determined for an invoice: 1. The sales representative creates and saves a manual invoice. 2. After the required data is entered, the system transfers tax-relevant data to tax determination, such as: Location of supplier and buyer Tax attributes of the business partner One of these attributes is the tax exemption reason that depends on certain country-specific laws. Tax attributes of products Tax rate type and tax exemption reason can be different for each country, region, and tax type. In the United States, for example, services are not normally subject to tax, so the tax exemption reason should be assigned in the product master data. Products are normally taxed at the standard tax rate and no other entries are required. 3. The system uses the tax-relevant data to activate tax determination, and the data is processed automatically in a tax decision tree. 4. The system calculates tax on the basis of the following components: Tax event Tax types Tax rate types such as standard value-added tax rate Tax rate as a percentage Taxable amount 5. The system includes the result of the tax determination and calculation in the sales order. The calculated tax is displayed on the Pricing tab and on the Taxes tab of the . Items tab. All tax details determined by the system are displayed on the Tax tab. Examples are: Tax country Tax code Tax jurisdiction code in case the tax country is United States Tax region in case the tax country is Canada Tax date A table with one row for each tax type that lists the following: Tax base Tax rate type Tax rate
PUBLIC
2011 SAP AG. All rights reserved.
14
SAP Business ByDesign Business Background
Tax exemption reason, if necessary Tax amount Deductibility type (only for purchasing documents) Country-specific parameters (if necessary), such as indicators for deferred tax (in France or India), tax jurisdiction code (United States), or region (Canada). However, not all tax-relevant transactions can be recognized automatically and correctly by the system. Therefore, we recommend that you overwrite the data manually in the document, in case the system does not determine the correct tax country or the correct tax code for the transaction. If you have to change the tax country in the document manually, the input help displays only the countries for which a tax authority is created and tax arrangements are maintained for your company. However, you can also enter another tax country in which sales need to be reported for tax purposes. The system then displays the specific tax codes for this country. Remember that you need to create the tax authority for this country. You then need to trigger tax determination again in the document so that the correct tax number of your company is found for the transaction. For countries that have multiple tax rates, you can enter the tax criteria manually. Note that if tax-relevant data such as the country of the service location or of the goods recipient has been changed in a follow-up document of a business transaction, the Tax Country and Tax Code is not redetermined. This affects, for example, changes in the address data in a service confirmation that is created for a service order, or in a project invoice that is created for a sales order.
See Also
Party Processing Tax Determination US (This document covers topics specific for the United States, such as delivery taxation in Texas and California, Nexus.)
2.4 TAX DETERMINATION DETAILS 2.4.1 MASTER DATA FOR TAX DETERMINATION
To ensure that the determination within your sales processes is running properly, you have created the following master data:
Tax Authority
In the Tax Management work center, you have created a master data record for each tax authority that is responsible for your company.
You have assigned a company tax arrangement in the master data record for the tax authority. You enter your tax number for the tax type to confirm that your company is registered and that you have declared tax to the relevant tax authority.
Company Tax Arrangements
In countries such as the United States, France, and Italy, accounts such as non-profit organizations can be exempt from tax payments for a certain period of time. For these accounts, you define the appropriate exemption certificate number and the validity date in the account master data. These entries are required for payment transactions. If the exemption is valid on the day of payment, no tax is posted. The exemption certificate number is automatically entered in the payment document. A reason for tax exemption can be entered in the account master data.
PUBLIC 2011 SAP AG. All rights reserved. 15
Tax Exemption Certificate in Account Master Data
SAP Business ByDesign Business Background
You have created a tax jurisdiction in the account master data.
Tax Jurisdiction Code in Account Master Data for the United States
Company data, such as the company, address, and the tax jurisdiction code is entered in organizational management.
Company
If you do not enter any other information in a product master record, the product is taxed at a standard tax rate. If you want to change the standard tax rate for certain countries, you must assign the tax rate type and, if necessary, a tax exemption reason to the relevant product in the master data.
Products
For services, you must specify which types of services you offer, and how these are to be taxed, or who is liable for tax for a particular business transaction, so that the system determines the relevant tax codes. Enter your services in the Services view of the Product and Service Portfolio work center under, and if necessary, assign them to the relevant tax exemption reason on the . Taxes tab, or specify whether the service is taxable at the location where the service is to be provided: Specifics for European Union Certain services are always taxed at the head office of the company that provides the services, even if these services are provided for an account located abroad. In the master data records of such services, ensure that nothing has been entered in the Tax Exemption Reason field on the . Taxes tab, and that the Taxable at Destination indicator has not been set. According to Directive 2008/8/EC and its implementation under the Annual Tax Act 2009 from January 1, 2010 onwards, this is the basic rule for services that are provided for a private end consumer abroad. Certain services must always be taxed at the location where the service is provided, such as construction works on buildings. For such services, set the Taxable at Destination indicator on the . Taxes tab. Here, the system checks the location of the goods recipient (or the location at which the service is provided). The transaction is not taxable domestically if the location at which the service is provided is abroad. In such a case, the company providing the goods or services must tax the business transaction in the receiving country and also be registered there. According to Directive 2008/8/EC and its implementation under the Annual Tax Act 2009 from January 1, 2010 onwards, this is required, for example, for work on movable tangible property for a private end consumer abroad. Other services such as those provided by a company located abroad or specific work deliveries are taxed according to the reverse charge mechanism. For more information, see Reverse Charge MechanismReverse Charge Mechanism. From the seller's perspective, the transaction must be reported, but the tax debt transfers to the account. If this tax exemption reason is entered in the services master record, the system applies the reverse charge rule for a corresponding sales transaction. The note referring to the reversal of tax debt (reverse charge mechanism) is printed on the invoice. The relevant tax exemption reason must be entered for the service on the . Taxes tab. According to Directive 2008/8/EC and its implementation under the Annual Tax Act 2009 from January 1, 2010 onwards, this is the basic rule for services that are provided for a company abroad. This basic rule is determined automatically, if the head office of the company providing the goods or services is in any EU member state. In the case of domestic accounts, however, the system does not automatically recognize the reverse charge rule. Where applicable, the user must manually overwrite the tax code in the sales document (13b (1) No. 2 - 5). For this you can create your own tax code and legal phrase in business configuration. For more information, see Tax on Goods and Services Configuration Guide. The corresponding tax event and tax exemption reason code are already available in the system.
Services
See Also
Tax on Goods and Services Configuration Guide
PUBLIC 2011 SAP AG. All rights reserved. 16
SAP Business ByDesign Business Background
Tax DeterminationTax Determination
2.4.2 ELEMENTS OF TAX DETERMINATION
The following sections provide you with an overview of the tax determination elements and their relations:
Overview
Tax Type and Tax Rate Type
Every tax type in a tax event has a tax rate type and a tax rate that is applied to the tax base (in most cases the net amount) to calculate the tax amount for the relevant tax type.
Tax rates are represented in the system by tax rate types in the example of Germany, the tax rate of 19% for valueadded tax corresponds to the Standard tax rate type. This makes it easy to represent time-dependencies. If the tax rate for this tax type changes because of a new law, you can define a new tax rate in the system for a specific validity date without having to create a new tax code. Country Specifics India and Canada For tax jurisdictions such as India and Canada, where more than one tax type exists, the following fields can be used: Tax Rate Type and Tax Exemption Reason, as well as Deductibility Type for purchasing documents. Germany The Standard tax rate type is calculated for the Value-Added Tax tax type on the basis of the net amount. This means that if the tax rate is 19%, a tax amount of EUR 19 is calculated for a net amount of EUR 100.
Tax Rate
Country Specifics Canada and United States For Canada, tax rates are preconfigured for each province and territory in Canada, and for each state in the United States. However, before using the system, you must check whether these tax rates are still valid according to any recent legislative amendments.
In the tax event, the system determines the method of taxation to be used for the business transaction according to: Which tax types are applicable Whether the business transaction is taxable or not Whether the business transaction is subject to tax or not Which tax rate is applicable For transnational business transactions, the system uses a tax decision tree for both the ship-from country and the ship-to country to determine the taxation method used in the tax event for each country. The relevant decision trees are determined by the tax countries entered in the document, in particular by the countries of the supplier and the goods recipient. Other tax jurisdictions can be the: Location of the business residence of the seller who provides a service Location of the business residence of the buyer for whom a service is provided Location where the service is to be provided Implications of the tax event for other areas: To calculate tax, the tax event takes the following into account: Due tax type Procedure for tax calculation
Tax Event
PUBLIC
2011 SAP AG. All rights reserved.
17
SAP Business ByDesign Business Background
Tax exemption reasons, if required To determine tax, the tax event specifies the following: Allocation criteria for the tax reports The field in which the tax is displayed on the tax return: You can assign tax events to the fields of the tax return form for the relevant country. For more information see, Tax Returns for Goods and Services. In accounting, the tax event controls account determination. There are, of course, more tax events in the system for other common business transactions. However, you cannot create your own tax events. Country Specifics Germany Examples of tax events 10: Domestic Acquisition (15 I 1 Nr. 1) 100: Intra-Community Acquisition 310: Domestic Supply Of Goods And Services 400: Intra-Community Supply (4 Nr. 1b UStG) In accordance with Directive 2008/8/EC and its implementation under the Annual Tax Act 2009, intra-community service provision must also be declared in VAT tax returns as of January 1, 2010. For this purpose, new fields have been introduced in the VAT tax return: fields 21, 46, and 47. To use these fields for services provided in a foreign member state of the European Union, there are two new tax events for Germany and all other EU member valid as of January 1, 2010. Sale 455 "EU Sale of Services, Reverse Charge" 155 "EU Purchase of Services, Reverse Charge" Errors may occur, if you use these tax events with an earlier tax date.
Deductibility Type
In addition to the tax rate, the percentage rate at which input tax is deductible plays a part. Depending on the type of company or the type of outgoing sales volume in which a certain incoming sales volume is incorporated, input tax can be deducted at a rate of 100%, 0% or a rate determined specifically for the company. For this purpose, you define deductibility types that represent the percentage rate. The two most frequently used deductibility types are Fully Deductible (100%) and Not Deductible (0%).
The appropriate method for calculating tax is determined by a combination of tax type, tax event, and tax rate type, and by the deductibility type for the input tax of the sales volume. You can define tax coed in the system to avoid errors when these parameters are entered manually. Each tax code represents a unique combination of the following parameters: In sales Tax event Tax types Related tax rate types In purchasing Tax event Tax types Related tax rate types Deductibility types This makes it possible to define all parameters represented by a tax code in the document by selecting a tax code, without having to enter each parameter individually.
Tax Code
PUBLIC
2011 SAP AG. All rights reserved.
18
SAP Business ByDesign Business Background
Taxes can be calculated automatically only for those products in the product master. This is why you may sometimes have to enter the tax code manually, especially in purchasing. Alternatively, you may enter a product category so that the tax rate type for this category can be used, thus enabling automatic tax calculation. The system uses one unique tax code for a tax event only for those countries that have one tax type. Country Specifics Canada and India In both countries several tax types can be taken into consideration for a tax event. India, for example, uses multiple tax types, and each tax type has multiple tax rate types and deductibility types. The number of possible combinations resulting from this makes it impossible to work efficiently with tax codes. In these countries, the tax code corresponds to the tax event. Germany In accordance to Directive 2008/8/EC and its implementation under the Annual Tax Act 2009, intra-community service provision must also be declared in VAT tax returns as of January 1, 2010. For this purpose, new fields have been introduced in the VAT tax return: fields 21, 46, and 47. To use these fields for services provided in a foreign member state of the European Union, there are two new tax codes for Germany and all other EU member valid as of January 1, 2010: Purchasing: 430 "EU Purchase of Services, Reverse Charge, standard rate, fully deductible Sale: 530 "EU Sale of Services, Reverse Charge" Exception for Italy: There the tax code for sales is: 540 "EU Sale of Services, Reverse Charge"
Exempted Region
In many countries there are regions and areas that have special status under tax law. For example, Bsingen and Helgoland are exempt from German value-added tax. In business configuration you can define the regions that are exempt from national tax regulations, or have a special status. Such regions can correspond to political regions, communities, or tax-free zones and are derived directly from the postal code.
Tax Jurisdiction Code
Tax jurisdiction levels are taken into account in tax calculation when taxes are in states, counties, and cities, but not on national levels of government. The different levels in a tax jurisdiction code represent different administrative levels. Fine-tuning this activity ensures that the system uses all administrative levels to determine the tax rate for each authority. In some countries, however, other government levels have tax jurisdiction. In these cases, you can adapt them. Define tax rates after you have maintained jurisdiction code. Country Specifics United States In the United States, taxes are collected not only by states, but also by counties and cities; for domestic sales, taxation therefore depends on the state, county, and city in which your company and the goods recipient are located. For this purpose, you can enter a tax jurisdiction code in the master data of the company and the customer. The tax jurisdiction code represents the location of your company, your customer, or your supplier in a hierarchical structure, so that one country can have multiple states that, in turn, can have multiple cities and municipalities. The tax jurisdiction code is structured as follows: 2 alphanumeric characters for the first level; this is the standard state code 6 alphanumeric characters for the second level; for example, the county 6 alphanumeric characters for the third level; for example, the city 1 alphanumeric character for the fourth level, for example, the location or the area It is not necessary to use all four levels. The number of levels used depends on the state. This function is currently used only in the United States.
PUBLIC
2011 SAP AG. All rights reserved.
19
SAP Business ByDesign Business Background
For the United States, tax jurisdiction codes have been preconfigured in the system on U.S. state level. You must enter further levels as required. If a tax jurisdiction code has not been assigned to a customer, the system uses the U.S. state in the address as a tax jurisdiction code. Example
Tax Jurisdiction Code - Description Tax Jurisdiction Code Taxation in %
New York State Albany County Allegany County
NY NYAL0181 NYAL0221
4% 4% 4,5%
In the NYAL0181 tax jurisdiction code, NY stands for New York State, AL0181 stands for Albany County in New York State. For Albany County, two levels of the tax jurisdiction code are taken into consideration, and 8% (4% + 4%) of tax is levied. For Allegany County, 8.5% (4% + 4.5%) tax is levied. Canada Other countries such as Canada have tax rates that depend on regions. This is because Canada is divided into provinces and territories. In these cases, use the Region field.
Tax exemption is an exemption from all or certain taxes that are levied in a country. In most cases, the basis for tax exemption is determined by legal requirements. In some cases, these may apply without having to account for them. To ensure transparency, many legislators require that the reason for tax exemption be specified on relevant documents such as invoices. Tax exemption reasons are provided in the system, cannot be changed, and are assigned to a tax type. A customer's direct payment and exempt organization certificates are applicable until they are revoked. The tax exemption certificates are determined automatically in a sales document. You can assign relevant tax exemption reasons to product and customer master data by selecting the relevant entry in the Tax Exemption Reason fields. For more information, see Tax Exemption Certificate Processing. Country Specifics United States For the United States, several tax exemption certificate types are available: Direct Payment Certificate - continuous Exempt Organization Certificate - continuous Exempt Use Certificate - continuous Exempt Use Certificate - single Resale Certificate - continuous Resale Certificate - single The state must be added also.
Tax Exemption
Legal text information is a textual explanation of the exemption reasons printed on invoices. These texts explain why certain transactions are exempt from tax, thus allowing you to meet legal requirements. The legal text information is printed on a customer invoice, if, for example, a tax exemption is applicable. However, if the texts are not available in the required language, the system uses the English text for the invoice.
Legal Text Information
PUBLIC
2011 SAP AG. All rights reserved.
20
SAP Business ByDesign Business Background
2.4.3 TAX EXEMPTION CERTIFICATE PROCESSING
A tax exemption is an exemption from all or certain taxes of a state or nation in which part of the taxes that would normally be collected from an individual or an organization are instead foregone. A tax exemption certificate is a certificate sent by a customer to a company claiming exemption from tax on sales. In this system, the tax exemption certificate: Indicates the period of time during which the tax exemptions can apply Indicates if the tax exemptions apply to a single sales transaction or multiple sales transactions Indicates if the exempted (cumulated) amount exceeds a maximum amount when the exemptions apply in multiple sales transactions This applies to the Tax Exemption Certificates for France only. Indicates the reason for tax exemption In France, a customer can apply to the authorities for exemption from VAT. If the exemption is granted, the customer receives a letter of confirmation including a license number and the period for which he is exempt from VAT. The customer sends this letter to a vendor, who must then take the tax exemption into account when invoicing the customer. The vendor may not include any tax in customer invoices for the validity period of the tax exemption license.
Overview
Your customer has registered with the tax authority for tax exemption and received a tax exemption certificate from them. This certificate has been assigned to the account.
Prerequisites
Process Flow
The following steps explain the typical process flow for the Customer Tax Exemption Certificate in customer invoicing. 1. When you create a sales/service order or customer invoice, the system searches for existing tax exemption certificates and automatically assigns a valid certificate. You have an option of rejecting the proposal and prevent the exemption to apply at header/line item level. You can manually assign an existing certificate and the relevant exemption reason at header/line item level. You can see a set of elements (fields, links, push button, check box) related to tax exemption certificates when you create or view a sales/service order or a customer invoice. These elements are only visible if the seller company is located in the US or France. 2. You can also create a new certificate if it does not exist and assign it immediately to the sales/invoicing document. The system allows you to enter the relevant tax exemption information sent by the customer directly in the business document. For more information, see, Create Tax Exemption Certificates 3. The certificate records and shows the sum of the amounts which were exempted. The amount exempted by each certificate during the invoicing process is cumulated on the corresponding certificate. In France, you can set a maximum tax amount that cannot be exceeded. The system prevents the cumulated amount to exceed the limit during the invoice creation process if a certificate only allows a limited amount to be exempted. The cancellation of invoices including certificates reverts the accumulation performed previously. In the Account Management work center, under the Reports view, you can monitor in real time the tax exemption certificates created in the system and sent to the company.
PUBLIC 2011 SAP AG. All rights reserved. 21
SAP Business ByDesign Business Background
2.4.4 TAX DETERMINATION WITH REVERSE CHARGE MECHANISM
Value-added tax (VAT) is charged revenue from the sale of goods and services. This means that an entrepreneur issues a customer (as the service recipient) with an invoice that includes VAT, and pays the VAT to the responsible tax authority. As a result of this, the entrepreneur is the tax payer who is liable for VAT. In certain cases, however, the customer is required by law to be liable for VAT, and to pay it to the relevant tax authority. In this case, the entrepreneur issues an invoice without VAT, but with a notification indicating that the tax debt has been transferred to the customer. The customer must calculate and pay the VAT to the tax authority, and can claim input tax deduction at the same time as usual. The transfer of tax debt to the service recipient is called Reverse Charge Mechanism and reverses the tax liability.
Overview
Automatic Tax Determination with Reverse Charge Mechanism
Country Specifics for Germany Some services, such as those provided by a company located abroad, or services that are provided for a service recipient located abroad are taxed according to the reverse charge mechanism. From the perspective of the seller, the transaction must be reported, but the tax debt transfers to the account. According to Directive 2008/8/EC and its implementation under the Annual Tax Act 2009 as of January 1, 2010, this is the basic rule for services that are provided for a company abroad. This basic rule is determined automatically, if the head office of the company providing the goods or services is in any EU member state. No tax exemption reason code must be entered in the service master. For Germany, the system currently only covers the transfer of tax debt for other services provided by an entrepreneur located abroad if these services are provided domestically ( 13b Abs. 1 Nr. 1 UStG), or if a German company provides other such services for a service recipient located abroad. The process flow for tax determination describes the determination of tax event 240 Reverse Charge Acquisition 13b II 1 Nr. 1 UStG, tax event 312 Export of Service, Reverse Charge, and the anomalies to be taken into account: 1. Create a sales order, a purchase order, or an invoice. 2. While the document is being processed, the system transfers the tax relevant data to tax determination. Examples of tax relevant data for reverse charge mechanism are: Location of supplier and buyer Sale of a service The seller company must be located in Germany. The address of the seller is used, and the system normally uses the standard address of your company unless you have overwritten the address in the sales order on the . Involved Parties tab. The service recipient must be located abroad. The location where the service provision takes place is used and must not be in Germany. If the recipient is a private individual, the service can only be subject to reverse charge mechanism if it is provided in the European Union (EU). If items in an invoice contain services that have been provided at different locations (according to the address of the service or goods recipient on the . Involved Parties tab), these addresses are used first. Purchasing a Service The supplier must be located abroad. The address of the supplier is used as a basis, and the system uses the standard address. The service recipient must be located in Germany. The location where the service is provided is decisive. It is also possible that individual invoice items contain different locations where the services have been provided (according to the address of the goods recipient). In this case, this is used as a priority. Tax attributes of products Tax rate type and tax exemption reason can be different for each country, region, and tax type. In the United States, for example, services are not normally subject to tax, so the tax exemption reason should be assigned in the product master data.
PUBLIC
2011 SAP AG. All rights reserved.
22
SAP Business ByDesign Business Background
Enter the following settings for reverse charge mechanism in the master data for services on the . Sales > . Taxes and . Purchasing > . Taxes tabs as required: Tax Exemption Reason: Buyer liable for VAT The Taxable at destination checkbox must not be selected. 3. The system processes all tax-relevant data in tax determination. 4. The system calculates tax using the following components: Tax event, for example 240 Reverse Charge Acquisition 13b II 1 Nr 1 UStG for purchasing or 312 Export of Service, Reverse Charge for sales Tax codes Tax type Tax rate type such as the complete value-added tax rate with which the tax rate is determined as a percentage, for example 19% Taxable amount 5. The system enters the result of the tax determination and the tax calculation in the document currently being processed. The calculated tax is displayed on the Pricing tab. All tax details determined by the system are displayed on the Tax Details tab, such as the Tax Country and the Tax Code of the tax country. If reverse charge is determined for a sales order or a manual invoice, a note is displayed on the printed invoice that the customer must pay tax. For more information on the general process of tax determination, see Tax DeterminationTax Determination. The system cannot process other reverse charge mechanism scenarios in the automatic tax determination, so these must be checked manually.
Manual Control for Reverse Charge Mechanism
For some countries there are also other sales or purchasing processes that are subject to reverse charge but cannot be determined automatically by the system, as for example, in Germany sales according to 13b (5) UStG or purchases according to 13b (2). Country Specifics for Germany For mobile radio units and integrated circuits with a tax date as of July 1, 2011 and an invoice amount of at least 5000 Euros, reverse charge applies according to 13b (2) Nr.10 UStG. In this case you have to change the tax code manually to one of the following: 15 Reverse Charge Acquisition 13b II 1 Nr. 10 UStG 515 Reverse Charge Supply 13b II 1 Nr. 10 UStG For these processes, the system provides the tax events 313 Reverse Charge Supply 13b V UStG and 50 Reverse Charge Acquisition 13b II 1 Nr 4, 6 - 9 UStG, 11 Reverse Charge Acquisition 13b II 1 Nr 2 UStG, 12 Reverse Charge Acquisition 13b II 1 Nr 3 UStG, 13 Reverse Charge Acquisition 13b II 1 Nr 5 UStG and 240 Reverse Charge Acquisition 13b II 1 Nr 1 UStG. But you need to create your own tax code in your system. If you obtain your sales revenue according to 13b (5) UStG, you must enter the tax code manually.
Country Specifics for Germany
Tax Events Stored in the System
The following tax events are currently stored in the system and can be used to create tax codes for Germany: Purchase: 11 Reverse Charge Acquisition 13b II 1 Nr. 2 UStG 12 Reverse Charge Acquisition 13b II 1 Nr. 3 UStG 13 Reverse Charge Acquisition 13b II 1 Nr. 5 UStG 50 Reverse Charge Acquisition 13b II 1 Nr. 4, 6 9 UStG 240 Reverse Charge Acquisition 13b II 1 Nr.1 UStG 15 Reverse Charge Acquisition 13b II 1 Nr. 10 UStG
PUBLIC
2011 SAP AG. All rights reserved.
23
SAP Business ByDesign Business Background
Sales: 312 Export of Service, Reverse Charge 313 Reverse Charge Supply 13b V UStG 315 Reverse Charge Supply 13b II 1 Nr. 10 UStG The following tax code and tax events combinations are provided by the system and determined automatically: Tax code 504 Not taxable (reverse charge mechanism) is linked to tax event 312 Export of Service, Reverse Charge Tax code 530 EU Sales of Service, Reverse Charge is linked to tax event 455 EU Sale of Service, Reverse Charge For purchasing, tax code 430 EU Purchase of Services, Reverse Charge, Standard Rate, Fully Deductible with tax event 155 is available. If you need further tax codes, you can create them under Define Tax Codes of the Tax on Goods and Services activity in Business Configuration Implementation Projects Activity List Fine-Tune. When you create a tax code, ensure that you provide the tax type under Details.
2.4.5 THIRD-PARTY ORDER PROCESSING TAXATION
Third-party order processing scenarios involve at least three parties: Seller, account, and supplier. A Third-Party Order Processing is a sales transaction that is conducted by several parties for one item, where the item is shipped directly from the supplier to the account or ship-to party. For more information concerning the general processing in the system, see Third-Party Order Processing. Chain transaction means consecutive supplies of goods between three or more legal entities, where the contractual obligations of all parties in the chain are discharged by a single movement of goods from the first supplier in the chain to the final customer. From a taxation point of view, the scenarios where the sales transaction crosses borders and the subject to tax has to be determined, are of interest. This also has an impact onto the country where the taxes have to be paid. In the following processes, the system supports the user by displaying warning messages and triggering a check of the tax codes: You are a supplier in a chain transaction and you enter a ship-to party that is different from the account. The system displays the message if the head offices of the ship-to party and your company are in different countries. In a third-party deal, you are the company that creates a sales order to which an external supplier is assigned. The external supplier delivers the goods directly to the customer. These transactions are generally not invoiced automatically during an invoice run. Country Specifics in case the seller and supplier are different: Germany: These transactions are not invoiced automatically during an invoice run if the head office of your company is in Germany. Value-added tax for chain transactions is treated differently, especially if the item is transported across a state border. It is necessary to decide on a case-by-case basis, which of the companies involved is allowed to issue a tax-exempt invoice. If the tax has not automatically been calculated correctly in this transaction, or if tax has been calculated even though the transaction is tax-exempt, change the tax code and, if necessary, the tax country, on the Taxes tab accordingly.
Overview
PUBLIC
2011 SAP AG. All rights reserved.
24
SAP Business ByDesign Business Background
An Intra-Community Triangular Trade is a special kind of third-party order processing, where all three participants are located in different EU member states. Under certain circumstances, a simplification can be applied to intracommunity triangular trades. The prerequisites for the application of this process are: The three companies transact business for the same item. All participating companies are registered in different EU member states for value-added tax purposes. The item goes straight from the first supplier to the final account. The item goes from one EU member state to another. The first supplier or the first company is responsible for the transport of the item. Country Specifics Germany: If the simplification can be applied to the triangular transaction, then the 512 - Triangular Transaction tax code can be entered manually in the invoice.
Intra-Community Triangular Trade
2.5 TAX DETERMINATION US
Here you can find tax information specifically for the United States.
Taxes on materials deliveries within the United States are levied according to the law of the destination state (Shipto). Only in California and Texas are the deliveries taxed according to the state of origin (Ship-from). Taxes on service deliveries are levied according to the law of the state of destination.
Delivery Taxation
Nexus is a connection between a taxpayer and a state where the taxpayer has to pay taxes. The rules to establish the connection between the two differs from state to state. However, with this nexus a state is required to collect sales tax for sales. Therefore a sale within a particular state is only taxable in the system if the seller company has nexus in the state. If the seller does not have a nexus, no sales tax will be determined and the system assigns tax code 507 Non Taxable Sale Under Nexus Rules to the sales document. This means the seller company issues an invoice without tax for nexus reasons. The transaction is recorded statistically in the tax register. If your company has nexus in a state, you must have the following settings prepared: You created a tax authority for this state in the Tax Management work center. For more information, see Quick Guide for Tax Authorities (Tax Management). You created entries in the system for every tax authority to which tax returns have to be submitted. You created a company tax arrangement for every tax authority that is relevant. You entered a tax registration number for the company tax arrangement. This documents that the company is registered in the state where the tax authority is located, and provides the basis for nexus determination in the tax determination. If a company tax arrangement has been created properly for a state, and a sale takes place in this state, the tax determination works as described in Tax DeterminationTax Determination.
Nexus
PUBLIC
2011 SAP AG. All rights reserved.
25
SAP Business ByDesign Business Background
2.6 PARTY PROCESSING
Business Partner and Parties
Business Partners Business partners are all the companies and people with whom you are in contact in your daily business. When you begin your work, you first create master data in the system by entering the business partners that you require for your daily work. These business partners can have one or multiple business partner roles in the system, depending on how they are used in your business. The business partner roles, such as business partner role account, supplier or contact, are assigned automatically when you create business partners in the context of your work center view. You can also add them manually depending on work center. Examples for entering business partner data: In the Account Management work center, you can create business partners with the roles Account, Contact or Partner. To do this, click on the corresponding quick activity, for example Create Contact. You can also create a new account or contact using the Create Account or Create Contact quick activity. Entering the data for the business partner once in master data means: That you only have to enter the data once for each new document for this business partner That automatic proposals for parties in that document can be derived from the master data when creating documents You can check whether usage in the document is consistent with the master data That business processes are running in harmony according to your companys structure. For example, in the master data you can determine that a specific employee be automatically proposed as the employee responsible for any new sales orders. That you can also use the master data for reports. For example, if you classify an account as a customer, you can cluster reports result based on this master data. For more information about business partners, see Business Partners. Business partners can also be used for: Storage and display of information in a business transaction. The information collected from the business partner and the business partner role do not affect the behavior of the system. Relevance in business processes: The way a business process performs depends on the business partner. This means that the system behaves differently or uses different data depending on the selected business partner. Depending on the account or the region of the account, different sales units become relevant different prices may be determined other payment and delivery terms are used as default another ship-to or ship-from location is determined by the system different taxes are calculated Analytics and Reporting: Here you can drill down by several business partner attributes and party roles. For example, sales manager Bob Menson wants to drill down the sales per sales office in reporting. He assigns each sales order the party role Sales Unit to enable the drill down. Business Partner Roles Customers are typically external business partners for your company. For example, you enter Silverstar Wholesales Inc. as an account since they want to buy a heating installation from you (sales order). First create the business partner Silverstar Wholesales Inc. with the Account role and specify the account by selecting the quick activity Create Corporate Account. This clarifies whether Silverstar Wholesales Inc. is a private account (person) or a corporate account (organization). Business partner roles include:
PUBLIC
2011 SAP AG. All rights reserved.
26
SAP Business ByDesign Business Background
Accounts (Private or Corporate Accounts) Contacts Partners Suppliers Employees Other external business partners can also be entered for use in other application areas, for example, suppliers. The business partner created then is given an additional business partner role and some additional fields are required. The same real world instance can occur in your master data, for example, a business partner can be both a corporate account and a supplier. Parties If you create a document, for example, a sales order, service order or a customer invoice, you can indicate that business partners you created in the master data are involved parties for this specific document. Parties use business partners that have a special purpose in a document. Party roles are assigned to each party to define the partys purpose. Silverstar Wholesales Inc. is a Business Partner with the business partner role Account. However, this Account can be used in many different documents, such as sales orders, service orders and so on. In those documents Silverstar can have one or multiple party roles. For example, if Silverstar Wholesales Inc. buys 100 tubes from your company it is given the party role Account in the corresponding sales order. Silverstar Wholesales Inc. can have also multiple party roles in the same document. For example, once the company receives and pays the bill it. Silverstar Wholeales Inc. is given the party roles Bill-to and Payer for this sales order. Party Roles Business partner often take on multiple party roles in a business document such as a business document sales order or service order. Business Partners are assigned to party roles in a specific document to indicate the purpose the business partner serves in that document. For example, it is often the case in a sales order that the account, ship-to, bill-to, and payer are identical: If Silverstar Wholesales Inc. buys the heating installation, receives the goods, gets the bill, and pays it, has all four party roles in the sales order. Typical examples for party roles are: Account Ship-to Payer Freight Forwarder Employee Responsible Sales Unit Seller Service and Execution Team For further information about the relevant party roles and necessary business partner roles, refer to the chapter Usage of Business Partner Roles Related to Party Roles Party Role for Employees With the Employee Responsible role you can define which employee in your organization is responsible or accountable for a single document. Often this employee also has tasks to fulfill or is responsible for updating the document in case of issues. This means it is important that you need to define which employee is doing the job and what his or her role is in the business document. An employee is always a person. Assigning an employee a certain role in a business document is important for Indicating the responsibility/accountability of the employee, for example, employee responsible for a sales order. Indicating who takes on certain tasks related to this business document, that is who does the job, for example, the person fixing the heating in a service order.
PUBLIC
2011 SAP AG. All rights reserved.
27
SAP Business ByDesign Business Background
Reporting purposes, for example, sales volume of the sales representative Kate Jacob. Employees are not only people who have an employment contract with your company (internal employees), they can also be service agents from another supplier who are working for you based on a contract. Examples of Employee party roles include Employee Responsible Sales Employee: the employee Angela Baines from the marketing department is normally the employee responsible for a certain lead, but Kate Jacob is taking over the party role as the sales employee for this lead. Service Performer in a service or sales order: this is the employee who actually performs a service. Party Roles for Organizational Units Organizational units reflect the organizational structure of the company. Organizational units can define companies, sales organization, and cost centers. An organizational unit with function sales or service can then take over a party role in a business document for the following reasons: If the information is required for legal reasons, for example, a company is required in a sales order. To indicate the responsibility and accountability of the organizational center, its employees and its managers within this particular business process, for example, the responsible service execution team for a service process For reporting purposes, for example, to aggregate the sales volume per sales unit Organizational units are created in the Organizational Management work center. Examples of party roles for Organizational Units include: The sales unit party role in a sales order The service execution team party role in a service order The seller (company) party role in a sales order (seller party role represents the company) Special Case: Companies Companies are a special case, since the same real world instance occurs both as an internal and external business partner in your master data. Once you enter a company into the organizational hierarchy, a corresponding business partner with Account and Supplier as business partner roles is created automatically. This is particularly required for inter-company business, since depending on the role the company is taking on, different data is required. The company ID in organizational management does not need be the same as the account ID in the master data. In documents the related party role of the company is called Seller. This role is always assigned to an organizational unit. Akron heating Inc. has the organizational center ID MC10000, but the account ID 101 Note: Changes to Company data are not reflected in the business partner data (except DUNS number). Contact Role in Documents and Master Data You can enter one or several contacts for a corporate account in your master data. This allows you, for example, to call the right person in a particular company directly instead of using the central company phone number. However , it might also be helpful to enter a contact person for a party into the document as well. At Silverstar Heating Inc. Susan Manson and Bill Taylor are the responsible contact persons for purchasing. You have entered both of them as contacts for Silverstar Heating Inc. in the master data. However, when Susan phones to place a sales order, you want to make Susan the relevant contact for the sales order.
PUBLIC
2011 SAP AG. All rights reserved.
28
SAP Business ByDesign Business Background
Contacts are always related to a party in a document. That means this person is the one you contact if you have questions about this party for the party role. You can add more than one contact person in the Involved Parties view for different party roles. As mentioned above, Susan Manson is the purchasing contact for Silverstar Heating Inc. If Susan places an order for Silverstar Heating Inc., you want to make Susan the contact for Silverstar Heating Inc., assigned to the role Account. The goods are also shipped to Silverstar Warehouse. However, Susan will not be responsible for receiving the goods. The best person to call for any questions regarding receiving the goods at Silverstar Warehouse is Jim Jason, so you enter him as the contact for Silverstar Warehouse assigned to the party role Ship-to. In master data you can enter multiple contacts for a corporate account and indicate one of them as the main contact. This main contact then automatically becomes the default contact for the account when a new business transaction document is created. Automatic determination of a contact is currently restricted to the account party role in a document. However, you can still enter contacts manually for the other parties. Note that a Contact can serve as main contact for a specific document such as a Sales Quote without having been indicated as the main contact in the account master data. Parties in Documents On the General view you typically see only the most important parties for a certain document. For example, the Account and Contact party roles are displayed if they deviate from Account, Ship-to and Bill-to. You can change the party for a special party role in a document. For example, if Silverstar Logistics is to receive the goods in place of Silverstar Wholesales Inc. , you can change the Ship-to party by entering Silverstar Logistics directly into the Ship-to field or selecting this business partner from the value help. If you want to see all parties together with their party roles for a document, click on View All to open the editor (remark: there is no editor for leads.) and navigate to the Involved Parties tab. Here you can do the following: Get a complete overview of all parties involved and their party roles Change, add or delete parties and party roles Select a party for detailed address information Assign another master data address for a party role or contact Add a document-specific address that is only valid for this document and should not be part of the master data. Change the address or entering a document specific address is required, if the default address is not suitable for this particular document and no master data address should be added Add, change or delete contacts for a party role in this document Silverstar Wholesales Inc. has two addresses in New York, one on Kingston Road, and one on Circus Drive. The Kingston Road address is the main one, and it is also marked as standard address in the account master data for Silverstar Wholesales Inc. This means that if a new sales order is placed for Silverstar Wholesales Inc. as Ship-to, the address at Kingston Road becomes the default. However, if for this particular order the goods is to be shipped to Circus Drive, you can change this on the Involved Parties tab. Consistency Checks on Parties Used in Documents There are several consistency checks performed when a business partner is used in a party role for a document. These checks ensure that the document created is correct and consistent and are done for the following reasons: The checks guarantee that the complete business process runs smoothly without interruption, for example, due to missing data Legal compliance for corporate accounts The checks help the employee creating the document adhere to the business rules entered in master data Our sales representative Kate creates a sales order and enters Yellowstone Supermarket as an account. However, Yellowstone Supermarket is only a subsidiary of another company and is not allowed to act as a buyer from a legal point of view, which means that financial booking would be incorrect. Therefore an error message is displayed if Yellow Supermarket is not flagged as Legal Competence.
PUBLIC
2011 SAP AG. All rights reserved.
29
SAP Business ByDesign Business Background
Sales representative Kate heard that there are serious financial problem with CarDealers Inc. She wants to prevent new goods from being delivered to this account by setting a delivery block in the account master data. The next day Steve Miller receives a call from CarDealers Inc. saying that they want to order 10 more heating installations. When he created the sales order, Steve gets a message stating that CarDealers is blocked from having goods delivered by us. There are other checks that affect whether you can change a party role. Some of the parties are never changeable, which means the field is always read-only or the field will become read-only under certain conditions or in a certain document status. In some cases parties that were once read-only can become editable, for example, if a change was reverted. Parties are set to read-only to guarantee the consistency of the business processes. Error and Warning Messages from Consistency Checks A check can raise one or several error or warning messages, which are then displayed on the UI. You can distinguish between the following types of messages: Warning messages are messages that only come up once. These are typically warnings that indicate a potential problem or give you a tip to check something. For example, if the weight is missing for a product freight cannot be determined if it is based on the weight of the product. However, you can still proceed with the document if you do not make changes. Error messages are messages that remain until the problem is solved. In almost all cases you can still save the document so that at least the current status of the document is saved. However, the document will remain incorrect until you solve the problem. This can be done by changing the business transaction document itself or adapting the master data. For example, if the service performer in a service order is missing, then you might enter her or him manually. Note that as long as the document is incorrect, no follow-up processes such as delivery are triggered. Determination of Parties If you are creating a new document in the system, such as a sales order, the document initially has no parties assigned. Once the account party has been entered, other party roles such as employee responsible, ship-to or bill-to are determined automatically. These automatically determined parties are only proposals and you can change them if the status of the document allows it. Parties are automatically re-determined when a document is changed. Re-determining means that a party in a party role has been already found. When the user changes certain data, the system determines that another party is better suited for this party role. Automatic re-determination of parties is disabled in the following cases: Parties for this party role cannot be changed anymore. For example, the ship-to party can no longer be changed once the delivery process has started. If a party role has been changed manually by the user. This is based on the following: If the user changed the data manually, he or she does not want to make some automatism change it again, because this would not be transparent. Thus the system does not change parties of a party role that were changed manually by the user. This determination has the following benefits: It prevents requesting and entering data over and over again. You only enter the data once in master data. Prevents errors when reentering data manually Saves time because copied documents can serve as templates, for example, when the Account party role is changed, the other involved parties are re-determined Supports the employee in his or her daily work The employee entering the document might not actually know which parties have to be entered, for example whether sales or organizational data depends on the account. It might be difficult for Susan Miller to say which service performer will actually take on a service task. If this was centrally defined in responsibilities by service manager Barbara Smith, then Susan, who is taking the order on the phone does not need to have this information. Help the employee creating the document adhere to the business rules entered in master data.
PUBLIC
2011 SAP AG. All rights reserved.
30
SAP Business ByDesign Business Background
If Kate is set as the responsible employee for all accounts in California, the system finds her when a sales order is created for an account in California. The manager actually defining the responsibility also wants orders taken in a call center to be correctly assigned. Error Handling If you often encounter the problem that the system finds the wrong party or none at all, here are a few suggestions: The configuration of the party determination steps is not appropriate to your business case. In this case you can enable and disable party determination rules. For more information, see Define Partner Schema. You do not want the employee who enters the document to automatically be the employee responsible for a sales order. The orders are entered by a shared service center employee and she/he will never be responsible for the order. If no employee is found via responsibilities, then no employee will be found by the system, which means that the shared service center employee taking the order must enter it manually. The master data required to automatically determine the parties is missing, insufficient, or inconsistent: Check the different steps for determining a party role for a certain document type in the corresponding business configuration and enhance or correct the master data as described for the different determination rules. You can create a new document based on an existing document in two ways: Follow-up document: You create a sales order from a sales quote. With this function you are able to display the follow-up document in the document flow. The same function is provided if you choose the Create with Reference action. Copy of a document: You copy an existing sales order to a new sales order. With this function document flow is not supported. In both cases data, including the parties from the existing document, is copied to the new document. However, there are fixed rules for copying parties from one document to another document. You cannot change the rules. They depend on: What kind of document the source document is, for example, sales order, service request, opportunity, or email activity. What kind of document the target document is Which party roles exist in the source document, for example, an e-mail activity has no bill-to party to be copied. Which party roles exist in the target document, if there is no Bill-to in the target document. The rules are as follows: A party role is copied one.-to-one from the source document to the target document, for example, the ship-to party of a sales quote is copied to the ship-to party of the sales order. A party role is not copied to the target document due to organizational reassignment. This is basically the case for the party roles employee responsible or sales unit. The employee responsible or sales unit of a sales quote is not copied to any follow-up or copied sales order. The system will trigger a new party determination for those roles. Parties on Header and Item Level There are several document types that have header and item information. For example, a sales order or a service order consists of header parties and can have one or several items. The item party defaults from the header parties. Some items can have a different Ship-to party or Service Performer. In this case the party roles are also provided on the user interface on item level. In most cases the parties that are relevant for an item coincide with those of the header. Here we do not simply display these parties in the user interface. As a basic rule we consider parties that are not visible on the item as having been copied from the header parties, for example, the Freight Forwarder party or Bill-to party becomes valid for all items in a sales order. The parties are copied from the parties entered in the header and are visible on the Involved Parties tab.
Usage of Addresses
In order to describe how addresses are used, it is useful to distinguish between three groups of addresses:
PUBLIC
2011 SAP AG. All rights reserved.
31
SAP Business ByDesign Business Background
Address of a business partner that is only valid for this business partner Relationship address, which makes sense on a relationship between two business partners. Document address that is specific to a specific party role in an individual document Types of Addresses Address of a Party Address of a party mean that this address is related to one party only: There is no relation to a second party for this address. The address can have several purposes. For example, an address might be suitable for delivering goods or it might be the relevant address for sending invoices to a customer. An address might also have several simultaneous uses. Relationship Address Relationship addresses are never for only one party, but describe an address for a relationship between two parties. The relationship address data comes from both parties. There are two kinds of relationship address: Employee relationship address This describes the address where an employee works. The first party of the relationship is the organizational unit, for example, a company, a sales unit, or a service unit. The second party is the employee. Address data, such as country, city or postal code, is derived from the organizational unit. Address data, such as building, e-mail address or direct telephone number belong to the employee. Together they build the relationship address of the employee at this organizational unit. Contact relationship address This is similar to the employee relationship address, but represents the external view. That is the person in the relationship is a contact in another company. The first party is typically an account or a supplier. The second party is the contact. The contact relationship address describes where this contact works in this company and how you can contact him or her. Note that account and contact can have more than one relationship address to another party. For example, a consultant works for several accounts and has several workplaces at those companies and an account or supplier can have several contacts. Document Address Document address is a kind of one-time address that you do not want to enter in master data, since there is, for example, no likelihood for reuse or this address will not be visible in master data. Our account Silverstar Wholesales Inc. sends an invitation to a summer party at Greenhill Golf Club. A freezer is to be delivered to this Golf club. However, it is unlikely that there will be follow-up order from Silverstar with delivery to Greenhill. Therefore, sales representative Kate Jacob prefers to enter the ship-to address for this one sales order as a document address instead of adding another master data address. You can enter a document address on the involved parties tab shown in the document editor. Note that if you frequently enter the same address as a document address in several documents, it make sense to add this address to the business partner in the master data, for example, at the account. You can then reuse the same address in multiple documents. If the business partner has several addresses entered in master data and the one you want is not the one the system determines, you can change the default address settings in the master data. This is valid for both the standard address and the ship-to or bill-to address. Note that document addresses can be only entered for parties with external party roles. You can enter a document address for a Ship-to, Account or a Bill-to. It is not possible to enter document addresses for internal parties such as employees responsible or sales units. Location in Documents The Location is the place of supply or delivery or the place where the service is performed. A location always refers to an address. The location is also relevant for taxation to determine where the delivery or the service is taxable. A location can have different roles in a business process, for example, ship-from location, ship-to location, and service location. The role can also change from one business document to the next. Note that by default the Ship-to location is derived from the Ship-to party address.
PUBLIC
2011 SAP AG. All rights reserved.
32
SAP Business ByDesign Business Background
Automatically Defaulted Address of a Party Whenever you enter a party into a document or a party is automatically determined by the system, the system defaults to the standard address that is generally the most suitable. This address depends on the party role of the party within the document. The system tries to determine the address of a party depending on the available addresses of the business partner in the master data. Fred Miller is to receive the goods in a sales order. He represents the ship-to party. First the system checks whether Fred is an employee of one of our companies. If that is the case, his employee workplace address is used as the default. That is by default the goods are shipped to the address of Freds employment (one of our companies). Such a scenario typically happens as part of inter-company processes, for example when one of our companies sells to another of our companies. If Fred is not an employee, the system checks whether Fred has a contact relationship address to the account. For example, the goods were ordered by Silverstar Wholesales Inc. and Fred has a contact relationship address for Silverstar in New York, Blueberry Road. In this case this relationship address becomes the default address. If there is no relationship address for this account, and there is one for another account, the address does not become the default since it does not match the requirements. If Fred is neither an employee nor has a suitable contact relationship address, then his own address is used as the default. The address determined by the system is only a proposal and can be changed as follows: Choose one of the other alternative addresses entered for this party in master data. This can be the address or the relationship address. You can choose an alternative address for a party by changing the corresponding address on the Involved Parties tab of the selected party by clicking on the value help for the Address field of the document. Enter a document address. A document address is only valid for this one document. Note that if no address is entered for a business partner in master data or none of the addresses is suitable, then no address is used for the party in the document. In this case only the name is available in the document. If you want to add an address for the party in the document, you can Enter the address for the business partner in master data. To add this address to the party in the document, just clear the field and reenter the party. If there is already an address available in master data for this party, but it was not found by the system, since it usually would not be suitable, you can choose an address manually for a party. To do this, change the corresponding address on the Involved Parties tab of the selected party by clicking on the value help of the Address field of the document. Enter a document-specific address for the party in this document.
Creation and Usage of New Party Roles
Create a New Party Role With the Define New Party Roles fine-tuning activity you are able to define new party roles, such as internal and external involved parties. These new roles can be used for specific documents, for example, sales quote or opportunity, as additional involved parties. A party role describes a person or an organization that is involved in your specific transaction. The configuration delivers pre-defined party roles that are marked as Responsibility Role, which contains frequently used internal party roles such as employee responsible or service performer. Settings The controls and possible settings in this activity are explained below.
PUBLIC
2011 SAP AG. All rights reserved.
33
SAP Business ByDesign Business Background
Settings
Explanations
Task
Party Role Code Description Responsibility Role
The code, which can be up to ten digits, used to identify the party role.
The text to describe the party role used in a document and account assignment. A flag indicates that an internal party role can be used for employee assignments to accounts. Pre-defined party roles from SAP marked with the Responsibility Role flag cannot be deleted or renamed. These party roles are available for responsibility assignment of employees. The pre-defined roles are also already defined in the party schemas and cannot be added or changed. In addition, the assignment of responsibility roles can be defined in two ways, directly through manual assignment in the account master data or indirectly through rule based definitions, for example, regional attributes such as postal or ZIP code.
Enter the code to identify the party role. This code must start with Z, for example, Z123456789. Enter text to describe the party role.
Indicate if a party role should be used to assign employees to accounts. The flag should only be used for internal party roles such as employees. Responsibility roles used in the party schema will be determined based on the account assignments.
Follow-up Tasks To support the automatic determination of the party roles in you party schema: 1. Define new party roles. 2. Add these party roles to your party schema, for example, add the party roles to for sales quotes in the fine-tuning option Involved Parties for Sales Quotes. 3. If you use the flag Responsibility Role, maintain the account assignment of employees in master data. Normally, as Kate Jacob is responsible for the Silverstar Inc. account, you assign her the responsibility role, Employee Responsible. Once this assignment is done, each time a new sales quote or sales order is created, the system automatically assigns Kate with the role employee responsible in the sales document. However, you decide to create a new party role. You define the new role as Customer Service Representative and flag it as a responsibility role. Then you add the party role to the party schema in the fine tuning option Involved Parties for Sales Quotes. Next you create an additional account assignment for Silverstar. For example, Jack Sigo is assigned as the Customer Service Representative, and from then on all new sales quote documents automatically show Jack Sigo as the Customer Service Representative for quotes created for the Silverstar account. If you dont flag the Customer Service Representative role as a responsibility role, the role can be maintained manually in the sales quote on the involved party screen in the sales quote if the new party role has been assigned to the party schema. Assign Party Role as Involved Party to Documents A party role describes a person or an organization that is involved in your specific transaction and is visible and selectable on the Involved Parties tab of a document. Party roles can be used for internal and external involved parties. The configuration provides a predefined party schema containing standard party roles that are required or used frequently in the following documents: Sales order Sales quote Customer return Service confirmation Service order Opportunity You can modify this party schema, with certain restrictions, as follows:
PUBLIC
2011 SAP AG. All rights reserved.
34
SAP Business ByDesign Business Background
Specify whether certain party roles can or should occur in your documents under Party Role Assignment. Create your own party roles that can be added manually to your documents or accounts. To do this, click Define New Party Role . Specify the sequence in which parties are automatically determined in the documents. To do this, click Maintain Determinations . Prerequisites Before adding your own party roles to a party schema, you must first create and name them by clicking Define New Party Role. When you define such a party role, you can then add it also to other configurable party schemas, such as Involved Parties for Sales Quotes or Involved Parties for Service Orders. Party roles pre-delivered by SAP cannot be renamed or assigned to other party schemas. Settings The controls and possible settings in this activity are explained below. Note that some party roles have been provided with standard settings. You cannot change these settings. Party Role Assignment
Settings Explanation Task
A flag that indicates whether a party role is used in the documents. Party Role The name of the party role used in the documents. Party roles predefined by SAP cannot be renamed or deleted. Mandato- A flag that indicates whether ry the party role is a mandatory party role. If a document is saved without this party role, the system informs you that it is inconsistent. If this check box has been selected by default, you cannot deselect it. Unique A flag that indicates that only one party role can be maintained in the document. If a document is saved with multiple parties, the system informs you that it is inconsistent. Forbid A flag that indicates whether Manual the party role may be changed Changes in the documents.
Active
Select the Active field to make the party role visible on the Involved Parties tab. (Click View All to reach this tab.) Add a new party role by clicking Add . Note that the party role must be either a standard predefined party role, or you must define it first by clicking Define New Party Role . If you want to make the party role mandatory, select the Mandatory check box.
If you want to ensure that only one party role can be maintained in the document, select the Unique check box.
If you want to forbid changes to the party role in the documents, select the Forbid Manual Changes check box.
Define New Party Role
Setting Explanation Task
Party Role Code
A code for the party role that you want to add to a Enter your party role code for your party role. This party schema. code must begin with the letter Z, for example, Z01.
PUBLIC
2011 SAP AG. All rights reserved.
35
SAP Business ByDesign Business Background
Setting
Explanation
Task
Description A description of your party role. Responsibility Role A flag that indicates is relevant for responsibility maintenance.
Enter a description for your party role. Select this check box if this is required.
If the Responsibility Role flag has been selected, you can maintain two types of responsibilities for this party role as follows: Maintain a direct responsibility for an account. The party role is proposed in a drop down list in account master data, under Responsibilities. For example, employee Kate Jacob is directly responsible in a party role for the account Silverstar Wholesale Corp. Maintain an indirect responsibility for accounts. For example, employee Susan Thomas is responsible for all accounts in US, Nevada. You do this in the Application and User Management work center, Utilities view, Employee Work Distribution subview. If Silverstar Wholesale Corp has its main address in US, Nevada, then both Kate Jacob and Susan Thomas are displayed in the account master data under Responsibilities as follows: Kate Jacob: Direct Responsible is selected. You can change or delete this entry, if required. Susan Thomas: Direct Responsible is not selected. You cannot change or delete this entry. If the Responsibility Role flag has been selected for this party role, and this party role has been assigned to a party schema, then the system automatically determines the party role on the Involved Parties tab. The system first tries to determine the direct responsible for the account. If no direct responsible has been maintained, then the indirect responsible is determined, if one exists. In the example above, Kate Jacob would be determined. Note that the Responsibility Role flag should only be applied to party roles for employees. Maintain Determinations Determination of a party can consist of several steps. If a step succeeds in automatically finding a party for this party role, then the subsequent steps are not executed. You can deactivate the steps that you do not need, but you cannot change the sequence of steps or configure the steps themselves.
Settings Explanation Task
A flag that indicates that a determination step has been activated. An activated determination step is taken into consideration when the system determines the involved parties for a document. Step A number that is used to specify the sequence of the determination steps. The lowest number is taken into consideration first. Determination A text that specifies how the party role is determined.
Active
Select the Active check box to have this determination step be taken into consideration.
The step numbers are provided by the system.
The texts are provided by the system.
For more information, see Work Distribution. This example shows how party roles could be configured for a document. A standard partner schema for a document contains the following party roles: Party Role: Account; Mandatory: Yes; Unique: Yes Party Role: Sales Partner; Mandatory: No; Unique: Yes The system defines the party roles in the document as follows:
PUBLIC
2011 SAP AG. All rights reserved.
36
SAP Business ByDesign Business Background
Account The document must contain an account. Only one account may exist in the document. Sales Partner The document may contain a sales partner. Only one sales partner may exist in the document. This example shows how determination of an employee responsible could be configured for a document: Party Role: Employee Responsible; Active: Yes; Step: 10; Determination: Responsibility for Account Party Role: Employee Responsible; Active: No; Step: 20; Determination: Responsibility Employee Responsible by Region - Sales for Account Party Role: Employee Responsible; Active: Yes; Step: 30; Determination: Logged on user In this example, the system tries to carry out step 10 to determine the employee responsible entered in the account. If an employee responsible has not been maintained for the account, then the system will skip step 20 (because it is not active). It then goes to step 30 and determines the logged on user as employee responsible for the document, that is, the user actually creating the document. Determination Rules You can display the determination rules of a document in the corresponding fine-tuning activity as described in the previous section. The various rules are explained in the following chapters. These chapters also describe how to influence the determination by entering master data, if applicable, for the determination rule. Business partner relationship of 'party role' Example: Business partner relationship of Account In the Contact view in the master data of accounts, you can enter different relationships types, such as Has Ship-to Party, for other business partners. The relationships are then used to automatically determine related business partners when a document is created. What to do if the wrong party or no party is found with this step: Add or remove a relationship in the master data of the account. Change the default relationship in the master data of the account. Disable the determination rule in the Business Partner Relationship of 'party role' fine-tuning activity. Functional organizational unit of party role Example: Functional organizational unit of Employee Responsible You can determine the sales unit by the sales unit assigned to the employee responsible for a document; for example, Kate Jacob is assigned to the reporting line unit Sales Office New York. With this step, the party role Sales Unit is preset for the employee responsible. Company of organizational party role Example: Company of Sales Unit You can determine the Seller party role by assigning a company for the sales unit entered or determined by the system. Each sales unit can only belong to one company. If a sales unit has been entered in the document, the company relevant for this sales unit becomes the default seller party. Copied from party role Example: Copied from Account This determination step copies the business partner from one party role to another party role, as required. For example, the Ship-to, Bill-to or Payer party is automatically derived from the Account party. Logged on user This determination is relevant for employee roles. The party role becomes the default when the logged-on user who initially creates a document performs this determination step. For example, Kate Jacob creates a sales order. With this determination step she would become assigned to the Employee Responsible party role. Responsibility Employee (Direct Account) from party role This determination step sets the default for the employee role to the employee entered directly in account master data under Contacts > Relationships and Responsibilities. Responsibility name of responsibility Example: Responsibility Employee Responsible for Sales This determination step sets the default for the organizational unit or employee role according to the rules defined in the responsibilities for employees and organizational units. For example, you defined a determination
PUBLIC
2011 SAP AG. All rights reserved.
37
SAP Business ByDesign Business Background
rule by region for customers located in New York. For these customers only, a certain sales unit or certain employee is responsible. Then all documents with accounts that have an address in New York are assigned to this sales unit or employee responsible according to the determination rule entered previously. For more information, see Responsibility to Determine Employee Responsible Sales. Organizational unit from org model if only one suitable functional unit exists If only one organizational unit is set up in organizational management with the relevant functional unit the organizational unit is selected as the relevant party. Example: Only one sales unit is set up in the organizational model. This single sales unit is automatically determined as the relevant sales unit in a sales order. Using a New Party Role in a Document The prerequisite for using a party role in a document is adding it to the parties relevant for this document type. You can then add a party with the newly created party role on the Involved Parties tab of the corresponding document. Automatic determination occurs when the flag Responsibility is set in the party role. You then have to maintain a responsibility as follows: Maintain a directly responsible party in account master data Maintain an employee who is indirectly responsible: This can be achieved if the employees are not directly responsible (manual assignment) for the accounts. Responsibility depends on customer attributes such as country, region or postal code. You enter a responsibility for the employee party role, such as a region. If a sales order is created with a region that matches this responsibility, the corresponding employee becomes the default. Direct responsibilities are more important than indirect relationships. That is, if there is a direct responsibility entered for an account in the corresponding party role, the indirect responsibility becomes irrelevant. For more information, see Work Distribution. New Party Roles in Copied or Follow-Up Documents A new party role that you introduce can be copied from one document to another. This is valid for copying a document and creating a follow-up document and similar to parties in copied and follow-up documents. The prerequisite is simply that the new party role you defined has been added to both the source and target document.
The following table describes which party roles can be combined with which business partner roles and the meaning of the party role.
Party Role Description Party Role Business Partner Role
Usage of Business Partner Roles Related to Party Roles
Account Seller Ship-to Supplier Payer Payee
A party that buys goods or services. A party that sells goods or services. A party where goods or services are supplied to. A party that supplies goods or services. A party that pays for goods or services. A party that receives the payment for the supplied goods or services. Bill-to A party that receives the bill for the supplied goods or services. Recipient (CC) A party that is to receive a copy of a message. Recipient (BCC) A party that is to receive a copy of a message without the other recipients knowledge. Service and Support Team A party that is responsible for the processing of service requests and customer complaints, as
Account Company Business Partner Company or Supplier Business Partner Business Partner Business Partner Business Partner Business Partner Organizational Center with Function 'Service'
PUBLIC
2011 SAP AG. All rights reserved.
38
SAP Business ByDesign Business Background
Party Role
Description Party Role
Business Partner Role
Sales Partner Competitor Recipient Sender Account Organizer Attendee Employee Responsible Processor Activity Contact Service Execution Team Service Performer Sales Unit
Call Participant
Sales Employee Freight Forwarder
Organizational Unit Contact
well as for the planning and preparation of services orders. A party that initiates and performs business transactions for another company. A party with whom a company competes in business. A party that is to receive a message. A party from whom the message originates. A party to which an activity is assigned. A party that is responsible for the organization of an appointment. A party that is required as an attendee of an appointment. A party that is responsible for something. The party can be an internal or external employee. A party that processes something. A party that has a reference to the current activity. A party that is responsible for executing service orders. A party that performs services. An organizational unit that is responsible for the sales and distribution of products in business processes. A party that participates in real-time communication, for example, a phone call or internet chat. A party that is included in the sales department of an enterprise, or that carries out sales tasks. A party that supplements their own service by subcontracting transportation and other associated services, and offers the combined services to customers in a single package. An organizational unit assigned to an activity. A party that is the contact in a document.
Business Partner Business Partner Entered as 'Competitor' Business Partner Business Partner Business Partner Business Partner Business Partner Employee Employee Business Partner Organizational Center with Function 'Service' Employee Organizational Center with Function 'Service'
Business Partner
Employee Business Partner
Organizational Center Contact
2.7 ACTIVITY MANAGEMENT
As part of your daily work you need to deal with various activities throughout the day, such as tasks, appointments, phone calls, letters, faxes, or e-mails. To ensure productivity and efficiency, Activity Management enables you to optimize all activities relating to Customer Relationship Management and ensures that you do not spend too much precious sales time on coordinating routine tasks and activities. With Activity Management you can create and keep track of activities such as appointments or e-mails, either independently or related to your business transactions and business partners. It provides you with a structured view of all activities as well as a complete interaction history between your company and your company's business partners. Sales representatives, for example, can view the outcome of a telephone call with a business partner, and sales managers can gain an overview of all the activities that have taken place in their department during a certain period of time. Activity Management ensures that every employee of a company has the same information about
PUBLIC 2011 SAP AG. All rights reserved. 39
Overview
SAP Business ByDesign Business Background
a business partner, so that issues related to the business partner can be processed in an optimal way. Activity Management can increase your sales volume since it is fully integrated in all business transactions and can therefore be used at any time. The system can automatically determine the account and the main contact of this account. For example, for an email activity, these parties are determined based on the sender or the recipient of the e-mail, depending on whether it is an inbound or outbound e-mail. If your company works with opportunities, you can use the Sales Assistant, a tool to support pre-sales processes. The Sales Assistant provides sales persons with a checklist of recommended activities or tasks that should be executed in each phase of an opportunity. For more information, see Sales Assistant. Microsoft Outlook Integration allows you to exchange information between Microsoft Outlook and the CRM application of your system. You can synchronize your contacts, e-mails, appointments, and tasks to and from Outlook; create service requests in the system from incoming e-mails; and associate e-mails, tasks and appointments with SAP Business ByDesign accounts, campaigns, opportunities, and leads. For more information, see Quick Guide for Microsoft Outlook Integration.
Prerequisites
Configuration settings are normally performed by a key user. If you do not have the required authorization, contact your key user. Activity Management is enabled in your solution configuration. To find this business option, go to the Business Configuration work center and choose the Implementation Projects view. Select your implementation project and click Edit Project Scope . In the Scoping step of the project, ensure that Account and Activity Management is selected in Sales. In the Questions step, expand the Sales scoping element and select Account and Activity Management, and answer the questions related to Activity Management. This enables the Activity Categories and Visit Reports fine-tuning activities. To find these activities, click Open Activity List in your implementation project. Select the Fine Tune phase, then select the Activity Categories and Visit Reports activities from the activity list.
Features
Activity Types Activity Management covers the following activity types: E-mail E-mail enables you to record business correspondence through electronic mail. The activity is created automatically when you send an e-mail from the system. E-mail activities can include text and attachments, and automatic sending of e-mails to different groups. You can also synchronize e-mails using Microsoft Outlook. Appointment Appointment enables you to plan and track your customer-related appointments, such as sales calls and meetings. Information is maintained regarding accounts and contacts involved, as well as the date and location of the appointment. You can display your appointment activities in a Calendar or synchronize your appointments using Microsoft Outlook. You can also assign a visit report to the relevant appointments. The information in the visit report may or may not be product-related. Task Task enables you to record information about activities that one or more employees need to perform by a due date. Task activities can cover a wide range of possibilities, such as the preparation of a customer presentation or a reminder to send a birthday card. You can also synchronize tasks using Microsoft Outlook. Letter
PUBLIC 2011 SAP AG. All rights reserved. 40
SAP Business ByDesign Business Background
Letter enables you to record and track information about incoming and outgoing written business correspondence. You need to scan inbound letters in order to store them in the system as attachments to your letter activity. For outbound letters, you click a button in the letter activity to open Microsoft Word. Details of the letter activity such as account, address, subject, and notes are copied into a template that you can edit, store locally, and print out. The notes that you write in the letter activity are used for the body of the letter. You save the letter locally on your computer, and then add it to the letter activity as an attachment. Fax Fax enables you to record business correspondence through the fax channel. The activity is created automatically when you send a fax from the system. Phone call Phone call enables you to record all business exchange through telecommunication. This activity is integrated in the system and is created automatically when you make a phone call from the system. Views Activity Management covers the following views within the Account Management work center: Overview You can prioritize Account Management tasks by gaining access to a work list of open tasks with predefined filters. Activities You can manage all your account related activities and effectively manage and prioritize your time and tasks. You can create activities and maintain important information, such as date, time, location, status, and priority. Reports You can access your activity history to validate the impact and effectiveness of your sales activities.
Activity Management helps you to manage and control sales projects. The following steps show how Activity Management can assist in turning a qualified lead into a sales opportunity and improve sales volume. 1. Create appointment activity Your customer shows interest in a product or service and calls you requesting a personal visit and demonstration. Your sales person creates an appointment activity to visit the customer, and invites a sales assistant to come along. When the sales person enters the attendee in the appointment activity, the system determines the account and contact details automatically. 2. Create task list, gather information, and prepare visit Your sales person creates a task list for preparing the meeting. The presentation and marketing collateral have already been made, and product and service information is available. The sales person attaches these documents to the task activity. 3. Visit customer Your sales person visits the customer and demonstrates the product or service. The customer shows interest in your product or service and asks for a quotation. 4. Create and send quotation Back in the office, your sales person creates a quotation as a follow-up document to the appointment, and sends the quotation to the customer. 5. Write visit report and create follow-up activity The sales person writes the visit report. He or she also creates a follow-up activity for the customer, for example, a letter. 6. Analyze activities Your sales manager finally reviews all sales activities. You can also create an activity as a follow-up document to a business document such as an opportunity. An activity as a follow-up document can also be created automatically if an e-mail, appointment, or task has been associated to the opportunity using Microsoft Outlook Integration. This information is displayed in the . Document Flow tab of both the activity and the business document. Note that for the business document you
PUBLIC 2011 SAP AG. All rights reserved. 41
Process Flow
SAP Business ByDesign Business Background
need to select Extended View in the Show field. In some business documents, this information is also displayed in other places. For example, for an opportunity, the follow-up activity is displayed under Sales Activities; for a lead it is displayed under Related Activities.
PUBLIC
2011 SAP AG. All rights reserved.
42
SAP Business ByDesign Account Management
3 ACCOUNT MANAGEMENT
3.1 BUSINESS BACKGROUND 3.1.1 ACCOUNT MANAGEMENT
Effective management of accounts is vital to the success of a company. Account management enables you to capture and manage extensive data relating to accounts, contacts, and partners. It also allows you to manage the related account activities. The Account Management work center offers you a central location for accessing all information about accounts, contacts, and sales and service partners. This vital information is stored in the system and can be reused in various sales and service activities.
Overview
Account management ensures the productivity and effectiveness of your sales people. It also helps you to improve data quality, consistency, and reliability. You can use the work center to establish a consistent and collaborative account management system across teams and offer your employees an insight into permissible customer data, business documents, activities, and their interactions. Careful monitoring of accounts helps to streamline the sales and service processes, resulting in increased sales and profitability, and improved customer satisfaction and loyalty. Account management allows you to view customer-specific prices and discounts. It also provides an insight into the change history of a particular account. Your sales people can focus on profitable accounts, provide customized product solutions, and identify the customers key decision makers. Similarly, your service people can quickly and easily access account information while dealing with service requests and orders. Account management helps to decrease the cost of sales and services, accelerates response time, and shortens the ramp-up time for new employees. The system is particularly useful for sales people and managers who work occasionally in the system for carrying out preparatory and follow-up activities.
Benefits
Account Management in Detail
Account management is fully integrated into all customer relationship management processes and offers an organized database for all sales figures. You can maintain relevant sales information, such as sales organization, Incoterms, customer groups, and payment terms.
Account management also acts as an organized financial database. You can maintain bank data as well as credit card information and company dependent data such as payment information, dunning, and accounting attributes. It further helps in the maintenance of tax data, tax exemptions, and tax exemption certificates. The work center also enables easy maintenance of customer addresses. All you need to do is define a standard address, and the system assigns addresses to the relevant business process. Postal data and information on different communication types - such as phone numbers, fax numbers, and e-mail - can be assigned to the address. You can use web services such as map and guide functionality and also maintain contact hours. Account management concentrates on customer collaboration and uses customized templates and channels for sending business documents. You can maintain a systematic database for all notes and attachments and integrate all activities with the respective sales and service documents. Views Account management covers the following views within the Account Management work center:
PUBLIC
2011 SAP AG. All rights reserved.
43
SAP Business ByDesign Account Management
Overview You can prioritize account management tasks by gaining access to a work list of open tasks with predefined filters. Accounts You can create and access accounts. You can also view and maintain important account-related information such as address and communication data, sales figures, and financial data. Contacts You can maintain essential contact information. You can create new contacts, search for existing contacts and view important contact information including e-mail, telephone number, department, and personal details. Partners You can create new partners, search for existing partners, and maintain important information such as company and main contact details, the status of the partner, and ABC analysis. You can also form a business-relevant connection between two partners. Activities You can manage all your account-related activities such as letters, faxes, and telephone calls. You can also maintain important information, such as date, time, location, status, and priority. Reports You can search, view, and run the reports associated with the Account Management work center. Typical Process Account management, along with business development, is a part of the sales function. The following sections provide a detailed description of how Account Management assists you to improve the efficiency and turn-around time of your sales people. 1. Contact customer The sales manager passes the information about an account to a sales person by creating a task. 2. Accept visit The sales person checks the account interaction history and relevant contacts before contacting the customer. As a response to the call, your customer agrees to a visit. 3. Create activity The sales person summarizes the planned visit information including the date and the hour of the visit and sends an e-mail to the customer to confirm it. 4. Prepare visit and review account information The day before the customer visit, the sales person prepares for the visit and reviews all account information available, such as the interaction history. The sales person reviews sales information for the account, including opportunities, sales orders, or possible complaints. He or she also reviews key logistics and financial information, including back orders, credit limit information, and current payment situation. The sales person is now equipped with optimal and updated information about the account. 5. Visit the account Finally, the sales person visits the account and evaluates the possibility of new sales opportunities. During the visit, the customer introduces the sales person to their new operations manager. 6. Write visit report After the visit, the sales person documents the results of the visit. 7. Enter new contact person The sales person enters the details of the operations manager as the new contact person for the company. 8. Create opportunity The sales cycle concludes with the sales person creating an opportunity in its first phase in the Account Management report.
PUBLIC
2011 SAP AG. All rights reserved.
44
SAP Business ByDesign Account Management
Analysis Account management provides a range of reports, which provide in-depth information related to the Account Management work center and its functionalities: Dunning Statistics Provides an overview of the main dunning figures Dunning History Reflects the history of dunning by invoice or business partner Item List Receivable Displays all items sold by a business partner within a selected period or date Payment Statistic Provides an overview about the payment behavior of the customers Sales Volume Year-to-date Shows the sales volume for the current year My Activity History Shows all your activities during the last months of the current year
Example
Kate Jacob is a new sales recruit for Akron Heating Technologies Inc. Next week she has to visit one of their most prominent customers, Home Corp in Oklahoma City. Kate is feeling helpless, trying to gather information about the company from various sources. Bob Menson, Kates manager, understands her dilemma and volunteers to walk her through the details of Home Corp.
Bob guides Kate through the Home Corp account in the Account Management work center. They find that Michael Evans is Kates main contact person in Home Corp, but on checking the other contacts for the account they find that there is a new contact, Susane Bower. Bob points out the contact fact sheets for Michael and Susane and asks Kate to call them and schedule appointments. Kate now checks the overview and identifies the areas that are critical for Home Corp. She locates a new partner, Illinois Home Heating, and notes the telephone number and e-mail address of her contact persons, Simon Flennings and Jack Forman. She studies the ABC classification for the company and decides to call Simon and Jack for appointments. Satisfied with her progress, Bob asks Kate to check her schedule for the next two days. Kate selects the Activities view, enters the relevant dates, and checks her work list. She has three appointments lined up with Economy Plumbing and Heating Co. and five follow-up phone calls to make over the next two days.
3.1.2 ACTIVITY MANAGEMENT
As part of your daily work you need to deal with various activities throughout the day, such as tasks, appointments, phone calls, letters, faxes, or e-mails. To ensure productivity and efficiency, Activity Management enables you to optimize all activities relating to Customer Relationship Management and ensures that you do not spend too much precious sales time on coordinating routine tasks and activities. With Activity Management you can create and keep track of activities such as appointments or e-mails, either independently or related to your business transactions and business partners. It provides you with a structured view of all activities as well as a complete interaction history between your company and your company's business partners. Sales representatives, for example, can view the outcome of a telephone call with a business partner, and sales managers can gain an overview of all the activities that have taken place in their department during a certain period of time. Activity Management ensures that every employee of a company has the same information about a business partner, so that issues related to the business partner can be processed in an optimal way. Activity Management can increase your sales volume since it is fully integrated in all business transactions and can therefore be used at any time.
Overview
PUBLIC
2011 SAP AG. All rights reserved.
45
SAP Business ByDesign Account Management
The system can automatically determine the account and the main contact of this account. For example, for an email activity, these parties are determined based on the sender or the recipient of the e-mail, depending on whether it is an inbound or outbound e-mail. If your company works with opportunities, you can use the Sales Assistant, a tool to support pre-sales processes. The Sales Assistant provides sales persons with a checklist of recommended activities or tasks that should be executed in each phase of an opportunity. For more information, see Sales Assistant. Microsoft Outlook Integration allows you to exchange information between Microsoft Outlook and the CRM application of your system. You can synchronize your contacts, e-mails, appointments, and tasks to and from Outlook; create service requests in the system from incoming e-mails; and associate e-mails, tasks and appointments with SAP Business ByDesign accounts, campaigns, opportunities, and leads. For more information, see Quick Guide for Microsoft Outlook Integration.
Prerequisites
Configuration settings are normally performed by a key user. If you do not have the required authorization, contact your key user. Activity Management is enabled in your solution configuration. To find this business option, go to the Business Configuration work center and choose the Implementation Projects view. Select your implementation project and click Edit Project Scope . In the Scoping step of the project, ensure that Account and Activity Management is selected in Sales. In the Questions step, expand the Sales scoping element and select Account and Activity Management, and answer the questions related to Activity Management. This enables the Activity Categories and Visit Reports fine-tuning activities. To find these activities, click Open Activity List in your implementation project. Select the Fine Tune phase, then select the Activity Categories and Visit Reports activities from the activity list.
Features
Activity Types Activity Management covers the following activity types: E-mail E-mail enables you to record business correspondence through electronic mail. The activity is created automatically when you send an e-mail from the system. E-mail activities can include text and attachments, and automatic sending of e-mails to different groups. You can also synchronize e-mails using Microsoft Outlook. Appointment Appointment enables you to plan and track your customer-related appointments, such as sales calls and meetings. Information is maintained regarding accounts and contacts involved, as well as the date and location of the appointment. You can display your appointment activities in a Calendar or synchronize your appointments using Microsoft Outlook. You can also assign a visit report to the relevant appointments. The information in the visit report may or may not be product-related. Task Task enables you to record information about activities that one or more employees need to perform by a due date. Task activities can cover a wide range of possibilities, such as the preparation of a customer presentation or a reminder to send a birthday card. You can also synchronize tasks using Microsoft Outlook. Letter Letter enables you to record and track information about incoming and outgoing written business correspondence. You need to scan inbound letters in order to store them in the system as attachments to your letter activity. For outbound letters, you click a button in the letter activity to open Microsoft Word. Details of the letter activity
PUBLIC
2011 SAP AG. All rights reserved.
46
SAP Business ByDesign Account Management
such as account, address, subject, and notes are copied into a template that you can edit, store locally, and print out. The notes that you write in the letter activity are used for the body of the letter. You save the letter locally on your computer, and then add it to the letter activity as an attachment. Fax Fax enables you to record business correspondence through the fax channel. The activity is created automatically when you send a fax from the system. Phone call Phone call enables you to record all business exchange through telecommunication. This activity is integrated in the system and is created automatically when you make a phone call from the system. Views Activity Management covers the following views within the Account Management work center: Overview You can prioritize Account Management tasks by gaining access to a work list of open tasks with predefined filters. Activities You can manage all your account related activities and effectively manage and prioritize your time and tasks. You can create activities and maintain important information, such as date, time, location, status, and priority. Reports You can access your activity history to validate the impact and effectiveness of your sales activities.
Process Flow
Activity Management helps you to manage and control sales projects. The following steps show how Activity Management can assist in turning a qualified lead into a sales opportunity and improve sales volume. 1. Create appointment activity Your customer shows interest in a product or service and calls you requesting a personal visit and demonstration. Your sales person creates an appointment activity to visit the customer, and invites a sales assistant to come along. When the sales person enters the attendee in the appointment activity, the system determines the account and contact details automatically. 2. Create task list, gather information, and prepare visit Your sales person creates a task list for preparing the meeting. The presentation and marketing collateral have already been made, and product and service information is available. The sales person attaches these documents to the task activity. 3. Visit customer Your sales person visits the customer and demonstrates the product or service. The customer shows interest in your product or service and asks for a quotation. 4. Create and send quotation Back in the office, your sales person creates a quotation as a follow-up document to the appointment, and sends the quotation to the customer. 5. Write visit report and create follow-up activity The sales person writes the visit report. He or she also creates a follow-up activity for the customer, for example, a letter. 6. Analyze activities Your sales manager finally reviews all sales activities. You can also create an activity as a follow-up document to a business document such as an opportunity. An activity as a follow-up document can also be created automatically if an e-mail, appointment, or task has been associated to the opportunity using Microsoft Outlook Integration. This information is displayed in the . Document Flow tab of both the activity and the business document. Note that for the business document you need to select Extended View in the Show field. In some business documents, this information is also displayed in other places. For example, for an opportunity, the follow-up activity is displayed under Sales Activities; for a lead it is displayed under Related Activities.
PUBLIC 2011 SAP AG. All rights reserved. 47
SAP Business ByDesign Account Management
3.1.3 DOWN PAYMENTS FROM CUSTOMERS
Down payment requests are created when an agreement has been made with the customer to provide a down payment for a product before it has been delivered or for a service before it has been provided. The customer pays a part of the total amount at the time of purchase or before delivery. When invoicing takes place, this down payment is deducted from the invoice. The customer then pays the balance.
Overview
1. The user creates a sales order or service order in the system and selects Down Payment Required, either in the Delivery Block field for the sales order or in the Execution Block field for the service order. The order is released. 2. In the Customer Invoicing work center in the Common Tasks, the user creates one or several down payment requests. The user maintains a gross or net amount as down payment. Under View All > Agreement > Reconciliation Account, the user can manually influence the determination of the reconciliation account for down payments that have been received. Only one tax rate can be maintained for a down payment. If you require several tax rates, create a down payment request for each tax rate. 3. Assign the sales order or service order ID to the down payment request by entering the order ID in one of the following texts. This information is important for the customer, since it makes it clear which business transaction the down payment request is based on. Description of the Agreement Customer Information Example text: Down payment of 10% for sales order 42233340314 4. Release the down payment request. The down payment request is printed automatically. Print the order confirmation for the related sales order or service order. Send both of them together to the customer. 5. The system generates an open item receivable in financial accounting. In the Receivables work center, this open item receivable can be cleared when the customer pays. 6. At regular intervals, the user chooses All Cleared and Non-assigned Down Payment Requests in the Customer Invoicing work center, Invoices and Credit Memos view. The user works through the list, checking the down payment requests and noting the sales or service order IDs (from the texts mentioned in step 2). The user then ensures that the delivery block is removed from the relevant sales orders, and the execution block is removed from the relevant service orders. 7. In the next step, the employee responsible ensures that all required subsequent steps, such as the delivery of goods, provision of services, and project work, and so on, have been carried out, and that the system has created the items to be invoiced. 8. After the goods have been delivered or services have been provided, the down payment request must be assigned to the relevant item to be invoiced so that the down payment can be deducted accordingly. To do this, the user searches in the Customer Invoicing work center, Items to be Invoiced view, for all items to be invoiced that have the corresponding order number as preceding document ID. The user selects an item to be invoiced and choose Edit. Now the user can assign the required down payment requests under Reference Document. 9. The user now creates the customer invoice for the items to be invoiced. There are three ways to create invoices: Directly from the item to be invoiced, choose Release (immediately after step 6). In Items to be Invoiced click Follow-Up and choose Invoice - Advanced Creation. Ensure that the Down Payment Transfer check box has been selected. This check box is selected automatically in simple invoice creation. Use the invoice run. Ensure that the Down Payment Transfer check box has been selected.
Process Flow
PUBLIC
2011 SAP AG. All rights reserved.
48
SAP Business ByDesign Account Management
If the Down Payment Transfer check box has not been selected, items to be invoiced to which down payments have been assigned or could be assigned are not considered when invoices are created. Of the three methods of creating invoices, the first one is recommended. If this method is used, it is clear to see the relationship between the assigned down payments and the invoices that have been created afterwards. 10. In the customer invoice created in the previous step, the down payment amount is deducted. The user can now check the invoice amount, tax, allocated down payment, and payment amount. The resulting invoice document can now be sent to the customer and displays the total invoice amount, down payment made, and remaining due payment amount. 11. Upon payment of the remaining due amount, the corresponding open item in the customer invoice is cleared automatically. This can be seen in the Receivables work center.
3.1.4 ADDRESS MANAGEMENT
You can create, view, and update the details you need to communicate with your business partners. You can maintain detailed postal and communication data for a person and an organization. Postal Data You can maintain a main postal address for an organization. You can add further details for a persons address, such as building, floor, room and in-house mail details. The country has to be selected before the address details can be added. You can maintain further postal address details for both an organization and a person. Additional fields such as PO Box number Time zone Tax jurisdiction codes In human resources, address data is time-dependent, allowing you to maintain accurate address details for employees. Private address data maintained in human resources is protected in other application areas.
Overview
Communication Data Maintaining communication data is optional. You can enter the following communication details: Phone number Fax number E-mail address Web site address (organization only) Mobile phone (person only) You can also specify the business partners language and preferred method of contact.
PUBLIC
2011 SAP AG. All rights reserved.
49
SAP Business ByDesign Account Management
Benefits
Additional Features The features listed below and other features are available if they have been activated by a key user in the Mashup Authoring view. For more information, see Mashup Authoring Quick Guide. Map/Directions You can view an address on a map. Reverse Phone Look-Up You can enter the number of a supplier or an account to display the details of the person/organization to which this number belongs. Maintaining Multiple Addresses You can maintain multiple addresses for a business partner. You must specify the main address when you assign more than one address to a business partner. If you enter multiple addresses for an account, you can specify the ship-to and bill-to addresses. For a supplier, you can specify the ship-from, invoicer, payee, and remittance advice to addresses.
3.1.5 BUSINESS PARTNER DUPLICATE CHECK
The business partner duplicate check allows you to find business partners that exist more than once in the system, thus avoiding having redundant data in your system and helping you to reduce efforts and save costs when managing your business partner master data. You can use the duplicate check when performing the following activities: When creating a new business partner in a business partner view When creating business partners from Microsoft Excel The duplicate check is available in various business processes where business partners, accounts, suppliers, or any other types of business partners and their respective business partner roles are used. The check is carried out when you create a new business partner. While saving the data the system checks whether the business partner already exists. Each check is carried out for business partners with any kind of status. The check will also display business partner data that you might not be able to access due to missing access rights. The main address is only displayed if you have authorization to access it. You have the following options when checking for duplicate business partners: The duplicate check is carried out automatically when you save the data you entered. You can also activate the duplicate check manually by clicking Check for Duplicates . The check is always done by comparing existing business partner data with the data of a business partner you are about to create.
Overview
Prerequisites
Configuration Settings Configuration settings are normally performed by a key user. If you do not have the required authorization, contact your key user.
PUBLIC
2011 SAP AG. All rights reserved.
50
SAP Business ByDesign Account Management
To deactivate the duplicate check and to select the type of check you want to use, you have selected the required functions in your solution configuration. To find this business option, go to the Business Configuration work center and choose the Implementation Projects view. Select your implementation project and click Edit Project Scope . In the Scoping step of the project, ensure that Business Partners is selected within General Business Data. In the Questions step, expand the General Business Data scoping element and select Business Partners. Select Handling of Business Partners and answer the questions related to the duplicate check for business partners.
Features
Searching for Duplicate Business Partners The search for duplicate business partners is carried out based on the following search criteria: Names of a business partner and related data First name and last name of a person Name and additional name of an organization Address data Postal address data such as country, city, postal code, street, and house number Communication data Phone, fax, mobile number, and e-mail The system carries out a fuzzy search that finds business partners even when the data you enter contains typographical errors or is incomplete. The duplicate check result displays the following information about potential duplicate business partners: ID Name Address Status Ranking information about the probability of a match with a potential duplicate business partner in percent An indication of whether the related role of the current view has already been assigned to the business partner in question For example, when checking for duplicate suppliers in the Suppliers view, the Existing as Supplier check box is selected if the business partner has been created as a supplier. You can choose one of the following profiles for the duplicate check during scoping: Strong check if you want to search for duplicate business partners with high similarity only Medium check if you want to search for duplicate business partners with medium to high similarity Weak check if you want to search for duplicate business partners with low to high similarity You can also deactivate the duplicate check.
Handling Duplicate Business Partners In the duplicate check result, you can do the following: Ignore the duplicate business partners and save your entries Create the new business partner based on the data of the duplicate business partner Depending on whether the existing business partner has already been created with a certain role, you can use the existing data or create the new business partner with the new role.
PUBLIC
2011 SAP AG. All rights reserved.
51
SAP Business ByDesign Account Management
3.2 ACCOUNTS VIEW 3.2.1 ACCOUNTS QUICK GUIDE
As a sales or service professional, you need complete and easy access to the account information of your customers and potential customers. This enables you to provide quality sales and service solutions. The Accounts view provides you with an overview of all the accounts that are currently in your system. You can maintain important information about an account, such as address and communication data, status, classification, contact hours, sales data, and financial data. You can access the Accounts view from the following locations: Business Partner Data work center Account Management work center
Business Background
Accounts and Contacts You can view, create, and maintain information about your accounts and contacts in more than one work center. The data you create is shared by several work centers. You have to maintain the information in only one work center in order to update it in all relevant work centers. For more information, see Maintenance of Accounts and ContactsMaintenance of Accounts and Contacts. Address Management You can create, view, and update the details you need to communicate with your business partners. You can maintain detailed postal and communication data for a person and an organization. For more information, see Address Management. Access Rights and Restrictions As a key user, you can control which account data a user can access in the Accounts view of the Account Management and Business Partner Data work centers. Depending on the access rights and restrictions that you define for a user, the user can view and edit selected accounts only. This allows you to manage your users based on the requirements in your company. Thus, you can allow selected users to view more confidential account data while reducing the data that can be accessed for other users. For more information, see Access Rights and Restrictions for Accounts and Overviews of Business Partners. Business Partner Duplicate Check The business partner duplicate check allows you to find business partners that exist more than once in the system, thus avoiding having redundant data in your system and helping you to reduce efforts and save costs when managing your business partner master data. For more information, see Business Partner Duplicate Check.
Tasks
Create and Edit an Account 1. In the worklist of the Accounts view, click
New
, then choose Private Account or Corporate Account.
You can also create a new account by clicking Common Tasks in the taskbar and choosing New Corporate Account or New Private Account. 2. Enter the accounts name, address, and communication details and other account-specific data, such as the ABC classification or the Nielsen ID, depending on whether the account is a private or corporate account.
PUBLIC
2011 SAP AG. All rights reserved.
52
SAP Business ByDesign Account Management
Although the Name field is the only one that is mandatory, we recommend that you also enter the main address, contact, and communication details. We also recommend that you enter sales data and financial data, as this information is required within other processes, such as creating a sales order. To enter sales and financial data, such as bank account or payment card details, click View All and then . Sales Data or . Financial Data . If the account details do not include all the information required for the sale, delivery, and invoicing of products and services to the account we recommend you add the required information to the account. The information required for the complete sales process includes: General data, for example, account name, main address, and language Sales data, for example, sales organization, distribution channel, delivery priority, incoterms, payment terms, and currency Financial data, for example, company ID, and account determination group You can check if an account already exists in the system if you have chosen this option during scoping. When you enter the details of an account, click Check For Duplicates . The system also notifies you of potential duplicates when you save the details of a new account. You can view the potential duplicates listed. 3. To enter additional information about the account, click
View All
to open the editor.
You can also add more information to a particular account by selecting the account in the worklist and clicking Edit General. 4. Click
Save
to save the new account.
Create Accounts Using Microsoft Excel You can create accounts using a predefined Microsoft Excel template. For more information, see Create Accounts Using Microsoft Excel. Assign Multiple Addresses to an Account 1. In the editor of the Accounts view, click . Communication 2. Click Add Row .
and then .
Addresses
3. Enter the address details. 4. If you require additional address fields, click Additional Fields. You can also select a different main address and indicate how the address should be used, such as the ship-to address. When you enter details for a P.O. Box in the address dialog box, it is necessary to enter details only if the city, state or country of the P.O. Box deviates from those already specified in the main address. 5. Enter one or more addresses, and save the address details. You can also assign additional addresses to a particular account by selecting the account in the worklist and clicking Edit Addresses.
PUBLIC
2011 SAP AG. All rights reserved.
53
SAP Business ByDesign Account Management
Maintain Output Settings for an Account 1. In the editor of the Accounts view, click . Communication and then . Collaboration 2. You have the following options: To specify output settings for a specific document, select a document from the list. 1. Select E-Mail, Fax or Printer from the dropdown list. 2. Enter the e-mail address, fax number, or enter the number of copies required.
You can select a form template for accounts, if available.
By default, the advanced shipping notification is not sent to accounts. If you want to send advanced shipping notifications to a particular account, select the checkbox in the Active column, enter an output channel and click Save . . To maintain an output channel to be used for all business documents sent to this business partner, select the Use for all Business Documents checkbox. 1. Select E-Mail, Fax or Printer from the dropdown list. 2. Enter the e-mail address, fax number, or enter the number of copies required. 3. Press the Return key. 3. To maintain XML settings, click ment quick activity.
Maintain XML Settings
. This brings you to the Communication Arrange-
Business-partner-specific output settings overwrite any default output settings that have been maintained by a key user in the Output Channel Selection and Form Template Selection views in the Application and User Management work center. The business-partner-specific settings can also be overwritten if the employee responsible for a document changes the output settings by clicking You Can Also and choosing Edit Output Settings. For more information, see Process-Integrated Output Settings. Assign a Contact to a Corporate Account 1. In the editor of the Accounts view, click . Contacts and then . Contacts . 2. Click Assign Contact if you want to use an existing business partner as the contact for the account. 1. In the dialog box, search for a business partner using the value help. 2. Select a business partner and click OK. The existing address, communication, function, and department details for the business partner appear. You can edit the details or add information. 3. To create a new contact, click Add Row . 4. Enter the details about the new contact. You can assign multiple contacts to an account . You must select a main contact by selecting the Main checkbox. 5. Click Save to save the contact. You can also assign a contact to a particular account by selecting the account in the worklist and clicking Edit Contacts.
PUBLIC
2011 SAP AG. All rights reserved.
54
SAP Business ByDesign Account Management
Specify Relationships of an Account If you want to specify relationships for corporate accounts, do the following: 1. In the editor of the Accounts view, click . Contacts and then . Contacts about the contact relationships for a corporate account.
to enter your details
You can also specify contact relationships for a particular corporate account by selecting the account in the worklist and clicking Edit Contacts. 2. In the editor of the Accounts view, click . Contacts and then . Relationships and Responsibilities to enter your details about other relationships for a corporate account. 3. Click Add Row under Relationships and select the relationship type and the business partner with whom the corporate account has a relationship. 4. Save your data. If you want to specify relationships for private accounts, do the following: 1. In the editor of the Accounts view, click . Relationships to enter your details about relationships for a private account. 2. Click Add Row under Relationships and select the relationship type and the business partner with whom the private account has a relationship. 3. Save your data. Assign Direct Responsibilities to Accounts 1. In the editor of the Accounts view, click . Contacts and then . corporate accounts or . Relationships for private accounts.
Relationships and Responsibilities
for
You can also maintain the employee directly responsible in the quick activity. If you want to edit the fields under Responsibility in the quick activity, you have to do the following: 1. To make the fields visible, click on Personalize This Screen in the title bar in the quick activity. 2. Select the Visible checkbox for the Responsibility section and save your changes. 3. To activate the fields, save the new account first. 2. Click Add Row under Responsibilities. 3. Select an employee. The Direct Responsible checkbox will automatically be selected. The value help where you can select the employee will provide all employees and service agents in your SAP Business ByDesign system regardless of your users access rights. 4. Select Employee Responsible-Sales as the party role. 5. Save your data. The responsibilities shown in the list for which the Direct Responsible checkbox is not selected are determined based on the employee work distribution rule defined for individual party roles and cannot be edited. For more information about employee work distribution, see Employee Work Distribution Quick Guide.
Set Document Blocks for an Account 1. In the editor of the Accounts view, click .
Sales Data
PUBLIC
2011 SAP AG. All rights reserved.
55
SAP Business ByDesign Account Management
2. To set a block, select a block reason from the dropdown list for the block you require under Document Blocks. To block an account for sales processes, you can set the following blocks: Order block Delivery block Invoice block 3. Save your data. You can also set blocks for a particular account by selecting the account in the worklist and clicking Sales Data.
Edit
When you set or remove a delivery or invoice block for an account, this change will only apply to newly created orders for that account. For existing sales or service orders, you need to set or remove the block in the related order itself.
Add Sales Data to an Account 1. In the editor of the Accounts view, click . 2. Click Add Row under Sales Data.
Sales Data
3. Select your sales data details, such as the Incoterms, for the distribution chains that are used to sell products or services to an account. You have the following options: Create sales data for an individual account Use cross-account sales data If cross-account sales data is available, the relevant checkbox is selected in the sales data. For more information about cross-account sales data, see here. 4. Save your data. The sales data that you enter for an account will be used in the related business document for that account. You can also add sales data to a particular account by selecting the account in the worklist and clicking Edit Sales Data.
Assign and Register Credit Cards for an Account 1. In the editor of the Accounts view, click . Financial Data and then . Bank Data . 2. Under Credit Cards, you can do the following: To assign an existing credit card to an account, click Assign . To create a new credit card, click Register with <Credit Card Service Provider> depending on which credit card service provider you want to use. You can only use this function if the respective credit card service has been enabled in your solution configuration. To find this business option, go to the Business Configuration work center and choose the Implementation Projects view. Select your implementation project and click Edit Project Scope . In the Scoping step of the project, ensure that Payment and Liquidity Management is selected within Cash Flow Management.
PUBLIC
2011 SAP AG. All rights reserved.
56
SAP Business ByDesign Account Management
In the Questions step, expand the Cash Flow Management scoping element and select Payment and Liquidity Management. Select Payment Methods and answer the questions related to credit card service providers. Configuration settings are normally performed by a key user. If you do not have the required authorization, contact your key user. This business option is a third party service or functionality and for use by customers in possession of a valid license or service agreement with the respective third party only. Any scoping and use of this functionality is subject to a written agreement between the customer and the respective third party. For more information about payments by credit card and any related prerequisites, see Customer Payments by Credit Card. You can also remove a credit card that has been assigned to an account. 3. Save your data. You can also add credit card data to a particular account by selecting the account in the worklist and clicking Edit Financial Data.
Edit Customer-Specific Prices and Discounts If you want to maintain customer-specific prices or discounts, you need to go to the Pricing view of the Product and Service Portfolio work center. You need to create a price or discount list first. For more information about price and discount lists and pricing in general, see Quick Guide for Pricing in Customer Relationship Management. The information shown under . only.
Prices
in the editor of the Accounts view is for display purposes
Export Accounts Using Microsoft Excel For more information, see Export Business Data Using Microsoft ExcelExport Business Data Using Microsoft ExcelExport Business Data Using Microsoft Excel. Create a Tax Exemption Certificate for an Account For more information about this task, see here. Create a SEPA Direct Debit Mandate for an Account For more information about this task, see here. Create a Target Group From an Accounts Worklist You can use a worklist as a basis to create a target group. For marketing purposes you can create a target group of accounts listed in a worklist. To do this: 1. Call up the required worklist, and modify it to your needs. 2. Click Export followed by To Target Group. The New Target Group screen opens.
PUBLIC
2011 SAP AG. All rights reserved.
57
SAP Business ByDesign Account Management
3. Check the details and save the target group.
3.2.2 BUSINESS BACKGROUND 3.2.2.1 MAINTENANCE OF ACCOUNTS AND CONTACTS
Overview
You can view, create, and maintain information about your accounts and contacts in more than one work center. The data you create is shared by several work centers. You have to maintain the information in only one work center in order to update it in all relevant work centers. You can access the Accounts and the Contacts views from the following locations: Account Management work center Business Partner Data work center The Contacts view in the Account Management work center shows the following contacts: Contacts for accounts Contacts that are not assigned to a business partner The Contacts view in the Business Partner Data work center shows all types of contacts. The Accounts view shows both existing customers and prospects. In the Customers view of the Receivables work center you can also view, create, and maintain existing customers and prospects.
Accounts and Contacts The Accounts view provides you with an overview of all the accounts that are currently in your system. You can maintain important information about an account, such as address and communication data, status, classification, contact hours, sales data, and financial data. The Contacts view provides you with an overview of all the contacts that are currently in your system. You can maintain essential information about a contact, such as business address and communication data and status. You can also enter a contacts personal details, such as the date of birth, the marital status, and the home address.
Prerequisites
Configuration Settings Configuration settings are normally performed by a key user. If you do not have the required authorization, contact your key user. You have checked and adapted the predelivered settings for account-specific and contact-specific data. To find these activities, go to the Business Configuration work center and choose the Implementation Projects view. Select your implementation project and click Open Activity List . Select the Fine-Tune phase, then select the Accounts or the Contacts activity from the activity list.
Features
Private and Corporate Accounts Accounts can be of the following types: Corporate accounts
PUBLIC 2011 SAP AG. All rights reserved. 58
SAP Business ByDesign Account Management
Your account is an organization. Private accounts Your account is an individual. Depending on whether your account is a corporate or a private account, you will be shown different account fields. For example, private accounts require person-related fields, such as name fields, whereas corporate accounts require fields for organizations, such as the Nielsen ID or the legal form of a company. General Data for Accounts You can maintain the following general data for an account that is specific to accounts: ABC classifications ABC classifications are used to rate accounts based on the significance they have for your business. Nielsen IDs Nielsen IDs indicate the geographic region to which an account belongs. The Nielsen ID can be used to classify accounts according to their consumer behavior. Sales Data for Accounts You can maintain sales-specific data, such as Incoterms or customer groups, for an account. The data you maintain for the account will be transferred to the related sales or service document. You can maintain sales data that is dependent on distribution chains and document blocks. You can maintain the following sales-specific data: Document Blocks Order blocks Order blocks prevent new sales or service documents from being created. If an order block is set in the account master data, no new sales or service documents can be created for this account. Delivery blocks Delivery blocks prevent an order from being delivered. If a delivery block is set in the account master data, it is copied to any new sales orders. It can also be set, edited, or removed within a sales order. Invoice blocks Invoice blocks prevent an order from being invoiced. If an invoice block is set in the account master data, it is copied to any new sales orders. It can also be set, edited, or removed within a sales order. Return documents receive an invoice block by default in order to provide consistent invoicing. Sales Data Customer groups Customer groups are used for pricing and statistical purposes. You can maintain customer groups in the account master data record for each organizational assignment. Payment terms Payment terms are used for arrangements made with a customer for financial settlement with respect to goods supplied and services performed. They represent agreed conditions for the payment of the price charged for products and services, such as the due date and credit terms. A payment term can be maintained as account master data. If a payment term has been maintained for an account, this will then be copied into documents, such as a new sales order or a new sales quote as the default value. General Data for Contacts You can maintain the following general data for a contact that is specific to contacts: Departments The department in which a contact works can be specified. Functions The function describes the job of a contact. VIP contacts
PUBLIC
2011 SAP AG. All rights reserved.
59
SAP Business ByDesign Account Management
A contact can be classified as a VIP contact according to his or her importance in a company.
3.2.2.2 ACCESS RIGHTS AND RESTRICTIONS FOR ACCOUNTS
As a key user, you can control which account data a user can access in the Accounts view of the Account Management and Business Partner Data work centers. Depending on the access rights and restrictions that you define for a user, the user can view and edit selected accounts only. This allows you to manage your users based on the requirements in your company. Thus, you can allow selected users to view more confidential account data while reducing the data that can be accessed for other users. To give a user permission to view and edit certain data, access rights are given to the user at the level of work centers and work center views. The access to data in a work center view that has been assigned to a user can be restricted using various attributes called access contexts that are dependent on the affected business process. For more information about access rights and restrictions in SAP Business ByDesign and how to assign them, see User and Access Management Quick Guide. Accounts can have employees assigned to them that are directly responsible for these accounts. The assignment of these employees is then used as a basis for defining access restrictions for viewing and editing accounts. If access for accounts is restricted , a user can only view or edit an account if the employee directly responsible for that account has also been selected for that user with the appropriate read or write access. In addition to these access rights and restrictions, you can also restrict the display of data in the account-related overviews. For more information about access rights and restrictions in overviews, see here. The access rights and restrictions mentioned in this document do not apply to the Customers view of the Receivables work center.
Overview
Prerequisites
Configuration Settings Configuration settings are normally performed by a key user. If you do not have the required authorization, contact your key user. You have enabled the business areas that you require for your sales and service processes in your solution configuration. Direct Responsibilities You have assigned one or more employees who are directly responsible for an account in the Accounts view. Access Rights and Restrictions for Business Users You have assigned access rights to a user for the Accounts view of the Account Management and Business Partner Data work centers. To do so, you have to go to Application and User Management User and Access Management Business Users, click Edit Access Rights for a selected business user, and go to . Work Center and View Assignment . In the same view, you have restricted the read and write access to the Accounts view under . Access Restrictions using the Employee access context .
PUBLIC
2011 SAP AG. All rights reserved.
60
SAP Business ByDesign Account Management
The list shown under . Detailed Restrictions depicts the org structure hierarchy of your company. The access restrictions are defined by selecting the following in that list: One or more employees or service agents These employees also have to be assigned as employees directly responsible for an account in the Accounts view. One or more org units The employees belonging to these org units also have to be assigned as employees directly responsible for an account in the Accounts view. The Read Access or Write Access checkboxes next to the selected employee or org unit
Depending on the access rights and restrictions defined for a user, that user can view and edit only selected corporate or private accounts in editors or worklists of the Account Management or Business Partner Data work center. The user can view and edit the following data: If you define unrestricted read and write access, the user can view all accounts in the worklist and view and edit the data of all accounts. If you restrict the read or write access, the user can do the following: View those accounts in the worklist for which the user has been given at least read access and where one or more selected employees or employees of a specific org unit are directly responsible The value help in the advanced search of the worklist will show all accounts regardless of the users access rights for those accounts. View or edit those accounts for which the user has been given read or write access and where one or more selected employees or employees of a specific org unit are directly responsible View the reports assigned to the Account Management or Business Partner Data work center for accounts for which the user has been given read or write access If a users access is restricted and the employee directly responsible for the account in question has not been selected for that user, he will not be able to access that account. You have to make sure that for each account in your SAP Business ByDesign system you have defined at least one user who has the required access rights. Your user has access to all accounts for whom Kate Jacob is the employee directly responsible. You search for the account Akron Heating Technologies Inc. in the worklist of the Accounts view and select this account. You open the editor and replace Kate Jacob with Jack Ingersoll as the employee directly responsible for that account. After you have saved your data, you will no longer be able to view and select this account in your worklist. Your user has access to all accounts for whom an employee of a specific org unit is the employee directly responsible. You create a new account in your system and add an employee as the directly responsible employee who belongs to a different org unit in your company. After you have saved your data, you will not be able to view and select this account in your worklist.
Access Rights and Restrictions in Account Worklists and Editors
Access Rights and Restrictions for Accounts Used in Other Work Centers
Depending on the access rights and restrictions defined for a user, that user can view and edit only selected corporate or private accounts in editors or worklists in work centers other than the Account Management or Business Partner Data work center. The user can view and edit the following data:
PUBLIC
2011 SAP AG. All rights reserved.
61
SAP Business ByDesign Account Management
If you define unrestricted read and write access, the user can view all accounts in the worklist and view and edit the data of all accounts. If you restrict the read or write access, the user can do the following: View all accounts in the worklist regardless of the access restrictions for those accounts The value help in the advanced search of the worklist will show all accounts regardless of the users access rights for those accounts. View or edit those accounts for which the user has been given read or write access and where a selected employee or employees of a specific org unit are directly responsible The Enterprise Search will show all accounts regardless of the users access rights for those accounts.
See Also
Accounts Quick Guide
3.2.2.3 OVERVIEWS OF BUSINESS PARTNERS
The overview provides a summary of essential data of a selected business partner. It includes general information, such as address data, further business partner details depending on the type of business partner, and relationships. The overview also shows all business partner interactions in sales, service, and financial processes. For example, you can display open sales orders and open invoicing documents for an account, and other information for sales, service, and financials. You can also run reports related to the particular business partner. To go to the overview of a business partner , you have to select the business partner in the worklist of the respective business partner view. You can restrict the display of documents in the overviews. This applies to the overviews of the following views in the Account Management and Marketing work centers: Accounts Contacts Partners Competitors in the Marketing work center
Overview
Prerequisites
Configuration Settings Configuration settings are normally performed by a key user. If you do not have the required authorization, contact your key user. To restrict the display of documents in the overviews of accounts, contacts, partners, and competitors, you have enabled the restriction of the overviews for account management in your solution configuration. To find this business option, go to the Business Configuration work center and choose the Implementation Projects view. Select your implementation project and click Edit Project Scope . In the Scoping step of the project, ensure that Account and Activity Management is selected within Sales. In the Questions step, expand the Sales scoping element and select Account and Activity Management. Select Account Management and answer the question related to the overviews.
PUBLIC
2011 SAP AG. All rights reserved.
62
SAP Business ByDesign Account Management
Access Rights and Restrictions in Overviews of Account Management and Marketing
Depending on the access rights assigned to a user and what you select during scoping, that user can view different information in the overviews for corporate and private accounts, contacts, partners, and competitors.
These restrictions apply if the user opens the overview from the respective view in the Account Management, Business Partner Data, or Marketing work center or from any other work center view, such as the Sales Orders view. These restrictions affect the following information: Private or corporate account overview: Reports under . General All data under . Sales , . Service , and . Contact overview: Campaigns and activities Partner overview: Activities Competitor overview: Related opportunities The data the user can view will be the following: If you do not restrict the data displayed in the overview, all general data and all documents related to a specific account, contact, partner, or competitor will be displayed in the overview regardless of a users access rights. You do not have to assign access rights for the work center views required for these documents to that user. If you restrict what will be displayed in the overview, the user will see the following: All account, contact, partner, or competitor data if the user has been given at least read access for the relevant view All documents related to those work center views for which he has been assigned the corresponding access rights. The documents will be displayed according to the access restrictions that have been defined for the relevant work center view.
Financials
3.2.2.4 PROCESS-INTEGRATED OUTPUT SETTINGS
The output settings used for the process-integrated output of documents can be configured on multiple levels. These settings can be made for each business document type, for a specific business partner, or, individually, for a business document instance. Output settings are used by the system to determine which output channel and form template to use when a document is output.
Overview
Output channel and form template rules are used by the system to select the output channel and form template that should be used for a specific combination of document and parameters that you define. For example, you can specify that for department A, all requests for quotes (RFQs) should be sent by fax, whereas for all other departments, RFQs should be sent by e-mail. You could also define a similar rule for the form template to be used in each case. This allows you, for example, to define a default output channel or form template for each business document as well as defining multiple alternative output channels and form templates for exceptions. Output channel and form template rules can be defined in the Application and User Management work center, under Input and Output Management. For more information, see the Output Channel Selection Quick Guide and the Form Template Selection Quick Guide.
Output Channel Rules and Form Template Rules
PUBLIC
2011 SAP AG. All rights reserved.
63
SAP Business ByDesign Account Management
Business partner-specific output settings allow you to define how business documents are sent to your accounts or suppliers. These settings override any output channel and form template rules. You define these settings as follows: Navigate to the Account Management work center, Accounts view. Select an account and choose General from the Edit menu. Navigate to the . Collaboration section of the . Communication tab. Navigate to the Supplier Base work center, Suppliers view. Select a supplier and choose General from the Edit menu. Navigate to the . Collaboration section of the . Communication tab. Under Collaboration, you can view all documents that are valid for the selected business partner. You can either define an output channel that is valid for all business documents belonging to this business partner, or you can specify an output channel for one or more individual business documents. For accounts, you can also specify a form template that should be used for a business document instead of the default form template. For more information, see the Accounts Quick Guide and the Suppliers Quick Guide.
Business Partner-Specific Output Settings
Output Settings for a Business Document Instance
Users can change the output settings for business documents that they are authorized to edit before the document is submitted for process-integrated output. These settings are only valid for the next output of the current document and override any other output settings that have been made for the type of document or the business partner. Users can edit a documents output settings by selecting Edit Output Settings from the You Can Also menu. This option is typically available when editing a business document.
For example, an employee wants to ensure that a business partner gets a document as soon as possible. Instead of using the default output channel, printing, which would require the document to be sent by post, the employee decides to overwrite the existing output settings and send the document by e-mail.
Output Setting Determination
When the process-integrated output of a business document is triggered, the system determines which output channel and form template settings to use based on the following level of prioritization: 1. Output settings for a business document instance 2. Business partner-specific output settings 3. Output channel rules and form template rules
The system checks whether settings are available at each level in the list. If a setting exists then this is used, otherwise the next available setting in the order defined in the list is taken.
You do not have to configure any settings for the selection of country and language form template variants. Instead, they are determined automatically based on the following rules: Country variants are determined based on the location of the senders company. For example, if an employee in a German company creates a sales order, the system searches for a German country variant of the sales order form template and uses this to generate the document. If a country-specific variant is not available, the generic form template is used. Language variants are determined by the communication language of the receiving business partner: For private accounts, the communication language is taken from the Account editor, . General tab, Account section, Language field. For corporate accounts and suppliers, the communication language is taken from the Account or Supplier editor, . General tab, Main Communication section, Language field. For example, if an employee in a German company sends a sales order to a business partner in France for whom the communication language French has been maintained, the system searches for a French language variant of the form template and uses this to generate the document. If a language variant is not available in the recipients communication language, then the form template in the fallback language English is used.
PUBLIC 2011 SAP AG. All rights reserved. 64
Form Template Country and Language Determination
SAP Business ByDesign Account Management
See Also
Output Management
3.2.3 TASKS 3.2.3.1 CREATE ACCOUNTS USING MICROSOFT EXCEL
Overview
You can create accounts by entering them in a predefined Microsoft Excel template and uploading them to the SAP Business ByDesign system. You can create corporate or private accounts using Microsoft Excel.
Go to My Computer in the Self-Services Overview view in the Home work center to ensure that the following prerequisites are fulfilled: You have installed the latest Add-In for Microsoft Excel. Click Install Additional Software. The settings for your browser have been set correctly. Click Check My Computer Settings. For more information, see Install Additional Software. You must maintain a status of the account for the upload.
Prerequisites
In the SAP Business ByDesign system in the Accounts view of the Business Partner Data or the Account Management work center, click New and choose Private Accounts from Microsoft Excel or Corporate Accounts from Microsoft Excel. Get the Template 1. Select the template. Choose the template in the required language and click Download. You can choose any language that you have selected during scoping. If you have selected only one language during scoping, you will not get a selection of language versions to choose from. 2. Decide what you want to do with the template. Choose one of the following options: If you want to use the template only once, you can open the template without saving it. Click Open. If you want to save the template so that you can use it again, choose a location to save the file to, enter an appropriate file name, and click Save. Then click Open. If you have previously downloaded and saved this template on your computer, navigate to the location where you have saved the template, and open it. Log on to the SAP Business ByDesign System 1. In the SAP Business ByDesign tool bar, click Logon. If the SAP Business ByDesign tool bar is not displayed, check to make sure that the Add-In for Microsoft Excel has been installed correctly (see Prerequisites in this document).
Steps
PUBLIC
2011 SAP AG. All rights reserved.
65
SAP Business ByDesign Account Management
A dialog box opens where you can enter the logon details. The system URL is proposed automatically. The system URL is the URL of the SAP Business ByDesign system that you are working with. 2. Enter your user ID and your password, and click Logon. Enter Details in the Microsoft Excel Template Note the following: The Microsoft Excel template is presented with a number of rows where you can enter or copy your data. If you need more, add the number of rows you need before you start entering or copying your data. Ensure that mandatory fields (those marked with an asterisk) are filled. To help you fill in the details: Some fields have dropdown lists. In some fields you can search the SAP Business ByDesign system for data, for example, account IDs. Place the cursor on the field, and click Lookup in the SAP Business ByDesign tool bar to search the system. If the Lookup button is not active, then it is not possible to perform a search. Enter the account data in the appropriate columns, such as the general account data, the address data, the account details, and the sales data. The system carries out a duplicate check for names, addresses, and communication data. If there is duplicate data it cannot be saved to the SAP Business ByDesign system, and an error message displays. Save Your Data 1. After you have finished entering all the data, save the Microsoft Excel file. 2. Click Save Data to . A dialog box opens, informing you that the data is being saved to the SAP Business ByDesign system. After the upload, a message informs you that your data has been saved in the SAP Business ByDesign system. If you do not provide all the required information, or if you provide incorrect information, some records will not be saved. Error messages will highlight the problems so that you can correct them and save the data again. 3. You can then log off by clicking
Logoff
The new accounts are saved in the SAP Business ByDesign system and added to the list in the Accounts view. If you need to make changes to these accounts, you must change them directly in the system.
Result
3.2.3.2 MAINTAIN CROSS-ACCOUNT SALES DATA
You can create sales data that can be used as default data for all accounts.
Overview
Procedure
1. In the taskbar, click Common Tasks and choose Maintain Cross-Account Sales Data in the Business Partner Data or the Account Management work center. 2. To maintain cross-account sales data, click Add Row . 3. Select the sales organization and the distribution channel that you require.
PUBLIC 2011 SAP AG. All rights reserved. 66
SAP Business ByDesign Account Management
4. Select the sales data under Details, such as the delivery priority, the Incoterms, and the payment terms, and enter an Incoterms location for the Incoterms you selected. 5. Click Save and Close to save your data and return to the work center. The data you entered will be proposed as default data in the sales data for each account that you create. You can overwrite the default sales data by entering account-specific sales data.
3.2.3.3 EXPORT BUSINESS DATA USING MICROSOFT EXCEL
You can export different types of data from the SAP Business ByDesign system to Microsoft Excel. Then you can use Microsoft Excel to organize and analyze that data. You can export data from a report or from a worklist.
Overview
Go to My Computer in the Self-Services Overview view in the Home work center to ensure that the following prerequisites are fulfilled: You have installed the latest Add-In for Microsoft Excel. Click Install Additional Software. The settings for your browser have been set correctly. Click Check My Computer Settings. For more information, see Install Additional Software.
Prerequisites
Procedure
1. Before you can export data, you must be viewing that data. Depending on the data that you want to export, choose one of these options:
To export data from a report, open that report and choose whether you want to export the table or chart by clicking either Switch to Chart or Switch to Table. To export data from a worklist, open that worklist and click Go. 2. To export data from a chart, table, or worklist, click Export, then choose To Microsoft Excel. The complete list of data that you see on the screen will be exported to Microsoft Excel. 3. Select the language or template in the dialog that appears. If there is only one template in the system for this export scenario, the Export to Microsoft Excel dialog appears. In this dialog, you can select the language. If there is more than one template in the system for this export scenario, the Template List dialog appears. In this dialog, you can select the Microsoft Excel template you want to use for the export. The template will dictate how your exported data will be formatted. The Microsoft Excel version and the language that are relevant to each template are displayed. 4. Click Download. 5. A message shows that you can open or save the file which contains the data that you have just exported from the SAP Business ByDesign system. Click Open or Save depending on what you want to do with the exported data. Depending on whether you click Open or Save, there are two possible results: If you click Open, a worksheet opens with the data in Microsoft Excel. The file has a temporary name, but it is not saved. You can use all the functions of Microsoft Excel to organize the data and to save that worksheet.
PUBLIC 2011 SAP AG. All rights reserved. 67
SAP Business ByDesign Account Management
If you click Save, a Save As dialog box opens. You can specify an appropriate file name and a location to save the exported Microsoft Excel file to. A message will inform you when the download has completed successfully. You can later navigate to the location where you have saved the template and open it . 6. To adapt the template, choose The template editor will open. In the editor, you can make the following changes to the template: Change the name of a column Change the sequence of columns by choosing Hide a column by deselecting it under Visible Click
Generate Move Up Edit Template
in the SAP Business ByDesign tool bar.
and
Move Down
to save your changes to the template. A key user has to upload the adapted template from the Office Template Maintenance view to the SAP Business ByDesign system.
3.2.3.4 CREATE A TAX EXEMPTION CERTIFICATE (ACCOUNTS VIEW)
Overview
You can create Tax Exemption Certificates in the SAP Business ByDesign system and assign them to the corresponding account master in the system. You can also create Tax Exemption Certificates when you create a new sales/service order or customer invoice and assign it immediately to the sales/invoicing document. For more information, see: Create Tax Exemption Certificate (Service Order Processing view) Create Tax Exemption Certificate (Sales Orders Processing view)
Procedure
1. Open An Existing Account 1. Go to the Accounts Management work center and then choose the Accounts view. 2. Select All Accounts from the Show field. The system retrieves and displays the status, account ID, account name, city and main contact for all the accounts. 3. Select an account to create a new tax exemption certificate. 4. Click Edit and then choose Financial Data to open the master data for the account. 2. Enter IDs and Dates In the master data, select the Tax Exemption Certificates tab. Add a row to fill in the tax exemption certificate details. Enter the company ID and the tax exemption certificate ID in the respective fields. Select the Certificate Type from the drop down menu. The system retrieves and displays the Tax Type and Country. 5. Enter the dates. The start date and end date is the validity period of the certificate. 6. Enter the External ID and Maximum Tax Exemption Amount as stated on the certificate. If the information is not available, leave the respective fields empty. 1. 2. 3. 4.
PUBLIC
2011 SAP AG. All rights reserved.
68
SAP Business ByDesign Account Management
For France: The system retrieves and displays the tax exemption reason. For US: Go to the Tax Exemption Reason tab and select the tax exemption reason. 3. Save and Activate Tax Exemption Certificate 1. Click 2. Click 3. Click
Save
to save the data. and then choose Activate to set the status of the tax exemption certificate to Active. to return to the Accounts view.
Change Status Close
You have an activated tax exemption certificate which is ready for use.
Result
3.2.3.5 CREATE A SEPA DIRECT DEBIT MANDATE
If you want to make payments using the SEPA direct debit procedure, you need to obtain automatic debit authorization in the form of a mandate for each of your customers. You first create and print out the mandate and then send it to your customers for them to sign. The customer then completes the necessary data before returning the signed copy of the mandate. You update the data in the system and send the entries stored in the mandate with each direct debit to the bank. This enables the bank to then directly debit your customer's account.
Overview
You have a unique creditor identifier (UCI), which you requested and obtained from the national bank. You have entered the UCI in your company master data in the Organizational Management work center.
Prerequisites
Procedure
1. Create a Preliminary SEPA Mandate a. In the Receivables work center, navigate to the Customers view. In the Customers subview, select the appropriate corporate or private customer and click Edit and then Financial Data . b. Under SEPA Mandates, click New . c. In the Direct Debit Mandate window, enter the required data for your customer, including: Mandate ID If you want the system to generate a sequential number, then leave this field empty. If you want to create a mandate that already exists in the system, enter its number in the field. Single-Use If you want to use the mandate for one direct debit only, set this indicator. If you want to reuse the mandate, leave the checkbox empty. Payer Data Check the data displayed for your customer and use the input help to select their bank. Mandate Type Check that the preselected mandate type is correct, displaying either SEPA BusinesstoBusiness or SEPA Core. The system deducts this value according to customer account information, depending on whether you are dealing with a corporate or private customer. Optional: Alternative Payer If the payables are not settled by the customer but instead by an unknown payer in the system, then you need to set this indicator. Enter the required payer data. In this case, the alternative payer must agree to the direct debit and sign the mandate.
PUBLIC
2011 SAP AG. All rights reserved.
69
SAP Business ByDesign Account Management
d. Once you have entered all the required data, click Save . Then print the mandate by choosing Actions > Print Mandate so that you can send it to your customer for signing. When you print the form, the mandate status changes from In Preparation to Waiting for Confirmation. This status means that the customer has not yet sent the signed mandate back to you or that you have not yet entered it in the system. 2. Finalize a SEPA Mandate a. After your customer has sent back a signed version of the SEPA direct debit mandate, reselect your customer and choose Edit > Financial Data. b. Under SEPA Mandates, click Edit . On the Direct Debit Mandate screen, enter the data that the customer added to the form and enter the place of signature and the signature date in the Signature Details area. Click Save . The mandate obtains the status Active and can now be used for SEPA direct debit transactions. Upon first use of the mandate with a direct debit procedure, the system enters the mandate data in the payment file and submits it to the bank. Whenever the mandate is used again, only the mandate ID is sent to the bank since the other information is already stored. Only in the case of the mandate being amended is the bank information updated by the payment file. 3. Enter an Existing Mandate in the System This step only applies if a mandate exists that was signed by a customer but that has not been entered in the system. a. In the Receivables work center, navigate to the Customers view. In the Customers subview, select the appropriate corporate or private customer and click Edit and then Financial Data . b. Under SEPA Mandates, click New . c. Enter the data for the SEPA client as described under Create a Preliminary SEPA Mandate but with the following difference: Enter the existing mandate ID in the Mandate ID field as well as the date and signature. Click Save . The mandate status changes to Active and can now be used for direct debits. You can print the mandate as often as you want. 4. Amend an Existing Mandate in the System a. If you need to make changes to a SEPA direct debit mandate with the status Active, reselect your customer. Choose Edit > Financial Data. b. You can edit the following fields of which the bank must then be informed: Mandate ID Creditor ID This entry has to be changed in the Organizational Management work center. Company Name This entry has to be changed in the Organizational Management work center. Payer IBAN or BIC These entries have to be changed on the Bank Data subtab of the Financial Data tab for the respective customer. Note that changes made in other views or work centers will be automatically updated on the SEPA Mandate screen. You can set the Blocked indicator without generating a change that needs to be reported. In this way, the mandate is blocked from being used with direct debits. You can remove the block at any time. If you change a mandate, the mandate data is sent by payment file to the bank when the next direct debit is made.
PUBLIC
2011 SAP AG. All rights reserved.
70
SAP Business ByDesign Account Management
Once a mandate has the status Active, you can use it for SEPA direct debit payments. Note, however, that if a mandate is not used for more than 36 months, it can then no longer be applied. You cannot delete any mandates. If the validity of a mandate expires, the system prevents a payment with this mandate. If you no longer want to use a mandate or it is no longer valid, you can set its status manually from Mark as Obsolete to Obsolete. In this way, you can filter the list in the SEPA mandates area by active, that is, valid mandates.
Result
See Also
SEPA Mandate List
3.3 CONTACTS VIEW 3.3.1 QUICK GUIDE FOR CONTACTS IN ACCOUNT MANAGEMENT
The Contacts view provides you with an overview of all the contacts related to a corporate account or partner along with other contacts that are not related to any business partner. You can maintain essential information about a contact, such as address, e-mail, telephone number, department, and function within the company. You can also enter a contacts personal details, such as date of birth, marital status, and home address. You can access the Contacts view from the Account Management work center.
Business Background
Accounts and Contacts You can view, create, and maintain information about your accounts and contacts in more than one work center. The data you create is shared by several work centers. You have to maintain the information in only one work center in order to update it in all relevant work centers. For more information, see Maintenance of Accounts and ContactsMaintenance of Accounts and Contacts. Address Management You can create, view, and update the details you need to communicate with your business partners. You can maintain detailed postal and communication data for a person and an organization. For more information, see Address Management. Business Partner Duplicate Check The business partner duplicate check allows you to find business partners that exist more than once in the system, thus avoiding having redundant data in your system and helping you to reduce efforts and save costs when managing your business partner master data. For more information, see Business Partner Duplicate Check.
Tasks
Create and Edit a Contact 1. In the worklist of the Contacts view, click
New
, then choose Contact.
You can also create a new contact by clicking Common Tasks in the taskbar and choosing New Contact.
PUBLIC
2011 SAP AG. All rights reserved.
71
SAP Business ByDesign Account Management
2. Enter the contact's name, addresses, communication and other details. If you create a new contact for an existing account, you can enter the account ID of the existing account in the Account/Partner field and enter relevant information under Business Address, Business Details, and Business Communication. You can check if a contact already exists in the system if you have chosen this option during scoping. When you enter the details of the contact, click Check For Duplicates . They system also notifies you of potential duplicates when you save the details of a new contact. You can view the potential duplicates listed. 3. To enter additional information about the contact, click
View All
to open the editor.
You can also add more information to a particular contact by selecting the contact in the worklist and clicking Edit General. 4. Click
Save
to save the new contact.
Create Contacts Using Microsoft Excel For more information, see here. Assign Multiple Addresses to a Contact 1. In the editor of the Contacts view, click . Addresses . 2. Click Add Row . 3. Select the address type, and enter the address details. The business address is determined based on the related account. 4. If you require additional address fields, click Additional Fields. When you enter details for a P.O. Box in the address dialog box, it is necessary to enter details only if the city, state or country of the P.O. Box deviates from those already specified in the main address. 5. Enter one or more addresses, and save the address details. You can also assign additional addresses to a particular contact by selecting the contact in the worklist and clicking Edit Addresses.
Specify Relationships of a Contact 1. In the editor of the Contacts view, click . Relationships to enter your details about the relationships for a contact. 2. Click Add Row under Relationships and select the relationship type and the business partner with whom the contact has a relationship. 3. Save your data. Export Contacts Using Microsoft Excel For more information, see Export Business Data Using Microsoft ExcelExport Business Data Using Microsoft ExcelExport Business Data Using Microsoft Excel .
PUBLIC
2011 SAP AG. All rights reserved.
72
SAP Business ByDesign Account Management
Create a Target Group from a Contacts Worklist For marketing purposes you can create a target group of accounts listed in a worklist. To do this: 1. Call up the required worklist, and modify it to your needs. 2. Click Export followed by To Target Group. The New Target Group screen opens. 3. Check the details and save the target group.
See Also
Overviews of Business Partners
3.3.2 BUSINESS BACKGROUND 3.3.2.1 MAINTENANCE OF ACCOUNTS AND CONTACTS
Overview
You can view, create, and maintain information about your accounts and contacts in more than one work center. The data you create is shared by several work centers. You have to maintain the information in only one work center in order to update it in all relevant work centers.
You can access the Accounts and the Contacts views from the following locations: Account Management work center Business Partner Data work center The Contacts view in the Account Management work center shows the following contacts: Contacts for accounts Contacts that are not assigned to a business partner The Contacts view in the Business Partner Data work center shows all types of contacts. The Accounts view shows both existing customers and prospects. In the Customers view of the Receivables work center you can also view, create, and maintain existing customers and prospects.
Accounts and Contacts The Accounts view provides you with an overview of all the accounts that are currently in your system. You can maintain important information about an account, such as address and communication data, status, classification, contact hours, sales data, and financial data. The Contacts view provides you with an overview of all the contacts that are currently in your system. You can maintain essential information about a contact, such as business address and communication data and status. You can also enter a contacts personal details, such as the date of birth, the marital status, and the home address.
Prerequisites
Configuration Settings Configuration settings are normally performed by a key user. If you do not have the required authorization, contact your key user.
PUBLIC
2011 SAP AG. All rights reserved.
73
SAP Business ByDesign Account Management
You have checked and adapted the predelivered settings for account-specific and contact-specific data. To find these activities, go to the Business Configuration work center and choose the Implementation Projects view. Select your implementation project and click Open Activity List . Select the Fine-Tune phase, then select the Accounts or the Contacts activity from the activity list.
Features
Private and Corporate Accounts Accounts can be of the following types: Corporate accounts Your account is an organization. Private accounts Your account is an individual. Depending on whether your account is a corporate or a private account, you will be shown different account fields. For example, private accounts require person-related fields, such as name fields, whereas corporate accounts require fields for organizations, such as the Nielsen ID or the legal form of a company. General Data for Accounts You can maintain the following general data for an account that is specific to accounts: ABC classifications ABC classifications are used to rate accounts based on the significance they have for your business. Nielsen IDs Nielsen IDs indicate the geographic region to which an account belongs. The Nielsen ID can be used to classify accounts according to their consumer behavior. Sales Data for Accounts You can maintain sales-specific data, such as Incoterms or customer groups, for an account. The data you maintain for the account will be transferred to the related sales or service document. You can maintain sales data that is dependent on distribution chains and document blocks. You can maintain the following sales-specific data: Document Blocks Order blocks Order blocks prevent new sales or service documents from being created. If an order block is set in the account master data, no new sales or service documents can be created for this account. Delivery blocks Delivery blocks prevent an order from being delivered. If a delivery block is set in the account master data, it is copied to any new sales orders. It can also be set, edited, or removed within a sales order. Invoice blocks Invoice blocks prevent an order from being invoiced. If an invoice block is set in the account master data, it is copied to any new sales orders. It can also be set, edited, or removed within a sales order. Return documents receive an invoice block by default in order to provide consistent invoicing. Sales Data Customer groups Customer groups are used for pricing and statistical purposes. You can maintain customer groups in the account master data record for each organizational assignment. Payment terms Payment terms are used for arrangements made with a customer for financial settlement with respect to goods supplied and services performed. They represent agreed conditions for the payment of the price charged for products and services, such as the due date and credit terms.
PUBLIC
2011 SAP AG. All rights reserved.
74
SAP Business ByDesign Account Management
A payment term can be maintained as account master data. If a payment term has been maintained for an account, this will then be copied into documents, such as a new sales order or a new sales quote as the default value. General Data for Contacts You can maintain the following general data for a contact that is specific to contacts: Departments The department in which a contact works can be specified. Functions The function describes the job of a contact. VIP contacts A contact can be classified as a VIP contact according to his or her importance in a company.
3.3.3 TASKS 3.3.3.1 CREATE CONTACTS USING MICROSOFT EXCEL
You can create contacts by entering them in a predefined Microsoft Excel template and uploading them to the SAP Business ByDesign system. You can only use this function in the Contacts view of the Account Management work center.
Overview
Go to My Computer in the Self-Services Overview view in the Home work center to ensure that the following prerequisites are fulfilled: You have installed the latest Add-In for Microsoft Excel. Click Install Additional Software. The settings for your browser have been set correctly. Click Check My Computer Settings. For more information, see Install Additional Software.
Prerequisites
Steps
In the SAP Business ByDesign system in the Contacts view, click Excel. Get the Template 1. Select the template. Choose the template in the required language and click Download. You can choose any language that you have selected during scoping. If you have selected only one language during scoping, you will not get a selection of language versions to choose from. 2. Decide what you want to do with the template. Choose one of the following options: If you want to use the template only once, you can open the template without saving it. Click Open. If you want to save the template so that you can use it again, choose a location to save the file to, enter an appropriate file name, and click Save. Then click Open.
New
and choose Contacts from Microsoft
PUBLIC
2011 SAP AG. All rights reserved.
75
SAP Business ByDesign Account Management
If you have previously downloaded and saved this template on your computer, navigate to the location where you have saved the template, and open it. Log on to the SAP Business ByDesign System 1. In the SAP Business ByDesign tool bar, click Logon. If the SAP Business ByDesign tool bar is not displayed, check to make sure that the Add-In for Microsoft Excel has been installed correctly (see Prerequisites in this document). A dialog box opens where you can enter the logon details. The system URL is proposed automatically. The system URL is the URL of the SAP Business ByDesign system that you are working with. 2. Enter your user ID and your password, and click Logon. Enter Details in the Microsoft Excel Template Note the following: The Microsoft Excel template is presented with a number of rows where you can enter or copy your data. If you need more, add the number of rows you need before you start entering or copying your data. Ensure that mandatory fields (those marked with an asterisk) are filled. To help you fill in the details: Some fields have dropdown lists. In some fields you can search the SAP Business ByDesign system for data, for example, account IDs. Place the cursor on the field, and click Lookup in the SAP Business ByDesign tool bar to search the system. If the Lookup button is not active, then it is not possible to perform a search. Enter the contacts into the rows, and in the appropriate columns. Save Your Data 1. After you have finished entering all the data, save the Microsoft Excel file. 2. Click Save Data to . A dialog box opens, informing you that the data is being saved to the SAP Business ByDesign system. After the upload, a message informs you that your data has been saved in the SAP Business ByDesign system. If you do not provide all the required information, or if you provide incorrect information, some records will not be saved. Error messages will highlight the problems so that you can correct them and save the data again. 3. You can then log off by clicking
Logoff
The new contacts are saved in the SAP Business ByDesign system and added to the list in the Contacts view. If you need to make changes to these contacts, you must change them directly in the system.
Result
3.4 PARTNERS VIEW 3.4.1 PARTNERS QUICK GUIDE
The Partners view provides you with an overview of all the partners that are currently in your system. You can maintain important information about a partner, such as the industry and the main contact details, the status of the partner, and the ABC classification. You can access the Partners view from the Account Management work center.
PUBLIC 2011 SAP AG. All rights reserved. 76
SAP Business ByDesign Account Management
Business Background
Address Management You can create, view, and update the details you need to communicate with your business partners. You can maintain detailed postal and communication data for a person and an organization. For more information, see Address Management. Business Partner Duplicate Check The business partner duplicate check allows you to find business partners that exist more than once in the system, thus avoiding having redundant data in your system and helping you to reduce efforts and save costs when managing your business partner master data. For more information, see Business Partner Duplicate Check.
Tasks
Create and Edit a Partner 1. In the worklist of the Partners view, click
New
, then choose Partner.
You can also create a new partner by clicking Common Tasks in the taskbar and choosing New Partner. 2. Enter the partners name, address, and communication details and other partner-specific data, such as the ABC classification or the industry. You can check if a partner already exists in the system if you have chosen this option during scoping. When you enter the details of a partner, click Check For Duplicates . The system also notifies you of potential duplicates when you save the details of a new partner. You can view the potential duplicates listed. 3. To enter additional information about the partner, click
View All
to open the editor.
You can also add more information to a particular partner by selecting the partner in the worklist and clicking Edit General. 4. Click
Save
to save the new partner.
Assign Multiple Addresses to a Partner 1. In the editor of the Partners view, click . Communication . Addresses . 2. Click Add Row .
and then
3. Enter the address details. 4. If you require additional address fields, click Additional Fields. You can also select a different main address and indicate how the address should be used, such as the ship-to address. When you enter details for a P.O. Box in the address dialog box, it is necessary to enter details only if the city, state or country of the P.O. Box deviates from those already specified in the main address. 5. Enter one or more addresses, and save the address details.
PUBLIC
2011 SAP AG. All rights reserved.
77
SAP Business ByDesign Account Management
You can also assign additional addresses to a particular partner by selecting the partner in the worklist and clicking Edit Addresses.
Assign a Contact to a Partner 1. In the editor of the Partners view, click . Contacts and then . Contacts . 2. Click Assign Contact if you want to use an existing business partner as the contact for the account. 1. In the dialog box, search for a business partner using the value help. 2. Select a business partner and click OK. The existing address, communication, function, and department details for the business partner appear. You can edit the details or add information. 3. To create a new contact, click Add Row . 4. Enter the details about the new contact. You can assign multiple contacts to a partner. You must select a main contact by selecting the Main checkbox. 5. Click Save to save the contact. You can also assign a contact to a particular partner by selecting the partner in the worklist and clicking Edit Contacts.
Specify Relationships of a Partner 1. In the editor of the Partners view, click . Contacts and then . your details about the contact relationships for a partner.
Contacts
to enter
You can also specify contact relationships for a particular partner by selecting the partner in the worklist and clicking Edit Contacts. 2. In the editor of the Partners view, click . Contacts and then . Additional Relationships to enter your details about other relationships for a partner. 3. Click Add Row and select the relationship type and the business partner with whom the partner has a relationship. 4. Save your data. Export Partners Using Microsoft Excel For more information, see Export Business Data Using Microsoft ExcelExport Business Data Using Microsoft ExcelExport Business Data Using Microsoft Excel.
See Also
Overviews of Business Partners
3.5 ACTIVITIES VIEW 3.5.1 ACTIVITIES QUICK GUIDE
The Activities view allows you to effectively manage and prioritize your time and tasks. You can access this view from the Account Management work center.
PUBLIC
2011 SAP AG. All rights reserved.
78
SAP Business ByDesign Account Management
You can create activities and maintain important information, such as date, time, location, and status of the activity. In addition, you can prioritize your activities so that you can allocate sufficient preparation time. Activities that involve your accounts and contacts are automatically updated in the account and contact master data, so that you can easily see which activities a particular account or contact is involved in.
Business Background
Activity Management As part of your daily work you need to deal with various activities throughout the day, such as tasks, appointments, phone calls, letters, faxes, or e-mails. To ensure productivity and efficiency, Activity Management enables you to optimize all activities relating to Customer Relationship Management and ensures that you do not spend too much precious sales time on coordinating routine tasks and activities. For more information, see Activity ManagementActivity Management. Account Management Effective management of accounts is vital to the success of a company. Account management enables you to capture and manage extensive data relating to accounts, contacts, and partners. It also allows you to manage the related account activities. The Account Management work center offers you a central location for accessing all information about accounts, contacts, and sales and service partners. This vital information is stored in the system and can be reused in various sales and service activities. For more information, see Account Management. Quick Guide for Microsoft Outlook Integration Microsoft Outlook Integration allows you to exchange information between Outlook and the CRM application of your system. You can synchronize your contacts, e-mails, appointments, and tasks; create service requests in the system from incoming e-mails; and associate e-mails, tasks and appointments with SAP Business ByDesign accounts, campaigns, and opportunities. For more information, see Quick Guide for Microsoft Outlook Integration.
Tasks
Create an Activity: Appointment 1. Click New , then choose Appointment. You can also click Common Tasks in the taskbar and choose New Appointment. 2. Your name and ID are proposed as Organizer and Employee Responsible. If necessary, you can change them. 3. To enter one or more attendees, enter an attendee or click on Attendee . A dialog box is displayed. 4. Select one or more business partners and click OK . The names of the business partner are displayed next to the Attendee field. If you have added a business partner by mistake, you can remove this business partner by clicking on the X next to the name. If the attendee does not exist as a business partner in the system, you can simply enter a name or an e-mail address. If you need to enter several attendees, you can separate them by using a semi-colon, or press ENTER after entering each attendee.
PUBLIC
2011 SAP AG. All rights reserved.
79
SAP Business ByDesign Account Management
5. Enter a subject. You can also enter a location, if necessary. 6. If required, enter an account and contact. When the appointment is saved, the account and contact master data will then be updated with this appointment. 7. The system proposes the start and end dates and times. If required, you can overwrite them. 8. If required, you can nominate a sales or service document as a preceding document of this activity. To do this, click View All and Add Reference , then select the appropriate document in the dialog box and click OK . Only one preceding document can be added as a reference to an activity. If the Add Reference button is not active, it means that a preceding document already exists for this activity. The sales or service document is then displayed on the . Document Flow tab of this activity after you click Refresh . The activity is displayed as a follow-up document in the document flow of the sales or service document. You can view this by editing or displaying the sales or service document, and choosing . Document Flow . 9. If required, you can add a visit report to your appointment. a. Click Add Visit Report . If this button is not active, check that you have entered an attendee. b. Go to the Attachments tab. c. Edit the visit report template by clicking on its hyperlink. d. Fill in the details. e. Click the Save icon and navigate to a suitable location on your computer to save your visit report. Also give the visit report an appropriate file name so that you can find it easily. f. Exit the visit report template by clicking X on the top right hand side of the screen. 10. To add the visit report to your appointment, click Add followed by File. 11. Click Browse and navigate on your computer to the location where you saved the visit report. 12. Select it and click Add . 13. The visit report template is still displayed. If you like, you can delete it by selecting it and clicking Delete . If you need to edit the visit report at a later stage, you must save it on your computer (either under the same file name or using a new file name), and then add it again to the appointment. 14. Save and close the appointment. The status of the appointment is set to Open. When the start date of the appointment is reached, the status changes automatically to In Process. If required, you can change the status manually by clicking Change Status followed by In Process. You must save before you can change the status.
PUBLIC
2011 SAP AG. All rights reserved.
80
SAP Business ByDesign Account Management
Create an Activity: Activity Task 1. Click New , then choose Activity Task. You can also click Common Tasks in the taskbar and choose New Activity Task. 2. Your name and ID are proposed as Employee Responsible. If necessary, you can change them. 3. Enter a subject. 4. If required, enter an account and contact. When the activity task is saved, the account and contact master data will then be updated with this activity task. 5. Enter information such as the category, priority or notes. You can also specify how much of the activity task has been completed. 6. If required, you can nominate a sales or service document as a preceding document of this activity. To do this, click View All and Add Reference , then select the appropriate document in the dialog box and click OK . Only one preceding document can be added as a reference to an activity. If the Add Reference button is not active, it means that a preceding document already exists for this activity. The sales or service document is then displayed on the . Document Flow tab of this activity after you click Refresh . The activity is displayed as a follow-up document in the document flow of the sales or service document. You can view this by editing or displaying the sales or service document, and choosing . Document Flow . 7. The status of the activity task is set to Open. You can change the status in one of the following ways: By clicking Change Status followed by In Process or Complete. When you sent the status to Completed, the percentage figure in the Completion (%) field is changed automatically to 100%. By entering a percentage figure in the Completion (%) field. The status is then changed automatically as follows: Less than 100%: In Process Exactly 100%: Completed You must save before you can change the status. If necessary, you can reopen an activity task that has been set to Completed. To do this, change the status back to In Process. The percentage figure in the Completion (%) field is set back to 0%. 8. Save and close the activity task. Create an Activity: E-Mail (Outbound) 1. Click New , then choose E-Mail. You can also click Common Tasks in the taskbar and choose New EMail. 2. Your name and ID are proposed in the From and Employee Responsible fields. If necessary, you can change them.
PUBLIC 2011 SAP AG. All rights reserved. 81
SAP Business ByDesign Account Management
3. To enter one or more e-mail recipients, enter a business partner or click on To to search for a business partner. A dialog box is displayed. 4. Select one or more business partners, click on the single downward arrow, and then OK . The names of the business partners are displayed next to the To field. If you have added a business partner by mistake, you can remove this business partner by clicking on the X next to the name. If the recipient of the e-mail does not exist as a business partner in the system, you can simply enter an e-mail address. If you need to enter several e-mail recipients, you can separate them by using a semi-colon, or press ENTER after entering each e-mail recipient. 5. Enter a subject. 6. If required, enter an account and contact. When the e-mail is saved, the account and contact master data will then be updated with this e-mail. 7. Enter information such as the category, priority or notes. The text that you write under Notes is the content of your e-mail. 8. If required, you can nominate a sales or service document as a preceding document of this activity. To do this, click View All and Add Reference , then select the appropriate document in the dialog box and click OK . Only one preceding document can be added as a reference to an activity. If the Add Reference button is not active, it means that a preceding document already exists for this activity. The sales or service document is then displayed on the . Document Flow tab of this activity after you click Refresh . The activity is displayed as a follow-up document in the document flow of the sales or service document. You can view this by editing or displaying the sales or service document, and choosing . Document Flow . 9. Click Send to send the e-mail. The status changes from Open / Not transmitted to Completed / Sent. Alternatively, you can simply save the e-mail now, and send it later. Create an Activity: E-Mail (Inbound) Before you start, save the e-mail on your computer. 1. Click , then choose E-Mail. You can also click Common Tasks in the taskbar and choose New EMail. 2. Your name and ID are proposed in the From and Employee Responsible fields. To overwrite this, specify an external partner in the From field. Your name and ID are then proposed automatically in the To field. If required, you can change this. If you have added a business partner by mistake, you can remove this business partner by clicking on the X next to the name.
New
PUBLIC
2011 SAP AG. All rights reserved.
82
SAP Business ByDesign Account Management
3. Enter a subject. 4. If required, enter an account and contact. When the e-mail is saved, the account and contact master data will then be updated with this e-mail. 5. Enter information such as the category, priority or notes. 6. If this activity is related to a campaign, enter the campaign ID in the Campaign field. The subject of this activity is overwritten automatically by the subject of the campaign. If response options have been assigned to the campaign, you can select the appropriate response in the Response Option field. When you save this activity, it is recorded in the campaign as a response. For more information, see the Campaigns Quick Guide. 7. If required, you can nominate a sales or service document as a preceding document of this activity. To do this, click View All and Add Reference , then select the appropriate document in the dialog box and click OK . Only one preceding document can be added as a reference to an activity. If the Add Reference button is not active, it means that a preceding document already exists for this activity. The sales or service document is then displayed on the . Document Flow tab of this activity after you click Refresh . The activity is displayed as a follow-up document in the document flow of the sales or service document. You can view this by editing or displaying the sales or service document, and choosing . Document Flow . 8. Under Attachments, click Add followed by File. 9. Click Browse to navigate to the location on your computer where you have saved the e-mail. 10. Select the file and click Add . 11. Save the e-mail. The status is set to Open / Not transmitted. The status is set to Open / Not transmitted. You can change the status by clicking Change Status followed by In Process or Received, as required. In the latter case, the status changes to Completed / Received. You must save before you can change the status.
Create an Activity: Letter (Outbound) 1. Click New , then choose Letter. You can also click Common Tasks in the taskbar and choose New Letter. 2. Your name and ID are proposed in the From field and as Employee Responsible. If necessary, you can change them. 3. In the To field, enter the business partner who is to receive the letter. 4. Enter a subject. 5. If required, enter an account and contact. When the letter is saved, the account and contact master data will then be updated with this letter.
PUBLIC
2011 SAP AG. All rights reserved.
83
SAP Business ByDesign Account Management
6. Enter information such as the category, priority or notes. The text that you write under Notes are used for the body of the letter. 7. If required, you can nominate a sales or service document as a preceding document of this activity. To do this, click View All and Add Reference , then select the appropriate document in the dialog box and click OK . Only one preceding document can be added as a reference to an activity. If the Add Reference button is not active, it means that a preceding document already exists for this activity. The sales or service document is then displayed on the . Document Flow tab of this activity after you click Refresh . The activity is displayed as a follow-up document in the document flow of the sales or service document. You can view this by editing or displaying the sales or service document, and choosing . Document Flow . 8. Save the letter activity. Write and Print the Letter 1. In the letter activity, click If the
Write Letter
Write Letter
button is not active, save the letter activity first.
2. In the File Download dialog box that is displayed, click Open. Microsoft Word opens, and a template for the letter is displayed. Details such as the account, recipient, address, subject, date, and body of the letter are copied to the template. If this dialog box is not displayed, check whether the settings for your browser have been set correctly. To do this, go to the Home work center, and choose Check My Computer Settings under Common Tasks. If you do not need to make any changes to the letter, you can simply click Save in the dialog box, and save the letter locally on your computer. 3. Enter any additional text that you want to include in the letter. The body of the letter is copied from the text entered under Notes in the letter activity. You can add text in the letter template, but this text will not be copied back to the notes. 4. Save the letter locally on your computer, and remember the file path. You can also print the letter at this stage. 5. Close Microsoft Word. 6. This letter template is used for printing purposes only, and is not stored with the letter activity. If you want to store the letter template with the activity, add it as an attachment as follows: a. Under Attachments, click Add followed by File. b. Click Browse to navigate to the location on your computer where you have saved the letter. c. Select the file and click Add . 7. Save and close the letter activity.
PUBLIC
2011 SAP AG. All rights reserved.
84
SAP Business ByDesign Account Management
The status is set to Open / Not transmitted. You can change the status by clicking Change Status followed by In Process or Complete, as required. In the latter case, the status changes to Completed / Sent. You must save before you can change the status.
Create an Activity: Letter (Inbound) Before you start, scan and save the letter on your computer. 1. Click , then choose Letter. You can also click Common Tasks in the taskbar and choose New Letter. 2. Your name and ID are proposed in the From field and as Employee Responsible. To overwrite this, specify an external partner in the From field. Your name and ID are then proposed automatically in the To field. If required, you can change this. 3. Enter a subject. 4. If required, enter an account and contact. When the letter is saved, the account and contact master data will then be updated with this letter. 5. Enter information such as the category, priority or notes. 6. If this activity is related to a campaign, enter the campaign ID in the Campaign field. The subject of this activity is overwritten automatically by the subject of the campaign. If response options have been assigned to the campaign, you can select the appropriate response in the Response Option field. When you save this activity, it is recorded in the campaign as a response. For more information, see the Campaigns Quick Guide. 7. If required, you can nominate a sales or service document as a preceding document of this activity. To do this, click View All and Add Reference , then select the appropriate document in the dialog box and click OK . Only one preceding document can be added as a reference to an activity. If the Add Reference button is not active, it means that a preceding document already exists for this activity. The sales or service document is then displayed on the . Document Flow tab of this activity after you click Refresh . The activity is displayed as a follow-up document in the document flow of the sales or service document. You can view this by editing or displaying the sales or service document, and choosing . Document Flow . 8. Under Attachments, click Add followed by File. 9. Click Browse to navigate to the location on your computer where you have saved the letter. 10. Select the file and click Add . 11. Save and close the letter activity.
New
PUBLIC
2011 SAP AG. All rights reserved.
85
SAP Business ByDesign Account Management
The status is set to Open / Not transmitted. You can change the status by clicking Change Status followed by In Process or Received, as required. In the latter case, the status changes to Completed / Received. You must save before you can change the status.
Create an Activity: Fax (Outbound) 1. Click New, then choose Fax. You can also click Common Tasks in the taskbar and choose New Fax. 2. Your name and ID are proposed in the From field and as Employee Responsible. If necessary, you can change them. 3. In the To field, enter the business partner who is to receive the fax. 4. Enter a subject. 5. If required, enter an account and contact. When the fax is saved, the account and contact master data will then be updated with this fax. 6. Enter information such as the category, priority or notes. The text that you write under Notes is the content of your fax. 7. If this activity is related to a campaign, enter the campaign ID in the Campaign field. The subject of this activity is overwritten automatically by the subject of the campaign. If response options have been assigned to the campaign, you can select the appropriate response in the Response Option field. When you save this activity, it is recorded in the campaign as a response. For more information, see the Campaigns Quick Guide. 8. If required, you can nominate a sales or service document as a preceding document of this activity. To do this, click View All and Add Reference , then select the appropriate document in the dialog box and click OK . Only one preceding document can be added as a reference to an activity. If the Add Reference button is not active, it means that a preceding document already exists for this activity. The sales or service document is then displayed on the . Document Flow tab of this activity after you click Refresh . The activity is displayed as a follow-up document in the document flow of the sales or service document. You can view this by editing or displaying the sales or service document, and choosing . Document Flow . 9. Click Send to send the fax. Its status changes automatically to Completed / Sent. Alternatively, you can simply save the fax now, and send it later. The status is set to Open / Not transmitted. You can change the status by clicking Change Status followed by In Process or Complete, as required. In the latter case, the status changes to Completed / Sent. You must save before you can change the status.
PUBLIC
2011 SAP AG. All rights reserved.
86
SAP Business ByDesign Account Management
The fax must be sent by an external provider.
Create an Activity: Fax (Inbound) Before you start, save the fax on your computer. 1. Click , then choose Fax. You can also click Common Tasks in the taskbar and choose New Fax. 2. Your name and ID are proposed in the From field and as Employee Responsible. To overwrite this, specify an external partner in the From field. Your name and ID are then proposed automatically in the To field. If required, you can change this. 3. Enter a subject. When the fax is saved, the account and contact master data will then be updated with this letter. 4. Enter information such as the category, priority or notes. The text that you write under Notes is the content of your fax. 5. If this activity is related to a campaign, enter the campaign ID in the Campaign field. The subject of this activity is overwritten automatically by the subject of the campaign. If response options have been assigned to the campaign, you can select the appropriate response in the Response Option field. When you save this activity, it is recorded in the campaign as a response. For more information, see the Campaigns Quick Guide. 6. If required, you can nominate a sales or service document as a preceding document of this activity. To do this, click View All and Add Reference , then select the appropriate document in the dialog box and click OK . Only one preceding document can be added as a reference to an activity. If the Add Reference button is not active, it means that a preceding document already exists for this activity. The sales or service document is then displayed on the . Document Flow tab of this activity after you click Refresh . The activity is displayed as a follow-up document in the document flow of the sales or service document. You can view this by editing or displaying the sales or service document, and choosing . Document Flow . 7. Under Attachments, click Add followed by File. 8. Click Browse to navigate to the location on your computer where you have saved the fax. 9. Select the file and click Add . 10. Save and close the fax. The status is set to Open / Not transmitted. You can change the status by clicking Change Status followed by In Process or Received, as required. In the latter case, the status changes to Completed / Received.
New
PUBLIC
2011 SAP AG. All rights reserved.
87
SAP Business ByDesign Account Management
You must save before you can change the status.
Create an Activity: Phone Call (Outbound) 1. Click New , then choose Phone Call. You can also click Common Tasks in the taskbar and choose New Phone Call. 2. Enter a Call Participant . 3. Select one or more business partners and click
OK
4. Enter a subject. 5. If required, enter an account and contact. When the phone call is saved, the account and contact master data will then be updated with this phone call. 6. Your name is proposed as Employee Responsible. If necessary, you can change this. 7. Enter information such as the category, priority or notes. 8. Under Direction, select Outbound. 9. If required, you can nominate a sales or service document as a preceding document of this activity. To do this, click View All and Add Reference , then select the appropriate document in the dialog box and click OK . Only one preceding document can be added as a reference to an activity. If the Add Reference button is not active, it means that a preceding document already exists for this activity. The sales or service document is then displayed on the . Document Flow tab of this activity after you click Refresh . The activity is displayed as a follow-up document in the document flow of the sales or service document. You can view this by editing or displaying the sales or service document, and choosing . Document Flow . 10. Save and close the phone call. The status is set to Open / Not transmitted. You can change the status by clicking Change Status followed by In Process or Complete, as required. In the latter case, the status changes to Completed / Sent. You must save before you can change the status.
Create an Activity: Phone Call (Inbound) 1. Click New , then choose Phone Call. You can also click Common Tasks in the taskbar and choose New Phone Call. 2. Enter a Call Participant . 3. Select one or more business partners and click 4. Enter a subject. 5. If required, enter an account and contact.
PUBLIC 2011 SAP AG. All rights reserved. 88
OK
SAP Business ByDesign Account Management
6. 7. 8.
9. 10.
When the phone call is saved, the account and contact master data will then be updated with this phone call. Your name is proposed as Employee Responsible. If necessary, you can change this. Enter information such as the category, priority or notes. If this activity is related to a campaign, enter the campaign ID in the Campaign field. The subject of this activity is overwritten automatically by the subject of the campaign. If response options have been assigned to the campaign, you can select the appropriate response in the Response Option field. When you save this activity, it is recorded in the campaign as a response. For more information, see the Campaigns Quick Guide. Under Direction, select Inbound. If required, you can nominate a sales or service document as a preceding document of this activity. To do this, click View All and Add Reference , then select the appropriate document in the dialog box and click OK . Only one preceding document can be added as a reference to an activity. If the Add Reference button is not active, it means that a preceding document already exists for this activity.
The sales or service document is then displayed on the . Document Flow tab of this activity after you click Refresh . The activity is displayed as a follow-up document in the document flow of the sales or service document. You can view this by editing or displaying the sales or service document, and choosing . Document Flow . 11. Save and close the phone call. The status is set to Open / Not transmitted. You can change the status by clicking Change Status followed by In Process or Received, as required. In the latter case, the status changes to Completed / Received. You must save before you can change the status.
Create Activities Using Microsoft Excel You can create activities by entering them in a predefined Microsoft Excel template and uploading them to the SAP Business ByDesign system. For information on this task, see here. Complete an Activity Select an activity in the work list and click
Change Status
followed by Complete.
Change Status
You can also edit the activity to view the details first, and then click
Export Activities to Microsoft Excel You can export activities to Microsoft Excel. For more information, see Export Business Data Using Microsoft ExcelExport Business Data Using Microsoft ExcelExport Business Data Using Microsoft Excel. Create a Target Group from an Activities Worklist For marketing purposes you can create a target group of accounts listed in a worklist. To do this:
PUBLIC
2011 SAP AG. All rights reserved.
89
SAP Business ByDesign Account Management
1. Call up the required worklist, and modify it to your needs. 2. Click Export followed by To Target Group. The New Target Group screen opens. 3. Check the details and save the target group.
3.5.2 BUSINESS BACKGROUND 3.5.2.1 QUICK GUIDE FOR MICROSOFT OUTLOOK INTEGRATION
Microsoft Outlook Integration allows you to exchange information between Microsoft Outlook and the CRM application of your system. You can synchronize your contacts, e-mails, appointments, and tasks to and from Outlook; create service requests in the system from incoming e-mails; and associate e-mails, tasks and appointments with SAP Business ByDesign accounts, campaigns, opportunities, and leads. Microsoft Outlook Integration supports Microsoft Outlook 2007 and 2010.
Business Background
Microsoft Outlook Integration Security Advice and Troubleshooting Guide For more information, see the Microsoft Outlook Integration Security Advice and Troubleshooting Guide. Activity Management As part of your daily work you need to deal with various activities throughout the day, such as tasks, appointments, phone calls, letters, faxes, or e-mails. To ensure productivity and efficiency, Activity Management enables you to optimize all activities relating to Customer Relationship Management and ensures that you do not spend too much precious sales time on coordinating routine tasks and activities. For more information, see the Activities Quick Guide and Activity ManagementActivity Management.
Important tasks
Pre-Installation Activities Before you can install and use the Microsoft Outlook Integration functions, a key user must grant you authorization for the Account Management work center where all data relevant to Microsoft Outlook Integration is maintained. For further information on this work center, refer to documentation available in the Help Center. Next, the key user must make the necessary Business Configuration settings: 1. Activate Microsoft Outlook Integration. In the standard system, Microsoft Outlook Integration is not in scope. Activate this function in the scoping phase by selecting Communication and Information Exchange then the Office and Desktop Integration business option. Select the Outlook Integration check box. Microsoft Outlook Integration with Activity Management, Account Synchronization to Microsoft Outlook and Account Synchronization from Microsoft Outlook are now automatically included in your scope. Answer the related scoping questions for synchronizing accounts and contacts to and from Outlook. Two-way synchronization is proposed as default. The settings here are valid for all Microsoft Outlook Integration users. 2. Select Service Request Management. This step is optional. You can enable manual or automatic creation of service requests from incoming e-mails by going to scoping for Service Customer Care and selecting Service Request Management. Answer the related scoping questions under E-Mail Integration with Service Request Management and Automatic Creation of Service Requests. 3. Assign accounts to Microsoft Outlook Integration users.
PUBLIC
2011 SAP AG. All rights reserved.
90
SAP Business ByDesign Account Management
In order to synchronize an account, or associate activities to that account, the user must be the employee responsible. For this step, there is an optional fine-tuning activity as well as a required activity for assigning accounts to users. Optional If you want to assign accounts without using or changing normal employee responsible determination, go to fine-tuning for Sales Party Role Definition (Business Option Sales: Account and Activity Management: Account Management: Party Role Definition). Create a new party role with responsibility role, ensuring that the description indicates that it is specifically for Microsoft Outlook Integration users. Required There are two ways to assign an account. Create a responsibility rule (recommended) Go to the Task Distribution view (Application and User Management work center). In Employee Work Distribution, mark the Account Responsibility by Party Role line and click Edit . Add a rule for each responsibility role relevant to Microsoft Outlook Integration. Edit the responsibility directly in the account Go to the Accounts view in the Account Management work center. Click Edit then select Contacts. On the . Relationships and Responsibilities tab, add a new row in the Responsibilities section. Select a responsibility type, enter the user ID of the user for whom this account should appear in My Accounts, and set the Direct Responsible checkbox. Finally, you must maintain a business e-mail address in the Home work center (Home Self Service Edit My Contact Data). Ensure that this e-mail address is assigned to one and only one user.
Install and Log On to the SAP Business ByDesign Add-In for Microsoft Outlook Integration The SAP Business ByDesign Add-In for Microsoft Outlook modifies your Outlook screens to include Microsoft Outlook Integration functions that allow you to synchronize data between Outlook and your system.
Overview
Procedure
1. Install the add-in. Go to Home > Self Services. Under My Computer, you can check your computer settings to ensure you have the minimum requirements, and install the add-in. For information on how to install, and un-install the add-in, as well as background information on this and other front-end components, see Install Additional Software. 2. Restart Outlook. Restart Outlook to activate the add-in. When you restart Outlook, the SAP Business ByDesign tool bar is added to your Outlook screen. This tool bar contains buttons for logging in and out of the Business ByDesign system, adding activities, creating service requests, and for accessing the SAP Business ByDesign Help Center. 3. Log on to the SAP Business ByDesign system. From Outlook, log on to the SAP Business ByDesign system by clicking Log on in the SAP tool bar. The logon is certificate-based and runs automatically in the background. If there is a problem with the certificate for your user, or if you are not working with certificates, a dialog box opens where you can enter your user ID and password. Enter your URL in the SAP System field, leaving out the /irj/portal/ portion. For example, you log on with URL http://Test.sap.corp:7000 and not http://Test.sap.corp: 7000/irj/portal.
PUBLIC
2011 SAP AG. All rights reserved.
91
SAP Business ByDesign Account Management
When you are working offline and cannot log on to the system, any changes to relevant e-mails, appointments, and tasks, or new items for synchronization to the SAP Business ByDesign system are kept in a pool in Outlook. Actual synchronization of these items occurs automatically as soon as you log on to the SAP Business ByDesign system via the add-in. If you are logged on to the SAP Business ByDesign system via the add-in for many hours without any action, you may receive an authorization error when trying to use a Microsoft Outlook Integration function. In this case, your user cookies may have expired. Simply log off and log on again. 4. Check the SAP Business ByDesign folder locations From the Outlook menu, choose Tools > SAP Business ByDesign Settings in Outlook 2007, or click on the Add-Ins ribbon then SAP Business ByDesign Settings in Outlook 2010. Here, the add-in automatically creates the folders used for synchronization, including the: Default folder: This is the main SAP Business ByDesign folder, where error and conflict information is stored. Accounts folder This folder contains the accounts downloaded from the SAP Business ByDesign system. Contacts folder This folder contains the contacts downloaded from the SAP Business ByDesign system. To change any of these folders, click on the folder link, choose a new folder, and click OK. 5. In the Advanced Settings section, set the following: a. Flag the Display Synchronization Notifications checkbox if you want the system to display synchronization related notifications in a message pop-up in the Microsoft Windows task bar. b. Flag the Display Synchronization Errors checkbox if you want the system to display synchronization related errors in a message pop-up in the Microsoft Windows task bar. c. Click Download Contacts to perform an initial synchronization. The system synchronizes only accounts in your direct responsibility, so you must ensure that, for the contacts you wish to synchronize, the relevant accounts are listed in My Accounts in the Accounts view (Account Management work center). Hereafter, accounts and their contacts in your direct responsibility are synchronized automatically to Outlook when added or changed. Right click on the SAP Business ByDesign Add-In icon in the Microsoft toolbar. Here, you can display synchronization errors and notifications directly, access the error and conflict folders, open the activities list, and send meeting requests.
After synchronizing your accounts and contacts to Outlook, you can now synchronize e-mails, appointments, and tasks. Synchronize Contacts The system synchronizes to and from Outlook those contacts that have been assigned to your accounts in the SAP Business ByDesign system. To synchronize a contact to Outlook do the following: 1. In the Account Management work center, go to the Accounts view and show All Accounts. 2. Click on the required account and select View All .
PUBLIC 2011 SAP AG. All rights reserved. 92
Result
SAP Business ByDesign Account Management
3. Go to . Relationships tab. 4. In the Responsibilities section, add a row. 5. Enter a party role. You may want to choose a role that is specific to Microsoft Outlook Integration. 6. Enter your employee ID. 7. Save and refresh. This account will now show in My Accounts. The system synchronizes the account and contact, as well as any attachments, to Outlook where you can find them in the contact list under My Contacts SAP Business ByDesign Accounts or SAP Business ByDesign Contacts. Any future changes to this contact in the system or in Outlook are synchronized automatically. To synchronize a contact to the system, do the following: 1. Select a contact in the contact list view in Outlook and click
Add Contact
You can select multiple contacts for synchronization. 2. Associate the contact to an account. 3. Click Submit . The contact is synchronized to the system. Any future changes to this contact in the system or in Outlook are synchronized automatically. Synchronization information for this contact is displayed In the bottom frame of the contact in Outlook. Simply select the Click here for more details link to open a CRM system session navigated directly to the selected contact. To create a contact or account for synchronization to the system do the following: 1. Create a new contact, for example by selecting SAP Business ByDesign Contacts in the Outlook contacts list view. Right click and choose New Contact. 2. Enter your data, save and select the . SAP Business ByDesign tab directly in the contact screen. Click Add Contact . 3. In the Add Contact pop-up, you can associate the contact to an existing account by clicking Associate With and selecting an account from the list, or entering a search term to find a specific account. If the account does not exist in your system, you can create a new one from Outlook by clicking Create then Account . Enter your details and click Create . Associate the contact with this new account. The new contact and new account are synchronized to the system. Any future changes to the contact or account in the system or in Outlook are synchronized automatically. Contacts must be assigned to an account in order to synchronize. The ability to create and synchronize accounts and contacts depends on your system authorizations, as well as your synchronization settings. Contact your key user if you have any questions or difficulties. The user who creates and synchronizes a new account from Outlook is automatically the employee responsible for that account. There is an automatic check for duplicates. In case of a conflict, the user is informed by e-mail and the conflict log is updated. On the Business ByDesign side, there is an option to Reject/Cancel or Ignore/ Save duplicate entries. Although it is possible to delete a contact both in Outlook and in the system, the deletion is not synchronized. If required, you must manually delete the contact in the opposite system.
PUBLIC
2011 SAP AG. All rights reserved.
93
SAP Business ByDesign Account Management
After you synchronize contacts from Business ByDesign to Outlook, the street number may appear before the street address.
Synchronize E-Mails You can designate any e-mail for two-way synchronization between the SAP Business ByDesign system and Microsoft Outlook. To add an e-mail for synchronization, do the following in Outlook: 1. Select and open the e-mail in your inbox. 2. Click Add E-mail in the SAP Business ByDesign Add-In toolbar. Note that you can add an e-mail directly, without opening it. Right click on the e-mail in your inbox, and choose Add E-mail from the displayed options. Or simply select the e-mail or multiple e-mails in the list and click Add E-mail . 3. Associate an account if desired. 4. Click Submit . An e-mail activity is created in the SAP Business ByDesign system based on information in the Outlook e-mail. To open an e-mail activity in the system that was added from Outlook, go to the Account Management work center and choose the Activities view. To view your synchronized e-mails in the fact sheet of the relevant account: 1. Go to the Account Management work center and choose the Accounts view. 2. Select the account of the contact whose e-mail you want to review. 3. Click on View All , then You Can Also Open Overview. You can find the e-mail in the Activities section. E-mails in the system contain information taken directly from the Outlook e-mail header and body, and include attachments. They are ordered by date. Filter and search options are available. To create an e-mail activity in the system for synchronization to Outlook, do the following: 1. Go to the Account Management work center. 2. Click on Common Tasks and select New E-Mail. 3. Fill in the required and optional fields and save. Your new e-mail activity is synchronized to Outlook. Any future changes to the e-mail in the system or in Outlook are synchronized automatically. To deactivate synchronization, click To delete the e-mail entirely, click
Untrack
in the SAP Business ByDesign Add-In tool-bar in Outlook. in the SAP Business ByDesign Add-In tool-bar in Outlook.
Remove
Synchronize Appointments You can designate any calendar appointment for two-way synchronization between the SAP Business ByDesign system and Microsoft Outlook. To add an appointment for synchronization, do the following in Outlook: 1. Select and open the appointment in your calendar. 2. Click Add Appointment . Note that you can add an appointment directly, without opening it. Right click on the appointment in your calendar, and choose Add Appointment from the displayed options. Or simply select the appointment or multiple appointments and click Add Appointment .
PUBLIC
2011 SAP AG. All rights reserved.
94
SAP Business ByDesign Account Management
3. Associate an account if desired. 4. Click Submit . An appointment activity is created in the system based on information in the Outlook appointment. To open an appointment activity in the system that was added from Outlook, go to the Account Management work center and choose the Activities view. Synchronized appointments can also be viewed in the fact sheet of the respective account: 1. Go to the Account Management work center and choose the Accounts view. 2. Select the account of the contact whose appointment you want to review. 3. Click on View All , then You Can Also Open Overview. You can find the appointment in the Activities section. To create an appointment activity in the system for synchronization to Outlook, do the following: 1. Go to the Account Management work center. 2. Click on Common Tasks and select New Appointment. 3. Fill in the required and optional fields If you maintain attendees in this appointment, a meeting request will be sent to the attendees from Outlook when the appointment is synchronized. 4. Save. Your new appointment activity is synchronized to Outlook. It is not possible to synchronize recurring appointments.
Any future changes to the appointment in the system or in Outlook are synchronized automatically. To deactivate synchronization, click
Untrack
in the SAP Business ByDesign Add-In tool-bar in Outlook. in the SAP Business ByDesign Add-In tool-bar in Out-
To delete the appointment entirely, click look.
Remove
Synchronize Tasks You can designate any task for two-way synchronization between the SAP Business ByDesign system and Microsoft Outlook. To add a task for synchronization, do the following in Outlook: 1. Select and open the task in your To-Do List. 2. Click Add Task . Note that you can add a task directly, without opening it. Right click on the task in your task list and choose Add Task from the displayed options. Or simply select the task or multiple tasks and click Add Task . 3. Associate an account if desired. 4. Click Submit . A task activity is created in the system based on information in the Outlook appointment. To open a task activity in the system that was added from Outlook, go to the Account Management work center and choose the Activities view. To view synchronized tasks in the fact sheet of the respective account: 1. Go to the Account Management work center and choose the Accounts view.
PUBLIC
2011 SAP AG. All rights reserved.
95
SAP Business ByDesign Account Management
2. Select the account of the contact whose task you want to review. 3. Click on View All , then You Can Also Open Overview.. You can find the task in the Activities section. To create a task activity in the system for synchronization to Outlook, do the following: 1. Go to the Account Management work center. 2. Click on Common Tasks and select New Task. 3. Fill in the required and optional fields and save. Your new task activity is synchronized to Outlook. If you change a task in the system, the changes are automatically synchronized to Outlook. However, there is no automatic synchronization if you change a task in Outlook that has already been synchronized! In this case, you must add it again to trigger synchronization to the system. To deactivate synchronization, click To delete the task entirely, click
Untrack
in the SAP Business ByDesign Add-In tool-bar in Outlook.
Remove
in the SAP Business ByDesign Add-In tool-bar in Outlook.
Associate Activities You can associate e-mails, appointments and tasks to any of your Business ByDesign accounts, campaigns, opportunities, or leads. To associate an activity to an account (in this example, an e-mail activity), do the following: 1. Click Add E-mail in Outlook to synchronize an incoming e-mail to the system. 2. The SAP Business ByDesign Add-In for Microsoft Outlook determines if there is an account based on the e-mail address of the sender, and if so displays it in a pop-up. 3. Click Associate Account to link this account to the e-mail, or choose another account from the list. 4. An e-mail activity is created automatically in the system for the account that you choose. The system derives the contact for this e-mail activity from the e-mail address. To associate an activity to a business document (in this example, an e-mail activity), do the following: 1. Click Add E-mail in Outlook to synchronize an incoming e-mail to the system. 2. Associate the e-mail to an account if desired. 3. Click Associate With . Choose the type of business document, for example campaign, opportunity, or lead, and select the relevant document ID from the resulting list. Or enter a search term to find a specific document. 4. An e-mail activity is created automatically in the system as a follow-up document to the campaign, opportunity, or lead that you have selected. Synchronization information is displayed In the bottom frame of the activity in Outlook. Simply select the Click here for more details link to open a CRM system session navigated directly to the selected document.
Create Activities for an Opportunity You can create, update, and synchronize activities for an opportunity. This can be done from your system, as outlined in this example, or from Outlook. 1. In the New Business work center, go to the Opportunity List view, select an opportunity and click Edit . 2. On the . Sales Activities tab, create a new task, for example, or add one from Suggested Activities if proposed by the system. 3. Save the activity.
PUBLIC 2011 SAP AG. All rights reserved. 96
SAP Business ByDesign Account Management
Your new activity is automatically synchronized to Outlook with an association to the opportunity. For more information on creating activities in an opportunity, see the Opportunities Quick Guide. Create Service Requests from E-Mails If your system has been configured for this function, you can create a service request directly from an e-mail in Microsoft Outlook. The details from the e-mail are added to a new service request and a new e-mail activity in the system. To create a service request, do the following: 1. From your Outlook inbox, identify the e-mail that you want to follow-up with a service request. 2. Select and open the e-mail. 3. Click Create Service Request . Note that you can create a service request directly, without opening the e-mail. Right click on the e-mail in your inbox, and choose Create Service Request from the displayed options. Or simply select the e-mail or multiple e-mails and click Create Service Request . 4. An activity and service request are synchronized to the system, and associated to each other. You can check this association in the document flow. Details in the e-mail activity and service request are taken from the Outlook e-mail: The title of the e-mail activity is taken from the subject of the Outlook e-mail. The notes of the e-mail activity are taken from the body text of the Outlook e-mail. The incident description of the service request is taken from the body text of the Outlook e-mail. To open a service request, go to the Service Requests view of the Service Desk work center. You can also open the document in the fact sheet of the relevant account. 1. Go to the Account Management work center and choose the Accounts view. 2. Filter and select the relevant account. 3. Click on View All , then You Can Also Open Overview, and navigate to the Services tab.
Business Configuration for Microsoft Outlook Integration Business Configuration for Automatic Creation of Service Requests
See Also
3.5.3 TASKS 3.5.3.1 CREATE ACTIVITIES USING MICROSOFT EXCEL
Overview
You can create activities by entering them in a predefined Microsoft Excel template and uploading them to the SAP Business ByDesign system.
Go to My Computer in the Self-Services Overview view in the Home work center to ensure that the following prerequisites are fulfilled: You have installed the latest Add-In for Microsoft Excel. Click Install Additional Software. The settings for your browser have been set correctly. Click Check My Computer Settings. For more information, see Install Additional Software.
PUBLIC 2011 SAP AG. All rights reserved. 97
Prerequisites
SAP Business ByDesign Account Management
In the SAP Business ByDesign system, go to Account Management Activities, then click from Microsoft Excel. Get the Template 1. Select the template. Choose the template in the required language and click Download.
Steps
New
and Activities
You can choose any language that you have selected during scoping. If you have selected only one language during scoping, you will not get a selection of language versions to choose from. 2. Decide what you want to do with the template. Choose one of the following options: If you want to use the template only once, you can open the template without saving it. Click Open. If you want to save the template so that you can use it again, choose a location to save the file to, enter an appropriate file name, and click Save. Then click Open. If you have previously downloaded and saved this template on your computer, navigate to the location where you have saved the template, and open it. Log on to the SAP Business ByDesign System 1. In the SAP Business ByDesign tool bar, click Logon. If the SAP Business ByDesign tool bar is not displayed, check to make sure that the Add-In for Microsoft Excel has been installed correctly (see Prerequisites in this document). A dialog box opens where you can enter the logon details. The system URL is proposed automatically. The system URL is the URL of the SAP Business ByDesign system that you are working with. 2. Enter your user ID and your password, and click Logon. Enter Details in the Microsoft Excel Template Note the following: The Microsoft Excel template is presented with a number of rows where you can enter or copy your data. If you need more, add the number of rows you need before you start entering or copying your data. Ensure that mandatory fields (those marked with an asterisk) are filled. To help you fill in the details: Some fields have dropdown lists. In some fields you can search the SAP Business ByDesign system for data, for example, account IDs. Place the cursor on the field, and click Lookup in the SAP Business ByDesign tool bar to search the system. If the Lookup button is not active, then it is not possible to perform a search. Enter or copy your activities into the rows, and in the appropriate columns. Note that you can also create activities with reference to a campaign. Save Your Data 1. After you have finished entering all the data, save the Microsoft Excel file. 2. Click Save Data to . A dialog box opens, informing you that the data is being saved to the SAP Business ByDesign system. After the upload, a message informs you that your data has been saved in the SAP Business ByDesign system.
PUBLIC
2011 SAP AG. All rights reserved.
98
SAP Business ByDesign Account Management
If you do not provide all the required information, or if you provide incorrect information, some records will not be saved. Error messages will highlight the problems so that you can correct them and save the data again. 3. You can then log off by clicking
Logoff
The new activities are saved in the SAP Business ByDesign system and added to the list in the Activities view. If you need to make changes to these activities, you must change them directly in the system.
Result
3.5.3.2 EXPORT BUSINESS DATA USING MICROSOFT EXCEL
You can export different types of data from the SAP Business ByDesign system to Microsoft Excel. Then you can use Microsoft Excel to organize and analyze that data. You can export data from a report or from a worklist.
Overview
Go to My Computer in the Self-Services Overview view in the Home work center to ensure that the following prerequisites are fulfilled: You have installed the latest Add-In for Microsoft Excel. Click Install Additional Software. The settings for your browser have been set correctly. Click Check My Computer Settings. For more information, see Install Additional Software.
Prerequisites
Procedure
1. Before you can export data, you must be viewing that data. Depending on the data that you want to export, choose one of these options: To export data from a report, open that report and choose whether you want to export the table or chart by clicking either Switch to Chart or Switch to Table. To export data from a worklist, open that worklist and click Go. 2. To export data from a chart, table, or worklist, click Export, then choose To Microsoft Excel. The complete list of data that you see on the screen will be exported to Microsoft Excel. 3. Select the language or template in the dialog that appears. If there is only one template in the system for this export scenario, the Export to Microsoft Excel dialog appears. In this dialog, you can select the language. If there is more than one template in the system for this export scenario, the Template List dialog appears. In this dialog, you can select the Microsoft Excel template you want to use for the export. The template will dictate how your exported data will be formatted. The Microsoft Excel version and the language that are relevant to each template are displayed. 4. Click Download. 5. A message shows that you can open or save the file which contains the data that you have just exported from the SAP Business ByDesign system. Click Open or Save depending on what you want to do with the exported data.
PUBLIC
2011 SAP AG. All rights reserved.
99
SAP Business ByDesign Account Management
Depending on whether you click Open or Save, there are two possible results: If you click Open, a worksheet opens with the data in Microsoft Excel. The file has a temporary name, but it is not saved. You can use all the functions of Microsoft Excel to organize the data and to save that worksheet. If you click Save, a Save As dialog box opens. You can specify an appropriate file name and a location to save the exported Microsoft Excel file to. A message will inform you when the download has completed successfully. You can later navigate to the location where you have saved the template and open it . 6. To adapt the template, choose The template editor will open. In the editor, you can make the following changes to the template: Change the name of a column Change the sequence of columns by choosing Hide a column by deselecting it under Visible Click
Generate Move Up Edit Template
in the SAP Business ByDesign tool bar.
and
Move Down
to save your changes to the template. A key user has to upload the adapted template from the Office Template Maintenance view to the SAP Business ByDesign system.
3.6 REPORTS VIEW 3.6.1 ACTIVITY HISTORY
Overview
This report shows the number of all appointments, activity tasks, e-mails, letters, faxes, and phone calls.
Views
The following views are available with this report: Activity History Shows the number of all appointments, activity tasks, e-mails, letters, faxes, and phone calls. Activity History by Account Shows the number of all appointments, activity tasks, e-mails, letters, faxes, and phone calls by account.
Features
Running the Report Before running the report, you can specify the data you want to see by selecting specific variables. You must specify a value for all mandatory variables. In the system, mandatory variables are indicated by an asterisk (*). Analyzing the Report To further analyze data in this report, you can drag characteristics to rows and columns. Characteristics indicating periods such as Calendar Year or Calendar Year/Month aggregate by: Start date for appointments, phone calls, and activity tasks Sent or received date for e-mails, letters, and faxes From this report, you can navigate to:
PUBLIC
2011 SAP AG. All rights reserved.
100
SAP Business ByDesign Account Management
Account (only in the view Activity History by Account) Activity Appointment Activity E-mail Activity Fax Activity Letter Activity Phone Call Activity Task For marketing purposes you can create a target group of the accounts listed in this report. To do this: 1. Call up the report and select the criteria according to your needs. 2. Add the Account characteristic to Rows. 3. Click on an account ID or an account name, then click on the arrow that appears next to the ID or name, and select Export all Accounts to new Target Group in the dropdown menu. The Target Group screen opens. The target group contains all accounts that are shown in the report. In addition, the system automatically determines the main contacts of these accounts, based on the account master data, and includes these in the target group. If the master data for a particular account does not have a main contact, then only the account is included in the target group. Note that the system determines the main contacts that are currently entered in the master data of the accounts. Therefore it is possible that some contacts in the target group differ from the contacts shown in the report. 4. Check the details and save the target group. Note that if you copy a report, it is not possible to create a target group based on the new report.
See Also
Reports View Overview of Reports in Customer Relationship Management
3.6.2 SALES ORDER VOLUME
Overview
This report shows the values in sales orders. By default, the year-to-date net values for the current year are displayed.
This report is also available as a mobile report. For more information, see Working with Mobile Reports.
Views
The following views are available with this report: Sales order volume by account Shows the sales order volume by account Sales order volume by origin Shows the sales order volume by origin The displayed net value of sales orders includes only the released sales orders.
PUBLIC
2011 SAP AG. All rights reserved.
101
SAP Business ByDesign Account Management
Features
Running the Report Before running the report, you can specify the data you want to see by selecting specific variables. You must specify a value for all mandatory variables. In the system, mandatory variables are indicated by an asterisk (*). Analyzing the Report To analyze the data in this report: Use the filters to manipulate the display of data in the content pane. For this report, you can add these key figures: Requested Quantity of Sales Orders Total Value of Sales Orders To further analyze data in this report, you can drag characteristics to rows and columns. Characteristics indicating periods such as Calendar Year or Calendar Year/Month aggregate by posting date for sales orders. From this report, you can navigate to: Account Sales Order ID For marketing purposes you can create a target group of the accounts listed in this report. To do this: 1. Call up the report and select the criteria according to your needs. 2. Add the Account characteristic to Rows. 3. Click on an account ID or an account name, then click on the arrow that appears next to the ID or name, and select Export all Accounts to new Target Group in the dropdown menu. The Target Group screen opens. The target group contains all accounts that are shown in the report. In addition, the system automatically determines the main contacts of these accounts, based on the account master data, and includes these in the target group. If the master data for a particular account does not have a main contact, then only the account is included in the target group. Note that the system determines the main contacts that are currently entered in the master data of the accounts. Therefore it is possible that some contacts in the target group differ from the contacts shown in the report. 4. Check the details and save the target group. Note that if you copy a report, it is not possible to create a target group based on the new report.
See Also
Reports View Overview of Reports in Customer Relationship Management
PUBLIC
2011 SAP AG. All rights reserved.
102
SAP Business ByDesign Account Management
3.6.3 ACCOUNT COLLABORATION DATA
Provides an overview of collaboration data for accounts that can be used by sales managers and representatives for a synopsis of their account master data. It provides business-partner specific output settings, such as the business document name and the output channel, along with information about the related accounts.
Overview
You have selected the report in your solution configuration. To find this business option, go to the Business Configuration work center and choose the Implementation Projects view. Select your implementation project and click Edit Project Scope . In the Scoping step of the project, ensure that Business Partners is selected within General Business Data. In the Questions step, expand the General Business Data scoping element and select Business Partners. Select Reporting and Analytics for Business Partners and answer the question related to the reports for accounts.
Prerequisites
Features
Analyzing the Report The report displays the following data: Collaboration data of an account, including the following: Business document name Output channel Number of copies Template Indication of whether output settings are active for a particular business document and account Basic data of the related corporate account, including the following: Account name and ID Address data To further analyze data in this report, you can drag characteristics to rows and columns.
See Also
Overview of Reports in General Business Data Overview of Data Sources in General Business Data
3.6.4 ACCOUNT CONTACT DATA
Overview
Provides an overview of contact master data for corporate accounts that can be used by sales managers and representatives for a synopsis of their account master data. It provides basic contact data, such as address data, and other contact-specific information along with information about the related accounts.
You have selected the report in your solution configuration. To find this business option, go to the Business Configuration work center and choose the Implementation Projects view. Select your implementation project and click Edit Project Scope . In the Scoping step of the project, ensure that Business Partners is selected within General Business Data. In the Questions step, expand the General Business Data scoping element and select Business Partners. Select Reporting and Analytics for Business Partners and answer the question related to the reports for accounts.
Prerequisites
PUBLIC
2011 SAP AG. All rights reserved.
103
SAP Business ByDesign Account Management
Features
Analyzing the Report The report displays the following data: Basic data of the contact, including the following: Contact name and ID Address and communication data Indication of whether a contact is the main contact for an account Contact-specific business details, including the following Function of the contact Department of the contact Basic data of the related corporate account, including the following: Account name and ID Address data To further analyze data in this report, you can drag characteristics to rows and columns.
See Also
Overview of Reports in General Business Data Overview of Data Sources in General Business Data
3.6.5 ACCOUNT DETAILS
Provides an overview of account master data that can be used by sales managers and representatives for a synopsis of delivery and payment terms of their accounts. It provides basic account data, such as address data, along with sales-specific and financial information. The BUPCSDB data source formerly used for this report is being phased out and will be replaced by BPCSDB. We recommend using the new data source when you create or copy reports or when you create combined or joined data sources.
Overview
You have selected the report in your solution configuration. To find this business option, go to the Business Configuration work center and choose the Implementation Projects view. Select your implementation project and click Edit Project Scope . In the Scoping step of the project, ensure that Business Partners is selected within General Business Data. In the Questions step, expand the General Business Data scoping element and select Business Partners. Select Reporting and Analytics for Business Partners and answer the question related to the reports for accounts.
Prerequisites
Views
The following views are available with this report: Account Data Displays all available characteristics for an account. Account General Data Displays selected general data of an account, such as name, address, and communication data along with the industry, the legal form, and the blocks that have been maintained for this account. Account Sales Data
PUBLIC
2011 SAP AG. All rights reserved.
104
SAP Business ByDesign Account Management
Displays selected general data and the data that is related to the sales process, such as the sales organization name and ID, the delivery priority, the payment terms, the currency, and the Incoterms. This view is also the pre-delivered default view of the report. Account Bank Data Account Credit Card Data Account Tax Data
Features
Analyzing the Report The report displays the following data for an account: Basic data of an account, including the following: Account name and ID Address and communication data Sales data of an account, including the following: Sales organization Distribution channel Delivery priority Payment terms Currency Incoterms Customer group Order, delivery, and invoice blocks Financial data of an account Bank data, such as the bank name and the bank account data Credit card data, such as the type, the holder and the expiration date of the credit card Tax data, such as the tax country, the tax jurisdiction code, and the tax number To further analyze data in this report, you can drag characteristics to rows and columns.
Overview of Reports in General Business Data Overview of Data Sources in General Business Data Reports View
See Also
3.6.6 ACCOUNT RESPONSIBILITY DATA
Provides an overview of responsibility data for accounts that can be used by sales managers and representatives for a synopsis of their account master data. It provides data of employees directly responsible for an account, such as the employee ID, name, and address, along with information about the related accounts.
Overview
Prerequisites
You have selected the report in your solution configuration. To find this business option, go to the Business Configuration work center and choose the Implementation Projects view. Select your implementation project and click Edit Project Scope . In the Scoping step of the project, ensure that Business Partners is selected within General Business Data.
In the Questions step, expand the General Business Data scoping element and select Business Partners. Select Reporting and Analytics for Business Partners and answer the question related to the reports for accounts.
PUBLIC
2011 SAP AG. All rights reserved.
105
SAP Business ByDesign Account Management
Features
Analyzing the Report The report displays the following data: Basic data of the employee directly responsible for an account and other specific data, including the following: Employee name and ID Address and communication data Party role Basic data of the related account, including the following: Account name and ID Address data To further analyze data in this report, you can drag characteristics to rows and columns.
See Also
Overview of Reports in General Business Data Overview of Data Sources in General Business Data
PUBLIC
2011 SAP AG. All rights reserved.
106
SAP Business ByDesign Customer Invoicing
4 CUSTOMER INVOICING
4.1 BUSINESS BACKGROUND 4.1.1 CUSTOMER INVOICE PROCESSING
Overview
Invoices are created, either manually or as part of an invoice run, for the delivery of products or the provision of services and are used for charging customers. They result from predecessor documents such as sales orders, service orders, and service confirmations. It is also possible to create manual invoicing documents such as manual invoice, credit memo, and down payment requests without reference to preceding business transaction documents outside Customer Invoicing.
Normally, an order or a delivery is created, and the data is transferred automatically to the Customer Invoicing work center to create an invoice request. The items are collected and at the scheduled time an invoice run converts the invoice requests into invoicing documents and releases the invoices for sending to the customer. Also, the released invoices are automatically posted as receivables in financial accounting and an open item is created in the customer account. This is tracked until the corresponding payment is received. The payment is posted as a cash receipt in financial accounting. Down Payment Request For some sales processes, a ratio of the gross amount needs to be paid by the customer in advance for products or services that are delivered at a later date. For this purpose, a down payment request is created and sent out to the customer. Correction Invoice Sometimes invoices need to be corrected after they have been sent to the customer, for example, if the invoice contained the wrong quantity, price, or tax rate. A correction invoice contains both the wrong and the corrected items, so the customer is invoiced or credited with the difference. You can cancel regular invoices that contain errors or issue credit memos, however a correction invoice represents an alternative way of correcting an invoice. Additional Charge You can create an additional invoice, for example, for a sales order or service order that has already been invoiced, and the invoice posted. This is referred to as an additional charge. When this additional charge is posted to financial accounting a posting document is also created. The document flow for this posting document clearly shows the reference to the additional charge in the related document, for example, sales order, and to the posted invoice. The additional charge is shown as an outgoing invoice in the document flow. Handling of Taxable and Non-Taxable Freights in Invoices To handle taxable and non-taxable freights in sales processes, you need to create separate service items for freights. Freights can then be treated as taxable or non-taxable, depending on the master data of the service product. If the freights are known when the sales or service order is created, it is possible to distinguish between taxable and non-taxable freights. However, if you are using external carrier software, such as Pacejet, the freights are not known until the outbound delivery is released. In this case, the external carrier software updates the outbound delivery
PUBLIC
2011 SAP AG. All rights reserved.
107
SAP Business ByDesign Customer Invoicing
with the freight data. You then need to update the sales order manually with the freight information from the outbound delivery. For the invoice request, a link is provided so that you can navigate directly to the preceding document (Document ID field). This enables you to enter freights in the preceding document. In the standard system, the Document ID field is hidden; you can display it by using personalization. In addition, the Internal Comment field contains the header texts of the preceding document. The freight information provided by the external carrier software is stored as a text in the outbound delivery. This information is transferred to invoicing and shown in the Internal Comment field. Split Criteria In general, the system always tries to combine as many invoice requests as possible into one invoice. This can only be achieved as long as the invoice requests have identical split criteria. If even one of the criteria shown in the table is not identical for all the invoice requests, the invoice requests are split into several invoices.
SystemBased or Split Crite- User-Defined? rion
Description
Parties
systembased
Currency Payment Terms Payment Method Invoice Date
systembased systembased systembased systembased
Parties on header level are: Seller, Account, Payer, and Bill-To. If there are invoice requests with different parties on header level, these items are split into several invoices. If parties on header level have addresses that have been changed and are no longer the same as the master data addresses, a split always occurs - even if the ID is identical. Invoice requests with different currencies are split into several invoices. Invoice requests with different payment terms are split into several invoices. Invoice requests with different payment methods are split into several invoices. If, in Invoice Simple Creation, the invoice date of the invoice requests differs, the system creates several invoice documents. It is possible to overwrite the invoice date in the Invoice Simple Creation, but this does not change the fact that several invoices are created. In the Invoice Advanced Creation and in the Invoice Run, you can overwrite the invoice date of the invoice requests manually and this means that you can influence whether several invoices are created or whether several invoice requests are invoiced with the same invoice date. There are four invoice types: Customer Invoice, Customer Down Payment, Correction Invoice, and Customer Credit Memo. As soon as the invoice type of the items selected for invoicing differs, the invoice requests are split into several invoices. Invoice requests of the type Customer Invoice Request (Customer Project Invoice Requisition) are split into several invoices. Invoice requests with different ship-to countries on item level are split into several invoices. Invoice requests that have different tax countries on item level are split into several invoices. Invoice requests with different customers tax numbers on item level are split into several invoices.
Invoice Type Project Invoice Request Country of Ship-To Tax Country Customers Tax Number Preceding Document
systembased systembased systembased systembased systembased user-defined
In Invoice Advanced Creation and Invoice Run, you can split invoice requests by their immediate preceding document. If the checkbox is selected, an invoice is created for each invoice request.
PUBLIC
2011 SAP AG. All rights reserved.
108
SAP Business ByDesign Customer Invoicing
SystemBased or Split Crite- User-Derion fined?
Description
Related Sales or Service Order Provision Date
user-defined
user-defined
In Invoice Advanced Creation and Invoice Run, you can split the invoice requests by their related sales or service order, for example, by sales or service order ID. In this case, a separate invoice is created for each order irrespective of whether products are delivered or produced, or whether project-based services are performed. In Invoice Advanced Creation an Invoice Run, you can split the invoice requests by the date on which the ordered good was delivered or the service was performed.
Sales Unit Determination A sales unit is also required for invoicing documents that are created manually without any preceding document. Manually created invoicing documents are, for example, manual invoice, recurring invoice template, down payment request, or credit memo. To determine the sales unit, the system checks parameters in the following order until a sales unit is found: 1. According to the Sales Unit for Manual Invoice work category, the system determines the sales unit by the employee responsible. For more information, see Sales Unit for Manual Invoice. 2. According to the Sales Unit for Sales work category, the system determines the sales unit by the account. For more information, see Sales Unit for Sales. 3. Sales unit assigned to the employee responsible in organizational management. 4. In case only one sales unit can be found in organizational management, it is used in the invoicing document.
Prerequisites
To use this integration scenario, the Customer Invoicing and General Ledger business packages, and the Receivables and Payment Management business topics, must be in scope. You have checked the settings for output management, because there are specifics for customer invoicing: In the Application and User Management work center choose the Output Channel Selection, as well as the Form Template Selection view. Then select in the Show rules For: field Customer Invoice and check the following entries: Form Template: Ideally the entries here are equal to the Business Document field. Business Document: Enter business document type; valid entries are Customer Invoice, Customer Down Payment, Customer Credit Memo, Customer Correction Invoice. Organizational Unit: Enter invoicing unit or seller Business Partner: Enter bill-to or buyer Customer Group: Leave it empty
The following steps explain the typical process flow for the Customer Invoicing process. During this process, you access the Customer Invoicing, Outbound Logistics, General Ledger, Receivables, and Payment Management work centers. 1. The outbound logistics request is released in the Outbound Logistics work center. The system then automatically creates an invoice request, based on the information in the preceding sales order. 2. In the Customer Invoicing work center, the customer invoice processor can now check the invoice requests in order to create and release the invoice manually or wait until the next scheduled invoice run when the system will automatically process the invoice requests and create and release the invoice. 3. When the invoicing document is released, the system automatically informs Sales Order Processing that invoicing has taken place and sends it to the customer by letter, e-mail, or fax.
Process Flow
PUBLIC
2011 SAP AG. All rights reserved.
109
SAP Business ByDesign Customer Invoicing
4. The invoice data is transferred to financials. An open item is created in the customer account and is tracked until the corresponding payment is received. This can be viewed by the accounts receivable accountant in the Receivables work center. The invoice is posted as a receivable in the general ledger. The general ledger accounts for receivables can be monitored by the accountant in the General Ledger work center. 5. The incoming payment is monitored by the accounts receivable accountant in the Payment Management work center. 6. When the payment is received, the open item in the customer account is cleared. This can be viewed by the accounts receivable accountant in the Receivables work center. The payment is posted as cash receipt in the general ledger. The general ledger accounts for cash can be monitored by the accountant in the General Ledger work center. When you release the customer invoice, the system automatically forwards the data to financials and posts it there. Before forwarding the data, the system checks whether the relevant accounting period in financials is open. If the accounting period is closed, you cannot release the customer invoice, but instead receive an error message. You have to change the invoice date in the customer invoice. The accountant can change this system behavior in the process control. You find the process control in the General Ledger work center in the Companies view. Choose Set Process Control. For more information, see Process Control for Operational Postings.
4.1.2 CUSTOMER INVOICING FOR GOLDEN TAX - CHINA
Under the Golden Tax project, all business operating in Mainland China are required to use a government certified tax software referred to as the Golden Tax software for generating VAT invoices, VAT calculation, and statutory tax reporting. This solution enables you to integrate the government-certified Golden tax software into your daily customer invoicing process.
Overview
Prerequisites
During scoping, you have selected China as one of the countries in which you do business. You have also scoped for the Customer Invoicing and General Ledger business packages, and the Receivables and Payment Management business topics. You have received and installed the Golden Tax software from the Chinese government.
The following steps explain the typical process flow for the Customer Invoicing process. During this process, you access the Customer Invoicing, Outbound Logistics, General Ledger, Receivables, and Payment Management work centers. 1. The outbound logistics request is released in the Outbound Logistics work center. The system automatically creates an item to be invoiced, based on the information in the preceding sales order. 2. In the Customer Invoicing work center, check for invoices that you need to send to the Golden Tax System. Mark the identified invoices as Golden Tax relevant and prepare a text file for import into Golden Tax software installed on the local PC. At this time, the system blocks the customer invoice release to accounting. 3. Download the 'outbound file from the system to the local PC. 4. Log into the Golden Tax System on this PC and import this file. Downloaded invoices are visible in the Golden Tax System. You can print or cancel invoices and generate reports.
Process Flow
PUBLIC
2011 SAP AG. All rights reserved.
110
SAP Business ByDesign Customer Invoicing
5. All the printed invoices receive a unique number from the Golden Tax System, which is referred to as the Golden Tax number. Select the Export option in the Golden Tax System to create an inbound file and upload the file to the system, using the attachment service. 6. The system updates the Golden Tax relevant customer invoice with the Golden Tax number and the status is set to Completed. At this time, the customer invoice is available for release to accounting. 7. When the customer invoice is released, the system automatically informs Sales Order Processing that invoicing has taken place. 8. The invoice data is transferred to financials. An open item is created in the customer account and is tracked until the corresponding payment is received. The accounts receivable accountant can view this in the Receivables work center. 9. The invoice is posted as a receivable in the general ledger. The accountant in the General Ledger work center can monitor the general ledger accounts for receivables. 10. The accounts receivable accountant monitors the incoming payment in the Payment Management work center. 11. When the payment is received, the open item in the customer account is cleared. The accounts receivable accountant can view this in the Receivables work center. 12. The payment is posted as cash receipt in the general ledger. The accountant in the General Ledger work center can monitor the general ledger accounts for cash.
See Also
Golden Tax Invoices Quick Guide - China
4.1.3 DOWN PAYMENTS FROM CUSTOMERS
Overview
Down payment requests are created when an agreement has been made with the customer to provide a down payment for a product before it has been delivered or for a service before it has been provided. The customer pays a part of the total amount at the time of purchase or before delivery. When invoicing takes place, this down payment is deducted from the invoice. The customer then pays the balance.
1. The user creates a sales order or service order in the system and selects Down Payment Required, either in the Delivery Block field for the sales order or in the Execution Block field for the service order. The order is released. 2. In the Customer Invoicing work center in the Common Tasks, the user creates one or several down payment requests. The user maintains a gross or net amount as down payment. Under View All > Agreement > Reconciliation Account, the user can manually influence the determination of the reconciliation account for down payments that have been received. Only one tax rate can be maintained for a down payment. If you require several tax rates, create a down payment request for each tax rate. 3. Assign the sales order or service order ID to the down payment request by entering the order ID in one of the following texts. This information is important for the customer, since it makes it clear which business transaction the down payment request is based on. Description of the Agreement Customer Information Example text: Down payment of 10% for sales order 42233340314
Process Flow
PUBLIC
2011 SAP AG. All rights reserved.
111
SAP Business ByDesign Customer Invoicing
4. Release the down payment request. The down payment request is printed automatically. Print the order confirmation for the related sales order or service order. Send both of them together to the customer. 5. The system generates an open item receivable in financial accounting. In the Receivables work center, this open item receivable can be cleared when the customer pays. 6. At regular intervals, the user chooses All Cleared and Non-assigned Down Payment Requests in the Customer Invoicing work center, Invoices and Credit Memos view. The user works through the list, checking the down payment requests and noting the sales or service order IDs (from the texts mentioned in step 2). The user then ensures that the delivery block is removed from the relevant sales orders, and the execution block is removed from the relevant service orders. 7. In the next step, the employee responsible ensures that all required subsequent steps, such as the delivery of goods, provision of services, and project work, and so on, have been carried out, and that the system has created the items to be invoiced. 8. After the goods have been delivered or services have been provided, the down payment request must be assigned to the relevant item to be invoiced so that the down payment can be deducted accordingly. To do this, the user searches in the Customer Invoicing work center, Items to be Invoiced view, for all items to be invoiced that have the corresponding order number as preceding document ID. The user selects an item to be invoiced and choose Edit. Now the user can assign the required down payment requests under Reference Document. 9. The user now creates the customer invoice for the items to be invoiced. There are three ways to create invoices: Directly from the item to be invoiced, choose Release (immediately after step 6). In Items to be Invoiced click Follow-Up and choose Invoice - Advanced Creation. Ensure that the Down Payment Transfer check box has been selected. This check box is selected automatically in simple invoice creation. Use the invoice run. Ensure that the Down Payment Transfer check box has been selected. If the Down Payment Transfer check box has not been selected, items to be invoiced to which down payments have been assigned or could be assigned are not considered when invoices are created. Of the three methods of creating invoices, the first one is recommended. If this method is used, it is clear to see the relationship between the assigned down payments and the invoices that have been created afterwards. 10. In the customer invoice created in the previous step, the down payment amount is deducted. The user can now check the invoice amount, tax, allocated down payment, and payment amount. The resulting invoice document can now be sent to the customer and displays the total invoice amount, down payment made, and remaining due payment amount. 11. Upon payment of the remaining due amount, the corresponding open item in the customer invoice is cleared automatically. This can be seen in the Receivables work center.
4.1.4 FLEXIBLE DOCUMENT NUMBERING - INDIA
Overview
The flexible document numbering feature helps you to select the numbering rule for your invoicing documents based on the sales document type. You can set a sales document type for a tax event in the Advanced Numbering Configuration - India table during the fine-tuning activity.
Determination of Sales Document Type
To apply the document numbering rule to an invoicing document, the system needs the following parameters: company ID, tax country, document type, tax registration number, tax reporting unit, date and the sales document
PUBLIC
2011 SAP AG. All rights reserved.
112
SAP Business ByDesign Customer Invoicing
type of the invoicing document. All of the parameters are present in the invoicing document, except the sales document type. Sales document type is determined based on the tax event in the invoicing document. However, an invoicing document can have more than one tax event if it has multiple line items with different tax codes. Therefore the system splits the invoice so that all the line items in each invoicing document corresponds to one sales document type. The system numbers the individual invoicing document depending upon the sales document type. It checks the Advanced Numbering Configuration - India table if any sales document type is assigned to this tax event. If yes, the system applies the numbering rule assigned to this sales document type in the Document Numbering Formats Specific to India table. Else, it determines the sales documents type based on the following table: Determination of Sales Document Type
T a x c o d e 5 0 1 Tax Co de Descri ptio n No n Tax able Sale (Ser vice ) No n Tax able Sale (Pr odu ct) Do m. Sale sGo ods (V AT Do m. Sale sGo ods (CS T) T a x E v e n t 3 0 1 Tax Sales Document Type Even t Description
Non Service Invoice Taxable Sale (Serv ice)
5 0 0
5 3 1
3 Non Bill of Sale 0 Tax2 able Sale (Oth er Reasons) 3 InTax Invoice 1 tra4 state Sale (VA T only) 3 InBill of Sale 1 ter5 state Sale With CFor m (CST only)
5 3 4
PUBLIC
2011 SAP AG. All rights reserved.
113
SAP Business ByDesign Customer Invoicing
5 Do 3 InBill of Sale 3 m.S 1 ter6 ales 6 state Sale Go With ods out (CS CT For w/o m CF (CST or only m) 5 Do 3 Do- Service Invoice 4 m. 5 mes1 Sale 1 tic sSale Ser of vice Servs ice (ST ) 5 Ex- 3 Ex- Service Invoice 4 em 7 emp6 p- 1 ted ted Sale Sale of sServSer ice vice s (Ze ro) 5 Sale 3 Sale Tax Invoice 4 s 9 with 5 (V 1 VAT AT and & ServST) ice tax 5 Ex- 3 Ex- Service Invoice 4 em 9 emp7 p- 2 ted ted Sales Sale sServSer ices vice (Stan s dard) (Sta nda rd) 5 Sale 3 Sale Bill of Sale 4 wit 9 with 8 h 3 CST CS and
PUBLIC
2011 SAP AG. All rights reserved.
114
SAP Business ByDesign Customer Invoicing
T Serv and Tax( Ser With v C Tax form (Wi ) th CFor m) 5 Sale 3 Sale Bill of Sale 4 wit 9 with 9 h 4 CST CS and T Serv and Tax Ser (W/o v CTax For (W/ m) o CFor m) 5 Sale 3 Sale Service Invoice 5 wit 9 with 0 h 5 Serv Ser Tax v (ReTax duc(Re ed duc Rate) ed Rat e) 5 Exp 5 Ex- Bill of Sale 3 . 0 port 5 Sale 2 Sale s(VA Go T) ods (V AT) 5 Exp 5 Ex- Service Invoice 4 . 5 port 3 Sale 1 of sServSer ice vice s (ST )
Example: An invoice has two line items with different tax codes. First line item has Domestic Sales - Goods (VAT) as tax code and the second line item has Domestic Sales - Services (service tax) as tax code. The system splits the invoice it into two as follows:
PUBLIC
2011 SAP AG. All rights reserved.
115
SAP Business ByDesign Customer Invoicing
Invoice with tax invoice as the sales document type and the system will follow the numbering rule for tax invoice. Invoice with service invoice as the sales document type and the system will follow the numbering rule for service invoice. However, if you want the system to follow the numbering rule for bill of sale for the first invoice you have to assign bill of sale as the sales document type for the corresponding tax event in the Advanced Numbering Configuration - India table during the fine-tuning activity. Similarly, if you want to apply the numbering rule for tax invoice for the second invoice, you have to assign tax invoice as the sales document type for the corresponding tax event in the same table during the fine-tuning activity.
See Also
About Document Numbering Formats for Customer Invoicing
4.1.5 INVOICE PROCESSING - MEXICO
Invoice documents issued by Mexican companies must comply with legal requirements defined by the Servicio de Administracin Tributaria (SAT), the Mexican tax authority. As of January 1 2011, SAT defined a revenue threshold that determines whether a selling company is allowed to issue paper or electronic invoices. Each invoicing method has different requirements: Paper invoices: If the revenue of your company is below the threshold defined by SAT, you can issue paper invoices. When using this method, every invoice document issued must be within an official number range, which you have previously requested from SAT. Electronic invoices If the revenue of your company is above the threshold defined by SAT, you must issue electronic invoices. When using this method, every invoice document must be in a specific XML format required by the tax authorities and is only considered valid if it is electronically approved by SAT. For the approval process the company issuing the invoice must attach a digital signature to it. SAT validates and approves the invoice and, in turn, adds to the invoice an official invoice ID as well as a digital stamp which states that the invoice is compliant with the law. The approved XML version and the printed version of the electronic invoice that you send to your customers must display the following information: Digital signature of the invoice Digital stamp from SAT Certificate used to generate the digital stamp Official invoice ID granted by SAT and date and time of the invoice approval Bi-dimensional bar code that entails approval information of the invoice in graphic form Bi-dimensional bar code that entails the certificate of the company The system offers you two ways to generate electronic invoices. By selecting the Electronic method in scoping, you choose to integrate the services of one of the listed service providers in the SAP Store to generate the invoice in the required XML format and request the approval at SAT. Alternatively, you can select the Export Invoice Data method and use the Reports functionality in the Customer Invoicing work center to download the invoice data to your file system and proceed with the external approval process using any other service provider of your choice. Because Pedimento is not supported, you should only issue customer invoices that do not include imported goods or materials.
Overview
Prerequisites
PUBLIC
2011 SAP AG. All rights reserved.
116
SAP Business ByDesign Customer Invoicing
Configuration settings are normally performed by a key user. If you do not have the required authorization, contact your key user. During scoping, you have selected the following: Mexico as one of the countries in which you do business Customer Invoicing and/or Supplier Invoicing business areas The invoice processing method in your system when creating invoice documents for your customers Depending on the invoice processing method selected in scoping, you have maintained the following settings: Paper Method: You have maintained the fine-tune activity for the official number ranges for Mexico. For more information see the section about Document Numbering Formats for Mexico in Document Numbering Formats for Customer Invoicing - Configuration Guide Additionally, you have maintained in the print form template for invoice documents the bi-dimensional bar code images granted by SAT along with the official number range. For more information, see Usage of Bar Codes in Print Forms for Invoice Documents - Mexico Electronic Method: You have signed up during the preparation phase a contractual agreement with the service provider authorizing this company to communicate with SAT on behalf of your company. For more information, see Contractual Agreement with Service Provider for Electronic Invoices Mexico You have added SAT as a tax authority in your master data. For more information, see Quick Guide for Tax Authorities (Tax Management) You have set up in the Integrate and Extend Phase a communication arrangement that enables the exchange of invoice information with SAT through the authorized service provider. For more information, see Communication Arrangement with Business Partner for Electronic Invoices Mexico Export Invoice Data Method: You have selected this method to export the invoice data to your file system using the Reports functionality in Customer Invoicing work center. Once the invoice data has been exported from the system in one of the supported file formats, you can use an external process or software of your choice to create the electronic invoice in the required format and request approval at SAT. For more information, see Reports View In case your system has been set up for more than one company, you can specify in the fine tune phase different invoice processing methods for each company. For more information, see Configuration Guide for Assignment of Invoice Processing Methods Mexico
Process Flow
Process Flow for Customer Invoices The process flow described below shows all the steps for the three invoice processing methods: Paper Invoice, Electronic Invoice, or Export Invoice Data. 1. If you are creating an invoice from an invoice request, go to Customer Invoicing Invoice Requests and create a customer invoice. In Common Tasks you can also create a manual invoice. For more information, see Quick Guide for Invoice Requests - Mexico 2. In the Invoice Documents view, select the invoice document you have created from an invoice request. For more information, see Quick Guide for Invoice Documents - Mexico 3. Depending on the invoice processing method you have selected, you must proceed as follows: Paper Method: Go to step 4 Electronic Method: Click Request Approval . The system changes the approval status of the invoice to In Approval. This action triggers the external approval process as follows:
PUBLIC
2011 SAP AG. All rights reserved.
117
SAP Business ByDesign Customer Invoicing
1. The system automatically retrieves the relevant information and sends it via B2B communication (outbound message) to the SAT by means of the authorized service provider. 2. The service provider assembles the data of the electronic invoice in the predefined XML format required by SAT and forwards it to SAT for approval. 3. SAT validates the electronic invoice. If the invoice is not valid, SAT returns an error message and the invoice gets the status In Revision. Correct the invoice and request approval again. If the invoice is valid, SAT grants an official invoice ID for this invoice. This information is assembled in an XML file, together with the exact approval date and time, the digital signature of the company issuing the invoice, the digital stamp given by SAT, and the digital certificate used to generate the digital stamp; the XML is sent back to the authorized service provider that requested the approval. 4. The service provider translates all the approval information in a bi-dimensional bar code and sends this information as a graphic together with the electronic invoice in XML format to SAP Business ByDesign. 5. SAP Business ByDesign receives the B2B message (inbound message) and saves the approval information in the related invoice. The invoice is displayed in the Invoice Documents view with approval status Approved. Open the invoice and click View All . Under . General , check that the Official Invoice ID and Approved On fields are populated and that the approval status is Approved. Under . Attachments , check that the electronic invoice in XML format is attached. During the external approval process, the key user can check the status of the inbound and outbound messages in Application and User Management Input and Output Management Business Communication Monitoring. For more information, see Business Communication Monitoring Quick Guide Export Invoice Data Method: Click Request Approval . The invoice has the approval status In Approval. In the Reports view you can export the invoice data to your file system in one of the supported file formats and forward it to a service provider of your choice to proceed with the approval process at SAT. Once you received the approval from SAT, update the approval information in the Customer Invoicing work center manually. After you have saved the invoice, the system updates the approval status of the invoice to Approved. The Export Invoice Data method requires that you enter the approval information received from SAT manually in the system. You must be aware of the fact that once you have saved the invoice document, the approval information you have entered manually in the system cannot be changed anymore. 4. Release the invoice to Accounts Receivable and forward it to the customers in the desired format, either in printed or electronic format. Process Flow for Supplier Invoices 1. Your supplier sends you an invoice with the official invoice ID and the approval date. 2. In the Supplier Invoicing work center, in the Invoice Entry view, create a supplier invoice. 3. Enter the approval information of the invoice in the Official Invoice ID and the Approved On fields manually. 4. Proceed as in the normal Supplier Invoicing process. For more information, see Quick Guide for Invoice Entry (in Supplier Invoicing)
See Also
Customer Invoice Processing
PUBLIC 2011 SAP AG. All rights reserved. 118
SAP Business ByDesign Customer Invoicing
4.1.6 MASS DATA RUNS (MDR)
Overview
A Mass Data Run (MDR) is the automatic mass processing of a task or a business transaction. MDRs enable mass processing of business data and are used in business processes, for example, invoice runs, payment authorization runs, or balance confirmation runs. When a user schedules an MDR the system represents it as a background job. During scoping, it is possible to provide default variants of the MDRs.
MDRs are created and maintained in the work centers. Using the Job Scheduler, users schedule the run to execute once or regularly at specified times. In the Background Jobs view of theApplication and User Management work center, key users can monitor and reschedule MDR jobs that are created by users in other work centers. Background processing of smaller business data volumes are managed through BTM automatic tasks.
Mass Data Run Features
MDRs can be created, updated and scheduled by an end user. Scheduling can be done once, with a recurrence pattern (including factory calendar support), or event-based as a follow-on activity after an other MDR. You can also initiate a run to start immediately from the work center. With MDRs, you can automate repetitive business tasks or activities, for example, batch jobs that are run at night when there is low activity in the system. MDRs are useful for defining asynchronous, long-term, resourceconsuming jobs such as overnight runs and mass printing. You can define the amount of control and automation in MDRs. For example, you might automatically release outbound requests for certain customers, while for others you might manually check the information before releasing it. The system automatically schedules parallel work packages to speed up the processing time for a MDR.
Mass Data Run Process Flow
Mass data runs can be created by end users in the individual work centers. The following steps explain the typical processes for creating an MDR and scheduling it as a job. During this process, you access the work center, and the Job Scheduler.
1. The user creates or schedules a new MDR in their work center, entering a unique name in the Mass Data Run ID field, and defining parameters for the run. For example, in the Outbound Logistics work center, the user selects Automated Release and then creates a new MDR. 2. In the generic Job Scheduler, the user can start the MDR immediately, or schedule it to run at a specific time, or be triggered by a specified event: Time based: The MDR can be scheduled to run immediately in the background, to run once at a particular date and time, or can be scheduled as a recurring event. Event based: The MDR is triggered to run after another job has completed. 3. At any time, a key user can monitor, reschedule or cancel the background job related to the MDR from the Background Jobs view in the Application and User Management work center. The Background Jobs view allows the key user to view all jobs in the system. 4. The user can go to the Application Log for any MD run to view the time and status of each run and to verify any errors, warnings and messages. When an error occurs during a mass data run execution, there may be a business impact. The user can refer to the application log messages to find the exact cause of the error. Further information: Application Log
In the following table you can see some of the various MDRs that can be defined in the system, and the work centers that they are defined in.
PUBLIC 2011 SAP AG. All rights reserved. 119
Mass Data Runs
SAP Business ByDesign Customer Invoicing
Work Center
Work Center View
Subview
Mass Data Run
Application and User Management Application and User Management Cash and Liquidity Management Cost and Revenue Cost and Revenue Cost and Revenue Cost and Revenue Cost and Revenue Customer Invoicing Customer Invoicing Demand Planning Demand Planning Demand Planning Demand Planning E-Commerce E-Commerce Fixed Asset General Ledger General Ledger General Ledger Internal Logistics Inventory Valuation Inventory Valuation Inventory Valuation Inventory Valuation Outbound Logistics Control Outbound Logistics Control Payables Payables Payables Payables Payment Management
Business Data Consistency Input and Output Management Cash Position and Forecast Periodic Tasks Periodic Tasks
Data Flow Verification Runs File Input Liquidity Forecast Runs Overhead Distribution Direct Cost Projects Overhead Absorption Overhead Cost Projects Overhead Absorption Service Orders Overhead Absorption Revenue Recognition
Data Flow Verification Run File Input Run Liquidity Forecast Run
Distribution Run Overhead Run for Direct Cost Projects Periodic Tasks Overhead Run for Overhead Projects Periodic Tasks Overhead Run for Service Orders Periodic Tasks Revenue Recognition Run Invoice Runs Invoice Run Credit Card Authorization Credit Card Authorization Run Run Automated Actions Forecasting Run Forecasting Run Automated Actions Preparation Run Preparation Run Automated Actions Release Run Release Run Automated Actions Rolling Run Rolling Run Account Export Runs Account Export Runs Internet Order Deletion Runs Internet Order Deletion Runs Periodic Tasks Depreciation Depreciation Run Periodic Tasks Balance Carryforward Carry Forward Run Periodic Tasks Post Recurring Journal Entry Recurring Journal Entry Vouchers Voucher Run Periodic Tasks Statutory Reports Journal Entry Report Run Automated Actions Inventory Level Adjustment Inventory Level Adjustment Run Run Periodic Tasks Goods Receipt and Invoice Goods Receipt and Invoice Receipt Clearing Receipt Clearing Run Periodic Tasks Overhead Absorption for Pro- Overhead Run for Production duction Lots Lots Periodic Tasks WIP Clearing Work-in-Process Clearing Run Inventory Unit Cost Change Run Automated Actions Confirmation Update Run Automated Actions Release Due Deliveries Run Periodic Tasks Balance Confirmation Runs Balance Confirmation Run Periodic Tasks Foreign Currency RemeaForeign Currency Remeasurement surement Run Periodic Tasks Payment Runs Payment Run Periodic Tasks Reclassification of Payables Reclassification of Payables Run Periodic Tasks Credit Card Settlement Runs Credit Card Settlement Run
PUBLIC
2011 SAP AG. All rights reserved.
120
SAP Business ByDesign Customer Invoicing
Work Center
Work Center View
Subview
Mass Data Run
Payment Management Payment Management Production Control Production Control Production Control Project Management Receivables Receivables Receivables Receivables Receivables Supplier Invoicing Supplier Invoicing Supply Control Supply Control Supply Planning Supply Planning Tax Management Tax Management Tax Management Tax Management Tax Management Time Administration
Periodic Tasks
Foreign Currency Remeasurement for Cash Periodic Tasks Payment Media Runs Automated Actions Mass Lot Closure Run Automated Actions Mass Order Creation Run Automated Actions Mass Order Release Run Change Management Snapshot Run Definitions Snapshot Run Definitions Periodic Tasks Balance Confirmation Runs Balance Confirmation Run Periodic Tasks Dunning Runs Dunning Run Periodic Tasks Foreign Currency RemeaForeign Currency Remeasurement surement for Receivables Run Periodic Tasks Payment Runs Payment Run Periodic Tasks Reclassification of Receivables Reclassification of Receivables Run Evaluated Receipt Settlement Evaluated Receipt Settlement Recurring Invoices view Recurring Invoices Recurring Invoice Run Automated Release Production Proposal Run Release Production Proposals Run Automated Release Purchase Proposal Run Release Purchase Proposals Run Automated Planning Confirmation Update Run Confirmation Update Run Automated Planning Planning Run New Planning Run Periodic Tasks EC Sales List Reports Runs EC Sales List Report Run Periodic Tasks Sales and Use Tax Return Sales and Use Tax Return Run Runs Periodic Tasks VAT Return Runs VAT Return Run Periodic Tasks Withholding Tax Returns Withholding Tax Return Run Common Tasks New Tax Return Run Tax Return Run Day Closures Day Closure Run Employee Time Valuation Period Closure Run
Foreign Currency Remeasurement Payment Media
See Also
Application Log
4.1.7 MULTIPLE TAX REGISTRATION INDIA
In India, companies can have multiple tax registrations based on business residences. In the SAP Business ByDesign system, a business residence that has been registered with a tax authority is called a Tax Reporting Unit (TRU). A company is liable to pay various taxes based on goods and services. Each type of tax is administered by a different tax authority. VAT is applicable on goods and is administered by the state government . Service tax and withholding tax are applicable on services and are administered by the central government. In India, companies can have multiple registrations for the following tax types:
Overview
PUBLIC
2011 SAP AG. All rights reserved.
121
SAP Business ByDesign Customer Invoicing
For VAT the company gets the same registration number for all business residences in a state. When you register your company with the state government for VAT, you will receive a unique Tax Identification Number (TIN) for all the locations for your company within the state. For service tax, the company can have more than one registration number. When you register your company with the central government for service tax, you will receive a unique Service Tax Code (STC) for your company. For withholding tax, the company can have more than one registration number. When you register your company with the central government for withholding tax, you will receive a unique Tax Deduction and Collection Account Number (TAN) for your company. A company has org units at Bangalore, Mysore and Mumbai. It can have multiple tax registration for the same tax type for different org units, as follows: For VAT, Mysore and Bangalore have the same TIN, while Mumbai has a different TIN. For service tax, Mysore, Mumbai and Bangalore org units can have the same STC. For withholding tax, Mysore, Mumbai and Bangalore org units can have the same TAN.
You have:
Prerequisites
Chosen India as your country of business during scoping. Marked the org unit as a business residence when creating your organizational unit in the system, For more information see, Create and Edit the Org Structure. Assigned the relevant tax reporting unit to the company tax arrangement when creating the company tax arrangement. For more information see, Create a company tax arrangement India.
Determination of Tax Reporting Unit In order to report the different taxes to the tax authorities, the system needs to determine the TRU. The system derives the TRU based on whether the items are goods or services. Sales Process For goods, the system determines the TRU from the Ship-from location. For services, the system determines the TRU from the Bill-from party/ Invoicing Unit. For projects and third party shipments, TRU is determined from Bill-from party /Invoicing unit. Purchase Process For goods, the system determines the TRU from the Ship-to location. For services, the system determines the TRU from the Bill-to party. The system then sends the TRU to financials, where it is used for determining the tax payable to the respective tax authority.
4.1.8 NUMBERING OF CUSTOMER INVOICING DOCUMENTS
Overview
Customer invoicing documents (such as customer invoices, credit memos and down payment requests) must have unique identifying numbers. The document numbering process ensures that you comply with the legal requirements in each country such as sequential and gapless numbering.
The format of the document number in the system consists of a prefix, the numeric part of the document number and, in some countries, a suffix. You can set up rules to define these formats so that the system assigns different formats to document numbers by company, tax country and document type. In certain countries, you must define your document numbering rules according to further criteria as follows: In France, you must define numbering rules also by customer location.
PUBLIC
2011 SAP AG. All rights reserved.
122
SAP Business ByDesign Customer Invoicing
In India, you must define numbering rules also by sales document type, tax registration number and tax reporting unit. In some situations sequentially numbered documents are not issued, therefore the system can also generate document numbering gap reports. These reports are legally required in certain countries to report gaps in the numbering sequence.
During the fine tuning process, you have set up the rules for the document numbering formats. For more information, see Document Numbering Formats for Customer Invoicing
Prerequisites
Process Flow
The process flow for document numbering formats for invoicing documents is outlined below. 1. Create a customer invoicing document such as an invoice, a credit memo or a down payment request. 2. Save the invoicing document. The system generates a unique number according to the formatting rules already defined and applies it to the invoicing document. This number is now displayed on the screen. In India, for preceding documents that contain items with different tax types, the system generates separate customer invoicing documents for each tax type. The system assigns separate document numbers to these invoicing documents according to the configuration settings for document numbering formats. For example, you have a sales order with separate items to which service tax, value-added tax and central sales tax apply individually. When you do an invoicing run, the system creates three separate invoices from this sales order, a service invoice, a tax invoice and bill of sale respectively. Each invoice has the relevant items from the sales order according to the tax type and has a separate document number according to the rules you set up for each invoice type. 3. Click the release button to post the invoicing document. The system transfers the numbered invoicing document to the general ledger.
4.1.9 PRICING IN CUSTOMER RELATIONSHIP MANAGEMENT
Pricing is based on price master data such as price lists and discount lists, which are used to automatically calculate pricing within all business documents for sales and service processes. A predefined pricing procedure is used to determine the gross value the customer has to pay for certain products or services to be received on a certain day at a certain place. The pricing procedure consists of price components, such as list price, discounts, surcharges, freights, taxes, and costs. The order of these price components is essential for the calculation of the total value.
Overview
SAP Business ByDesign contains a predefined set of price components, most of which you can activate through the business configuration. Price components can be: Automatically determined by the system and non-editable, for example, tax Automatically determined by the system and able to be overwritten by the user, for example, list price or automatically-determined product discounts Manually entered by the user, for example, a restocking fee or a manually-entered product discount
Price Components
PUBLIC
2011 SAP AG. All rights reserved.
123
SAP Business ByDesign Customer Invoicing
The manual behavior is influenced by the Manual flag in the business configuration for pricing. If the Manual flag is set, the system does not find the price component automatically and it must be added manually by the user. The following sections show the set of price components that may display depending on your configuration. List Price This price component is naturally the first step of a pricing procedure, because many price components such as discounts or surcharges depend on it. To determine the net list price, the system checks all price lists that fit the parameters passed from the sales or service document. These parameters are customer, customer group, distribution chain, and date. Price lists can be customer specific, distribution chain specific, and base price lists. The price lists are maintained as price master data, have a validity period, and need to be released before they are active. Because the customer may have special prices, the system checks first for a customer-specific price list. If there is no customer-specific price found, then it checks for a distribution chain specific price list. Finally, if there is no distribution-chain-specific price, it checks for the base price list. You have to ensure that the system can find a price for all products or services you sell in the base price list at the very least. Prices can be manually revised within a sales or service document, allowing you to flexibly adjust your net prices. An approval procedure can be activated for price lists and discount lists which is done in the business configuration. If this setting is active, the line manager automatically receives an approval task should his or her employee try to release a price or a discount list. The price list or discount list cannot be released and included in all business documents for sales and service processes until the line manager (or representative) approves the price list or discount list. For more general information on Business Task Management, see Business Task Management.
Product Discount (%) To determine the discount, the system checks all discount lists that fit the parameters passed from the sales or service document. The parameters are customer, distribution chain, customer group, product, and date. All found discounts are considered in the price calculation. Discount lists can be Customer Specific Discount Product, General Customer Discount, Overall Customer Group Discount, and Customer Specific Discount Product Category discount lists. Because the customer may have a special discount for a certain product, the system checks for a discount list with customer product discounts. Discounts can always be revised manually within a sales or service document, allowing you to flexibly adjust discounts. An approval procedure can be activated for price lists and discount lists which is done in the business configuration. If this setting is active, the line manager automatically receives an approval task should his or her employee try to release a price or a discount list. The price list or discount list cannot be released and included in all business documents for sales and service processes until the line manager (or representative) approves the price list or discount list. For more general information on Business Task Management, see Business Task Management.
Working Condition (%) This price component is important for service scenarios. If service performers work at nights or on weekends or public holidays, a surcharge can be invoiced to the customer.
PUBLIC
2011 SAP AG. All rights reserved.
124
SAP Business ByDesign Customer Invoicing
Surcharge Two different price components are available for surcharges. You can define surcharges as percentages or fixed amounts according to your needs. All surcharges can be used side by side. Warranty/Goodwill These price components are important within service scenarios. For example, in a service document, services or spare parts may be covered by a warranty. The warranty or goodwill discount will be calculated based on the Coverage field in the service document. Quality Loss Fee This price component is used for return scenarios. This element displays only if the Returns business topic is included in your business configuration. If your customer returns goods which are damaged or opened, you can manually define a deduction on item level. Restocking Fee This price componentis used for return scenarios. This element displays only if the Returns business topic is included in your business configuration. If your customer returns goods, you can manually define a restocking fee for each individual return document. Migration Price The migration price is needed for open sales and service documents that are migrated from a legacy system into SAP Business ByDesign. To ensure that prices are the same in both systems, there will not be any additional calculation of this price. Total Item Net Value This is calculated by adding all the item net values. This value cannot be edited. Freight This price component covers the freight amount determined automatically or entered manually. Depending on the business configuration settings it is possible to determine a fixed freight amount or to make the freight dependent on the net weight of the goods you sell. Cost and Profit Margin Cost displays only if profit margin is included in your business configuration. Cost is basically derived from financials and makes the calculation of the profit margin possible. Overall Discount (%) The overall discount (%) is an additional general discount applied to the total item net value. This can only be applied manually. Total Net Value This is calculated by adding all the item net values plus freight, without considering taxes. This value cannot be edited. Total Given Discounts This is calculated by adding all the relevant product discounts given. This value cannot be edited directly by the user. It can be influenced by editing the product discounts at item level.
PUBLIC 2011 SAP AG. All rights reserved. 125
SAP Business ByDesign Customer Invoicing
Rounding Difference This is a value that has been lost or gained through rounding. This value is used only for currencies that do not have low denomination coins such as 1c or 2c for example, Swiss francs or Australian dollars. For these currencies, the price must be rounded to the nearest available value, such as 0c or 5c. Tax This price component covers all requirements in regards to taxation. All taxes are calculated according to legal requirements and the results of this calculation are put into this price component. Total This is calculated by adding the total net value plus tax.
Pricing is centrally implemented in SAP Business ByDesign and linked to all relevant business processes. The procedure is predefined and you cannot modify the procedure or create a new one. The pricing procedure controls which price components are automatically calculated for the relevant business documents, such as sales quotes, sales orders, and service orders. It contains the most commonly-used price components, including product prices, discounts, surcharges, and tax. These various kinds of price components can be combined and control the price calculation process. The pricing procedure also contains the sequence in which the system takes these price components into account during pricing. It calculates the gross and net prices and taxes. The pricing procedure also determines: Which subtotals will be considered during pricing To what extent pricing can be processed manually Which method the system uses to calculate percentage discounts and surcharges Which requirements for a particular price component must be fulfilled before the system takes the element into account. For example, freights are not considered for service items.
Price Calculation
Currency and Quantity Conversion During the price calculation, currency conversion occurs if the currency of the price master data differs from the document currency, depending on the exchange rates maintained as master data. The document currency is defaulted from the account master sales data. In addition, during the price calculation, quantity conversion occurs if the unit of measure requested in the document differs from the price unit maintained in the price list. A prerequisite is that the quantity conversions are maintained in the product or service master data. For example, product master data maintains a quantity conversion 1 pallet = 20 each, the price list specifies a price unit of $50/1 each, and the sales order requests 5 pallets - in this case, the 5 pallets are converted to 100 units and price is calculated at $5000. Scales You can define scales for prices and discounts which depend on different quantities. The scale you use determines how values are calculated. For example, you can use a scale to define that a single boiler costs $500, but if you buy at least 10 boilers the price decreases to only $450 per unit. You can also define scales for freights, which depend, for example, on the sales order value.
Kate Jacob is a sales representative for Akron Heating Technologies Inc., with responsibility for maintaining prices and discounts. She creates a base price list for boilers, including the AHT boiler priced at $500/1 each. Miller and Son is an important customer of Akron Heating. Because the company orders often and in high quantities, Kate creates a Customer Product Category discount list for Miller and Son, with a 5% discount on all boilers.
PUBLIC 2011 SAP AG. All rights reserved. 126
Example
SAP Business ByDesign Customer Invoicing
Miller and Son order two AHT boilers from Akron, so Kate creates a sales order. The system checks the relevant price lists, and finds the price of $500/1 each; so the price for two boilers is $1000. It also checks the customer product category discount list, and finds that a 5% discount should apply. Therefore the total item net value is $950. However, there is a special offer at the moment, so Kate manually changes the product discount from 5% to 10%. This overwrites the original discount, so the price is $900.
Price Agreements for Customer Contracts
See Also
4.1.10 TAX DETERMINATION WITH REVERSE CHARGE MECHANISM
Value-added tax (VAT) is charged revenue from the sale of goods and services. This means that an entrepreneur issues a customer (as the service recipient) with an invoice that includes VAT, and pays the VAT to the responsible tax authority. As a result of this, the entrepreneur is the tax payer who is liable for VAT. In certain cases, however, the customer is required by law to be liable for VAT, and to pay it to the relevant tax authority. In this case, the entrepreneur issues an invoice without VAT, but with a notification indicating that the tax debt has been transferred to the customer. The customer must calculate and pay the VAT to the tax authority, and can claim input tax deduction at the same time as usual. The transfer of tax debt to the service recipient is called Reverse Charge Mechanism and reverses the tax liability.
Overview
Country Specifics for Germany
Automatic Tax Determination with Reverse Charge Mechanism
Some services, such as those provided by a company located abroad, or services that are provided for a service recipient located abroad are taxed according to the reverse charge mechanism. From the perspective of the seller, the transaction must be reported, but the tax debt transfers to the account. According to Directive 2008/8/EC and its implementation under the Annual Tax Act 2009 as of January 1, 2010, this is the basic rule for services that are provided for a company abroad. This basic rule is determined automatically, if the head office of the company providing the goods or services is in any EU member state. No tax exemption reason code must be entered in the service master. For Germany, the system currently only covers the transfer of tax debt for other services provided by an entrepreneur located abroad if these services are provided domestically ( 13b Abs. 1 Nr. 1 UStG), or if a German company provides other such services for a service recipient located abroad. The process flow for tax determination describes the determination of tax event 240 Reverse Charge Acquisition 13b II 1 Nr. 1 UStG, tax event 312 Export of Service, Reverse Charge, and the anomalies to be taken into account: 1. Create a sales order, a purchase order, or an invoice. 2. While the document is being processed, the system transfers the tax relevant data to tax determination. Examples of tax relevant data for reverse charge mechanism are: Location of supplier and buyer Sale of a service The seller company must be located in Germany. The address of the seller is used, and the system normally uses the standard address of your company unless you have overwritten the address in the sales order on the . Involved Parties tab. The service recipient must be located abroad. The location where the service provision takes place is used and must not be in Germany. If the recipient is a private individual, the service can only be subject to reverse charge mechanism if it is provided in the European Union (EU). If items in an invoice contain services that have been provided at different locations (according to the address of the service or goods recipient on the . Involved Parties tab), these addresses are used first. Purchasing a Service
PUBLIC 2011 SAP AG. All rights reserved. 127
SAP Business ByDesign Customer Invoicing
The supplier must be located abroad. The address of the supplier is used as a basis, and the system uses the standard address. The service recipient must be located in Germany. The location where the service is provided is decisive. It is also possible that individual invoice items contain different locations where the services have been provided (according to the address of the goods recipient). In this case, this is used as a priority. Tax attributes of products Tax rate type and tax exemption reason can be different for each country, region, and tax type. In the United States, for example, services are not normally subject to tax, so the tax exemption reason should be assigned in the product master data. Enter the following settings for reverse charge mechanism in the master data for services on the . Sales > . Taxes and . Purchasing > . Taxes tabs as required: Tax Exemption Reason: Buyer liable for VAT The Taxable at destination checkbox must not be selected. 3. The system processes all tax-relevant data in tax determination. 4. The system calculates tax using the following components: Tax event, for example 240 Reverse Charge Acquisition 13b II 1 Nr 1 UStG for purchasing or 312 Export of Service, Reverse Charge for sales Tax codes Tax type Tax rate type such as the complete value-added tax rate with which the tax rate is determined as a percentage, for example 19% Taxable amount 5. The system enters the result of the tax determination and the tax calculation in the document currently being processed. The calculated tax is displayed on the Pricing tab. All tax details determined by the system are displayed on the Tax Details tab, such as the Tax Country and the Tax Code of the tax country. If reverse charge is determined for a sales order or a manual invoice, a note is displayed on the printed invoice that the customer must pay tax. For more information on the general process of tax determination, see Tax DeterminationTax Determination. The system cannot process other reverse charge mechanism scenarios in the automatic tax determination, so these must be checked manually.
Manual Control for Reverse Charge Mechanism
For some countries there are also other sales or purchasing processes that are subject to reverse charge but cannot be determined automatically by the system, as for example, in Germany sales according to 13b (5) UStG or purchases according to 13b (2). Country Specifics for Germany For mobile radio units and integrated circuits with a tax date as of July 1, 2011 and an invoice amount of at least 5000 Euros, reverse charge applies according to 13b (2) Nr.10 UStG. In this case you have to change the tax code manually to one of the following: 15 Reverse Charge Acquisition 13b II 1 Nr. 10 UStG 515 Reverse Charge Supply 13b II 1 Nr. 10 UStG For these processes, the system provides the tax events 313 Reverse Charge Supply 13b V UStG and 50 Reverse Charge Acquisition 13b II 1 Nr 4, 6 - 9 UStG, 11 Reverse Charge Acquisition 13b II 1 Nr 2 UStG, 12 Reverse Charge Acquisition 13b II 1 Nr 3 UStG, 13 Reverse Charge Acquisition 13b II 1 Nr 5 UStG and 240 Reverse Charge Acquisition 13b II 1 Nr 1 UStG. But you need to create your own tax code in your system. If you obtain your sales revenue according to 13b (5) UStG, you must enter the tax code manually.
PUBLIC
2011 SAP AG. All rights reserved.
128
SAP Business ByDesign Customer Invoicing
Country Specifics for Germany
Tax Events Stored in the System
The following tax events are currently stored in the system and can be used to create tax codes for Germany: Purchase: 11 Reverse Charge Acquisition 13b II 1 Nr. 2 UStG 12 Reverse Charge Acquisition 13b II 1 Nr. 3 UStG 13 Reverse Charge Acquisition 13b II 1 Nr. 5 UStG 50 Reverse Charge Acquisition 13b II 1 Nr. 4, 6 9 UStG 240 Reverse Charge Acquisition 13b II 1 Nr.1 UStG 15 Reverse Charge Acquisition 13b II 1 Nr. 10 UStG Sales: 312 Export of Service, Reverse Charge 313 Reverse Charge Supply 13b V UStG 315 Reverse Charge Supply 13b II 1 Nr. 10 UStG The following tax code and tax events combinations are provided by the system and determined automatically: Tax code 504 Not taxable (reverse charge mechanism) is linked to tax event 312 Export of Service, Reverse Charge Tax code 530 EU Sales of Service, Reverse Charge is linked to tax event 455 EU Sale of Service, Reverse Charge For purchasing, tax code 430 EU Purchase of Services, Reverse Charge, Standard Rate, Fully Deductible with tax event 155 is available. If you need further tax codes, you can create them under Define Tax Codes of the Tax on Goods and Services activity in Business Configuration Implementation Projects Activity List Fine-Tune. When you create a tax code, ensure that you provide the tax type under Details.
4.1.11 USAGE OF BAR CODES IN PRINT FORMS FOR INVOICE DOCUMENTS - MEXICO
In Mexico, it is a legal requirement that printed invoice documents display the following information in bar code images: Company's certificate: This bar code contains the tax number of the company and must be displayed in all pages of the invoice document. Invoice Approval Information: This bar code contains the approval number given by the Servicio de Administracin Tributria, SAT, the Mexican tax authority, and must be displayed in the last page of the invoice. If you have selected in scoping the paper invoice processing method, you must maintain the bar code images in the print forms manually, so that the printed invoices or credit memos are displayed in accordance to the legal requirement in this country. For more information on all invoice processing methods available for Mexico, see Invoice Processing - Mexico. Invoice documents generated with the traditional paper method must be issued using one of the numbers contained in the official number range provided for your company by SAT. This official number range is valid for two years and you must maintain it in the system so that every invoice generated by your company uses one of this numbers. For more information on document numbering specific for Mexico, see the Document Numbering Formats for Mexico section in the Document Numbering Formats for Customer Invoicing - Configuration Guide Along with the official number range, SAT provides your company with the images for the bar codes above mentioned. They are valid for all invoices using the same official number range, which means that every time a new
Overview
PUBLIC
2011 SAP AG. All rights reserved.
129
SAP Business ByDesign Customer Invoicing
number range is requested at SAT and you configure it in the system, you must exchange the bar codes accordingly in the print form. There is only one print form valid at a time in the system. Since there are no validations available to check if the invoice document information and the bar code image correspond to each other, to avoid the system attaching the wrong image to the invoice document, you must release all invoice documents generated with the old official number range before inserting the bar code image of the new official number range in the print form.
Prerequisites
Configuration settings are normally performed by a key user. If you do not have the required authorization, contact your key user. During scoping, you have selected the following: Mexico as one of the countries in which you do business Customer Invoice business area Paper Invoice as the processing method to issue invoices in your company You have requested at SAT the official number range to issue paper invoices and have the respective bar code images saved in your local system. Additionally, you must have installed in your local system the Adobe LiveCycle Designer for SAP Business ByDesign software. You download it from Application and User Management Business Flexibility Download Center Install Additional Software. This is the tool that you use to edit the print forms.
Process Flow
1. You request at SAT the official number range to be used when issuing invoices in the traditional paper format. 2. SAT sends you the official number range and the corresponding bar code images in PNG format. 3. You configure in the Document Numbering Formats for Customer Invoice fine tune activity that defines that paper invoices generated by your company must be issued within this official number range. 4. In Application and User Management Business Flexibility Form Template Maintenance you search for the print form template by selecting Template Group c41 and Country Mexico and click in Download to save the ZIP file in your local system. There are different print form templates for Credit Memos and Customer Invoices, that means you must maintain the bar code images in both templates. 5. Extract the ZIP file to your local system and open the file with the xdp extension. The Adobe LiveCycle Designer tool opens. In this tool you must browse and maintain the following images by indicating the path (or URL) where the images have been saved: Company's certificate: The pic_Tax_ID_Certificate image has to be maintained twice: To display the information in the first page of the invoice, maintain the bar code image in FormInvoiceRequest.mstPage1.pic_Tax_ID_Certificate. To display the information in the second and next pages, maintain the bar code image in FormInvoiceRequest.mstPage2.pic_Tax_ID_Certificate. Invoice approval information: The pic_Paper_Inv_BarCode image has to be maintained in FormInvoiceRequest.bdyMain.frmInfoTermsConditions.pic_Paper_Inv_BarCode
If you are exchanging the bar code images for the ones corresponding to a new official number range, you must release all invoices generated with the previous official number range first.
PUBLIC
2011 SAP AG. All rights reserved.
130
SAP Business ByDesign Customer Invoicing
Save the form with the new bar code images. If you encounter problems during the upload of the bar code images, see the help information of the Adobe LiveCycle Designer tool. All invoice documents generated in the system from now on will display the bar code images of the current official number range. Whenever you are viewing an invoice document in the Customer Invoicing work center and click Preview in the header of the screen, the system retrieves the current bar code images saved in the print form and display the invoice with these images. This might not be the correct images for an invoice which has been generated with a previous official number range and therefore with the previous bar code images. To preview the correct bar code images, you open the invoice and go to . Output History . The PDF attachment you find there displays the bar code image which was the current image at the time when the invoice has been generated.
4.2 CREDIT CARD AUTHORIZATION RUNS VIEW 4.2.1 QUICK GUIDE FOR CREDIT CARD AUTHORIZATION RUNS
In the Credit Card Authorization Runs view of the Customer Invoicing work center you can schedule and monitor the status of credit card authorization runs for sales or service orders and where required start a run before the scheduled time. During a credit card authorization run the system sends the credit card details to a clearing house and the clearing house either grants or denies authorization. Once the card is authorized the payment is guaranteed. The job log accurately records the transactions that occurred during a credit card authorization run and you can use the job log to track the credit card authorization requests processed. The Credit Card Authorization Run is created for sales or service orders, so the authorization run is carried out as early as possible. Since your company has selected the Buy, Sell, and Administrate implementation focus, there will be slight differences between your solution and the standard as outlined below. For more information, see What Works Differently in Buy, Sell, and Administrate. If your system has not been deployed, all information is shown because there is no scoping-relevant filter.
Business Background
Customer Invoice Processing Invoices are created, either manually or as part of an invoice run, for the delivery of products or the provision of services and are used for charging customers. They result from predecessor documents such as sales orders, service orders, and service confirmations. It is also possible to create manual invoicing documents such as manual invoice, credit memo, and down payment requests without reference to preceding business transaction documents outside Customer Invoicing. For more information, see Customer Invoice Processing. Mass Data Runs For general information about mass data runs see: Mass Data Runs
PUBLIC
2011 SAP AG. All rights reserved.
131
SAP Business ByDesign Customer Invoicing
Tasks
Create a Credit Card Authorization Run 1. To create a credit card authorization run you have the following possibilities: In the Credit Card Authorization Runs view click New and select Credit Card Authorization Run. Under Common Tasks choose New Credit Card Authorization Run. 2. Under General Data, enter the general information used to identify the credit card authorization run: In the Run ID field enter the run ID. In the Run Definition field enter the run definition. 3. In the Source Document field enter the document type you want to include in the run such as a sales order or a service order. 4. Enter the business partner selection parameters for the business partners you want to include in the credit card authorization run. 5. Click Save . 6. Click Actions and select Set to Active to activate the new credit card authorization run. The system saves the new credit card authorization run, activates it, and adds it to the list in the Credit Card Authorization Runs view. To open one from the list, click the appropriate credit card authorization run ID link. Create a Task, Notification, or Alert For information about this task, see here. Perform Common Tasks Create a Manual Invoice 1. Under Common Tasks choose New Manual Invoice and the system opens a New Manual Invoice Request. 2. Enter the account details. In the Account field, enter the account number. The system automatically displays the related master data under Account, Main Contact, Employee Responsible, and Payment Terms. To see this you have to be in the Show All mode. If necessary, click Open Select Dialog icon to search for the account. If the invoice is associated with a new account, click New to generate an account number and enter the relevant data. The system automatically enters the current date. You can change this date providing the accounting period is open and other restrictions are met. When you save the invoice, the new date appears on the invoice and is used by financials. The invoice date is taken at the Tax Due Date. If you want to declare taxes for a different period, you can enter a date that deviates from the invoice date in the Deviating Tax Due Date. For more information about the tax due date, see Tax Due Date. If payment details such as direct debit are available for the account, the system displays the corresponding payment details and you can change them if required. For more information about direct debit, see Incoming Payments by SEPA Direct Debit.
PUBLIC
2011 SAP AG. All rights reserved.
132
SAP Business ByDesign Customer Invoicing
3. Enter the product details. Under Items, enter the details of the products associated with the invoice. 1. Click Add Row to create a new row in the table. 2. Enter a product ID. The system displays the related product description and category. 3. Enter the required quantity of the product. The system calculates and displays the expected value. Repeat the steps outlined above to add information about other products. Tax is always calculated on the basis of the net price; the net price also includes freight charges. Non-taxable freights must be entered in the preceding document as service items to ensure that they are excluded when tax is calculated. For more information about non-taxable freights in invoices, see Handling of Taxable and Non-Taxable Freights in Invoices in Customer Invoice Processing. 4. At the top of the New Manual Invoice Request click Release . The system saves the manual invoice, releases it to financials, and adds it to the list in the Invoice Documents view. To open the invoice from this list, click the appropriate invoice ID link. Create a Manual Credit Memo With or Without Reference 1. To create a manual credit memo, you have the following possibilities: Under Common Tasks choose the New Manual Credit Memo. In the Invoice Documents view you can copy an existing credit memo as a template. The system automatically retrieves the values and content from the original credit memo and opens a New Manual Credit Memo Request. You can change the values entered in all the fields. Create a manual credit memo based on an existing invoice: In the Invoice Documents view select the invoice for which you want to create a credit memo, click Follow-Up and select Manual Credit Memo. All the content is automatically filled out in the New Manual Credit Memo Request screen. 2. Now you can enter or change the data as required: 1. Click View All to view more detailed information on the down payment request. 2. On the . General screen, enter an account. The system displays the address of the company as well as the currency, payment terms, and the employee responsible for the account. You can change any of these fields, if required. 3. Enter a reason for the credit memo under Internal Comment or, if you want this information to be printed on the credit memo, enter it in the Customer Information section. 4. Add attachments to the manual credit memo, if required. These can be printed out later and sent with the manual credit memo form. 5. On the . Items screen, enter one or more product IDs, or select the items that are not relevant to the credit memo and click Delete . The system retrieves the data for the entered products such as Description, List Price, and currency. You can overwrite this information, if necessary and you can also add a Discount. 6. Check whether the Tax Code proposed by the system is what you require.
PUBLIC
2011 SAP AG. All rights reserved.
133
SAP Business ByDesign Customer Invoicing
7. On the . Involved Parties screen, check the organizational assignments such as bill-to party or ship-to party. 3. Then you can click Release , Save , or Save As Credit Memo . If you want to release the manual credit memo to send it to the customer and accounts receivable immediately, click Release . The manual credit memo is saved and sent to the customer and accounts receivable. It appears in the Invoice Documents view with the status Released. If you want to preview the document as a PDF before releasing and sending it to the customer, click Save . The manual credit memo request is given an official document number and is saved in the Invoice Documents view with the status Not Released. If you want to save the credit memo as a draft, click Save As Credit Memo . The manual credit memo is given a temporary document number and is saved in the Invoice Requests view with the status To Be Invoiced. Create a Down Payment Request 1. Under Common Tasks choose New Down Payment Request. 2. Click View All to view more detailed information on the down payment request. 3. Enter an account. The system fills in the general data, tax details, and payment terms. Only one tax rate can be entered for a down payment. If you require several tax rates, create a down payment request for each tax rate. 4. On the . General tab, check the information on organizational assignments such as the bill-to party and ship-to party. 5. Enter an Internal Comment or Customer Information. The information you enter in the Customer Information section is included in the down payment request form that is to the customer. 6. Add attachments to the down payment request. These can be printed out and sent along with the down payment request form. 7. On the . Agreement tab, enter a description for your down payment request and enter a reconciliation account. 8. Check whether the tax code proposed by the system is the one you require. You can change it, if necessary. 9. Enter the amount and specify whether this amount is net or gross. 10. Enter the sales order or service order ID in one of the following texts: Description Customer Information on the . General tab. 11. Release the down payment request. The down payment request form is printed out automatically. Print out the order confirmation of the sales or service order to which the down payment is related. Send them both to the customer. Create an Invoice Run 1. To create an invoice run you have the following possibilities: In the Invoice Runs view click New , then select Invoice Run. Under Common Tasks click New Invoice Run. 2. Under General Data, enter the general data used to identify the invoice run. 1. In the Run ID field enter the run ID.
PUBLIC 2011 SAP AG. All rights reserved. 134
SAP Business ByDesign Customer Invoicing
2. In the Run Description filed enter the run description. 3. Under Selection Criteria, enter the selection data. In the Account filed, enter the account number. If necessary, click the Open Select Dialog icon to search for the account. In the Preceding Document Type field, select the type of preceding document you want to include in the invoice run, for example, sales order or delivery confirmation. In the Preceding Document ID From/To fields, enter the start and end dates you want the system to use to select the preceding documents you want to include in the invoice run. 4. At the top of the New Invoice Run, click Save. The new invoice run is saved, and added to the list in the Invoice Runs view. 5. To activate the invoice run click Actions and select Set To Active. Under Execution Details you can view the invoices created and the exceptions generated in an invoice run.
4.3 GOLDEN TAX INVOICES VIEW 4.3.1 GOLDEN TAX INVOICES QUICK GUIDE - CHINA
The Golden Tax Invoice view allows you to print out your invoices on the form pre-defined in the Golden Tax system in China. You also fulfill the requirements for keeping a record of the customer invoices created using the Golden Tax system. You can access the Golden Tax Invoices view from the Customer Invoicing workcenter. If your company has selected the implementation focus Buy, Sell, and Administrate, there will be slight differences between your solution and the standard solution. For more information, see What Works Differently in Sales for Buy, Sell, and Administrate
Business Background
Customer Invoicing for Golden Tax Under the Golden Tax project, all business operating in Mainland China are required to use a government certified tax software referred to as the Golden Tax software for generating VAT invoices, VAT calculation, and statutory tax reporting. This solution enables you to integrate the government-certified Golden tax software into your daily customer invoicing process. For more information, see Customer Invoicing for Golden Tax - China Numbering of Customer Invoicing Documents Customer invoicing documents (such as customer invoices, credit memos and down payment requests) must have unique identifying numbers. The document numbering process ensures that you comply with the legal requirements in each country such as sequential and gapless numbering. For more information, see Numbering of Customer Invoicing Documents
PUBLIC
2011 SAP AG. All rights reserved.
135
SAP Business ByDesign Customer Invoicing
Tasks
Process Golden Tax Invoices 1. Go to the Customer Invoicing work center and open the Invoice Documents view. 2. From the Show drop down list, choose All Open Invoicing Documents and Click Go to display the list of all the invoices with status Not Released. 3. Select the invoicing document /s (customer invoice/credit memo) that you want to report to the authorities and click Golden Tax Relevant to open the Golden Tax Processing screen. Before you select any invoicing document /s for Golden Tax processing, go to the General tab under the Details section and ensure that the status in the Golden Tax Processing field is Not Started. 4. In the Golden Tax Processing screen, select the invoicing document and click Save and Close to mark it as golden tax relevant. 5. Open the Golden Tax Invoice view to see the invoicing document that you previously marked as Golden Tax relevant. Click Prepare for Download to open the Download File quick activity and select the relevant invoicing document(s). 6. Choose New File -> Without Combined Option to generate one file for all the invoicing documents. When you upload this file to the Golden Tax system, it creates separate Golden Tax numbers for each of the invoicing documents selected. Alternatively, choose New File -> With Combined Option to generate one single file for all the invoicing documents. When you upload this file to the Golden Tax system, it creates one single Golden Tax number for all the invoicing documents selected. The system retrieves and displays the relevant file. The file also displays the details of the invoice verifier and invoice collector in the system. You can maintain these details in the Golden Tax Details China fine tuning activity. To generate one file for all invoicing documents you must select: Either normal Golden Tax invoice types or special Golden Tax invoice types. Either normal invoicing documents or cancellation invoicing documents. Select the text file that you want to send to the authorities and click Download to save it on your local computer. The status of the relevant invoices changes to Requested. 7. Upload the text file to the Golden Tax software that you have installed on your PC and send it to the authorities using the software. 8. Open the Golden Tax Invoice view and click Upload to open the Attachments screen. 9. Click Add -> File to open the Add File dialog box. Browse to find the confirmation file from the Golden Tax Authority. Click Add to upload the file. 10. Click Save to assign a Golden Tax number, Golden Tax type, and Golden Tax category and note to the relevant invoicing document(s). The status of the invoicing document(s) changes to Completed.
PUBLIC
2011 SAP AG. All rights reserved.
136
SAP Business ByDesign Customer Invoicing
Cancel Golden Tax Invoices 1. From the Customer Invoicing work center choose the Invoice Documents view. 2. From the Show drop down list, choose All Open Invoicing Documents and click Go to display the list of all the invoices with status Released. 3. Click the Invoice ID of the invoicing document that you want to cancel and report to the authorities. The invoice document will open in a new window. 4. Click Edit -> View All -> Cancel . The status of the invoicing document changes to Not Released. Click Save . The system cancels the invoice and creates a new cancellation invoice. 5. Open the Golden Tax Invoice view and from the Show drop down list, choose Open For Cancellation and click Go . The system displays the list of all the invoices with the status Open For Cancellation. 6. Select the Invoicing documents and click Download For Cancellation . The status of the document changes to Cancellation Requested If you select an invoice which was combined with other invoices using the With Combined Option , the system will show an error message, that you have to choose all the previously combined invoices. 7. Select the Invoicing documents and click Prepare For Download . 8. From the Download File window select the SJJK0102 format file and click
Download
The Download File window displays two files, a file for the original invoice (SJJK0101 format file) and a file for the cancellation invoice (SJJK0102 format file). 9. Save this file on your local PC and send it to the Golden Tax authorities. You will receive a confirmation file (an SJJK0201 format file) from the Golden Tax system. 10. In the Golden Tax Invoice view, click Upload to open the attachments screen. 11. Click Add -> File to open the Add File dialog box. Browse to find the confirmation file from the Golden Tax Authority. Click Add to upload the file. 12. Click Save to assign a Golden Tax number, Golden Tax type, and Golden Tax category and note to the relevant invoicing documents. The status of the invoicing documents change to Cancellation Completed. Export Invoice Requests to Microsoft Excel For information about this task, see Export Business Data Using Microsoft ExcelExport Business Data Using Microsoft ExcelExport Business Data Using Microsoft Excel
4.4 INVOICE RUNS VIEW 4.4.1 INVOICE RUNS QUICK GUIDE
In the Invoice Runs view of the Customer Invoicing work center you can monitor the status of invoice runs and where required start a run before the scheduled time. The job log accurately records the transactions that occurred during an invoice run and you can use the job log to track the invoices that were created. Also, you can display data in the Invoice Runs worklist as a chart using the analytical view function. This function helps you to get a quick overview of all data in the worklist.
PUBLIC
2011 SAP AG. All rights reserved.
137
SAP Business ByDesign Customer Invoicing
Since your company has selected the Buy, Sell, and Administrate implementation focus, there will be slight differences between your solution and the standard as outlined below. For more information, see What Works Differently in Buy, Sell, and Administrate. If your system has not been deployed, all information is shown because there is no scoping-relevant filter.
Business Background
Customer Invoice Processing Invoices are created, either manually or as part of an invoice run, for the delivery of products or the provision of services and are used for charging customers. They result from predecessor documents such as sales orders, service orders, and service confirmations. It is also possible to create manual invoicing documents such as manual invoice, credit memo, and down payment requests without reference to preceding business transaction documents outside Customer Invoicing. For more information, see Customer Invoice Processing. Mass Data Runs For general information about mass data runs see: Mass Data Runs
Tasks
Create an Invoice Run 1. To create an invoice run you have the following possibilities: In the Invoice Runs view click New , then select Invoice Run. Under Common Tasks click New Invoice Run. 2. Under General Data, enter the general data used to identify the invoice run. 1. In the Run ID field enter the run ID. 2. In the Run Description filed enter the run description. 3. Under Selection Criteria, enter the selection data. In the Account filed, enter the account number. If necessary, click the Open Select Dialog icon to search for the account. In the Preceding Document Type field, select the type of preceding document you want to include in the invoice run, for example, sales order or delivery confirmation. In the Preceding Document ID From/To fields, enter the start and end dates you want the system to use to select the preceding documents you want to include in the invoice run. 4. At the top of the New Invoice Run, click Save. The new invoice run is saved, and added to the list in the Invoice Runs view. 5. To activate the invoice run click Actions and select Set To Active. Under Execution Details you can view the invoices created and the exceptions generated in an invoice run. Display Graphical Analysis of an Invoice Runs Worklist 1. In the worklist, from the Group By dropdown list, choose a criterion by which to group data. 2. To view all data from the worklist in the Analytical View section, click the chart icon next to the filter icon. 3. In the Analytical View section, choose a chart type to display the data.
PUBLIC 2011 SAP AG. All rights reserved. 138
SAP Business ByDesign Customer Invoicing
4. Double-click a data section in the chart to filter the original worklist. You can clear the filter by clicking Back to Full Chart in the Analytical View section or deleting the filter content in the worklist. For some worklists, such as the Opportunities worklist in the Opportunity List view in the New Business work center, you can aggregate the grouped data using different criterion (for example, expected value). You can then select different analysis methods (for example, count, sum, average, maximum, or minimum) to sort the data, and choose different chart types to present the data from the worklist.
Create a Task, Notification, or Alert For information about this task, see here. Export Invoice Runs to Microsoft Excel For information about this task, see hereherehere. Perform Common Tasks Create a Manual Invoice 1. Under Common Tasks choose New Manual Invoice and the system opens a New Manual Invoice Request. 2. Enter the account details. In the Account field, enter the account number. The system automatically displays the related master data under Account, Main Contact, Employee Responsible, and Payment Terms. To see this you have to be in the Show All mode. If necessary, click Open Select Dialog icon to search for the account. If the invoice is associated with a new account, click New to generate an account number and enter the relevant data. The system automatically enters the current date. You can change this date providing the accounting period is open and other restrictions are met. When you save the invoice, the new date appears on the invoice and is used by financials. The invoice date is taken at the Tax Due Date. If you want to declare taxes for a different period, you can enter a date that deviates from the invoice date in the Deviating Tax Due Date. For more information about the tax due date, see Tax Due Date. If payment details such as direct debit are available for the account, the system displays the corresponding payment details and you can change them if required. For more information about direct debit, see Incoming Payments by SEPA Direct Debit. 3. Enter the product details. Under Items, enter the details of the products associated with the invoice. 1. Click Add Row to create a new row in the table. 2. Enter a product ID. The system displays the related product description and category. 3. Enter the required quantity of the product. The system calculates and displays the expected value. Repeat the steps outlined above to add information about other products.
PUBLIC
2011 SAP AG. All rights reserved.
139
SAP Business ByDesign Customer Invoicing
Tax is always calculated on the basis of the net price; the net price also includes freight charges. Non-taxable freights must be entered in the preceding document as service items to ensure that they are excluded when tax is calculated. For more information about non-taxable freights in invoices, see Handling of Taxable and Non-Taxable Freights in Invoices in Customer Invoice Processing. 4. At the top of the New Manual Invoice Request click Release . The system saves the manual invoice, releases it to financials, and adds it to the list in the Invoice Documents view. To open the invoice from this list, click the appropriate invoice ID link. Create a Manual Credit Memo With or Without Reference 1. To create a manual credit memo, you have the following possibilities: Under Common Tasks choose the New Manual Credit Memo. In the Invoice Documents view you can copy an existing credit memo as a template. The system automatically retrieves the values and content from the original credit memo and opens a New Manual Credit Memo Request. You can change the values entered in all the fields. Create a manual credit memo based on an existing invoice: In the Invoice Documents view select the invoice for which you want to create a credit memo, click Follow-Up and select Manual Credit Memo. All the content is automatically filled out in the New Manual Credit Memo Request screen. 2. Now you can enter or change the data as required: 1. Click View All to view more detailed information on the down payment request. 2. On the . General screen, enter an account. The system displays the address of the company as well as the currency, payment terms, and the employee responsible for the account. You can change any of these fields, if required. 3. Enter a reason for the credit memo under Internal Comment or, if you want this information to be printed on the credit memo, enter it in the Customer Information section. 4. Add attachments to the manual credit memo, if required. These can be printed out later and sent with the manual credit memo form. 5. On the . Items screen, enter one or more product IDs, or select the items that are not relevant to the credit memo and click Delete . The system retrieves the data for the entered products such as Description, List Price, and currency. You can overwrite this information, if necessary and you can also add a Discount. 6. Check whether the Tax Code proposed by the system is what you require. 7. On the . Involved Parties screen, check the organizational assignments such as bill-to party or ship-to party. 3. Then you can click Release , Save , or Save As Credit Memo . If you want to release the manual credit memo to send it to the customer and accounts receivable immediately, click Release . The manual credit memo is saved and sent to the customer and accounts receivable. It appears in the Invoice Documents view with the status Released.
PUBLIC
2011 SAP AG. All rights reserved.
140
SAP Business ByDesign Customer Invoicing
If you want to preview the document as a PDF before releasing and sending it to the customer, click Save . The manual credit memo request is given an official document number and is saved in the Invoice Documents view with the status Not Released. If you want to save the credit memo as a draft, click Save As Credit Memo . The manual credit memo is given a temporary document number and is saved in the Invoice Requests view with the status To Be Invoiced. Create a Down Payment Request 1. Under Common Tasks choose New Down Payment Request. 2. Click View All to view more detailed information on the down payment request. 3. Enter an account. The system fills in the general data, tax details, and payment terms. Only one tax rate can be entered for a down payment. If you require several tax rates, create a down payment request for each tax rate. 4. On the . General tab, check the information on organizational assignments such as the bill-to party and ship-to party. 5. Enter an Internal Comment or Customer Information. The information you enter in the Customer Information section is included in the down payment request form that is to the customer. 6. Add attachments to the down payment request. These can be printed out and sent along with the down payment request form. 7. On the . Agreement tab, enter a description for your down payment request and enter a reconciliation account. 8. Check whether the tax code proposed by the system is the one you require. You can change it, if necessary. 9. Enter the amount and specify whether this amount is net or gross. 10. Enter the sales order or service order ID in one of the following texts: Description Customer Information on the . General tab. 11. Release the down payment request. The down payment request form is printed out automatically. Print out the order confirmation of the sales or service order to which the down payment is related. Send them both to the customer. Create a Credit Card Authorization Run 1. To create a credit card authorization run you have the following possibilities: In the Credit Card Authorization Runs view click New and select Credit Card Authorization Run. Under Common Tasks choose New Credit Card Authorization Run. 2. Under General Data, enter the general information used to identify the credit card authorization run: In the Run ID field enter the run ID. In the Run Definition field enter the run definition. 3. In the Source Document field enter the document type you want to include in the run such as a sales order or a service order. 4. Enter the business partner selection parameters for the business partners you want to include in the credit card authorization run.
PUBLIC
2011 SAP AG. All rights reserved.
141
SAP Business ByDesign Customer Invoicing
5. Click Save . 6. Click Actions and select Set to Active to activate the new credit card authorization run. The system saves the new credit card authorization run, activates it, and adds it to the list in the Credit Card Authorization Runs view. To open one from the list, click the appropriate credit card authorization run ID link.
4.5 INVOICE DOCUMENTS 4.5.1 QUICK GUIDE FOR INVOICE DOCUMENTS
The Invoice Documents view in the Customer Invoicing work center enables you to access all released and not released invoices and release the not released ones. You can also use filters to define which invoicing documents you want to display and you can also cancel invoices in this view. You can display data in the Invoice Documents worklist as a chart using the analytical view function. This function provides you with a quick overview of all the data in the worklist. Since your company has selected the Buy, Sell, and Administrate implementation focus, there will be slight differences between your solution and the standard as outlined below. For more information, see What Works Differently in Buy, Sell, and Administrate. If your system has not been deployed, all information is shown because there is no scoping-relevant filter. This document contains text that is relevant for Mexico and Switzerland. To ensure that the system displays the correct text, select Personalize My Settings. Select . Onscreen Help and, under Country, choose the relevant country. Save your settings and logout to ensure these changes are made.
Business Background
Customer Invoice Processing Invoices are created, either manually or as part of an invoice run, for the delivery of products or the provision of services and are used for charging customers. They result from predecessor documents such as sales orders, service orders, and service confirmations. It is also possible to create manual invoicing documents such as manual invoice, credit memo, and down payment requests without reference to preceding business transaction documents outside Customer Invoicing. For more information, see Customer Invoice Processing. ISR Processing Switzerland Inpayment slip with reference (ISR) is one of the main payment methods in Switzerland. When a user creates a manual invoice containing ISR relevant data and releases it, the new invoice will include an ISR payment slip. For more information, see ISR Payments Switzerland. Numbering of Customer Invoicing Documents For more information, see Numbering of Customer Invoicing Documents.
PUBLIC
2011 SAP AG. All rights reserved.
142
SAP Business ByDesign Customer Invoicing
Tax Determination As a rule, companies are legally required to calculate taxes on products that they buy or sell, and to levy these taxes from their customers. After the products have been provided, the taxes must be declared and levied to the respective tax authorities. The system supports you by providing a substantially automated tax calculation for the following tax types: Value-Added Tax (VAT), Sales and Use Tax, Withholding Tax. The system also provides a reporting tool that gives you effective control over your obligatory declaration of these taxes. For more information, see Tax Determination Tax Determination
Tasks
Create a Correction Invoice This document contains text that is specific to Germany only. 1. Select the released invoice you want to correct. 2. Click Follow-Up and then Correction Invoice. The items of the released invoice are transferred to a new correction invoice request. For each line that exists in the original invoice, the system creates an additional line. The first line item contains the original invoice data with a minus net value which is to be credited. The second line item can be edited and is the new value to be invoiced. 3. Correct the items that contain errors. 4. You can change the quantity, list price, discount, or tax code for each line item required. 5. Then you can click Release , Save As Correction Invoice , or Save . If you want to release the correction invoice request to send it immediately to the customer and accounts receivable, click Release . The correction invoice is saved automatically and immediately sent to the customer and accounts receivable. It appears in the Invoice Documents view with the status Released. If you want to save the correction invoice request as an invoice, click Save As Correction Invoice . The correction invoice is given a temporary document number and is saved to the Invoice Documents view with the status Not Released. If you want to save the correction invoice request, click Save . The correction invoice request is visible in the Invoice Requests view with the status To Be Invoiced. Change the Price in a Customer Invoice 1. Select an invoice that you want to update and click
Edit
You can only update the price in an invoice with status Not Released and Approval Status Not Started. If you have to change the price in a closed invoice you must cancel the original invoice, create a credit memo for the same amount, and create a new invoice with the new price. Alternatively, you can create an additional invoice, for example, for a sales order or service order that has already been invoiced, and the invoice posted. This is referred to as an additional charge. When this additional charge is posted to financial accounting a posting document is also created. The document flow for this posting document clearly shows the reference to the additional charge in the related document, for example, sales order, and to the posted
PUBLIC
2011 SAP AG. All rights reserved.
143
SAP Business ByDesign Customer Invoicing
invoice. The additional charge is shown as an outgoing invoice in the document flow. 2. 3. 4. 5. On the . Pricing tab click the Expand Node icon. In the Amount field enter the new price or the new discount. Verify that the invoice details are correct. Click
Save
Cancel an Invoice Document 1. Select the invoicing document you want to cancel and click cellation Invoice Overview. You can cancel the following types of invoicing documents Customer invoices Customer correction invoices Customer credit memos Customer down payments 2. Click View All to open the Cancellation Invoice editor.
Cancel
to open the Can-
3. Check that the details in the cancellation invoice are correct and make any necessary changes. 4. Click Save to save your changes and release the cancellation invoice. The system creates a new cancellation invoice with its own ID. The invoicing document is canceled and a new cancellation invoice is created with its own document number. The original invoicing document is displayed with status Canceled in the Invoice Documents worklist and a cancellation invoice is added to the Invoice Documents worklist: If the canceled invoice is released, the system changes the status of the original invoicing document to Release Canceled. Check the document flow to see the cancellation invoice document number. The cancellation invoice has the status Released. If the canceled invoice is not released, the system changes the status of the original invoicing document and the cancellation invoice to Release Discarded. If you want to cancel an invoice that has already been paid, the corresponding clearing needs to be canceled first. To do this, go to the Receivables work center and click Customers Customer Accounts (Customer Account Monitor). Select the respective clearing that involves the invoice you want to cancel, and cancel it. After this, you can cancel your invoice as described above. For more information, see Canceling a Customer Invoice
Display Graphical Analysis of an Invoice Documents Worklist 1. In the worklist, from the Group By dropdown list, choose a criterion by which to group data. 2. To view all data from the worklist in the Analytical View section, click the chart icon next to the filter icon. 3. In the Analytical View section, choose a chart type to display the data. 4. Double-click a data section in the chart to filter the original worklist. You can clear the filter by clicking Back to Full Chart in the Analytical View section or deleting the filter content in the worklist.
PUBLIC
2011 SAP AG. All rights reserved.
144
SAP Business ByDesign Customer Invoicing
For some worklists, such as the Opportunities worklist in the Opportunity List view in the New Business work center, you can aggregate the grouped data using different criterion (for example, expected value). You can then select different analysis methods (for example, count, sum, average, maximum, or minimum) to sort the data, and choose different chart types to present the data from the worklist.
Create a Task, Notification, or Alert For information about this task, see here. Export Invoice Documents to Microsoft Excel For information about this task, see hereherehere. Perform Common Tasks Create a Manual Invoice 1. Under Common Tasks choose New Manual Invoice and the system opens a New Manual Invoice Request. 2. Enter the account details. In the Account field, enter the account number. The system automatically displays the related master data under Account, Main Contact, Employee Responsible, and Payment Terms. To see this you have to be in the Show All mode. If necessary, click Open Select Dialog icon to search for the account. If the invoice is associated with a new account, click New to generate an account number and enter the relevant data. The system automatically enters the current date. You can change this date providing the accounting period is open and other restrictions are met. When you save the invoice, the new date appears on the invoice and is used by financials. The invoice date is taken at the Tax Due Date. If you want to declare taxes for a different period, you can enter a date that deviates from the invoice date in the Deviating Tax Due Date. For more information about the tax due date, see Tax Due Date. If payment details such as direct debit are available for the account, the system displays the corresponding payment details and you can change them if required. For more information about direct debit, see Incoming Payments by SEPA Direct Debit. 3. Enter the product details. Under Items, enter the details of the products associated with the invoice. 1. Click Add Row to create a new row in the table. 2. Enter a product ID. The system displays the related product description and category. 3. Enter the required quantity of the product. The system calculates and displays the expected value. Repeat the steps outlined above to add information about other products. Tax is always calculated on the basis of the net price; the net price also includes freight charges. Non-taxable freights must be entered in the preceding document as service items to ensure that they are excluded when tax is calculated. For
PUBLIC
2011 SAP AG. All rights reserved.
145
SAP Business ByDesign Customer Invoicing
more information about non-taxable freights in invoices, see Handling of Taxable and Non-Taxable Freights in Invoices in Customer Invoice Processing. 4. At the top of the New Manual Invoice Request click Release . The system saves the manual invoice, releases it to financials, and adds it to the list in the Invoice Documents view. To open the invoice from this list, click the appropriate invoice ID link. Create a Manual Credit Memo With or Without Reference 1. To create a manual credit memo, you have the following possibilities: Under Common Tasks choose the New Manual Credit Memo. In the Invoice Documents view you can copy an existing credit memo as a template. The system automatically retrieves the values and content from the original credit memo and opens a New Manual Credit Memo Request. You can change the values entered in all the fields. Create a manual credit memo based on an existing invoice: In the Invoice Documents view select the invoice for which you want to create a credit memo, click Follow-Up and select Manual Credit Memo. All the content is automatically filled out in the New Manual Credit Memo Request screen. 2. Now you can enter or change the data as required: 1. Click View All to view more detailed information on the down payment request. 2. On the . General screen, enter an account. The system displays the address of the company as well as the currency, payment terms, and the employee responsible for the account. You can change any of these fields, if required. 3. Enter a reason for the credit memo under Internal Comment or, if you want this information to be printed on the credit memo, enter it in the Customer Information section. 4. Add attachments to the manual credit memo, if required. These can be printed out later and sent with the manual credit memo form. 5. On the . Items screen, enter one or more product IDs, or select the items that are not relevant to the credit memo and click Delete . The system retrieves the data for the entered products such as Description, List Price, and currency. You can overwrite this information, if necessary and you can also add a Discount. 6. Check whether the Tax Code proposed by the system is what you require. 7. On the . Involved Parties screen, check the organizational assignments such as bill-to party or ship-to party. 3. Then you can click Release , Save , or Save As Credit Memo . If you want to release the manual credit memo to send it to the customer and accounts receivable immediately, click Release . The manual credit memo is saved and sent to the customer and accounts receivable. It appears in the Invoice Documents view with the status Released. If you want to preview the document as a PDF before releasing and sending it to the customer, click Save . The manual credit memo request is given an official document number and is saved in the Invoice Documents view with the status Not Released.
PUBLIC
2011 SAP AG. All rights reserved.
146
SAP Business ByDesign Customer Invoicing
If you want to save the credit memo as a draft, click Save As Credit Memo . The manual credit memo is given a temporary document number and is saved in the Invoice Requests view with the status To Be Invoiced. Create a Down Payment Request 1. Under Common Tasks choose New Down Payment Request. 2. Click View All to view more detailed information on the down payment request. 3. Enter an account. The system fills in the general data, tax details, and payment terms. Only one tax rate can be entered for a down payment. If you require several tax rates, create a down payment request for each tax rate. 4. On the . General tab, check the information on organizational assignments such as the bill-to party and ship-to party. 5. Enter an Internal Comment or Customer Information. The information you enter in the Customer Information section is included in the down payment request form that is to the customer. 6. Add attachments to the down payment request. These can be printed out and sent along with the down payment request form. 7. On the . Agreement tab, enter a description for your down payment request and enter a reconciliation account. 8. Check whether the tax code proposed by the system is the one you require. You can change it, if necessary. 9. Enter the amount and specify whether this amount is net or gross. 10. Enter the sales order or service order ID in one of the following texts: Description Customer Information on the . General tab. 11. Release the down payment request. The down payment request form is printed out automatically. Print out the order confirmation of the sales or service order to which the down payment is related. Send them both to the customer. Create an Invoice Run 1. To create an invoice run you have the following possibilities: In the Invoice Runs view click New , then select Invoice Run. Under Common Tasks click New Invoice Run. 2. Under General Data, enter the general data used to identify the invoice run. 1. In the Run ID field enter the run ID. 2. In the Run Description filed enter the run description. 3. Under Selection Criteria, enter the selection data. In the Account filed, enter the account number. If necessary, click the Open Select Dialog icon to search for the account. In the Preceding Document Type field, select the type of preceding document you want to include in the invoice run, for example, sales order or delivery confirmation. In the Preceding Document ID From/To fields, enter the start and end dates you want the system to use to select the preceding documents you want to include in the invoice run. 4. At the top of the New Invoice Run, click Save.
PUBLIC
2011 SAP AG. All rights reserved.
147
SAP Business ByDesign Customer Invoicing
The new invoice run is saved, and added to the list in the Invoice Runs view. 5. To activate the invoice run click Actions and select Set To Active. Under Execution Details you can view the invoices created and the exceptions generated in an invoice run. Create a Credit Card Authorization Run 1. To create a credit card authorization run you have the following possibilities: In the Credit Card Authorization Runs view click New and select Credit Card Authorization Run. Under Common Tasks choose New Credit Card Authorization Run. 2. Under General Data, enter the general information used to identify the credit card authorization run: In the Run ID field enter the run ID. In the Run Definition field enter the run definition. 3. In the Source Document field enter the document type you want to include in the run such as a sales order or a service order. 4. Enter the business partner selection parameters for the business partners you want to include in the credit card authorization run. 5. Click Save . 6. Click Actions and select Set to Active to activate the new credit card authorization run. The system saves the new credit card authorization run, activates it, and adds it to the list in the Credit Card Authorization Runs view. To open one from the list, click the appropriate credit card authorization run ID link.
4.6 INVOICE REQUESTS VIEW 4.6.1 QUICK GUIDE FOR INVOICE REQUESTS
In the Invoice Requests view of the Customer Invoicing work center you are able to see all the items requiring attention, including those that can be dealt with through automatic processing and those that require your individual attention. You also want to be able to track the origin of each request. You can process all requests which are ready for invoicing and create invoicing documents by using the simple or advanced creation. Also, you can display data in the Invoice Requests worklist as a chart using the analytical view function. This function helps you to get a quick overview of all data in the worklist. Since your company has selected the Buy, Sell, and Administrate implementation focus, there will be slight differences between your solution and the standard as outlined below. For more information, see What Works Differently in Buy, Sell, and Administrate. If your system has not been deployed, all information is shown because there is no scoping-relevant filter. This document contains text that is relevant for Mexico only. To ensure that the system displays the correct text, select Personalize My Settings. Select the Onscreen Help and choose Mexico in the Country drop-down menu. Save your settings and logout to ensure the changes are made.
Business Background
PUBLIC
2011 SAP AG. All rights reserved.
148
SAP Business ByDesign Customer Invoicing
Customer Invoice Processing Invoices are created, either manually or as part of an invoice run, for the delivery of products or the provision of services and are used for charging customers. They result from predecessor documents such as sales orders, service orders, and service confirmations. It is also possible to create manual invoicing documents such as manual invoice, credit memo, and down payment requests without reference to preceding business transaction documents outside Customer Invoicing. For more information, see Customer Invoice Processing. Down Payments from Customers Down Payment from CustomersDown Payment from Customers Numbering of Customer Invoicing Documents For more information, see Numbering of Customer Invoicing Documents. Tax Determination As a rule, companies are legally required to calculate taxes on products that they buy or sell, and to levy these taxes from their customers. After the products have been provided, the taxes must be declared and levied to the respective tax authorities. The system supports you by providing a substantially automated tax calculation for the following tax types: Value-Added Tax (VAT), Sales and Use Tax, Withholding Tax. The system also provides a reporting tool that gives you effective control over your obligatory declaration of these taxes. For more information, see Tax Determination Tax Determination
Tasks
Create a Customer Invoice 1. Choose the Invoice Requests view. 2. Select an invoice request. 3. Click Follow-Up and select Invoice Simple Creation. You can choose Invoice Advanced Creation if you want to use advanced adjustments. For example, you can use advanced adjustments if you want to select several invoice requests, maintain a common invoice date, but you want to split the invoice by related sales or service order. 4. If necessary, change the invoice date of the invoice to a future date. To change the invoice date, click the button on the right of the Invoice Date field and choose the new date from the calendar. In case you want to change the Deviate Tax Due Date, click View All . The logic of the deviate tax due date field is as follows: If you enter a date in this field, this date is used as the tax due date. If this field remains empty, the invoice date is used as the tax due date. Example of accruals and deferrals during a change of fiscal year: A service was provided on December 28, 2008, and the customer invoice was issued on January 5, 2009. If no deviate tax due date is entered, the tax is reported in January. If you want the tax to be reported in December, you have to enter a deviate tax due date. For more information about the tax due date see: Tax Due Date. 5. At the top of the new invoice click Release to release the new invoice.
PUBLIC
2011 SAP AG. All rights reserved.
149
SAP Business ByDesign Customer Invoicing
You can also click Save to save the new invoice. This saves the invoice to the system but does not release the invoice to the customer. 6. The item is removed from the list of items in the Invoice Requests view. The new invoice is saved to the system, released to financials, and added to the list in the Invoice Documents view. To open the invoice from this list, click the appropriate invoice ID link. Delete a Manually Created Invoice Request 1. Choose the Invoice Requests view. 2. Select the manually created invoice request that you want to delete, such as a manual invoice, a manual credit memo, or a down payment invoice request. 3. Click Delete . The status of the invoice request changes to Processed and after you refresh the screen, the request disappears. Display Graphical Analysis of an Invoice Requests Worklist 1. In the worklist, from the Group By dropdown list, choose a criterion by which to group data. 2. To view all data from the worklist in the Analytical View section, click the chart icon next to the filter icon. 3. In the Analytical View section, choose a chart type to display the data. 4. Double-click a data section in the chart to filter the original worklist. You can clear the filter by clicking Back to Full Chart in the Analytical View section or deleting the filter content in the worklist. For some worklists, such as the Opportunities worklist in the Opportunity List view in the New Business work center, you can aggregate the grouped data using different criterion (for example, expected value). You can then select different analysis methods (for example, count, sum, average, maximum, or minimum) to sort the data, and choose different chart types to present the data from the worklist.
Create a Task, Notification, or Alert For information about this task, see here. Export Invoice Requests to Microsoft Excel For information about this task, see hereherehere. Perform Common Tasks Create a Manual Invoice 1. Under Common Tasks choose New Manual Invoice and the system opens a New Manual Invoice Request. 2. Enter the account details. In the Account field, enter the account number. The system automatically displays the related master data under Account, Main Contact, Employee Responsible, and Pay-
PUBLIC
2011 SAP AG. All rights reserved.
150
SAP Business ByDesign Customer Invoicing
ment Terms. To see this you have to be in the Select Dialog icon to search for the account.
Show All
mode. If necessary, click Open
If the invoice is associated with a new account, click New to generate an account number and enter the relevant data. The system automatically enters the current date. You can change this date providing the accounting period is open and other restrictions are met. When you save the invoice, the new date appears on the invoice and is used by financials. The invoice date is taken at the Tax Due Date. If you want to declare taxes for a different period, you can enter a date that deviates from the invoice date in the Deviating Tax Due Date. For more information about the tax due date, see Tax Due Date. If payment details such as direct debit are available for the account, the system displays the corresponding payment details and you can change them if required. For more information about direct debit, see Incoming Payments by SEPA Direct Debit. 3. Enter the product details. Under Items, enter the details of the products associated with the invoice. 1. Click Add Row to create a new row in the table. 2. Enter a product ID. The system displays the related product description and category. 3. Enter the required quantity of the product. The system calculates and displays the expected value. Repeat the steps outlined above to add information about other products. Tax is always calculated on the basis of the net price; the net price also includes freight charges. Non-taxable freights must be entered in the preceding document as service items to ensure that they are excluded when tax is calculated. For more information about non-taxable freights in invoices, see Handling of Taxable and Non-Taxable Freights in Invoices in Customer Invoice Processing. 4. At the top of the New Manual Invoice Request click Release . The system saves the manual invoice, releases it to financials, and adds it to the list in the Invoice Documents view. To open the invoice from this list, click the appropriate invoice ID link. Create a Manual Credit Memo With or Without Reference 1. To create a manual credit memo, you have the following possibilities: Under Common Tasks choose the New Manual Credit Memo. In the Invoice Documents view you can copy an existing credit memo as a template. The system automatically retrieves the values and content from the original credit memo and opens a New Manual Credit Memo Request. You can change the values entered in all the fields. Create a manual credit memo based on an existing invoice: In the Invoice Documents view select the invoice for which you want to create a credit memo, click Follow-Up and select Manual Credit Memo. All the content is automatically filled out in the New Manual Credit Memo Request screen. 2. Now you can enter or change the data as required:
PUBLIC 2011 SAP AG. All rights reserved. 151
SAP Business ByDesign Customer Invoicing
1. Click View All to view more detailed information on the down payment request. 2. On the . General screen, enter an account. The system displays the address of the company as well as the currency, payment terms, and the employee responsible for the account. You can change any of these fields, if required. 3. Enter a reason for the credit memo under Internal Comment or, if you want this information to be printed on the credit memo, enter it in the Customer Information section. 4. Add attachments to the manual credit memo, if required. These can be printed out later and sent with the manual credit memo form. 5. On the . Items screen, enter one or more product IDs, or select the items that are not relevant to the credit memo and click Delete . The system retrieves the data for the entered products such as Description, List Price, and currency. You can overwrite this information, if necessary and you can also add a Discount. 6. Check whether the Tax Code proposed by the system is what you require. 7. On the . Involved Parties screen, check the organizational assignments such as bill-to party or ship-to party. 3. Then you can click Release , Save , or Save As Credit Memo . If you want to release the manual credit memo to send it to the customer and accounts receivable immediately, click Release . The manual credit memo is saved and sent to the customer and accounts receivable. It appears in the Invoice Documents view with the status Released. If you want to preview the document as a PDF before releasing and sending it to the customer, click Save . The manual credit memo request is given an official document number and is saved in the Invoice Documents view with the status Not Released. If you want to save the credit memo as a draft, click Save As Credit Memo . The manual credit memo is given a temporary document number and is saved in the Invoice Requests view with the status To Be Invoiced. Create a Down Payment Request 1. Under Common Tasks choose New Down Payment Request. 2. Click View All to view more detailed information on the down payment request. 3. Enter an account. The system fills in the general data, tax details, and payment terms. Only one tax rate can be entered for a down payment. If you require several tax rates, create a down payment request for each tax rate. 4. On the . General tab, check the information on organizational assignments such as the bill-to party and ship-to party. 5. Enter an Internal Comment or Customer Information. The information you enter in the Customer Information section is included in the down payment request form that is to the customer. 6. Add attachments to the down payment request. These can be printed out and sent along with the down payment request form. 7. On the . Agreement tab, enter a description for your down payment request and enter a reconciliation account. 8. Check whether the tax code proposed by the system is the one you require. You can change it, if necessary.
PUBLIC 2011 SAP AG. All rights reserved. 152
SAP Business ByDesign Customer Invoicing
9. Enter the amount and specify whether this amount is net or gross. 10. Enter the sales order or service order ID in one of the following texts: Description Customer Information on the . General tab. 11. Release the down payment request. The down payment request form is printed out automatically. Print out the order confirmation of the sales or service order to which the down payment is related. Send them both to the customer. Create an Invoice Run 1. To create an invoice run you have the following possibilities: In the Invoice Runs view click New , then select Invoice Run. Under Common Tasks click New Invoice Run. 2. Under General Data, enter the general data used to identify the invoice run. 1. In the Run ID field enter the run ID. 2. In the Run Description filed enter the run description. 3. Under Selection Criteria, enter the selection data. In the Account filed, enter the account number. If necessary, click the Open Select Dialog icon to search for the account. In the Preceding Document Type field, select the type of preceding document you want to include in the invoice run, for example, sales order or delivery confirmation. In the Preceding Document ID From/To fields, enter the start and end dates you want the system to use to select the preceding documents you want to include in the invoice run. 4. At the top of the New Invoice Run, click Save. The new invoice run is saved, and added to the list in the Invoice Runs view. 5. To activate the invoice run click Actions and select Set To Active. Under Execution Details you can view the invoices created and the exceptions generated in an invoice run. Create a Credit Card Authorization Run 1. To create a credit card authorization run you have the following possibilities: In the Credit Card Authorization Runs view click New and select Credit Card Authorization Run. Under Common Tasks choose New Credit Card Authorization Run. 2. Under General Data, enter the general information used to identify the credit card authorization run: In the Run ID field enter the run ID. In the Run Definition field enter the run definition. 3. In the Source Document field enter the document type you want to include in the run such as a sales order or a service order. 4. Enter the business partner selection parameters for the business partners you want to include in the credit card authorization run. 5. Click Save . 6. Click run.
Actions
and select Set to Active to activate the new credit card authorization
PUBLIC
2011 SAP AG. All rights reserved.
153
SAP Business ByDesign Customer Invoicing
The system saves the new credit card authorization run, activates it, and adds it to the list in the Credit Card Authorization Runs view. To open one from the list, click the appropriate credit card authorization run ID link.
4.7 POINT-OF-SALE TRANSACTIONS VIEW 4.7.1 POINT-OF-SALE TRANSACTIONS QUICK GUIDE
The Point-of-Sale Transactions view allows you to process external product sales (sale transactions). You can access the Point-of-Sale Transactions view from the Customer Invoicing work center. The Point-of-Sale Transactions view contains the following subviews: Sales Transactions In the Sales Transactions subview you can check individual sales transactions for consistency, and correct and release them to Financial Management as appropriate. If required, you can also cancel a sales transaction. Sales Summaries In the Sales Summaries subview you can check for missing sales transactions by comparing the total number of sales transactions listed in a specific summary transaction, with the total number of individual sales transactions that you actually received.
Business Background
Point-of-Sale Transaction Processing The Point-of-Sale Transactions view enables you to process sales from an external system. An external sale is typically a business transaction that is performed at the point of sale, and subsequently entered in an external (remote) system before being transferred at a point later in time to the SAP Business ByDesign system. If a sales transaction is complete and consistent, it is automatically processed by the system and forwarded to Financial Management. However, should the sales transaction be incomplete or inconsistent, you can use the Sales Transactions subview to receive, analyze, and process the sales transaction data. You can then display and correct the data before it is released to Financial Management. For more information, see Point-of-Sale Transaction Processing.
Tasks
Correct and Release a Sales Transaction For more information about this task, see here. Make a Mass Change For more information about this task, see here. Check a Summary Transaction For more information about this task, see here. Export Business Data Using Microsoft Excel For more information about this task, see hereherehere.
PUBLIC
2011 SAP AG. All rights reserved.
154
SAP Business ByDesign Customer Invoicing
4.7.2 BUSINESS BACKGROUND 4.7.2.1 POINT-OF-SALE TRANSACTION PROCESSING
Overview
The Point-of-Sale Transactions view enables you to process sales from an external system. An external sale is typically a business transaction that is performed at the point of sale, and subsequently entered in an external (remote) system before being transferred at a point later in time to the SAP Business ByDesign system.
If a sales transaction is complete and consistent, it is automatically processed by the system and forwarded to Financial Management. However, should the sales transaction be incomplete or inconsistent, you can use the Sales Transactions subview to receive, analyze, and process the sales transaction data. You can then display and correct the data before it is released to Financial Management. If required, you can use the Sales Summaries subview to check for missing sales transactions by viewing sales summaries that are periodically sent by the external system. You can access the Sales Summaries subview from the Customer Invoicing work center under Sale Summaries. For more information, see Check a Sales Summary. Note that a customer can pay for a sales transaction (purchase) using cash, credit card, or invoice (the customer receives an invoice that is created in the external system). If a customer returns a sold item to the external sales partner, a new sales transaction will be sent containing a sales item with associated return reason code, and negative amounts and quantities. The procedure used to process the sales transaction is exactly the same as that for a sales transaction containing positive amounts and quantities. Point-of-Sale Transactions processing supports the sale and redemption of gift certificates. A sales transaction can originate from one of the following distribution channels: Internet Box office Call center Direct sales
Prerequisites
Configuration settings are normally performed by a key user. If you do not have the required authorization, contact your key user. You have obtained a written agreement with SAP or a written agreement between the customer and an SAP approved third party solution provider for this particular functionality, as it is not included in the SAP Business ByDesign license. Point of Sales Transactions are enabled in your solution configuration. To find this business option, go to the Business Configuration and choose the Implementation Projects view. Select your implementation project and click Edit Project Scope . In the Scoping step of the project, ensure that the Point-of-Sale is selected within Customer Invoicing. In the Questions step, expand the Sales scoping element and select Customer Invoicing. Select Point-ofSale and answer the questions related to Point-of-Sale integration. Verify that all the required master data has been created, for example: Account data
PUBLIC
2011 SAP AG. All rights reserved.
155
SAP Business ByDesign Customer Invoicing
Account data must be regularly synchronized between the external (remote) system, and the SAP Business ByDesign system. Petty cash Clearing house Clearing house account G/L accounts for revenues Projects and corresponding tasks for events that are mapped by the external system Payment terms Credit card data for customers (if needed) Bank account data for the representation of accounts with online payment services (if needed)
Process Flow
1. The customer makes a purchase from an external distribution channel. The following standard purchase variants are available: Purchase using a cash payment Purchase by credit card Purchase by invoice Purchase by credit card without customer data and other payment cards Purchase using an online payment service Mixed purchase. For example, using a combination of credit card and cash payment 2. The external system starts a batch upload and sends the data to Point-of-Sale Transaction Processing. 3. Point-of-Sale Transaction Processing does one of the following: If the sales transaction data is inconsistent, the sales transaction is not automatically released, and manual correction of the data is required before releasing to Financial Management. For more information about manual correction, see Correct and Release a Point-of-Sale Transaction. If the sales transaction data is consistent, it is automatically released to Financial Management. For more information, see Point-of-Sale Transaction Processing in Financial Management.
See Also
Point-of-Sale Transactions Quick Guide
4.8 PROJECT INVOICING VIEW 4.8.1 PROJECT INVOICING QUICK GUIDE
In the Project Invoicing view in the Customer Invoicing work center, you can create and edit project invoice requests for time and expenses incurred on a customer project. You can create a project invoice request either from a sales order assigned to a customer project or from a customer project directly. In addition, you can view and edit all of your project invoice requests. This view contains the following subviews: Sales Order Subview In the Sales Order subview, you can create a project invoice request for a selected sales order. The Sales Order subview displays all released sales orders that contain at least one item that has been assigned to a customer project task and which are therefore relevant for invoicing. If a project invoice request has already been created and released for part or all of the work in a sales order, you can view the invoice date of the previous project invoice request in the Last Invoiced On column. A sales order can have one of the following invoicing statuses: In Process
PUBLIC
2011 SAP AG. All rights reserved.
156
SAP Business ByDesign Customer Invoicing
One or more project invoice requests have been created for this sales order. This status is set by the system when you create the first project invoice request for a sales order. Not Started No project invoice requests have been created for this sales order. Finished No further project invoice requests are expected for this sales order. You can set the invoicing status of a sales order to finished to indicate that invoicing should now be complete for this sales order. It is, however, still possible to create a project invoice request for sales orders with the status Finished. You can also change the status back to In Process by selecting Revoke Finish from the Change Status menu. Projects Subview In the Projects subview, you can create a project invoice request for a selected project. The Projects subview displays all projects that are billable and therefore relevant for invoicing. Project Invoice Requests Subview In the Project Invoice Requests subview, you can get an overview of all project invoice requests for your projects. You can edit, release, cancel, and delete project invoice requests. A project invoice request can have one of the following statuses: In Preparation The project invoice request has been created but not yet released. You can edit and release the project invoice request. Released The project invoice request has been released to customer invoicing. You can cancel the project invoice request. Invoiced A customer invoice has been created for the project invoice request. You can cancel the project invoice request. Canceled The project invoice request has been canceled. In Approval The project invoice request is waiting for approval. In Revision The project invoice request has been sent back by the approver for revision. Approved The project invoice request has been approved. Approval Rejected The project invoice request has been rejected by the approver. Withdrawn from Approval The project invoice request has been sent for approval but has been withdrawn.
Business Background
Project Invoicing Project invoicing is a process which allows you to invoice customers for project-based time and expenses or fixedprice services. The process consists out of the following steps: Project invoice preparation Creating a project invoice request For more information, see Project Invoicing.
PUBLIC
2011 SAP AG. All rights reserved.
157
SAP Business ByDesign Customer Invoicing
Order-to-Cash (Project-Based Services) The Order-to-Cash (Project-Based Services) business scenario is used to manage the complete end-to-end process of selling project-based services to customers. This scenario integrates sales quotes and sales orders with project management allowing you to create customer invoices for time and expenses recorded against a project. Invoices can be created on a time and material basis, a fixed-price basis, or a combination of both. After the customer invoice has been issued, customer payments can be monitored. This scenario also supports the analysis of project profitability based on project costs and revenues. For more information, see Order-to-Cash (Project-Based Services).
Tasks
Create a Manual Project Invoice Request You can only have one unreleased project invoice request for a sales order and project. If there is an unreleased project invoice request, the transaction New Project Invoice Request is not available. Instead, the Edit Project Invoice Request button allows you to edit the existing project invoice request. For information about this task, see Create a Project Invoice Request for a Customer Project. Create an Automatic Project Invoice Request An automatic project invoice request automatically includes invoice items for fixed price items. After creating the automatic project invoice request, you can review it and manually add invoice items for time and expense items. You can create automatic project invoice requests in one of the following views: Customer Invoicing Project Invoicing Sales Orders Customer Invoicing Project Invoicing Projects Project Management Projects Navigate to the view from which you want to start this activity, select the sales order or project from which you want to create the project invoice request, click New and choose Automatic Project Invoice Request. This brings you to an editor screen which offers you the same entry fields as the New Project Invoice Request guided activity. For information about the field in the project invoice request, refer to the Create a Project Invoice Request for a Customer Project step-by-step instruction. You can only have one unreleased project invoice request for a sales order and project. If there is an unreleased project invoice request, the transaction New Automatic Project Invoice Request is not available. Instead, the Edit Project Invoice Request button allows you to edit the existing project invoice request.
Release a Project Invoice Request 1. In the Project Invoice Requests subview, select a project invoice request with the status In Process. 2. Click Release . The project invoice request is released to invoicing. The invoice items are displayed in the Invoice Requests view where the follow-on customer invoice is created. After the follow-
PUBLIC
2011 SAP AG. All rights reserved.
158
SAP Business ByDesign Customer Invoicing
on customer invoice has been created and sent to the customer, the project invoice request status is set to Invoiced. Edit a Project Invoice Request You can only edit unreleased project invoice requests. If there is an unreleased project invoice request, you can edit it starting from the following views: Customer Invoicing Project Invoicing Sales Orders Customer Invoicing Project Invoicing Projects Customer Invoicing Project Invoicing Project Invoice Requests Project Management Projects Project Management Invoice Preparation Not Invoiced Time and Expenses Project Management Invoice Preparation Project Invoice Requests
To edit a project invoice request, proceed as follows: In one of the Project Invoice Requests views, select a project invoice request with the status In Process and choose Edit . In one of the other views, select a sales order or a project with an unreleased project invoice request and choose Edit Project Invoice Request . This brings you to an editor screen which offers you the same entry fields as the New Project Invoice Request guided activity. If the project invoice request has been released or invoiced, the fields are for display only. For information about the field in the project invoice request, refer to the Create a Project Invoice Request for a Customer Project step-by-step instruction. Cancel a Project Invoice Request 1. In the Project Invoice Requests subview, select a project invoice request with the status Released or Invoiced. 2. Click Cancel . The project invoice request is canceled and the invoice request items are removed from the Invoice Requests view of the Customer Invoicing work center. All time and expense items that were assigned to the project invoice request will be made available for invoicing when you next create a project invoice request for the project. If you cancel a project invoice request for which a customer invoice has already been created, the customer invoice is canceled and a credit memo is sent to the customer. Delete a Project Invoice Request 1. In the Project Invoice Requests subview, select a project invoice request with the status In Process. 2. Click Delete . The project invoice request is deleted and all time and expense items that were assigned to the project invoice request will be made available for invoicing when you next create a project invoice request for the project. Change the Invoicing Status of a Sales Order In the Sales Orders view, you can manually change the invoicing status of all items in a sales order, as long as none of them is included in an invoice schedule or all scheduled items have already been completely invoiced. If it is possible to manually change the invoicing status, the Otherwise, it is grayed out.
PUBLIC Change Status
button is active.
2011 SAP AG. All rights reserved.
159
SAP Business ByDesign Customer Invoicing
To manually change the invoicing status, proceed as follows: 1. In the Sales Orders subview, select a sales order with the status In Process or Not Started. 2. From the Change Status menu, select Finish. The invoicing status is set to Finished, which indicates that you do not expect any further invoices to be created for this sales order. If you later decide that you want to create a further project invoice request for this sales order you can change the status back to In Process by selecting the sales order and selecting Revoke Finish from the Change Status menu.
4.9 RECURRING INVOICE TEMPLATES VIEW 4.9.1 QUICK GUIDE FOR RECURRING INVOICE TEMPLATES
The Recurring Invoice Templates view in the Customer Invoicing work center enables you to create and access recurring invoices. Also you can see the status of these recurring invoice templates and see which invoice requests and invoices have been created so far. You can display data in the Recurring Invoice Templates worklist as a chart using the analytical view function. This function helps you to get a quick overview of all data in the worklist. Since your company has selected the Buy, Sell, and Administrate implementation focus, there will be slight differences between your solution and the standard as outlined below. For more information, see What Works Differently in Buy, Sell, and Administrate. If your system has not been deployed, all information is shown because there is no scoping-relevant filter.
Business Background
Customer Invoice Processing Invoices are created, either manually or as part of an invoice run, for the delivery of products or the provision of services and are used for charging customers. They result from predecessor documents such as sales orders, service orders, and service confirmations. It is also possible to create manual invoicing documents such as manual invoice, credit memo, and down payment requests without reference to preceding business transaction documents outside Customer Invoicing. For more information, see Customer Invoice Processing.
Tasks
Create a Recurring Invoice Template 1. Click New and select New Recurring Invoice Template to create a new recurring invoice template. 2. Enter account and product-related data. Under Account in the Name field enter the name of the account. The system automatically displays the address, currency, payment terms and the employee responsible for the account. You can change any of these fields if required. If necessary, click the Open Select Dialog icon to search for the account. Under General, in the Description field enter a description for your recurring invoice. Under Items, enter one or more product IDs.
PUBLIC 2011 SAP AG. All rights reserved. 160
SAP Business ByDesign Customer Invoicing
The system automatically retrieves the product data: description and list price. If required, you can change both these fields. If necessary, enter a quantity and a discount. The system adjusts the net price and total net value accordingly. You can also maintain a recurring invoice with an item without a product ID. In this case, you must maintain the following fields: Description (for example, monthly leasing rate) List Price (amount of the monthly leasing rate) Tax Code G/L Account 3. Enter the recurrence details. Under Recurrence, specify the recurrence type by choosing either a recurrence pattern or individual dates. Depending on your selection, additional fields appear dynamically. If you choose a recurrence pattern, under Recurrence Pattern, enter the details of the pattern, for example, the start and end dates, the recurrence, and the day of the month. If you choose individual dates, under Individual Dates, enter particular dates for the recurring invoice. 4. Save the recurring invoice template. a. Click Save to save the recurring invoice. The system sets the status of the recurring invoice to In Preparation. b. Click Release . The system sets the status of the recurrence invoice to Released and creates invoice requests until the end date or until the maximum occurrences defined by the user is reached. c. Click Close to return to the Recurring Invoice Templates view. The new recurring invoice is saved in the system and added to the list in the Recurring Invoice Templates view. To open the recurring invoice from the list, click the appropriate recurring invoice template ID link. This opens the Recurring Invoice Template Overview that displays the requests that have already been invoiced and those that are forecast. The recurring invoice requests appear in the Invoice Requests view. The number of the invoice requests listed here is limited by a horizon defined by the system. Once the last listed request has been invoiced, the other appear automatically. Invoice requests further than one year in the future are not created. You can find the requests related to a specific invoice in the Invoice Requests view by entering the recurring invoice template ID into the basic search.
Display Graphical Analysis of a Recurring Invoice Templates Worklist 1. In the worklist, from the Group By dropdown list, choose a criterion by which to group data. 2. To view all data from the worklist in the Analytical View section, click the chart icon next to the filter icon. 3. In the Analytical View section, choose a chart type to display the data. 4. Double-click a data section in the chart to filter the original worklist.
PUBLIC
2011 SAP AG. All rights reserved.
161
SAP Business ByDesign Customer Invoicing
You can clear the filter by clicking Back to Full Chart in the Analytical View section or deleting the filter content in the worklist. For some worklists, such as the Opportunities worklist in the Opportunity List view in the New Business work center, you can aggregate the grouped data using different criterion (for example, expected value). You can then select different analysis methods (for example, count, sum, average, maximum, or minimum) to sort the data, and choose different chart types to present the data from the worklist.
Create a Task, Notification, or Alert For information about this task, see here. Export Recurring Invoice Templates to Microsoft Excel For information about this task, see hereherehere. Perform Common Tasks Create a Manual Invoice 1. Under Common Tasks choose New Manual Invoice and the system opens a New Manual Invoice Request. 2. Enter the account details. In the Account field, enter the account number. The system automatically displays the related master data under Account, Main Contact, Employee Responsible, and Payment Terms. To see this you have to be in the Show All mode. If necessary, click Open Select Dialog icon to search for the account. If the invoice is associated with a new account, click New to generate an account number and enter the relevant data. The system automatically enters the current date. You can change this date providing the accounting period is open and other restrictions are met. When you save the invoice, the new date appears on the invoice and is used by financials. The invoice date is taken at the Tax Due Date. If you want to declare taxes for a different period, you can enter a date that deviates from the invoice date in the Deviating Tax Due Date. For more information about the tax due date, see Tax Due Date. If payment details such as direct debit are available for the account, the system displays the corresponding payment details and you can change them if required. For more information about direct debit, see Incoming Payments by SEPA Direct Debit. 3. Enter the product details. Under Items, enter the details of the products associated with the invoice. 1. Click Add Row to create a new row in the table. 2. Enter a product ID. The system displays the related product description and category. 3. Enter the required quantity of the product. The system calculates and displays the expected value. Repeat the steps outlined above to add information about other products.
PUBLIC
2011 SAP AG. All rights reserved.
162
SAP Business ByDesign Customer Invoicing
Tax is always calculated on the basis of the net price; the net price also includes freight charges. Non-taxable freights must be entered in the preceding document as service items to ensure that they are excluded when tax is calculated. For more information about non-taxable freights in invoices, see Handling of Taxable and Non-Taxable Freights in Invoices in Customer Invoice Processing. 4. At the top of the New Manual Invoice Request click Release . The system saves the manual invoice, releases it to financials, and adds it to the list in the Invoice Documents view. To open the invoice from this list, click the appropriate invoice ID link. Create a Manual Credit Memo With or Without Reference 1. To create a manual credit memo, you have the following possibilities: Under Common Tasks choose the New Manual Credit Memo. In the Invoice Documents view you can copy an existing credit memo as a template. The system automatically retrieves the values and content from the original credit memo and opens a New Manual Credit Memo Request. You can change the values entered in all the fields. Create a manual credit memo based on an existing invoice: In the Invoice Documents view select the invoice for which you want to create a credit memo, click Follow-Up and select Manual Credit Memo. All the content is automatically filled out in the New Manual Credit Memo Request screen. 2. Now you can enter or change the data as required: 1. Click View All to view more detailed information on the down payment request. 2. On the . General screen, enter an account. The system displays the address of the company as well as the currency, payment terms, and the employee responsible for the account. You can change any of these fields, if required. 3. Enter a reason for the credit memo under Internal Comment or, if you want this information to be printed on the credit memo, enter it in the Customer Information section. 4. Add attachments to the manual credit memo, if required. These can be printed out later and sent with the manual credit memo form. 5. On the . Items screen, enter one or more product IDs, or select the items that are not relevant to the credit memo and click Delete . The system retrieves the data for the entered products such as Description, List Price, and currency. You can overwrite this information, if necessary and you can also add a Discount. 6. Check whether the Tax Code proposed by the system is what you require. 7. On the . Involved Parties screen, check the organizational assignments such as bill-to party or ship-to party. 3. Then you can click Release , Save , or Save As Credit Memo . If you want to release the manual credit memo to send it to the customer and accounts receivable immediately, click Release . The manual credit memo is saved and sent to the customer and accounts receivable. It appears in the Invoice Documents view with the status Released.
PUBLIC
2011 SAP AG. All rights reserved.
163
SAP Business ByDesign Customer Invoicing
If you want to preview the document as a PDF before releasing and sending it to the customer, click Save . The manual credit memo request is given an official document number and is saved in the Invoice Documents view with the status Not Released. If you want to save the credit memo as a draft, click Save As Credit Memo . The manual credit memo is given a temporary document number and is saved in the Invoice Requests view with the status To Be Invoiced. Create a Down Payment Request 1. Under Common Tasks choose New Down Payment Request. 2. Click View All to view more detailed information on the down payment request. 3. Enter an account. The system fills in the general data, tax details, and payment terms. Only one tax rate can be entered for a down payment. If you require several tax rates, create a down payment request for each tax rate. 4. On the . General tab, check the information on organizational assignments such as the bill-to party and ship-to party. 5. Enter an Internal Comment or Customer Information. The information you enter in the Customer Information section is included in the down payment request form that is to the customer. 6. Add attachments to the down payment request. These can be printed out and sent along with the down payment request form. 7. On the . Agreement tab, enter a description for your down payment request and enter a reconciliation account. 8. Check whether the tax code proposed by the system is the one you require. You can change it, if necessary. 9. Enter the amount and specify whether this amount is net or gross. 10. Enter the sales order or service order ID in one of the following texts: Description Customer Information on the . General tab. 11. Release the down payment request. The down payment request form is printed out automatically. Print out the order confirmation of the sales or service order to which the down payment is related. Send them both to the customer. Create an Invoice Run 1. To create an invoice run you have the following possibilities: In the Invoice Runs view click New , then select Invoice Run. Under Common Tasks click New Invoice Run. 2. Under General Data, enter the general data used to identify the invoice run. 1. In the Run ID field enter the run ID. 2. In the Run Description filed enter the run description. 3. Under Selection Criteria, enter the selection data. In the Account filed, enter the account number. If necessary, click the Open Select Dialog icon to search for the account. In the Preceding Document Type field, select the type of preceding document you want to include in the invoice run, for example, sales order or delivery confirmation.
PUBLIC
2011 SAP AG. All rights reserved.
164
SAP Business ByDesign Customer Invoicing
In the Preceding Document ID From/To fields, enter the start and end dates you want the system to use to select the preceding documents you want to include in the invoice run. 4. At the top of the New Invoice Run, click Save. The new invoice run is saved, and added to the list in the Invoice Runs view. 5. To activate the invoice run click Actions and select Set To Active. Under Execution Details you can view the invoices created and the exceptions generated in an invoice run. Create a Credit Card Authorization Run 1. To create a credit card authorization run you have the following possibilities: In the Credit Card Authorization Runs view click New and select Credit Card Authorization Run. Under Common Tasks choose New Credit Card Authorization Run. 2. Under General Data, enter the general information used to identify the credit card authorization run: In the Run ID field enter the run ID. In the Run Definition field enter the run definition. 3. In the Source Document field enter the document type you want to include in the run such as a sales order or a service order. 4. Enter the business partner selection parameters for the business partners you want to include in the credit card authorization run. 5. Click Save . 6. Click Actions and select Set to Active to activate the new credit card authorization run. The system saves the new credit card authorization run, activates it, and adds it to the list in the Credit Card Authorization Runs view. To open one from the list, click the appropriate credit card authorization run ID link.
4.10 REPORTS VIEW 4.10.1 OPEN DOCUMENTS CUSTOMER INVOICING
This report shows the value and quantity of customer invoices, credit memos, and correction invoices with the status not released or partially released.
Overview
Features
Running the Report Before running the report, you can specify the data you want to see by selecting specific variables. You must specify a value for all mandatory variables. In the system, mandatory variables are indicated by an asterisk (*). Analyzing the Report To analyze the data in this report: Use the filters to manipulate the display of data in the content pane. For this report, you can add these key figures: Correction Invoice Quantity
PUBLIC
2011 SAP AG. All rights reserved.
165
SAP Business ByDesign Customer Invoicing
Invoiced Net Value Credit Memo Quantity Invoice Quantity Gross Value of Correction Invoices Gross Value of Credit Memos Gross Value of Invoices Net Value of Correction Invoices Net Value of Credit Memos Net Value of Invoices Tax The following key figures are calculated as follows: Invoiced Net Value = Net Value of Invoices + Net Value of Credit Memo + Net Value of Correction Invoices Gross Value = Net Value + Tax Cancellation invoices are counted with negative value.
To further analyze data in this report, you can drag characteristics to rows and columns. From this report, you can navigate to: Account Invoice ID Sales Organization Sales Unit Seller
Reports View Overview of Reports in Customer Relationship Management
See Also
4.10.2 INVOICE VOLUME
This report shows the value and quantity of invoices, credit memos, and correction invoices with the status released or release cancelled. This report is also available as a mobile report. For more information, see Working with Mobile Reports.
Overview
Features
Running the Report Before running the report, you can specify the data you want to see by making value selections for variables. You must make a value selection for all mandatory variables. In the system, mandatory variables are indicated by an asterisk (*). Analyzing the Report To analyze the data in this report: Use the filters to manipulate the display of data in the content pane. You can add more key figures to the initial filters shown in the content pane. For this report, you can add these key figures: Correction Invoice Quantity
PUBLIC
2011 SAP AG. All rights reserved.
166
SAP Business ByDesign Customer Invoicing
Invoiced Net Value Credit Memo Quantity Invoice Quantity Gross Value of Correction Invoices Gross Value of Credit Memos Gross Value of Invoices Net Value of Correction Invoices Net Value of Credit Memos Net Value of Invoices Tax The following key figures are calculated as follows: Invoiced Net Value = Net Value of Invoices + Net Value of Credit Memo + Net Value of Correction Invoices Gross Value = Net Value + Tax Manual Credit Memo without a reference to another customer invoice: Quantity is extracted negative, for example, Quantity = Quantity *(-1) Manual Invoice/Manual Credit Memo with a reference to another customer invoice: Quantity = 0 is extracted. Correction Invoice: For cancelled items the quantity is extracted negative otherwise positive. Cancellation of an Invoice or Credit Memo which has itself a reference to another customer invoice: Quantity = 0 is extracted. Cancellation of an invoice that does not have a reference to another customer invoice: Quantity is extracted negative. Cancellation invoices are counted with negative value.
To further analyze data in this report, you can drag characteristics to rows and columns. From this report, you can navigate to: Account Bill-to Invoice Invoicing Unit Project Project Task Sales Order Sales Organization Sales Unit Seller
Reports View Overview of Reports in Customer Relationship Management
See Also
4.10.3 CUSTOMER PROJECT OVERVIEW
Provides customer project-related key figures from sales orders and invoices including quantities and net values.
Overview
The report is available for customer projects only. At least one of the following conditions must be fulfilled:
PUBLIC 2011 SAP AG. All rights reserved. 167
Prerequisites
SAP Business ByDesign Customer Invoicing
Time and expenses have been recorded to the project. Invoice requests or invoices related to the project have been created.
Views
The following views are available with this report: Net Values from Sales Orders and Project Invoices Quantities from Sales Orders and Project Invoices
Features
Running the Report Before running the report, you can specify the data you want to see by making value selections for variables. You must make a value selection for all mandatory variables. In the system, mandatory variables are indicated by an asterisk (*). Analyzing the Report This report shows an analysis of ordered or invoiced quantities or net values by project. Additional information is available for the following: Net Value Ordered Shows the net value of all sales orders that are assigned to a project or project task Net Value Invoiced Shows the invoiced net values Quantity Ordered Shows the quantities of all sales orders that are assigned to a project or project task Quantity Invoiced Shows the invoiced quantities for services and materials. Quantity Written-Off Shows the quantities from services and materials which have been written-off Quantity Not Yet Invoiced Shows the quantities from services and materials that are confirmed but not yet invoiced or written-off To further analyze data in this report, you can drag characteristics to rows and columns. From this report, you can navigate to: Project Overview Project Cost and Revenue by Project Structure Project Costs Line Items Project Profitability by Project Structure Project Performance by Project Structure
See Also
Reports View Overview of Reports in Project Management Overview of Data Sources in Project Management
PUBLIC
2011 SAP AG. All rights reserved.
168
SAP Business ByDesign New Business
5 NEW BUSINESS
5.1 BUSINESS BACKGROUND 5.1.1 PRICING IN CUSTOMER RELATIONSHIP MANAGEMENT
Pricing is based on price master data such as price lists and discount lists, which are used to automatically calculate pricing within all business documents for sales and service processes. A predefined pricing procedure is used to determine the gross value the customer has to pay for certain products or services to be received on a certain day at a certain place. The pricing procedure consists of price components, such as list price, discounts, surcharges, freights, taxes, and costs. The order of these price components is essential for the calculation of the total value.
Overview
SAP Business ByDesign contains a predefined set of price components, most of which you can activate through the business configuration. Price components can be: Automatically determined by the system and non-editable, for example, tax Automatically determined by the system and able to be overwritten by the user, for example, list price or automatically-determined product discounts Manually entered by the user, for example, a restocking fee or a manually-entered product discount The manual behavior is influenced by the Manual flag in the business configuration for pricing. If the Manual flag is set, the system does not find the price component automatically and it must be added manually by the user. The following sections show the set of price components that may display depending on your configuration. List Price This price component is naturally the first step of a pricing procedure, because many price components such as discounts or surcharges depend on it. To determine the net list price, the system checks all price lists that fit the parameters passed from the sales or service document. These parameters are customer, customer group, distribution chain, and date. Price lists can be customer specific, distribution chain specific, and base price lists. The price lists are maintained as price master data, have a validity period, and need to be released before they are active. Because the customer may have special prices, the system checks first for a customer-specific price list. If there is no customer-specific price found, then it checks for a distribution chain specific price list. Finally, if there is no distribution-chain-specific price, it checks for the base price list. You have to ensure that the system can find a price for all products or services you sell in the base price list at the very least. Prices can be manually revised within a sales or service document, allowing you to flexibly adjust your net prices. An approval procedure can be activated for price lists and discount lists which is done in the business configuration. If this setting is active, the line manager automatically receives an approval task should his or her employee try to release a price or a discount list. The price list or discount list cannot be released and included in all business documents for sales and service processes until the line manager (or representative) approves the price list or discount list. For more general information on Business Task Management, see Business Task Management.
Price Components
PUBLIC
2011 SAP AG. All rights reserved.
169
SAP Business ByDesign New Business
Product Discount (%) To determine the discount, the system checks all discount lists that fit the parameters passed from the sales or service document. The parameters are customer, distribution chain, customer group, product, and date. All found discounts are considered in the price calculation. Discount lists can be Customer Specific Discount Product, General Customer Discount, Overall Customer Group Discount, and Customer Specific Discount Product Category discount lists. Because the customer may have a special discount for a certain product, the system checks for a discount list with customer product discounts. Discounts can always be revised manually within a sales or service document, allowing you to flexibly adjust discounts. An approval procedure can be activated for price lists and discount lists which is done in the business configuration. If this setting is active, the line manager automatically receives an approval task should his or her employee try to release a price or a discount list. The price list or discount list cannot be released and included in all business documents for sales and service processes until the line manager (or representative) approves the price list or discount list. For more general information on Business Task Management, see Business Task Management.
Working Condition (%) This price component is important for service scenarios. If service performers work at nights or on weekends or public holidays, a surcharge can be invoiced to the customer. Surcharge Two different price components are available for surcharges. You can define surcharges as percentages or fixed amounts according to your needs. All surcharges can be used side by side. Warranty/Goodwill These price components are important within service scenarios. For example, in a service document, services or spare parts may be covered by a warranty. The warranty or goodwill discount will be calculated based on the Coverage field in the service document. Quality Loss Fee This price component is used for return scenarios. This element displays only if the Returns business topic is included in your business configuration. If your customer returns goods which are damaged or opened, you can manually define a deduction on item level. Restocking Fee This price componentis used for return scenarios. This element displays only if the Returns business topic is included in your business configuration. If your customer returns goods, you can manually define a restocking fee for each individual return document. Migration Price The migration price is needed for open sales and service documents that are migrated from a legacy system into SAP Business ByDesign. To ensure that prices are the same in both systems, there will not be any additional calculation of this price.
PUBLIC
2011 SAP AG. All rights reserved.
170
SAP Business ByDesign New Business
Total Item Net Value This is calculated by adding all the item net values. This value cannot be edited. Freight This price component covers the freight amount determined automatically or entered manually. Depending on the business configuration settings it is possible to determine a fixed freight amount or to make the freight dependent on the net weight of the goods you sell. Cost and Profit Margin Cost displays only if profit margin is included in your business configuration. Cost is basically derived from financials and makes the calculation of the profit margin possible. Overall Discount (%) The overall discount (%) is an additional general discount applied to the total item net value. This can only be applied manually. Total Net Value This is calculated by adding all the item net values plus freight, without considering taxes. This value cannot be edited. Total Given Discounts This is calculated by adding all the relevant product discounts given. This value cannot be edited directly by the user. It can be influenced by editing the product discounts at item level. Rounding Difference This is a value that has been lost or gained through rounding. This value is used only for currencies that do not have low denomination coins such as 1c or 2c for example, Swiss francs or Australian dollars. For these currencies, the price must be rounded to the nearest available value, such as 0c or 5c. Tax This price component covers all requirements in regards to taxation. All taxes are calculated according to legal requirements and the results of this calculation are put into this price component. Total This is calculated by adding the total net value plus tax.
Pricing is centrally implemented in SAP Business ByDesign and linked to all relevant business processes. The procedure is predefined and you cannot modify the procedure or create a new one. The pricing procedure controls which price components are automatically calculated for the relevant business documents, such as sales quotes, sales orders, and service orders. It contains the most commonly-used price components, including product prices, discounts, surcharges, and tax. These various kinds of price components can be combined and control the price calculation process. The pricing procedure also contains the sequence in which the system takes these price components into account during pricing. It calculates the gross and net prices and taxes. The pricing procedure also determines: Which subtotals will be considered during pricing
Price Calculation
PUBLIC
2011 SAP AG. All rights reserved.
171
SAP Business ByDesign New Business
To what extent pricing can be processed manually Which method the system uses to calculate percentage discounts and surcharges Which requirements for a particular price component must be fulfilled before the system takes the element into account. For example, freights are not considered for service items. Currency and Quantity Conversion During the price calculation, currency conversion occurs if the currency of the price master data differs from the document currency, depending on the exchange rates maintained as master data. The document currency is defaulted from the account master sales data. In addition, during the price calculation, quantity conversion occurs if the unit of measure requested in the document differs from the price unit maintained in the price list. A prerequisite is that the quantity conversions are maintained in the product or service master data. For example, product master data maintains a quantity conversion 1 pallet = 20 each, the price list specifies a price unit of $50/1 each, and the sales order requests 5 pallets - in this case, the 5 pallets are converted to 100 units and price is calculated at $5000. Scales You can define scales for prices and discounts which depend on different quantities. The scale you use determines how values are calculated. For example, you can use a scale to define that a single boiler costs $500, but if you buy at least 10 boilers the price decreases to only $450 per unit. You can also define scales for freights, which depend, for example, on the sales order value.
Kate Jacob is a sales representative for Akron Heating Technologies Inc., with responsibility for maintaining prices and discounts. She creates a base price list for boilers, including the AHT boiler priced at $500/1 each. Miller and Son is an important customer of Akron Heating. Because the company orders often and in high quantities, Kate creates a Customer Product Category discount list for Miller and Son, with a 5% discount on all boilers. Miller and Son order two AHT boilers from Akron, so Kate creates a sales order. The system checks the relevant price lists, and finds the price of $500/1 each; so the price for two boilers is $1000. It also checks the customer product category discount list, and finds that a 5% discount should apply. Therefore the total item net value is $950. However, there is a special offer at the moment, so Kate manually changes the product discount from 5% to 10%. This overwrites the original discount, so the price is $900.
Example
See Also
Price Agreements for Customer Contracts
5.1.2 PROFIT MARGIN
For sales quotes, sales orders, and service orders you can calculate a profit margin. You can display the profit margin for each product and service and for the total document under the Pricing tab (for service order Pricing and Invoicing tab). An employee can use this information to make decisions regarding price and discounts adjustments. The information regarding profit margin and profitability can also be very useful for management decisions. When approving a sales quote, the responsible manager can use the profit margin as threshold to approve a sales quote.
Overview
Prerequisites
The calculation and display of profit margin in sales and service documents can be activated in the Business Configuration work center under Scoping>Questions>General Business Data> Product and Service Pricing .
PUBLIC 2011 SAP AG. All rights reserved. 172
SAP Business ByDesign New Business
In addition in the Fine Tuning of the Business Configuration work center under the Configure Price Strategy activity you can define the display of the profit margin and cost in all relevant documents. In the fine-tune activity Approval for Sales Quote a threshold value for the profit margin can be maintained. In the Cost and Revenue work center, the profit margin data can be analyzed, monitored and evaluated based on different criteria, such as customer, customer group, country and product. This can be activated in the Scoping of the Business Configuration work center under Financial and Management Accounting>Management Accounting>Reporting and Analysis for Sales and Profit Analysis.
The total profit margin of the sales document is calculated by the system as follows: The difference between the total net value based on the net price per product or service and the total costs based on the product valuation per product or service. If an approval process for sales quote is set up in the system, the responsible manager can receive a task to approve the sales quote before it is communicated to the customer based on a threshold like profit margin. Based on this information, the manager can carry out one of the following steps: Approve the sales quote Send the sales quote back to the employee responsible for reworking
Calculation
Example
Kate Jacob has just been contacted by a customer requesting five hot water cylinders and one heater, and enters the sales quote in the New Business work center.
After she has entered the products in the sales quote, the system displays the product sales price and the product valuation for each item. If necessary, Kate can adjust the sales price or provide an discount. The profit margin is automatically calculated by subtracting product valuation from the net price per item in the sales quote, and is displayed in the Pricing tab. Kate decides to grant the customer a product discount of 5% on the five hot water cylinders. Bob Menson, Kates manager, checks the sales quote before it is issued to the customer. He chooses the Managing My Area work center to open the approval task, checks the data in the linked sales quote, including the profit margin. The sales quote is then sent to the customer with the approval of the manager.
5.2 LEADS VIEW 5.2.1 QUICK GUIDE FOR LEADS (IN NEW BUSINESS)
The Leads view in the New Business work center allows you as a sales employee to manage your leads efficiently, enabling you to maintain relationships with your customers and prospects, and to close sales. If your leads are created by marketing, you can view these leads after they have been qualified and handed over. You then accept or reject these leads. After you have accepted a lead, you can create an opportunity or other follow-up documents such as a sales quote or a sales order. You can also track and analyze the success of your leads over a certain time frame. In addition, you can display data in a worklist as a chart using the analytical view function. This function helps you to get a quick overview of all data in the worklist. If your marketing department does not create leads, you can create, manage, and qualify them using this view in the New Business work center. You can create leads manually or automatically, on the basis of phone calls or campaign responses, for example. You can also create your leads using a predefined Microsoft Excel template and upload them to the SAP Business ByDesign system. In addition, you can specify the source of your leads, classify them according to a particular interest, and qualify them as cold, warm, or hot. Afterwards you can view them, and track and analyze their success over a certain time frame.
PUBLIC
2011 SAP AG. All rights reserved.
173
SAP Business ByDesign New Business
If the Lead Processing With Handover from Marketing business option has been selected for your solution, then an employee working in marketing creates leads in the Leads view in the Marketing work center and subsequently hands them over to sales. An employee working in sales then processes the leads further in the Leads view in the New Business work center. In this case it is not possible to create leads in the New Business work center. If the Lead Processing Without Handover from Marketing business option has been selected for your solution, then an employee working in sales creates leads in the Leads view in the New Business work center. In this case, the Leads view is not visible in the Marketing work center.
Business Background
Lead Processing Lead processing is used to describe, store, update, manage, and qualify a business partners potential interest in a particular product or service. It is also used to handle and record all interactions with business partners based on their interest in a product or service over a period of time. The creation of a lead document can be the starting point within the Marketing-to-Opportunity scenario, with the objective of transforming this lead into an opportunity. For more information, see Lead Processing. Target Groups and Campaign Management Target Groups and Campaign Management provide an effective way for sales and marketing professionals within your company to target specific prospects or customer groups in order to generate new business or strengthen relationships. For more information, see Target Groups and Campaign Management. Opportunity Processing Opportunity Processing allows you to identify and follow through on the possibility of selling goods or services to a particular customer. The opportunity can store all relevant information to help you win, such as the account and all relevant communication, products and prices, members of the sales team and your sales partners who are working on the opportunity, and competitors for this opportunity. In addition, you can classify your opportunity by setting a priority and specifying the source (for example, a trade fair). For more information, see Opportunity Processing. Activity Management As part of your daily work you need to deal with various activities throughout the day, such as tasks, appointments, phone calls, letters, faxes, or e-mails. To ensure productivity and efficiency, Activity Management enables you to optimize all activities relating to Customer Relationship Management and ensures that you do not spend too much precious sales time on coordinating routine tasks and activities. For more information, see Activity ManagementActivity Management. Business Scenario: Marketing-to-Opportunity The Marketing-to-Opportunity business scenario enables you to manage marketing and pre-sales activities with the goal of generating new business for customers and prospects. You can run campaigns, capture responses, generate leads, manage opportunities, and initiate and track related sales activities. Alternatively, you can use this business scenario without campaigns, which means that no marketing department is involved, and leads and opportunities can be created without using a campaign. There is also an enhanced function for Microsoft Outlook integration that allows you to directly assign e-mails to specific campaigns in Outlook and synchronize this information with the SAP Business ByDesign system. In addition,
PUBLIC
2011 SAP AG. All rights reserved.
174
SAP Business ByDesign New Business
the pipeline simulation feature provides an interactive combination of graphic and table list of the opportunities. The What-if analysis simulates how changes would affect your pipeline. For more information, see Marketing-to-Opportunity.
Tasks
Create a Lead 1. Click New , then choose Lead. You can also click Common Tasks in the taskbar and choose New Lead. 2. Under Account, enter details of the account associated with the lead. In the Name field, enter the account name or ID. If necessary, you can search for an account or click New to create a new account. The system will automatically display the related master data. 3. Enter details of the lead such as the description and, if necessary, overwrite the start and end dates. You can enter the prospect's interests under Notes. In particular, qualify and classify the lead by selecting the appropriate entries in the Qualification, Category, and Source fields. The system proposes the Employee Responsible Marketing and Employee Responsible Sales automatically, based on system settings. 4. Under Contacts, enter the contacts associated with the lead as follows: To assign an existing contact to the lead, click Add Row . Enter the contact, or search for it. The system automatically displays the related contact information. If you need to create a new contact, click New . In the New Contact editor, fill in all contact details, then click Save and Close . The new contact is automatically taken over into the lead. 5. Save the lead. The new lead is saved to the system and added to the list in the Leads view. To open the lead from this list, click on the link of the relevant lead. You can also create leads by entering them in a predefined Microsoft Excel template and uploading them to the SAP Business ByDesign system. For more information, see Create Leads Using Microsoft Excel.
Create Leads Using Microsoft Excel You can create leads by entering them in a predefined Microsoft Excel template and uploading them to the SAP Business ByDesign system. For information on this task, see here. Edit a Lead You can display and work on all leads for which you are responsible. If you are working in the New Business work center, and you need to work on leads that are assigned to colleagues, you need to request authorization from your key user. Certain restrictions apply when editing leads that have been accepted or rejected: Leads that have been accepted or rejected by a sales employee in the New Business work center can no longer be edited by a marketing employee in the MarPUBLIC 2011 SAP AG. All rights reserved. 175
SAP Business ByDesign New Business
keting work center. However, if required, a sales employee can edit such a lead in the New Business work center. Leads that have been rejected by a marketing employee in the Marketing work center can no longer be edited. 1. In the Leads view, select the lead that you want to change and click 2. You can then do the following: Change details of the lead Hand the lead over to sales by clicking Hand Over . Accept the lead by clicking Accept . Reject the lead by clicking Reject . 3. Save your changes.
Edit
Accept or Reject a Lead 1. Under Show choose Open Tasks. 2. In the list, select the lead you wish to work on. In the bottom half of the screen you can see the most important details. If you want to see all the details, click Edit . 3. Click Accept or Reject . You can also accept the lead on the following screens: When you click Edit to edit the lead When you select the lead in the Leads worklist In addition, you can accept the lead and create a follow-up quote or opportunity in a single step by clicking Accept followed by Accept and Follow-Up Opportunity or Accept and Follow-Up Sales Quote. Note that this feature is available when you select My Leads or All Leads in the Show field, but not when you select Open Tasks. The Set Reason for Status dialog box opens. 4. In the Reason for Status field, select the reason you are accepting or rejecting the lead. 5. Click OK to save your changes. Certain restrictions apply when editing leads that have been accepted or rejected: Leads that have been accepted or rejected by a sales employee in the New Business work center can no longer be edited by a marketing employee in the Marketing work center. However, if required, a sales employee can edit such a lead in the New Business work center. Leads that have been rejected by a marketing employee in the Marketing work center can no longer be edited.
Delete a Lead 1. In the list of leads, select the lead to be deleted. 2. Click Delete . Display a Graphical Analysis for a Leads Worklist 1. In the worklist, from the Group By dropdown list, choose a criterion by which to group data.
PUBLIC
2011 SAP AG. All rights reserved.
176
SAP Business ByDesign New Business
2. To view all data from the worklist in the Analytical View section, click the chart icon next to the filter icon. 3. In the Analytical View section, choose a chart type to display the data. 4. Double-click a data section in the chart to filter the original worklist. You can clear the filter by clicking Back to Full Chart in the Analytical View section or deleting the filter content in the worklist. For some worklists, such as the Opportunities worklist in the Opportunity List view in the New Business work center, you can aggregate the grouped data using different criterion (for example, expected value). You can then select different analysis methods (for example, count, sum, average, maximum, or minimum) to sort the data, and choose different chart types to present the data from the worklist.
Create a Target Group from a Leads Worklist For marketing purposes you can create a target group of accounts listed in a worklist. To do this: 1. Call up the required worklist, and modify it to your needs. 2. Click Export followed by To Target Group. The New Target Group screen opens. 3. Check the details and save the target group.
5.2.2 BUSINESS BACKGROUND 5.2.2.1 LEAD PROCESSING
Overview
Lead processing is used to describe, store, update, manage, and qualify a business partners potential interest in a particular product or service. It is also used to handle and record all interactions with business partners based on their interest in a product or service over a period of time. The creation of a lead document can be the starting point within the Marketing-to-Opportunity scenario, with the objective of transforming this lead into an opportunity.
Lead processing helps to automate the presales process, enabling sales representatives to focus on the most promising prospects and opportunities. It also accelerates the stages from a business partners initial interest in a product or service to the subsequent selling of that product or service. Depending on the way your business is run, you specify in scoping whether leads should be created by the marketing department, and subsequently handed over to the sales department for further processing, or whether leads should be created and processed by the sales department only.
Lead processing establishes and subsequently influences the potential interest of a business partner in your product or service. It also enables you to transform a qualified lead into an opportunity, thereby directly impacting the revenue of your company. It offers your sales representatives a pre-filtered database of open leads. Lead generation and qualification is the first step of a structured and well-defined sales cycle.
Relevance
PUBLIC
2011 SAP AG. All rights reserved.
177
SAP Business ByDesign New Business
Prerequisites
Configuration settings are normally performed by a key user. If you do not have the required authorization, contact your key user. Lead Generation and/or Lead Management is enabled in your solution configuration, depending on whether you create leads in marketing or sales . To find these business options, go to the Business Configuration work center and choose the Implementation Projects view. Select your implementation project and click Edit Project Scope . In the Scoping step of the project, one of the following business packages must be selected: To create leads in marketing and hand them over to sales: Ensure that Campaign Management is selected within Marketing. Then choose Lead Generation. The Lead Management business topic under Sales New Business is selected automatically. To create leads in sales (without handing leads over): Ensure that New Business is selected within Sales. Then choose Lead Management. The Lead Generation business topic under Marketing Campaign Management should not be selected. Under Questions you can see whether lead processing has been selected to work with or without handover from marketing to sales. To do this, select All Elements in the Show field, then navigate to Sales New Business Lead Management . The following business options are displayed: Lead Processing With Handover from Marketing Lead Processing Without Handover from Marketing For the active business option, Yes has been selected automatically. You can display and work on all leads for which you are responsible. If you are working in the New Business work center, and you need to work on leads that are assigned to colleagues, you need to request authorization from your key user.
Leads are generated either automatically or manually. To create leads, your company can perform marketing activities such as: Sending of direct mailings Participation in trade fairs to promote certain products Participation in technical conferences Web-based marketing Distribution of white papers or product literature E-mail marketing Telemarketing Depending on how your solution has been scoped, leads are created and processed as follows: If Lead Processing With Handover From Marketing has been scoped for your solution, leads are created in the Marketing work center. The leads are qualified as cold, warm, and hot by the marketing department. Once a lead has been qualified as warm or hot, it can be handed over to the sales department. A task is then sent automatically to the sales representative. The responsible sales representative accepts or rejects the leads that have been handed over to him or her. If a lead is accepted, the sales representative can create a follow-up opportunity or a sales quote.
Features
PUBLIC
2011 SAP AG. All rights reserved.
178
SAP Business ByDesign New Business
If Lead Processing Without Handover from Marketing has been scoped for your solution, leads are created in the New Business work center. The responsible sales representative qualifies the leads, accepts or rejects them, and can create a follow-up opportunity or a sales quote for accepted leads. When you create a lead, you specify its origin in the Source field, classify it by selecting a category in the Category field, and qualify it by selecting a qualification in the Qualification field. After the lead has been worked on, you accept or reject it and enter a reason why it has been accepted or rejected. The standard system has been preconfigured with sources, qualifications, categories, and reasons, but you can define your own in fine-tuning for Leads.
The following steps explain the typical process flow based on the standard process, which gradually progresses into opportunity management. However, variants of the standard process are also possible. 1. A lead is identified as a result of your companys marketing attempts. For example, a sales representative or marketing employee can generate leads from a marketing campaign or a trade fair. 2. After repeated business interactions, the sales representative creates a detailed lead for the interested business partner. 3. Over a period of time, the lead is followed repeatedly with a view to establish and improve the level of interest. The lead is qualified as either cold, warm, or hot. 4. If a lead reaches a certain qualification level, such as warm or hot, it can be handed over to the sales department for further business activities. 5. The sales representative uses the information gained in the lead to decide whether to generate a follow-up opportunity.
Process Flow
See Also
Quick Guide for Leads (in Marketing) Quick Guide for Leads (in New Business) Leads Configuration Guide
5.2.2.2 TARGET GROUPS AND CAMPAIGN MANAGEMENT
Target Groups and Campaign Management provide an effective way for sales and marketing professionals within your company to target specific prospects or customer groups in order to generate new business or strengthen relationships. A key strategy in successful marketing is the ability to query your customer database and create different target groups, thus enabling you to target your customers more effectively during your marketing campaigns. Target groups are lists of accounts and contacts that have at least one search parameter in common. It is also possible to manually add accounts and contacts that do not match the search parameters, but still need to be included in the target group. Your company can then assign a target group to a campaign in order to plan, execute and measure the campaign results from within SAP Business ByDesign. Campaign execution generates a Microsoft Excel template that can either be distributed to a marketing agency which then contacts the target group members, or as an input source in Microsoft mail merge or other mailing systems.
Overview
Target Groups and Campaign Management is relevant for all sales and marketing companies, whose employees can use this function to segment their market and target the right customers or prospects. Target Groups and Campaign Management enables you to:
Benefits
PUBLIC
2011 SAP AG. All rights reserved.
179
SAP Business ByDesign New Business
Create new target groups in an easy step-by-step approach by selecting accounts and contacts based on different search parameters or based on response information Check addressability of your target group members for different communication channels Search, view, create, edit, and execute campaigns Automatically create activities for account and contact history from a campaign Create and add responses to a campaign or use response codes to easily capture campaign responses Monitor campaign key performance indicators (KPIs) and check at a glance who has been contacted, who has not been contacted and why, who has responded using which channel, and who has not yet responded
The following prerequisites apply: Campaign management is enabled in your solution configuration. For creating automatic campaign responses via e-mail synchronization, office and desktop integration must be enabled. Configuration settings are normally performed by a key user. If you do not have the required authorization, contact your key user. To find these business options, go to the Business Configuration work center and choose the Implementation Projects view. Select your implementation project and click Edit Project Scope . In the Scoping step of the project, ensure that the following packages are selected: Campaign Management within Marketing Office and Desktop Integration within Communication and Information Exchange When you create a target group, you can specify a maximum number of members for a target group. To find this activity, go to the Business Configuration work center and choose the Implementations Projects view. Select your implementation project and click Open Activity List. Select the Fine Tune phase, then select the Target Groups activity from the activity list,
Prerequisites
Target Groups and Campaign Management consists of the following steps: Planning a Campaign Before creating a campaign, you typically define a target group to contact during the campaign. You create target groups in the Target Groups view in the Marketing work center or by choosing New Target Group under Common Tasks. Target groups are created by drawing on your existing customer and prospect database in SAP Business ByDesign using different selection criteria. You specify the target group members by clicking Maintain Members, selecting the relevant query in the Show field, and entering the required selection criteria. If you want to create target groups of accounts or accounts with contacts based on selection criteria that are not available in the standard SAP Business ByDesign system, the key user can create extension fields and add these to the account or contact screens. For example, you want to create a target group based on the number of employees of a corporate account. To enable you to do this, the key user first creates the extension field Number of Employees for the Account screens where your company wants to use it (for example, New Corporate Account, Corporate Account Overview). After that the key user makes this extension field available also in the selection criteria used for creating target groups. The following steps outline in brief how the key user can make the extension field visible in the selection criteria for a particular query: 1. In the Target Groups view, click New , then choose Target Group. 2. From the Adapt menu, select Enter Adaptation Mode. 3. In the guided activity, click Next to go to Step 2: Select Members.
PUBLIC 2011 SAP AG. All rights reserved.
Features
180
SAP Business ByDesign New Business
4. 5. 6. 7. 8.
On the Select Members screen, in the Show field, choose the query that should contain this extension field. Click Adapt, then choose Edit Screen. In the adaptation panel that opens, click Extension Fields. Select the section for which the extension field is relevant. Select the Visible checkbox next to the Number of Employees extension field to make it visible on the current screen. 9. You can now try out the field while still in adaptation mode and, if satisfied, publish your changes to all users. 10. If you need this field in other queries that you use for creating new target groups, repeat these steps. For more information, see the Extension Fields Quick Guide. You can also create target groups in the following ways: Upload a new target group using Microsoft Excel You can create a target group by entering accounts and contacts in a predefined Microsoft Excel template and uploading this list to the SAP Business ByDesign system. Based on a worklist In some work center views you can create a target group based on a worklist. For example, you can create a target group based on a worklist of service orders that have been completed, in order to send an e-mail to the target group members and ask them whether they are satisfied with the service that they have received. You can create target groups from worklists in the following work center views:
Work Center View Work Center
Accounts Activities Contacts Leads Opportunities Sales Quotes Sales Orders Returns Registered Products Contracts Service Requests Service Order Processing
Account Management Account Management Account Management Marketing New Business New Business New Business Sales Orders Sales Orders Service Entitlements Service Entitlements Service Desk Service Orders
First you prepare your worklist by selecting the relevant query in the Show field, or by clicking Advanced and entering the relevant search criteria. Then you create the target group from this worklist by clicking Export followed by To Target Group. The target group will then contain all accounts and contacts that match this search and are shown as search results in the worklist. Based on a report In some reports you can create a target group based on the results of the report. For example, you can create a target group that contains all accounts with whom you have achieved more than $50,000 revenue for a specific product within the last six months. You can create target groups from the following reports: Activity History Number of Leads Opportunity Pipeline Opportunity Volume Won/Lost Opportunities Sales Quote Volume
PUBLIC
2011 SAP AG. All rights reserved.
181
SAP Business ByDesign New Business
Sales Order Volume Sales Pipeline Service Order Statistics Service Categories Analysis Return Sales Rate First you call up a report and add the Account characteristic to the rows or columns. Then you click on an account ID or an account name, click on the arrow that appears next to the ID or name, and select Export all Accounts to new Target Group in the dropdown menu. The target group will then contain all accounts that are shown in the report. In addition, the system automatically determines the main contacts of these accounts, based on the account master data, and includes these in the target group. If the master data for a particular account does not have a main contact, then only the account is included in the target group. Note that the system determines the main contacts that are currently entered in the master data of the accounts. Therefore it is possible that some contacts in the target group differ from the contacts shown in the report. Based on response options You can create a new target group of all accounts and contacts that have responded with a specific response option to your campaign . When you select members for the target group, choose Campaign Responses in the Show field. For more information on response options, see below. Before creating your campaign, you can check in the target group itself whether all members can be contacted by a certain communication channel. On the Contact Overview screen under Target Groups, it is possible to see in which target groups the contact is a member. Creating a new Campaign Campaigns can be created by going to Campaign Management Campaigns, or by clicking Common Tasks and choosing New Campaign. You can also create a campaign directly from a specific target group as a follow-up action. In this way, this target group is assigned automatically to the campaign. You can then enter a campaign description and specify a campaign type. Available campaign types are E-mail, Letter, Phone Call, and Fax campaigns. You can also enter a start date to specify when the campaign is planned to be active, and an end date to specify when the campaign is planned to be finished. You can use these dates to help plan your campaigns. Then you assign an existing target group at whom this campaign is aimed, or you can create a new target group. Optionally you can decide whether to enable the automatic creation of activities from the campaign itself for account and contact history, to include blocked accounts or contacts, or whether to use the personal address of contacts for letter campaigns. If you need to specify how target group members can respond to a campaign, you can assign response options to it. You first define the response options in the Campaign Management view by clicking New on one of the following screens: In the Response Options view, in the worklist In the Campaigns view, directly in the campaign itself, on the . Response Options tab of the campaign These response options are then assigned automatically to your campaign. For example, you can define the following response options: Yes No Not sure You can also define more specific response options, such as: Will attend
PUBLIC 2011 SAP AG. All rights reserved. 182
SAP Business ByDesign New Business
Will attend with 2 people Will not attend You can classify response options as positive, negative, or neutral responses. After you have defined the response options, you can assign them to the campaign on the . Response Options tab of the campaign. Executing a Campaign Before a campaign can be executed, a target group must be assigned to it, and a campaign type must be selected. Campaign execution generates a Microsoft Excel template containing all addressable target group members. This Microsoft Excel file can either be distributed to a marketing agency that then contacts the target group members, or used as an input source in Microsoft mail merge or other mailing systems. All addressable target group members are exported to the Microsoft Excel file, depending on the campaign type that has been assigned to the campaign. A member is addressable if the following conditions are met: The member can be contacted by the selected campaign type. For example, for the E-mail campaign type, all target group members for whom e-mail addresses have been maintained are addressable by e-mail and are therefore exported to the Microsoft Excel file. The status of the target group member is set to Active. The member is allowed to be contacted; that is, the Contact Permission field is set to Allowed or is blank. In addition to the address data of the members, the Microsoft Excel file includes response codes. These are unique codes that have been generated automatically for each target group member. The use of response codes can speed up the manual creation of campaign responses; they determine which accounts/contacts have responded, and to which campaign they have responded. After you have executed a campaign you can immediately check who has been contacted successfully, and also who could not be contacted and the reason why contact was not possible. Contacted in this sense means the members who have been exported to the Microsoft Excel file to be used for campaign execution, and are therefore ready to be contacted by whichever communication channel is chosen.
Managing Campaign Responses You capture responses by creating activities of the type e-mail, letter, fax, or phone call, and assigning a campaign to them. SAP Business ByDesign provides several methods of creating responses, depending on whether they are created mostly by marketing or sales employees. Marketing employees can create responses in the following ways: Manually by selecting a campaign in the Campaigns worklist, and clicking Add Response followed by email, fax, letter, or phone call Manually by adding a response in the campaign itself In both cases, the relevant activity opens. The campaign description is proposed automatically in the Campaign field. All you need to do is to enter the person who has responded. Sales or other employees can create responses in the following ways: Manually in the Activities view by creating an activity of the type e-mail, fax, letter, or phone call, and assigning a campaign to it Automatically using Microsoft Outlook Integration. Responses received via e-mail in your personal inbox can be assigned to a campaign and synchronized with SAP Business ByDesign. When you create a response manually, you can enter one of the following: Campaign ID
PUBLIC
2011 SAP AG. All rights reserved.
183
SAP Business ByDesign New Business
You then need to manually add the person who has responded. Response code The campaign and the person who has responded are determined automatically. If response options have been assigned to the campaign, you can select the appropriate response from a dropdown list in the Response Options field in the activity. This field is visible if a valid campaign has been entered in the Campaign field. The Campaign Overview screen displays all the important information, such as the campaign execution date, the campaign key performance indicators (KPIs), the number of members contacted, and the number of non-responders. From the Campaign Overview screen you can navigate directly to the execution and response details, such as who has responded and who has not. This information can be easily used, for example, to trigger follow-up actions like contacting all responders via a new campaign. To help you access such information quickly, you can use the Advanced Search in a campaign to search for: Members of a campaign who have not been contacted The search results can then be exported to a new target group or campaign, for example, and be used for further processing. Click . Execution Details and choose Members Not Contacted in the Show field. Particular responses to a campaign For example, you wish to see who would like to participate at an upcoming event. Click . Response Details , and choose Responses in the Show field. On the Account Overview and Contact Overview screens it is possible to display all campaigns in which an account or a contact has been contacted. On the Contact Overview screen you can also see the response that the contact has given to a particular campaign and the response classification. You can view this information in the Account Management work center: Choose Accounts and open an account. On the Account Overview screen click . Choose Contacts and open a contact. The details are displayed under Campaigns.
Sales
See Also
Target Groups Quick Guide Campaigns Quick Guide Response Options Quick Guide
5.2.3 TASKS 5.2.3.1 CREATE LEADS USING MICROSOFT EXCEL
Overview
You can create leads by entering them in a predefined Microsoft Excel template and uploading them to the SAP Business ByDesign system.
Go to My Computer in the Self-Services Overview view in the Home work center to ensure that the following prerequisites are fulfilled: You have installed the latest Add-In for Microsoft Excel. Click Install Additional Software. The settings for your browser have been set correctly. Click Check My Computer Settings. For more information, see Install Additional Software.
Prerequisites
PUBLIC
2011 SAP AG. All rights reserved.
184
SAP Business ByDesign New Business
If the Lead Processing With Handover from Marketing business option has been selected for your solution, then an employee working in marketing creates leads in the Leads view in the Marketing work center and subsequently hands them over to sales. An employee working in sales then processes the leads further in the Leads view in the New Business work center. In this case it is not possible to create leads in the New Business work center. If the Lead Processing Without Handover from Marketing business option has been selected for your solution, then an employee working in sales creates leads in the Leads view in the New Business work center. In this case, the Leads view is not visible in the Marketing work center.
In the SAP Business ByDesign system, in the Leads view of the Marketing or New Business work center, click New and Leads from Microsoft Excel. Get the Template 1. Select the template. Choose the template in the required language and click Download. You can choose any language that you have selected during scoping. If you have selected only one language during scoping, you will not get a selection of language versions to choose from. 2. Decide what you want to do with the template. Choose one of the following options: If you want to use the template only once, you can open the template without saving it. Click Open. If you want to save the template so that you can use it again, choose a location to save the file to, enter an appropriate file name, and click Save. Then click Open. If you have previously downloaded and saved this template on your computer, navigate to the location where you have saved the template, and open it. Log on to the SAP Business ByDesign System 1. In the SAP Business ByDesign tool bar, click Logon. If the SAP Business ByDesign tool bar is not displayed, check to make sure that the Add-In for Microsoft Excel has been installed correctly (see Prerequisites in this document). A dialog box opens where you can enter the logon details. The system URL is proposed automatically. The system URL is the URL of the SAP Business ByDesign system that you are working with. 2. Enter your user ID and your password, and click Logon. Enter Details in the Microsoft Excel Template Note the following: The Microsoft Excel template is presented with a number of rows where you can enter or copy your data. If you need more, add the number of rows you need before you start entering or copying your data. Ensure that mandatory fields (those marked with an asterisk) are filled. To help you fill in the details: Some fields have dropdown lists. In some fields you can search the SAP Business ByDesign system for data, for example, account IDs. Place the cursor on the field, and click Lookup in the SAP Business ByDesign tool bar to search the system. If the Lookup button is not active, then it is not possible to perform a search.
Steps
PUBLIC
2011 SAP AG. All rights reserved.
185
SAP Business ByDesign New Business
Enter the leads into the rows, and in the appropriate columns. Save Your Data 1. After you have finished entering all the data, save the Microsoft Excel file. 2. Click Save Data to . A dialog box opens, informing you that the data is being saved to the SAP Business ByDesign system. After the upload, a message informs you that your data has been saved in the SAP Business ByDesign system. If you do not provide all the required information, or if you provide incorrect information, some records will not be saved. Error messages will highlight the problems so that you can correct them and save the data again. 3. You can then log off by clicking
Logoff
The new leads are saved in the SAP Business ByDesign system and added to the list in the Leads view. If you need to make changes to these leads, you must change them directly in the system.
Result
5.3 OPPORTUNITIES VIEW 5.3.1 OPPORTUNITIES QUICK GUIDE
The Opportunities view allows you to create, edit, and analyze your opportunities. You can access this view from the New Business work center. There are two subviews: Opportunity List The Opportunity List allows you to create, edit, and view opportunities and related information from one central location. When you create an opportunity, you typically specify the account and product or service, enter details for forecasting, and you can classify it for analysis purposes. If the Sales Assistant has been scoped for your solution, then you are provided with a set of recommended activities and tasks for each phase. You can then select the activities you need to carry out to increase your chance of winning this opportunity. For more information, see Sales Assistant. In addition, you can add competitors to opportunities. This information can be used later in reporting. Traffic lights inform you about the progress of your opportunities. Once you have decided that an opportunity has been won or lost, you set the appropriate status and provide a reason as to why the opportunity has been won or lost. You can use this information to analyze the success or failure of your opportunities. You can display data in an Opportunities worklist as a chart using the analytical view function. This function helps you to get a quick overview of all data in the worklist. Opportunity Pipeline The Opportunity Pipeline allows you to analyze your opportunities in a graph combined with an interactive table. It also allows you to simulate how changes in your opportunities would influence your pipeline. The following analyses are provided: Won vs. Expected Opportunities This analysis compares the values of your won opportunities with the value of your expected opportunities from a quarterly perspective. Pipeline Bar Chart This analysis displays all your opportunities that are open or in process, together with their values by sales phase, and according to whether they are stalled, slow, or on track. Pipeline Bubble Chart
PUBLIC 2011 SAP AG. All rights reserved. 186
SAP Business ByDesign New Business
This analysis is similar to the pipeline bar chart, but in the form of a bubble chart. The size of the bubble relates to the expected value of the opportunity. The position on the Y-axis shows the chance of success.
Business Background
Opportunity Processing Opportunity Processing allows you to identify and follow through on the possibility of selling goods or services to a particular customer. The opportunity can store all relevant information to help you win, such as the account and all relevant communication, products and prices, members of the sales team and your sales partners who are working on the opportunity, and competitors for this opportunity. In addition, you can classify your opportunity by setting a priority and specifying the source (for example, a trade fair). For more information, see Opportunity Processing. Sales Assistant The Sales Assistant helps sales employees to establish a structured sales process when they process opportunities. It supports the employee in defining the required sales activities that have to be performed in an opportunity sales cycle. For more information, see Sales Assistant. Business Scenario: Marketingto-Opportunity The Marketing-to-Opportunity business scenario enables you to manage marketing and pre-sales activities with the goal of generating new business for customers and prospects. You can run campaigns, capture responses, generate leads, manage opportunities, and initiate and track related sales activities. Alternatively, you can use this business scenario without campaigns, which means that no marketing department is involved, and leads and opportunities can be created without using a campaign. There is also an enhanced function for Microsoft Outlook integration that allows you to directly assign e-mails to specific campaigns in Outlook and synchronize this information with the SAP Business ByDesign system. In addition, the pipeline simulation feature provides an interactive combination of graphic and table list of the opportunities. The What-if analysis simulates how changes would affect your pipeline. For more information, see Marketing-to-Opportunity.
Tasks
Create an Opportunity 1. Click New , then choose Opportunity. You can also click Common Tasks in the taskbar and choose New Opportunity. 2. On the . General tab under Account, enter the account associated with the opportunity. In the Name field, enter the account name or ID. If necessary, you can search for an account or click New to create a new corporate or private account. The system will automatically display the related master data. 3. Enter details of the opportunity such as the description and, if necessary, overwrite the start and end dates. Note that reports for opportunities, such as Won/Lost Opportunities or Opportunity Pipeline, are based on the end date of an opportunity. You can also enter the following details:
PUBLIC
2011 SAP AG. All rights reserved.
187
SAP Business ByDesign New Business
If the Sales Assistant has been configured correctly, the Sales Cycle and Sales Phase are proposed. If required, you can select a different sales cycle or sales phase. Under Forecast you can enter the chance of success and the expected value, and specify whether the opportunity is relevant for forecasting. The chance of success is proposed depending on the current sales phase. You can overwrite the chance of success. However, if you overwrite it, and you select a new sales phase afterwards, the system does not propose a new chance of success based on the new sales phase. So you must change the chance of success manually, if required. Under Classification you can classify and prioritize the opportunity. 4. Click . Items and enter details of the products or services associated with the opportunity as follows: a. Click Add Row to create a new row in the table. b. Enter or select a product or service. The system automatically displays the related description and category. If the product or service you need to enter does not exist in the system yet, just enter a description under Product Description. If you want to enter only a product category, you can select or enter a product category in the appropriate field. c. Enter the required quantity and unit of measure. The system calculates the item value. If you have entered only a product description or a product category, then you can enter an item value. d. Repeat these steps to add information about other products or services associated with this opportunity. 5. You can now specify sales activities that should be carried out for this opportunity. To do this, click . Sales Activities . If the Sales Assistant has been scoped for your system, a list of possible activities is displayed under Suggested Activities. 6. Select the required activity or activities under Suggested Activities and click Add . The selected activities are added under Sales Activities and can be carried out. 7. If required, you can create additional sales activities by clicking New and then choosing the appropriate activity type. To activate this button, save the opportunity first. If the Sales Assistant has not been configured for your system, no sales activities are displayed under Suggested Activities. However, you can enter sales activities manually under Sales Activities. 8. You can enter your competitors for this opportunity on the . Competitors tab. You can specify which competitor should be treated as the main competitor and used in reporting by selecting the Main checkbox for the relevant competitor. 9. You can add an external party who is involved in this opportunity as follows: a. Click View All and select . Involved Parties . b. On the . External Parties tab, click Add Row . c. In the Party Role column, choose, for example, Sales Partner, and enter the sales partner. You can also view or change the members of your internal sales team on the . Sales Team tab. 10. Save the opportunity.
PUBLIC
2011 SAP AG. All rights reserved.
188
SAP Business ByDesign New Business
The status of the opportunity is set automatically to Open. You can also create opportunities by entering them in a predefined Microsoft Excel template and uploading them to the SAP Business ByDesign system. For more information, see Create Opportunities Using Microsoft Excel.
Create Opportunities Using Microsoft Excel You can create opportunities by entering them in a predefined Microsoft Excel template and uploading them to the SAP Business ByDesign system. For information on this task, see here. Edit an Opportunity You can display and work on all opportunities for which you are responsible. If you need to work on opportunities that are assigned to colleagues, you need to request authorization from your key user. To edit an opportunity, select it in the work list and click Edit . When you work on an opportunity during its life cycle, you would typically do the following: Change details on the . General tab. For example, you can change the sales phase under Pipeline Status. A traffic light icon tells you whether the opportunity is On Track, Slow, or Stalled. When you change the sales phase, the traffic light icon changes to green, and the opportunity is shown as being On Track. In addition, the value in the Days in Phase field is reset to 0. Whenever you choose the next sales phase, the percentage value in the Chance of Success field increases automatically. The chance of success is proposed depending on the current sales phase. You can overwrite the chance of success. However, if you overwrite it, and you select a new sales phase afterwards, the system does not propose a new chance of success based on the new sales phase. So you must change the chance of success manually, if required. You can also change the expected value under Forecast or you specify whether the opportunity is relevant for forecast or not. Change the product on the . Items tab. Check and process your activities on the . Sales Activities tab as follows: 1. Click on the subject of a sales activity to open or edit an activity. 2. Enter details for this activity, if required. To track the processing of an activity, you can specify its status by clicking Change Status followed by the appropriate status. 3. Save and close the activity. 4. You can click Refresh under Sales Activities, to update the activity data. You can delete a sales activity that you do not require by selecting it and clicking Delete . Add or delete a competitor for this opportunity on the . Add or change the sales team or external parties on the . Save the opportunity after making the changes.
Competitors
tab. tab.
Involved Parties
PUBLIC
2011 SAP AG. All rights reserved.
189
SAP Business ByDesign New Business
End an Opportunity You end an opportunity by changing its status to Won, Lost, or Stopped. An opportunity must have the status In Process before you change it to Won or Lost. Opportunities that have the status Stopped are not displayed in the Opportunity Pipeline or in the Won/Lost Opportunities report, and they are not taken into account for forecasting. 1. Select an opportunity in the work list and click priate status.
Change Status
followed by the appro-
You can also edit the opportunity to view the details first. If you have selected the status Won or Lost, a dialog box is displayed. 2. In the dialog box, select a reason why the opportunity was won or lost and click OK . This reason is displayed in the opportunity as Reason for Status under Pipeline Status, and it is also used in reporting for further analysis. Delete an Opportunity You can delete an opportunity, regardless of its status. However, you cannot delete an opportunity if a follow-up document exists such as an activity or a sales quote. 1. In the Opportunities work list, select an opportunity and click Delete . The system displays a message, asking you whether you want to delete the selected record. 2. Confirm the message by clicking Delete . The opportunity is removed from your work list, and a system message confirms that your entries have been saved. Display a Graphical Analysis of an Opportunities Worklist 1. In the worklist, from the Group By dropdown list, choose a criterion by which to group data. 2. To view all data from the worklist in the Analytical View section, click the chart icon next to the filter icon. 3. In the Analytical View section, choose a chart type to display the data. 4. Double-click a data section in the chart to filter the original worklist. You can clear the filter by clicking Back to Full Chart in the Analytical View section or deleting the filter content in the worklist. For some worklists, such as the Opportunities worklist in the Opportunity List view in the New Business work center, you can aggregate the grouped data using different criterion (for example, expected value). You can then select different analysis methods (for example, count, sum, average, maximum, or minimum) to sort the data, and choose different chart types to present the data from the worklist.
PUBLIC
2011 SAP AG. All rights reserved.
190
SAP Business ByDesign New Business
Analyze Opportunities With the Opportunity Pipeline You can analyze the opportunity pipeline based on the current situation. Alternatively, you can perform a simulation by changing certain parameters and then analyzing how these changes would affect the opportunity pipeline. You can then choose to cancel the simulation or save your changes in the opportunities. Analyzing the Opportunity Pipeline 1. Default selection criteria are used to display the opportunity analyses. To base your analysis on different selection criteria, click Advanced. 2. Depending on the analysis you have chosen in the Show field, you can specify different selection criteria, for example: The currency in which the data should be displayed Aggregation of data according to a quarter, month, or year Time frame of when opportunities end The values to be displayed: expected value, item value, or weighted value. Whether the opportunities are relevant for forecast or not Category, source, or priority of the opportunities 3. To ensure consistent company-wide reporting, sales phases used throughout the company can be assigned to analysis phases that are used exclusively for reporting. If you want to see your pipeline according to analysis phases, select the Display Analysis Phase check box. 4. Click Go . The graph is built based on this selection criteria, and a list including the relevant opportunities is displayed below the graph. 5. Click on an element in a graph to filter the list of opportunities as follows: An element in the legend For example, you can click on Won in the legend to display only those opportunities that have been won. A bar or a bubble in the graph itself For example, you can click on the red bar in the Identify opportunity sales phase to display those opportunities that are stalled. For the Won vs. Expected and Pipeline Bar Chart analyses: an element on the Xaxis of the graph For example, you can click on Qualify opportunity to display only those opportunities that are currently in the Qualify opportunity sales phase. Simulating the Opportunity Pipeline You can simulate the opportunity pipeline by changing the following parameters: 1. Chance of success Relevance for forecast Expected value Sales phase End date Priority
Click Start Simulation and make your changes. Your changes are immediately reflected in the graph as well. 2. After you have analyzed your results, you can perform one of the following actions: Click Cancel Simulation to cancel the simulation. Your changes are not saved. Click Save Changed Opportunities to incorporate and save your changes in the opportunities.
PUBLIC
2011 SAP AG. All rights reserved.
191
SAP Business ByDesign New Business
Export Opportunities to Microsoft Excel You can export opportunities to Microsoft Excel. For more information, see Export Business Data Using Microsoft ExcelExport Business Data Using Microsoft ExcelExport Business Data Using Microsoft Excel. Create a Target Group from an Opportunities Worklist For marketing purposes you can create a target group of accounts listed in a worklist. To do this: 1. Call up the required worklist, and modify it to your needs. 2. Click Export followed by To Target Group. The New Target Group screen opens. 3. Check the details and save the target group.
5.3.2 BUSINESS BACKGROUND 5.3.2.1 OPPORTUNITY PROCESSING
Opportunity Processing allows you to identify and follow through on the possibility of selling goods or services to a particular customer. The opportunity can store all relevant information to help you win, such as the account and all relevant communication, products and prices, members of the sales team and your sales partners who are working on the opportunity, and competitors for this opportunity. In addition, you can classify your opportunity by setting a priority and specifying the source (for example, a trade fair).
Overview
Opportunity processing is relevant if: You have long sales cycles The expected sales volume is high You want to monitor sales cycles and track stalled opportunities
Relevance
Prerequisites
Configuration settings are normally performed by a key user. If you do not have the required authorization, contact your key user. You have enabled Opportunities in your system configuration. To find this business option, go to the Business Configuration work center and choose the Implementation Projects view. Select your implementation project and click Edit Project Scope . In the Scoping step of the project, ensure that New Business is selected within Sales. In the Questions step, expand the Sales scoping element and select New Business. Select Opportunities and answer the question related to Sales Methodology. You can define settings for opportunities, sales cycles, and sales phases. For your implementation project click Open Activity List . Select the Fine-Tune phase, then select the Opportunities and Sales Cycles and Phases activities from the activity list. You can display and work on all opportunities for which you are responsible. If you need to work on opportunities that are assigned to colleagues, you need to request authorization from your key user.
PUBLIC
2011 SAP AG. All rights reserved.
192
SAP Business ByDesign New Business
An opportunity can be created with or without reference to a lead, and can be followed up by a sales quote or a sales order. Products and quantities that have been entered in the opportunity are copied into the sales quote or sales order. If you enter a product in an opportunity for which a price list exists, the price will be determined automatically, based on the price list master data. Discount lists and surcharges defined as master data will also be considered for the price determination. If required, you can overwrite the price that has been determined. Note, however, that no pricing information is copied to sales quotes or sales orders when you create them as follow-up documents from an opportunity. Instead, pricing is carried out again in the sales quote or sales order. In an opportunity you can also enter a product that does not exist as master data in your system. You simply enter a text for a product description. If required, you can also enter a price. However, these product descriptions and prices are not copied to follow-up sales quotes or sales orders. As with other business documents, involved parties are proposed automatically in an opportunity. In fine-tuning for Opportunities, you can define new party roles and influence how some of the party roles are determined in the opportunity. For more information, see Party Processing. An opportunity runs through a sales cycle that is typically broken down into sales phases where specific sales activities are carried out. To ensure consistent company-wide reporting, sales phases used throughout the company can be assigned to analysis phases that are used exclusively for reporting. A sales cycle is broken down into sales phases. In the standard system, the General opportunity sales cycle consists of the following sales phases: Sales Phases
001 002 003 004 005 006 Identify opportunity Qualify opportunity Develop value proposition Quotation Decision Close
Features
The system keeps track of how many days an opportunity is in a certain phase. In fine-tuning for Sales Cycles and Phases, you can specify for each sales phase after how many days an opportunity is said to be making slow progress or has stalled when no updates have been saved in this opportunity. The system then determines whether the opportunity is On Track, Slow, or Stalled. A traffic light icon visualizes this. In addition, the number of days that the opportunity has remained in a particular phase is displayed in the Days in Phase field. When you change the sales phase in the opportunity, the value in the Days in Phase field is reset to zero. If an opportunity is stalled, a notification can be sent automatically to the manager of the employee responsible of this opportunity. In addition, when you choose the next sales phase of an opportunity, your chance of success of winning this opportunity increases. That is, the percentage value in the Chance of Success field increases automatically, depending on settings in fine-tuning. In fine-tuning you can also specify a default value to be proposed in the opportunity as the chance of success. In addition, you can specify in the opportunity whether it should be taken into account for forecasts. You can enter activities that need to be carried out for this opportunity. For appointments, you can enter visit reports using a predefined template. If the Sales Assistant has been scoped for your solution, then a set of suggested activities is proposed for each phase of the opportunity. You can then select the activities you require for this particular opportunity, and carry them out. For more information, see Sales Assistant. You can set a status for the opportunity and track its progress. The following statuses are provided in the standard system:
PUBLIC
2011 SAP AG. All rights reserved.
193
SAP Business ByDesign New Business
Statuses
Open In Process Won Lost Stopped This status is proposed when you create an opportunity. You must set this status manually. It enables you to set all subsequent statuses. You must set this status manually, and provide a reason why this opportunity has been won. You must set this status manually, and provide a reason why this opportunity has been lost. You must set this status manually.
These statuses are preconfigured and cannot be changed. You end an opportunity by specifying whether it has been won or lost, and providing a reason as to why it has been won or lost. For example, an opportunity is lost, and you find out that the reason was because a competitor had offered a better price. You then change the status of the opportunity to Lost, and set the Reason field to Lost due to Price. In fine-tuning for Opportunities, you can define your own reasons and assign them to the Won or Lost status as required. The Opportunity Pipeline provides you with a graphical representation of the opportunities that have been won compared with those that you still expect to win. You can simulate certain changes to your opportunities such as the chance of success or the expected value, directly in the Opportunity Pipeline, and then decide to save or cancel these changes.
The following steps explain the typical process flow: 1. In the New Business work center, create the opportunity in one of the following ways: As a follow-up to a lead in the Leads view. The system copies details from the lead to the new opportunity. Without reference to a lead, in the Opportunities view. 2. The sales cycle and sales phase are proposed automatically, depending on settings in fine-tuning, The chance of success is also proposed automatically, depending on the sales cycle. You can overwrite these details, if required. 3. Enter details such as the account, the products or product descriptions, the expected value, and whether or not the opportunity should be taken into account for forecasts. 4. You can navigate to the . Involved Parties tab to display your sales team and external parties that are dealing with the opportunity. 5. If the Sales Assistant has been configured for your system, you can navigate to the . Sales Activities tab and select the activities to be carried out for each phase. 6. When you save the opportunity, it has the status Open. You can change this status to In Process, Stopped, Won, or Lost, according to the actual progression of the opportunity. If you have set the status of the opportunity to Won or Lost, you can enter a reason as to why it was won or lost. 7. If an opportunity is successful, you can create a follow-up sales quote or sales order.
Process Flow
Opportunities Quick Guide Opportunities Configuration Guide Sales Cycles and Phases Configuration Guide Sales Cycles and Phases Sales Assistant Party Processing
See Also
PUBLIC
2011 SAP AG. All rights reserved.
194
SAP Business ByDesign New Business
5.3.2.2 SALES ASSISTANT
Overview
The Sales Assistant helps sales employees to establish a structured sales process when they process opportunities. It supports the employee in defining the required sales activities that have to be performed in an opportunity sales cycle.
The Sales Assistant provides a structured sales methodology organized by sales cycles. Each sales cycle consists of sales phases. Activities can be defined in fine-tuning for each sales phase; these activities control, document, and monitor the sales process. For every phase of an opportunity, the Sales Assistant provides the user with a set of suggested activities and tasks to increase the chance of success. When you as an employee responsible in sales create an opportunity, the Sales Assistant displays the suggested activities on the . Sales Activities tab. You can then select the activities you require for this opportunity. We recommend that you include all mandatory activities of a sales phase in the opportunity and execute them accordingly. However, even though an activity is mandatory, you can move to the next sales phase without executing the mandatory activity. You can also manually enter additional activities. Moreover, even if activities are not completed, the opportunity can still move into the next phase, and it is still possible to create a follow-up sales quote or sales order. When you save the opportunity, individual activities are generated from the Sales Assistant. These activities are assigned to you as the responsible employee and are automatically linked to the opportunity. All suggested activities that are activated in the opportunity are automatically filled with the following data: Data Proposed in Activities
Activity type Partner (account, contact, and employee responsible) Subject Details description Specified in fine-tuning Copied from the opportunity Specified in fine-tuning Specified in fine-tuning
Using the Sales Assistant is optional. The Sales Assistant is especially relevant for organizations that have a long sales process in which the chance of success, that is, of converting an opportunity into a sales quote or order, depends on a number of activities that need to be executed and monitored. The content can be adapted to suit the specific sales process of your organization.
Prerequisites
Configuration settings are normally performed by a key user. If you do not have the required authorization, contact your key user. Sales Assistant is enabled in your solution configuration. To find this business option, go to the Business Configuration work center and choose the Implementation Projects view. Select your implementation project and click Edit Project Scope . In the Scoping step of the project, ensure that the following business packages and business topics are selected in the Sales business area: Account and Activity Management Activity Management New Business Opportunities In the Questions step, expand the Sales scoping element and select New Business. Select Opportunities and answer the question related to the Sales Assistant under Sales Methodology.
PUBLIC
2011 SAP AG. All rights reserved.
195
SAP Business ByDesign New Business
This enables the Sales Assistant fine-tuning activity. To find this activity, click Open Activity List in your implementation project. Select the Fine Tune phase, then select the Sales Assistant activity from the activity list. You can then specify your settings as follows: Activities You can either use the activities provided in the standard system, or create new ones for your defined opportunity sales phases. These activities are then proposed in the opportunity on the . Sales Activities tab and can be used as guidance throughout your sales process. To provide further assistance, you can maintain a detailed description and assign an activity type for each activity in fine-tuning. Assignment of Activities to Sales Phases You can select an opportunity sales cycle with its sales phase and assign your predefined activities to your sales phase. You can also define the sequence in which the suggested activities should be displayed in the opportunity. In addition, you can specify whether the activities are mandatory. These are the activities that should be carried out for an opportunity; however, the employee responsible for the opportunity can still decide not to carry out a mandatory activity. The following table shows an example of activities that is provided in the standard system for the sales phase Identify Opportunity: Activities for Identify Opportunity Sales Phase
Sequence 1 2 3 4 Activities Gather information on customer Identify most suitable entry point Obtain and prepare visit Initial need analysis Mandatory Yes Yes Yes Yes
The following steps explain the typical process flow: 1. As an employee responsible, create an opportunity and enter the necessary details such as the account, product, expected value, chance of success, and so on. 2. Click . Sales Activities . 3. Under Suggested Activities, select the activities you need for each phase and add them to the Sales Activities. We recommend that you include the mandatory activities. 4. When you save the opportunity, the activities are created. They are assigned to you and linked to this opportunity
Process Flow
Opportunity Processing Activity ManagementActivity Management
See Also
5.3.3 TASKS 5.3.3.1 CREATE OPPORTUNITIES USING MICROSOFT EXCEL
You can create opportunities by entering them in a predefined Microsoft Excel template and uploading them to the SAP Business ByDesign system.
Overview
Go to My Computer in the Self-Services Overview view in the Home work center to ensure that the following prerequisites are fulfilled:
Prerequisites
PUBLIC
2011 SAP AG. All rights reserved.
196
SAP Business ByDesign New Business
You have installed the latest Add-In for Microsoft Excel. Click Install Additional Software. The settings for your browser have been set correctly. Click Check My Computer Settings. For more information, see Install Additional Software.
In the SAP Business ByDesign system, go to New Business Opportunities, then click from Microsoft Excel. Get the Template 1. Select the template. Choose the template in the required language and click Download.
Steps
New
and Opportunities
You can choose any language that you have selected during scoping. If you have selected only one language during scoping, you will not get a selection of language versions to choose from. 2. Decide what you want to do with the template. Choose one of the following options: If you want to use the template only once, you can open the template without saving it. Click Open. If you want to save the template so that you can use it again, choose a location to save the file to, enter an appropriate file name, and click Save. Then click Open. If you have previously downloaded and saved this template on your computer, navigate to the location where you have saved the template, and open it. Log on to the SAP Business ByDesign System 1. In the SAP Business ByDesign tool bar, click Logon. If the SAP Business ByDesign tool bar is not displayed, check to make sure that the Add-In for Microsoft Excel has been installed correctly (see Prerequisites in this document). A dialog box opens where you can enter the logon details. The system URL is proposed automatically. The system URL is the URL of the SAP Business ByDesign system that you are working with. 2. Enter your user ID and your password, and click Logon. Enter Details in the Microsoft Excel Template Note the following: The Microsoft Excel template is presented with a number of rows where you can enter or copy your data. If you need more, add the number of rows you need before you start entering or copying your data. Ensure that mandatory fields (those marked with an asterisk) are filled. To help you fill in the details: Some fields have dropdown lists. In some fields you can search the SAP Business ByDesign system for data, for example, account IDs. Place the cursor on the field, and click Lookup in the SAP Business ByDesign tool bar to search the system. If the Lookup button is not active, then it is not possible to perform a search. Enter the opportunities into the rows, and in the appropriate columns. Save Your Data 1. After you have finished entering all the data, save the Microsoft Excel file. 2. Click Save Data to .
PUBLIC 2011 SAP AG. All rights reserved. 197
SAP Business ByDesign New Business
A dialog box opens, informing you that the data is being saved to the SAP Business ByDesign system. After the upload, a message informs you that your data has been saved in the SAP Business ByDesign system. If you do not provide all the required information, or if you provide incorrect information, some records will not be saved. Error messages will highlight the problems so that you can correct them and save the data again. 3. You can then log off by clicking
Logoff
The new opportunities are saved in the SAP Business ByDesign system and added to the list in the Opportunities view. If you need to make changes to these opportunities, you must change them directly in the system.
Result
5.3.3.2 EXPORT BUSINESS DATA USING MICROSOFT EXCEL
You can export different types of data from the SAP Business ByDesign system to Microsoft Excel. Then you can use Microsoft Excel to organize and analyze that data. You can export data from a report or from a worklist.
Overview
Go to My Computer in the Self-Services Overview view in the Home work center to ensure that the following prerequisites are fulfilled: You have installed the latest Add-In for Microsoft Excel. Click Install Additional Software. The settings for your browser have been set correctly. Click Check My Computer Settings. For more information, see Install Additional Software.
Prerequisites
Procedure
1. Before you can export data, you must be viewing that data. Depending on the data that you want to export, choose one of these options: To export data from a report, open that report and choose whether you want to export the table or chart by clicking either Switch to Chart or Switch to Table. To export data from a worklist, open that worklist and click Go. 2. To export data from a chart, table, or worklist, click Export, then choose To Microsoft Excel. The complete list of data that you see on the screen will be exported to Microsoft Excel. 3. Select the language or template in the dialog that appears. If there is only one template in the system for this export scenario, the Export to Microsoft Excel dialog appears. In this dialog, you can select the language. If there is more than one template in the system for this export scenario, the Template List dialog appears. In this dialog, you can select the Microsoft Excel template you want to use for the export. The template will dictate how your exported data will be formatted. The Microsoft Excel version and the language that are relevant to each template are displayed. 4. Click Download.
PUBLIC
2011 SAP AG. All rights reserved.
198
SAP Business ByDesign New Business
5. A message shows that you can open or save the file which contains the data that you have just exported from the SAP Business ByDesign system. Click Open or Save depending on what you want to do with the exported data. Depending on whether you click Open or Save, there are two possible results: If you click Open, a worksheet opens with the data in Microsoft Excel. The file has a temporary name, but it is not saved. You can use all the functions of Microsoft Excel to organize the data and to save that worksheet. If you click Save, a Save As dialog box opens. You can specify an appropriate file name and a location to save the exported Microsoft Excel file to. A message will inform you when the download has completed successfully. You can later navigate to the location where you have saved the template and open it . 6. To adapt the template, choose The template editor will open. In the editor, you can make the following changes to the template: Change the name of a column Change the sequence of columns by choosing Hide a column by deselecting it under Visible Click
Generate Move Up Edit Template
in the SAP Business ByDesign tool bar.
and
Move Down
to save your changes to the template. A key user has to upload the adapted template from the Office Template Maintenance view to the SAP Business ByDesign system.
5.4 SALES QUOTES VIEW 5.4.1 SALES QUOTES QUICK GUIDE
A competitive and successful sales professional knows the benefits of an effective quote management system. When you submit sales quotes, it is essential to capture the desired product or service requests of your potential customers in order to strengthen the competitive position of your company. Since your company has selected the Buy, Sell, and Administrate implementation focus, there will be slight differences between your solution and the standard as outlined below. For more information, see What Works Differently in Buy, Sell, and Administrate. If your system has not been deployed, all information is shown because there is no scoping-relevant filter. Since your company has selected the Manage and Control Projects implementation focus, there will be slight differences between your solution and the standard as outlined below. For more information, see What Works Differently in Manage and Control Projects. If your system has not been deployed, all information is shown because there is no scoping-relevant filter.
Business Background
Sales Quotes Processing Sales quote processing is used to offer products or services to customers according to specific terms with fixed conditions. The seller is bound by the sales quote for a specific period of time. The sales quote is usually created by a sales representative of the company. The system supports pricing functionality and an optional check of the availability of the goods.
PUBLIC
2011 SAP AG. All rights reserved.
199
SAP Business ByDesign New Business
Sales quote processing enables you to offer a valid price and attractive discounts on your products. This is a common way of inviting your customers to purchase your products or services, thereby growing your business. If the customer accepts the sales quote, a sales order can be generated from the sales quote. For more information, see Sales Quotes Processing. Pricing Pricing is based on price master data such as price lists and discount lists, which are used to automatically calculate pricing within all business documents for sales and service processes. A predefined pricing procedure is used to determine the gross value the customer has to pay for certain products or services to be received on a certain day at a certain place. The pricing procedure consists of price components, such as list price, discounts, surcharges, freights, taxes, and costs. The order of these price components is essential for the calculation of the total value. For more information, see Pricing in Customer Relationship ManagementPricing in Customer Relationship ManagementPricing in Customer Relationship ManagementPricing in Customer Relationship Management. Working with Pricing In sales and service documents there is a tab called Pricing or Pricing and Invoicing. It displays all related price components. If required you can modify these price components. For more information, see Working with Pricing in Sales and Service DocumentsWorking with Pricing in Sales and Service Documents. Profit Margin The information regarding profit margin and profitability can be very useful for management decisions. Therefore the profit margin can be calculated in sales and service documents. For more information, see Profit MarginProfit Margin. Tax Determination As a rule, companies are legally required to calculate taxes on products that they buy or sell, and to levy these taxes from their customers. After the products have been provided, the taxes must be declared and levied to the respective tax authorities. The system supports you by providing a substantially automated tax calculation for the following tax types: Value-Added Tax (VAT), Sales and Use Tax, Withholding Tax. The system also provides a reporting tool that gives you effective control over your obligatory declaration of these taxes. For more information, see Tax DeterminationTax Determination. Order-to-Cash (Sell-from-Stock) The Order-to-Cash (Sell-from-Stock) business scenario enables you to sell goods from stock using a wide range of standard features to handle sales quotes, sales orders, deliveries, customer invoices, and payments. This scenario includes features, such as, available-to-promise (ATP) check, pricing, credit card, credit limit check, and automatic order creation. For more information, see Orderto-Cash (Sell-from-Stock). Order-to-Cash (Standardized Services) The Order-to-Cash (Standardized Services) business scenario enables you to sell services with functions to handle quotes, create sales orders with service items, plan service execution, and fulfill, confirm, and invoice services sold. The selling of services can be the main line of business or a value-added service for physical goods. For more information, see Order-to-Cash (Standardized Services).
PUBLIC
2011 SAP AG. All rights reserved.
200
SAP Business ByDesign New Business
Order-to-Cash (Project based Services) The Order-to-Cash (Project-Based Services) business scenario is used to manage the complete end-to-end process of selling project-based services to customers. This scenario integrates sales quotes and sales orders with project management allowing you to create customer invoices for time and expenses recorded against a customer project. Invoices can be created on a time and materials basis, a fixed-price basis, or a combination of both. After the customer invoice has been issued, customer payments can be monitored. This scenario also supports the analysis of project profitability based on project costs and revenues. For more information, see Order-to-Cash (Project based Services). Order-to-Cash ((Third-Party Order Processing Material) The Order-to-Cash (Third-Party Order Processing - Material) business scenario enables your company to create sales orders that are used to ship products with or without a product specification to your customer directly from a supplier rather than from your own company. A third-party purchase request is created automatically when you release a sales order for a product to which purchasing contracts and/or list prices have been assigned in the system. The third-party purchase order can be created automatically or manually. You can enter the supplier's confirmation data in the system when they send the delivery notification. Based on this third-party delivery, supplier invoicing and customer invoicing is triggered. You can use the Order-to-Cash (Third-Party Order Processing Material) scenario if you always ship directly from a supplier or if you only ship directly from a supplier in exceptional cases. For more information, see Order-to-Cash ((Third-Party Order Processing Material). Order-to-Cash (Make-to-Order) The Order-to-Cash (Specified Products) business scenario enables your company to produce and sell products for a specific customer demand. You can create a sales quote or sales order with a product specification that includes customer-specific requirements, plan the multilevel demand for a sales order item, and create supply for the required products. You can order and receive materials based on requirements from the customer, release the production order, and create production tasks. During task confirmation, it is ensured that only those materials that were replenished for a specific customer demand are consumed. Output products are always confirmed as specified stock. A final inspection identifies if any of the units do not conform to the customer requirements. You can post a goods issue. The system creates an outbound delivery and the products are shipped to the customer. An invoice is created based on the outbound delivery and the system updates financial accounting. For more information, see Order-to-Cash (Make-to-Order).
Tasks
Create a Sales Quote 1. Choose the Sales Quotes view. 2. Click New and choose Sales Quote or click New Sales Quote under Common Tasks. A New Sales Quote quick activity opens. 3. Enter details of the account associated with the sales quote in the Account field, such as, the account ID or account name. If necessary, click the Open Select Dialog icon to search for the account. The system automatically displays the related master data in Account, Main Contact, Ship-To, Bill-To, Employee Responsible and all default sales data. You can also create a sales quote as follow-up document from: An opportunity in the Opportunities view A lead in the Leads view A sales quote from the Sales Quotes view If payment and delivery details are available for the account, the system automatically copies the corresponding data into the sales quote. The
PUBLIC 2011 SAP AG. All rights reserved. 201
SAP Business ByDesign New Business
data is copied from the Sales view of the account depending on the relevant distribution chain determined in the sales quote. Changes you make to these details in the sales quote only impact that sales quote and have no effect on the account details. Alternatively, if you have a reference you can add it by clicking on Create with Reference. Sources for the reference can be leads, opportunities, sales quotes, or sales orders. All actions provide a document flow displaying the source document. In addition, you can copy a sales quote and change the account and other data if necessary. The copy action does not trigger a document flow. 4. If the sales quote is associated with a new account, click New to generate a unique account number and enter further details as required. 5. Under General, enter further details to identify the sales quote: In the Description field, enter a description of the sales quote. If necessary, in the External Reference field, enter the ID customer uses to identify their quote. 6. Enter product details under Items. 1. In the Product ID field, enter the product ID. If necessary, click the Open Select Dialog icon to search for the product. The system automatically displays the related product description and the list price of the product. 2. Enter the required quantity of the product. The system calculates and displays the value and you can optionally check whether the products are available on the requested date. 3. Repeat the steps outlined above to add information about other products. Depending on your business configuration, the following functions are available: Available-To-Promise (ATP) check through action: Green light confirms that the requested quantities are available on the requested date Red light indicates that the requested quantities are not available at all on the requested date Yellow light indicates either a late delivery or an insufficient confirmed quantity of the requested products available Optionally a credit limit check is executed for the account when the total gross amount of the sales quote is changed. For more information about credit limit checks, see Credit Limit Check. 7. Then submit the sales quote. 8. Now the new sales quote is submitted and saved to the system and added to the list in the Sales Quotes view. To open the sales quote from this list, click the appropriate Sales Quote ID link. If there is a defined threshold, and your quote exceeds that threshold, the system initiates, depending on your business configuration, an approval process by submitting the sales quote.
Create a Sales Quote from an Opportunity 1. Choose the Opportunities view. 2. Select an opportunity and click Follow-Up and chose Sales Quote.
PUBLIC
2011 SAP AG. All rights reserved.
202
SAP Business ByDesign New Business
3. In the New Sales Quote quick activity, check the details for the opportunity entered by the system. Enter further information as required. 4. On the Items tab view, check the products that are copied from the opportunity. A new price determination is triggered in the sales quote with the current prices. 5. At the top of the New Sales Quote quick activity, click Save . 6. Or click Submit to submit the sales quote to the customer. Then you return to the Opportunities view. If you require approval for the sales quote, the approval process starts when you submit the sales quote. 7. The new sales quote associated with the opportunity is added to the list in the Sales Quotes view. To open the sales quote from this list, click the appropriate Sales Quote ID link. Cancel a Sales Quote 1. Choose the Sales Quotes view. 2. Select the sales quote you want to cancel from the list and click Edit to open the sales quote quick activity. Click View All . 3. To cancel the sales quote, you have the following options: You can cancel the complete quote: 1. To do this, choose the General tab page and choose a value from Reason for Rejection. This indicates that the complete sales quote is lost. No follow-up sales order can be created for a lost sales quote. 2. The Reason for Rejection is copied to all items, that have not already been canceled separately. You can partially cancel a sales quote: 1. To do this, choose the Items tab page and select the item that you whish to cancel. 2. On the Details tab page for the item, choose a Reason for Rejection. 3. Repeat the steps for the other items that you want to cancel and save the sales quote. When a quote has been partially canceled, you are still able to create a follow-up sales order for the items that have not been canceled. A quote that is referenced to one or several sales orders is considered to be won. You can remove the reason for rejection on the General tab. The cancellation is then also removed from the items for the cancelled items with the same reason for rejection. Separate cancellations on item remain unaffected, but can also removed if header cancellation is removed.
Update a Sales Quote 1. Choose the Sales Quotes view. 2. To edit a sales quote Select a quote from the list and click Edit to open the sales quote quick activity Select the Sales Quote ID in the list to open the sales quote fact sheet and click View All to open the sales quote editor. 3. Change the sales quote details on the General tab page: You can view and change the Internal Comment and Customer Information
PUBLIC 2011 SAP AG. All rights reserved. 203
SAP Business ByDesign New Business
The notes in the Internal Comment and Customer Information fields of the sales quote are copied from master data. On header level, notes are copied from account master data as follows: Text entered under Internal Sales Note is copied to Internal Comment. Text entered under External Sales Note is copied to Customer Information. On item level, notes are copied from product or service master data as follows: Text entered under Sales Notes is copied to Customer Information. All text fields in the sales quote can be changed, but if the account is changed on header level, the notes are overwritten with the texts from the new account, product or service. 4. To edit your items or add new products to the quote, choose the Items tab page: 1. Click Add Row to create a new item in the table. 2. In the Product ID field, enter the product ID. If necessary, click the Open Select Dialog icon to search for the product. The system automatically displays the related product description and prices. Optionally you can enter or change a price or discount. 3. Enter the required quantity of the product. The system calculates and displays the expected value. 4. In the Item table itself it is also possible to add the Product Specification column to the table and assign a defined product specification to each item. 5. Repeat the steps outlined above to add information about other products. 6. If you want to access the price history for an item, select the item in the list and click Price History. The price history of other sales quotes or sales orders is displayed using the corresponding account, product, and product specification. You can also look at the price history for other products or accounts using the Advanced Search. 5. To track the progress of the quote and access all related documents, such as an opportunity or sales order, choose the Document Flow tab page. In the extended view of the document flow you can also see related activities such as appointments or activity tasks. For more information, see Document Flow. 6. At the top of the Sales Quote editor, click Save to save the updated sales quote, then click Close to return to the Sales Quote view. The updated sales quote is saved to the system and can be accessed from the list of sales quotes in the Sales Quotes view. To open the sales quote from this list, click the appropriate sales quote ID link. If the sales quote is incorrect, it can be deleted in the sales quote work list.
Track the Life Cycle Status and Progress 1. Choose the Sales Quotes view. 2. Choose one of the predefined searches of the Show field and click
Go
3. Now you can track the status of your sales quotes. The valid status types are: Open In Process: The quote is in process if it is partially cancelled or partially referenced to a sales order. The offered quantity in this case is still more then the ordered quantity. Completed: The quote is completed if it is fully rejected, or fully referenced to sales orders. The quantity offered is equal or less than the ordered quantity. Another option
PUBLIC
2011 SAP AG. All rights reserved.
204
SAP Business ByDesign New Business
is to manually complete the sales quote by the status action that indicates that the quote was won without a reference to a sales order. 4. You can also track the progress Progress icons display as follows: Grey stands for Not Relevant and means the quote is In Approval or not yet submitted to the customer. Yellow stands for Pending and means the quote is submitted to customer. Green stands for Won and means that at least one item was referenced to a sales order or the quote is manually completed by the Status action. Red stands for Lost and a Reason for Rejection is set on header level for the complete sales quote. 5. To track the progress of the quote and access all related documents, such as a opportunity or sales orders, click on the Sales Quote ID and then on View All . On the Document Flow tab page you see the related document flow. With the extended view of the document flow you can also see related activities such as appointments or activity tasks. For more information, see Document Flow. The document flow is also visible on the sales quote overview. To see it, click on the Sales Quote ID and choose then the More tab. Display a Graphical Analysis of a Sales Quotes Worklist 1. In the worklist, from the Group By dropdown list, choose a criterion by which to group data. 2. To view all data from the worklist in the Analytical View section, click the chart icon next to the filter icon. 3. In the Analytical View section, choose a chart type to display the data. 4. Double-click a data section in the chart to filter the original worklist. You can clear the filter by clicking Back to Full Chart in the Analytical View section or deleting the filter content in the worklist. For some worklists, such as the Opportunities worklist in the Opportunity List view in the New Business work center, you can aggregate the grouped data using different criterion (for example, expected value). You can then select different analysis methods (for example, count, sum, average, maximum, or minimum) to sort the data, and choose different chart types to present the data from the worklist.
Create a Target Group from a Sales Quotes Worklist For marketing purposes you can create a target group of accounts listed in a worklist. To do this: 1. Call up the required worklist, and modify it to your needs. 2. Click Export followed by To Target Group. The New Target Group screen opens. 3. Check the details and save the target group. Create an Invoice Schedule You can create an invoice schedule for a document by using an invoicing time frame: 1. Under .
Pricing and Invoicing
choose Invoice Schedule.
PUBLIC
2011 SAP AG. All rights reserved.
205
SAP Business ByDesign New Business
2. Click Edit Invoicing Time Frame . Now you can edit a new time frame or view an existing time frame with a monthly recurrence pattern for the actual year, for example. Select the Applied check box to assign the selected invoicing time frame to the item. 3. Click
OK
The system creates monthly invoice dates for the applied items. You can also create an invoice schedule step by step: 1. Under . Pricing and Invoicing choose Invoice Schedule. 2. Click Add Item . Now you can select an item for which you want to create several invoicing dates. 3. Click
Add Date
to maintain several invoice dates for the selected item. For more information about invoice schedules, see Invoice Schedule.
5.4.2 BUSINESS BACKGROUND 5.4.2.1 SALES QUOTE PROCESSING
Sales quote processing is used to offer products or services to customers according to specific terms with fixed conditions. The seller is bound by the sales quote for a specific period of time. The sales quote is usually created by a sales representative of the company. The system supports pricing functionality and an optional check of the availability of the goods. Sales quote processing enables you to offer a valid price and attractive discounts on your products. This is a common way of inviting your customers to purchase your products or services, thereby growing your business. If the customer accepts the sales quote, a sales order can be generated from the sales quote.
Overview
The following steps explain the typical process flow for sales quote processing. During this process, you access the New Business work center. 1. The sales representative creates a sales quote and enters first the account, and the products to be offered to the customer. 2. The system uses details such as account, products, date, and customer to calculate net value. The sales representative can overwrite the automatically-determined prices and discounts or add further discounts and surcharges. 3. Optionally, the sales quote may need to be approved by a line manager, if certain thresholds have been exceeded such as total net value or total given discounts. You define the approval details in the Business Configuration work center, Activity List Fine-Tune. Choose Approval for Sales Quotes. 4. The sales quote is sent to the customer. 5. If the customer accepts the sales quote, a sales order is generated using the sales quote details.
Process Flow
PUBLIC
2011 SAP AG. All rights reserved.
206
SAP Business ByDesign New Business
5.5 REPORTS VIEW 5.5.1 LEAD FUNNEL
This report shows the leads the user is responsible for, and the opportunities, quotes, and orders that originate, either directly or indirectly, from these leads. This report is also available as a mobile report. For more information, see Working with Mobile Reports.
Overview
Views
The following views are available with this report: Lead Funnel by Source Shows the lead funnel by source Lead Funnel Values by Source Shows the lead funnel values by source Lead Funnel by Number Shows the lead funnel by number
Features
Running the Report Before running the report, you can specify the data you want to see by selecting specific variables. You must specify a value for all mandatory variables. In the system, mandatory variables are indicated by an asterisk (*). You can save the values you specify on the selection screen as a report variant that can be used to run exactly the same report again in the future.
Analyzing the Report The default report displays the source and number of all the leads, and the number of opportunities, quotes, and sales orders that have been created on the basis of these leads. The data in this report is initially displayed in table format. You can also display the report as a chart. To analyze the data in this report: Use the filters to manipulate the display of the data in the content pane. For this report, you can add these key figures: Item Value of Opportunities Expected Value of Opportunities Net Value of Sales Orders Number of Leads Number of Opportunities Number of Sales Quote Items Number of Sales Quotes Number of Sales Order Items Number of Sales Orders Net Value of Sales Orders Drag and drop characteristics to add or remove data from the content pane. To further analyze data in this report, you can drag characteristics to rows and columns. Characteristics indicating periods such as Calendar Year or Calender Year/Month aggregate by lead start date.
PUBLIC
2011 SAP AG. All rights reserved.
207
SAP Business ByDesign New Business
From this report, you can navigate to the account.
See Also
Reports View Overview of Reports in Customer Relationship Management
5.5.2 NUMBER OF LEADS
This report shows the number of leads accepted by sales as well as the number of leads rejected by marketing or sales. This report lists those leads for which the user is the employee responsible. This report is also available as a mobile report. For more information, see Working with Mobile Reports.
Overview
Views
The following views are available with this report: Number of Leads Shows the number of leads Number of Leads by Source Shows the number of leads by source
Features
Running the Report Before running the report, you can specify the data you want to see by selecting specific variables. You must specify a value for all mandatory variables. In the system, mandatory variables are indicated by an asterisk (*). You can save the values you specify on the selection screen as a report variant that can be used to run exactly the same report again in the future.
Analyzing the Report To analyze the data in this report: Use the filters to manipulate the display of data in the content pane. For this report, you can add these key figures: Number of Accepted Leads by Sales Number of Rejected Leads by Sales Number of Rejected Leads by Marketing Total Number of Closed Leads Number of Closed Leads = Number of Accepted Leads + Number of Rejected Leads To further analyze data in this report, you can drag characteristics to rows and columns. Characteristics indicating periods such as Calendar Year or Calendar Year/Month aggregate by the lead start date. From this report, you can navigate to:
PUBLIC
2011 SAP AG. All rights reserved.
208
SAP Business ByDesign New Business
Account Lead ID For marketing purposes you can create a target group of the accounts listed in this report. To do this: 1. Call up the report and select the criteria according to your needs. 2. Add the Account characteristic to Rows. 3. Click on an account ID or an account name, then click on the arrow that appears next to the ID or name, and select Export all Accounts to new Target Group in the dropdown menu. The Target Group screen opens. The target group contains all accounts that are shown in the report. In addition, the system automatically determines the main contacts of these accounts, based on the account master data, and includes these in the target group. If the master data for a particular account does not have a main contact, then only the account is included in the target group. Note that the system determines the main contacts that are currently entered in the master data of the accounts. Therefore it is possible that some contacts in the target group differ from the contacts shown in the report. 4. Check the details and save the target group. Note that if you copy a report, it is not possible to create a target group based on the new report.
See Also
Reports View Overview of Reports in Customer Relationship Management
5.5.3 OPPORTUNITY FUNNEL
Overview
This report shows the opportunities and the quotes and orders that originate, either directly or indirectly, from these opportunities. This report is also available as a mobile report. For more information, see Working with Mobile Reports.
Features
Running the Report Before running the report, you can specify the data you want to see by selecting specific variables. You must specify a value for all mandatory variables. In the system, mandatory variables are indicated by an asterisk (*). You can save the values you specify on the selection screen as a report variant that can be used to run exactly the same report again in the future. Note that the variable Time Frame is set by default to Current Year to Date. The time frame is based on the end date of an opportunity. If you have an opportunity that has been won or lost, and its end date is after todays date, this opportunity will not be shown in this report. To see it in this report, you need to change the time frame from Current Year to Date to Current Year, for example.
PUBLIC
2011 SAP AG. All rights reserved.
209
SAP Business ByDesign New Business
Analyzing the Report The default report displays the quotes and the sales orders that are successors of these opportunities. The information is presented using the expected value of opportunities and the net value of the quotes and sales orders. This report is initially displayed in table format. You can also display the report as a chart. To analyze the data in this report Use the filters to manipulate the display of data in the content pane. For this report you can add the following key figures: Item Value of Opportunities Expected Value of Opportunities Net Value of Sales Quotes Number of Opportunities (Header) Number of Sales Quote (Item) Number of Sales Order (Item) Net Value of Sales Orders To further analyze data in this report, you can drag characteristics to rows and columns. From this report, you can navigate to: Account Sales Unit
See Also
Reports View Overview of Reports in Customer Relationship Management
5.5.4 OPPORTUNITY PIPELINE
Overview
This report shows open and in process opportunities by their number, value and product. For indicating the potential sales volume you can filter by relevant for forecast.
This report is also available as a mobile report. For more information, see Working with Mobile Reports.
Views
The following views are available with this report: Opportunity Pipeline Progress Shows the opportunity pipeline progress Opportunity Pipeline Progress by product Shows the opportunity pipeline progress by product
Features
Running the Report Before running the report, you can specify the data you want to see by selecting specific variables. You must specify a value for all mandatory variables. In the system, mandatory variables are indicated by an asterisk (*). You can save the values you specify on the selection screen as a report variant that can be used to run exactly the same report again in the future. Note that the variable Time Frame is set by default to Current Year to Date. The time frame is based on the end date of an opportunity. If you have an opportunity that has been won or lost, and its
PUBLIC
2011 SAP AG. All rights reserved.
210
SAP Business ByDesign New Business
end date is after todays date, this opportunity will not be shown in this report. To see it in this report, you need to change the time frame from Current Year to Date to Current Year, for example.
Analyzing the Report The default report displays the expected value of opportunities by opportunity phase and shows their progress. This report is initially displayed in table format. You can also display the report as a chart. To analyze the data in this report: Use the filters to manipulate the display of data in the content pane. For this report, you can add these key figures: Weighted Value Expected Value Item Value Item Total Value (Header) Quantity Chance of Success (%) Number of Opportunities Number of Opportunity Items To further analyze data in this report, you can drag characteristics to rows and columns. From this report, you can navigate to: Account Opportunity ID Sales Unit Sales Organization For marketing purposes you can create a target group of the accounts listed in this report. To do this: 1. Call up the report and select the criteria according to your needs. 2. Add the Account characteristic to Rows. 3. Click on an account ID or an account name, then click on the arrow that appears next to the ID or name, and select Export all Accounts to new Target Group in the dropdown menu. The Target Group screen opens. The target group contains all accounts that are shown in the report. In addition, the system automatically determines the main contacts of these accounts, based on the account master data, and includes these in the target group. If the master data for a particular account does not have a main contact, then only the account is included in the target group. Note that the system determines the main contacts that are currently entered in the master data of the accounts. Therefore it is possible that some contacts in the target group differ from the contacts shown in the report. 4. Check the details and save the target group. Note that if you copy a report, it is not possible to create a target group based on the new report.
See Also
Reports View Overview of Reports in Customer Relationship Management
PUBLIC
2011 SAP AG. All rights reserved.
211
SAP Business ByDesign New Business
5.5.5 OPPORTUNITY VOLUME
This report shows you the number and value of opportunities. This report is also available as a mobile report. For more information, see Working with Mobile Reports.
Overview
Features
Running the Report Before running the report, you can specify the data you want to see by selecting specific variables. You must specify a value for all mandatory variables. In the system, mandatory variables are indicated by an asterisk (*). You can save the values you specify on the selection screen as a report variant that can be used to run exactly the same report again in the future. Note that the variable Time Frame is set by default to Current Year to Date. The time frame is based on the end date of an opportunity. If you have an opportunity that has been won or lost, and its end date is after todays date, this opportunity will not be shown in this report. To see it in this report, you need to change the time frame from Current Year to Date to Current Year, for example.
Analyzing the Report The default report displays the number of opportunities in the months of the current year. This report is initially displayed in table format. You can also display the report as a chart. To analyze the data in this report: Use the filters to manipulate the display of data in the content pane. For this report, you can add these key figures: Expected Value Weighted Value Item Total Value Number of Opportunities To further analyze data in this report, you can drag characteristics to rows and columns. From this report, you can navigate to: Account Opportunity ID Sales Organization Sales Unit For marketing purposes you can create a target group of the accounts listed in this report. To do this: 1. Call up the report and select the criteria according to your needs. 2. Add the Account characteristic to Rows. 3. Click on an account ID or an account name, then click on the arrow that appears next to the ID or name, and select Export all Accounts to new Target Group in the dropdown menu. The Target Group screen opens. The target group contains all accounts that are shown in the report. In addition, the system automatically determines the main contacts of these accounts, based on the account master data, and includes these in the target group. If the master data for a particular account does not have a main contact, then only the account is included in the target group. Note that the system determines the main contacts that are currently entered in the master data of the accounts. Therefore it is possible that some contacts in the target group differ from the contacts shown in the report.
PUBLIC
2011 SAP AG. All rights reserved.
212
SAP Business ByDesign New Business
4. Check the details and save the target group. Note that if you copy a report, it is not possible to create a target group based on the new report.
See Also
Reports View Overview of Reports in Customer Relationship Management
5.5.6 SALES PIPELINE
This report shows open and in process opportunities by their number, value and product. For indicating the potential revenue sales quotes can be analyzed as well. This report is also available as a mobile report. For more information, see Working with Mobile Reports.
Overview
Features
Running the Report Before running the report, you can specify the data you want to see by selecting specific variables. You must specify a value for all mandatory variables. In the system, mandatory variables are indicated by an asterisk (*). You can save the values you specify on the selection screen as a report variant that can be used to run exactly the same report again in the future.
Analyzing the Report The default report is compares the weighted value to the net value of quotes. The data in this report is initially displayed in table format. You can also display the report as a chart. To analyze the data in this report: Use the filters to manipulate the display of data in the content pane. For this report, you can add these key figures: Expected Value of Opportunities Weighted Value of Opportunities Item Total Value of Opportunities Item Quantity of Opportunities Item Value of Opportunities Calculated Value of Opportunities Total of Sales Quotes Net value of Sales Quotes Requested Quantity of Sales Quotes To further analyze data in this report, you can drag characteristics to rows and columns. Characteristics indicating periods such as Calendar Year or Calendar Year/Month aggregate by posting date. From this report, you can navigate to: Account
PUBLIC
2011 SAP AG. All rights reserved.
213
SAP Business ByDesign New Business
Sales Unit For marketing purposes you can create a target group of the accounts listed in this report. To do this: 1. Call up the report and select the criteria according to your needs. 2. Add the Account characteristic to Rows. 3. Click on an account ID or an account name, then click on the arrow that appears next to the ID or name, and select Export all Accounts to new Target Group in the dropdown menu. The Target Group screen opens. The target group contains all accounts that are shown in the report. In addition, the system automatically determines the main contacts of these accounts, based on the account master data, and includes these in the target group. If the master data for a particular account does not have a main contact, then only the account is included in the target group. Note that the system determines the main contacts that are currently entered in the master data of the accounts. Therefore it is possible that some contacts in the target group differ from the contacts shown in the report. 4. Check the details and save the target group. Note that if you copy a report, it is not possible to create a target group based on the new report.
See Also
Reports View Overview of Reports in Customer Relationship Management
5.5.7 SALES QUOTE FUNNEL AND SUCCESS RATE
This report shows the sales quotes and the sales orders that originate from these quotes. This report is also available as a mobile report. For more information, see Working with Mobile Reports.
Overview
Views
The following views are available with this report: Sales Quote Funnel Shows the sales quote funnel Success Rate Shows the success rate net value of accepted quote items (%)
Features
Running the Report Before running the report, you can specify the data you want to see by selecting specific variables. You must specify a value for all mandatory variables. In the system, mandatory variables are indicated by an asterisk (*). You can save the values you specify on the selection screen as a report variant that can be used to run exactly the same report again in the future.
PUBLIC
2011 SAP AG. All rights reserved.
214
SAP Business ByDesign New Business
Analyzing the Report The default report displays the net value of quotes and the net value of sales orders that are successors of these quotes in the current calendar year. This report is initially displayed in table format. You can also display the report as a chart. To analyze the data in this report: Use the filters to manipulate the display of data in the content pane. For this report, you can add these key figures: Expected Net Value Net Value of Accepted Quote Items Net Value of Quote Items Net Value of Sales Orders Success Rate Number of Accepted Quote Items (%) Success Rate Net Value of Accepted Quote Items (% Number of Accepted Quote Items Number of Quote Items Referenced Value of Sales Orders Success Rate for Expected Net Value (%) Success Rate for Net Value (%) To further analyze data in this report, you can drag characteristics to rows and columns. Characteristics indicating periods such as Calendar Year, Calendar Year/Month aggregate by Posting Date of Quote. From this report, you can navigate to: Account
See Also
Reports View Overview of Reports in Customer Relationship Management
5.5.8 SALES QUOTE VOLUME
This report shows the value and success rate of sales quotes. This report is also available as a mobile report. For more information, see Working with Mobile Reports.
Overview
Views
The following views are available with this report: Sales Quote Volume Shows the sales quote volume Sales Quote Volume by Account Shows the sales quote volume by account
Features
Running the Report Before running the report, you can specify the data you want to see by selecting specific variables. You must specify a value for all mandatory variables. In the system, mandatory variables are indicated by an asterisk (*).
PUBLIC
2011 SAP AG. All rights reserved.
215
SAP Business ByDesign New Business
You can save the values you specify on the selection screen as a report variant that can be used to run exactly the same report again in the future.
Analyzing the Report The default report displays the net value of quotes for the current year. To analyze the data in this report: Use the filters to manipulate the display of data in the content pane. For this report, you can add these extra key figures: Net Value of Sales Quotes Confirmed Quantity Confirmed Quantity (Sales Unit of Measure) Freight (Transactional Currency) Freight Total (Transactional Currency) Gross Value of Sales Quotes Net Value (Transactional Currency) Number of Sales Quotes Ordered Quantity Ordered Quantity (Sales Unit of Measure) Requested Quantity Requested Quantity (Sales Unit of Measure) Tax (Transactional Currency) Tax Expected Net Value Net Value without Freight (Transactional Currency) Net Value without Freight To further analyze data in this report, you can drag characteristics to rows and columns. Characteristics indicating periods such as Calendar Year, Calendar Year/Month aggregate by Posting Date of Quote. From this report, you can navigate to: Account Sales Unit For marketing purposes you can create a target group of the accounts listed in this report. To do this: 1. Call up the report and select the criteria according to your needs. 2. Add the Account characteristic to Rows. 3. Click on an account ID or an account name, then click on the arrow that appears next to the ID or name, and select Export all Accounts to new Target Group in the dropdown menu. The Target Group screen opens. The target group contains all accounts that are shown in the report. In addition, the system automatically determines the main contacts of these accounts, based on the account master data, and includes these in the target group. If the master data for a particular account does not have a main contact, then only the account is included in the target group. Note that the system determines the main contacts that are currently entered in the master data of the accounts. Therefore it is possible that some contacts in the target group differ from the contacts shown in the report. 4. Check the details and save the target group.
PUBLIC
2011 SAP AG. All rights reserved.
216
SAP Business ByDesign New Business
Note that if you copy a report, it is not possible to create a target group based on the new report.
See Also
Reports View Overview of Reports in Customer Relationship Management
5.5.9 WON/LOST OPPORTUNITIES
This report shows the ratio of won and lost opportunities.
Overview
Views
The following views are available with this report: Won/Lost Opportunities by % Shows Won/Lost Opportunities by % Won/Lost Opportunities by Account Shows Won/Lost Opportunities by Account Won/Lost Opportunities by Product Shows Won/Lost Opportunities by Product Won/Lost Opportunities by Reason for Status Shows Won/Lost Opportunities by Reason for Status
Features
Running the Report Before running the report, you can specify the data you want to see by selecting specific variables. You must specify a value for all mandatory variables. In the system, mandatory variables are indicated by an asterisk (*). You can save the values you specify on the selection screen as a report variant that can be used to run exactly the same report again in the future. Note that the variable Time Frame is set by default to Current Year to Date. The time frame is based on the end date of an opportunity. If you have an opportunity that has been won or lost, and its end date is after todays date, this opportunity will not be shown in this report. To see it in this report, you need to change the time frame from Current Year to Date to Current Year, for example.
Analyzing the Report To analyze the data in this report: Use the filters to manipulate the display of data in the content pane. For this report, you can add these key figures: Item Total Value (Header) Item Total Values Won (%) (Header) Expected Value Won by Expected Value Lost by Expected Value Won by Expected Value (%) Item value Won
PUBLIC 2011 SAP AG. All rights reserved. 217
SAP Business ByDesign New Business
Item Values Lost Item Values Won (%) Item Values Lost (%) Opportunity Items Won by % Opportunity Items Lost by % Opportunity Items Won by Number Opportunity Items Lost by Number Number of Opportunity Items Calculated Value Calculated Value Lost Calculated Value Won Lost by Expected Value (%) Item Values Lost (%) (Header) Opportunities Won by % Opportunities Lost by % Opportunities Lost by Number Opportunities Won by Number Number of Opportunities To further analyze data in this report, you can drag and drop characteristics from the Not Currently Shown list. From this report, you can navigate to: Account Opportunity ID For marketing purposes you can create a target group of the accounts listed in this report. To do this: 1. Call up the report and select the criteria according to your needs. 2. Add the Account characteristic to Rows. 3. Click on an account ID or an account name, then click on the arrow that appears next to the ID or name, and select Export all Accounts to new Target Group in the dropdown menu. The Target Group screen opens. The target group contains all accounts that are shown in the report. In addition, the system automatically determines the main contacts of these accounts, based on the account master data, and includes these in the target group. If the master data for a particular account does not have a main contact, then only the account is included in the target group. Note that the system determines the main contacts that are currently entered in the master data of the accounts. Therefore it is possible that some contacts in the target group differ from the contacts shown in the report. 4. Check the details and save the target group. Note that if you copy a report, it is not possible to create a target group based on the new report.
See Also
Reports View Overview of Reports in Customer Relationship Management
PUBLIC
2011 SAP AG. All rights reserved.
218
SAP Business ByDesign Product and Service Portfolio
6 PRODUCT AND SERVICE PORTFOLIO
6.1 BUSINESS BACKGROUND 6.1.1 PRICING IN CUSTOMER RELATIONSHIP MANAGEMENT
Overview
Pricing is based on price master data such as price lists and discount lists, which are used to automatically calculate pricing within all business documents for sales and service processes. A predefined pricing procedure is used to determine the gross value the customer has to pay for certain products or services to be received on a certain day at a certain place. The pricing procedure consists of price components, such as list price, discounts, surcharges, freights, taxes, and costs. The order of these price components is essential for the calculation of the total value.
SAP Business ByDesign contains a predefined set of price components, most of which you can activate through the business configuration. Price components can be: Automatically determined by the system and non-editable, for example, tax Automatically determined by the system and able to be overwritten by the user, for example, list price or automatically-determined product discounts Manually entered by the user, for example, a restocking fee or a manually-entered product discount The manual behavior is influenced by the Manual flag in the business configuration for pricing. If the Manual flag is set, the system does not find the price component automatically and it must be added manually by the user. The following sections show the set of price components that may display depending on your configuration. List Price This price component is naturally the first step of a pricing procedure, because many price components such as discounts or surcharges depend on it. To determine the net list price, the system checks all price lists that fit the parameters passed from the sales or service document. These parameters are customer, customer group, distribution chain, and date. Price lists can be customer specific, distribution chain specific, and base price lists. The price lists are maintained as price master data, have a validity period, and need to be released before they are active. Because the customer may have special prices, the system checks first for a customer-specific price list. If there is no customer-specific price found, then it checks for a distribution chain specific price list. Finally, if there is no distribution-chain-specific price, it checks for the base price list. You have to ensure that the system can find a price for all products or services you sell in the base price list at the very least. Prices can be manually revised within a sales or service document, allowing you to flexibly adjust your net prices. An approval procedure can be activated for price lists and discount lists which is done in the business configuration. If this setting is active, the line manager automatically receives an approval task should his or her employee try to release a price or a discount list. The price list or discount list cannot be released and included in all business documents for sales and service processes until the line manager (or representative) approves the price list or discount list. For more general information on Business Task Management, see Business Task Management.
Price Components
PUBLIC
2011 SAP AG. All rights reserved.
219
SAP Business ByDesign Product and Service Portfolio
Product Discount (%) To determine the discount, the system checks all discount lists that fit the parameters passed from the sales or service document. The parameters are customer, distribution chain, customer group, product, and date. All found discounts are considered in the price calculation. Discount lists can be Customer Specific Discount Product, General Customer Discount, Overall Customer Group Discount, and Customer Specific Discount Product Category discount lists. Because the customer may have a special discount for a certain product, the system checks for a discount list with customer product discounts. Discounts can always be revised manually within a sales or service document, allowing you to flexibly adjust discounts. An approval procedure can be activated for price lists and discount lists which is done in the business configuration. If this setting is active, the line manager automatically receives an approval task should his or her employee try to release a price or a discount list. The price list or discount list cannot be released and included in all business documents for sales and service processes until the line manager (or representative) approves the price list or discount list. For more general information on Business Task Management, see Business Task Management.
Working Condition (%) This price component is important for service scenarios. If service performers work at nights or on weekends or public holidays, a surcharge can be invoiced to the customer. Surcharge Two different price components are available for surcharges. You can define surcharges as percentages or fixed amounts according to your needs. All surcharges can be used side by side. Warranty/Goodwill These price components are important within service scenarios. For example, in a service document, services or spare parts may be covered by a warranty. The warranty or goodwill discount will be calculated based on the Coverage field in the service document. Quality Loss Fee This price component is used for return scenarios. This element displays only if the Returns business topic is included in your business configuration. If your customer returns goods which are damaged or opened, you can manually define a deduction on item level. Restocking Fee This price componentis used for return scenarios. This element displays only if the Returns business topic is included in your business configuration. If your customer returns goods, you can manually define a restocking fee for each individual return document. Migration Price The migration price is needed for open sales and service documents that are migrated from a legacy system into SAP Business ByDesign. To ensure that prices are the same in both systems, there will not be any additional calculation of this price.
PUBLIC
2011 SAP AG. All rights reserved.
220
SAP Business ByDesign Product and Service Portfolio
Total Item Net Value This is calculated by adding all the item net values. This value cannot be edited. Freight This price component covers the freight amount determined automatically or entered manually. Depending on the business configuration settings it is possible to determine a fixed freight amount or to make the freight dependent on the net weight of the goods you sell. Cost and Profit Margin Cost displays only if profit margin is included in your business configuration. Cost is basically derived from financials and makes the calculation of the profit margin possible. Overall Discount (%) The overall discount (%) is an additional general discount applied to the total item net value. This can only be applied manually. Total Net Value This is calculated by adding all the item net values plus freight, without considering taxes. This value cannot be edited. Total Given Discounts This is calculated by adding all the relevant product discounts given. This value cannot be edited directly by the user. It can be influenced by editing the product discounts at item level. Rounding Difference This is a value that has been lost or gained through rounding. This value is used only for currencies that do not have low denomination coins such as 1c or 2c for example, Swiss francs or Australian dollars. For these currencies, the price must be rounded to the nearest available value, such as 0c or 5c. Tax This price component covers all requirements in regards to taxation. All taxes are calculated according to legal requirements and the results of this calculation are put into this price component. Total This is calculated by adding the total net value plus tax.
Pricing is centrally implemented in SAP Business ByDesign and linked to all relevant business processes. The procedure is predefined and you cannot modify the procedure or create a new one. The pricing procedure controls which price components are automatically calculated for the relevant business documents, such as sales quotes, sales orders, and service orders. It contains the most commonly-used price components, including product prices, discounts, surcharges, and tax. These various kinds of price components can be combined and control the price calculation process. The pricing procedure also contains the sequence in which the system takes these price components into account during pricing. It calculates the gross and net prices and taxes. The pricing procedure also determines: Which subtotals will be considered during pricing
Price Calculation
PUBLIC
2011 SAP AG. All rights reserved.
221
SAP Business ByDesign Product and Service Portfolio
To what extent pricing can be processed manually Which method the system uses to calculate percentage discounts and surcharges Which requirements for a particular price component must be fulfilled before the system takes the element into account. For example, freights are not considered for service items. Currency and Quantity Conversion During the price calculation, currency conversion occurs if the currency of the price master data differs from the document currency, depending on the exchange rates maintained as master data. The document currency is defaulted from the account master sales data. In addition, during the price calculation, quantity conversion occurs if the unit of measure requested in the document differs from the price unit maintained in the price list. A prerequisite is that the quantity conversions are maintained in the product or service master data. For example, product master data maintains a quantity conversion 1 pallet = 20 each, the price list specifies a price unit of $50/1 each, and the sales order requests 5 pallets - in this case, the 5 pallets are converted to 100 units and price is calculated at $5000. Scales You can define scales for prices and discounts which depend on different quantities. The scale you use determines how values are calculated. For example, you can use a scale to define that a single boiler costs $500, but if you buy at least 10 boilers the price decreases to only $450 per unit. You can also define scales for freights, which depend, for example, on the sales order value.
Kate Jacob is a sales representative for Akron Heating Technologies Inc., with responsibility for maintaining prices and discounts. She creates a base price list for boilers, including the AHT boiler priced at $500/1 each. Miller and Son is an important customer of Akron Heating. Because the company orders often and in high quantities, Kate creates a Customer Product Category discount list for Miller and Son, with a 5% discount on all boilers. Miller and Son order two AHT boilers from Akron, so Kate creates a sales order. The system checks the relevant price lists, and finds the price of $500/1 each; so the price for two boilers is $1000. It also checks the customer product category discount list, and finds that a 5% discount should apply. Therefore the total item net value is $950. However, there is a special offer at the moment, so Kate manually changes the product discount from 5% to 10%. This overwrites the original discount, so the price is $900.
Example
See Also
Price Agreements for Customer Contracts
6.1.2 WORKING WITH PRICING IN SALES AND SERVICE DOCUMENTS
Overview
The Sales Order, Sales Quote, Customer Invoice, Return , Service Order and Service Confirmation editors contain a tab called Pricing (Pricing and Invoicing for service order and service confirmation). This view allows you to flexibly define the price calculation within sales and service documents. It displays all related price components, such as list price and product discount (%) or optionally as well cost or profit margin. Some of these components, such as profit margin or cost, are read-only but you can modify other components such as list price, product discount (%) or surcharges at item and an overall discount (%) at total level.
PUBLIC
2011 SAP AG. All rights reserved.
222
SAP Business ByDesign Product and Service Portfolio
Editing Price Components at Item Level Under Item Pricing, you can view the details for each item in the sales or service document. To view the price components for an item, click the expand icon in the Item column. You can edit some price components or add a row to define another price component. Depending on your business configuration and settings, the item price components include: List Price: Determined from either a base price list, distribution-chain-specific price list, or customer-specific price list. You can create price lists in the Price Lists sub view of the Pricing view in the Product and Service Portfolio work center. Product Discount (%): Calculated either automatically from all relevant discount lists or alternatively, manually added as product discount. If you add a manual discount, the system adds the manually entered discount to the automatically determined discounts from the discount list. A discount can be created as master data in the Discount List sub view of the Pricing view in the Product and Service Portfolio work center. Cost : Retrieved from the product valuation. This value cannot be edited in the Pricing view. Cost Estimate: You can edit this price component manually in the Pricing view for profit analysis reasons for project based services and entitlements. Profit Margin: Calculated by subtracting cost from revenue. This value cannot be edited. Tax: For example, State Sales Tax. These values cannot be edited in the Pricing view. Taxes can be edited indirectly by changing the tax indicator in the Taxes tab of the Items view. Freight: The cost of transport for the item. Freight can be calculated by net weight of a product or as fixed amount for the complete order depending on the business configuration. Migration Price: Only required for the migration of open sales and service documents from a legacy system. Quality Loss Fee: For return scenarios. If your customer sends goods back to you and claims money back, you are able to manually define on item level a deduction for faults such as damaged goods or opened goods. This price component can only be applied manual. Surcharge : Defined either as a fixed amount or percentage. Surcharges can be created as master data in Sur charges sub view of the Pricing view in the Product and Service Portfolio work center . Warranty (%) : A discount used mainly within service documents to specify that part of the amount is covered by warranty. Warranties can be created as master data in Special Discounts, Special Surcharges sub view of the Pricing view in the Product and Service Portfolio work center . Goodwill (%) : A discount used mainly within service documents to specify that part of the amount is covered by goodwill. Goodwills can be created as master data in Special Discounts, Special Surcharges sub view of the Pricing view in the Product and Service Portfolio work center . Working Condition (%) : A surcharge applied for service items when an employee is working outside normal business hours, for example, at the weekend. Working conditions can be created as master data in Special Discounts, Special Surcharges sub view of the Pricing view in the Product and Service Portfolio work center . Customer Expected Price: This is only relevant for sales orders created through A2A or B2B message (XML data transfer). The price is communicated from an external system and gets compared to the net price calculated in the SAP Business ByDesign system. Editing Price Components at Total Level The Total Pricing section contains details about the pricing that is valid for the entire order or sales quote. Depending on your business configuration and settings, the total price components include: Total Item Net Value: Calculated by adding all the item net values. This value cannot be edited. Overall Discount (%): Additional manual discount which applies to the total item net value. Restocking Fee: A fee charged to cover the cost of returning a product. This price component can only be applied manual. Freight: The total cost of transport. Freight can be calculated by net weight or as fixed amount for the complete order depending on the business configuration. Profit Margin: Calculated by subtracting total costs from total revenues. This value cannot be edited.
PUBLIC
2011 SAP AG. All rights reserved.
223
SAP Business ByDesign Product and Service Portfolio
Tax: For example, State Sales Tax. These values cannot be edited in the Pricing view. Taxes can be edited indirectly by changing the tax indicator in the Taxes tab of the Items view. Total: Calculated by adding complete net value plus tax. This value cannot be edited. Total Given Discounts: Calculated by adding all the relevant product discounts given. This value cannot be edited in the Total Pricing section. It can be influenced by editing the product discounts at item level or overall discount at total level. Rounding Difference: A value that has been lost or gained through rounding. This value is used only for currencies that do not have low denomination coins such as 1c or 2c for example, Swiss francs or Australian dollars. For these currencies, the price must be rounded to the nearest available value, such as 0c or 5c. Updating Pricing You can update the pricing using the following options: Completely, which removes all manual changes. Keep Manual Changes, which does not remove changes that you have made. In each case, the system checks for any updates in pricing and recalculates the total.
6.1.3 TAX DETERMINATION
Overview
Business ByDesign provides a tax event and uses the resulting figures to generate tax reports. This automatically-created report does not replace the customer or users own tax appraisal. SAP does not assume liability for the accuracy of the automatically-created report or the tax report that is generated. As a rule, companies are legally required to calculate taxes on products that they buy or sell or services used, and to levy these taxes on their customers. After the products or services have been provided, the taxes must be declared and paid to the relevant tax authorities. The taxes are calculated for business documents such as orders, invoices, credit memos or down payments. Since taxation laws differ in each country, your company is faced with the challenge of calculating the correct tax for a particular business transaction. The system supports you by automatically calculating the tax for the following tax types: Value-Added Tax (VAT) This tax is levied in many countries, especially countries in the European Union. Many regional differences exist. For example, in some countries such as Canada and Australia, value-added tax is levied as "Goods and Services Tax". Sales and Use Tax This tax is levied, for example, in the United States, and in a similar form in Canada (Provincial Sales Tax). Withholding Tax This tax is levied in different forms in different countries. The system is able to calculate withholding tax for the United States. The system also offers a reporting tool that gives you effective control over your mandatory declaration of these taxes.
Prerequisites
You have created the Master Data for Tax Determination. Defining the Solution Scope for Taxation The following activities are necessary to define the solution scope for taxation:
PUBLIC
2011 SAP AG. All rights reserved.
224
SAP Business ByDesign Product and Service Portfolio
The solution scope for taxation is specified in the system in Business Configuration under Built-In Services and Support. The Tax Calculation business topic is located in the Business Environment business package. If you are also required to have taxes calculated in your quotes, activate the relevant option in Scoping. In the Questions step, navigate to the Sales business area, and choose New Business > Quotes with Tax Calculation.
The system collects the relevant data from the available business documents to correctly calculate the taxes applicable. As the user, you have to configure your system with the information that is required for your business cases. A lot of standard business cases are pre-configured by SAP, but in some cases you have to enhance your system. For more detailed information about tax determination and how the system merges and classifies data, see Elements for Tax Determination.
Elements
For Export Deliveries
Value-Added Tax (VAT) Numbers
To obtain tax exemption for intra-community deliveries, you need to record, among other things, the service recipients VAT number to be used for the receipt of goods. If several VAT numbers are assigned to a customer master record, the system selects the VAT number according to the following criteria: The VAT number of the country in which the ship-to party is located. If the VAT number of the ship-to country is not entered in the master data, the system searches for other numbers entered in the master data and selects a number that is different from the number of the country from which the goods are sent. If there is only one VAT number for the country where the transport of goods starts, or if there is no number at all, the prerequisites for an intra-community delivery have not been fulfilled, and the delivery must be taxed at the relevant tax rate. If a VAT number is entered in the master data, it will be displayed automatically on the invoice. You can overwrite it on the Taxes tab in the document. However, you can only overwrite using those numbers that have been previously entered in the account master record. For Other Services, Performed Abroad According to the EU directive 2008/8/EG and country-specific tax legislation, there is new regulation particularly for B2B commissions. that relates to the place in which services are performed. Generally the place in which services are provided serves as the service recipient address. If the service is provided at a branch abroad, then the address of the branch abroad is valid. 3a (2) UStG in Germany can be consulted as an example. In order to distinguish between companies and individuals as the service recipient, the system (tax decision tree) checks whether a VAT number has been entered in the account master data. If the VAT number is missing, the business case is regarded as a service that was performed for an individual. Therefore it is important to remember to enter the VAT number when you enter the account master data.
Reverse Charge Mechanism
Reverse charge mechanism means that, in certain cases, the customer is required by law to be liable for VAT, and to pay it to the relevant tax authority. In this case, the entrepreneur issues an invoice without VAT, but with a notification indicating that the tax debt is being transferred to the customer. The customer must calculate and pay
PUBLIC 2011 SAP AG. All rights reserved. 225
SAP Business ByDesign Product and Service Portfolio
the VAT to the tax authority, and can claim input tax deduction at the same time as usual. The transfer of tax debt to the service recipient is called reverse charge mechanism. For more information, see Tax Determination with Reverse Charge MechanismTax Determination with Reverse Charge Mechanism.
In typical sales scenarios, transactions take place directly between a company and an account, both business partners are located in the same country, and the company produces and delivers a good or service directly to the account. In such scenarios, there is no need for special tax regulations. However, in the event that one or more parameters of this business scenario differ from the typical situation and, for example, account address and ship-to addresses are not the same, special regulations apply, depending on how complex the scenarios are. For more information, see Third-Party Order Processing and Chain Transaction Taxation.
Third-Party Order Processing Taxation
Relevant Date for the VAT Tax Return
The date used for the VAT tax return depends on the business document. For example, in the supplier invoice the Receipt Date is used, and in the customer invoice the Changed Tax Due Date is used.
For more information on the tax due date, see Tax Due Date of Tax Items.
Entering or Changing Tax Codes in Journal Entry Vouchers
You can enter or change tax codes in journal entry vouchers as follows: Sales Orders Go to the Sales Orders work center and choose New Sales Order or an existing sales order for editing. Choose View All. Go to the Items tab page and from there to the Taxes tab page. Choose an appropriate entry for the order item selected under Tax Code. Invoices or Credit Memos Go to the Customer Invoicing work center and choose New Manual Invoice or an existing invoice or credit memo for editing. Go to the Items tab page and from there to the Taxes tab page. Choose an appropriate entry for the invoice item selected under Tax Code. Purchase Order Go to the Purchase Requests and Orders work center and choose New Purchase Order or an existing purchase order for editing. Choose View All Items. In the Basic Data tab page, select under Taxes the appropriate tax code for the selected purchase order item. Supplier Invoice Go to the Supplier Invoice work center and choose New Invoice Without Purchase Order or an existing invoice for editing. In the Overview tab page, select the appropriate tax code for the selected invoice item.
Tax Decision Tree
The system uses a tax decision tree to correctly determine a tax event. The tax decision tree consists of a sequence of logically connected questions that the system determines as being true or false by comparing them with data entered in the documents. In this way, the facts are narrowed down until the tax event and the correct taxation method has been determined. The questions are answered by comparing data entered in the document, and the underlying process can be represented as a process flow. The questions in the following example are used to determine the tax event Export to Third Country for a company based in Germany.
PUBLIC
2011 SAP AG. All rights reserved.
226
SAP Business ByDesign Product and Service Portfolio
A tax decision tree is assigned to each country.
Process Flow
The process flow for tax determination describes a sample of how the tax event is determined for an invoice: 1. The sales representative creates and saves a manual invoice. 2. After the required data is entered, the system transfers tax-relevant data to tax determination, such as: Location of supplier and buyer Tax attributes of the business partner One of these attributes is the tax exemption reason that depends on certain country-specific laws. Tax attributes of products Tax rate type and tax exemption reason can be different for each country, region, and tax type. In the United States, for example, services are not normally subject to tax, so the tax exemption reason should be assigned in the product master data. Products are normally taxed at the standard tax rate and no other entries are required. 3. The system uses the tax-relevant data to activate tax determination, and the data is processed automatically in a tax decision tree. 4. The system calculates tax on the basis of the following components: Tax event Tax types Tax rate types such as standard value-added tax rate
PUBLIC
2011 SAP AG. All rights reserved.
227
SAP Business ByDesign Product and Service Portfolio
Tax rate as a percentage Taxable amount 5. The system includes the result of the tax determination and calculation in the sales order. The calculated tax is displayed on the Pricing tab and on the Taxes tab of the . Items tab. All tax details determined by the system are displayed on the Tax tab. Examples are: Tax country Tax code Tax jurisdiction code in case the tax country is United States Tax region in case the tax country is Canada Tax date A table with one row for each tax type that lists the following: Tax base Tax rate type Tax rate Tax exemption reason, if necessary Tax amount Deductibility type (only for purchasing documents) Country-specific parameters (if necessary), such as indicators for deferred tax (in France or India), tax jurisdiction code (United States), or region (Canada). However, not all tax-relevant transactions can be recognized automatically and correctly by the system. Therefore, we recommend that you overwrite the data manually in the document, in case the system does not determine the correct tax country or the correct tax code for the transaction. If you have to change the tax country in the document manually, the input help displays only the countries for which a tax authority is created and tax arrangements are maintained for your company. However, you can also enter another tax country in which sales need to be reported for tax purposes. The system then displays the specific tax codes for this country. Remember that you need to create the tax authority for this country. You then need to trigger tax determination again in the document so that the correct tax number of your company is found for the transaction. For countries that have multiple tax rates, you can enter the tax criteria manually. Note that if tax-relevant data such as the country of the service location or of the goods recipient has been changed in a follow-up document of a business transaction, the Tax Country and Tax Code is not redetermined. This affects, for example, changes in the address data in a service confirmation that is created for a service order, or in a project invoice that is created for a sales order.
See Also
Party Processing Tax Determination US (This document covers topics specific for the United States, such as delivery taxation in Texas and California, Nexus.)
6.2 PRODUCTS VIEW 6.2.1 QUICK GUIDE FOR PRODUCTS (IN THE PRODUCT AND SERVICE PORTFOLIO)
It is important to have complete and accurate information on all the products your company offers. The Products view of the Product and Service Portfolio work center provides a central entry point for viewing all the products in your system, creating new ones, and maintaining them throughout the product life cycle.
PUBLIC
2011 SAP AG. All rights reserved.
228
SAP Business ByDesign Product and Service Portfolio
The Products view in Customer Relationship Management uses the term product but refers in many cases to functions in Master Data where the term material is prevalent. These terms are interchangeable.
Business Background
Assigning Statuses to a Material A material can be involved in various business processes. For example, a nail could be a component used in manufacturing another product, or the nail could be sold as the end product itself. For this reason, a material is divided into sections for purchasing, logistics, supply planning, availability confirmation, sales, and valuation. Each section includes details specific to the business process as well as one or more statuses indicating the completeness or readiness of the material for that process. Therefore, when creating a new material, it is important to apply the correct statuses to ensure that the relevant processes are assigned and that data in these areas is kept up-to-date. For more information, see Assigning Statuses to a Material Pricing Pricing is based on price master data such as price lists and discount lists, which are used to automatically calculate pricing within all business documents for sales and service processes. A predefined pricing procedure is used to determine the gross value the customer has to pay for certain products or services to be received on a certain day at a certain place. The pricing procedure consists of price components, such as list price, discounts, surcharges, freights, taxes, and costs. The order of these price components is essential for the calculation of the total value. For more information, see Pricing in Customer Relationship ManagementPricing in Customer Relationship ManagementPricing in Customer Relationship ManagementPricing in Customer Relationship Management. Tax Determination As a rule, companies are legally required to calculate taxes on products that they buy or sell, and to levy these taxes from their customers. After the products have been provided, the taxes must be declared and levied to the respective tax authorities. The system supports you by providing a substantially automated tax calculation for the following tax types: Value-Added Tax (VAT), Sales and Use Tax, Withholding Tax. The system also provides a reporting tool that gives you effective control over your obligatory declaration of these taxes. For more information, see Tax DeterminationTax Determination. Materials Quick Guide For more information on managing materials, see the Materials Quick Guide.
Tasks
Create a Material 1. Click New and then Material to open the New Material quick activity. 2. Enter the Material ID. If internal number ranges have been configured for materials, you cannot enter a material ID manually; when you save the material, the system assigns the next available ID automatically. For more information, see About Number Ranges. 3. Enter the Material Description. For information about descriptions in other languages, see Add Material Descriptions in Other Languages below. 4. Select the Product Category to which you want to assign the new material.
PUBLIC
2011 SAP AG. All rights reserved.
229
SAP Business ByDesign Product and Service Portfolio
If the product category has a material template, you can click Apply Template to copy the details from the template to the new material. The apply template function is disabled as soon as you save the material or enter any additional information. 5. In the Base UoM field, enter the default unit of measure for the material. It will be used for purchasing, logistics, planning, availability confirmation, sales, and valuation unless different units of measure are selected manually for those processes. The base UoM should be the smallest unit of measure for the material. Therefore, if you select different units of measure for any processes, make sure that the base UoM is always smaller. 6. Optional: On the . General tab, enter the Net Weight, Gross Weight, Net Volume, and Gross Volume for the base unit of measure. For example, if the base unit of measure is box, define the physical characteristics of one box. For information about defining additional characteristics, see Add UoM Characteristics and GTIN to a Material below. 7. Optional: Enter advanced general details for the material. a. Click View All . b. To assign the material to a group of identified stock, select the Identified Stock Type. c. To add, delete, or replace a product image for the material, click Image and select the appropriate option. 8. Click
Save
to save the new material.
Assign Availability Confirmation Details to a Material For information about this task, see here. Assign Sales Details to a Material For information about this task, see here. Assign Valuation Details to a Material For information about this task, see here. Mass Change of Materials For information about this task, see here. Add Quantity Conversions to a Material For information about this task, see here. Add UoM Characteristics and GTIN to a Material 1. Select the material and click Edit to open the Material quick activity. 2. On the . General tab, enter the Net Weight, Gross Weight, Net Volume, and Gross Volume for the base unit of measure. For example, if the base unit of measure is box, define the characteristics of one box. 3. Optional: Define additional characteristics and a GTIN (Global Trade Item Number) for the base unit of measure and for other units of measure. a. Click View All . b. At the top of the . General tab, click UoM Characteristics. The first row of the table displays the physical characteristics you already entered for the base unit of measure.
PUBLIC
2011 SAP AG. All rights reserved.
230
SAP Business ByDesign Product and Service Portfolio
c. Enter the Length, Width, Height, and GTIN (Global Trade Item Number) for the base unit of measure. A GTIN is an 8, 12, 13, or 14 digit number used to uniquely identify products worldwide. Each GTIN must conform to international standards and must be unique. d. To define characteristics and a GTIN for another unit of measure, click Add Row. e. In the new row, select the UoM and enter the relevant characteristics and GTIN. f. Click Save to save your changes. Add Material Descriptions in Other Languages 1. Select the material and click Edit to open the Material quick activity. The Material Description field displays the description of the material in your logon language. 2. Click View All . 3. At the top of the . General tab, click . Other Languages . 4. To add a description of the material in another language, click Add Row . If you do not maintain a material description for a language, a description will not appear on business documents in that language. 5. In the new row, select a Language and enter the Material Description. 6. In the Details section, enter additional information about the material and click
Save
Create Materials Using Microsoft Excel You can create materials using a predefined Microsoft Excel template. For information about this task, see here. Export Materials to Microsoft Excel You can export materials to Microsoft Excel. For more information about this task, see hereherehere.
6.2.2 BUSINESS BACKGROUND 6.2.2.1 ASSIGNING STATUSES TO A MATERIAL
A material can be involved in various business processes. For example, a nail could be a component used in manufacturing another product, or the nail could be sold as the end product itself. For this reason, a material is divided into sections for purchasing, logistics, supply planning, availability confirmation, sales, and valuation. Each section includes details specific to the business process as well as one or more statuses indicating the completeness or readiness of the material for that process. Therefore, when creating a new material, it is important to apply the correct statuses to ensure that the relevant processes are assigned and that data in these areas is kept up-to-date.
Overview
Features
Changes to Statuses The first status of a process is always Initial. You can then make the following changes in statuses before the material is saved: Initial to In Preparation or In Preparation to Initial In Preparation to Active Active to Blocked or Blocked to Active Active to Initial
PUBLIC
2011 SAP AG. All rights reserved.
231
SAP Business ByDesign Product and Service Portfolio
After a material is saved, you can make the following changes in status: Initial to In Preparation or In Preparation to Initial In Preparation to Active Active to Blocked or Blocked to Active Changing from Active to Blocked is only possible for purchasing and sales. Overall Status In cases where a process has multiple statuses, the status with the highest priority is always given as the overall status for a process. The hierarchy for status priority is as follows: Active, Blocked, In Preparation, and Initial. For example, if there is one status marked as Active, and there are multiple statuses marked as In Preparation, the overall status is given as Active. The logistics and purchasing processes each have only a single status, but all other processes can have multiple statuses. Purchasing and sales are the only two processes with the Blocked status. The statuses for processes are as follows:
Overall Status Status Icon Status Combination Valid For Initial Grey Purchasing, Logistics, Planning, Availability Confirmation, Sales, and Valuation In Preparation In Preparation Yellow Purchasing, Logistics, Planning, Availability Confirmation, Sales, and Valuation Blocked Blocked Red Purchasing and Sales Active Active Green Purchasing, Logistics, Planning, Availability Confirmation, Sales, and Valuation Initial and In Preparation In Preparation Yellow Planning, Availability Confirmation, Sales, and Valuation Initial and Blocked Blocked Red Sales Initial, In Preparation, and Blocked Blocked Red Sales Initial, In Preparation, and Active Active Green Planning, Availability Confirmation, Sales, and Valuation Initial, In Preparation, Blocked and Active Active Green Sales In Preparation and Blocked Blocked Red Sales In Preparation and Active Active Green Planning, Availability Confirmation, Sales, and Valuation In Preparation, Blocked, and Active Active Green Sales Blocked and Active Active Green Sales Statuses of Processes Initial
6.2.2.2 MATERIALS QUICK GUIDE
It is important to have complete and accurate information on all the materials your company offers. Thus, the Materials view provides a central entry point for viewing all the materials in your system, creating new materials, and maintaining materials throughout the product life cycle. You can access the Materials view from the following locations: Product Data work center Product Development work center You can also access certain functions of the Materials view via the Products view of the Product and Service Portfolio work center.
PUBLIC
2011 SAP AG. All rights reserved.
232
SAP Business ByDesign Product and Service Portfolio
Business Background
Assigning Statuses to a Material A material can be involved in various business processes. For example, a nail could be a component used in manufacturing another product, or the nail could be sold as the end product itself. For this reason, a material is divided into sections for purchasing, logistics, supply planning, availability confirmation, sales, and valuation. Each section includes details specific to the business process as well as one or more statuses indicating the completeness or readiness of the material for that process. Therefore, when creating a new material, it is important to apply the correct statuses to ensure that the relevant processes are assigned and that data in these areas is kept up-to-date. For more information, see Assigning Statuses to a Material Changing Identified Stock Types You can change the identified stock type of a product regardless of the process in which you use the product. You can specify a new identified stock type where previously there was none, you can remove the type completely, or you can change the type from one type to another. You can change the identified stock type for a product even after the product is activated for logistics. The system allows you this flexibility in case that you need to change an identified stock type after you begin using a product in your process. However, changing the identified stock type can have consequences and follow-up actions, depending on the status of the process in which you use the effected product. You should be aware of these consequences before you perform the identified stock type change. We recommend that you finish specifying your product with the correct identified stock type before you start any process for a product. You can change the identified stock type in the General tab of the Material editor in the Product Data work center. You must access the General tab by clicking View All. You can also check if the product is activated in the Logistics tab. For more information, see Changing Identified Stock Types. Pricing in Customer Relationship Management Pricing is based on price master data such as price lists and discount lists, which are used to automatically calculate pricing within all business documents for sales and service processes. A predefined pricing procedure is used to determine the gross value the customer has to pay for certain products or services to be received on a certain day at a certain place. The pricing procedure consists of price components, such as list price, discounts, surcharges, freights, taxes, and costs. The order of these price components is essential for the calculation of the total value. For more information, see Pricing in Customer Relationship ManagementPricing in Customer Relationship ManagementPricing in Customer Relationship ManagementPricing in Customer Relationship Management. Tax Determination As a rule, companies are legally required to calculate taxes on products that they buy or sell, and to levy these taxes from their customers. After the products have been provided, the taxes must be declared and levied to the respective tax authorities. The system supports you by providing a substantially automated tax calculation for the following tax types: Value-Added Tax (VAT), Sales and Use Tax, Withholding Tax. The system also provides a reporting tool that gives you effective control over your obligatory declaration of these taxes. For more information, see Tax DeterminationTax Determination. Availability Checks Availability checks enable you, as a supply planner, to answer the question of whether or not a requested quantity of a product is available at a certain place at a certain point in time. Confirmations as a result of these checks not only give a reliable answer to this question, they are also required for the follow-on processes in logistics execution. Providing a reliable delivery date at the very time when a quote or order is entered in the system, helps you to improve customer satisfaction.
PUBLIC 2011 SAP AG. All rights reserved. 233
SAP Business ByDesign Product and Service Portfolio
The system allows you to check the availability for sales orders, service orders, stock transfer orders, and sales quotes. For more information, see Availability Checks.
Tasks
Create a Material 1. Click New and then Material to open the New Material quick activity. 2. Enter the Material ID. If internal number ranges have been configured for materials, you cannot enter a material ID manually; when you save the material, the system assigns the next available ID automatically. For more information, see About Number Ranges. 3. Enter the Material Description. For information about descriptions in other languages, see Add Material Descriptions in Other Languages below. 4. Select the Product Category to which you want to assign the new material. If the product category has a material template, you can click Apply Template to copy the details from the template to the new material. The apply template function is disabled as soon as you save the material or enter any additional information. 5. In the Base UoM field, enter the default unit of measure for the material. It will be used for purchasing, logistics, planning, availability confirmation, sales, and valuation unless different units of measure are selected manually for those processes. The base UoM should be the smallest unit of measure for the material. Therefore, if you select different units of measure for any processes, make sure that the base UoM is always smaller. 6. Optional: On the . General tab, enter the Net Weight, Gross Weight, Net Volume, and Gross Volume for the base unit of measure. For example, if the base unit of measure is box, define the physical characteristics of one box. For information about defining additional characteristics, see Add UoM Characteristics and GTIN to a Material below. 7. Optional: Enter advanced general details for the material. a. Click View All . b. To assign the material to a group of identified stock, select the Identified Stock Type. c. To add, delete, or replace a product image for the material, click Image and select the appropriate option. 8. Click
Save
to save the new material.
Assign Purchasing Details to a Material For information about this task, see here. Assign Logistics Details to a Material For information about this tasks, see here. Assign Supply Planning Details to a Material For information about this task, see here. Assign Availability Confirmation Details to a Material For information about this tasks, see here.
PUBLIC 2011 SAP AG. All rights reserved. 234
SAP Business ByDesign Product and Service Portfolio
Assign Sales Details to a Material For information about this task, see here. Assign Valuation Details to a Material For information about this task, see here. Add Quantity Conversions to a Material For information about this task, see here. Add UoM Characteristics and GTIN to a Material 1. Select the material and click Edit to open the Material quick activity. 2. On the . General tab, enter the Net Weight, Gross Weight, Net Volume, and Gross Volume for the base unit of measure. For example, if the base unit of measure is box, define the characteristics of one box. 3. Optional: Define additional characteristics and a GTIN (Global Trade Item Number) for the base unit of measure and for other units of measure. a. Click View All . b. At the top of the . General tab, click UoM Characteristics. The first row of the table displays the physical characteristics you already entered for the base unit of measure. c. Enter the Length, Width, Height, and GTIN (Global Trade Item Number) for the base unit of measure. A GTIN is an 8, 12, 13, or 14 digit number used to uniquely identify products worldwide. Each GTIN must conform to international standards and must be unique. d. To define characteristics and a GTIN for another unit of measure, click Add Row. e. In the new row, select the UoM and enter the relevant characteristics and GTIN. f. Click Save to save your changes. Add Material Descriptions in Other Languages 1. Select the material and click Edit to open the Material quick activity. The Material Description field displays the description of the material in your logon language. 2. Click View All . 3. At the top of the . General tab, click . Other Languages . 4. To add a description of the material in another language, click Add Row . If you do not maintain a material description for a language, a description will not appear on business documents in that language. 5. In the new row, select a Language and enter the Material Description. 6. In the Details section, enter additional information about the material and click
Save
Mass Change of Materials You can quickly update the general and business area details of multiple materials at once. For information about this task, see here. Create Materials Using Microsoft Excel You can create materials using a predefined Microsoft Excel template. For information about this task, see here.
PUBLIC
2011 SAP AG. All rights reserved.
235
SAP Business ByDesign Product and Service Portfolio
Export Materials to Microsoft Excel You can export materials to Microsoft Excel. For more information about this task, see hereherehere.
6.3 SERVICES VIEW 6.3.1 QUICK GUIDE FOR SERVICES (IN THE PRODUCT AND SERVICE PORTFOLIO)
It is important for you to have a deep understanding of all the services your company offers. The Services view of the Product and Service Portfolio work center provides a central entry point for viewing all the services in your system, creating new services, and maintaining important service-related information.
Business Background
Assigning Statuses to a Service A service can be involved in various business processes. For this reason, a service is divided into sections for purchasing, sales, and valuation. Each section includes details specific to the business process as well as one or more statuses indicating the completeness or readiness of the service for that process. Therefore, when creating a new service, it is important to apply the correct statuses to ensure that the relevant processes are assigned and that data in these areas is kept up-to-date. For more information, see Assigning Statuses to a Service. Pricing Pricing is based on price master data such as price lists and discount lists, which are used to automatically calculate pricing within all business documents for sales and service processes. A predefined pricing procedure is used to determine the gross value the customer has to pay for certain products or services to be received on a certain day at a certain place. The pricing procedure consists of price components, such as list price, discounts, surcharges, freights, taxes, and costs. The order of these price components is essential for the calculation of the total value. For more information, see Pricing in Customer Relationship ManagementPricing in Customer Relationship ManagementPricing in Customer Relationship ManagementPricing in Customer Relationship Management. Tax Determination As a rule, companies are legally required to calculate taxes on products that they buy or sell, and to levy these taxes from their customers. After the products have been provided, the taxes must be declared and levied to the respective tax authorities. The system supports you by providing a substantially automated tax calculation for the following tax types: Value-Added Tax (VAT), Sales and Use Tax, Withholding Tax. The system also provides a reporting tool that gives you effective control over your obligatory declaration of these taxes. For more information, see Tax DeterminationTax Determination. Services Quick Guide (Master Data) For more information on managing services in Master Data, see the Services Quick Guide.
Tasks
Create a Service 1. Click New and then Service to open the New Service quick activity. 2. Enter the Service ID. If internal number ranges have been configured for services, you cannot enter a service ID manually; when you save the service, the system assigns the next available ID automatically.
PUBLIC 2011 SAP AG. All rights reserved. 236
SAP Business ByDesign Product and Service Portfolio
For more information, see About Number Ranges. 3. Enter the Service Description. For information about descriptions in other languages, see Add Service Descriptions in Other Languages below. 4. Select the Product Category to which you want to assign the new service. If the product category has a service template, you can click Apply Template to copy the details from the template to the new service. The apply template function is disabled as soon as you save the service or enter any additional information. 5. In the Base UoM field, enter the default unit of measure for the service. It will be used for purchasing, sales, and valuation unless different units of measure are selected manually for those processes. The base UoM should be the smallest unit of measure for the service. Therefore, if you select different units of measure for any processes, make sure that the base UoM is always smaller. 6. Optional: Enter advanced general details for the service. a. Click View All . b. To indicate that the service should be treated as an expense for financial purposes, select the Expense Indicator check box. The check box is grayed out as soon as you save the service. c. To add, delete, or replace a product image for the service, click 7. Click
Save
Image
and select the appropriate option.
to save your changes.
Assign Sales Details to a Service For information about this task, see here. Assign Valuation Details to a Service For information about this task, see here. Add Quantity Conversions to a Service For information about this task, see here. Add Service Descriptions in Other Languages 1. Select the service and click Edit to open the Service quick activity. The Service Description field displays the description of the service in your logon language. 2. Click View All . 3. At the top of the . General tab, click . Other Languages . 4. To add a description of the service in another language, click Add Row . If you do not maintain a service description for a language, a description will not appear on business documents in that language. 5. In the new row, select a Language and enter the Service Description. 6. In the Details section, enter additional information about the service and click
Save
PUBLIC
2011 SAP AG. All rights reserved.
237
SAP Business ByDesign Product and Service Portfolio
Create Services Using Microsoft Excel You can create services using a predefined Microsoft Excel template. For information about this task, see here. Export Services to Microsoft Excel You can export services to Microsoft Excel. For more information about this task, see hereherehere.
6.3.2 BUSINESS BACKGROUND 6.3.2.1 ASSIGNING STATUSES TO A SERVICE
A service can be involved in various business processes. For this reason, a service is divided into sections for purchasing, sales, and valuation. Each section includes details specific to the business process as well as one or more statuses indicating the completeness or readiness of the service for that process. Therefore, when creating a new service, it is important to apply the correct statuses to ensure that the relevant processes are assigned and that data in these areas is kept up-to-date.
Overview
Features
Changes to Statuses The first status of a process is always Initial. You can then make the following changes in statuses before the service is saved: Initial to In Preparation or In Preparation to Initial In Preparation to Active Active to Blocked or Blocked to Active Active to Initial After a service is saved, you can make the following changes in status: Initial to In Preparation or In Preparation to Initial In Preparation to Active Active to Blocked or Blocked to Active Changing from Active to Blocked is only possible for purchasing and sales. Overall Status In cases where a process has multiple statuses, the status with the highest priority is always given as the overall status for a process. The hierarchy for status priority is as follows: Active, Blocked, In Preparation, and Initial. For example, if there is one status marked as Active, and there are multiple statuses marked as In Preparation, the overall status is given as Active. The purchasing process has only a single overall status, but the other processes can have multiple statuses. Purchasing and sales are the only two processes with the Blocked status. The statuses for processes are as follows:
Statuses of Processes Initial In Preparation Blocked Active Initial and In Preparation Initial and Blocked Overall Status Initial In Preparation Blocked Active In Preparation Blocked Status Icon Grey Yellow Green Yellow Red Status Combination Valid For Purchasing, Sales, and Valuation Purchasing, Sales, and Valuation Purchasing and Sales Purchasing, Sales, and Valuation Sales and Valuation Sales
PUBLIC
2011 SAP AG. All rights reserved.
238
SAP Business ByDesign Product and Service Portfolio
Initial, In Preparation, and Blocked Initial, In Preparation, and Active Initial, In Preparation, Blocked and Active In Preparation and Blocked In Preparation and Active In Preparation, Blocked, and Active Blocked and Active
Blocked Active Active Blocked Active Active Active
Red Green Green Red Green Green Green
Sales Sales and Valuation Sales Sales Sales and Valuation Sales Sales
6.3.2.2 QUICK GUIDE FOR SERVICES (IN PRODUCT DATA)
It is important for you to have a deep understanding of all the services your company offers. Thus, the Services view provides a central entry point for viewing all the services in your system, creating new services, and maintaining important service-related information. You can access this view from the Product Data work center.
Business Background
Assigning Statuses to a Service A service can be involved in various business processes. For this reason, a service is divided into sections for purchasing, sales, and valuation. Each section includes details specific to the business process as well as one or more statuses indicating the completeness or readiness of the service for that process. Therefore, when creating a new service, it is important to apply the correct statuses to ensure that the relevant processes are assigned and that data in these areas is kept up-to-date. For more information, see Assigning Statuses to a Service Cost Center Management Accounting Cost Center Management Accounting manages and allocates overhead. In contrast to direct costs, overhead costs cannot be traced directly to a cost object. Examples of costs that are generally classified as overhead include operating supplies, wages and salaries, social security contributions, and depreciation. While you can allocate direct costs directly to the cost object as soon as they are incurred (using production or service confirmations), overhead cannot be allocated this way. Instead, it is first posted to the cost centers that requested the services or that are responsible for them. At the end of each period, you use the overhead distribution and overhead absorption functions to credit the cost centers for the overhead and allocate it to the cost objects. For more information, see Cost Center Management Accounting. Service Cost Allocation to Cost Objects When products are manufactured and delivered to customers, costs are incurred by the cost centers for the services and resources required to perform the work. A resource is a production factor such as labor, equipment, or vehicles, while a service is the activity performed by a resource. Production workers enter the consumption quantities of the services and resources into the system by means of activity confirmations. The confirmations result in the allocation of direct costs from the cost centers to the sales orders, service orders, projects, or production lots that requested the work. The allocations are based on the resource or service cost rates defined in the Resource Cost Rates and Service Cost Rates views. For more information, see Service Cost Allocation to Cost Objects.
PUBLIC
2011 SAP AG. All rights reserved.
239
SAP Business ByDesign Product and Service Portfolio
Pricing in Customer Relationship Management Pricing is based on price master data such as price lists and discount lists, which are used to automatically calculate pricing within all business documents for sales and service processes. A predefined pricing procedure is used to determine the gross value the customer has to pay for certain products or services to be received on a certain day at a certain place. The pricing procedure consists of price components, such as list price, discounts, surcharges, freights, taxes, and costs. The order of these price components is essential for the calculation of the total value. For more information, see Pricing in Customer Relationship ManagementPricing in Customer Relationship ManagementPricing in Customer Relationship ManagementPricing in Customer Relationship Management. Tax Determination As a rule, companies are legally required to calculate taxes on products that they buy or sell, and to levy these taxes from their customers. After the products have been provided, the taxes must be declared and levied to the respective tax authorities. The system supports you by providing a substantially automated tax calculation for the following tax types: Value-Added Tax (VAT), Sales and Use Tax, Withholding Tax. The system also provides a reporting tool that gives you effective control over your obligatory declaration of these taxes. For more information, see Tax DeterminationTax Determination.
Tasks
Create a Service 1. Click New and then Service to open the New Service quick activity. 2. Enter the Service ID. If internal number ranges have been configured for services, you cannot enter a service ID manually; when you save the service, the system assigns the next available ID automatically. For more information, see About Number Ranges. 3. Enter the Service Description. For information about descriptions in other languages, see Add Service Descriptions in Other Languages below. 4. Select the Product Category to which you want to assign the new service. If the product category has a service template, you can click Apply Template to copy the details from the template to the new service. The apply template function is disabled as soon as you save the service or enter any additional information. 5. In the Base UoM field, enter the default unit of measure for the service. It will be used for purchasing, sales, and valuation unless different units of measure are selected manually for those processes. The base UoM should be the smallest unit of measure for the service. Therefore, if you select different units of measure for any processes, make sure that the base UoM is always smaller. 6. Optional: Enter advanced general details for the service. a. Click View All . b. To indicate that the service should be treated as an expense for financial purposes, select the Expense Indicator check box. The check box is grayed out as soon as you save the service. c. To add, delete, or replace a product image for the service, click 7. Click
Save
Image
and select the appropriate option.
to save your changes.
PUBLIC
2011 SAP AG. All rights reserved.
240
SAP Business ByDesign Product and Service Portfolio
Assign Purchasing Details to a Service For information about this task, see here. Assign Sales Details to a Service For information about this task, see here. Assign Valuation Details to a Service For information about this task, see here. Add Quantity Conversions to a Service For information about this task, see here. Add Service Descriptions in Other Languages 1. Select the service and click Edit to open the Service quick activity. The Service Description field displays the description of the service in your logon language. 2. Click View All . 3. At the top of the . General tab, click . Other Languages . 4. To add a description of the service in another language, click Add Row . If you do not maintain a service description for a language, a description will not appear on business documents in that language. 5. In the new row, select a Language and enter the Service Description. 6. In the Details section, enter additional information about the service and click
Save
Mass Change of Services You can quickly update the general and business area details of multiple services at once. For information about this task, see here. Create Services Using Microsoft Excel You can create services using a predefined Microsoft Excel template. For information about this task, see here. Export Services to Microsoft Excel You can export services to Microsoft Excel. For more information about this task, see hereherehere.
6.4 PRODUCT CATALOGS VIEW 6.4.1 PRODUCT CATALOGS QUICK GUIDE
The Product Catalogs view of the Product and Service Portfolio work center provides you with one central location for managing product catalogs. You can create new product catalogs, or view and maintain product catalog information, with full access to catalogs for all countries and in various languages. You can import catalogs to an E-Shop if your system is set up to communicate with an external E-Shop, or send your list of products in catalog form to an external provider, for example for printing. The Product Catalogs view in Customer Relationship Management uses the term product but may refer to functions in Master Data where the term material is prevalent. These terms are interchangeable.
PUBLIC
2011 SAP AG. All rights reserved.
241
SAP Business ByDesign Product and Service Portfolio
Business Background
Quick Guide for Products For more information on managing products, see the Quick Guide for Products (in the Product and Service Portfolio).
Tasks
Create a Product Catalog 1. Click New . 2. On . General , enter the distinguishing features for the new product catalog, including the Name, Sales Organization, Distribution Channel, Currency, Language, and Country. These are mandatory fields. Today's date is proposed as the Valid From date of the catalog. If you do not enter a Valid To date, the catalog is valid for an unlimited time. 3. On . Categories , continue maintaining the product catalog by selecting your products. In the Categories section, click to open the hierarchy. Choose your category and click on the Selected check box. The related products are displayed in the Products in Category section. Select or deselect these products according to your requirements for the product catalog. The system automatically adds to the catalog the detailed product data and any images from the master data. To do a quick search for a product without having to enter the hierarchy, use . Product Search . You can select the product directly from the search results to add it to the product catalog. To view a list of all the products in the product catalog, use . Selected Products . 4. Click Save to save the new product catalog then Publish Catalog to publish the catalog. The published catalog contains two xml files. One contains the catalog data, and the other the related images. Also, when you change a catalog that has already been published, the system does not update the existing catalog file. Instead it re-publishes the complete catalog and creates a new file. 5. To view and download the resulting xml files for export, click Close and reopen the catalog from the main list. You can find the files on . General , in the Attachments section.
6.5 PRICING VIEW 6.5.1 QUICK GUIDE FOR PRICING IN CUSTOMER RELATIONSHIP MANAGEMENT
Effective management of product pricing is a key factor in improving your companys financial performance. The Pricing view provides you with one central location for managing price components and allows you to streamline your pricing processes. These price components are then used throughout your system. For example, when you add a product to a sales order, the system uses the relevant price and all relevant discount lists to determine the price for the customer. The Pricing view consists of: Price Lists Price lists are used within sales and service documents to determine the list price. Depending on your configuration, you can create and maintain base price lists, distribution chain specific price lists, and customer specific price lists. It is recommended that you create at least a base price list for the products and services that you sell to customers. Discount Lists Discount lists are used within sales and service documents to determine all the discounts that apply. Depending on your configuration, you can create and maintain several discount lists such as overall customer, overall customer group, customer product, and customer product category specific discount lists.
PUBLIC 2011 SAP AG. All rights reserved. 242
SAP Business ByDesign Product and Service Portfolio
Freights You can define freights according to your business needs, either at header level or item level. Depending on your configuration, you can calculate freights depending on the net weight of the products or as fixed amounts. Surcharges Depending on your configuration, you can flexibly define surcharges, such as pallet or alloy surcharge. These surcharges can be defined as either percentages or fixed amounts. Special Surcharges and Special Discounts You can use special surcharges and discounts to cover certain processes, such as warranty-dependent pricing in service orders, or working conditions in sales and service orders. You can define scales for prices and discounts which depend on different quantities. The scale you use determines how values are calculated. For example, you can use a scale to define that a single boiler costs $500, but if you buy at least 10 boilers the price decreases to only $450 per unit. You can also define scales for freights, which depend, for example, on the sales order value.
Business Background
Pricing Pricing is based on price master data such as price lists and discount lists, which are used to automatically calculate pricing within all business documents for sales and service processes. A predefined pricing procedure is used to determine the gross value the customer has to pay for certain products or services to be received on a certain day at a certain place. The pricing procedure consists of price components, such as list price, discounts, surcharges, freights, taxes, and costs. The order of these price components is essential for the calculation of the total value. For more information, see PricingPricingPricingPricing. Profit Margin The information regarding profit margin and profitability can be very useful for management decisions. Therefore the profit margin can be calculated in sales and service documents. For more information, see Profit MarginProfit Margin. Working with Pricing in Sales and Service Documents In sales and service documents there is a tab called Pricing or Pricing and Invoicing. It displays all related price components. If required you can modify these price components. For more information, see Working with Pricing in Sales and Service DocumentsWorking with Pricing in Sales and Service Documents.
Tasks
Create a Price List 1. Go to the Product and Service Portfolio. work center, then choose the Pricing view, and the Price Lists sub view. 2. Click New , then choose Base Price List. 3. In the General view, enter the name, currency and valid from/to date. For unlimited value enter unlimited in the Valid To field.
PUBLIC
2011 SAP AG. All rights reserved.
243
SAP Business ByDesign Product and Service Portfolio
There can be only one released base price list at a time. So if you have a new product price, you must update the current base price list with a new item for the new product price. 4. In the Items view, edit the price list items as required. 1. To add new items to the price list, click Add Single Item or Add Multiple Item . In the new row or rows, enter the product ID, amount, and price unit. If you select several rows, you can display a list of your products. Depending on your system configuration, you can use the product category number as a filter. In the resulting list, you can now select some or all products. 2. To remove an item from the price list, select the row and click Remove . 3. To change multiple prices by the same fixed amount or percentage, click Mass Change and follow the steps in the change prices guided activity. 4. To make the price per unit dependant on the amount purchased, select the relevant item and add rows to the Scales table. For each row, enter the number of units in the From column and the price in the Amount column. We recommend that you define at least one scale from 0 units, as this will be the base price. Normally, you define scales in descending order: for example, you could define one scale at $100 from 0 units, another at $95 from 50 units, and a third at $90 from 50 units. 5. You can now save and release the price list. 1. Click Save to save the updated base price list. 2. If you want to make the price list available for use in the system, click Release . Depending on your configuration, the price list may not released until it is approved. 3. Click Close to return to the Price Lists sub view. 6. The new base price list is saved to the system and added to the list in the Price Lists sub view. To open the base price list from this list, click the appropriate price list ID link. Update a Price List You can also copy an existing price list for a new period and then make your changes in the new price list. 1. Go to the Product and Service Portfolio. work center, then choose the Pricing view, and the Price Lists sub view. 2. In the Price List sub view, select a price list that you wish to update, and click Edit to open the Price List detailed view. 3. In the General view, you can edit the validity date and description, if required. 4. In the Items view, edit the price list items as required. 1. To add new items to the price list, click Add Single Row or Add Multiple Rows . In the new row or rows, enter the product ID, amount, and price unit. If you select several rows, you can display a list of your products. Depending on your system configuration, you can use the product category number as a filter. In the resulting list, you can now select some or all products. 2. To remove an item from the price list, select the row and click Remove . 3. You can change prices directly in the item table or you can use the mass change function to adapt prices for multiple items. Price changes can be executed through the mass change function by a fixed amount or percentage based.
PUBLIC
2011 SAP AG. All rights reserved.
244
SAP Business ByDesign Product and Service Portfolio
For mass change click activity.
Mass Change
and follow the steps in the mass change guided
To select several items for the mass change, you can use the shift key for selection. The result of the mass change is not updated until you have finished the guided activity and saved the price list. You can influence the result of the mass change with a Rounding Rule: Rounding rule Nearest 10c: The system rounds the amount down or up to the next 10 cent. Example: Change price 555,55 USD by 1% New price without rounding rule: 561,11 USD New price with rounding rule Nearest 10c: 561,10 USD Rounding rule Nearest 10c or 5c: This rule applies especially to currencies which do not consider 1 or 2 cent coins like for example Switzerland for the Swiss franc. The system rounds the amount to the nearest value of 10 cent or 5 cent . Example: Change price 12,10 CHF by 1% New price without rounding rule: 12,22 CHF New price with rounding rule Nearest 10 or 5c: 12,20 CHF Rounding rule Nearest 99c: The amount is rounded down or up to the next 99 cent. Example: Change price 698,45 by 1% New price without rounding rule: 705,43 USD New price with rounding rule Nearest 99c: 704,99 USD Rounding rule Nearest 9c: The amount is rounded down or up to the next 9 cent. Example: Change price 777,03 by 1% New price without rounding rule: 748,80 USD New price with rounding rule Nearest 9c: 748,89 USD 4. To make the price per unit dependant on the amount purchased, select the relevant item and add rows to the Scales table. For each row, enter the number of units in the From column and the price in the Amount column. We recommend that you define at least one scale from 0 units, as this will be the base price. Normally, you define scales in descending order: for example, you could define one scale at $100 from 0 units, another at $95 from 50 units, and a third at $90 from 50 units. 5. You can now save and release the price list. 1. Click Save to save the updated base price list. 2. If you want to make the price list available for use in the system, click Release . Depending on your configuration, the price list may be only partially released (unchanged items released, changed items not released) until it is approved. 3. Click Close to return to the Price Lists sub view.
PUBLIC 2011 SAP AG. All rights reserved. 245
SAP Business ByDesign Product and Service Portfolio
6. The updated base price list is saved to the system and added to the list in the Price Lists sub view. To open the base price list from this list, click the appropriate price list ID link. Create a Discount List 1. Go to the Product and Service Portfolio. work center, then choose the Pricing view, and the Discount Lists sub view. 2. Click New , then choose Customer Specific Discount Products. 3. In the General view, enter the name, from/to date and the account ID. For unlimited value enter unlimited in the Valid To field. 4. In the Items view, edit the customer specific discount products as required. 1. To add new items to the discount list, click Add Single Item or Add Multiple Item . In the new row or rows, enter the product ID, amount, and price unit. If you select several rows, you can display a list of your products. Depending on your system configuration, you can use the product category number as a filter. In the resulting list, you can now select some or all products. 2. To remove an item from the discount list, select the row and click Remove . 3. To change multiple prices by the same fixed amount or percentage, click Mass Change and follow the steps in the change prices guided activity. 4. To make the discount per unit dependant on the amount purchased, select the relevant item and add rows to the Scales table. For each row, enter the number of units in the From column and the price in the Amount column. We recommend that you define at least one scale from 0 units, as this will be the base price. Normally, you define scales in descending order: for example, you could define one scale at $100 from 0 units, another at $95 from 50 units, and a third at $90 from 100 units. 5. You can now save and release the discount list. 1. Click Save to save the updated discount list. 2. If you want to make the discount list available for use in the system, click Release . Depending on your configuration, the price list may not released until it is approved. 3. Click Close to return to the Discount Lists sub view. 6. The new discount list is saved to the system and added to the list in the Discount Lists sub view. To open the discount list from this list, click the appropriate discount list ID link. Create Freights 1. Go to the Product and Service Portfolio. work center, then choose the Pricing view, and the Freight sub view. Freight can be calculated by net weight of a product or as fixed amount for the complete order depending on your business configuration. 2. Click New . 3. In the General view, you can enter a. Processing Type b. Incoterms c. Incoterms Location d. Valid From/To
PUBLIC 2011 SAP AG. All rights reserved. 246
SAP Business ByDesign Product and Service Portfolio
e. Description f. Amount 4. You can now save and release the freight. Create Surcharges 1. Go to the Product and Service Portfolio. work center, then choose the Pricing view, and the Surcharges sub view. 2. You can choose different surcharges. The surcharges are defined either as a fixed amount or percentage. Create Special Surcharges and Discounts 1. Go to the Product and Service Portfolio. work center, then choose the Pricing view, and the Special Surcharges, Special Discounts sub view. 2. You can choose: Working Condition A surcharge (%) applied for service items when an employee is working outside normal business hours, for example, at the weekend. Coverage Warranty A discount (%) used mainly within service documents to specify that part of the amount is covered by warranty. Coverage Goodwill A discount used mainly within service documents to specify that part of the amount is covered by goodwill. Ensure that the percentage fit to the chosen coverage indicator or working condition.
6.5.2 BUSINESS BACKGROUND 6.5.2.1 PROFIT MARGIN
Overview
For sales quotes, sales orders, and service orders you can calculate a profit margin. You can display the profit margin for each product and service and for the total document under the Pricing tab (for service order Pricing and Invoicing tab). An employee can use this information to make decisions regarding price and discounts adjustments. The information regarding profit margin and profitability can also be very useful for management decisions. When approving a sales quote, the responsible manager can use the profit margin as threshold to approve a sales quote.
Prerequisites
The calculation and display of profit margin in sales and service documents can be activated in the Business Configuration work center under Scoping>Questions>General Business Data> Product and Service Pricing . In addition in the Fine Tuning of the Business Configuration work center under the Configure Price Strategy activity you can define the display of the profit margin and cost in all relevant documents. In the fine-tune activity Approval for Sales Quote a threshold value for the profit margin can be maintained. In the Cost and Revenue work center, the profit margin data can be analyzed, monitored and evaluated based on different criteria, such as customer, customer group, country and product. This can be activated in the Scoping of the Business Configuration work center under Financial and Management Accounting>Management Accounting>Reporting and Analysis for Sales and Profit Analysis.
PUBLIC
2011 SAP AG. All rights reserved.
247
SAP Business ByDesign Product and Service Portfolio
The total profit margin of the sales document is calculated by the system as follows: The difference between the total net value based on the net price per product or service and the total costs based on the product valuation per product or service. If an approval process for sales quote is set up in the system, the responsible manager can receive a task to approve the sales quote before it is communicated to the customer based on a threshold like profit margin. Based on this information, the manager can carry out one of the following steps: Approve the sales quote Send the sales quote back to the employee responsible for reworking
Calculation
Example
Kate Jacob has just been contacted by a customer requesting five hot water cylinders and one heater, and enters the sales quote in the New Business work center.
After she has entered the products in the sales quote, the system displays the product sales price and the product valuation for each item. If necessary, Kate can adjust the sales price or provide an discount. The profit margin is automatically calculated by subtracting product valuation from the net price per item in the sales quote, and is displayed in the Pricing tab. Kate decides to grant the customer a product discount of 5% on the five hot water cylinders. Bob Menson, Kates manager, checks the sales quote before it is issued to the customer. He chooses the Managing My Area work center to open the approval task, checks the data in the linked sales quote, including the profit margin. The sales quote is then sent to the customer with the approval of the manager.
6.6 REPORTS VIEW 6.6.1 CHANGED MATERIALS
Overview
The Changed Materials report provides an overview of all materials that have been changed since they were created. You can view all changed materials or just those that were changed within the last 30, 60, or 90 days.
The following views are available with this report: Changed Materials Shows all materials that have been changed since they were created. Changed Materials Last 30 Days Shows all materials that were changed in the last 30 days. Changed Materials Last 60 Days Shows all materials that were changed in the last 60 days. Changed Materials Last 90 Days Shows all materials that were changed in the last 90 days.
Views
Features
Report Content The default view of this report shows all changed materials. Alternatively, you can select to show only the materials that were changed within the last 30, 60, or 90 days. The report includes the material ID and description, base unit of measure (UoM), product category ID and description, date of creation, and date of last change of each material.
PUBLIC
2011 SAP AG. All rights reserved.
248
SAP Business ByDesign Product and Service Portfolio
The data in this report is initially displayed in table format. You can also display the report as a chart. Analyzing the Report To further analyze data in this report, you can drag characteristics to rows and columns. Material ID Base UoM Product Category Created On Changed On From this report, you can navigate to overview details for materials. To open a material overview, select View Material Overview from the context menu of the material ID or description.
See Also
Reports View Overview of Reports in General Business Data Overview of Data Sources in General Business Data
6.6.2 CHANGED SERVICES
The Changed Services report provides an overview of all services that have been changed since they were created. You can view all changed services or just those that were changed within the last 30, 60, or 90 days.
Overview
Views
Changed Services Shows all services that have been changed since they were created. Changed Services Last 30 Days Shows all services that were changed in the last 30 days. Changed Services Last 60 Days Shows all services that were changed in the last 60 days. Changed Services Last 90 Days Shows all services that were changed in the last 90 days.
Features
Report Content The default view of this report shows all changed services. Alternatively, you can select to show only the services that were changed within the last 30, 60, or 90 days. The report includes the service ID and description, base unit of measure (UoM), product category ID and description, date of creation, and date of last change of each service. The data in this report is initially displayed in table format. You can also display the report as a chart. Analyzing the Report To further analyze data in this report, you can drag characteristics to rows and columns. Service ID Base UoM Product Category Created On Changed On
PUBLIC 2011 SAP AG. All rights reserved. 249
SAP Business ByDesign Product and Service Portfolio
From this report, you can navigate to overview details for services. To open a service overview, select View Service Overview from the context menu of the service ID or description.
See Also
Reports View Overview of Reports in General Business Data Overview of Data Sources in General Business Data
6.6.3 NEW MATERIALS
The New Materials report provides an overview of all materials that have not been changed since they were created. You can view all new materials or just those that were created within the last 30, 60, or 90 days.
Overview
The following views are available with this report: New Materials Shows all materials that have not been changed since they were created. New Materials Last 30 Days Shows all materials that were created and not changed in the last 30 days. New Materials Last 60 Days Shows all materials that were created and not changed in the last 60 days. New Materials Last 90 Days Shows all materials that were created and not changed in the last 90 days.
Views
Features
Report Content The default view of this report shows all new materials that have not been changed. Alternatively, you can select to show only the new materials that were created but not yet changed in the last 30, 60, or 90 days. The report includes the material ID and description, base unit of measure (UoM), product category ID and description, date of creation, and date of last change of each material. The data in this report is initially displayed in table format. You can also display the report as a chart. Analyzing the Report To further analyze data in this report, you can drag characteristics to rows and columns. Material ID Base UoM Product Category Created On Changed On From this report, you can navigate to overview details for materials. To open a material overview, select View Material Overview from the context menu of the material ID or description.
See Also
Reports View Overview of Reports in General Business Data
PUBLIC
2011 SAP AG. All rights reserved.
250
SAP Business ByDesign Product and Service Portfolio
Overview of Data Sources in General Business Data
6.6.4 NEW SERVICES
The New Services report provides an overview of all services that have not been changed since they were created. You can view all new services or just those that were created within the last 30, 60, or 90 days.
Overview
Views
New Services Shows all services that have not been changed since they were created. New Services Last 30 Days Shows all services that were created and not changed in the last 30 days. New Services Last 60 Days Shows all services that were created and not changed in the last 60 days. New Services Last 90 Days Shows all services that were created and not changed in the last 90 days.
Features
Report Content The default view of this report shows all new services that have not been changed. Alternatively, you can select to show only the new services that were were created but not yet changed within the last 30, 60, or 90 days. The report includes the service ID and description, base unit of measure (UoM), product category ID and description, date of creation, and date of last change of each service. The data in this report is initially displayed in table format. You can also display the report as a chart. Analyzing the Report To further analyze data in this report, you can drag characteristics to rows and columns. Service ID Base UoM Product Category Created On Changed On From this report, you can navigate to overview details for services. To open a service overview, select View Service Overview from the context menu of the service ID or description.
See Also
Reports View Overview of Reports in General Business Data Overview of Data Sources in General Business Data
PUBLIC
2011 SAP AG. All rights reserved.
251
SAP Business ByDesign Sales Orders
7 SALES ORDERS
7.1 BUSINESS BACKGROUND 7.1.1 CUSTOMER RETURNS PROCESSING
Customer Return Processing is the management of products that are returned by customers. When an inbound delivery for returns is created at the warehouse, the system automatically creates a customer return. Typically the products are inspected as part of the inbound delivery process. Next a credit memo is created in Customer Relationship Management and a refund is triggered. Financial Accounting is completely integrated into the whole process.
Overview
When goods that have been sent back by the customer arrive at the warehouse, the warehouse employee enters the information about the delivery into the system. He or she has to enter the documents that have been sent together with the goods as a reference in the customer return notification. You can access this view from the Sales Order work center under Returns. Possible reference documents could be: Sales Order Customer Invoice Original Invoice: Invoice that has been sent to the customer Correction Invoice: A document created, if changes have been made to the original invoice. The following table shows which document was taken as a reference and used for price determination:
Reference Provided on Inbound Delivery Sales Order Invoice? Notification Reference for Customer Return Price Correction Invoice? Determination
Reference Documents and Price Determination
Original Invoice Cancelled?
Yes Yes Yes Yes Yes Yes Yes Yes Yes Yes Yes
No Yes Yes Yes Yes Yes Yes Yes Yes Yes Yes
Sales Order Sales Order Original Invoice Sales Order Original Invoice Sales Order Original Invoice Correction Invoice Sales Order Original Invoice Correction Invoice
No No No Yes Yes Yes Yes Yes No No No
No No No No No Yes Yes Yes Yes Yes Yes
Sales Order Original Invoice Original Invoice No Reference (* Original Invoice Correction Invoice Original Invoice Correction Invoice Correction Invoice Original Invoice Correction Invoice
(* In this case you have to check your tasks in the Returns view, because the return is inconsistent. For more information about the handling of documents with missing references, see the Returns Quick Guide. If the cancelled invoice ID or follow-up credit memo ID is entered as reference in the Customer Return Notification the return will have no reference and no price determination and the sales employee has to enter a suitable reference manually to enable further processing.
PUBLIC 2011 SAP AG. All rights reserved. 252
SAP Business ByDesign Sales Orders
If a follow-up invoice ID is provided in the Customer Return Notification the returns reference and price determination will relate to this follow-up invoice. In case you are working with correction invoices, we recommend to enter only the sales order ID or the correction invoice ID as reference in the Customer Return Notification. In case you are working with the cancellation of invoices or follow-up invoices in sales order processing you have to check the order document flow with regard to its impact on the reference and price determination for the customer return. In the second line of the table above the sales order was created (column Sales Order) and the related invoice exists (column Invoiced?) in the system. This invoice was not cancelled (Column Original Invoice Cancelled?) and no correction invoice was sent to the customer (column Correction Invoice?). The customer sends back the sales order as a reference that was entered in the inbound delivery notification (column Reference Provided on Inbound Delivery Notification) at the warehouse. In this case, the system determines the original invoice as a reference for the customer return price determination to apply the latest prices (column Reference for Customer Return Price Determination).
A customer invoice or sales order needs to be available as a preceding document for the customer return document.
Prerequisites
During this process, you access the following work centers: Inbound Logistics, Sales Orders, Customer Invoicing, Payment, and Account Management. In the text below, the various steps involved in end-to-end handling of customer returns are described. 1. Products returned by a customer arrive at the company that originally sold the products, together with their related documents. An employee processes an inbound delivery notification as a customer return. 2. In the Inbound Logistics work center, a restocking task appears. The warehouse employee processes this task by putting away the products, which become property of the company again. The system automatically informs financials of the goods receipt and a valuated goods receipt is posted, updating the inventory and cost of goods sold accounts. 3. Creation of an inbound delivery triggers a message that leads to the creation of a related Customer Return document in the Returns view of the Sales Orders work center. The system automatically checks whether all relevant documents have been assigned to the return correctly, and derives all necessary data from the Sales Order and Customer Invoice documents, such as prices and taxes valid for the return based on the original documents. 4. The sales employee is able to provide the customer with information about goods receipt, references, and contacts using the Confirmation to Customer form. 5. In the return, the sales employee can adjust the conditions, such as Reason for Return, Internal Comments, Restocking Fee, Quality Loss Fee, or Payment Method. 6. The sales employee checks the reported values and decides whether the customer should receive a credit memo. If the customer is to be granted a credit, the sales employee creates a credit memo request by choosing Release with Credit Memo. After credit memo creation the customer sub-ledger is adjusted automatically by the system. It saves the payable to the customer and the receivable from the tax office (sales tax and withholding tax) in the appropriate central registers. The employee corrects the revenue obtained from the original sales transaction in the credit memo. Reduction or correction does not apply in case of profitability reporting. If the customer return concerns an invoice from a customer who is lives abroad, the system automatically informs the Balance of Foreign Payment Management. The data transferred is saved for a central bank report.
Process Flow
PUBLIC
2011 SAP AG. All rights reserved.
253
SAP Business ByDesign Sales Orders
7.
8. 9. 10. 11.
If the customer is not to be granted a credit, the sales employee has to change the gross amount of the return to zero and can determine that a credit memo is not required by choosing Release Without Credit Memo. This has the following impact on the process: Approval process is disabled and approval status remains not started. Customer invoice request is not created and invoice status is set to not relevant. Customer return status is set to completed, provided that the inbound delivery process was finished. When the payment processor creates a payment run in the system, the open item payable that results from the credit memo is included in the payment proposal list, The item payable is refunded to the customer when the payment method is entered into his master data. The open item payable that results from the granted credit memo has to be cleared manually with the open item receivables on the customer account. Once the payment proposal is accepted and released, the open item payable is cleared. The system automatically creates a payment order. For example, a bank transfer. The corresponding payment media can be created and sent to the bank for bank transfer or to the customer for outgoing check. In addition to, or as an alternative to credit memo processing, the sales employee can create a follow up sales order to process a substitute delivery to satisfy the customer. Relevant data from the return, such as product or account is copied to the new sales order.
7.1.2 SALES ORDER PROCESSING
Overview
The sales order process involves creating sales orders for products or services according to specific terms with fixed conditions. The sales order is usually created by a sales employee, and can be generated out of a sales quote or an opportunity. The system supports pricing functionality and a check of the availability of products. The cost of sales can be determined using product valuation, which enables the seller to evaluate the profitability of the sales order. If services are needed to fulfill the sales order, service items can be added. A service request can be created directly from the order if required. In addition, sales order processing enables you to give customer-specific prices and discounts on your products. The sales order is either created manually in the system or automatically by business-to-business (B2B) message from an external system. Sales orders can also be created during data migration, when open orders from a legacy system are migrated before the target system goes live. Once the sales order has been created, the customer can optionally receive an order confirmation with the agreed conditions. Relevant sales data is simultaneously distributed to the following areas: Financial accounting for updating ledgers Logistics for updating customer demands and for creating the delivery Customer invoicing for invoice creation Delivery execution and invoice creation are reported back to the sales order, and the delivery and invoice statuses in the sales order are updated accordingly.
The following steps explain the typical process flow for sales order processing. During this process, you access the Sales Orders work center. 1. The sales employee creates a sales order and enters first the account and the products ordered by the customer. The sales order can also be generated out of a sales quote, an opportunity or a lead. 2. The system uses details such as accounts, products, and date to calculate the total value of the order. The sales employee can overwrite the automatically-determined prices and discounts or add further discounts and surcharges.
Process Flow
PUBLIC
2011 SAP AG. All rights reserved.
254
SAP Business ByDesign Sales Orders
3. The system triggers an availability check, which returns a product availability status depending on the requested date and quantity maintained in the sales order. If the sales order is released the products are reserved in logistics and the confirmed delivery date for each product is displayed in the sales order. Nevertheless the warehouse manager can still overrule the availability confirmations. Customer demand processing can then trigger the actual procurement and delivery of the order. In addition, logistics will notify sales order processing when the availability situation changes. 4. Relevant sales data is simultaneously distributed to invoicing for invoice creation and financial accounting for updating ledgers. 5. Optionally, the order confirmation is sent to the customer by triggering a submit action. 6. Delivery execution triggers a customer invoice request. The delivery execution and invoice creation based on the delivery are reported back to the sales order, and the delivery and invoice statuses are updated accordingly in the sales order.
The following features are provided: Assigning a Source of Supply A source of supply is proposed automatically for a sales order item. If required, you can change the source of supply. The Assign Source of Supply button in the sales order helps you to find a valid ship-from location or a valid supplier for a sales order item. For more information, see Assigning a Source of Supply. Changing a Labor Resource A labor resource is proposed automatically for a service item. If required, you can change the labor resource for this item. For more information, see Labor Resources. Creating a Project From a Sales Order Work for services that you sell to a customer can be tracked internally in a customer project that is created directly from a sales order. For more information, see Creating a Project from a Sales Order. Editing an Invoice Schedule You can edit an invoice schedule for processing invoices with specifications concerning the invoice date and the amount. For more information, see Invoice Schedule.
Features
7.1.3 PRICING IN CUSTOMER RELATIONSHIP MANAGEMENT
Pricing is based on price master data such as price lists and discount lists, which are used to automatically calculate pricing within all business documents for sales and service processes. A predefined pricing procedure is used to determine the gross value the customer has to pay for certain products or services to be received on a certain day at a certain place. The pricing procedure consists of price components, such as list price, discounts, surcharges, freights, taxes, and costs. The order of these price components is essential for the calculation of the total value.
Overview
PUBLIC
2011 SAP AG. All rights reserved.
255
SAP Business ByDesign Sales Orders
SAP Business ByDesign contains a predefined set of price components, most of which you can activate through the business configuration. Price components can be: Automatically determined by the system and non-editable, for example, tax Automatically determined by the system and able to be overwritten by the user, for example, list price or automatically-determined product discounts Manually entered by the user, for example, a restocking fee or a manually-entered product discount The manual behavior is influenced by the Manual flag in the business configuration for pricing. If the Manual flag is set, the system does not find the price component automatically and it must be added manually by the user. The following sections show the set of price components that may display depending on your configuration. List Price This price component is naturally the first step of a pricing procedure, because many price components such as discounts or surcharges depend on it. To determine the net list price, the system checks all price lists that fit the parameters passed from the sales or service document. These parameters are customer, customer group, distribution chain, and date. Price lists can be customer specific, distribution chain specific, and base price lists. The price lists are maintained as price master data, have a validity period, and need to be released before they are active. Because the customer may have special prices, the system checks first for a customer-specific price list. If there is no customer-specific price found, then it checks for a distribution chain specific price list. Finally, if there is no distribution-chain-specific price, it checks for the base price list. You have to ensure that the system can find a price for all products or services you sell in the base price list at the very least. Prices can be manually revised within a sales or service document, allowing you to flexibly adjust your net prices. An approval procedure can be activated for price lists and discount lists which is done in the business configuration. If this setting is active, the line manager automatically receives an approval task should his or her employee try to release a price or a discount list. The price list or discount list cannot be released and included in all business documents for sales and service processes until the line manager (or representative) approves the price list or discount list. For more general information on Business Task Management, see Business Task Management.
Price Components
Product Discount (%) To determine the discount, the system checks all discount lists that fit the parameters passed from the sales or service document. The parameters are customer, distribution chain, customer group, product, and date. All found discounts are considered in the price calculation. Discount lists can be Customer Specific Discount Product, General Customer Discount, Overall Customer Group Discount, and Customer Specific Discount Product Category discount lists. Because the customer may have a special discount for a certain product, the system checks for a discount list with customer product discounts. Discounts can always be revised manually within a sales or service document, allowing you to flexibly adjust discounts. An approval procedure can be activated for price lists and discount lists which is done in the business configuration. If this setting is active, the line manager automatically receives an approval task should his or her employee try to release a price or a discount list. The price list or discount list cannot be released and included in all business documents for sales and service processes until the line manager (or representative)
PUBLIC
2011 SAP AG. All rights reserved.
256
SAP Business ByDesign Sales Orders
approves the price list or discount list. For more general information on Business Task Management, see Business Task Management.
Working Condition (%) This price component is important for service scenarios. If service performers work at nights or on weekends or public holidays, a surcharge can be invoiced to the customer. Surcharge Two different price components are available for surcharges. You can define surcharges as percentages or fixed amounts according to your needs. All surcharges can be used side by side. Warranty/Goodwill These price components are important within service scenarios. For example, in a service document, services or spare parts may be covered by a warranty. The warranty or goodwill discount will be calculated based on the Coverage field in the service document. Quality Loss Fee This price component is used for return scenarios. This element displays only if the Returns business topic is included in your business configuration. If your customer returns goods which are damaged or opened, you can manually define a deduction on item level. Restocking Fee This price componentis used for return scenarios. This element displays only if the Returns business topic is included in your business configuration. If your customer returns goods, you can manually define a restocking fee for each individual return document. Migration Price The migration price is needed for open sales and service documents that are migrated from a legacy system into SAP Business ByDesign. To ensure that prices are the same in both systems, there will not be any additional calculation of this price. Total Item Net Value This is calculated by adding all the item net values. This value cannot be edited. Freight This price component covers the freight amount determined automatically or entered manually. Depending on the business configuration settings it is possible to determine a fixed freight amount or to make the freight dependent on the net weight of the goods you sell. Cost and Profit Margin Cost displays only if profit margin is included in your business configuration. Cost is basically derived from financials and makes the calculation of the profit margin possible. Overall Discount (%) The overall discount (%) is an additional general discount applied to the total item net value. This can only be applied manually.
PUBLIC
2011 SAP AG. All rights reserved.
257
SAP Business ByDesign Sales Orders
Total Net Value This is calculated by adding all the item net values plus freight, without considering taxes. This value cannot be edited. Total Given Discounts This is calculated by adding all the relevant product discounts given. This value cannot be edited directly by the user. It can be influenced by editing the product discounts at item level. Rounding Difference This is a value that has been lost or gained through rounding. This value is used only for currencies that do not have low denomination coins such as 1c or 2c for example, Swiss francs or Australian dollars. For these currencies, the price must be rounded to the nearest available value, such as 0c or 5c. Tax This price component covers all requirements in regards to taxation. All taxes are calculated according to legal requirements and the results of this calculation are put into this price component. Total This is calculated by adding the total net value plus tax.
Pricing is centrally implemented in SAP Business ByDesign and linked to all relevant business processes. The procedure is predefined and you cannot modify the procedure or create a new one. The pricing procedure controls which price components are automatically calculated for the relevant business documents, such as sales quotes, sales orders, and service orders. It contains the most commonly-used price components, including product prices, discounts, surcharges, and tax. These various kinds of price components can be combined and control the price calculation process. The pricing procedure also contains the sequence in which the system takes these price components into account during pricing. It calculates the gross and net prices and taxes. The pricing procedure also determines: Which subtotals will be considered during pricing To what extent pricing can be processed manually Which method the system uses to calculate percentage discounts and surcharges Which requirements for a particular price component must be fulfilled before the system takes the element into account. For example, freights are not considered for service items.
Price Calculation
Currency and Quantity Conversion During the price calculation, currency conversion occurs if the currency of the price master data differs from the document currency, depending on the exchange rates maintained as master data. The document currency is defaulted from the account master sales data. In addition, during the price calculation, quantity conversion occurs if the unit of measure requested in the document differs from the price unit maintained in the price list. A prerequisite is that the quantity conversions are maintained in the product or service master data. For example, product master data maintains a quantity conversion 1 pallet = 20 each, the price list specifies a price unit of $50/1 each, and the sales order requests 5 pallets - in this case, the 5 pallets are converted to 100 units and price is calculated at $5000.
PUBLIC
2011 SAP AG. All rights reserved.
258
SAP Business ByDesign Sales Orders
Scales You can define scales for prices and discounts which depend on different quantities. The scale you use determines how values are calculated. For example, you can use a scale to define that a single boiler costs $500, but if you buy at least 10 boilers the price decreases to only $450 per unit. You can also define scales for freights, which depend, for example, on the sales order value.
Kate Jacob is a sales representative for Akron Heating Technologies Inc., with responsibility for maintaining prices and discounts. She creates a base price list for boilers, including the AHT boiler priced at $500/1 each. Miller and Son is an important customer of Akron Heating. Because the company orders often and in high quantities, Kate creates a Customer Product Category discount list for Miller and Son, with a 5% discount on all boilers. Miller and Son order two AHT boilers from Akron, so Kate creates a sales order. The system checks the relevant price lists, and finds the price of $500/1 each; so the price for two boilers is $1000. It also checks the customer product category discount list, and finds that a 5% discount should apply. Therefore the total item net value is $950. However, there is a special offer at the moment, so Kate manually changes the product discount from 5% to 10%. This overwrites the original discount, so the price is $900.
Example
See Also
Price Agreements for Customer Contracts
7.1.4 WORKING WITH PRICING IN SALES AND SERVICE DOCUMENTS
Overview
The Sales Order, Sales Quote, Customer Invoice, Return , Service Order and Service Confirmation editors contain a tab called Pricing (Pricing and Invoicing for service order and service confirmation). This view allows you to flexibly define the price calculation within sales and service documents. It displays all related price components, such as list price and product discount (%) or optionally as well cost or profit margin. Some of these components, such as profit margin or cost, are read-only but you can modify other components such as list price, product discount (%) or surcharges at item and an overall discount (%) at total level.
Editing Price Components at Item Level Under Item Pricing, you can view the details for each item in the sales or service document. To view the price components for an item, click the expand icon in the Item column. You can edit some price components or add a row to define another price component. Depending on your business configuration and settings, the item price components include: List Price: Determined from either a base price list, distribution-chain-specific price list, or customer-specific price list. You can create price lists in the Price Lists sub view of the Pricing view in the Product and Service Portfolio work center. Product Discount (%): Calculated either automatically from all relevant discount lists or alternatively, manually added as product discount. If you add a manual discount, the system adds the manually entered discount to the automatically determined discounts from the discount list. A discount can be created as master data in the Discount List sub view of the Pricing view in the Product and Service Portfolio work center. Cost: Retrieved from the product valuation. This value cannot be edited in the Pricing view. Cost Estimate: You can edit this price component manually in the Pricing view for profit analysis reasons for project based services and entitlements. Profit Margin: Calculated by subtracting cost from revenue. This value cannot be edited.
PUBLIC
2011 SAP AG. All rights reserved.
259
SAP Business ByDesign Sales Orders
Tax: For example, State Sales Tax. These values cannot be edited in the Pricing view. Taxes can be edited indirectly by changing the tax indicator in the Taxes tab of the Items view. Freight: The cost of transport for the item. Freight can be calculated by net weight of a product or as fixed amount for the complete order depending on the business configuration. Migration Price: Only required for the migration of open sales and service documents from a legacy system. Quality Loss Fee: For return scenarios. If your customer sends goods back to you and claims money back, you are able to manually define on item level a deduction for faults such as damaged goods or opened goods. This price component can only be applied manual. Surcharge : Defined either as a fixed amount or percentage. Surcharges can be created as master data in Sur charges sub view of the Pricing view in the Product and Service Portfolio work center . Warranty (%) : A discount used mainly within service documents to specify that part of the amount is covered by warranty. Warranties can be created as master data in Special Discounts, Special Surcharges sub view of the Pricing view in the Product and Service Portfolio work center . Goodwill (%) : A discount used mainly within service documents to specify that part of the amount is covered by goodwill. Goodwills can be created as master data in Special Discounts, Special Surcharges sub view of the Pricing view in the Product and Service Portfolio work center . Working Condition (%) : A surcharge applied for service items when an employee is working outside normal business hours, for example, at the weekend. Working conditions can be created as master data in Special Discounts, Special Surcharges sub view of the Pricing view in the Product and Service Portfolio work center . Customer Expected Price: This is only relevant for sales orders created through A2A or B2B message (XML data transfer). The price is communicated from an external system and gets compared to the net price calculated in the SAP Business ByDesign system. Editing Price Components at Total Level The Total Pricing section contains details about the pricing that is valid for the entire order or sales quote. Depending on your business configuration and settings, the total price components include: Total Item Net Value: Calculated by adding all the item net values. This value cannot be edited. Overall Discount (%): Additional manual discount which applies to the total item net value. Restocking Fee: A fee charged to cover the cost of returning a product. This price component can only be applied manual. Freight: The total cost of transport. Freight can be calculated by net weight or as fixed amount for the complete order depending on the business configuration. Profit Margin: Calculated by subtracting total costs from total revenues. This value cannot be edited. Tax: For example, State Sales Tax. These values cannot be edited in the Pricing view. Taxes can be edited indirectly by changing the tax indicator in the Taxes tab of the Items view. Total: Calculated by adding complete net value plus tax. This value cannot be edited. Total Given Discounts: Calculated by adding all the relevant product discounts given. This value cannot be edited in the Total Pricing section. It can be influenced by editing the product discounts at item level or overall discount at total level. Rounding Difference: A value that has been lost or gained through rounding. This value is used only for currencies that do not have low denomination coins such as 1c or 2c for example, Swiss francs or Australian dollars. For these currencies, the price must be rounded to the nearest available value, such as 0c or 5c. Updating Pricing You can update the pricing using the following options: Completely, which removes all manual changes. Keep Manual Changes, which does not remove changes that you have made. In each case, the system checks for any updates in pricing and recalculates the total.
PUBLIC
2011 SAP AG. All rights reserved.
260
SAP Business ByDesign Sales Orders
7.2 SALES ORDERS VIEW 7.2.1 SALES ORDERS QUICK GUIDE
Knowing the status of your sales orders shows that you are on top of your customer requirements and gives the customer a good impression of your company. To respond to customer inquiries quickly and correctly, you need a system that gives you access to accurate, timely, and complete information on all of your sales orders. Since your company has selected the Manage and Control Projects implementation focus, there will be slight differences between your solution and the standard as outlined below. For more information, see What Works Differently in Manage and Control Projects. If your system has not been deployed, all information is shown because there is no scoping-relevant filter. Since your company has selected the Buy, Sell, and Administrate implementation focus, there will be slight differences between your solution and the standard as outlined below. For more information, see What Works Differently in Buy, Sell, and Administrate. If your system has not been deployed, all information is shown because there is no scoping-relevant filter.
Business Background
Sales Order Processing The sales order process involves creating sales orders for products or services according to specific terms with fixed conditions. The sales order is usually created by a sales employee, and can be generated out of a sales quote or an opportunity. The system supports pricing functionality and a check of the availability of products. The cost of sales can be determined using product valuation, which enables the seller to evaluate the profitability of the sales order. If services are needed to fulfill the sales order, service items can be added. A service request can be created directly from the order if required. In addition, sales order processing enables you to give customer-specific prices and discounts on your products. For more information, see Sales Order Processing. Pricing Pricing is based on price master data such as price lists and discount lists, which are used to automatically calculate pricing within all business documents for sales and service processes. A predefined pricing procedure is used to determine the gross value the customer has to pay for certain products or services to be received on a certain day at a certain place. The pricing procedure consists of price components, such as list price, discounts, surcharges, freights, taxes, and costs. The order of these price components is essential for the calculation of the total value. For more information, see Pricing in Customer Relationship ManagementPricing in Customer Relationship ManagementPricing in Customer Relationship ManagementPricing in Customer Relationship Management. Working with Pricing In sales and service documents there is a tab called Pricing or Pricing and Invoicing. It displays all related price components. If required you can modify these price components. For more information, see Working with Pricing in Sales and Service DocumentsWorking with Pricing in Sales and Service Documents. Profit Margin The information regarding profit margin and profitability can be very useful for management decisions. Therefore the profit margin can be calculated in sales and service documents. For more information, see Profit MarginProfit Margin.
PUBLIC
2011 SAP AG. All rights reserved.
261
SAP Business ByDesign Sales Orders
Tax Determination As a rule, companies are legally required to calculate taxes on products that they buy or sell, and to levy these taxes from their customers. After the products have been provided, the taxes must be declared and levied to the respective tax authorities. The system supports you by providing a substantially automated tax calculation for the following tax types: Value-Added Tax (VAT), Sales and Use Tax, Withholding Tax. The system also provides a reporting tool that gives you effective control over your obligatory declaration of these taxes. For more information, see Tax DeterminationTax Determination. Order-to-Cash (Sell-from-Stock) The Order-to-Cash (Sell-from-Stock) business scenario enables you to sell goods from stock using a wide range of standard features to handle sales quotes, sales orders, deliveries, customer invoices, and payments. This scenario includes features, such as, available-to-promise (ATP) check, pricing, credit card, credit limit check, and automatic order creation. For more information, see Orderto-Cash (Sell-from-Stock). Order-to-Cash (Standardized Services) The Order-to-Cash (Standardized Services) business scenario enables you to sell services with functions to handle quotes, create sales orders with service items, plan service execution, and fulfill, confirm, and invoice services sold. The selling of services can be the main line of business or a value-added service for physical goods. For more information, see Order-to-Cash (Standardized Services). Order-to-Cash (Project based Services) The Order-to-Cash (Project-Based Services) business scenario is used to manage the complete end-to-end process of selling project-based services to customers. This scenario integrates sales quotes and sales orders with project management allowing you to create customer invoices for time and expenses recorded against a customer project. Invoices can be created on a time and materials basis, a fixed-price basis, or a combination of both. After the customer invoice has been issued, customer payments can be monitored. This scenario also supports the analysis of project profitability based on project costs and revenues. For more information, see Order-to-Cash (Project based Services). Order-to-Cash (Third-Party Order Processing Material) The Order-to-Cash (Third-Party Order Processing - Material) business scenario enables your company to create sales orders that are used to ship products with or without a product specification to your customer directly from a supplier rather than from your own company. A third-party purchase request is created automatically when you release a sales order for a product to which purchasing contracts and/or list prices have been assigned in the system. The third-party purchase order can be created automatically or manually. You can enter the supplier's confirmation data in the system when they send the delivery notification. Based on this third-party delivery, supplier invoicing and customer invoicing is triggered. You can use the Order-to-Cash (Third-Party Order Processing Material) scenario if you always ship directly from a supplier or if you only ship directly from a supplier in exceptional cases. For more information, see Order-to-Cash (Third-Party Order Processing Material). Order-to-Cash (Make-to-Order) The Order-to-Cash (Specified Products) business scenario enables your company to produce and sell products for a specific customer demand. You can create a sales quote or sales order with a product specification that includes customer-specific requirements, plan the multilevel demand for a sales order item, and create supply for the required products. You can order and receive materials based on requirements from the customer, release the production order, and create production tasks. During task confirmation, it is ensured that only those materials that were replenished for a specific customer
PUBLIC 2011 SAP AG. All rights reserved. 262
SAP Business ByDesign Sales Orders
demand are consumed. Output products are always confirmed as specified stock. A final inspection identifies if any of the units do not conform to the customer requirements. You can post a goods issue. The system creates an outbound delivery and the products are shipped to the customer. An invoice is created based on the outbound delivery and the system updates financial accounting. For more information, see Order-to-Cash (Make-to-Order). Customer Contract Management The Customer Contract Management business scenario enables you to create and manage contracts related to services in the framework of your support entitlements or managed services. In addition, the following features are provided: Seamless integration with service request and service confirmation processing, allowing you to fulfill and confirm services carried out for a contract. Invoice schedules for contract items Price agreements for items sold on a time and material basis The scenario incorporates business functions from related areas that directly support service delivery for contracts, such as processing due items and payments in Financial Management. For more information, see Customer Contract Management.
Tasks
Create a Sales Order 1. Choose the Sales Orders view. 2. Click New and choose Sales Order or click New Sales Order under Common Tasks. A New Sales Order quick activity opens. You can also create a sales order from: A sales quote in the Sales Quotes view A lead in the Leads view An opportunity in the Opportunities view A service request in the Service Request view 3. Enter details of the account associated with the sales order in the Account field, such as, the account ID or account name. The system will automatically display the related master data in Account, Main Contact, Ship-To, Bill-To, Employee Responsible and all default sales data. If necessary, click the Open Select Dialog icon to search for the account. If the sales order is associated with a new account, click a unique account number.
New
to generate
4. Under General, enter further details to identify the sales order: In the Description field, enter a description of the sales order. If necessary, in the External Reference field, enter the ID customer uses to identify their order. If payment and delivery details are available for the account, the system automatically copies the corresponding data to the sales order. The data is copied from the Sales view of the account and depends on the relevant distribution chain determined in the sales order. 5. Under Delivery, you can define a delivery priority for the sales order. This field may already contain a default value if the delivery priority was maintained in the account sales
PUBLIC
2011 SAP AG. All rights reserved.
263
SAP Business ByDesign Sales Orders
data for the relevant distribution chain (combination of sales organization and distribution channel). You can change this default value, if necessary. If you choose the delivery priority Immediate, the sales order is treated as a rush order and is released to the execution department automatically. That is, this order is set to Released automatically in the Customer Demand view of the Outbound Logistics Control work center and immediately appears in the Delivery Control view of the Outbound Logistics work center. 6. Enter product details under Items. 1. In the Product ID field, enter the product ID. If necessary, click the Open Select Dialog icon to search for the product. The system automatically displays the related product description and the list price of the product. 2. Enter the required quantity of the product. The system calculates and displays the value and checks if the products are available on the requested date. 3. Repeat the steps outlined above to add information about other products. You can also use a fast entry to enter multiple items: Click Fast Entry to enter multiple items without triggering pricing or checking product availability: The system generates ten blank lines. When five lines are filled new ten blank lines are added automatically. It also disables some such as copy, follow-up, or submit. After maintaining all items click Check Fast Entry or Save. The system then checks all data created and performs pricing and product availability. Depending on your business configuration, the system performs the following checks: Available-To-Promise (ATP) check, either immediately or when you click the Check Availability button in the sales order: A green light confirms that the requested quantities are available on the requested date. A red light indicates that the requested quantities are not available at all on the requested date. A yellow light indicates either a late delivery or that there is an insufficient confirmed quantity of the requested products available. Credit limit checks when the account (debtor) or total gross amount of a document is changed. For further information about credit limit checks, see Credit Limit Check. 7. Then submit the sales order. The following options are available for submitting a sales order: Release Order is for releasing the order. The status of the sales order changes from In Preparation to Open. The order becomes active for supply planning and outbound logistics control and project invoicing. ATP results become binding for material items. Project-based items are forwarded to project invoicing where invoicing and order completion is done. For more information, see Project Invoicing.
PUBLIC
2011 SAP AG. All rights reserved.
264
SAP Business ByDesign Sales Orders
Send Order Confirmation to Account submits the order confirmation depending on your output settings, such as sending an e-mail or fax to the account, or the order is sent to the printer, and releases the order if it has not yet been released. These options are only available for standardized service items: Release to Service Execution submits all service items to the Order Pipeline view for service execution and releases the order if it has not yet been released. Confirm Service Execution opens the Service Confirmation screen for service items that are relevant for confirmation if they already have been released for execution. Complete Service Execution sends all service items to the invoice proposal process (for invoices that require no service confirmation). 8. Now the new sales order is saved to the system and added to the list in the Sales Orders view. To open the sales order from this list, click the appropriate sales order ID link. If the sales order is In Preparation and you only save the order, the ATP check becomes non-binding.
Create a Sales Order Using Microsoft Excel You can create a sales order by entering it in a predefined Microsoft Excel template and uploading them to the SAP Business ByDesign system. For information on this task, see here. Assign Source of Supply For more information, see here. Create a Project from a Sales Order Work for services that you sell to a customer can be tracked internally in a customer project that is created directly from a sales order. For more information, see here. Create an Invoice Schedule You can create an invoice schedule for a document by using an invoicing time frame: 1. Under . Pricing and Invoicing choose Invoice Schedule. 2. Click Edit Invoicing Time Frame . Now you can edit a new time frame or view an existing time frame with a monthly recurrence pattern for the actual year, for example. Select the Applied check box to assign the selected invoicing time frame to the item. 3. Click OK . The system creates monthly invoice dates for the applied items. You can also create an invoice schedule step by step: 1. Under . Pricing and Invoicing choose Invoice Schedule. 2. Click Add Item . Now you can select an item for which you want to create several invoicing dates. 3. Click Add Date to maintain several invoice dates for the selected item. For more information about invoice schedules, see Invoice Schedule. Create a Tax Exemption Certificate For information about this task, see here.
PUBLIC
2011 SAP AG. All rights reserved.
265
SAP Business ByDesign Sales Orders
Update a Sales Order If a sales order is assigned to a project, see also Update a Sales Order Assigned to a Project. 1. Choose the Sales Orders view. 2. To edit a sales order Select an order in the list and click Edit to open the sales order quick activity Select the Sales Order ID in the list to open the sales order fact sheet and click View All to open the sales order editor. 3. Change the sales order details on the General tab page: Under Delivery, select the delivery priority, the required Incoterms, and the Incoterms location for the sales order. You can also temporarily block the delivery process. Under Payment, select the payment terms. If you have selected Credit Card from the Payment Method list, additional fields are shown. The credit card information defaults from the party role payer master data. If several credit cards are maintained, only the credit card token from the payer is selectable. If a new credit card needs to be assigned to the order, it must first be created in the account master data. To check the authorization details, click Authorization Status . You can view and change the Internal Comment and the Customer Information The notes in the Internal Comment and Customer Information fields of the sales order are copied from master data. On header level, notes are copied from account master data as follows: Text entered under Internal Sales Note is copied to Internal Comment. Text entered under External Sales Note is copied to Customer Information. On item level, notes are copied from product or service master data as follows: Text entered under Sales Notes is copied to Customer Information. All text fields in the sales order can be changed, but if the account is changed on header level, the notes are overwritten with the texts of the new account, product or service. Enter or change further information if required. If payment and delivery details are available for the account, the system automatically copies the correspondent data to the sales order. The data is copied from the Sales view of the account depending on the relevant distribution chain determined in the sales order. Changes you make to these details in the sales order only impact that sales order and have no impact on the account details. 4. To edit your items or add new products to the order choose the Items tab page: 1. Click Add Row to create a new row in the table. 2. In the Product ID field, enter the product ID. If necessary, click the Open Select Dialog icon to search for the product. The system automatically displays the related product description and prices. Optionally you can also enter or change the price manually. 3. Enter the required quantity of the product. The system calculates and displays the expected value and checks if the products are available in the requested quantity on the requested date. 4. Optionally in the Item table itself it is possible to add the Product Specification column to the table and assign to each item a defined product specification.
PUBLIC
2011 SAP AG. All rights reserved.
266
SAP Business ByDesign Sales Orders
5. Repeat the steps outlined above to add information about other products. The system displays a green light if the products are available on the requested date, a red light if the products are not available at all, and a yellow light if there is some stock available but it may not be enough to cover the order. The system gives alternative options, for example it indicates that half the products are available on the requested date and that the others will be available later or that the full quantity of products can be delivered later than requested. 6. If you want to access the price history for an item, select the item in the list and click Price History . The price history of other sales quotes or sales orders is displayed using the corresponding account, product, and product specification. In addition you can have a look to the price history of other products by using the Advanced Search. 5. To track the progress of the order and access all related documents, such as a sales quote, service request, customer invoice or delivery, choose the Document Flow tab page. In the extended view of the document flow you see in addition related activities such as appointments or activity tasks. For further information, see Document Flow. 6. At the top of the Sales Order editor, click Save to save the updated sales order, then click Close to return to the Sales Order view. The updated sales order is saved to the system, and can be accessed from the list of sales orders in the Sales Orders view. To open the sales order from this list, select the appropriate sales order ID link. Cancel a Sales Order 1. Choose the Sales Orders view. 2. Select a sales order in the list that you want to cancel and click Edit to open the sales order quick activity, then click View All . 3. To cancel the sales order you have the following options: You can cancel the complete order on header: 1. To do this choose the General tab page and choose a value from Reason for Rejection. 2. After you saved the sales order, the Reason for Rejection is copied to the items, that are not already canceled separately. You can cancel single items: 1. To do this choose the Items tab page and select the item that should be canceled. 2. On the Details tab page of the item choose a value from Reason for Rejection. 3. Repeat the steps for all items that you want to cancel and save the sales order. If the Delivery Status of an item is In Process, contact your warehouse before you cancel the item, because it could be that the item is already being sent to the customer. If you already canceled single items, it is possible to cancel the complete sales order on the . General tab for the remaining items. The reason for cancellation that is set on the . General tab is also applied to the remaining items .
PUBLIC
2011 SAP AG. All rights reserved.
267
SAP Business ByDesign Sales Orders
You can remove the reason for rejection on header and the cancellation is then ,removed on header and on all items that are canceled by header. Separate cancellations on item remain unaffected. If the sales order has the status In Preparation, you can also delete the order in the Sales Order view. If the sales order is released for execution and the status is In Process, you should contact the warehouse to make sure that the cancellation has been accepted. If a project is assigned to a sales order that has been canceled, you can close or stop the project manually. If a project task is assigned to a sales order item that has been canceled, you can delete the project task if it has the status In Planning. Otherwise, the assignment to this project task remains for documentation purposes.
Reverse a Sales Order You may want to cancel a sales order for several reasons. For example, your customer no longer wants the product that they have ordered or something has gone wrong in your execution department and you are no longer able to deliver the product. For more information, see here. Track the Life Cycle Status 1. Choose the Sales Orders view. 2. Choose one of the predefined searches of the Show: field and click
Go
3. Now you can track the status of your sales orders. The life cycle status for orders are: In Preparation This is the initial status. You can edit without restriction the account and involved parties. The order can be deleted in this status. Orders originating from business-to-business or that have follow-up activities cannot be deleted. Open This status indicates that the order has been released. Ordered products are transferred to logistics and can no longer be removed from the order. In Process This status indicates that at least one line item has been released for execution. The following fields become read only: On item level Quantity, Ship-To, and Requested Date and Incoterms that have been copied from the General tab view. Completed This status indicates that the order has been invoiced or was canceled by entering a Reason for Rejection on the General view. To change the status of a sales order to Completed, be sure that the items have been canceled properly or that the delivery status is Finished for at least one of the items. 4. In case you want to have a deeper look into the related documents, such as a sales quote, service request, customer invoice or delivery, you can also access them on the sales order fact sheet. To do this, click Sales Order ID and then choose the More tab.
PUBLIC
2011 SAP AG. All rights reserved.
268
SAP Business ByDesign Sales Orders
Create a Target Group from a Sales Orders Worklist For marketing purposes you can create a target group of accounts listed in a worklist. To do this: 1. Call up the required worklist, and modify it to your needs. 2. Click Export followed by To Target Group. The New Target Group screen opens. 3. Check the details and save the target group.
7.3 CUSTOMER CONTRACTS VIEW 7.3.1 CUSTOMER CONTRACTS QUICK GUIDE
Contracts are essential to daily business in professional services, where suppliers and customers regularly negotiate agreements and arrange invoicing and payment. The Contracts view allows you to create and manage contracts related to services in the framework of your support entitlements or managed services. Contracts are integrated seamlessly with service request and service confirmation processing, allowing you to fulfill and confirm services carried out for a contract. You can maintain invoice schedules for contract items sold for a fixed price, or set price agreements for items sold on a time and material basis. If your company has selected the implementation focus Buy, Sell, and Administrate, there will be slight differences between your solution and the standard as outlined below. For more information, see What Works Differently in Sales for Buy, Sell, and Administrate.
Business Background
Service Request Processing Service request processing begins with the creation of a service request and ends when the service desk agent confirms that the request has been resolved. A service request originates when a customer calls the service desk to solve an issue, possibly with regard to a product. In addition to the description and the categorization of the issue, the service request contains the documentation and the results of the resolution. The goal of service request processing is to solve these requests as efficiently as possible in order to maximize customer satisfaction. During the identification phase the system makes it easy to match the information provided by the customer with existing customer and product data in the system. After identification the customer might refer to former, in process, and planned activities or interactions, such as previous requests or phone calls. The logging of customer issues is accelerated by optimized notes, qualification, and categorization features. For more information, see Service Request Processing. Services Essentials The Services Essentials provides a detailed review of the three business scenarios and their variants that contain service processes, as well as a detailed explanation of the system activities required to set up these scenarios. The Request-to-Resolve business scenario is mainly relevant for companies that provide services. It covers all aspects of customer service activities from communications, managing service requests, through to maintaining and updating the knowledge database. The business scenario Field Service and Repair is mainly relevant for manufacturing companies or service providers who carry out after-sales services for one or more manufacturers. It covers all aspects of service and repair activities. Order-to-Cash (Services) is a sales scenario dedicated to these companies that are either providing product-related services that are sold together with their products (a training package, for example) or providing services as a separate
PUBLIC 2011 SAP AG. All rights reserved. 269
SAP Business ByDesign Sales Orders
line of business (for example, a builder offering independent architectural services). This business scenario covers all aspects of order-to-cash processing, from the sales order for service sales, through to the invoice and other financial documents. For more information, see Services. Request-to-Resolve The Request-to-Resolve business scenario enables your service department to provide customer service and support to prospects and existing customers. It provides you with functions to receive inquiries via different input channels, and to create and handle service requests. You can provide solutions to your customer using various output channels, and trigger appropriate follow-up activities such as field services. There are also enhanced functions for: Knowledge base support to efficiently resolve service requests Customer warranties to meet legal requirements, and manage entitlements for product failures and defects Service levels for monitoring performance objectives and due dates For more information, see Request-to-Resolve. Customer Contract Management The Customer Contract Management business scenario enables you to create and manage contracts related to services in the framework of your support entitlements or managed services. In addition, the following features are provided: Seamless integration with service request and service confirmation processing, allowing you to fulfill and confirm services carried out for a contract. Invoice schedules for contract items Price agreements for items sold on a time and material basis The scenario incorporates business functions from related areas that directly support service delivery for contracts, such as processing due items and payments in Financial Management. For more information, see Customer Contract Management.
Tasks
Create a Contract 1. Click New , then choose Contract to open the New Contract editor. Or choose New Contract in Common Tasks. 2. On the . General tab, . Main Information enter relevant contract information: a. Enter the contract start and end dates, and the contract date that documents when the contract was signed. Note that the contract header dates must encompass all item start and end dates, in particular the header start date must come before all item start dates, and the header end date must come after all item end dates. When using the Copy and Extend function to renew an item, the contract end date is extended automatically to fit the new end date of the item. The system displays a message informing you of this change. b. If a formal contract renewal process is relevant to your business, you can enter a renewal rule In the Renewal Agreement section of the . Renewal and Cancellation tab. This field is for information purposes only and may be left blank. Additionally, when you enter a duration in the Reminder field, for example 1 Month, the system will automatically send an alert one month before contract end
PUBLIC
2011 SAP AG. All rights reserved.
270
SAP Business ByDesign Sales Orders
to remind you that renewal is imminent. The number of days left on the contract are also displayed as a reminder to carry out any necessary actions before the contract ends. Renewal settings are valid for all items in the contract. c. If you want to use a formal cancellation process, enter a cancellation rule in the Cancellation Agreement section. This field is for information purposes only and may be left blank. You can describe this rule further by entering a note in Details, and by setting a minimum contract validity period. This is the time period, for example 1 Year, during which the account must honor the agreement, and may be denied any cancellation requests. This cancellation rule and its related fields are set once on header level and are valid for the whole contract. For more information, see the Cancel a Contract or Contract Item task below. 3. On the . Items tab, enter the product that you are selling. This can be a service, an expense, or an entitlement. Enter item information in the Details section on the various tabs: On the . General tab, specify product information, invoicing information, service execution and cancellation details. Set the flag Price per Period if the price is associated with a time period. The total net value, projected over the entire time period, is determined based on the validity period of the contract. Example: The price for rented software is $100 monthly and the validity period is two years. The flag Price per Period is set for the item. The total projected net value is $2,400. On the . Entitled Products tab, list the products or product categories contained in the entitlement item and to which the account is privileged. This tab is only active for entitlements; not for services or expenses. On the . Price Agreements tab, review or set contract specific prices. This tab is active only for time and material items. For example, for an entitlement item of type time and material, you do not maintain a list price, which remains blank. This is because the item itself is not invoiced, rather the underlying service maintained on the entitled products tab. You maintain discounts and list prices for this entitled product on the . Price Agreements tab. You maintain list prices and discounts for services on the . Items tab, under . Price Agreements . This tab is not displayed for fixed price items. 4. On the . Covered Products tab, enter the products or service level secured by the contract. Here, you can specify coverage of the contract on product category, product, or registered product levels. Alternatively, you can avoid unnecessary maintenance and simply set the All Products Covered checkbox. In this case, all current and future products for this account are covered by the contract. Service levels maintained here are automatically determined and applied by the system when a service request is created with reference to the contract. 5. Enter pricing and invoicing information on the relevant tab. You can, for example, create an invoice schedule for processing invoices with specifications concerning the invoice dates and the amounts to be invoiced. For more information, see the Create Invoice Schedules task below.
PUBLIC
2011 SAP AG. All rights reserved.
271
SAP Business ByDesign Sales Orders
6. Click Release on item level or Submit Release on header level to activate items in the contract. Once items are released, they are live and ready to be applied in your business processes. You can for instance immediately invoice the fixed price items. 7. To save the new contract to the system, click Save . 8. Click Close to return to the Contracts view. The new contract is added to the list in the Contracts view. To reopen the contract, click the contract ID. The contract can now be used in follow-up service processes. For example, when an account requires support and a service request is created, the system checks if the affected product in the service request is covered under contract. For more information on determining contracts in service requests, see here. An entitlement product is one type of product that can be sold in the contract. Entitled products are a list of products that break down, or detail, the entitlement product. Covered products are those secured by the contract. You buy a printer and a related protection plan that guarantees 24/7 support in case of technical problems with the printer. This support encompasses both remote support by e-mail and telephone, and on-site service. Here, the entitlement product is the 24/7 support; the entitled products are remote support and on-site service; and the covered product is the printer. Cancel a Contract or Contract Item 1. To stipulate when and under what conditions an account can cancel the contract, enter a cancellation rule in Renewal and Cancellation on the . General tab. This field is for information purposes only and may be left blank. You can describe this rule further by entering a note in Details, and by setting a minimum contract validity period. This is the time period, for example 1 Year, during which the account must honor the agreement, and may be denied any cancellation requests. This cancellation rule and its related fields are set once on header level only and are valid for all items in the contract. 2. Once the contract is released, the related cancellation fields are activated that allow you to review incoming cancellation requests and decide whether they are valid and when they should be put into effect: Cancellation Received On Cancellation Requested For Cancellation Reason Cancellation Effective On Invoice Cancellation Cancellation Status These fields are also available on item level for cancelling individual items in status Released or In Process. 3. When the account calls, writes, faxes, or stops by to cancel the contract or an item, enter the date and time of this communication in the Cancellation Received on field. 4. Whether the account requests a valid cancellation date, an immediate cancellation date, or a date that does not match your cancellation rule, you enter this information in the Cancellation Requested For field. 5. Select a cancellation reason.
PUBLIC
2011 SAP AG. All rights reserved.
272
SAP Business ByDesign Sales Orders
6. In light of this information, you can now compare the requested cancellation date against the cancellation rule and minimum contract validity end date to decide when the contract should be canceled. Enter the actual cancellation date in the Cancellation Effective On field. 7. Decide how you want to deal with the invoices for the cancelled contract. In the Invoice Cancellation field, choose Keep Invoice Requests to let existing invoices proceed, that is, there is no cancellation of invoices. Or choose Cancel Pending Invoice Requests to cancel planned invoices. The latter is relevant for example if you allow the customer a two-week cancellation period without charge. Invoices planned after the twoweek period can be cancelled in this way. 8. Save. The system updates the cancellation status to Cancellation Requested. The contract end date is not changed immediately. Rather, the system monitors the Effective On date and when it is reached updates the status to Cancelled, and sets the contract end date to the Effective On date. Until the Effective On date is reached, the contract is still active and the cancellation can be reversed at any time. You can for example query all contracts that have a status of Cancellation Requested and send the list to your field colleagues who can try to change the customer's mind. If they are successful, you can reverse the cancellation by simply removing the cancellation reason. The cancellation is reversed and the previous contract end date is restored.
Renew a Contract or Contract Item 1. To stipulate when and under what conditions an account can renew the contract, enter a renewal rule in . Renewal and Cancellation on the . General tab. This field is for information purposes only and may be left blank. You can describe this rule further by entering a note in Details. 2. Set a Reminder if you want the system to monitor the contract end date and automatically send you an alert before the contract expires, according to the time period you enter here. Leave the Reminder field blank to deactivate alerts. You can still monitor the contract date by reviewing the Days Left field on a regular basis. The renewal rule and its related fields are set once on header level only and are valid for all items in the contract. 3. To renew a contract, you can do one of the following: Create a follow-up contract You can create a new contract with reference to an existing one by clicking FollowUp and selecting Contract. The contract data is copied to a new contract where you can adjust the contract dates. The document flow displays the association between these contracts. Copy the contract and set a new version In Field Extensibility, set up two fields for contracts: an external contract number and a version number. Now copy a contract by clicking Copy. Ensure that the new contract has the same external contract number as the previous contract, but increase the version number by 1. 4. To renew individual items within a contract, use the Copy and Extend button on item level.
PUBLIC
2011 SAP AG. All rights reserved.
273
SAP Business ByDesign Sales Orders
Note that it is not possible to extend the dates of an existing item that has already been released. Changes to an existing item would be backdated, leading to inconsistent invoicing. When you extend an item end date, the system automatically adjusts the contract end date to match the item end date, and displays a message informing you of this.
Determine Contracts in a Service Request When an account requires support and a service request is created, the system checks if the affected product in the service request is covered under contract. For more information, see here. Create a Service Confirmation You can process contract items with standard service confirmation functions if you are working with service, expense, or entitlement items sold on a time and material basis. Unlike for orders, there is no contract pipeline from which you can confirm service execution. You can create a service confirmation only directly from the contract. Also, contracts usually run over longer periods of time so that an employee who creates a confirmation does so for one item only and not for all of the items in the contract. For this reason, contract items are not automatically proposed in the service confirmation. You must add them manually. Use the special value help on the product field which proposes only items from the relevant contract. For a step-by-step description of how to create a service confirmation, see here. Invoicing for Contracts There are several ways to invoice contract items: Create an invoice request for fixed price items that will then be the basis for a one-time invoice For more information, see here. Invoice schedule using an invoicing time frame for fixed price, and time and material based items 1. Under . Pricing and Invoicing choose . Invoice Schedule . 2. Click Edit Invoicing Time Frame . Now you can edit a new time frame or view an existing time frame with a monthly recurrence pattern for the actual year, for example. Select the Applied check box to assign the selected invoicing time frame to the item. 3. Click
OK
The system creates monthly invoice dates for the applied items. Invoice schedule step-by-step, for fixed price and time and material based items. 1. Under . Pricing and Invoicing choose Invoice Schedule. 2. Click Add Item . Now you can select an item for which you want to create several invoicing dates. 3. Click
Add Date
to maintain several invoice dates for the selected item.
PUBLIC
2011 SAP AG. All rights reserved.
274
SAP Business ByDesign Sales Orders
For more information about invoice schedules, see here. Invoicing a contract for Managed Services: Item 10 Initial set-up 5,000 USD Item 20 Regular service up to 1,000 service units/month 10,000 USD/month Item 30 Services over limit 3 USD/service unit For the above contract, Item 10, a fixed-price item, would be invoiced using an invoice request. Item 20, a fixed-price item, would be invoiced using an invoice schedule. Item 30 would be invoiced only if there were more than 1,000 service units. If, for example there are in one month 1,337 service units executed, the service confirmation would confirm a quantity of 337 which could be invoiced using an invoice request. Price Agreements for Contracts For information about price agreements, see here.
7.4 RETURNS VIEW 7.4.1 RETURNS QUICK GUIDE
The Returns view enables you to manage the return process with tools to create and track new returns, keep tabs of open tasks related to your returns, and research and amend incorrect returns. You can access this view from the Sales Order work center.
Business Background
Customer Return Processing Customer Return Processing is the management of products that are returned by customers. When an inbound delivery for returns is created at the warehouse, the system automatically creates a customer return. Typically the products are inspected as part of the inbound delivery process. Next a credit memo is created in Customer Relationship Management and a refund is triggered. Financial Accounting is completely integrated into the whole process. For more information, see Customer Returns Processing. Business Scenario: Customer Return Management The Customer Return Management business scenario enables you to process the inbound delivery of physical goods returned by a customer. It also includes compensation, such as a substitute delivery or credit memo. There are also functions for: Collaboration between warehouse and sales or customer service Returning the confirmation form to the customer Creation and approval of credit memo Pricing For more information, see Customer Return Management.
PUBLIC
2011 SAP AG. All rights reserved.
275
SAP Business ByDesign Sales Orders
Tasks
Check Your Open Returns 1. Click on the My Uncompleted Returns link in the Overview view to open a list of all your open returns. 2. Select a return in the list to display the details in the preview pane. 3. Click Edit to edit the return. 4. You can display the details of the uncompleted return. Here you can check and update the details. 5. Click Submit if you want to send a return confirmation form (depending on the output settings), for example, to a printer or by E-mail, to the related account. 6. Click Release to create a credit memo request or to send a task for approval of the credit memo amount. Depending on how you use this function, the approver determination works as follows: If a reporting line manager and/or additional approver(s) exist for the employee responsible for this return, the approval task is sent to: The corresponding user(s) who have been assigned to the Managing My Area work center and Sales view. The task message at the bottom of your return contains the names of all requested approvers. The key user, if the Managing My Area work center and Sales view were not assigned to the responsible reporting line manager and/or additional approver(s). The key user must dispatch the task to an appropriate user manually in the Application and User Management work center. The task message at the bottom of your return does not contain any names of approvers. If a reporting line manager or additional approvers do not exist for the employee responsible for this return, the approval task is sent to All users who have been assigned the Managing My Area work center and Sales view. The task message at the bottom of your return does not contain any names of approvers. The key user, if the Managing My Area work center and Sales view were not assigned to a user. The key user must assign this work center, including the view, and dispatch the task manually in the Application and User Management work center to an appropriate user. The task message at the bottom of your return does not contain any names of approvers. Update a Return 1. Choose the Returns view and select the return in the list and click Edit to open the editor. 2. On the . General tab, check the payment method and update it if necessary. If the Payment Method for the original sales order or invoice was by Credit Card, the system proposes the same payment method and the same credit card number in the return and follow-up credit memo. If no payment method is displayed, the method is automatically determined according to the configuration in the Bank Account and Payment Method Determination and Prioritization for Automatic Payments fine-tuning activity. However, you can Change the Payment Method to Credit Card
PUBLIC 2011 SAP AG. All rights reserved.
276
SAP Business ByDesign Sales Orders
Select a different credit card in the Credit Card Token field. Select a different credit card token if the customer has multiple credit cards Assign a new credit card by clicking New. In all these cases the amount is refunded to the selected credit card account. 3. Check the data on the Items tab: 1. Select the line you want to edit. 2. In the Invoice Quantity field, enter the number to be used in the credit memo calculation. 3. If necessary, enter the amount you want to deduct from the credit memo, for example, damaged or missing products, in the Quality Loss Fee field. 4. Open the . Document Flow tab to check customer return references and all processrelated documents. 5. Adjust pricing details on the . Pricing tab. From the . Pricing tab, you can add an additional charge to the customer, for example, a restocking fee or freight to cover the cost of the return. The price determination is calculated according to the predecessor documents. For more information, see Customer Return Processing. It could be that the inbound delivery for this return has changed in the meantime. If this is the case, review the credit memos or the credit memo requests issued before this change, and make the necessary adjustments to prevent incorrect payment to the customer. 6. Then save and release the return. If you want to release it with a credit memo, you have to level the value of the return by adjusting pricing parameters such as invoice quantity, restocking fee, quality loss fee, or freight, as described and click Release choosing With Credit Memo. If you want to release it without a credit memo, for example, when you have sent a free replacement for the defective product to the customer; you have to level the gross amount of the return to zero. Then click Release and choose Without Credit Memo. Check the Documents With Missing References 1. Choose the Returns view. 2. Select Incorrect Returns or Open Tasks to filter returns with missing references. 3. Select the return in the list and click Edit to open the Return editor and check whether there is no reference for the return or whether the reference given by the warehouse is incorrect. 4. On the . Items tab, select the item and click . Assign Reference . The Action Dialog opens. 5. Select the Reference Type and enter the correct Reference ID and Reference Line. 6. If you are referring to a document that is not in the system select the External Indicator check box to indicate that the referenced document is not in the current system. For example, it is in a legacy system. 7. Finish editing and click OK. For more information about the reference and dependency on price determination, see Customer Return Processing. Check Your Open Tasks 1. Choose the Returns view and select the Open Tasks query.
PUBLIC
2011 SAP AG. All rights reserved.
277
SAP Business ByDesign Sales Orders
2. If returns were revised by the responsible manager, you can find them in the Open Tasks query of the Returns view. Here you can also find the approved returns, and returns with missing data. 3. To complete the task, select the corresponding line and click Edit . 4. For information on completing the task, see Business Task Management. Cancel a Return A return can be cancelled. In this case the warehouse cancels the inbound delivery and the value Cancellation from Inbound Delivery appears in the Reason for Rejection field of the customer return. Create a Target Group from a Returns Worklist For marketing purposes you can create a target group of accounts listed in a worklist. To do this: 1. Call up the required worklist, and modify it to your needs. 2. Click Export followed by To Target Group. The New Target Group screen opens. 3. Check the details and save the target group.
7.5 REPORTS VIEW 7.5.1 SALES ORDER VOLUME
This report shows the values in sales orders. By default, the year-to-date net values for the current year are displayed. This report is also available as a mobile report. For more information, see Working with Mobile Reports.
Overview
Views
The following views are available with this report: Sales order volume by account Shows the sales order volume by account Sales order volume by origin Shows the sales order volume by origin The displayed net value of sales orders includes only the released sales orders.
Features
Running the Report Before running the report, you can specify the data you want to see by selecting specific variables. You must specify a value for all mandatory variables. In the system, mandatory variables are indicated by an asterisk (*). Analyzing the Report To analyze the data in this report:
PUBLIC 2011 SAP AG. All rights reserved. 278
SAP Business ByDesign Sales Orders
Use the filters to manipulate the display of data in the content pane. For this report, you can add these key figures: Requested Quantity of Sales Orders Total Value of Sales Orders To further analyze data in this report, you can drag characteristics to rows and columns. Characteristics indicating periods such as Calendar Year or Calendar Year/Month aggregate by posting date for sales orders. From this report, you can navigate to: Account Sales Order ID For marketing purposes you can create a target group of the accounts listed in this report. To do this: 1. Call up the report and select the criteria according to your needs. 2. Add the Account characteristic to Rows. 3. Click on an account ID or an account name, then click on the arrow that appears next to the ID or name, and select Export all Accounts to new Target Group in the dropdown menu. The Target Group screen opens. The target group contains all accounts that are shown in the report. In addition, the system automatically determines the main contacts of these accounts, based on the account master data, and includes these in the target group. If the master data for a particular account does not have a main contact, then only the account is included in the target group. Note that the system determines the main contacts that are currently entered in the master data of the accounts. Therefore it is possible that some contacts in the target group differ from the contacts shown in the report. 4. Check the details and save the target group. Note that if you copy a report, it is not possible to create a target group based on the new report.
See Also
Reports View Overview of Reports in Customer Relationship Management
7.5.2 SALES ORDER VOLUME HISTORY
This report shows the historical sales order volume by a specified key date.
Overview
Features
Running the Report Before running the report, you can specify the data you want to see by selecting specific variables. You must specify a value for all mandatory variables. In the system, mandatory variables are indicated by an asterisk (*). For this report you must specify the following variables: Key Date Date for that you analyze the sales order volume in the given time frame as it appeared in the system on that date.
PUBLIC 2011 SAP AG. All rights reserved. 279
SAP Business ByDesign Sales Orders
Time Frame Time frame for that you analyze the sales order volume as it appeared in the system on the given key date. The report shows the sales order volume for the given Time Frame as it appeared in the system on the given Key Date. Key Date: March 15 Time Frame: March 01 until March 15 You see the sales order volume as it appeared in the system on March 15 for the time frame march 01 until march 15. If you run the report with the key date for each day of march, you can see exactly the progression of the sales order volume in march. Analyzing the Report To analyze the data in this report: Use the filters to manipulate the display of data in the content pane. For this report, you can add these key figures: Requested Quantity Fulfilled Quantity Net Value Total Invoice Amount Invoiced Quantity Confirmed Quantity Confirmed Fulfilled Quantity Duration of Validity of Node Instance Counter To further analyze data in this report, you can drag characteristics to rows and columns. Characteristics indicating periods such as Calendar Year or Calendar Year/Month aggregate by posting date for sales orders. From this report, you can navigate to: Account Sales Order ID
See Also
Reports View Overview of Reports in Customer Relationship Management
7.5.3 RETURN SALES RATE
Overview
This report shows the return rate and allows you to monitor the quality of products and sales personnel.
This report is also available as a mobile report. For more information, see Working with Mobile Reports.
PUBLIC
2011 SAP AG. All rights reserved.
280
SAP Business ByDesign Sales Orders
Features
Running the Report Before running the report, you can specify the data you want to see by selecting specific variables. You must specify a value for all mandatory variables. In the system, mandatory variables are indicated by an asterisk (*). You can save the values you specify on the selection screen as a report variant that can be used to run exactly the same report again in the future.
Analyzing the Report To analyze the data in this report: Use the filters to manipulate the display of data in the content pane. For this report, you can add these key figures: Number of Return Items Number of Sales Order Items Invoiced Quantity of Returns Invoiced Quantity of Sales Orders Net Value of Returns Net Value of Sales Orders Number of Return of Items from Number Sales Order Items Number (%) Returns of Net Value from Sales Order Net Value (%) Returned Quantity from Invoiced Sales Order Quantity (%) To further analyze data in this report, you can drag characteristics to rows and columns. Characteristics indicating periods such as Calendar Year or Calendar Year/Month aggregate by posting date. From this report, you can navigate to: Account Sales Unit For marketing purposes you can create a target group of the accounts listed in this report. To do this: 1. Call up the report and select the criteria according to your needs. 2. Add the Account characteristic to Rows. 3. Click on an account ID or an account name, then click on the arrow that appears next to the ID or name, and select Export all Accounts to new Target Group in the dropdown menu. The Target Group screen opens. The target group contains all accounts that are shown in the report. In addition, the system automatically determines the main contacts of these accounts, based on the account master data, and includes these in the target group. If the master data for a particular account does not have a main contact, then only the account is included in the target group. Note that the system determines the main contacts that are currently entered in the master data of the accounts. Therefore it is possible that some contacts in the target group differ from the contacts shown in the report. 4. Check the details and save the target group. Note that if you copy a report, it is not possible to create a target group based on the new report.
PUBLIC
2011 SAP AG. All rights reserved.
281
SAP Business ByDesign Sales Orders
See Also
Reports View Overview of Reports in Customer Relationship Management
PUBLIC
2011 SAP AG. All rights reserved.
282
SAP Business ByDesign Sales Planning
8 SALES PLANNING
8.1 BUSINESS BACKGROUND 8.1.1 SALES PLANNING
Sales planning offers a solution that enables you to define and monitor sales targets. It promotes seamless monitoring of sales targets, forecasts, and revenues and also makes it easy to create new plans. Sales employees can update and compare the sales data of the current year with that of previous years. Sales managers can select the time period for the plan and enter targets for individual, direct-reporting employees. The sales manager can also use sales planning on all organizational hierarchies to report planned and actual values with aggregation of target, orders, opportunity pipeline, projected sales, and last years orders. Sales people can use the solution to compare target and actual values in quick and full reports.
Overview
To work with sales planning, you set your teams targets by choosing the Managing My Area work center. You can access your teams annual and monthly targets from the Reports view. The following sections provide a detailed description of how to work with Sales Planning in your system. Top-down Planning In the top-down approach, you enter the total sales target and the system automatically distributes a new target to each employee based on their previous targets. If no target has previously been assigned, the system distributes an equal portion of the overall target to each employee. Status and Visibility When creating and editing sales plans, bear in mind that the status has a direct influence on the visibility of the plans and planning data: Only one version can be active for each sales plan. The data of an active plan version is only visible if the whole sales plan is active. A sales plan is visible to others if it is active. A sales plan with the status In Preparation is only visible to the person who created it.
Details
Monitoring Sales Target Data You can monitor the sales target achievement data. Different reports are available for managers and employees: Sales Targets for Incoming Orders (Manager) Sales Targets for Incoming Orders (Employee) Sales Targets for Invoiced Orders (Manager) Sales Targets for Invoiced Orders (Employee) Also in the Sales Planning view, you can find the target of the sales plan and of the direct manager. Planning Dimensions Using planning dimensions, you can specify the level of detail of the planning itself. You can specify how you want to break down the targets:
PUBLIC
2011 SAP AG. All rights reserved.
283
SAP Business ByDesign Sales Planning
Account Employee Product Product Category Sales Unit
Sales Unit and Employee in General Data and Planning Dimensions Sales unit and employee is used in different contexts in sales planning and therefore also the meaning of these terms changes according to the context: General Data Sales Unit: The unit for which you want to define sales targets Employee: Is the empoyee responsible that is logged in. Planning Dimensions Sales Unit Employee
8.2 SALES PLANNING QUICK GUIDE
Sales planning offers a solution that enables you to define and monitor sales targets. It promotes seamless monitoring of sales targets, forecasts, and revenues and also makes it easy to create new plans.
Business Background
Business Planning Planning for your business involves three different elements: strategic planning, financial planning, and operational planning. While strategic planning is a high-level management task and therefore takes place outside of the system, financial and operational planning are supported by tools and applications that have been designed to guide and support you in mastering your companys planning and budgeting tasks. Compared with traditional spreadsheetbased approaches, the systems planning features improve the efficiency and quality of the planning process through means such as enhancing collaboration between planners, ensuring the consistency of planning data, and enabling drilldowns into different data dimensions. For more information, see Business Planning. Sales Planning Sales planning offers a solution that enables you to define and monitor sales targets. It promotes seamless monitoring of sales targets, forecasts, and revenues and also makes it easy to create new plans. For more information, see Sales Planning.
Tasks
Create a Plan 1. To open a New Sales Target Plan guided activity click New . 2. Enter data, such as Sales Unit, Horizon From/To, Plan Name, and Currency in the Set General Properties screen and click Next . You can only have one plan for a certain Sales Unit and Horizon. The overlapping of horizons for the same Sales Unit is not allowed. By default the currency of the sales unit's company is used. However, you can change this as long as the sales plan is in preparation.
PUBLIC
2011 SAP AG. All rights reserved.
284
SAP Business ByDesign Sales Planning
3. Specify the granularity of your plan in the Select Planning Dimensions screen. You can select the accounts, employees, product categories, and products that you want to be shown in the plan. Furthermore you can select the planning items to be planned, for example, certain employees, accounts, or products. It is also possible to select Other as a placeholder if you do not want to select certain items. You can also combine Other with specific items such as Jim, Carl, Frank, Other. Then click Next . 4. You can enter a description for the active version or you can create a new version in the Manage Plan Versions screen. Then click Next . 5. You can select the data on which your planning is to be based and where it should be copied to in the Copy Actual Data screen. First choose the plan data from existing sales plans that are created for the corresponding sales units in general data and the selected planning dimensions and time period that should be taken into account. Then select the plan version into which the data should be copied. 6. You can review your entries in the Review screen. 7. To confirm your changes click Finish . 8. You can open the plan data in Microsoft Excel in the Confirmation screen or close the guided activity. Edit a Plan Structure 1. To edit a plan, select it, click Edit and then Plan Structure. The Sales Target Plan guided activity opens. 2. Now you can edit the plan by following the guided activity. Edit Plan Data in Microsoft Excel 1. To edit plan data in Microsoft Excel, select a plan, click Excel.
Edit
and select Plan Data in
To open the plan data you have to install the Microsoft Excel Add-In. You can find the add-in in the Home work center under Self-Services Self-Services Overview Computer Install Additional Software and choose Add-In for Microsoft Excel. 2. The targets are opened in Microsoft Excel. Now you can adjust the targets for your planning horizon. 3. To show or hide dimensions, open the View pane on the right-hand side by clicking on the arrow of View on the SAP Business ByDesign tab in the Microsoft Excel ribbon. You can also open and save views with different dimensions and settings in the panel. 4. Now you can select a desired dimension and drag and drop them to the rows and columns as necessary. 5. You can also define how the data should appear on the user interface for each planning dimension by selecting the row or column label in the panel and changing the selections underneath. 6. Now you can enter your targets in the plan. 7. After you have finished the planning, to recalculate the planning data in the workbook click on Refresh on the SAP Business ByDesign tab in the Microsoft Excel ribbon. When you entered a total target for a dimension the sum is distributed to the unchanged items. Changed items keep untouched during refresh.
PUBLIC
2011 SAP AG. All rights reserved.
285
SAP Business ByDesign Sales Planning
8. To finalize the planning save the data by clicking on ByDesign tab in the Microsoft Excel ribbon.
Save All
on the SAP Business
For more information about the working with reports and plans in Microsoft Excel, see here. Activate a Plan 1. Click on the Plan ID and the Sales Plan screen opens. 2. Click on Change Status and select Active to release the selected sales plan.
PUBLIC
2011 SAP AG. All rights reserved.
286
SAP Business ByDesign
2011 SAP AG. All rights reserved. No part of this publication may be reproduced or transmitted in any form or for any purpose without the express permission of SAP AG. The information contained herein may be changed without prior notice. Some software products marketed by SAP AG and its distributors contain proprietary software components of other software vendors. Microsoft, Windows, Excel, Outlook, and PowerPoint are registered trademarks of Microsoft Corporation. IBM, DB2, DB2 Universal Database, System i, System i5, System p, System p5, System x, System z, System z10, System z9, z10, z9, iSeries, pSeries, xSeries, zSeries, eServer, z/VM, z/OS, i5/OS, S/390, OS/390, OS/400, AS/400, S/390 Parallel Enterprise Server, PowerVM, Power Architecture, POWER6+, POWER6, POWER5+, POWER5, POWER, OpenPower, PowerPC, BatchPipes, BladeCenter, System Storage, GPFS, HACMP, RETAIN, DB2 Connect, RACF, Redbooks, OS/ 2, Parallel Sysplex, MVS/ESA, AIX, Intelligent Miner, WebSphere, Netfinity, Tivoli and Informix are trademarks or registered trademarks of IBM Corporation. Linux is the registered trademark of Linus Torvalds in the U.S. and other countries. Adobe, the Adobe logo, Acrobat, PostScript, and Reader are either trademarks or registered trademarks of Adobe Systems Incorporated in the United States and/or other countries. Oracle and Java are registered trademarks of Oracle and/or its affiliates. UNIX, X/Open, OSF/1, and Motif are registered trademarks of the Open Group. Citrix, ICA, Program Neighborhood, MetaFrame, WinFrame, VideoFrame, and MultiWin are trademarks or registered trademarks of Citrix Systems, Inc. HTML, XML, XHTML and W3C are trademarks or registered trademarks of W3C, World Wide Web Consortium, Massachusetts Institute of Technology. SAP, R/3, SAP NetWeaver, Duet, PartnerEdge, ByDesign, SAP BusinessObjects Explorer, StreamWork, and other SAP products and services mentioned herein as well as their respective logos are trademarks or registered trademarks of SAP AG in Germany and other countries. Business Objects and the Business Objects logo, BusinessObjects, Crystal Reports, Crystal Decisions, Web Intelligence, Xcelsius, and other Business Objects products and services mentioned herein as well as their respective logos are trademarks or registered trademarks of Business Objects Software Ltd. Business Objects is an SAP company. Sybase and Adaptive Server, iAnywhere, Sybase 365, SQL Anywhere, and other Sybase products and services mentioned herein as well as their respective logos are trademarks or registered trademarks of Sybase, Inc. Sybase is an SAP company. All other product and service names mentioned are the trademarks of their respective companies. Data contained in this document serves informational purposes only. National product specifications may vary. These materials are subject to change without notice. These materials are provided by SAP AG and its affiliated companies ("SAP Group") for informational purposes only, without representation or warranty of any kind, and SAP Group shall not be liable for errors or omissions with respect to the materials. The only warranties for SAP Group products and services are those that are set forth in the express warranty statements accompanying such products and services, if any. Nothing herein should be construed as constituting an additional warranty.
PUBLIC
2011 SAP AG. All rights reserved.
287
http://www.sap.com/contactsap
You might also like
- CashFlowManagement BA enDocument382 pagesCashFlowManagement BA enkarthickvadivelNo ratings yet
- SD BusinessProcessesDocument186 pagesSD BusinessProcessesBerumen MiguelNo ratings yet
- SD - User Manual - 1.2Document140 pagesSD - User Manual - 1.2Olanrewaju OluwasegunNo ratings yet
- Sappress Maximizing Sap Erp Financials Accounts ReceivableDocument50 pagesSappress Maximizing Sap Erp Financials Accounts Receivablefly050505100% (1)
- SAP New GL ConfigurationDocument30 pagesSAP New GL ConfigurationRakesh Rai67% (3)
- Genral AccountingDocument1,210 pagesGenral AccountingAbhijit TemkarNo ratings yet
- QCG RVSG Consolidated Fi GL Kds FinalDocument79 pagesQCG RVSG Consolidated Fi GL Kds FinalOshinfowokan OloladeNo ratings yet
- SAP Business ByDesign 1302 Product Documentation WN - BBD - enDocument45 pagesSAP Business ByDesign 1302 Product Documentation WN - BBD - enLeontin LeonNo ratings yet
- ProductData BA En-Sales Product KitDocument107 pagesProductData BA En-Sales Product KitRajesh SinghNo ratings yet
- SAP Business ByDesign - ServiceDocument136 pagesSAP Business ByDesign - ServicekameswarkumarNo ratings yet
- How To Work With SAP Business One Sales For iOSDocument54 pagesHow To Work With SAP Business One Sales For iOSSkyworth AndroidTVNo ratings yet
- Sap Bydesign 1702 Product Info Product DataDocument116 pagesSap Bydesign 1702 Product Info Product DataMohammed DobaiNo ratings yet
- Sap Bydesign 1702 Product Info General ConceptsDocument112 pagesSap Bydesign 1702 Product Info General ConceptsfrjaviarNo ratings yet
- Sap SDDocument116 pagesSap SDerlend2012No ratings yet
- Business Views Administrator'S Guide: Businessobjects Enterprise Xi 3.0Document294 pagesBusiness Views Administrator'S Guide: Businessobjects Enterprise Xi 3.0Jacintod7163No ratings yet
- Sap Fi Business Blueprint Questionnaire SampleDocument203 pagesSap Fi Business Blueprint Questionnaire SampleMayureshAmbekar100% (2)
- Financial Services Cloud Administrator GuideDocument580 pagesFinancial Services Cloud Administrator GuideEber HernándezNo ratings yet
- Dynamics365 2020 Release Wave 2 PlanDocument592 pagesDynamics365 2020 Release Wave 2 PlanGarimaNo ratings yet
- R12 Payables and Payments - HandsOnTrainingDocument58 pagesR12 Payables and Payments - HandsOnTrainingsandeepcholaNo ratings yet
- AEC ERP Business Processes at A Glance: User's Manual & ERP Implementation GuideDocument329 pagesAEC ERP Business Processes at A Glance: User's Manual & ERP Implementation GuideBVS NAGABABU100% (1)
- SQL Account SST Training Guide - NewDocument152 pagesSQL Account SST Training Guide - NewCliNo ratings yet
- Working With SAP Business One Sales Mobile App For Android: Document Version: 1.4 - 2017-05-18Document42 pagesWorking With SAP Business One Sales Mobile App For Android: Document Version: 1.4 - 2017-05-18Dante RuitonNo ratings yet
- Accpac - Guide - Manual For AR Getting Started PDFDocument283 pagesAccpac - Guide - Manual For AR Getting Started PDFcaplusincNo ratings yet
- MatérielDocument350 pagesMatérielKalki kkNo ratings yet
- Accounts ReceivableDocument840 pagesAccounts Receivableacastillo_746455No ratings yet
- GSTAnd Australian TaxesDocument106 pagesGSTAnd Australian TaxesVinNo ratings yet
- EC IncomeTaxDecDocument40 pagesEC IncomeTaxDecChandra sekharNo ratings yet
- Tally - Erp 9 Release NotesDocument137 pagesTally - Erp 9 Release NotessumeshtrNo ratings yet
- Siebel Sizing Questionnaire - CUSTOM SIZING v1.0 - SatishLoharDocument24 pagesSiebel Sizing Questionnaire - CUSTOM SIZING v1.0 - SatishLoharrockstar19000100% (1)
- Sage 500 2014 Upgrade Guide PDFDocument42 pagesSage 500 2014 Upgrade Guide PDFAriel SpallettiNo ratings yet
- Power BI NotesDocument104 pagesPower BI NotesMuhamad Adam100% (6)
- SLH Tax Service Serv Guide PDF en PDFDocument144 pagesSLH Tax Service Serv Guide PDF en PDF83pankajNo ratings yet
- How To Work With SAP Business One Sales For AndroidDocument52 pagesHow To Work With SAP Business One Sales For AndroidSkyworth AndroidTVNo ratings yet
- CoC V0Document14 pagesCoC V0raouf raiNo ratings yet
- CBTA. Component Based Test Automation How-To GuideDocument142 pagesCBTA. Component Based Test Automation How-To GuideIsabella SilveiraNo ratings yet
- Cashbook Bank ManagementDocument116 pagesCashbook Bank ManagementVinNo ratings yet
- SAP PublicDocument148 pagesSAP PublicMarek Rzepka100% (2)
- QG - SAP B1 On Cloud - Logistics and Distribution Management AY2021-2022Document87 pagesQG - SAP B1 On Cloud - Logistics and Distribution Management AY2021-2022Joberdine SialanaNo ratings yet
- SAP Business ByDesign and Concur Integration PDFDocument46 pagesSAP Business ByDesign and Concur Integration PDFZhang alexNo ratings yet
- PM1 - Part A-ERP SolutionDocument190 pagesPM1 - Part A-ERP SolutionJahanzaibNo ratings yet
- SAP Accounts Receivable and Accounts Payable ConfigurationDocument120 pagesSAP Accounts Receivable and Accounts Payable ConfigurationSanjeev100% (12)
- SQL Account Training Guide - QNTDocument129 pagesSQL Account Training Guide - QNTMyint Myat Thu100% (1)
- Sappress Optimizing Sales Distribution in SapDocument47 pagesSappress Optimizing Sales Distribution in Sapkiranreddy9999No ratings yet
- OpenText VIM7.0.0 - UserGuideDocument118 pagesOpenText VIM7.0.0 - UserGuideramana623No ratings yet
- BcsincDocument29 pagesBcsincAbu Ammar AsrafNo ratings yet
- SAP Data Warehouse Cloud ContentDocument300 pagesSAP Data Warehouse Cloud ContentSabrina CruzNo ratings yet
- SAP Enterprise Support Book IntroDocument87 pagesSAP Enterprise Support Book IntroMichail Ivanilov100% (1)
- WAC BI Analytics - Business RequirementsDocument80 pagesWAC BI Analytics - Business RequirementsRedNo ratings yet
- VIP System SMS ATM Technical Specifications Volume 2-December2014Document230 pagesVIP System SMS ATM Technical Specifications Volume 2-December2014Alvaro RodriguezNo ratings yet
- Data Volume Management For SAP For RetailDocument65 pagesData Volume Management For SAP For RetailJose Humberto RestrepoNo ratings yet
- Sap Fico Notes RaghavDocument27 pagesSap Fico Notes RaghavRaghav. H.N.No ratings yet
- Cuentas Por Cobrar - ManualDocument840 pagesCuentas Por Cobrar - Manualjcmr2005No ratings yet
- CNDocument105 pagesCNManjunathreddy SeshadriNo ratings yet
- Description: Tags: 0328GuideUsingeZAudit2Document79 pagesDescription: Tags: 0328GuideUsingeZAudit2anon-420765No ratings yet
- Asset ManagementDocument426 pagesAsset ManagementHemanth KumarNo ratings yet
- Business English Writing: Effective Business Writing Tips and Will Help You Write Better and More Effectively at WorkFrom EverandBusiness English Writing: Effective Business Writing Tips and Will Help You Write Better and More Effectively at WorkNo ratings yet
- Tax Loopholes for eBay Sellers: Pay Less Tax and Make More MoneyFrom EverandTax Loopholes for eBay Sellers: Pay Less Tax and Make More MoneyRating: 2.5 out of 5 stars2.5/5 (2)
- Financial Business Intelligence: Trends, Technology, Software Selection, and ImplementationFrom EverandFinancial Business Intelligence: Trends, Technology, Software Selection, and ImplementationNo ratings yet
- So You Wanna Be an Embedded Engineer: The Guide to Embedded Engineering, From Consultancy to the Corporate LadderFrom EverandSo You Wanna Be an Embedded Engineer: The Guide to Embedded Engineering, From Consultancy to the Corporate LadderRating: 4 out of 5 stars4/5 (1)
- GL ListDocument8 pagesGL ListParvati BNo ratings yet
- CCG E10101 CEG E10102 Recndtrain E10103 Empcost Advt EHT01 Ksu1 EHT02 EHT04 Ksv1 EHT05 EHT07Document1 pageCCG E10101 CEG E10102 Recndtrain E10103 Empcost Advt EHT01 Ksu1 EHT02 EHT04 Ksv1 EHT05 EHT07Parvati BNo ratings yet
- Data Medium ExchangeDocument5 pagesData Medium ExchangeParvati B100% (1)
- ABCDocument2 pagesABCParvati BNo ratings yet
- CashDocument4 pagesCashParvati BNo ratings yet
- RADocument2 pagesRAParvati BNo ratings yet
- ECC TableDocument3 pagesECC TableParvati BNo ratings yet
- SAP ValidationDocument47 pagesSAP Validationsapfico2k8No ratings yet
- Book 1Document3 pagesBook 1Parvati BNo ratings yet
- Sap Table ListDocument1,302 pagesSap Table Listd-fbuser-14463043350% (4)
- FICA Account DetermansationDocument3 pagesFICA Account DetermansationParvati BNo ratings yet
- Book 1Document3 pagesBook 1Parvati BNo ratings yet
- Contract SearchDocument183 pagesContract SearchParvati BNo ratings yet
- Resume DetailsDocument40 pagesResume DetailsParvati BNo ratings yet
- E Y Gpil Fico BBP Review ReportDocument2 pagesE Y Gpil Fico BBP Review ReportParvati BNo ratings yet
- Auto CadDocument1 pageAuto CadParvati BNo ratings yet
- Procedure To Apply For New Ration Card Through OnlineDocument1 pageProcedure To Apply For New Ration Card Through OnlineParvati BNo ratings yet
- Resume DetailsDocument40 pagesResume DetailsParvati BNo ratings yet
- E Y Gpil Fico BBP Review ReportDocument2 pagesE Y Gpil Fico BBP Review ReportParvati BNo ratings yet
- QA Software Testing CV FormatsDocument14 pagesQA Software Testing CV FormatsParvati BNo ratings yet
- Auto CadDocument1 pageAuto CadParvati BNo ratings yet
- E Y Gpil Fico BBP Review ReportDocument2 pagesE Y Gpil Fico BBP Review ReportParvati BNo ratings yet
- Elogica AddressDocument2 pagesElogica AddressParvati BNo ratings yet
- E Y Gpil Fico BBP Review ReportDocument2 pagesE Y Gpil Fico BBP Review ReportParvati BNo ratings yet
- E Y Gpil Fico BBP Review ReportDocument2 pagesE Y Gpil Fico BBP Review ReportParvati BNo ratings yet
- E Y Gpil Fico BBP Review ReportDocument2 pagesE Y Gpil Fico BBP Review ReportParvati BNo ratings yet
- E Y Gpil Fico BBP Review ReportDocument2 pagesE Y Gpil Fico BBP Review ReportParvati BNo ratings yet
- E Y Gpil Fico BBP Review ReportDocument2 pagesE Y Gpil Fico BBP Review ReportParvati BNo ratings yet
- CIN IndiaDocument239 pagesCIN IndiaParvati BNo ratings yet
- Answer To FIN 402 Exam 1 - Section002 - Version 2 Group B (70 Points)Document4 pagesAnswer To FIN 402 Exam 1 - Section002 - Version 2 Group B (70 Points)erijfNo ratings yet
- Chapter One: China Civil Engineering Construction Coorperation (Ccecc) WasDocument24 pagesChapter One: China Civil Engineering Construction Coorperation (Ccecc) WasMoffat KangombeNo ratings yet
- Robotics Kinematics and DynamicsDocument5 pagesRobotics Kinematics and Dynamicsfadyah yulitaNo ratings yet
- Study of Indian Wrist Watch Industry and Repositioning Strategy of Titan WatchesDocument60 pagesStudy of Indian Wrist Watch Industry and Repositioning Strategy of Titan WatchesVinay SurendraNo ratings yet
- Peralta v. Philpost (GR 223395, December 4, 2018Document20 pagesPeralta v. Philpost (GR 223395, December 4, 2018Conacon ESNo ratings yet
- Iris Sofía Tobar Quilachamín - Classwork - 16-09-2022Document4 pagesIris Sofía Tobar Quilachamín - Classwork - 16-09-2022IRIS SOFIA TOBAR QUILACHAMINNo ratings yet
- Design and Implementation of A Computerised Stadium Management Information SystemDocument33 pagesDesign and Implementation of A Computerised Stadium Management Information SystemBabatunde Ajibola TaofeekNo ratings yet
- Thesis - Behaviour of Prefabricated Modular Buildings Subjected To Lateral Loads PDFDocument247 pagesThesis - Behaviour of Prefabricated Modular Buildings Subjected To Lateral Loads PDFFumaça FilosóficaNo ratings yet
- Fmi Unit 2Document86 pagesFmi Unit 2Pranav vigneshNo ratings yet
- Gonzales v. Court of Appeals, G.R. No. L-37453, (May 25, 1979), 179 PHIL 149-177)Document21 pagesGonzales v. Court of Appeals, G.R. No. L-37453, (May 25, 1979), 179 PHIL 149-177)yasuren2No ratings yet
- Menu EngineeringDocument7 pagesMenu EngineeringVijay KumaranNo ratings yet
- IPASO1000 - Appendix - FW Download To Uncurrent SideDocument11 pagesIPASO1000 - Appendix - FW Download To Uncurrent SidesaidbitarNo ratings yet
- Myasthenia Gravis in The Elderly: NeurologyDocument4 pagesMyasthenia Gravis in The Elderly: NeurologyAirin QueNo ratings yet
- Cotton Fruit Extract As A Degreaser: Marvie OsorioDocument17 pagesCotton Fruit Extract As A Degreaser: Marvie OsorioJamailla MelendrezNo ratings yet
- Business Communication EnglishDocument191 pagesBusiness Communication EnglishkamaleshvaranNo ratings yet
- WHO SOPs Terms DefinitionsDocument3 pagesWHO SOPs Terms DefinitionsNaseem AkhtarNo ratings yet
- EPM Key Design Decisions - Design PhaseDocument7 pagesEPM Key Design Decisions - Design PhaseVishwanath GNo ratings yet
- SPM Bahasa Inggeris PAPER 1 - NOTES 2020Document11 pagesSPM Bahasa Inggeris PAPER 1 - NOTES 2020MaryNo ratings yet
- Week 5 Class 2Document33 pagesWeek 5 Class 2ppNo ratings yet
- Mettler Ics429 User ManualDocument60 pagesMettler Ics429 User ManualJhonny Velasquez PerezNo ratings yet
- Coursebook Answers Chapter 28 Asal ChemistryDocument3 pagesCoursebook Answers Chapter 28 Asal ChemistryAditiNo ratings yet
- V and D ReportDocument3 pagesV and D ReportkeekumaranNo ratings yet
- Alliance Manchester Business SchoolDocument14 pagesAlliance Manchester Business SchoolMunkbileg MunkhtsengelNo ratings yet
- NIVEA Umbrella BrandingDocument28 pagesNIVEA Umbrella BrandingAnamikaSenguptaNo ratings yet
- BRD 1834 Aug 16 BookDocument450 pagesBRD 1834 Aug 16 BookAnonymous ktIKDRGCzNo ratings yet
- Case Note Butler Machine 201718Document4 pagesCase Note Butler Machine 201718Maggie SalisburyNo ratings yet
- Products of Modern BiotechnologyDocument23 pagesProducts of Modern BiotechnologyZ M100% (1)
- PLM V6R2011x System RequirementsDocument46 pagesPLM V6R2011x System RequirementsAnthonio MJNo ratings yet
- Precontraint 502S2 & 702S2Document1 pagePrecontraint 502S2 & 702S2Muhammad Najam AbbasNo ratings yet
- AWS PowerPoint PresentationDocument129 pagesAWS PowerPoint PresentationZack Abrahms56% (9)