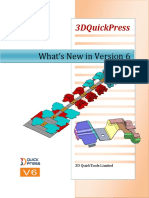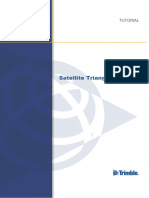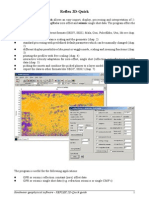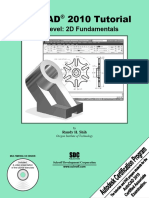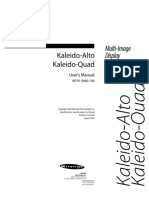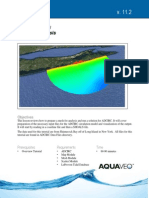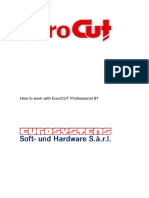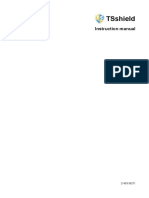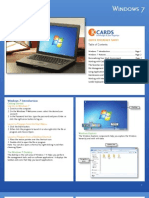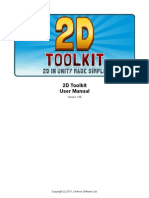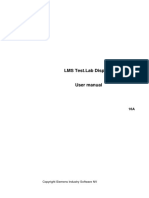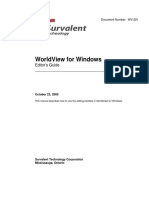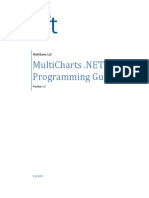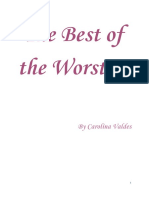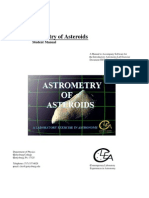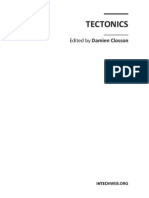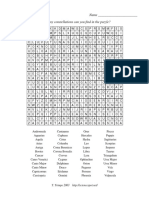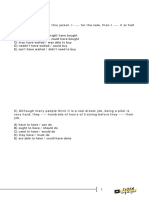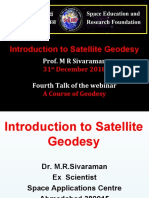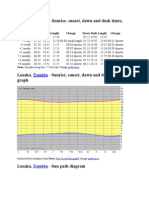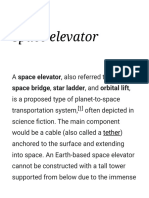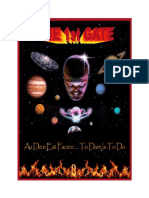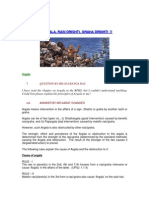Professional Documents
Culture Documents
STK Tutorial
Uploaded by
Adina CotunaOriginal Description:
Copyright
Available Formats
Share this document
Did you find this document useful?
Is this content inappropriate?
Report this DocumentCopyright:
Available Formats
STK Tutorial
Uploaded by
Adina CotunaCopyright:
Available Formats
STK Tutorial
CONTENTS
CREATING THE TUTORIAL43 SCENARIO .............................................................................................2 SETTING THE TUTORIAL43 ENVIRONMENT........................................................................................4 Setting Application Properties ......................................................................................................4 Setting Scenario Properties ..........................................................................................................5 Setting Map Graphics Properties ..................................................................................................7 SAVING THE SCENARIO ...................................................................................................................10 CREATING FACILITIES .......................................................................................................................11 Defining Facilities ......................................................................................................................12 Setting 2D Graphics Attributes ...................................................................................................13 CREATING A TARGET........................................................................................................................15 CREATING A SHIP.............................................................................................................................16 CREATING SATELLITES ......................................................................................................................19 Using the Orbit Wizard..............................................................................................................19 Using the Satellite Database ......................................................................................................21 Defining Orbital Parameters ......................................................................................................23 2D Graphics Properties..............................................................................................................27 MAP PROJECTIONS ..........................................................................................................................29 Creating a New Map View ........................................................................................................30 Sampling Map Projections .........................................................................................................31 CALCULATING ACCESS.....................................................................................................................33 WORKING WITH SENSORS ...............................................................................................................34 Defining and Pointing Sensors ..................................................................................................35 Limiting a Sensor's Visibility ........................................................................................................37 MORE SATELLITE 2D GRAPHICS........................................................................................................40 Custom Display Intervals............................................................................................................40 Access Display Intervals..............................................................................................................42 STATIC & DYNAMIC DISPLAY OF DATA..............................................................................................46 Reports & Graphs ......................................................................................................................46 Dynamic Displays & Strip Charts ................................................................................................48 SETTING CONSTRAINTS....................................................................................................................51 CREATING A WALKER CONSTELLATION............................................................................................53 CONCLUSION..................................................................................................................................55
STK Tutorial
OVERVIEW
This tutorial presents exercises that will assist you in developing a solid understanding of the basic functions in STK. The tutorial is intended to help you develop a context in which to place the fine details of STK as you begin to work with the program. Use the demo and training scenarios shipped with STK and the tutorial that follows to become familiar with the basic structure of STK as well as its functions and features. Although this tutorial introduces the user to many of the features available in STK, it addresses only a small sampling of STK functionality. For a complete explanation of all STK functions, please consult the STK Online Help system.
Creating the Tutorial43 Scenario
The scenario is the highest-level object in STK; it includes one or more maps and contains all other STK objects (e.g., satellites, facilities, etc.). This section of the tutorial guides you through the process of creating and populating a scenario. 1. Start STK; a Scenario Manager should appear along with the STK Browser window.
2. To create a new scenario, click the will appear.
(Scenario) icon in the Scenario Manager. A map window
STK Tutorial
Note
For publication purposes, map colors have been reversed. In most instances, the Map window is a color-on-black display.
Tip
To change the size of the Map window, click and hold the mouse button on any of the corners and drag the window border. When you release the mouse button, the window re-sizes. Click the button on the Map window tool bar to ensure that the correct 2:1 aspect ratio is preserved.
3. A scenario icon will appear in the Browser window, along with a default name for the scenario (such as Scenario1). Rename the scenario Tutorial43.
STK Tutorial
Tip
To rename an STK object on the PC, click once on its icon, then on its name, and type in the new name and press the return key. On a UNIX platform, double-click the current name, then type in the new name and press return.
4. The Browser window is updated to reflect the new name.
We are now ready to start building a scenario.
Setting the Tutorial43 Environment
Before performing any tasks in STK, we need to set parameters that will affect all aspects of your scenario as it is built.
Setting Application Properties
First, we need to set parameters for the STK application. These higher-level parameters affect every object within the application, regardless of the scenario currently open. 1. To set parameters for the STK application, first ensure that the STK application (indicated by the icon) is highlighted in the Browser window. 2. Click the Properties menu and highlight Basic in the pull-down menu. A Basic Properties window appears.
STK Tutorial
3. In the Ephemeris frame of the Save/Load Prefs tab, turn ON the Save Vehicle Ephemeris option, and turn OFF the Binary Format option. 4. Turn OFF Save Accesses. 5. Turn ON the Enabled option for Auto Save, and enter the location where you wish to save STK files in the Directory field. Set Save Period (min) to 5.0. 6. Click OK to apply the changes and dismiss the Basic Properties window.
Setting Scenario Properties
Parameters of a general nature can be set at the scenario level as well as the application level. Were going to set units of measure to be used throughout the scenario and also set map graphics so that the display of objects in the Map window is easily visible. 1. Highlight the Tutorial43 scenario in the Browser window and select Basic from the Properties pull-down menu.
STK Tutorial
Note
STK windows illustrated in this tutorial may contain tabs and options beyond those provided with the free version of STK. These are typically related to STK addon modules.
2. Change the scenarios Start Time and Epoch to 1 Jul 2002 00:00:00.00 and its Stop Time to 1 Jul 2002 04:00:00.00. Click the Animation tab.
3. To ensure that the Map window is set to the correct time period, make sure the Start Time in the Animation tab is set to 1 Jul 2002 00:00:00.00. Now click the Units tab.
STK Tutorial
4. Make certain that the units listed in the following table have the settings shown there. To change a setting, highlight the unit of interest in the Units list then select the correct unit in the Change Unit Value list.
Table 1.Tutorial43 unit settings Field Distance Unit Time Unit Date Format Angle Unit Mass Unit Power Unit Frequency Unit SmallDistanceUnit LatitudeUnit LongitudeUnit Setting Kilometers (km) Seconds (sec)
Gregorian UTC
Degrees (deg) Kilograms (kg) dBW GigaHertz (GHz) Meters (m) Degrees (deg) Degrees (deg)
5. When you finish, click OK.
Setting Map Graphics Properties
Parameters for map graphics control the display of data and the functions available in the Map window. 1. To set the graphics properties for the scenario, click the to open the Map Properties window. button on the Map window tool bar
STK Tutorial
2. In the Attributes tab, make certain all Map Display Options are OFF. 3. In the Animation Time frame, turn ON the Show on 2D Map option, set X to 20 and Y to 20, and select a Text Color that will show up well on a black background. 4. Make certain the Background option is turned OFF. 5. Click the Details tab.
6. In the Items frame, highlight RWDB2_Coastlines and RWDB2_Islands. Make sure that no other option is highlighted in this list. 7. Turn OFF the Show option for Lat/Lon lines. 8. In the Background frame, turn OFF the Image and Cloud File options, and set the Color to black. 9. Click the Projection tab.
STK Tutorial
10. In the Projection Format frame, select Equidistant Cylindrical as the Type. 11. Set Center Lon to 0.0. 12. Click the Text Annotation tab.
Tip
To move from field to field, press the tab key. To overwrite a displayed value, double click in the field you wish to modify.
13. Type a short phrase in the Text box.
10
STK Tutorial
14. In the Position field, select X, Y. 15. Click in the first text box to the right of the Position field and enter -160 as the X coordinate. In the second text box, enter -60 as the Y coordinate. 16. Set the display Color to a color that will show up well on a black background. 17. When everything is set, click the Insert Item button. (Reset) button on the Map 18. Click OK to dismiss the Map Properties window, then click the window toolbar. The map window should now appear similar to the one shown below. The map is updated to reflect the changes you made to the application and scenario parameters as well as the display of map graphics.
Note
For the remainder of this tutorial, the Map window will be shown without the text annotation and time display.
Saving the Scenario
Before proceeding to the next section, save the Tutorial43 scenario. Highlight the scenario in the Browser window, and select Save from the File menu. This saves the scenario and all the objects you created and defined for the scenario, including the properties that you entered or selected.
STK Tutorial
11
Tip
You might want to select Save as instead and create a new folder in which to store the scenario objects. It is a good idea to save the scenario frequently as you proceed through the following exercises.
Creating Facilities
Now were going to populate the scenario with various objects. Lets start with facilities such as ground stations, launch sites and tracking stations. 1. Click the (Facility) icon in the STK toolbar. Change the facilitys name to Baikonur.
Note
If the toolbar is docked in the Browser window, some buttons may not be visible. To see all buttons, either resize the Browser window or undock the toolbar by double-clicking on its edge or by holding down the left mouse button and dragging it.
2. With the facility highlighted, select Basic from the Properties menu.
Tip
You can also use the right mouse button to display a menu that includes Properties and Tools for the selected object.
12
STK Tutorial
Defining Facilities
1. In the Position tab, set Type to Geodetic. 2. Set Latitude to 48.0 and Longitude to 55.0. 3. Leave Altitude at its default setting of 0. 4. Click the Description tab.
5. Enter a Short Description, such as "Launch Site." 6. Enter a Long Description, such as "Launch site in Kazakhstan. Also known as Tyuratam." 7. Click OK.
STK Tutorial
13
8. Use the procedures described above to add the facilities listed in the following table (Don't worry about the Long Description ).
Table 2. Settings for Perth & Wallops facilities Name Perth Latitude -31.0 Longitude 116.0 Altitude 0.0 Short Description Australian Tracking Station NASA Launch Site/Tracking Station Facility in NASA DSN Network New Mexico Site
Wallops
37.8602
-75.5095
-0.0127878
Santiago
-33.15
-70.67
703.2
WhiteSands
34.5
-105
0.0
9. When you finish defining each facility, click OK.
Setting 2D Graphics Attributes
A variety of 2D graphics properties can be set for a facility in STK. Just two of thesecolor and marker stylewill be exercised here. 1. In the Browser window, select all of the facilities by clicking on the Baikonur facility, pressing and holding down the shift key and clicking on the last facility in the list (WhiteSands).
14
STK Tutorial
2. With all five facilities highlighted, right mouse click and select 2D Graphics from the menu that appears.
3. In the Attributes tab, change the Marker Style so that it displays the facility icon. 4. Click OK. 5. Select a facility whose color you'd like to changee.g. because it doesn't show up clearly against the map background. 6. Open the facility's 2D Graphics Properties window and, in the Attributes tab, select the desired color. 7. Click OK to dismiss the 2D Graphics Properties window. 8. Repeat steps 5-7 for any other facilities whose color you wish to change.
STK Tutorial
15
Creating a Target
The target for this exercise is a glacier field over North America. 1. Click the (Target) icon on the STK toolbar.
2. Change the target's name to Iceberg. 3. With the target highlighted in the Browser, select Basic from the Properties menu.
4. In the Position tab, select Geodetic as the Type. 5. Enter a Latitude of 74.91 and a Longitude of -74.5. 6. Open the Description tab and enter a short description, such as "Only the tip." 7. Click OK. 8. If you wish, open the target's 2D Graphics Properties window, change the Color and/or Marker Style, and click OK.
16
STK Tutorial
Creating a Ship
STK objects include three types of great arc vehiclesaircraft, ships and ground vehicles. In this exercise we'll create a ship. 1. Click the (Ship) icon and change the new objects name to Cruise.
2. Open the Basic Properties window for the ship.
Note
In this tutorial, an STK window will generally be shown with the settings you are to make, rather than the way it appears when you first open it.
3. In the Route tab, make sure the Start Time is set to 1 Jul 2002 00:00:00, the Propagator is set to Great Arc, and the Smooth Rate option (bottom left of tab) is selected.
STK Tutorial
17
Note
Once you enter a Rate and Start Time for a great arc vehicle, STK automatically calculates the Stop Time and displays it in a read-only field.
4. Begin entering the waypoint values shown in the following table for the Cruise ship in the text boxes just below the waypoints table. When you finish a line of data, click the Insert Point button.
Table 3. Cruise ship waypoints Latitude 44.1 51.0 52.1 60.2 68.2 72.5 74.9 Longitude -8.5 -26.6 -40.1 -55.0 -65.0 -70.1 -74.5 Altitude 0.0 0.0 0.0 0.0 0.0 0.0 0.0 Speed .015 .015 .015 .015 .015 .015 .015 Turn Radius 0.0 0.0 0.0 0.0 0.0 0.0 0.0
5. Click the Attitude tab in the Basic Properties window, and make sure that ECI velocity alignment with nadir constraint is showing in the attitude Type selection field.
18
STK Tutorial
6. Click OK. Open the 2D Graphics Properties window for the ship and click on the Route tab.
7. Make certain that Show Turn Markers is turned ON, and click OK. 8. In the Map window, click the (Reset) button.
STK Tutorial
19
Creating Satellites
Now lets add a few satellites to the scenario, namely an Earth Resources Satellite (ERS1), a Space Shuttle and two Tracking & Data Relay (TDRS) satellites.
Using the Orbit Wizard
The STK Orbit Wizard provides a quick and easy way to generate a variety of frequently used satellite orbit patterns. 1. In the Browser, click the (Satellite) icon. An Orbit Wizard appears.
20
STK Tutorial
Note
If the Orbit Wizard doesn't appear, highlight the satellite in the Browser and select Orbit Wizard from the Tools menu.
2. Click Next. In the second screen of the Orbit Wizard, select Geostationary and click Next again, bringing up the third screen.
3. In the third screen of the wizard, make sure the Subsatellite Longitude is set to -100.0, then click Next to display the last screen of the wizard.
STK Tutorial
21
4. Change the Start and Stop Times to 1 Jul 2002 00:00:00.00 and 1 Jul 2002 04:00:00.00 and click Finish. 5. Change the satellites name to TDRS.
Using the Satellite Database
STK is shipped with a rich and extensive set of satellite databases, together with an interface to make it easy to find and propagate the satellite of interest. Here we will use the Satellite Database tool to define a second TDRS satellite for our scenario. 1. With the scenario highlighted in the Browser window, select Satellite Database from the Tools menu.
22
STK Tutorial
2. To quickly generate a list of all TDRS satellites in the database, let's do a common name search using an asterisk (*) as a wild card. Select the Common Name field and type TDRS* in the text field. 3. Click Perform Search A Satellite Database Search Results window will display.
4. In the search results window, select TDRS C and click OK. 5. Click Cancel in the Satellite Database window. 6. Open the Basic Properties window for the TDRS_C satellite. 7. In the Orbit tab, make certain the Start Time is set to 1 Jul 2002 00:00:00.00, Stop Time is set to 1 Jul 2002 04:00:00.00, and Step Size is set to 60 seconds.
STK Tutorial
23
8. Click OK. If the Map window doesn't show your new TDRS satellites, click the reset the display.
button to
Note
The ground tracks for both satellites display in the Map window as specks since they are in geostationary orbit.
Defining Orbital Parameters
A great variety of satellite orbits can be propagated using the Orbit Wizard and Satellite Database tools. In addition, STK allows you to define any satellite orbit precisely using a number of propagators and force models. We will now add two satellites to the scenario using the J4 Perturbation propagator, which accounts for secular variations in the orbit elements due to Earth oblateness. 1. In the Browser window, click the (Satellite) icon. If the Orbit Wizard appears, click Cancel.
2. Change the new satellites name to ERS1. 3. Open the Basic Properties window for the ERS1 satellite, and select J4Perturbation as the Propagator.
24
STK Tutorial
4. Enter the orbital parameters for ERS1, found in the following table. Use the down-pointing arrow to change the default RAAN (Right Ascension of the Ascending Node) option to Lon Ascn Node (Longitude of Ascending Node) before entering the value listed in the table.
Table 4. Orbital elements for ERS1 Orbital Element Start Time Stop Time Step Size Orbit Epoch Coordinate Type Coordinate System Semimajor Axis Eccentricity Inclination Argument of Perigee Lon Ascn Node True Anomaly Setting 1 Jul 2002 00:00:00.00 1 Jul 2002 04:00:00.00 60.00 1 Jul 2002 00:00:00.00 Classical J2000 7163.137 km 0.0 98.50 deg 0.0 deg 99.38 deg 0.0 deg
5. When you finish, click OK.
STK Tutorial
25
6. Open the 2D Graphics Properties window for ERS1 and select the Pass tab.
7. To display only the descending side of the orbit, change Visible Sides from Both to Descending and click Apply.
26
STK Tutorial
8. Observe the change in the Map window. 9. When you finish, return the Visible Sides option to Both and click OK. 10. In the STK toolbar, click the satellite icon again. If the Orbit Wizard appears, click Cancel. 11. Change the new satellites name to Shuttle. 12. Open the Basic Properties window for the Shuttle, and select J4Perturbation as the Propagator.
13. Use the down-pointing arrow to change the default Semimajor Axis option to Apogee Altitude. The default Eccentricity option will automatically change to Perigee Altitude.
STK Tutorial
27
14. Try entering the Apogee Altitude in nautical miles by entering 200 nm in the text field. The value will automatically convert to kilometers. Recall that you set kilometers as the distance unit for the scenario. 15. Enter the remaining orbital elements for the Shuttle as given in the following table.
Table 5. Orbital elements for the Shuttle Orbital Element Start Time Stop Time Step Size Orbit Epoch Coordinate Type Coordinate System Apogee Altitude Perigee Altitude Inclination Argument of Perigee Long of Ascending Node True Anomaly Setting 1 Jul 2002 00:00:00.00 1 Jul 2002 04:00:00.00 60.0 sec 1 Jul 2002 00:00:00.00 Classical J2000 370.4 km 370.4 km 28.5 deg 0.0 deg -151.0 deg 0.0 deg
16. When you finish, click OK.
2D Graphics Properties
You have already become acquainted with the Pass tab of the satellite 2D Graphics Properties window. Now let's use the Shuttle to experiment with further graphics features. 1. Highlight the Shuttle in the Browser window, right mouse click and select 2D Graphics from the pull-right menu.
28
STK Tutorial
2. In the Attributes tab, change the Line Style to Dashed and the Marker Style to Plus, and click Apply. 3. Now select the Contours tab.
4. In the Contours tab, make sure the Add Method is set to Start, Stop, Step. 5. Enter 0, 50 and 10 for the Start, Stop and Step values and click Add.
Note
If the Level list already contains entries, empty it by clicking Remove All before clicking Add to define the new levels.
STK Tutorial
29
6. In the Level list, highlight the first level (0.00)and turn OFF the Label option. Change the Color and/or Line Style and/or Line Width if you wish. 7. Repeat step 6 for the remaining levels. 8. Turn the Show option for Elevation Contours ON, then click OK. 9. To see the contour levels, click the Reset button in the Map window. Zooming in will provide a better view.
10. When you finish, zoom out to a normal Map view.
Note
To zoom in on a region in the 2D map, click the zoom-in button (the magnifying glass icon with a plus symbol) in the Map window toolbar, place the mouse pointer in one corner of the region of interest, hold down the left mouse button, and drag the pointer to the opposite corner of the selected region. You can do this repeatedly. To restore the full 2D map view, click the zoom-out button (the one with the minus sign) as often as necessary.
Map Projections
In this section of the Tutorial you will create a second Map window and become acquainted with some of the map projections made available by STK.
30
STK Tutorial
Creating a New Map View
1. In the Browser window, highlight the scenario and select New Map Window from the Tools menu. The following window will appear:
2. To create a copy of the Map window that you created in this scenario (instead of the default Map window), select View 1 Earth, and click OK. 3. When the second Map window appears, move it so that you can see both Map windows at once.
Hint
You may need to resize the two Map windows to display them simultaneously on the screen. If you do resize either or both of them, be sure to click the button on the Map window toolbar to restore the correct 2:1 aspect ratio.
4. Click the window.
button in the tool bar of the second Map window to open its Map Properties
5. Select the Projection tab.
STK Tutorial
31
6. In the Projection Format frame, change the Type to Perspective and set ECI (Earth-Centered Inertial) as the Display Coordinate Frame. 7. In the Center frame, enter -3.418 deg as the Latitude, 54.99 deg as the Longitude, and 35000 km as the Altitude. 8. Click OK to view the changes in the Map window. If the satellite orbits don't appear, click the Reset button in the Map window toolbar.
Sampling Map Projections
1. Open the Map Properties window for the first Map window. 2. Move the Map Properties window into a position where you can see it and the first Map window simultaneously.
32
STK Tutorial
3. Click the Projection tab and open the Type list in the Projection Format frame.
4. The currently selected projection is Equidistant Cylindrical. Select any other projection (such as the Sinusoidal projection shown below) and click Apply to see it in the Map window.
5. Browse through the available map projections by repeating Step 4 for each projection listed in the dropdown list. 6. When you finish, restore the first Map window to Equidistant Cylindrical and click OK to dismiss the Map Properties window.
STK Tutorial
33
Calculating Access
Now let's calculate access from the ERS1 satellite to the Iceberg target to determine whether the satellite can view any of the wreckage and help in our search efforts. 1. In the Browser window, highlight ERS1, right mouse click and select Access from the menu that appears.
2. When the Access window appears, select Iceberg in the Associated Objects list and click Compute. Portions of the satellite's ground track are highlighted in the Map window to indicate periods of access to the target.
34
STK Tutorial
3. Now click Access in the Reports field to view an Access summary report. As you can see, during the four-hour interval defined by the satellite's time period, there are three periods of access totaling about 45 minutes.
4. Close the access report. 5. In the Access window, click the Remove Access button, then click Cancel.
Working with Sensors
In this exercise you will first attach sensors to a satellite and experiment with sensor pointing types. Then you'll attach a sensor to a ground facility and limit its visibility to objects a certain distance above the horizon.
STK Tutorial
35
Defining and Pointing Sensors
1. In the Browser window, highlight the ERS1 satellite, click the new sensor Horizon. 2. Open the Basic Properties window for the Horizon sensor. (Sensor) icon, and name the
3. In the Definition tab, make sure the ConeAngle is set to 90 deg. Select the Pointing tab.
4. We want to point the sensor straight down relative to the ERS1 satellite. To do this, verify that the Pointing Type is set to Fixed and Elevation is set to 90 deg. 5. Click OK. 6. Let's unclutter the Map window a bit by removing the Shuttle's contour graphics. Open the 2D Graphics Properties window for the Shuttle, select the Contours tab, turn OFF the Show option for Elevation Contours, and click OK. button, then click Animate Forward 7. In the first Map window (STK View 1), click the Reset Note the graphics representing the Horizon sensor's field of view (shown here zoomed). .
36
STK Tutorial
8. Stop the animation by using Reset
or Pause
9. Add another sensor to the ERS1 satellite and name it Downlink. 10. Open the new sensor's Basic Properties window. 11. In the Definition tab, make sure that the Cone Angle value is 45 deg. 12. Select the Pointing tab.
13. Change the Pointing Type to Targeted and the Boresight Type to Tracking. 14. Select the Baikonur facility in the Available Targets list and use the Assigned Targets list. button to copy it the
15. Repeat Step 15 for each facility until all of the facilities appear in the Assigned Targets list. 16. Click OK.
STK Tutorial
37
17. Animate the scenario and let the animation run until the ERS1 satellite moves over the Baikonur facility (shown here zoomed).
18. Click the
button to stop and reset the animation. Unzoom the Map if necessary.
Limiting a Sensor's Visibility
Now let's attach sensors to a couple of ground facilities and limit their visibility. 1. Attach a sensor to the Wallops facility and name it FiveDegElev 2. Open the new sensor's Basic Properties window.
3. In the Definition tab, set the Cone Angle to 85 deg. 4. Now select the Pointing tab, and make sure that the Pointing Type is set to Fixed and that Elevation is set to 90.0 deg.
38
STK Tutorial
5. Click OK. 6. Open the sensors 2D Graphics Properties window and, in the Attributes tab, set the Color to the color of the Wallops Facility. Select the Projection tab:
7. Set the Maximum Altitude to 785.248 km and the Step Count to 1. 8. Click OK.
9. Let's reuse the new sensor. Highlight the FiveDegElev sensor in the Browser window and select Save from the File menu. 10. Now highlight the WhiteSands facility in the Browser window and select Insert from the File menu.
STK Tutorial
39
11. When the Insert window appears, select Sensor Files (*.sn) in the Files of type dropdown list and double click FiveDegElev.sn. 12. Open the 2D Graphics Properties window for the new sensor and, in the Attributes tab, change the Color to the color of the WhiteSands facility, so that the fields of view of the sensors attached to the WhiteSands and Wallops facilities are more clearly distinguishable. Click OK.
Note
When, after saving and closing the scenario, you reopen it, the two instances of the FiveDegElev sensor will again have identical color properties. You can prevent this, if you wish, by renaming one or both of the sensors before saving the scenario.
13. Reset the Map window if necessary to display the new color.
40
STK Tutorial
More Satellite 2D Graphics
In the examples presented thus far, the Map window display of satellite ephemeris has been uniform throughout a satellite's time period. STK provides the option of specifying whether and, if so, how ephemeris should be displayed during selected time intervals or access events. 1. Open the Basic Properties window for the ERS1 satellite and, in the Orbit tab, set the Stop Time to 2 Jul 2002 00:00:00.00. 2. Click OK to generate 24 hours of ephemeris for the satellite.
Custom Display Intervals
Suppose that you're interested in the location of the ERS1 satellite during the half-hour periods preceding noon and midnight. 1. Open the 2D Graphics Properties window for ERS1. 2. In the Attributes tab, select the Custom Intervals option.
STK Tutorial
41
3. Click the Add button.
4. In the Add Graphics Interval window, set Start Time to 11:30 and End Time to 12:00 (noon). 5. Select a relatively bright Color that differs from that in which ERS1's ground track ordinarily displays, and set the Line Width to 3. 6. Make certain the Show and Inherit Settings options are ON, and click OK. 7. Click the Add button again.
42
STK Tutorial
8. Set the Start Time to 23:30 and the End Time to 24:00. Note that the End Time (midnight) will automatically advance the date to 2 Jan 2001 00:00:00.00. 9. Select a Color for this pre-midnight interval that differs from the one you selected for the prenoon interval (and also differs from the color in which the ephemeris normally displays). 10. Click OK to dismiss the Add Graphics Interval window. 11. Click Apply in the Attributes tab, and look at the Map window. Two portions of the ERS1's ground track are highlighted. One, running from the South Atlantic to Canada, reflects ERS1's position during the half-hour before noon. The other, running from Southeast Asia to Greenland, shows the satellite's position during the half-hour preceding midnight.
Access Display Intervals
You can link the display of satellite ephemeris to periods of access between the satellite and one or more selected scenario objects, as in the following exercise. 1. With the Attributes tab for the ERS1 satellite still open, click the Access Intervals option.
STK Tutorial
43
2. Highlight each facility in the Available Objects list and, using the right-pointing arrow, move it into the Selected Objects list. 3. In the Display Options frame, highlight No Access and click the Modify button.
4. In the Modify Access Attributes window, turn ON the Show option for Graphics Attributes. 5. Turn OFF the Inherit Settings option; then turn OFF the Show Label, Show Ground Marker and Show Orbit Marker options. 6. Click OK to dismiss the Modify Access Attributes window. 7. Click OK to dismiss the 2D Graphics Properties window for the ERS1 satellite. 8. Open the 2D Graphics Properties window for the Horizon sensor and click the Display Times tab.
44
STK Tutorial
9. Set Display Status to During Access, and click the Select Access Objects button.
10. In the window that appears, select all five facilities and move them to the Selected Objects list. 11. Dismiss the Select Access Objects window by clicking OK.
STK Tutorial
45
12. The 2D Graphics Properties window now lists the time intervals corresponding to periods of access to the selected objects. Click OK. 13. Reset and animate the Map window. The graphics for ERS1 and its attached sensors will appear only when there is access to one of the facilities.
14. Open the 2D Graphics Properties window for the Horizon sensor, click the Display Times tab, set Display Status to Always On and click OK. 15. Open the 2D Graphics Properties window for the ERS1 satellite and, in the Attributes tab, select the Basic option and click OK.
46
STK Tutorial
Static & Dynamic Display of Data
The reporting and graphing capabilities of STK make it easy to display and analyze data developed during a scenario. Also, data that changes over the scenario's time period can be displayed dynamically in the course of animation.
Reports & Graphs
Let's take a look at one of the many standard report and graph options that are shipped with STK. 1. Highlight the ERS1 satellite in the Browser window, and select Report from the Tools menu.
2. In the STK Report Tool window, highlight the Solar AER option in the Styles list, and click the Create button.
STK Tutorial
47
3. A report is generated, showing the azimuth, elevation and range of the sun with respect to the ERS1 satellite at one-minute intervals throughout the satellite's time period. 4. Close the report by selecting Close from the File menu.
5. Click Cancel to close the STK Report Tool window. 6. Now, with the ERS1 satellite still highlighted in the Browser, right-click the mouse and select Graph from the menu that appears. 7. Highlight Solar AER in the STK Graph Tool window, then click Create
48
STK Tutorial
8. The data that was previously presented in a report is now displayed in graph form. 9. To change the color and/or other properties of any of the graph elements (e.g. because it does not show up distinctly), select Attributes from the Edit menu of the graph window.
10. In the Attributes window, select the Element that you wish to change and, in the Line frame, make any desired changes to Color , Style and/or Width. 11. Click OK to dismiss the Attributes window. 12. Close the graph window and click Cancel to dismiss the STK Graph Tool window.
Dynamic Displays & Strip Charts
STK provides two ways to display data dynamically while a scenario is animating: a dynamic display of report-style data, or a strip chart presenting data in graph style. 1. Highlight the Shuttle in the Browser window, and select Dynamic Display from the Tools menu.
STK Tutorial
49
2. In the STK Dynamic Display Tool window, select LLA Position from the Styles list, and click Open
3. A Dynamic Display window appears, with entries to display time, latitude, longitude, altitude and corresponding rate data. 4. Position the Dynamic Display window so that you can see it and the first Map window (STK View 1) simultaneously. 5. Animate the scenario. The Shuttle's positional and rate values will change as the animation progresses. 6. Pause the animation when the Shuttle is at or near its northernmost position in the Map window. The displayed value for latitude should be in the vicinity of 28.5 deg. This corresponds to the Inclination that was set for the Shuttle when you defined its basic properties.
50
STK Tutorial
7. Reset the Map window (and unzoom it if necessary). 8. Close the dynamic display window, and dismiss the STK Dynamic Display Tool window by clicking Cancel. 9. With the Shuttle still highlighted, right-click the mouse and select Strip Chart from the menu that appears. 10. In the STK Strip Chart Tool window, select Solar AER from the Styles list, and click Open
11. If you wish to change the color and/or other properties of any strip chart element, follow the same procedure as for graphs in the preceding section. 12. Position the strip chart window so that you can see it and the first Map window simultaneously, and animate the scenario.
STK Tutorial
51
13. The strip chart shows azimuth, elevation and range information from the satellite to the sun. Note that the range (distance) varies over a span of about 11,000 km, representing the difference between the positions in its orbit nearest to and most distant from the sun. 14. Reset the animation, close the strip chart window, and click Cancel to dismiss the STK Strip Chart Tool window.
Setting Constraints
In this section you will experiment with just one of several ways in which STK allows you to constrain objects and thereby refine your analysis. In both cases you will impose constraints on the Horizon sensor attached to the ERS1 satellite. 1. Highlight the Horizon sensor (attached to the ERS1 satellite) in the STK Browser window, and select Access from the Tools window.
52
STK Tutorial
2. Select the Baikonur facility in the Access window, and click Compute The ground track of the ERS1 satellite is highlighted to indicate periods of access to the facility.
3. Now, with the Horizon sensor still highlighted in the Map window (and without dismissing the Access window), select Constraints from the Properties menu, and, when the Constraints Properties window appears, click the Basic tab.
STK Tutorial
53
4. Turn ON the Max(imum) option for Range, and set the value to 2000 km. 5. Click Apply, and observe the impact on access graphics in the Map window.
6. Experiment with other values for maximum range, such as 1500 km, 1000 km and 500 km, clicking Apply each time to see the results. 7. When you are finished, turn OFF the Max(imum) option for Range, and click OK to dismiss the Constraints Properties window. 8. Click the Remove Access button in the Access window, then click Cancel to dismiss the window.
Creating a Walker Constellation
Finally, let's get acquainted with a tool that allows you quickly to define and propagate a constellation of systematically spaced satellites with circular orbits having the same inclination and period. We will use the ERS1 satellite as a "seed" to generate the constellation.
54
STK Tutorial
1. To unclutter the display a bit, highlight the Ship (Cruise), the Target (Iceberg), and all Satellites except ERS1, right-click the mouse and select Remove. Using a similar procedure, remove the sensors from the Wallops and WhiteSands Facilities. 2. Highlight the ERS1 satellite in the Browser window, open its Basic Properties window and click the Orbit tab. 3. Change the Stop Time for the satellite to 1 Jul 2002 06:00:00.00, and click OK. 4. With the ERS1 satellite still highlighted, select Walker from the Tools menu.
5. In the window that appears, make certain that Delta is selected as the Type, RAAN Spread is set to 360 deg, and the Color by Plane option is turned ON. 6. Set Number of Planes to 2, Number of Sat(ellite)s per Plane to 3, and Inter Plane Spacing to 1. 7. Click OK.
8. Six new satellites appear in the Browser window, each with an automatically generated name based on the name of the seed satellite. Each of the newly created satellites has two sensors with the same properties as those of the sensors attached to the seed satellite. 9. Reset the Map window and animate the scenario.
STK Tutorial
55
10. Observe how the (targeted) Downlink sensor pattern appears in the Map window as each satellite passes near a facility. 11. Reset the Map window.
Conclusion
This concludes the tutorial. But we barely scraped the surface. As you undoubtedly noticed while working through these exercises, for each window you opened, for each menu item you selected, for each option you tried out, and for each tool you used, there were many dozens we had to skip over. So, why not take another voyage through the tutorial, this time exploring some detours and browsing through some of the many windows, menus and tools you find along the way?
You might also like
- STK TutorialDocument115 pagesSTK TutorialnnnNo ratings yet
- THE LTSPICE XVII SIMULATOR: Commands and ApplicationsFrom EverandTHE LTSPICE XVII SIMULATOR: Commands and ApplicationsRating: 5 out of 5 stars5/5 (1)
- Aero9500 STK T2Document18 pagesAero9500 STK T2John SmithNo ratings yet
- NX 9 for Beginners - Part 2 (Extrude and Revolve Features, Placed Features, and Patterned Geometry)From EverandNX 9 for Beginners - Part 2 (Extrude and Revolve Features, Placed Features, and Patterned Geometry)No ratings yet
- Easa FDM SurveyDocument46 pagesEasa FDM SurveyT.c.DenizAdemoğluNo ratings yet
- Aircraft position reports via DGPS and Mode-SDocument44 pagesAircraft position reports via DGPS and Mode-Secd4282003No ratings yet
- Lab-1 Protutorial PDFDocument16 pagesLab-1 Protutorial PDFSufi PisolNo ratings yet
- Graphics Configuration Software User ManualDocument72 pagesGraphics Configuration Software User Manualsugeng wahyudiNo ratings yet
- AMESIM State ChartDocument67 pagesAMESIM State ChartRKRNo ratings yet
- RW Timetable View Manual - WebDocument29 pagesRW Timetable View Manual - WebDRAGOS_25DECNo ratings yet
- Egstar Manual PDFDocument90 pagesEgstar Manual PDFrufuelNo ratings yet
- Autocad 2016 PDFDocument42 pagesAutocad 2016 PDFWilliammarcelNo ratings yet
- Reflex 2 D QuickDocument61 pagesReflex 2 D QuickDany GuzmanNo ratings yet
- Whats New V6 08 OctDocument44 pagesWhats New V6 08 OctPraba HarNo ratings yet
- Tutorial SatelliteTriangulation (English) 70Document49 pagesTutorial SatelliteTriangulation (English) 70W1CHM4NNo ratings yet
- Photomod 6 SettingsDocument40 pagesPhotomod 6 SettingsLeandroNo ratings yet
- Um PSG eDocument22 pagesUm PSG eBonjanNo ratings yet
- Reflex 2 D QuickDocument61 pagesReflex 2 D QuickFrancisco JavierNo ratings yet
- PEP Designer Manual enDocument81 pagesPEP Designer Manual enMoises TinteNo ratings yet
- Check Tangent Wave Support UpdatesDocument66 pagesCheck Tangent Wave Support UpdatesHarsha KodaliNo ratings yet
- AutoCad 2010 ManualDocument30 pagesAutoCad 2010 ManualLeahcim Dela Salde FlorentinoNo ratings yet
- Catia SurfaceDocument70 pagesCatia SurfaceMidiatraining TreinamentosNo ratings yet
- Atoll 3.3.1 LTE PlatformDocument11 pagesAtoll 3.3.1 LTE PlatformVũ Quốc Oai100% (2)
- Oculus Unity Integration GuideDocument27 pagesOculus Unity Integration GuidebabichemNo ratings yet
- Flymaster Designer User Manual Document Version 1.1Document18 pagesFlymaster Designer User Manual Document Version 1.1Javier NarvaezNo ratings yet
- CM Android enDocument71 pagesCM Android enRifky cobooy coboyyNo ratings yet
- Mesa Expert Training Manual Expert PDFDocument95 pagesMesa Expert Training Manual Expert PDFBambang Trenggono MuhammadNo ratings yet
- Airbus Catia v5 SketcherDocument65 pagesAirbus Catia v5 Sketchercarlos_ar_81100% (1)
- VisCCP (Systech)Document32 pagesVisCCP (Systech)DExTERNo ratings yet
- Miranda AltoDocument39 pagesMiranda AltoalexNo ratings yet
- Sms AdcircDocument19 pagesSms AdcircHeb RuNo ratings yet
- SMART Installation 47 2 PDFDocument37 pagesSMART Installation 47 2 PDFletuanNo ratings yet
- How Do I Work With EuroCUT ProDocument108 pagesHow Do I Work With EuroCUT ProRadoNo ratings yet
- PETREL 3 Volumetrics UncertaintyDocument15 pagesPETREL 3 Volumetrics UncertaintyKuala Tambora0% (1)
- BIOQUANT Topographer HandbookDocument318 pagesBIOQUANT Topographer Handbookanon422No ratings yet
- Autocad 2014 Tutorial - First Level: 2D Fundamentals: Randy H. ShihDocument41 pagesAutocad 2014 Tutorial - First Level: 2D Fundamentals: Randy H. ShihReshad AtmarNo ratings yet
- ICARA User Manual - Analysis Software for Reflector AntennasDocument23 pagesICARA User Manual - Analysis Software for Reflector AntennasRony OsunaNo ratings yet
- CTP Pro Training GuideDocument39 pagesCTP Pro Training GuidevikyNo ratings yet
- Mesa Expert Training Manual ExpertDocument95 pagesMesa Expert Training Manual ExpertEduardo Rodriguez100% (4)
- Manage Instruments OnlineDocument34 pagesManage Instruments OnlineEngelberth MirandaNo ratings yet
- Meade: Deep Sky Imager: The BasicsDocument38 pagesMeade: Deep Sky Imager: The BasicsdpinkleyNo ratings yet
- RokDoc - Forward Modelling User GuideDocument22 pagesRokDoc - Forward Modelling User Guide5290 AgxNo ratings yet
- ThermoTools UserManual(V1.0.1)20210423 (PS中英文-中性) (001-063)Document63 pagesThermoTools UserManual(V1.0.1)20210423 (PS中英文-中性) (001-063)Ronald Advincula BautistaNo ratings yet
- CypNest User Manual - enDocument29 pagesCypNest User Manual - enodhiles1No ratings yet
- Windows 7: Quick Reference SheetDocument8 pagesWindows 7: Quick Reference SheetDavid LabNo ratings yet
- TK 2 D ManualDocument13 pagesTK 2 D ManualjonasoftmNo ratings yet
- EM2210 ScanView enDocument17 pagesEM2210 ScanView enPeter SuNo ratings yet
- Introduction To QGIS and Kobo ToolboxEnglish VersionDocument51 pagesIntroduction To QGIS and Kobo ToolboxEnglish Versionmichael AmponsahNo ratings yet
- Virtual Crash Simulation Software ManualDocument57 pagesVirtual Crash Simulation Software Manualjruiz2No ratings yet
- StrikePerformanceDrumModule UserGuide v1.5Document32 pagesStrikePerformanceDrumModule UserGuide v1.5Chap CheeNo ratings yet
- MicroDraw Manual Eng 2012-08-13-Final V1 09Document36 pagesMicroDraw Manual Eng 2012-08-13-Final V1 09j_i_c_nNo ratings yet
- Creating a Geological Model from Data using CMG BuilderDocument25 pagesCreating a Geological Model from Data using CMG BuilderAkib ImtihanNo ratings yet
- LMS Test - Lab DisplaysDocument109 pagesLMS Test - Lab DisplaysVili KamenovaNo ratings yet
- WV201 WorldView For Windows Editor's Guide PDFDocument284 pagesWV201 WorldView For Windows Editor's Guide PDFjjhenNo ratings yet
- Microc TutorialDocument62 pagesMicroc TutorialCosmin Ceak SimotaNo ratings yet
- ProgrammingGuide-v1 2Document90 pagesProgrammingGuide-v1 2K. L.No ratings yet
- The Best of The Worst: by Carolina ValdesDocument45 pagesThe Best of The Worst: by Carolina Valdesapi-254762267No ratings yet
- The PILOT - August 2022Document20 pagesThe PILOT - August 2022RSCA Redwood ShoresNo ratings yet
- The Long Space Age An Economic History of American Space ExplorationDocument28 pagesThe Long Space Age An Economic History of American Space ExplorationcavrisNo ratings yet
- Top 200 CA October MCQ PDF 2019 PDFDocument207 pagesTop 200 CA October MCQ PDF 2019 PDFSrikant SeerapuNo ratings yet
- Vishaka Nakshatra 20.6.10Document6 pagesVishaka Nakshatra 20.6.10Anthony Writer100% (5)
- Puig Et Al. - 2010 - A Review On Large Deployable Structures For AstropDocument15 pagesPuig Et Al. - 2010 - A Review On Large Deployable Structures For AstropMargarita RodriguezNo ratings yet
- The Nebular Theory Yai FixDocument11 pagesThe Nebular Theory Yai FixAndreas SagalaNo ratings yet
- Life of Galileo SummaryDocument20 pagesLife of Galileo SummarySamar Faizan100% (2)
- Astrometry of AsteroidsDocument30 pagesAstrometry of AsteroidsAleksandar LukovicNo ratings yet
- TectonicsDocument370 pagesTectonicsLfvo80% (5)
- Astroconst PDFDocument1 pageAstroconst PDFindahpriliatyNo ratings yet
- Highlights African School Space ScienceDocument29 pagesHighlights African School Space SciencePatrick SibandaNo ratings yet
- Phenomena of LightsDocument7 pagesPhenomena of Lightsdave donatoNo ratings yet
- Light Pollution in Constanta A Case StudyDocument6 pagesLight Pollution in Constanta A Case StudyTHIRSHATH VNo ratings yet
- Sublord of 1st Cusp Placement and ResultsDocument1 pageSublord of 1st Cusp Placement and ResultsnmremalaNo ratings yet
- Bach Flower Remedies for AstrologersDocument6 pagesBach Flower Remedies for Astrologersnieo100% (2)
- ApostilaCHall DinconvespDocument126 pagesApostilaCHall DinconvespDiogo MartinsNo ratings yet
- Consolidated Public School Enrolment List Ozamiz City 2017-2018Document72 pagesConsolidated Public School Enrolment List Ozamiz City 2017-2018RODOLFO R. SALIGANNo ratings yet
- Quiz in Physical Science1Document2 pagesQuiz in Physical Science1Lorraine Anne Perez CalsesNo ratings yet
- 1) I Paid A Fortune On This Jacket. I - For The Sale, Then I - It at Half PriceDocument6 pages1) I Paid A Fortune On This Jacket. I - For The Sale, Then I - It at Half PriceSefa KocaturkNo ratings yet
- Annunaki Ancient GodsDocument6 pagesAnnunaki Ancient GodsWilliam Zacherl75% (4)
- Practice Test 39: The Importance of English in Today'S WorldDocument6 pagesPractice Test 39: The Importance of English in Today'S WorldGiang Linh HứaNo ratings yet
- Introduction to Satellite Geodesy TechniquesDocument56 pagesIntroduction to Satellite Geodesy TechniquesPrasanna NaikNo ratings yet
- Lusaka sunrise sunset timesDocument7 pagesLusaka sunrise sunset timespheonixamarilloNo ratings yet
- What Is Dark Energy?Document20 pagesWhat Is Dark Energy?Harsh DhyaniNo ratings yet
- Indian CalendarDocument49 pagesIndian Calendararavindiyengar1977No ratings yet
- Black - Holes Yered GarciaDocument2 pagesBlack - Holes Yered GarciayeredNo ratings yet
- Space Elevator - WikipediaDocument149 pagesSpace Elevator - WikipediaKamaleshNo ratings yet
- 1st Gate PDFDocument45 pages1st Gate PDFsalman100% (1)
- Understanding the Principles of Argala in Vedic AstrologyDocument13 pagesUnderstanding the Principles of Argala in Vedic AstrologyTarun GargNo ratings yet
- SolidWorks 2015 Learn by doing-Part 2 (Surface Design, Mold Tools, and Weldments)From EverandSolidWorks 2015 Learn by doing-Part 2 (Surface Design, Mold Tools, and Weldments)Rating: 4.5 out of 5 stars4.5/5 (5)
- Autodesk Fusion 360: A Power Guide for Beginners and Intermediate Users (3rd Edition)From EverandAutodesk Fusion 360: A Power Guide for Beginners and Intermediate Users (3rd Edition)Rating: 5 out of 5 stars5/5 (2)
- From Vision to Version - Step by step guide for crafting and aligning your product vision, strategy and roadmap: Strategy Framework for Digital Product Management RockstarsFrom EverandFrom Vision to Version - Step by step guide for crafting and aligning your product vision, strategy and roadmap: Strategy Framework for Digital Product Management RockstarsNo ratings yet
- Fusion 360 | Step by Step: CAD Design, FEM Simulation & CAM for Beginners.From EverandFusion 360 | Step by Step: CAD Design, FEM Simulation & CAM for Beginners.No ratings yet
- Mastering Autodesk Inventor 2014 and Autodesk Inventor LT 2014: Autodesk Official PressFrom EverandMastering Autodesk Inventor 2014 and Autodesk Inventor LT 2014: Autodesk Official PressRating: 5 out of 5 stars5/5 (1)
- FreeCAD | Step by Step: Learn how to easily create 3D objects, assemblies, and technical drawingsFrom EverandFreeCAD | Step by Step: Learn how to easily create 3D objects, assemblies, and technical drawingsRating: 5 out of 5 stars5/5 (1)
- Autodesk Inventor 2020: A Power Guide for Beginners and Intermediate UsersFrom EverandAutodesk Inventor 2020: A Power Guide for Beginners and Intermediate UsersNo ratings yet
- Beginning AutoCAD® 2020 Exercise WorkbookFrom EverandBeginning AutoCAD® 2020 Exercise WorkbookRating: 2.5 out of 5 stars2.5/5 (3)