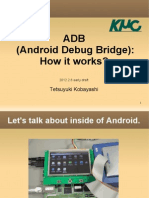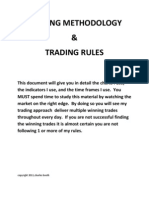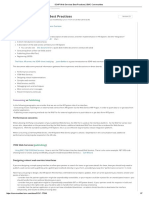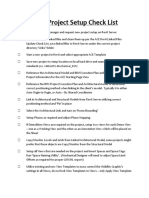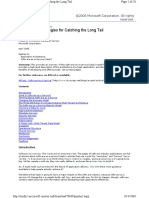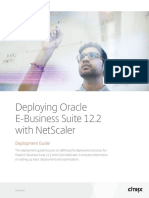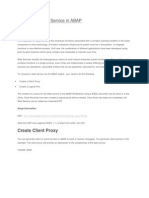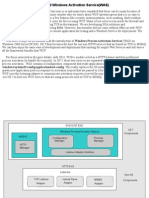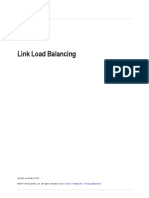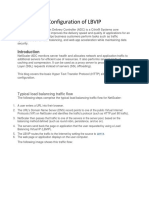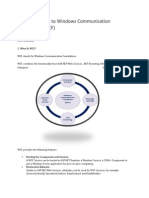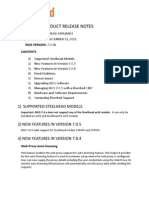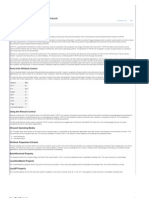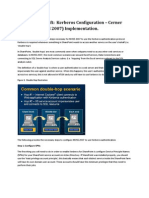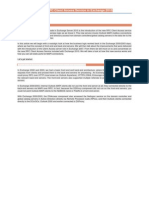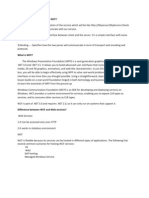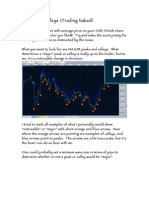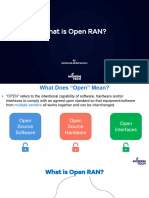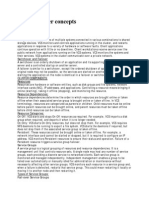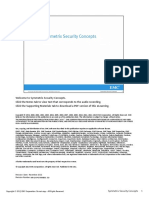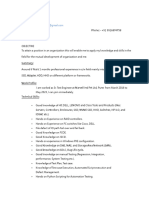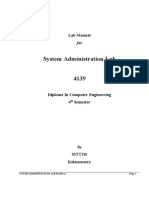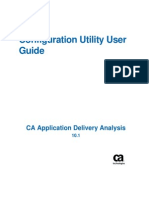Professional Documents
Culture Documents
JetNEXUS ALB Howto Loadbalance Exchange
Uploaded by
Vincent SampieriOriginal Description:
Copyright
Available Formats
Share this document
Did you find this document useful?
Is this content inappropriate?
Report this DocumentCopyright:
Available Formats
JetNEXUS ALB Howto Loadbalance Exchange
Uploaded by
Vincent SampieriCopyright:
Available Formats
How-to:
Configure jetNEXUS ALB to Load Balance Exchange 2010 Outlook 2003/2007/2010 Clients With RPC/HTTP & TCP/IP
Author: Review: Version: Date: Created: Modified
Andrew Knowlson Emily Hawkins 2.1 29th June 2011 18th May 2010 ----------------
jetNEXUS Makes Applications Fly!
Contents:
Synopsis Overview Exchange 2010 Description Standard Exchange 2010 Diagram Modifying Exchange 2010 jetNEXUS ALB Exchange 2010 Concept jetNEXUS ALB Changes o Adding a Load Balanced Service o Configuring a New Channel o Adding Another Service on the Same Channel o Example of Created Rule Outlook Client Changes Testing o Outlook Web App o Outlook 2003 Client o Outlook 2007 Client o Outlook 2010 Client Client Testing Load Balance Testing Troubleshooting
Page 2 of 26
jetNEXUS Makes Applications Fly!
Synopsis
This document explains briefly the concept of Exchange 2010 and how to use an ALB to load balance Exchange 2010 Traffic.
Overview
The ALB, ALB-X & ALB-VA are all Application Delivery Controllers (ADC) sometimes referred to as a next generation load balancer. This document assumes that you are already familiar with the process, using the ALB interface. This document assumes that you are already familiar with the process of installing Exchange, creating a DAG, and creating a CAS Array.
Exchange 2010 Description
Brief overview of Exchange 2010 configuration is provided. Outlook Clients The Outlook clients we have used during testing are made up of Outlook 2003, Outlook 2007 & Outlook 2010 which send their requests to the CAS. Client Access Server (CAS) Role The Client Access Server (CAS) role accepts connections from a variety of clients to allow them access to the Exchange Server infrastructure. Database Availability Group (DAG) The Database Availability Group (DAG) is made up of Exchange Server 2010 Mailbox servers that provide automatic database-level recovery from a database, server, or network failure.
Page 3 of 26
jetNEXUS Makes Applications Fly!
Standard Exchange 2010 Diagram
Page 4 of 26
jetNEXUS Makes Applications Fly!
Modifying Exchange 2010
To enable load balancing on Exchange 2010 we will need to make some changes to each of the servers within the DAG and the CAS servers. We need to set static ports for RPC as they currently use a dynamic port allocation 1024-65535.
Microsoft recommends you set this to a unique value between 59531 and 60554 and use the same value on all Exchange 2010 Client Access servers in any one AD site.
Exchange 2010 Changes to be Completed on Each CAS & DAG Server Open Regedit and Navigate to: HKEY_LOCAL_MACHINE\SYSTEM\CurrentControlSet\Services\MSExchangeRPC\ You will then need to add a new Key, right click and go to New -> Key
Add a new Key called ParametersSystem then add a new DWORD(32bit) Value:
Name: TCP/IP Port Decimal Value: 59534 On CAS servers only, navigate to the following directory: c:\Program Files\Microsoft\Exchange Server\V14\Bin. Open Microsoft.Exchange.addressbook.service.exe.config
Page 5 of 26
jetNEXUS Makes Applications Fly!
Modify the following setting to 59535 RpcTcpPort value=59535" Once changes are made, each server should be rebooted.
Modifying Exchange 2010 SP1 (or later)
To enable load balancing on Exchange 2010 SP1 (or later) we will need to make some changes to each of the servers within the DAG and the CAS servers. We need to set static ports for RPC as they currently use a dynamic port allocation 1024-65535.
Microsoft recommends you set this to a unique value between 59531 and 60554 and use the same value on all Exchange 2010 Client Access servers in any one AD site.
Exchange 2010 Changes to be Completed on Each CAS & DAG Server Open Regedit and Navigate to: HKEY_LOCAL_MACHINE\SYSTEM\CurrentControlSet\Services\MSExchangeRPC\ You will then need to add a new Key, right click and go to New -> Key
Add a new Key called ParametersSystem then add a new DWORD(32bit) Value:
Name: TCP/IP Port Decimal Value: 59534
Page 6 of 26
jetNEXUS Makes Applications Fly!
With Exchange 2010 SP1, you no longer use the Microsoft.Exchange.addressbook.service.exe.config file to assign a static RPC port to the Exchange Address Book Service. Instead, this configuration setting is controlled using the registry. To set a static RPC port for the Exchange Address Book Service on CAS servers (not necessary on Mailbox servers in the DAG), create a new REG_SZ registry key named RpcTcpPort under: HKEY_LOCAL_MACHINE\SYSTEM\CurrentControlSet\services\MSExc hangeAB\Parameters
String Value: 59535 Once changes are made, each server should be rebooted.
Page 7 of 26
jetNEXUS Makes Applications Fly!
jetNEXUS ALB Exchange 2010 Concept
Page 8 of 26
jetNEXUS Makes Applications Fly!
jetNEXUS ALB Changes
Adding a Load Balanced Service The IP service configuration screen is the main configuration screen for load balancing functionality and it can be found in (Setup IP Services).
To set up a service you must have an IP address and port for it to listen on.
To configure a channel click the +
This will add the fields ready to input the settings:
Page 9 of 26
jetNEXUS Makes Applications Fly!
Configuring a New Channel Configure the new channel with the IP details for your new service.
In this example we will configure the following IP details, based on a One-Armed Configuration. IP Address: Subnet Mask: Port: Data Method: Primary: Cache: SSL: Service description: Monitoring: Max connections: LB Policy: 192.168.100.100 255.255.0.0 443 Layer 4 n/a OFF No SSL Exchange-2010-Test Ping/ICMP Echo n/a IP Based
Session persistence is required to ensure that the a client always gets the same server. (Some Exchange protocols require stickiness/session affinity.) Additionally some ActiveSync clients may experience issues when using the IP Based persistency from carrier Nat-pools.
Page 10 of 26
jetNEXUS Makes Applications Fly!
Please contact support@jetnexus.com for more information. Pool: n/a Connection Server IP: 192.168.100.110 Connection Server Port: 443 Our channel has now been configured correctly; the listening IP and connection server IP are now shown as green.
We now need to add the additional content CAS servers click on the + to add a new content server.
Add the secondary content server with the same port 443:
Click on the update button next to the Add Content Server to enable the new content server.
Page 11 of 26
jetNEXUS Makes Applications Fly!
In the example below I have added my 2 content CAS servers to my load balanced channel.
We now need to add the additional ports to our channel. Adding another Service on the Same Channel To set up another service on the same IP address and a different port click the Add Port.
This will add another grouping of settings similar to the first set. This time you dont need to specify the listening IP or subnet as it has already been added.
This now allows you to set up the new ports to each of the content CMS servers.
Page 12 of 26
jetNEXUS Makes Applications Fly!
Example of Completed Rule I have a Listening IP of 192.168.100.100, which has 2 content servers 192.168.100.110 & 192.168.111 bound to it. Traffic on the following ports 80, 443, 135, 59534, 59535 is then forwarded to the content CMS servers.
Completed rule for ports 59534, 59535 & 80
Page 13 of 26
jetNEXUS Makes Applications Fly!
Outlook Client Changes
To implement the ALB in the current Exchange 2010 solution we need to now point the owa.jetnexus.com to the ALB Device. To test you can either modify the DNS entry for owa.jetnexus.com to the ALB Channel Address. Or modify the local machines host file to have an entry for 192.168.100.100 owa.jetnexus.com
Testing
Outlook Web Access (Outlook Web App 2010) You should now be able to ping owa.jetnexus.com which responds on the ALB listening IP of 192.168.100.100 You should be able to open a web page to https://owa.jetnexus.com This will now access OWA via the load balancer.
Page 14 of 26
jetNEXUS Makes Applications Fly!
You will then be challenged for your username and password. If you have any issues, please check you configuration settings above.
Outlook 2003 Client
You should be able to telnet to the owa.jetnexus.com on the following ports: 135, 59534 & 59535 these are needed for a TCP/IP connection for Outlook & 443 & 135 for a HTTP connection. TCP/IP Connection Click Start, Run then type:
Page 15 of 26
jetNEXUS Makes Applications Fly!
Outlook.exe /rpcdiag Outlook will then open and also a new Microsoft Exchange Connection Status screen.
Within this screen you will be told how you are connecting to Exchange.
HTTP Connection Click Start, Run then type: Outlook.exe /rpcdiag Outlook will then open and also a new Microsoft Exchange Connection Status screen.
Page 16 of 26
jetNEXUS Makes Applications Fly!
Within this screen you will be told how you are connecting to Exchange.
Check your RPC/HTTP connections You will need to ensure that the connection settings screen has your Owa.jetnexus.com address in the URL to connect to Exchange.
Outlook 2007 Client
You should be able to telnet to the owa.jetnexus.com on the following ports. 135, 59534 & 59535 these are needed for a TCP/IP connection for Outlook. Open Start, Run then type: Outlook.exe /rpcdiag Outlook will then open and also a new Microsoft Exchange Connection Status screen.
Page 17 of 26
jetNEXUS Makes Applications Fly!
TCP/IP Connection Click Start, Run then type: Outlook.exe /rpcdiag Outlook will then open and also a new Microsoft Exchange Connection Status screen.
Within this screen you will be told how you are connecting to Exchange.
Page 18 of 26
jetNEXUS Makes Applications Fly!
HTTP Connection Click Start, Run then type: Outlook.exe /rpcdiag Outlook will then open and also a new Microsoft Exchange Connection Status screen.
Within this screen you will be told how you are connecting to Exchange.
Check your RPC/HTTP connections. You will need to ensure that the connection settings have your Owa.jetnexus.com ad the URL to connect to Exchange.
Page 19 of 26
jetNEXUS Makes Applications Fly!
Outlook 2010 Client
You should be able to telnet to the owa.jetnexus.com on the following ports. 135, 59534 & 59535 these are needed for a TCP/IP connection for Outlook. Open Start, Run then type: Outlook.exe /rpcdiag Outlook will then open and also a new Microsoft Exchange Connection Status screen.
TCP/IP Connection Click Start, Run then type: Outlook.exe /rpcdiag Outlook will then open and also a new Microsoft Exchange Connection Status screen.
Page 20 of 26
jetNEXUS Makes Applications Fly!
Within this screen you will be told how you are connecting to Exchange.
HTTP Connection Click Start, Run then type: Outlook.exe /rpcdiag Outlook will then open and also a new Microsoft Exchange Connection Status screen.
Within this screen you will be told how you are connecting to Exchange.
Check your RPC/HTTP connections.
Page 21 of 26
jetNEXUS Makes Applications Fly!
You will need to ensure that the connection settings have your Owa.jetnexus.com ad the URL to connect to Exchange.
Client Testing
To prove that your Outlook clients are able to access the Exchange services by the ALB open Outlook in Outlook.exe /rpcdiag mode.
Outlook.exe /rpcdiag
Outlook will then open and also a new Microsoft Exchange Connection Status screen.
Page 22 of 26
jetNEXUS Makes Applications Fly!
Open the ALB Web Interface Navigate to the IP service configuration screen is the main configuration screen for load balancing functionality it can be found in (Setup IP Services).
Navigate to the Channel you created for Exchange testing with the Listening IP of 192.168.100.100 Using the Tick box you can disable the rules. Below I have unchecked https 443.
Using the update button at the bottom to update the rule.
The channel now shows the servers that the listening IP 192.168.100.100:443 are on are now offline.
Page 23 of 26
jetNEXUS Makes Applications Fly!
Your RPC/HTTP connections should now in the RPC Diagnostic window and now show disconnected.
When you uncheck the following ports 135, 59534, 59535 your TCP/IP Outlook clients should also disconnect.
Page 24 of 26
jetNEXUS Makes Applications Fly!
Load Balance Testing
Open the ALB Web Interface Navigate to the IP service configuration screen is the main configuration screen for load balancing functionality it can be found in (Setup IP Services)
Navigate to the Channel you created for Exchange testing with the Listening IP of 192.168.100.100 Using the Content servers, you can tick and uncheck any server you wish to remove. On my 192.168.100.100:443 Channel I will set 192.168.100.110 Offline.
Traffic will still work as I have only set one server to Offline.
Page 25 of 26
jetNEXUS Makes Applications Fly!
Troubleshooting
Further help can be found on the jetNEXUS websites http://www.jetnexus.com/support.html http://forum.jetnexus.com/
Contact jetNEXUS
I hope you have found this User Manual informative, but if you need any clarification or further information, please do not hesitate to get in contact with jetNEXUS Support: E-mail: Phone: Blog: Twitter: support@jetnexus.com +44 (0)870 382 5529 http://jetnexus.blogspot.com/ http://twitter.com/jetnexus
Page 26 of 26
You might also like
- Sepharial - The Science of Foreknowledge Cd13 Id 1928069166 Size603Document114 pagesSepharial - The Science of Foreknowledge Cd13 Id 1928069166 Size603makarandmone100% (9)
- Android Debug BridgeDocument36 pagesAndroid Debug Bridgesaswatdash830% (1)
- 6th Central Pay Commission Salary CalculatorDocument15 pages6th Central Pay Commission Salary Calculatorrakhonde100% (436)
- Sepharial - The Silver KeyDocument72 pagesSepharial - The Silver KeyVincent Sampieri95% (19)
- No Fail ForexDocument39 pagesNo Fail ForexVincent Sampieri100% (5)
- How To Configure Load Balancer in Oracle EBSDocument5 pagesHow To Configure Load Balancer in Oracle EBSSumit GhoshNo ratings yet
- Wyckoff - Pt. 2Document10 pagesWyckoff - Pt. 2Vincent Sampieri100% (1)
- Master of TimeDocument112 pagesMaster of TimeVincent Sampieri90% (21)
- Network with Practical Labs Configuration: Step by Step configuration of Router and Switch configurationFrom EverandNetwork with Practical Labs Configuration: Step by Step configuration of Router and Switch configurationNo ratings yet
- (Trading) The Cyclic Forecast - The Principle of Squares (According To Gann)Document20 pages(Trading) The Cyclic Forecast - The Principle of Squares (According To Gann)Omar Cendron89% (9)
- My Trading PlanDocument27 pagesMy Trading PlanErnesto Laban100% (2)
- Spreading I Section 1 - Introduction: Vertical SpreadsDocument13 pagesSpreading I Section 1 - Introduction: Vertical SpreadsVincent SampieriNo ratings yet
- SOAP Web Services Best Practices - BMC CommunitiesDocument7 pagesSOAP Web Services Best Practices - BMC CommunitieskkuppachiNo ratings yet
- Revit Project Setup ChecklistDocument3 pagesRevit Project Setup ChecklistAlfred Harvey ElacionNo ratings yet
- Consuming Web ServiceDocument20 pagesConsuming Web ServiceNageswar VattikutiNo ratings yet
- SaaS ArchitectureDocument20 pagesSaaS ArchitectureFirdausNo ratings yet
- RBS 6000 Commissioning Procedure - PA1Document17 pagesRBS 6000 Commissioning Procedure - PA1He Ro90% (10)
- Executing RFC Calls From A NetWeaver Cloud ApplicationDocument18 pagesExecuting RFC Calls From A NetWeaver Cloud ApplicationCarlos BravoNo ratings yet
- Complete Guide To Install SCCM Software Update Point RoleDocument30 pagesComplete Guide To Install SCCM Software Update Point Rolekhan khadarNo ratings yet
- Introduction To WCFDocument109 pagesIntroduction To WCFKamil Qamaruddin KhanNo ratings yet
- Oralce Exam 1z0-497Document65 pagesOralce Exam 1z0-497prem kumarNo ratings yet
- Web Services ProxyDocument26 pagesWeb Services Proxysathish11407144No ratings yet
- Implementing Outlook Web Access With Exchange Server 2003Document8 pagesImplementing Outlook Web Access With Exchange Server 2003api-3747051100% (3)
- Using RPC Over HTTP With Exchange Server 2003 SP1: Author: Bill BoswellDocument19 pagesUsing RPC Over HTTP With Exchange Server 2003 SP1: Author: Bill Boswellzobair123No ratings yet
- Deploying Oracle Ebusiness Suite 122 With NetscalerDocument19 pagesDeploying Oracle Ebusiness Suite 122 With NetscalerMohd KhasimNo ratings yet
- Exchange 2010 Edge Transport ServerDocument10 pagesExchange 2010 Edge Transport ServerParvez QureshiNo ratings yet
- Consume A Web Service in ABAPDocument9 pagesConsume A Web Service in ABAPrmartinez1006No ratings yet
- BlogTroubleshooting Outlook Connectivity in Exchange 2013 and 2016Document7 pagesBlogTroubleshooting Outlook Connectivity in Exchange 2013 and 2016Jon GolloglyNo ratings yet
- ABC of Viptela OptimizationDocument17 pagesABC of Viptela OptimizationfekecNo ratings yet
- windows/system32/config/applicationhost - Config. This Really Replaces The IIS Metabase. Its Process Manager WillDocument10 pageswindows/system32/config/applicationhost - Config. This Really Replaces The IIS Metabase. Its Process Manager WillRaju ArshanapalliNo ratings yet
- NetScaler 10.5 Link Load BalancingDocument33 pagesNetScaler 10.5 Link Load Balancingsudharaghavan0% (1)
- Configuration of LBVIPDocument8 pagesConfiguration of LBVIPwindh2oNo ratings yet
- HP C7000 Quick Virtual Connect Configuration GuideDocument8 pagesHP C7000 Quick Virtual Connect Configuration Guidepcoffey2240No ratings yet
- Introduction To WCF - WCF Tutorial PDF: 0 CommentsDocument114 pagesIntroduction To WCF - WCF Tutorial PDF: 0 CommentstbijleNo ratings yet
- BPC 10 For NetWeaver LoadRunner ToolkitDocument17 pagesBPC 10 For NetWeaver LoadRunner ToolkitRasim DönmezNo ratings yet
- Attendant ConsoleDocument6 pagesAttendant ConsoleAravindan ThambusamyNo ratings yet
- SonicOS Advanced Outlook Web Access (OWA) Configuration With Exchange Across SonicWALL FirewallDocument4 pagesSonicOS Advanced Outlook Web Access (OWA) Configuration With Exchange Across SonicWALL FirewallBeeboopCharlyNo ratings yet
- VISUAL FOX Y Pub XML Web ServicesDocument18 pagesVISUAL FOX Y Pub XML Web ServicesAlberto VjNo ratings yet
- ADC Lab 3: Version 4.1.0 (12/16/16)Document6 pagesADC Lab 3: Version 4.1.0 (12/16/16)Elisa NavesNo ratings yet
- Oracle Forms Developer & Oracle Forms Server Release 6 (6.0 and 6i)Document14 pagesOracle Forms Developer & Oracle Forms Server Release 6 (6.0 and 6i)José Miguel Sánchez ValarezoNo ratings yet
- An Introduction To Windows Communication FoundationDocument18 pagesAn Introduction To Windows Communication FoundationArdit MeziniNo ratings yet
- Implementing RPC Over HTTPSDocument9 pagesImplementing RPC Over HTTPSapi-19973860No ratings yet
- 32 h3c WX Series Ac Fit AP Ssidvlan Based Local Forwarding Configuration ExampleDocument10 pages32 h3c WX Series Ac Fit AP Ssidvlan Based Local Forwarding Configuration ExampleFranklinErnestoCastilloCortesNo ratings yet
- STEELHEAD APPLIANCE RIOS VERSION: 7.0.5bDocument32 pagesSTEELHEAD APPLIANCE RIOS VERSION: 7.0.5ba61131No ratings yet
- 70 345 PDFDocument155 pages70 345 PDFRuben Dario Pinzón ErasoNo ratings yet
- Intro To SOA Regression Testing: A Hands-On ApproachDocument8 pagesIntro To SOA Regression Testing: A Hands-On Approachchrchary1086No ratings yet
- 70 345exchange2016Document154 pages70 345exchange2016VIVEKNo ratings yet
- BCS TB Implementing WCCPDocument6 pagesBCS TB Implementing WCCPJason LunaNo ratings yet
- ADC Lab 2: Version 4.1.0 (12/16/16)Document7 pagesADC Lab 2: Version 4.1.0 (12/16/16)Elisa NavesNo ratings yet
- Coursework - NPS: Task 01-QueueDocument11 pagesCoursework - NPS: Task 01-QueueTharaka MagaNo ratings yet
- System System - Servicemodel: Using Using NamespaceDocument8 pagesSystem System - Servicemodel: Using Using NamespacePraveen Kumar KarliNo ratings yet
- NetScaler Exchange2010Document50 pagesNetScaler Exchange2010acerkingNo ratings yet
- Manual WCFDocument16 pagesManual WCFcosmovrNo ratings yet
- Checklist Ac 6676160Document22 pagesChecklist Ac 6676160pbNo ratings yet
- IBM Tivoli Access Manager For E-Business Tracing HTTP Connections Redp4622Document12 pagesIBM Tivoli Access Manager For E-Business Tracing HTTP Connections Redp4622bupbechanhNo ratings yet
- Citrix Interview Q & ADocument46 pagesCitrix Interview Q & AashokkumarmduNo ratings yet
- WebLogic 12c Dynamic ClustersDocument8 pagesWebLogic 12c Dynamic ClustersMadhav Madhausudhan Reddy KNo ratings yet
- SH CX 9.1.5dDocument68 pagesSH CX 9.1.5dDent TewinNo ratings yet
- DHCP EmulationDocument24 pagesDHCP Emulation김승유No ratings yet
- Ciscolive ComDocument10 pagesCiscolive ComYoussef AoufiNo ratings yet
- Troubleshooting Why EM Express Is Not Working (Doc ID 1604062.1)Document13 pagesTroubleshooting Why EM Express Is Not Working (Doc ID 1604062.1)elcaso34No ratings yet
- PT DHCP DNS HTTPDocument5 pagesPT DHCP DNS HTTPPisarenco GrigoreNo ratings yet
- Client Server Programming With WinsockDocument4 pagesClient Server Programming With WinsockJack AzarconNo ratings yet
- 09 Practice 9 Implementing Connection Load Balancing and TAFDocument17 pages09 Practice 9 Implementing Connection Load Balancing and TAFAbdo MohamedNo ratings yet
- MethodM Kerberos ConfigurationDocument8 pagesMethodM Kerberos ConfigurationadrianfzNo ratings yet
- Creating and Consuming Web Services With PHPDocument9 pagesCreating and Consuming Web Services With PHPAlexander CorderoNo ratings yet
- A10 Web LoggingDocument11 pagesA10 Web LoggingTuấn Anh NguyễnNo ratings yet
- Uncovering The New RPC Client Access Service in Exchange 2010Document47 pagesUncovering The New RPC Client Access Service in Exchange 2010Vinod HanumantharayappaNo ratings yet
- ACE Overview & Troubleshooting v2.0Document34 pagesACE Overview & Troubleshooting v2.0rraskoNo ratings yet
- WCFDocument12 pagesWCFmvnsrpavankumarNo ratings yet
- What Is WCF?Document13 pagesWhat Is WCF?Mithun RajuNo ratings yet
- WAN TECHNOLOGY FRAME-RELAY: An Expert's Handbook of Navigating Frame Relay NetworksFrom EverandWAN TECHNOLOGY FRAME-RELAY: An Expert's Handbook of Navigating Frame Relay NetworksNo ratings yet
- Peaks and ValleysDocument5 pagesPeaks and ValleysVincent SampieriNo ratings yet
- Edeveloper 9.4 Partitioning Troubleshooting GuideDocument28 pagesEdeveloper 9.4 Partitioning Troubleshooting Guidevenkat1505No ratings yet
- IEEEIoTJournal-A Novel Model For Optimization of Resource Utilization in Smart Agriculture System Using IoT SMAIoTDocument9 pagesIEEEIoTJournal-A Novel Model For Optimization of Resource Utilization in Smart Agriculture System Using IoT SMAIoTNiteeshkumar HVNo ratings yet
- Chapter 12 Designing Distributed SystemsDocument6 pagesChapter 12 Designing Distributed SystemstyNo ratings yet
- DQ 951 PC Integration UserGuide enDocument23 pagesDQ 951 PC Integration UserGuide enSvr RaviNo ratings yet
- Open RAN Overview by Moniem TechDocument11 pagesOpen RAN Overview by Moniem TechMahmoud alsirNo ratings yet
- NetBackup80 Network Ports Reference GuideDocument28 pagesNetBackup80 Network Ports Reference GuideqabbasNo ratings yet
- 16.45-17.45 KTM Advanced Technical TrackDocument99 pages16.45-17.45 KTM Advanced Technical TrackMarc Combes100% (2)
- MKCL Stage I Exam ProcessDocument3 pagesMKCL Stage I Exam ProcessDeepakNo ratings yet
- Hyperion Standards v13 9109 FINAL PDocument16 pagesHyperion Standards v13 9109 FINAL PaforararuntejNo ratings yet
- Veritas Cluster ConceptDocument20 pagesVeritas Cluster Concepthalkasti100% (1)
- Deform v11.0 (PC) : Installation NotesDocument63 pagesDeform v11.0 (PC) : Installation NotesFabio Henrique Segatto100% (1)
- S.E NotesDocument29 pagesS.E Notesmuseb ittangiwaleNo ratings yet
- 2 Vmax Security ConceptsDocument76 pages2 Vmax Security ConceptspeymanNo ratings yet
- Anjali ShankarappaDocument4 pagesAnjali Shankarappashantibhushan.saleNo ratings yet
- System Administrator's Manual: For V2.0.09 VersionDocument80 pagesSystem Administrator's Manual: For V2.0.09 Version簡維政No ratings yet
- CS Addisalem NegashDocument74 pagesCS Addisalem NegashAmanuel KassaNo ratings yet
- UIS Enhancements For Experion PKS and TPS - Honeywell Process (PDFDrive)Document48 pagesUIS Enhancements For Experion PKS and TPS - Honeywell Process (PDFDrive)vrajakisoriDasiNo ratings yet
- PerconaMonitoringAndManagement-1 15 0 PDFDocument265 pagesPerconaMonitoringAndManagement-1 15 0 PDFTuyenNo ratings yet
- System Administration LabDocument46 pagesSystem Administration Labmuhammed harshad kbNo ratings yet
- Hitachi NAS Platform System Access Guide 12.2 Hnas0145Document165 pagesHitachi NAS Platform System Access Guide 12.2 Hnas0145rerips.fakyuNo ratings yet
- Dell Supply ChainDocument4 pagesDell Supply ChainNilabh RanjanNo ratings yet
- Valpro BDocument74 pagesValpro BJOSENo ratings yet
- Configuration Utility User Guide: CA Application Delivery AnalysisDocument26 pagesConfiguration Utility User Guide: CA Application Delivery Analysisمحمد رضوانNo ratings yet
- Network Overview OsrDocument18 pagesNetwork Overview OsrJustin TurnerNo ratings yet
- Mahakal Institute of Technology: Department of Computer Science and EngineeringDocument24 pagesMahakal Institute of Technology: Department of Computer Science and EngineeringMaanvendra Singh RajputNo ratings yet