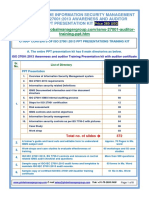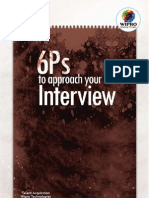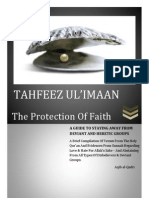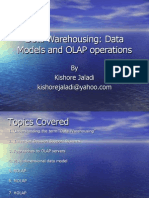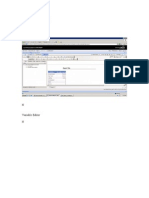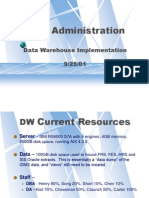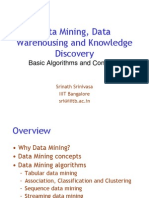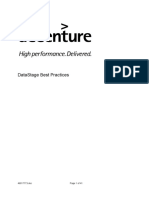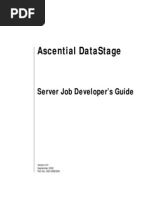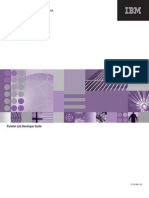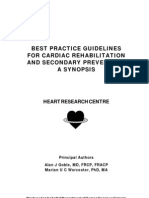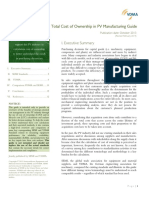Professional Documents
Culture Documents
Microsoft .Net 3.5 Deployment Considerations
Uploaded by
sam2sung2Copyright
Available Formats
Share this document
Did you find this document useful?
Is this content inappropriate?
Report this DocumentCopyright:
Available Formats
Microsoft .Net 3.5 Deployment Considerations
Uploaded by
sam2sung2Copyright:
Available Formats
Microsoft .NET Framework 3.
5 Deployment Considerations
September 28, 2012 Abstract
This paper describes acquisition and installation scenarios for.NET 3.5 Framework in Windows 8 and Windows Server 2012. This information applies to the following operating systems: Windows 8 Windows Server 2012 References and resources discussed here are listed at the end of this paper. The current version of this paper is maintained on the Web at: Microsoft .NET Framework 3.5 Deployment Considerations
Disclaimer: This document is provided as-is. Information and views expressed in this document, including URL and other Internet website references, may change without notice. Some information relates to prereleased product which may be substantially modified before its commercially released. Microsoft makes no warranties, express or implied, with respect to the information provided here. You bear the risk of using it. Some examples depicted herein are provided for illustration only and are fictitious. No real association or connection is intended or should be inferred. This document does not provide you with any legal rights to any intellectual property in any Microsoft product. You may copy and use this document for your internal, reference purposes. 2012 Microsoft. All rights reserved.
Microsoft .NET Framework 3.5 Deployment Considerations - 2
Document History
Date September 28, 2012 June 13, 2012 Change Updated to reflect rebranding First publication
Contents
Introduction ................................................................................................................... 3 Configure Features on Demand and Feature Store Repair Group Policy .................. 3 Requirements ........................................................................................................ 4 Servicing updates................................................................................................... 5 Multilingual images ............................................................................................... 5 Modify an image prior to deployment....................................................................... 5 Requirements ........................................................................................................ 5 For an online reference image that can access Windows Update ........................ 5 For an offline reference image .............................................................................. 6 Multilingual images ............................................................................................... 6 Use the Deployment Image Servicing and Management (DISM) command line tool 7 Requirements ........................................................................................................ 7 Steps ...................................................................................................................... 7 Enable Windows .NET Framework 3.5 using PowerShell .......................................... 7 Requirements ........................................................................................................ 8 Steps ...................................................................................................................... 8 Turn Windows Features on or off from Control Panel (Windows 8 only) ................. 8 Requirements ........................................................................................................ 8 Steps ...................................................................................................................... 9 Add feature using the Add Roles and Features Wizard (Windows Server 2012 only)9 Requirements ........................................................................................................ 9 Steps ...................................................................................................................... 9 Upgrading from Windows 7 or Windows Server 2008 R2 ....................................... 10 Windows Server Update Services (WSUS) is not supported as a source for Features on Demand or feature file store repair.................................................................... 10 Summary .................................................................................................................. 10 Appendix A: Common Errors and Resolution Steps ..................................................... 11
September 28, 2012 2012 Microsoft. All rights reserved.
Microsoft .NET Framework 3.5 Deployment Considerations - 3
Introduction
This paper provides recommendations and guidance on how to acquire and enable .NET Framework 3.5 in Windows 8 or Windows Server 2012. The .NET Framework 4.5 is an integral Windows component that supports building and running the next generation of applications and web services and is included by default in Windows 8 and Windows Server 2012. The .NET Framework 4.5 provides a subset of managed types that you can use to create Windows Store apps for Windows using C# or Visual Basic, for more information see the .NET Framework Developer Center. When a user runs a legacy application requiring .NET Framework 3.5, the Windows 8 application compatibility feature detects this condition (via a compatibility shim) and prompts the user to download and install the necessary .NET Framework 3.5 files from Windows Update using a new feature called Features on Demand (FoD). This process requires internet access. Only the metadata required to enable the .NET Framework 3.5 is contained in the default Windows image (\sources\install.wim) but the actual binaries are not in the image - this feature state is called disabled with payload removed. The .NET Framework 3.5 payload files can only be acquired either from Windows Update or from the installation media in the \sources\sxs folder. For more information, see the Installing the .NET Framework 3.5 on Demand topic on Microsoft Developers Network (MSDN). Once the .NET Framework 3.5 feature is enabled on a PC, the files are serviced just like other operating system files from Windows Update. Administrators can either enable .NET Framework 3.5 installation using the FoD group policy or include the .NET Framework 3.5 files in their default image. FoD allows administrators to create smaller images and speed up initialization times. For more information see Features on Demand topic of Windows Server Installation Options. By default, Windows 8 automatically fixes conditions that may prevent users from installing updates by resolving inconsistencies in file data and/or registry. For administrators, the FoD group policy also configures feature store repair behavior. For more information, see Configure a Windows Repair Source topic of the Deployment Image Servicing and Management (DISM) Reference.
Configure Features on Demand and Feature Store Repair Group Policy
For environments using Active Directory and group policy this option provides for the most flexibility for installation of .NET Framework 3.5. This policy setting specifies the network locations that will be used for enabling optional features that have had their payload files removed and for file data and registry repair operations from failed update installations. If you disable or do not configure this policy setting, or if the required files cannot be found at the locations specified in this policy setting, the files will be downloaded from Windows Update, if it is allowed by the policy settings for the computer. The policy Specify settings for optional component installation and component repair is located under Computer Configuration > Administrative Templates > System node in Group Policy Editor.
September 28, 2012 2012 Microsoft. All rights reserved.
Microsoft .NET Framework 3.5 Deployment Considerations - 4
Requirements
Active Directory Domain infrastructure supporting Windows 8 and Windows Server 2012 Access rights to configure Group Policy Target Computers will need network access and rights to use either alternate sources or an Internet connection to use Windows Update
Figure 1: Group Policy Setting for Features on Demand and feature store repair
When this policy is enabled, a network location (for example, a file server) can be specified for both repair of the feature file store, and enabling features that have their payload removed. The Alternate source file path can point to a \sources\sxs folder or a Windows image (WIM) file using the WIM: prefix. The advantage of a WIM file is that it can be kept current with updates, and provide a current repair source and .NET Framework 3.5 binaries. The repair WIM can be different than the initial WIM file used for installation. The user or process that attempts to enable an optional OS feature requires appropriate access rights to file shares and/or WIM files. If you select Never attempt to download payload from Windows Update, Windows Update is not contacted during an installation or repair operation.
September 28, 2012 2012 Microsoft. All rights reserved.
Microsoft .NET Framework 3.5 Deployment Considerations - 5
If you select Contact Windows Update directly to download repair content instead of Windows Server Update Services (WSUS), attempts to add features (for example, .NET Framework 3.5) or repair the feature file store use Windows Update to download files. Target computers require Internet and Windows Update access for this option. Normal servicing operations continue to use WSUS if it has been configured as a source. If an alternate source path will be used to repair images then consider the following guidelines.
Servicing updates
Keep any repair source current with the latest servicing updates. If you are using an image from a WIM file for Feature on Demand, you can use the DISM tool to service the image. For more information, see How to Mount and Modify an Image. If you are using an online Windows installation shared on your local network as a repair image, make sure that the computer has access to Windows Update.
Multilingual images
You must include all relevant language packs with your repair source files for the locales that your image supports. If you restore a feature without all localization files that the Windows installation requires for that feature, installation fails. You can install additional language packs after a feature is restored.
Modify an image prior to deployment
This option is recommended if a majority of users or systems will run .NET Framework 3.5 based legacy applications.
Requirements
Internet Connection Access to Windows Update. If the PC or server is behind a firewall or uses a proxy server, see KB900935 -- How the Windows Update client determines which proxy server to use to connect to the Windows Update Web site. Windows 8 , Windows Server 2012, or the Windows Assessment and Deployment Kit (Windows ADK) tools Installation media Administrator user rights. The current user must be a member of the local Administrators group to add or remove Windows features.
For an online reference image that can access Windows Update
1. Open a command prompt with administrator user rights (Run as Administrator) in Windows 8 or Windows Server 2012. 2. To Install .NET Framework 3.5 feature files from Windows Update, use the following command:
DISM /Online /Enable-Feature /FeatureName:NetFx3 /All
September 28, 2012 2012 Microsoft. All rights reserved.
Microsoft .NET Framework 3.5 Deployment Considerations - 6
Use /All to enable all parent features of the specified feature For more information on DISM arguments see How to Enable or Disable Windows Features. 3. On Windows 8 PCs, after installation .NET Framework 3.5 is displayed as enabled in Turn Windows features on or off in Control Panel. For more information, see http://technet.microsoft.com/enus/library/hh824822.aspx#BKMK_restore. For Windows Server 2012 systems, feature installation state can be viewed in Server Manager.
For an offline reference image
1. For detailed instructions on mounting an image see Mount an offline image for servicing. 2. Run the following DISM command (image mounted to the c:\test\offline folder and the installation media in the D:\drive) to install .NET 3.5:
DISM /Image:C:\test\offline /Enable-Feature /FeatureName:NetFx3 /All /LimitAccess /Source:D:\sources\sxs
Use /All to enable all parent features of the specified feature Use /LimitAccess to prevent DISM from contacting Windows Update/WSUS Use /Source to specify the location of the files needed to restore the feature To use DISM from an installation of the Windows Assessment and Deployment Kit (Windows ADK), locate the Windows ADK servicing folder and navigate to this directory. By default, DISM is installed at C:\Program Files (x86)\Windows Kits\8.0\Assessment and Deployment Kit\Deployment Tools\. DISM is available in Windows 8, Windows Server 2012, and Windows Preinstallation Environment (Windows PE) 4.0. You can install DISM and other deployment and imaging tools, such as Windows System Image Manager (Windows SIM), on another supported operating system from the Windows ADK. For more information, see DISM Supported Platforms.
3. Run the following command to lookup the status of NetFx3 Feature (offline image mounted to c:\test\offline)
DISM /Image:c:\test\offline /Get-Features /Format:Table
A status of Enable Pending indicates that the image must be brought online to complete installation.
Multilingual images
For images that will support more than one language, you must add .NET Framework 3.5 binaries before adding any language packs. This order ensures that .NET Framework 3.5 language resources are installed correctly within the reference image and available to users and applications.
September 28, 2012 2012 Microsoft. All rights reserved.
Microsoft .NET Framework 3.5 Deployment Considerations - 7
Use the Deployment Image Servicing and Management (DISM) command line tool
For an installation of Windows that is not connected to the Internet, to add .NET Framework 3.5 use the DISM command-line tool, and provide access to the \sources\SxS folder on the installation media.
Requirements
Windows 8 , Windows Server 2012, or the Windows Assessment and Deployment Kit (Windows ADK) tools Installation media Administrator user rights. The current user must be a member of the local Administrators group to add or remove Windows features.
Steps
1. Open a command prompt with administrator user rights (that is, Run as Administrator) in Windows 8 or Windows Server 2012. 2. To install .NET Framework 3.5 from installation media located on the D:\ drive, use the following command
DISM /Online /Enable-Feature /FeatureName:NetFx3 /All /LimitAccess /Source:d:\sources\sxs
Use /All to enable all parent features of the specified feature Use /LimitAccess to prevent DISM from contacting Windows Update Use /Source to specify the location of the files needed to restore the feature. For more information on DISM arguments see How to Enable or Disable Windows Features. 3. After installation, .NET Framework 3.5 is displayed as enabled in Turn Windows features on or off in the Control Panel. For more information, see http://technet.microsoft.com/enus/library/hh824822.aspx#BKMK_restore
Enable Windows .NET Framework 3.5 using PowerShell
For a Windows Server 2012 core installation that is not connected to the Internet, use PowerShell to add .NET Framework 3.5 and provide access to the \sources\sxs folder on the installation media. The \sources\sxs folder can be copied to network share i.e. \\network\share\sxs to make it easily accessible to multiple computers. Also, make sure that target computer account, DOMAIN\SERVERNAME$ has at least read access to the network share.
September 28, 2012 2012 Microsoft. All rights reserved.
Microsoft .NET Framework 3.5 Deployment Considerations - 8
Requirements
Windows Server 2012 Installation media Administrator user rights. The current user must be a member of the local Administrators group to add or remove Windows features. Target Computers might need network access and rights to use either alternate sources or an Internet connection to use Windows Update
Steps
1. Start PowerShell in the Administrator Command Prompt by typing
powershell
2. To install .NET 3.5 from installation media located on a network share (\\network\share\sxs), use the following command
Install-WindowsFeature Net-Framework-Core -source \\network\share\sxs
For more information on the Install-WindowsFeature cmdlet, see http://technet.microsoft.com/en-us/library/hh918370.aspx 3. To verify installation, run the following command:
Get-WindowsFeature
The Install State column should show Installed for .NET Framework 3.5 (includes .NET 2.0 and 3.0) feature.
Turn Windows Features on or off from Control Panel (Windows 8 only)
For an Internet connected installation of Windows 8 the easiest way to add .NET Framework 3.5 is to download required files from Windows Update.
Requirements
Internet Connection Access to Windows Update. If the PC or server is behind a firewall or uses a proxy server, see KB900935 -- How the Windows Update client determines which proxy server to use to connect to the Windows Update Web site. Administrator rights. The current user must be a member of the local Administrators group to add or remove Windows features.
September 28, 2012 2012 Microsoft. All rights reserved.
Microsoft .NET Framework 3.5 Deployment Considerations - 9
Steps
1. On the Start Screen type turn on windows features, select Settings in the search pane and click on Turn Windows features on or off. 2. Under Turn Windows features on or off, click .Net Framework 3.5 (includes .NET 2.0 and 3.0) 3. The wizard will search for required files and then prompt you to download files Windows Update. 4. Select Download files from Windows Update. 5. After the wizard completes, click Finish.
Add feature using the Add Roles and Features Wizard (Windows Server 2012 only)
Server Manager can be used to enable .NET Framework 3.5 for a local or remote installation Windows Server 2012.
Requirements
Windows Server 2012 Installation media Administrator user rights. The current user must be a member of the local Administrators group to add or remove Windows features. Target Computers might need network access and rights to use either alternate sources or an Internet connection to use Windows Update
Steps
1. In Server Manager, click Manage, then select Add Roles and Features to launch the Add Roles and Features Wizard. 2. Click Next at the Before you begin screen. 3. At the Select installation type screen, select Role-based or feature-based installation and click Next. 4. On the Select destination server screen, select the target server and click Next. 5. On the Select server roles screen, click Next. 6. On the Select features screen, check the box next to .Net Framework 3.5 Features and click Next. 7. On the Confirm installation selections screen, a warning will be displayed asking "Do you need to specify an alternate source path?...". If the target machine does not have access to Windows Update, click the Specify an alternate source path link to specify the path to the \sources\sxs folder on the installation media and click OK. After you have specified the alternate
September 28, 2012 2012 Microsoft. All rights reserved.
Microsoft .NET Framework 3.5 Deployment Considerations - 10
source, or if the target machine has access to Windows Update, click the X next to the warning, and then click Install. If you are using Server Manager in Windows Server 2012 to add a role or feature to a remote server, then the remote servers computer account (i.e. DOMAIN\ComputerName$) requires access to the alternate source file path, because the deployment operation runs in the SYSTEM context on the target server.
Upgrading from Windows 7 or Windows Server 2008 R2
When a PC running Windows 7 (which includes .NET Framework 3.5.1 by default) is upgraded to Windows 8 or a server running Windows Server 2008 R2 (which has .NET Framework 3.5.1 feature installed) is upgraded to Windows Server 2012, .NET Framework 3.5 is enabled automatically using the files in the \sources\sxs folder.
Windows Server Update Services (WSUS) is not supported as a source for Features on Demand or feature file store repair
For Windows 8 and Windows Server 2012, WSUS is not supported as a source for feature installation (for example, adding .NET Framework 3.5 feature files) or feature file store repair operations. WSUS core scenarios include centralized update management and patch management automation, which enables administrators to manage the distribution of updates that are released through Microsoft Update to computers in their network. Feature on Demand and feature file store repair rely on download of individual files to perform update or repair operations. For example, if a single file becomes corrupted, then only that file (which could be as small as a few kilobytes) is downloaded from the repair source. WSUS can use either full or express files to perform servicing update operations; however, these files are not compatible with Feature on Demand or feature file store repair.
Summary
Windows 8 and Windows Server 2012 include .NET Framework 4.5 which is required to create Windows Store apps with Visual C# or Visual Basic. .NET Framework 3.5 is not included by default, but for legacy application compatibility purposes can be downloaded from Windows Update using Features on Demand. For environments where Windows Update cannot be used as a source, IT Professionals have several configuration options for installation of .NET Framework 3.5: 1. Configure Features on Demand and Feature Store Repair Group Policy 2. Modify an image prior to deployment 3. Use the Deployment Image Servicing and Management (DISM) command line tool 4. Enable Windows .NET Framework 3.5 using PowerShell 5. Turn Windows features on or off from Control Panel (Windows 8 only) 6. Add feature using the Add Roles and Features Wizard (Windows Server 2012 only)
September 28, 2012 2012 Microsoft. All rights reserved.
Microsoft .NET Framework 3.5 Deployment Considerations - 11
To ensure the best possible end user experience, its recommended to test and validate installation and functionality of legacy applications (especially those depending on .NET Framework) on your Windows 8 images. If you have feedback about this topic, please visit the appropriate Microsoft TechNet or MSDN forum: Windows 8 IT Pro Windows Server 8 Windows Store apps
Appendix A: Common Errors and Resolution Steps
Table 1: Features on Demand Error Codes
Error Code 0x800F 081F Name CBS_E_SOURCE_MIS SING Description The source files could not be found. Use the "source" option to specify the location of the files that are required to restore the feature. For more information on specifying a source location, see http://go.microsoft.com/fwlink /?LinkId=243077. The source files could not be downloaded. Use the "source" option to specify the location of the files that are required to restore the feature. For more information on specifying a source location, see http://go.microsoft.com/fwlink /?LinkId=243077. Windows couldnt connect to the Internet to download necessary files. Make sure you are connected to the Internet, and press Retry to try again. Resolution Steps Verify that the source specified has the necessary files. The source argument should point to the \sources\sxs folder on the installation media or the Windows folder for a mounted image (i.e. c:\mount\windows) for an image mounted to c:\mount. Verify that the computer or server has connectivity to Windows Update, and that you are able to browse to http://update.microsoft.com If WSUS is used to manage updates for this computer, verify that the Group Policy setting Contact Windows Update directly to download repair content instead of Windows Server Update Services (WSUS) is enabled.
0x800F 0906
CBS_E_DOWNLOAD_ FAILURE
September 28, 2012 2012 Microsoft. All rights reserved.
Microsoft .NET Framework 3.5 Deployment Considerations - 12
Error Code 0x800F 0907
Name CBS_E_GROUPPOLIC Y_DISALLOWED
Description DISM failed. No operation was performed. For more information, review the log file. The DISM log file can be found at %WINDIR%\logs\DISM\dism.log. Due to network policy settings, Windows couldn't connect to the Internet to download files required to complete the requested changes. Please contact your network administrator for more information.
Resolution Steps Contact your network administrator for assistance with the Specify settings for optional component installation and component repair group policy.
September 28, 2012 2012 Microsoft. All rights reserved.
You might also like
- A Heartbreaking Work Of Staggering Genius: A Memoir Based on a True StoryFrom EverandA Heartbreaking Work Of Staggering Genius: A Memoir Based on a True StoryRating: 3.5 out of 5 stars3.5/5 (231)
- The Sympathizer: A Novel (Pulitzer Prize for Fiction)From EverandThe Sympathizer: A Novel (Pulitzer Prize for Fiction)Rating: 4.5 out of 5 stars4.5/5 (119)
- Never Split the Difference: Negotiating As If Your Life Depended On ItFrom EverandNever Split the Difference: Negotiating As If Your Life Depended On ItRating: 4.5 out of 5 stars4.5/5 (838)
- Devil in the Grove: Thurgood Marshall, the Groveland Boys, and the Dawn of a New AmericaFrom EverandDevil in the Grove: Thurgood Marshall, the Groveland Boys, and the Dawn of a New AmericaRating: 4.5 out of 5 stars4.5/5 (265)
- The Little Book of Hygge: Danish Secrets to Happy LivingFrom EverandThe Little Book of Hygge: Danish Secrets to Happy LivingRating: 3.5 out of 5 stars3.5/5 (399)
- Grit: The Power of Passion and PerseveranceFrom EverandGrit: The Power of Passion and PerseveranceRating: 4 out of 5 stars4/5 (587)
- The World Is Flat 3.0: A Brief History of the Twenty-first CenturyFrom EverandThe World Is Flat 3.0: A Brief History of the Twenty-first CenturyRating: 3.5 out of 5 stars3.5/5 (2219)
- The Subtle Art of Not Giving a F*ck: A Counterintuitive Approach to Living a Good LifeFrom EverandThe Subtle Art of Not Giving a F*ck: A Counterintuitive Approach to Living a Good LifeRating: 4 out of 5 stars4/5 (5794)
- Team of Rivals: The Political Genius of Abraham LincolnFrom EverandTeam of Rivals: The Political Genius of Abraham LincolnRating: 4.5 out of 5 stars4.5/5 (234)
- Shoe Dog: A Memoir by the Creator of NikeFrom EverandShoe Dog: A Memoir by the Creator of NikeRating: 4.5 out of 5 stars4.5/5 (537)
- The Emperor of All Maladies: A Biography of CancerFrom EverandThe Emperor of All Maladies: A Biography of CancerRating: 4.5 out of 5 stars4.5/5 (271)
- The Gifts of Imperfection: Let Go of Who You Think You're Supposed to Be and Embrace Who You AreFrom EverandThe Gifts of Imperfection: Let Go of Who You Think You're Supposed to Be and Embrace Who You AreRating: 4 out of 5 stars4/5 (1090)
- Her Body and Other Parties: StoriesFrom EverandHer Body and Other Parties: StoriesRating: 4 out of 5 stars4/5 (821)
- The Hard Thing About Hard Things: Building a Business When There Are No Easy AnswersFrom EverandThe Hard Thing About Hard Things: Building a Business When There Are No Easy AnswersRating: 4.5 out of 5 stars4.5/5 (344)
- Hidden Figures: The American Dream and the Untold Story of the Black Women Mathematicians Who Helped Win the Space RaceFrom EverandHidden Figures: The American Dream and the Untold Story of the Black Women Mathematicians Who Helped Win the Space RaceRating: 4 out of 5 stars4/5 (890)
- Elon Musk: Tesla, SpaceX, and the Quest for a Fantastic FutureFrom EverandElon Musk: Tesla, SpaceX, and the Quest for a Fantastic FutureRating: 4.5 out of 5 stars4.5/5 (474)
- The Unwinding: An Inner History of the New AmericaFrom EverandThe Unwinding: An Inner History of the New AmericaRating: 4 out of 5 stars4/5 (45)
- The Yellow House: A Memoir (2019 National Book Award Winner)From EverandThe Yellow House: A Memoir (2019 National Book Award Winner)Rating: 4 out of 5 stars4/5 (98)
- Autoridad Myles Munroe Poder de La El Proposito y PDF Autoridad Myles MunroeDocument5 pagesAutoridad Myles Munroe Poder de La El Proposito y PDF Autoridad Myles MunroeMaricarmen MorenoNo ratings yet
- On Fire: The (Burning) Case for a Green New DealFrom EverandOn Fire: The (Burning) Case for a Green New DealRating: 4 out of 5 stars4/5 (73)
- Yaseen Special Wazifa Detailed1Document7 pagesYaseen Special Wazifa Detailed1sam2sung2100% (3)
- Introduction To Wireless Communication - Radio CommunicationDocument21 pagesIntroduction To Wireless Communication - Radio CommunicationYas773No ratings yet
- Iso 27001 Auditor TrainingDocument19 pagesIso 27001 Auditor TrainingITOPS TeamNo ratings yet
- Datastage FaqDocument202 pagesDatastage FaqSreehare BezawadaNo ratings yet
- C27 and C32 Generator With EMCP4.2 Electrical SystemDocument2 pagesC27 and C32 Generator With EMCP4.2 Electrical SystemAngel BernacheaNo ratings yet
- Deepa CVDocument3 pagesDeepa CVDeepa M PNo ratings yet
- D5092 - Design and Installation of Ground Water Monitoring Wells in AquifersDocument14 pagesD5092 - Design and Installation of Ground Water Monitoring Wells in Aquifersmaxuelbestete100% (1)
- How to Form Good Habits and Break Bad OnesDocument9 pagesHow to Form Good Habits and Break Bad OnesJason DavidNo ratings yet
- Record of Appropriations and Obligations: TotalDocument1 pageRecord of Appropriations and Obligations: TotaljomarNo ratings yet
- A Glimpse Into Prophetic Beauty - Shaykh Thabit (Ihsanica)Document7 pagesA Glimpse Into Prophetic Beauty - Shaykh Thabit (Ihsanica)sher123No ratings yet
- Talent Acquisition Wipro TechnologiesDocument4 pagesTalent Acquisition Wipro TechnologiesMayank BansalNo ratings yet
- TahfeezulimaanDocument54 pagesTahfeezulimaanIrfan KhanNo ratings yet
- Kishore Jaladi DWDocument41 pagesKishore Jaladi DWsam2sung2No ratings yet
- BO Report DesigningDocument4 pagesBO Report Designingsam2sung2No ratings yet
- Make Your Resume BetterDocument3 pagesMake Your Resume BetterAbhinav RanaNo ratings yet
- Lookup, Rank and Normalizer Transformation in InformaticaDocument278 pagesLookup, Rank and Normalizer Transformation in Informaticasam2sung2No ratings yet
- Overview 6Document10 pagesOverview 6sam2sung2No ratings yet
- Data Administration and Warehouse Implementation PlanDocument23 pagesData Administration and Warehouse Implementation Plansam2sung2No ratings yet
- Data Mining Data Warehousing and Knowledge DiscoveryDocument70 pagesData Mining Data Warehousing and Knowledge DiscoverySanjay BhatiNo ratings yet
- Release Notes: Related ConceptsDocument4 pagesRelease Notes: Related Conceptssam2sung2No ratings yet
- Unix BookDocument132 pagesUnix BookVasanth100% (7)
- 50 Most Used Unix CommandsDocument20 pages50 Most Used Unix Commandsramesh158No ratings yet
- 50 Most Used Unix CommandsDocument20 pages50 Most Used Unix Commandsramesh158No ratings yet
- 9080 Info Center Advanced Print - JSP Topic CDocument14 pages9080 Info Center Advanced Print - JSP Topic Csam2sung2No ratings yet
- Ab Initio in Enterprise Application Integration PDFDocument8 pagesAb Initio in Enterprise Application Integration PDFElaya PerumalNo ratings yet
- Overview 5Document14 pagesOverview 5sam2sung2No ratings yet
- DataStage Best Practises 1Document41 pagesDataStage Best Practises 1a_sachanNo ratings yet
- Overview 4Document22 pagesOverview 4sam2sung2No ratings yet
- Overview 3Document14 pagesOverview 3sam2sung2100% (1)
- 5 Stage Pipelined Data Path TestBenchDocument13 pages5 Stage Pipelined Data Path TestBenchsam2sung2No ratings yet
- Surrogate Key Generation in DataStageDocument5 pagesSurrogate Key Generation in DataStagesam2sung2No ratings yet
- A Closer Look at Classic Capabilities and FeaturesDocument5 pagesA Closer Look at Classic Capabilities and Featuressam2sung2No ratings yet
- Server Job Developer's GuideDocument710 pagesServer Job Developer's Guidemfeld1952No ratings yet
- TalendOpenStudio UG 42a enDocument350 pagesTalendOpenStudio UG 42a ensam2sung2No ratings yet
- DS Parallel Job Developers GuideDocument637 pagesDS Parallel Job Developers Guideprinceanilb50% (2)
- B-Fundamentals of DataStage ParallelismDocument20 pagesB-Fundamentals of DataStage ParallelismparuarunNo ratings yet
- Preferred Vendors For CoilDocument4 pagesPreferred Vendors For CoildeepakNo ratings yet
- Durgah Ajmer Sharif 1961Document19 pagesDurgah Ajmer Sharif 1961Deepanshu JharkhandeNo ratings yet
- Visvesvaraya Technological University BelagaviDocument148 pagesVisvesvaraya Technological University BelagavichetanbvNo ratings yet
- AmpConectorsExtracto PDFDocument5 pagesAmpConectorsExtracto PDFAdrian AvilesNo ratings yet
- Lala Hardayal - BiographyDocument6 pagesLala Hardayal - Biographyamarsingh1001No ratings yet
- The Message Development Tool - A Case For Effective Operationalization of Messaging in Social Marketing PracticeDocument17 pagesThe Message Development Tool - A Case For Effective Operationalization of Messaging in Social Marketing PracticesanjayamalakasenevirathneNo ratings yet
- Best Practice Guidelines For Cardiac Rehabilitation and Secondary Prevention: A SynopsisDocument16 pagesBest Practice Guidelines For Cardiac Rehabilitation and Secondary Prevention: A SynopsisErdy VincentNo ratings yet
- Circle, Cube, and CuboidsDocument27 pagesCircle, Cube, and CuboidsYohanes DhikaNo ratings yet
- Thesis NewDocument55 pagesThesis NewHasan juwelNo ratings yet
- Should A Christian Believer Wear An ANKH?: Luxury Art By: Ketu'Rah GloreDocument4 pagesShould A Christian Believer Wear An ANKH?: Luxury Art By: Ketu'Rah GloreMyk Twentytwenty NBeyondNo ratings yet
- Virtual Art PaperDocument5 pagesVirtual Art Paperbrandy oldfieldNo ratings yet
- Expository TextsDocument2 pagesExpository TextsJodi PeitaNo ratings yet
- Total Cost of Ownership in PV Manufacturing - GuideDocument12 pagesTotal Cost of Ownership in PV Manufacturing - GuidebirlainNo ratings yet
- Current Electricity O LevelDocument59 pagesCurrent Electricity O LevelNoah OkitoiNo ratings yet
- Bill Porter Updated PDFDocument3 pagesBill Porter Updated PDFapi-362500677No ratings yet
- Red Lion MP Sensor Product Manual PDFDocument2 pagesRed Lion MP Sensor Product Manual PDFJigneshNo ratings yet
- Anuj Singh ResumeDocument4 pagesAnuj Singh ResumeAnuj BaghelNo ratings yet
- CM105 18to19Document30 pagesCM105 18to19api-3849444100% (2)
- Tie Technology DK SKDocument32 pagesTie Technology DK SKVladimir PleșcaNo ratings yet
- Che 430 Fa21 - HW#5Document2 pagesChe 430 Fa21 - HW#5Charity QuinnNo ratings yet
- Burning Arduino Bootloader With AVR USBASP PDFDocument6 pagesBurning Arduino Bootloader With AVR USBASP PDFxem3No ratings yet
- Complex Vector Model of The Squirrel Cage Induction Machine Including Instantaneous Rotor Bar CurrentsDocument8 pagesComplex Vector Model of The Squirrel Cage Induction Machine Including Instantaneous Rotor Bar CurrentsJorge Luis SotoNo ratings yet