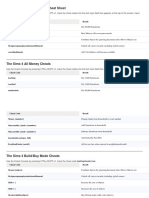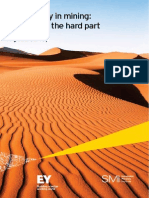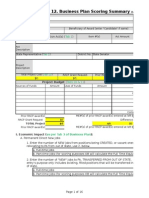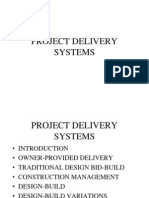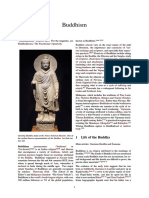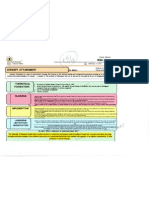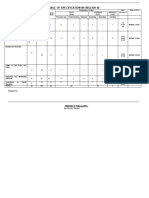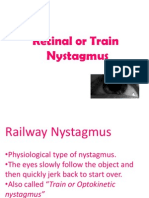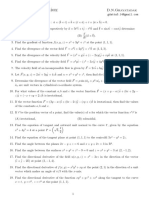Professional Documents
Culture Documents
Install DLP
Uploaded by
Patricio Alejandro Vargas FuenzalidaCopyright
Available Formats
Share this document
Did you find this document useful?
Is this content inappropriate?
Report this DocumentCopyright:
Available Formats
Install DLP
Uploaded by
Patricio Alejandro Vargas FuenzalidaCopyright:
Available Formats
Installation Guide
Revision A
McAfee Data Loss Prevention 9.2.0
COPYRIGHT
Copyright 2012 McAfee, Inc. Do not copy without permission.
TRADEMARK ATTRIBUTIONS
McAfee, the McAfee logo, McAfee Active Protection, McAfee AppPrism, McAfee Artemis, McAfee CleanBoot, McAfee DeepSAFE, ePolicy Orchestrator, McAfee ePO, McAfee EMM, McAfee Enterprise Mobility Management, Foundscore, Foundstone, McAfee NetPrism, McAfee Policy Enforcer, Policy Lab, McAfee QuickClean, Safe Eyes, McAfee SECURE, SecureOS, McAfee Shredder, SiteAdvisor, SmartFilter, McAfee Stinger, McAfee Total Protection, TrustedSource, VirusScan, WaveSecure, WormTraq are trademarks or registered trademarks of McAfee, Inc. or its subsidiaries in the United States and other countries. Other names and brands may be claimed as the property of others.
LICENSE INFORMATION License Agreement
NOTICE TO ALL USERS: CAREFULLY READ THE APPROPRIATE LEGAL AGREEMENT CORRESPONDING TO THE LICENSE YOU PURCHASED, WHICH SETS FORTH THE GENERAL TERMS AND CONDITIONS FOR THE USE OF THE LICENSED SOFTWARE. IF YOU DO NOT KNOW WHICH TYPE OF LICENSE YOU HAVE ACQUIRED, PLEASE CONSULT THE SALES AND OTHER RELATED LICENSE GRANT OR PURCHASE ORDER DOCUMENTS THAT ACCOMPANY YOUR SOFTWARE PACKAGING OR THAT YOU HAVE RECEIVED SEPARATELY AS PART OF THE PURCHASE (AS A BOOKLET, A FILE ON THE PRODUCT CD, OR A FILE AVAILABLE ON THE WEBSITE FROM WHICH YOU DOWNLOADED THE SOFTWARE PACKAGE). IF YOU DO NOT AGREE TO ALL OF THE TERMS SET FORTH IN THE AGREEMENT, DO NOT INSTALL THE SOFTWARE. IF APPLICABLE, YOU MAY RETURN THE PRODUCT TO MCAFEE OR THE PLACE OF PURCHASE FOR A FULL REFUND.
McAfee Data Loss Prevention 9.2.0
Installation Guide
Contents
Preface
About this guide . . . . . . . . . . . . Audience . . . . . . . . . . . . Conventions . . . . . . . . . . . Find product documentation . . . . . . . . . . . . . . . . . . . . . . . . . . . . . . . . . . . . . . . . . . . . . . . . . . . . . . . . . . . . . . . . . . . . . . . . . . . . . . . . . . . . . . . . . . . . . . . .
5
5 5 5 6
Introduction to McAfee Total Protection for DLP 9.2.0
McAfee Unified DLP deployment . . . Management options . . . . . . . McAfee Unified DLP dashboards Installation scenarios . . . . . . . . . . . . . . . . . . . . . . . . . . . . . . . . . . . . . . . . . . . . . . . . . . . . . . . . . . . . . . . . . . . . . . . . . . . . . . .
7
. . . . . . . 7 . . . . . . . 8 . . . . . . . 9 . . . . . . . 10
Setting up the hardware
Adding devices and servers . . . . . . . . . . . . . . . . . . Check the shipment . . . . . . . . . . . . . . . . . . . . . Plan your installation . . . . . . . . . . . . . . . . . . . . . Rack mount the appliances . . . . . . . . . . . . . . . . . . . Connect a management console . . . . . . . . . . . . . . . . . Configure McAfee DLP Manager . . . . . . . . . . . . . . . . . Select an integration mode for McAfee DLP Monitor . . . . . . . . . SPAN port configuration . . . . . . . . . . . . . . . . . Network tap configuration . . . . . . . . . . . . . . . . Complete the setup . . . . . . . . . . . . . . . . . . . . . . . . . . . . . . . . . . . . . . . . . . . . . . . . . . . . . . . . . . . . . . . . . . . . . . . . . . . . . . . . . . . . . . . . . . . . . . . . . . . . . . . . . . . . . . . . . . . . . . . . . .
11
. 11 . 11 . 12 12 13 . 14 . 16 . 16 . 17 18
Installing or upgrading the software on Model 4400
Download and expand the archive . . . . . . . . . . . . Boot options . . . . . . . . . . . . . . . . . . . . Load the primary image . . . . . . . . . . . . . Load the secondary image . . . . . . . . . . . . Install a fresh image . . . . . . . . . . . . . . Set up the next boot option . . . . . . . . . . . . Upgrade the products . . . . . . . . . . . . . . . . . Apply a hotfix . . . . . . . . . . . . . . . . . . . . Convert an installation to another DLP product . . . . . . . Restoring the drives . . . . . . . . . . . . . . . . . . . . . . . . . . . . . . . . . . . . . . . . . . . . . . . . . . . . . . . . . . . . . . . . . . . . . . . . . . . . . . . . . . . . . . . . . . . . . . . . . . . . . . . . . . . . . . . . . . . . . . . . . . . . . . . . . . . . . . . . . . . . . . . . . . . . . . . . . . . . . . . . . .
19
19 20 21 21 22 22 . 23 . 23 24 . 24
Installing or upgrading software on model 1650 and 3650 appliances
25
Download and expand the legacy archive . . . . . . . . . . . . . . . . . . . . . . . . 25 Install the products on legacy servers . . . . . . . . . . . . . . . . . . . . . . . . . 26 Upgrade to 9.2.0 on legacy appliances . . . . . . . . . . . . . . . . . . . . . . . . . 27
Configuring McAfee DLP appliances and adding servers
29
Configure McAfee DLP appliances using Setup Wizard . . . . . . . . . . . . . . . . . . . 29 Configure McAfee DLP appliances after installation . . . . . . . . . . . . . . . . . . . . 35 Add McAfee DLP products to McAfee DLP Manager . . . . . . . . . . . . . . . . . . . . 35
McAfee Data Loss Prevention 9.2.0
Installation Guide
Contents
Configuring McAfee DLP Prevent . . . . . . . . . . . . . . . . . MTA requirements for McAfee DLP Prevent . . . . . . . . . . . Configure McAfee DLP Prevent . . . . . . . . . . . . . . . Add LDAP servers to McAfee DLP Manager . . . . . . . . . . . . . Add McAfee Logon Collector to McAfee DLP Manager . . . . . . . . . . Add syslog servers to McAfee DLP systems . . . . . . . . . . . . . Resynchronize McAfee DLP systems with an NTP server . . . . . . . . Testing the system . . . . . . . . . . . . . . . . . . . . . . .
. . . . . . . . . . . . . . . .
. . . . . . . . . . . . . . . .
. . . . . . . . . . . . . . . .
. . . . . . . .
. . . . . . . .
. . . . . . . .
. 36 37 . 37 . 38 40 . 41 . 41 . 42
Installing McAfee DLP Endpoint
Verify system requirements . . . . . . . . . . . . . . . . . . . . . Configure the server . . . . . . . . . . . . . . . . . . . . . . . . Install McAfee ePolicy Orchestrator . . . . . . . . . . . . . . . . . . . Install McAfee ePolicy Orchestrator . . . . . . . . . . . . . . . . . . . Installing McAfee DLP WCF service . . . . . . . . . . . . . . . . . . . Install the McAfee DLP WCF service . . . . . . . . . . . . . . . Repository folders . . . . . . . . . . . . . . . . . . . . . . . . . Creating and configuring repository folders . . . . . . . . . . . . User and permission sets . . . . . . . . . . . . . . . . . . . . . . Create and define McAfee DLP administrators . . . . . . . . . . . Create and define permission sets . . . . . . . . . . . . . . . . DLP permission set options . . . . . . . . . . . . . . . . . . . Install the McAfee Data Loss Prevention Endpoint extension . . . . . . . . . Initialize the DLP Policy console . . . . . . . . . . . . . . . . . . . . Upgrade the license . . . . . . . . . . . . . . . . . . . . . . . . . Check in the McAfee DLP Endpoint package to ePolicy Orchestrator . . . . . . Deploying McAfee DLP Endpoint . . . . . . . . . . . . . . . . . . . . Define a default rule . . . . . . . . . . . . . . . . . . . . . Deploy McAfee DLP Endpoint with ePolicy Orchestrator . . . . . . . . Verify the installation . . . . . . . . . . . . . . . . . . . . . Uninstalling McAfee DLP Endpoint . . . . . . . . . . . . . . . . . . . . . . . . . . . . . . . . . . . . . . . . . . . . . . . . . . . . . . . . . . . . . . . . . . . . . . . . . . . . . . . . . . . . . . . . . . . . . . . . . . . . . . . . . . . . . . . . . . . . . . . . . . . . . . . . . . . . . . . . . . . . . . . . . . . . . . . . . . . . . . . . . . . . . .
43
. 43 . 45 45 46 . 47 . 48 . 53 . 54 . 56 . 56 . 57 . 57 58 . 58 . 60 . 61 61 . 61 . 62 . 63 . 63
Integrating McAfee DLP Endpoint into a unified policy system
Setting up Unified DLP on ePolicy Orchestrator . . . . . . . . . . . . . . . . Install the network extension . . . . . . . . . . . . . . . . . . . . Install the UDLP (host) extension . . . . . . . . . . . . . . . . . . Configure McAfee Agent on ePolicy Orchestrator . . . . . . . . . . . . Add an evidence folder on McAfee DLP Manager . . . . . . . . . . . . Connecting McAfee DLP Manager and the ePolicy Orchestrator server . . . . . . . Gather ePolicy Orchestrator registration information . . . . . . . . . . Add a McAfee ePO database user for McAfee DLP Manager . . . . . . . . Register McAfee DLP Manager on ePolicy Orchestrator server . . . . . . . Register ePolicy Orchestrator on McAfee DLP Manager . . . . . . . . . . Checking the connection . . . . . . . . . . . . . . . . . . . . . . Configuring McAfee DLP Endpoint on McAfee DLP Manager . . . . . . . . . . . Generate a global policy for McAfee DLP Endpoint . . . . . . . . . . . . Maintaining compatibility with installed McAfee clients . . . . . . . . . . Set an Agent Override password . . . . . . . . . . . . . . . . . . Set the manual tagging option . . . . . . . . . . . . . . . . . . . Installation and configuration complete . . . . . . . . . . . . . . . . . . . . . . . . . . . . . . . . . . . . . . . . . . . . . . . . . . . . . . . . . . . . . . . . . . . . . . . . . . . . . . . . . . . . . . . . . . . . . . . . . . . . . . . .
65
66 66 66 67 67 68 68 68 69 69 70 70 71 71 72 72 73
. . . . . . . . . . . .
Index
75
McAfee Data Loss Prevention 9.2.0
Installation Guide
Preface
This guide provides the information you need to install your McAfee product. It contains all of the necessary information for installing McAfee Data Loss Prevention software, including detailed steps and verification of the installation and configuration process in both the new hardware platform and legacy appliances. It also includes integration with McAfee ePolicy Orchestrator and McAfee Data Loss Prevention Endpoint to configure a unified policy installation. When the process is completed, the user will have a fully functional McAfee DLP hardware and software implementation that is properly configured.
About this guide
This information describes the guide's target audience, the typographical conventions and icons used in this guide, and how the guide is organized.
Audience
McAfee documentation is carefully researched and written for the target audience. The information in this guide is intended primarily for: Administrators People who implement and enforce the company's security program. Security officers People who determine sensitive and confidential data, and define the corporate policy that protects the company's intellectual property.
Conventions
This guide uses the following typographical conventions and icons. Book title or Emphasis Title of a book, chapter, or topic; introduction of a new term; emphasis. Bold User input or Path
Code
Text that is strongly emphasized. Commands and other text that the user types; the path of a folder or program. A code sample. Words in the user interface including options, menus, buttons, and dialog boxes. A live link to a topic or to a website. Note: Additional information, like an alternate method of accessing an option. Tip: Suggestions and recommendations.
User interface Hypertext blue
McAfee Data Loss Prevention 9.2.0
Installation Guide
Preface Find product documentation
Important/Caution: Valuable advice to protect your computer system, software installation, network, business, or data. Warning: Critical advice to prevent bodily harm when using a hardware product.
Find product documentation
McAfee provides the information you need during each phase of product implementation, from installation to daily use and troubleshooting. After a product is released, information about the product is entered into the McAfee online KnowledgeBase. Task 1 2 Go to the McAfee Technical Support ServicePortal at http://mysupport.mcafee.com. Under Self Service, access the type of information you need: To access... User documentation Do this... 1 Click Product Documentation. 2 Select a product, then select a version. 3 Select a product document. KnowledgeBase Click Search the KnowledgeBase for answers to your product questions. Click Browse the KnowledgeBase for articles listed by product and version.
McAfee Data Loss Prevention 9.2.0
Installation Guide
Introduction to McAfee Total Protection for DLP 9.2.0
McAfee Data Loss Prevention Manager manages all of the McAfee DLP products from a centralized console, then displays incidents and events found by them on its dashboards. In the unified policy design, rules can be configured to find incidents and violations anywhere on an intranet in network traffic, in repositories containing structured or unstructured data, and on endpoints. Actions can also be added to any rule to handle any problem as soon as it is detected. Contents McAfee Unified DLP deployment Management options Installation scenarios
McAfee Unified DLP deployment
The McAfee DLP products are designed to handle data in motion, data at rest, and data in use.
Figure 1-1 McAfee DLP products deployed
The McAfee DLP Monitor capture engine analyzes all content on a network, classifies it into types, and stores the resulting objects on capture partitions. Some traffic can be filtered out to improve performance. McAfee DLP Prevent monitors all email and webmail and applies actions to resolve any problems.
McAfee Data Loss Prevention 9.2.0
Installation Guide
Introduction to McAfee Total Protection for DLP 9.2.0 Management options
McAfee DLP Discover monitors file systems and repositories, locates significant data, and reports data that is in violation of policy. McAfee DLP Endpoint finds significant events occurring at endpoints and reports any policy violations. Endpoint rules and events are managed through the same workflow as the other products in the McAfee DLP solution.
Management options
McAfee Data Loss Prevention Manager displays incidents and events on McAfee DLP Manager or McAfee ePolicy Orchestrator dashboards. Depending on the installation, there are three options for managing McAfee Data Loss Prevention. If McAfee DLP is installed on a Linux appliance, McAfee DLP Manager is used as the management console. You can log on to the console with a Mozilla Firefox or Microsoft Internet Explorer browser using the address https://<server IP>. If McAfee DLP is installed in ePolicy Orchestrator, log on to the McAfee ePO console using the address https://<server IP:8443>. Mozilla Firefox 3.0.x and Microsoft Internet Explorer 7 browsers are supported. If McAfee DLP is run as a virtual appliance, use the VMware vSphere Client to log on to the console.
Virtual appliance installations are beyond the scope of this guide. See the McAfee Data Loss Prevention 9.2 Virtual Appliance Installation Guide for more information.
McAfee Data Loss Prevention 9.2.0
Installation Guide
Introduction to McAfee Total Protection for DLP 9.2.0 Management options
McAfee Unified DLP dashboards
All of the management functions are available in each option, but are organized slightly differently. The McAfee DLP Manager dashboards have tabbed sections that are separate extensions in ePolicy Orchestrator.
Figure 1-2
McAfee DLP Manager
Figure 1-3 McAfee DLP in ePolicy Orchestrator
McAfee Data Loss Prevention 9.2.0
Installation Guide
Introduction to McAfee Total Protection for DLP 9.2.0 Installation scenarios
Installation scenarios
McAfee Data Loss Prevention software can be installed on Linux appliances or as an ePolicy Orchestrator application on a Windows server operating system. McAfee Data Loss Prevention software comes in both Linux and Microsoft Windows versions. The Linux version can be run as a virtual appliance.
Virtual appliance installation is documented in McAfee Data Loss Prevention 9.2 Virtual Appliance Installation Guide.
Linux operating systems
These appliance models running the Linux operating system support McAfee DLP 9.2 software: Model 4400 Model 1650 Model 3650
McAfee DLP Discover, McAfee DLP Monitor, and McAfee DLP Prevent are typically installed on separate appliances that are managed from McAfee DLP Manager. If McAfee DLP Endpoint is installed as part of the network product suite, it is first installed on ePolicy Orchestrator on a Windows server operating system. Integration of these components is discussed in chapter 7, Integrating McAfee DLP Endpoint into a unified policy system.
Windows Server operating systems
These Windows Server operating systems support McAfee DLP 9.2.0 software installed on McAfee ePolicy Orchestrator (McAfee ePO) versions 4.5 and 4.6. Windows Server 2008 Windows Server 2003
For complete system requirements, see chapter 6, Installing McAfee DLP Endpoint. See also Verify system requirements on page 43
10
McAfee Data Loss Prevention 9.2.0
Installation Guide
Setting up the hardware
This Quick Start serves as a high-level road map for setting up your McAfee DLP system. McAfee DLP Manager is shipped pre-installed; the other products in the suite (McAfee DLP Monitor, McAfee DLP Discover, and McAfee DLP Prevent) must be installed on-site. McAfee DLP Monitor must be set up to capture network traffic, so it requires additional configuration steps. Contents Adding devices and servers Check the shipment Plan your installation Rack mount the appliances Connect a management console Configure McAfee DLP Manager Select an integration mode for McAfee DLP Monitor Complete the setup
Adding devices and servers
The final setup for McAfee Total Protection for Data Loss Prevention depends on your protection strategy. After you complete setup of all of the appliances, go to the System tab on McAfee DLP Manager to add the products to be managed and the servers needed to complete the system. For example, depending on your objectives, you might add McAfee DLP Discover or McAfee DLP Prevent, which require additional configuration. If you add McAfee DLP Endpoint to the network product suite, you must install it on McAfee ePolicy Orchestrator, and add endpoint, evidence, and directory servers.
Check the shipment
Each product ships with all of the material needed to install it on a network. Check each shipment to verify that all items on the packing list have been received. Task 1 Refer to your Accessory Kit Content List to ensure that you received the following items: Region-specific power cords - 2 CAT5 cables - 3 Serial cable: RJ-45 to RS-232 - Cisco console cable
McAfee Data Loss Prevention 9.2.0
Installation Guide
11
Setting up the hardware Plan your installation
Intel Diagnostic Tool (IDT) USB Product notes for IDT (CD media) Safety document Warranty document Recovery media
If an item is missing or damaged, contact your supplier.
Plan your installation
Before installing, survey your environment and collect configuration information. For the McAfee DLP Monitor appliance, you will also need a network tap (unless you are planning a SPAN port configuration). Task 1 Collect the following information about the network in which McAfee Total Protection for DLP will be installed. 2 3 Host name IP address Subnet mask Default gateway DNS domain Primary DNS server Secondary DNS server Domain NTP server Syslog server Email relay server
Devise a protection strategy by evaluating the type of information you need to protect. Your objectives will determine which policies you activate. Determine who will be the primary administrator of the system.
Rack mount the appliances
Each of the McAfee DLP products is shipped on an Intel Server System SR2612UR. For rack mounting instructions, download the Intel Server System SR2612UR Service Guide from the Intel download site. http://download.intel.com/support/motherboards/server/s5520ur/sb/r2612ur_service_guide_14.pdf For more information, download the Intel Server System SR2612UR Technical Product Specification. http://download.intel.com/support/motherboards/server/s5520ur/sb/sr2612ur_tps_13.pdf
12
McAfee Data Loss Prevention 9.2.0
Installation Guide
Setting up the hardware Connect a management console
Connect a management console
Connect a laptop to the management port of the McAfee DLP appliance so you can reconfigure it through a directly connected device. Because McAfee DLP Manager requires additional steps, reconfigure all other products first. Before you begin You will need the list of network parameters you prepared when you planned your installation.
Figure 2-1 Model 1650 appliance port configuration
1 2 3 4
Ethernet port 0 Ethernet port 1 Management port Ethernet port 2 Capture port 0 Ethernet port 3 Capture port 1
Figure 2-2 Model 3650 appliance port configuration
1 2 3 4
Ethernet port 0 Ethernet port 1 Management port Ethernet port 2 Capture port 0 Ethernet port 3 Capture port 1
Figure 2-3 Model 4400 appliance port configuration
1 2 3 4
Ethernet port 0 Ethernet port 1 Management port Ethernet port 3 Capture port 1 note reversed configuration Ethernet port 2 Capture port 0 note reversed configuration
By default, each appliance is configured with the IP address 192.168.1.2, but a new IP address and other network parameters are required to integrate it into the network.
McAfee Data Loss Prevention 9.2.0
Installation Guide
13
Setting up the hardware Configure McAfee DLP Manager
You must connect a laptop to the management port so you can convey this information to the appliance. Assign the laptop an IP address that is different, but on the same subnet, so it can access the management port. Task 1 2 3 Connect a laptop to the management port of the appliance using the supplied Ethernet cable. Change the laptop to an address in the 192.168.1.X/24 IP range for example, 192.168.1.10. Open a web browser and connect to the DLP appliance. https://192.168.1.2 The DLP user interface starts. 4 Log on to the McAfee DLP appliance. The default logon is admin/mcafee. The End User License Agreement appears. 5 Select the license agreement checkbox and click I Accept. The Setup Wizard starts. 6 On the Network Configuration page, enter all of the IP addresses, and the host and domain names needed to integrate the appliance into the network. If you are configuring a McAfee DLP Manager, skip to the next topic. 7 Advance through the Setup Wizard pages to the Review page. The interim pages will be completed only on the McAfee DLP Manager appliance. 8 Click Submit, then Exit Wizard. When this step is complete, the appliance will have a new IP address and will be integrated into the network. Restarting is not necessary. If you have configured McAfee DLP Discover or McAfee DLP Prevent appliances, setup is complete. If you are configuring McAfee DLP Manager, proceed to the next step. If you are configuring McAfee DLP Monitor, proceed to the following step.
Configure McAfee DLP Manager
When you configure McAfee DLP Manager, you must provide additional information after the network configuration is completed. Before you begin You must have completed the network settings required on the Network Configuration page of the Setup Wizard.
14
McAfee Data Loss Prevention 9.2.0
Installation Guide
Setting up the hardware Configure McAfee DLP Manager
Task 1 2 On the Time Configuration page, change the time zone. Select Manual to set NTP to local time. On this first configuration, you will not yet be able to set the NTP server because the default IP address (192.168.1.2) will not allow it to be located. The NTP server can be defined only when the system is restarted and integrated into the network. 3 On the Policy Activation page, select the checkboxes of the policies that will generate incidents that are relevant to your protection strategy. If you are in a region that is not listed, you will be able to activate policies that are directly relevant to your location after the system is installed. 4 5 6 7 On the Administrator Setup page, enter the email address of the primary administrator and change the password from the default. On the Email and Email Server Setting page, enter the IP address or host name of the email server. On the Review page, verify your settings, click Cancel, or click Previous to change them. When you have confirmed your settings, click Submit, then Exit Wizard. At this point, the McAfee DLP Manager setup is almost complete. After all other products are integrated into the network, sync McAfee DLP Manager to the network by completing the final step in this document.
McAfee Data Loss Prevention 9.2.0
Installation Guide
15
Setting up the hardware Select an integration mode for McAfee DLP Monitor
Select an integration mode for McAfee DLP Monitor
McAfee DLP Monitor must be physically integrated into the network so it can capture traffic. There are two integration modes: use of a mirror (SPAN) port on a LAN switch, or placement of a network tap between the network and the appliance.
SPAN port configuration
A SPAN (Switched Port Analyzer) port configuration enables monitoring by transparently copying traffic from source ports to the destination port to which McAfee DLP Monitor is connected. If two capture ports are used, two traffic sources (for example, different subnets) must be used.
Certain switch models permit the use of a remote SPAN, or RSPAN capability, which allows ports from multiple switches to be mirrored to the port to which McAfee DLP Monitor is connected. If you want to mirror multiple ports on multiple switches to your DLP appliance, contact the switch vendor for details on configuring RSPAN.
Figure 2-4 Span port configuration
1 2 3 4 5
Capture ports WAN router traffic mirrored to McAfee DLP Monitor port LAN LAN switch WAN
This method requires a change on the LAN switch, but no downtime is required because network traffic is not disrupted.
With this configuration, some packets might be dropped under heavy loads. As a result, the number of packets seen by McAfee DLP Monitor might not match the number seen by the ports being monitored.
Integrate the appliance using a SPAN port
Task 1 Connect McAfee DLP Monitor to a network switch using a console cable or network connection (such as Telnet or SSH). Note the port used to connect the appliance to the LAN switch, and the port used by the WAN router. 2 Apply the appropriate SPAN port configuration.
16
McAfee Data Loss Prevention 9.2.0
Installation Guide
Setting up the hardware Select an integration mode for McAfee DLP Monitor
Using interface show commands on the switch, verify that traffic is being received on the switch port to which McAfee DLP Monitor is connected. Save the configuration on the switch. Common configuration If a SPAN port is configured on a Cisco switch, the WAN router would be connected to interface "GigabitEthernet1/0/1". The DLP appliance would be connected to interface "GigabitEthernet1/0/2".
Switch: configure terminal Switch(config)# interface GigabitEthernet1/0/2 Switch(config-if)# port monitor GigabitEthernet1/0/1 Switch(config-if)# end Switch# show port monitor Monitor Port Port being monitored --------------------- ------------------------GigabitEthernet1/0/2 GigabitEthernet1/0/1 Switch# write memory
Network tap configuration
A network tap configuration enables monitoring by injecting a tap in between two network devices (generally the LAN switch and the WAN router) using additional cabling, then connecting the tap to McAfee DLP Monitor. The network tap captures traffic through a tap that is attached to the LAN switch and WAN router through two network ports. Traffic from these ports flows directly to the capture ports on McAfee DLP Monitor.
In environments where there is a firewall or a series of devices separating the LAN switch from the WAN router, the network tap should be installed between the LAN switch and the first device.
Figure 2-5 Network tap configuration
1 2 3 4 5 6 7
Capture ports Analyzer ports Network tap LAN LAN switch Router WAN
McAfee Data Loss Prevention 9.2.0
Installation Guide
17
Setting up the hardware Complete the setup
This method requires physical disconnection and reconnection of network cables, so it disrupts traffic. A service window is required.
With this configuration, full traffic capture is done even under heavy load conditions.
Network tap types
Network taps are available in copper or fiber media. Regeneration taps for both types can be used to extend monitoring to multiple ports. When these taps are used, signals are regenerated before sending a copy of the packets to the monitor port. Table 2-1 Network tap types Network tap type Copper and copper regenerative Fiber and fiber regenerative Description These taps use twisted pair copper cabling (preferably CAT6 twisted pair). These taps use multimode fiber cabling with an LC connector on one end (which connects to a capture port on the appliance) and an SC connector on the other (which connects to a port on the tap).
Integrate the appliance using a network tap
Task 1 2 3 4 5 Disconnect the cable between your WAN router and your LAN switch. Connect Monitor Port A of the network tap to Capture Port 0 on McAfee DLP Monitor. Connect Monitor Port B of the network tap to Capture Port 1 on McAfee DLP Monitor. Connect Network Port A of the network tap to a router inside the firewall. Connect Network Port B of the network tap to the LAN switch.
Complete the setup
Add the NTP server to sync McAfee DLP Manager to the network. Task 1 2 3 Open a web browser and enter the assigned IP address in the address bar to restart McAfee DLP Manager. Click the System tab and select the Configure link. Scroll down to the Time section and enter the NTP server. pool.ntp.org 4 5 Click Time at Server to verify the current time. Click Update.
Configuration is complete. If you want to integrate the DLP system into McAfee ePolicy Orchestrator 4.5 or 4.6, you can do it now.
18
McAfee Data Loss Prevention 9.2.0
Installation Guide
Installing or upgrading the software on Model 4400
A McAfee DLP installation on the Model 4400 contains two released images, each of which contains an operating system (except for the kernal) and DLP software. Primary and secondary images are initially duplicate installations. When the system is upgraded, the primary and secondary disks can contain different versions of the same product.
The system automatically boots from the latest installed version.
Contents Download and expand the archive Boot options Upgrade the products Apply a hotfix Convert an installation to another DLP product Restoring the drives
Download and expand the archive
To prepare for installation, download the software from the Service Portal and copy it to the appliance. When the compressed tar file is expanded, the installation scripts become available. Before you begin Locate the grant number you received after purchasing the product. McAfee DLP Manager is pre-installed on the model 4400 appliance. Install the other McAfee DLP products as needed.
Downloadable archives all have legacy names preceded by "i", although the product names have changed. In particular, note that McAfee DLP Monitor is also known as "iguard".
Task 1 2 3 4 Open the McAfee Service Portal by typing support.mcafee.com into the address bar of a web browser. From the Products & Solutions menu, select Product Downloads, or locate and click the link under the Corporate Support heading. In the Download My Products field, enter your grant number. Scroll down the page, then select the McAfee Network DLP product and version.
McAfee Data Loss Prevention 9.2.0
Installation Guide
19
Installing or upgrading the software on Model 4400 Boot options
5 6
Select and save the appropriate *.tgz file to your desktop. Log on as root to the model 4400 appliance and create a product directory under data. The directory name you select should identify the product to be installed for example, imanager, imonitor (iguard), idiscover, iprevent.
Copy the archive into the data directory.
Use WinSCP to copy from Microsoft Windows to Linux.
Extract the contents of the archive, using the -C option to expand it into the product directory. [root@4400 data]# tar zxf <product>.tgz -C <product>.
Boot options
Unlike the legacy DLP appliances, the model 4400 hardware platform runs the McAfee Linux Operating System. It contains a boot loader package that allows users to switch between installations. McAfee DLP uses Gnu GRUB (GRand Unified Bootloader) to install the primary and secondary images on the model 4400 appliances.
Figure 3-1
GRand Unified Bootloader
The default Disk Boot option is used only to boot the operating system of the appliance.
During the upgrade process, the configuration data in the /data directory and the kernel/boot loader information in the boot directory are copied over to the new installation.
20
McAfee Data Loss Prevention 9.2.0
Installation Guide
Installing or upgrading the software on Model 4400 Boot options
Table 3-1 Boot options Option McAfee NDLP Disk Boot McAfee NDLP Primary Image Install McAfee NDLP Secondary Image Install Definition Reboots the system from the operating system disk. Does not reinstall the operating system or the product software. Loads the primary image to the system. Replaces the existing operating system and product software, but retains the data in the /data and /boot directories. Loads the secondary image to the system. Replaces the existing operating system and product software, but retains the data in the /data and /boot directories.
Load the primary image
You can install the image on both primary and secondary disks with the install_new_full script, or you can install only a primary image with the install_new_pri script. Before you begin Download the product archive, copy it to the appliance, and expand it into a product directory under /data.
McAfee recommends installing duplicate images on both primary and secondary disks.
Task 1 2 Log on to the appliance as root. Go to the product installation directory under the /data directory. # cd /data/<product> 3 Run the installation script with the product name and the path to the product directory. # ./install_new_pri iguard /data/monitor When the installation is complete, a message appears stating which image will boot next. 4 Restart the system.
Load the secondary image
You can install the image on both primary and secondary disks with the install_new_full script, or you can install only a secondary image with the install_new_sec script. Before you begin Download the product archive, copy it to the appliance, and expand it into a product directory under /data.
McAfee recommends installing duplicate images on both primary and secondary disks.
Task 1 2 Log on to the appliance as root. Go to the product installation directory under the /data directory. # cd /data/<product>
McAfee Data Loss Prevention 9.2.0
Installation Guide
21
Installing or upgrading the software on Model 4400 Boot options
Run the installation script with the product name and the path to the product directory. # ./install_new_sec iguard /data/monitor When the installation is complete, a message appears stating which image will boot next.
Restart the system.
Install a fresh image
If a fresh image is needed, you can install a fresh image on the primary or secondary disk. Before you begin Download the product archive, copy it to the appliance, and expand it into a product directory under /data. Task 1 2 Log on to the appliance as root. Run the system_info utility to determine which versions are installed, so that you can decide where to install the fresh image. # /data/stingray/ksh/system_info 3 Go to the product installation directory under the /data directory. # cd /data/<product> 4 Run the primary or secondary installation script with the product name and the path to the product directory. # ./install_new_pri iguard /data/monitor or # ./install_new_sec iguard /data/monitor The product image installs on the specified disk. When the installation is complete, a message appears stating which image will boot next. 5 Reboot the system.
Set up the next boot option
After you install an image, the system automatically assigns the next boot to the image that was installed. In rare instances, you might want to override that assignment by configuring the next boot to a different disk. Using this command has the same effect as changing the boot option using the Grub menu.
Take this step only if you have a specific need that cannot be addressed by the current configuration.
Task 1 2 Log on to the appliance as root. Go to the product installation directory under the /data directory. # cd /data/<product>
22
McAfee Data Loss Prevention 9.2.0
Installation Guide
Installing or upgrading the software on Model 4400 Upgrade the products
Run the setnextboot script to select one of three boot options: primary, secondary, or boot from the operating system on the appliance. # ./setnextboot [reboot_only | pri | sec] The script sets up the selected option. When the option is set, a message appears stating which image will boot next.
Restart the system.
Upgrade the products
Upgrade the products by installing new images on the primary or secondary disk, depending on which was upgraded last. The system automatically boots from the latest image. Before you begin Download the product archive, copy it to the appliance, and expand it into a product directory under /data. The install_to_pri and install_to_sec scripts install the upgrade. After the process runs, the existing configuration and database are copied to the new image. Task 1 Log on to the appliance as root. 2 Check the current version. # cat /data/stingray/etc/version 3 Run the system_info utility to determine which versions are installed and where they are located. # /data/stingray/ksh/system_info 4 Run the appropriate installation script. # install_to_pri iguard /data/monitor or # install_to_sec iguard /data/monitor When the upgrade is complete, a message appears stating which image will boot next. 5 Reboot the system.
Apply a hotfix
Apply a hotfix by running a script that installs the hotfix RPM. Before you begin You need not check the version or product before installing the hotfix. The RPM ensures that the package is being installed on the right platform, product, and version. The hotfix script copies the Hotfix RPM to data/hotfix/<current version> and adds an installation entry to /data/hotfix/<current_version>/install_hotfix<stingray_version>.sh. In rare instances, a kernel RPM might be released. If this occurs, installation of the release image automatically updates the boot loader for the corresponding kernel version.
McAfee Data Loss Prevention 9.2.0
Installation Guide
23
Installing or upgrading the software on Model 4400 Convert an installation to another DLP product
Task 1 2 Log on to the appliance as root. Run the hotfix script with an option that identifies the current hotfix package. # install_hotfix.ksh <hotfix_rpm> The name of the package follows a convention Hotfix-<product name>-<Bugzilla number>-<Perforce change number>-<version number>-(sequence number>-x86-64.rpm. For example, a package using this naming convention might be Hotfix-iguard-750875-55025-9.2.0-01.x86-64.rpm. 3 Reboot the system. When the system is booted up, the RPM will also install
Convert an installation to another DLP product
The model 4400 appliance ships with McAfee DLP Manager, but that installation can be converted to another DLP product. However, only one product can be installed on the appliance, so the primary and secondary images must both be installed with that product. Before you begin Download the product archive, copy it to the appliance, and expand it into a product directory under /data. Task 1 2 Log on to the appliance as root. Go to the product installation directory under the /data directory. # cd /data/<product> 3 Run the installation script with the product name and the path to the product directory. # ./install_new_full iguard /data/imonitor The script installs the product on both disks. When the installation is complete, a message appears stating which image will boot next. 4 Reboot the system.
Restoring the drives
To restore the drives on the model 4400 appliance, insert the DVD that was shipped with your appliance. The process that runs from the DVD restores the drives of the model 4400 appliance to their pre-installed state.
24
McAfee Data Loss Prevention 9.2.0
Installation Guide
Installing or upgrading software on model 1650 and 3650 appliances
A McAfee DLP installation on the model 1650 and 3650 appliances contains the software for a single product. The software is installed or upgraded by running two installation scripts. The platform script installs the operating system components, and it is customized to the hardware used by entering a platform type option. A Stingray script installs the McAfee DLP application.
The installation and upgrade procedures for the management console (McAfee DLP Manager) and all of its managed devices (McAfee DLP Discover, McAfee DLP Monitor, and McAfee DLP Prevent) are the same. McAfee DLP Endpoint must be installed separately.
Contents Download and expand the legacy archive Install the products on legacy servers Upgrade to 9.2.0 on legacy appliances
Download and expand the legacy archive
To prepare for installation, download the software from the Service Portal and copy it to the appliance. When the compressed bzip2 file is expanded, the installation scripts become available. Before you begin Locate the grant number you received after purchasing the product.
Downloadable archives all have legacy names preceded by "cdrom_ i<product>", although the product names have changed and they are no longer distributed on media. In particular, note that McAfee DLP Monitor is also known as "iguard".
Task 1 2 3 4 5 Open the McAfee Service Portal by typing support.mcafee.com into the address bar of a web browser. From the Products & Solutions menu, select Product Downloads, or locate and click the link under the Corporate Support heading. In the Download My Products field, enter your grant number. Scroll down the page, then select the McAfee Network DLP product and version. Select and save the appropriate *.bz2 file to your desktop.
McAfee Data Loss Prevention 9.2.0
Installation Guide
25
Installing or upgrading software on model 1650 and 3650 appliances Install the products on legacy servers
Log on as root to the model 1650 or 3650 appliance and create a product directory under data. The directory name you select should identify the product to be installed for example, imanager, imonitor (iguard), idiscover, iprevent.
Copy the archive into the data directory.
Use WinSCP to copy from Microsoft Windows to Linux.
Extract the contents of the archive, using the -C option to expand it into the product directory. [root@4400 data]# tar jxf <product>.bz2 -C <product>.
Install the products on legacy servers
You can install any of the products on the model 1650 or 3650 appliances. The choice of hardware is indicated by the platform type option. Before you begin Download the product archive, copy it to the appliance, and expand it into a product directory under /data. Each of the network DLP products is installed using two different scripts. The platform installation includes the OS components, and the Stingray package contains the DLP application.
After installing the platform, you might be prompted to restart the system before installing Stingray, but version 9.2 does not require this restart. You can continue directly to the next step.
Task 1 2 Log on to the McAfee DLP device as root. Go to the directory containing the product software. # cd /data/<product> 3 Install the platform.
Enter ./install_platform to display the current platform type, along with other options.
# ./install_platform P <platform type> 4 Restart the system. # reboot
Restarting the system might take 10-15 minutes.
Install the application.
Enter ./install_platform to display the current platform type, along with other options.
# ./install_stingray P <platform type>
26
McAfee Data Loss Prevention 9.2.0
Installation Guide
Installing or upgrading software on model 1650 and 3650 appliances Upgrade to 9.2.0 on legacy appliances
Restart the system. # reboot
Log on to the McAfee DLP device as root, go to the installation directory, and verify the installation with the command: # cat /data/stingray/etc/version If the Release field contains 9.2.0, installation is complete.
Upgrade to 9.2.0 on legacy appliances
You can upgrade to any of the products on model 1650 or 3650 appliances by upgrading a 9.0.x systems to 9.0.4 before upgrading to 9.2.0. When that is done, apply any existing hotfixes. Before you begin Download the patch and hotfix, then copy them to the /tmp/ directory of the appliance.
Stop all scans and search tasks before upgrading, and wait until they are completely stopped before proceeding. If the patch installation fails, do not install it again. Call McAfee support and submit an installation log file.
Task 1 2 Log on to the appliance as root. Check the current version. # cat /data/stingray/etc/version 3 Make a directory for the patch, check its location, then expand the archive into the new directory. # mkdir -p /data/patch_9.0.4/686712_i<product> # ls -l /tmp patch_686712_45025_02_i<product>.tar.gz # tar zxvf /tmp patch_686712_45025_02_i<product>.tar.gz -C /data/patch_9_0_4/686712 _i<product> 4 Go to the patch directory, then find and read the README file. # cd /data/patch_9_0_4/686712_i<product> # ls -l # cat README Follow the installation steps in the README file. 5 6 Restart if prompted, or continue to the next step when prompted. Make a directory for the hotfix, check its location, then expand the archive into the new directory. # mkdir -p /data/hotfix # ls -l /tmp hotfix_719847_45561_01.tar.gz # tar zxvf /tmp hotfix_719847_45561_01.tar.gz -C /data/hotfix
Do not install the hotfix until the upgrade to 9.2.0 is complete.
McAfee Data Loss Prevention 9.2.0
Installation Guide
27
Installing or upgrading software on model 1650 and 3650 appliances Upgrade to 9.2.0 on legacy appliances
Go to the hotfix directory, run the hotfix installation script, and reboot. # cd /data/hotfix # ./install_hotfix # reboot
Start the network DLP service. # service stingray restart
28
McAfee Data Loss Prevention 9.2.0
Installation Guide
Configuring McAfee DLP appliances and adding servers
All McAfee DLP appliances can be registered to McAfee DLP Manager and managed from that console. After the appliances are configured, servers that extend the functionality of the system can be added. At the very least, an NTP server must be added during the installation process. Most McAfee DLP enterprise configurations have LDAP servers configured, and McAfee Logon Collector is often used in addition to resolve the identities of specific users. After installation of McAfee DLP Monitor, McAfee strongly recommends adding capture filters to customize the system. Some default filters are provided to filter out extraneous data that would ordinarily be captured, but each installation has a unique protection strategy that requires different settings. Consult the McAfee Total Protection for Data Loss Prevention 9.2.0 Product Guide for more information. Contents Configure McAfee DLP appliances using Setup Wizard Configure McAfee DLP appliances after installation Add McAfee DLP products to McAfee DLP Manager Configuring McAfee DLP Prevent Add LDAP servers to McAfee DLP Manager Add McAfee Logon Collector to McAfee DLP Manager Add syslog servers to McAfee DLP systems Resynchronize McAfee DLP systems with an NTP server Testing the system
Configure McAfee DLP appliances using Setup Wizard
After installing the appliances, configure them by running the Setup Wizard. Before you begin The software for the appliance to be configured must already be installed on the appliance.
After installation is complete, you can start the Setup Wizard from the Configure link on the System page if you want to make changes.
Task 1 Open a web browser and start the application using the IP address. # https://xxx.xxx.xxx.xxx
McAfee Data Loss Prevention 9.2.0
Installation Guide
29
Configuring McAfee DLP appliances and adding servers Configure McAfee DLP appliances using Setup Wizard
At the logon prompt, type the default user name and password. admin/mcafee
3 4
On the End User License Agreement page, select the checkbox and click I Accept. On the Network Configuration page, assign the hostname, domain and IP addresses of the gateway and DNS servers, then click Next.
Figure 5-1 Network configuration You must enter a fully-qualified domain name into the Hostname field.
30
McAfee Data Loss Prevention 9.2.0
Installation Guide
Configuring McAfee DLP appliances and adding servers Configure McAfee DLP appliances using Setup Wizard
On the Time Configuration page, set the time zone, select the NTP server, and click Next.
Figure 5-2 Time configuration
You might want to set the NTP server manually in some cases.
McAfee Data Loss Prevention 9.2.0
Installation Guide
31
Configuring McAfee DLP appliances and adding servers Configure McAfee DLP appliances using Setup Wizard
On the Policy Activation page, select the policies that are needed for you to implement your protection strategy, then click Next.
Figure 5-3 Policy activation If you have to change this configuration later, you can activate or deactivate policies from the Policies page. For example, you might want to use international policies that are available on that page.
32
McAfee Data Loss Prevention 9.2.0
Installation Guide
Configuring McAfee DLP appliances and adding servers Configure McAfee DLP appliances using Setup Wizard
On the Administrator Setup page, type in an email address for the primary administrator and set a password, then click Next.
Figure 5-4 Administrator setup
McAfee Data Loss Prevention 9.2.0
Installation Guide
33
Configuring McAfee DLP appliances and adding servers Configure McAfee DLP appliances using Setup Wizard
If additional configuration is needed after installation, logon to the application after rebooting, then click the Configure link on the System page.
Figure 5-5 Review
Figure 5-6 Email server setting
If you are setting up McAfee DLP Prevent, type in the IP address of a smart host, then click Next.
34
McAfee Data Loss Prevention 9.2.0
Installation Guide
Configuring McAfee DLP appliances and adding servers Configure McAfee DLP appliances after installation
On the Review page, review your settings, then click Submit.
10 If the settings are correct, click OK to restart the appliance. If additional configuration is needed after installation, log on to the application after restarting, then click the Configure link on the System page.
Configure McAfee DLP appliances after installation
After installing the appliances, you can change their configuration by clicking its Configure link and making changes on the System Configuration page of the device.
The Devices page is refreshed automatically every two minutes to reflect the new status of the devices and statistics.
Task 1 2 3 4 5 In ePolicy Orchestrator, select Menu | Data Loss Prevention | DLP Sys Config | System Administration | Devices. On your Linux-based appliance, select System | System Administration | Devices. Select a device and click Configure. Change parameters on the System Configuration page. Click Update after each change is made.
Add McAfee DLP products to McAfee DLP Manager
Add McAfee DLP products to McAfee DLP systems by configuring McAfee DLP Manager to open an SSH tunnel between the devices. Before you begin If you are going to install the network product suite on ePolicy Orchestrator, you must add the netdlp.zip extension before adding any of the other products. See chapter 7, Integrating McAfee DLP Endpoint into a unified policy system for details.
You cannot add McAfee DLP Endpoint to McAfee DLP using this procedure. It must be integrated into the network product suite after it is installed on ePolicy Orchestrator.
Adding a McAfee DLP appliance wipes the current configuration of that machine, but captured data, cases, and incidents will not be lost. Unless you have previously deployed policies to All Devices, you will have to edit them to add the device. If a device is registered with McAfee DLP Manager, the device cannot be brought back to standalone mode after deregistering it, and it will have to be reinstalled.
On some networks you can choose a port configuration. The McAfee DLP appliance is a Gigabit network device, so it is possible to bring it down.
McAfee Data Loss Prevention 9.2.0
Installation Guide
35
Configuring McAfee DLP appliances and adding servers Configuring McAfee DLP Prevent
The Add Device page is also used to add an ePolicy Orchestrator server (ePolicy Orchestrator GUI IP Address) and database (ePolicy Orchestrator Database IP or hostname). If the ePolicy Orchestrator device checkbox is selected, the options change.
If Incident Copy Only is selected from the Type menu, there is no integration with unified policy, and you must use the McAfee DLP Endpoint Policy Manager to update the policy.
Task 1 2 3 4 In ePolicy Orchestrator, select Menu | Data Loss Prevention | DLP Sys Config | System Administration | Devices. On your Linux-based appliance, select System | System Administration | Devices. Select Actions | New Device. Enter the Device IP or hostname and Password. Use the root user account for association. McAfee recommends that you change the root password on the appliance before adding it to McAfee DLP Manager. If you change the IP address, the network service needs to be restarted. Stingray automatically restarts the appliance to register the change. 5 6 7 Click Add. Click OK to confirm or Cancel the registration. Wait for the Status icon in the device list to turn green. The CPU usage display indicates that the registration tasks being performed. McAfee DLP Manager does not display any CPU activity, because it serves only as a collection point for the data. Other machines are capturing and indexing data and the processor indicates the CPU utilization. It should not go over 7080%. If registration seems to be taking a long time, try refreshing the page. When devices are added successfully, their status icons will turn green.
Configuring McAfee DLP Prevent
If McAfee DLP Prevent is being configured for email, you must identify a smart host and an email address for testing the connection. If it is configured for webmail, a proxy server can be used, but only the ALLOW and BLOCK actions will be available. When configured with an email gateway, McAfee DLP Prevent monitors transmissions and applies preventive actions to sensitive data found in network communications. When configured with a web proxy server, McAfee DLP Prevent monitors transmissions and identifies data in wikis, portals, blogs and other collaborative sites using HTTP and HTTPS protocols.
Both MTA and proxy servers can be handled by one McAfee DLP Prevent system, but contact a McAfee Customer Service representative to assure proper performance. If you need more information about how McAfee DLP Prevent works with SMTP and ICAP traffic, consult the McAfee Total Protection for Data Loss Prevention 9.2.0 Product Guide.
36
McAfee Data Loss Prevention 9.2.0
Installation Guide
Configuring McAfee DLP appliances and adding servers Configuring McAfee DLP Prevent
McAfee DLP Prevent can be configured with many different email and webmail systems. McAfee Email and Web Gateway products are supported, and it has also been tested with some third party systems, such as Blue Coat Systems products.
McAfee Email Security Appliance is set to handle up to 30 concurrent SMTP connections - but McAfee DLP Prevent exceeds this limit. To get these two appliances to work together, you must modify the ESA configuration files.
MTA requirements for McAfee DLP Prevent
Before setting up McAfee DLP Prevent, you must determine if your MTA (message transfer agent) can support interoperability. Before installing McAfee DLP Prevent, make sure that your email gateway has all of the following capabilities. 1 By incoming and outgoing, we mean emails that are either being sent to or received from the outside world. By entering and leaving, we mean emails that are entering or leaving the MTA.
Must be capable of sending either all or a portion of outgoing traffic to the McAfee DLP Prevent application. McAfee DLP Prevent is not typically used to inspect incoming email. Examples of a requirement where only a portion of the traffic needs to be scanned might be in environments where only traffic with attachments is to be scanned, or where scanning is limited to traffic directed to public sites (for example, Yahoo). Must be capable of inspecting email headers of messages entering the MTA. Must be capable of taking actions based on specified match expressions for email headers. The specific header strings received from McAfee DLP Prevent are the X header X-RCIS-Action header with values ALLOW, BLOCK, QUART, ENCRYPT, BOUNCE, REDIR and NOTIFY. Based on entering port or some other metric, must be capable of distinguishing between all emails arriving from the McAfee DLP Prevent appliance, then applying header inspection and header-based action rules exclusively to incoming email from McAfee DLP Prevent. Must be capable of ensuring that emails arriving from the McAfee DLP Prevent appliance are not routed back to the McAfee DLP Prevent appliance. This can be done either by using port / srcIP-based mail routing, checking to see if an X-RCIS-Action header already exists in an email scheduled to be routed to the McAfee DLP Prevent appliance, or by some other means. Must be capable of implementing all of the McAfee DLP Prevent-based actions. If the MTA does not have all of the required capabilities, inter-operation is still possible but in that case, the actions that can be set when rules are created must be limited to those supported by the MTA. Must be able to inter-operate with an email encryption appliance (if this capability is needed) and instruct the encryption appliance to encrypt specific messages based on header information or other metrics.
2 3
Configure McAfee DLP Prevent
Unless McAfee DLP Prevent is used with a proxy server, you must identify a smart host. You must also provide an email address for testing the connection to the smart host. Before you begin Unless McAfee DLP Prevent is deployed as a standalone unit, make sure it is registered to McAfee DLP Manager before it is configured.
McAfee Data Loss Prevention 9.2.0
Installation Guide
37
Configuring McAfee DLP appliances and adding servers Add LDAP servers to McAfee DLP Manager
Task 1 2 3 4 5 In ePolicy Orchestrator, select Menu | Data Loss Prevention | DLP Sys Config | System Administration | Devices. On your Linux-based appliance, select System | System Administration | Devices. Select the McAfee DLP Prevent appliance and click its Configure link. On the System Configuration page, scroll down to Email and Email Server Setting. Type in the IP address of the smart host and your email address. Host names are not supported. A smart host is configured only if SMTP email is being processed, and configuring more than one is not supported. 6 Click Send test mail and Update. When you receive the test mail, you will know that the smart host is set up correctly.
Add LDAP servers to McAfee DLP Manager
You can add Active Directory or OpenLDAP servers to support integration of McAfee DLP with existing user systems. Before you begin Determine what type of directory server to add. More than one can be added to McAfee DLP Manager, but they must be of the same type. For example, if you add Active Directory servers, you cannot add OpenLDAP servers. Task 1 2 3 4 In ePolicy Orchestrator, select Menu | Data Loss Prevention | DLP Sys Config | System Administration | Directory Services. On your Linux-based appliance, select System | System Administration | Directory Services. Select Actions | Create Directory Server. Enter a label to identify the LDAP server.
38
McAfee Data Loss Prevention 9.2.0
Installation Guide
Configuring McAfee DLP appliances and adding servers Add LDAP servers to McAfee DLP Manager
Do one of the following: Enter the Domain of the LDAP server. If you use this option, you must log on to an administrative account on the LDAP server. The system will then query the Domain Name Server to find the domain controller for the Active Directory domain.
Figure 5-7 Add LDAP server
In the Authorization Server field, enter the name or IP address of the server. If you are using SSL (Secure Sockets Layer) to encrypt the connection, you must enter the FQDN (fully qualified domain name) cited in the uploaded certificate. Unlike the LDAP server domain name, you can use any valid account that has permission to read from the LDAP server (an administrative account is not necessary). If you have already entered the domain name of the LDAP server, any information you enter here will be ignored.
6 7 8
Type in the Server Port to be used for the connection. In the Timeout and Retries fields, set intervals for connection (in seconds). Type in the Loginid Attribute.
Use samaccountname to retrieve user names from the server.
Type in the user name (Login DN) and Password.
McAfee Data Loss Prevention 9.2.0
Installation Guide
39
Configuring McAfee DLP appliances and adding servers Add McAfee Logon Collector to McAfee DLP Manager
10 Identify the local domain components in the Base DN field (for example, dc=mydomain,dc=com). Use an administrative account whose password does not expire to maintain the connection, but a non-administrative account name is acceptable when using an authorization server. 11 Enter the number of records you want to retrieve at one time in the Server Results limit field. Before entering a value higher than 10, consult the administrator of the Active Directory server to find out how many records can be served per request. 12 Select the SSL checkbox to encrypt the connection and enable LDAPS (LDAP over SSL). A secure connection is not required, but is strongly recommended. Accept any available certificate, or select one by uploading it. If you upload, you must find the FQDN name of the authorization server in the encrypted file by logging on to the back end of the McAfee DLP appliance and running the following.
# openssl x509 -noout -in <filename>.cer -subject
The FQDN will be returned in reverse order:
subject= /DC=net/DC=reconnex/CN=tyche
Read from left to right to get the name of the authorization server:
tyche.reconnex.net
Enter the name into the Authorization Server field. 13 Select a Scope to set the directory depth to be accessed on the server. 14 Click Apply.
Add McAfee Logon Collector to McAfee DLP Manager
Connect McAfee Logon Collector to McAfee DLP Manager by using certificates to authenticate them to each other. When the process is concluded, an SSL connection is established between the servers. Task 1 2 3 4 Open a web browser, type the IP address of the McAfee Logon Collector into the address bar, and log on. Go to Menu | Configuration | Server Settings | Identity Replication Certificate. Select and copy all text in the Base 64 field and paste it into a text editor. Add the following beginning and ending lines to the document, then paste in the Base 64 text. -----BEGIN CERTIFICATE----<pasted Base 64 field text> -----END CERTIFICATE----5 6 7 8 Highlight and copy the entire text, including the BEGIN and END CERTIFICATE lines. Open a web browser and log on to the Network McAfee DLP Manager. In ePolicy Orchestrator, select Menu | Data Loss Prevention | DLP Sys Config | System Administration | Directory Services. On your Linux-based appliance, select System | System Administration | Directory Services.
40
McAfee Data Loss Prevention 9.2.0
Installation Guide
Configuring McAfee DLP appliances and adding servers Add syslog servers to McAfee DLP systems
Select Actions | Create McAfee Logon Collector.
10 Enter the IP address of the McAfee Logon Collector into the Export NetDLP Certificate field. 11 Select the Paste from Clipboard option and paste the Base 64 text into the box. Alternatively, you can export the certificate from McAfee Logon Collector to your desktop, then Browse to it from the Import MLC Certificate | From File field. 12 Click Apply. This authenticates the McAfee Logon Collector to McAfee DLP Manager. 13 Click the Export link to save the NetDLP certificate to your desktop. The file name is netdlp_certificate.cer. 14 Open a web browser, enter the IP address of the McAfee Logon Collector in the address bar, and log on. 15 Select Menu | Configuration | Trusted CA. 16 Click New Authority. 17 Browse to the netdlp_certificate.cer file you saved to your desktop. 18 Click Open, then click Save. This authenticates the DLP Manager to McAfee Logon Collector. 19 Open a Remote Desktop session on the McAfee Logon Collector server and restart it. When the server comes up, the SSL connection between the servers is complete.
Add syslog servers to McAfee DLP systems
You can add syslog servers to McAfee DLP systems just by having them on the network. They are automatically recognized if they reside on the same network as DLP devices. You can use syslog servers to collect information about the McAfee DLP system. If a syslog server is installed on the network, DLP automatically sends messages about significant events.
Resynchronize McAfee DLP systems with an NTP server
An NTP server is required to synchronize the connections between McAfee DLP appliances, servers, and the network, but you only have to identify a time server during the initial installation of the system. Stop and restart the NTP daemon to manually reset the time and resyncronize the system.
McAfee Data Loss Prevention 9.2.0
Installation Guide
41
Configuring McAfee DLP appliances and adding servers Testing the system
Task 1 2 Log on as root to the McAfee DLP appliance. Stop the NTP daemon.
# service ntpd stop # chkconfig --level 2345 ntpd off
Restart the NTP daemon.
# service ntpd start # chkconfig --level 2345 ntpd on
The service command will control the service while the system is running; the chkconfig commands will control what happens at boot time.
Testing the system
If your system doesn't appear to be generating incidents after it is installed, you can take steps to ensure that it is configured correctly. Table 5-1 Checks Are appliance connections complete? Configuration checklist Explanation Status icons display health of each managed appliance. Action On the System page, check to see if the Status icon is green. If status is Registering or Unknown, wait until the process is complete (you might want to refresh the page). Critical systems must be reinstalled. On the Policies page, check the State column. If policies are inactive, select policy boxes, then select Activate from the Actions menu. On the Incidents page, set Filter by to a longer time period. If the system was recently installed, it will need some lead time for data capture and analysis.
Are policies activated?
If policies are not activated during the setup phase, their rules cannot be matched to network data. The default is Previous 24 hours to keep the system from producing unmanageable numbers of results.
Is the timestamp filter set?
Are capture filters set?
The system might have been set up On the System | Capture Filters page, remove to block traffic that is needed to meet filters that might be blocking traffic. your protection strategy. For example, the RFC 1918 filter blocks internal IP addresses. If data is being captured, you will be able to find keywords that are commonly found in your network traffic for example, your company name. On the Basic Search page, type in a common keyword that can be found in captured data.
Are common keywords producing results?
Does changing the dashboard view display different results? Are existing filters blocking significant results?
Data-in-Motion, Data-at-Rest, and Data-in-Use On the System page, check to see if the dashboards display results in network corresponding products are installed. traffic, repositories and endpoints. When filters are set, only the configured results are visible on the dashboard. On the Incidents page, click Clear All in the Filter by frame.
42
McAfee Data Loss Prevention 9.2.0
Installation Guide
Installing McAfee DLP Endpoint
Configure the McAfee ePO server before installing McAfee DLP Endpoint. After installation, several steps are required to complete the installation. Contents Verify system requirements Configure the server Install McAfee ePolicy Orchestrator Install McAfee ePolicy Orchestrator Installing McAfee DLP WCF service Repository folders User and permission sets Install the McAfee Data Loss Prevention Endpoint extension Initialize the DLP Policy console Upgrade the license Check in the McAfee DLP Endpoint package to ePolicy Orchestrator Deploying McAfee DLP Endpoint Uninstalling McAfee DLP Endpoint
Verify system requirements
The following hardware is recommended for running McAfee DLP Endpoint software version 9.2 Patch 2. Table 6-1 Hardware requirements Hardware type Servers Specifications CPU Intel Pentium IV 2.8 GHz or higher RAM 512 MB minimum for McAfee Device Control software only (1 GB recommended) 1 GB minimum for full McAfee DLP Endpoint software (2 GB recommended) Hard Disk: 80 GB minimum Managed workstations CPU Pentium III 1 GHz or higher RAM 256 MB minimum for McAfee Device Control software (1 GB recommended) 512 MB minimum for full McAfee DLP Endpoint software (1 GB recommended) Hard Disk 200 MB minimum free disk space Network 100 Mbit LAN serving all workstations and the McAfee ePO server
McAfee Data Loss Prevention 9.2.0
Installation Guide
43
Installing McAfee DLP Endpoint Verify system requirements
The following operating system software is supported: Table 6-2 Operating systems supported Computer type Servers Software Windows 2003 Server Standard (SE) SP1 or later 32- or 64-bit Windows 2003 Enterprise (EE) SP1 or later 32- or 64-bit Windows 2008 Server Enterprise 32- or 64-bit Managed workstations Windows XP Professional SP1 or later 32-bit Windows Vista SP1 or later 32-bit only Windows 7 32- or 64-bit Windows 2003 Server 32- or 64-bit Windows 2008 Server 32-bit Windows 2008 Server R2 64-bit
Servers are supported for McAfee Device Control software only.
The user installing McAfee DLP Endpoint software on the servers must be a member of the local administrators group. The following software is required on the server running the McAfee DLP Endpoint policy console and McAfee DLP Monitor: Table 6-3 Server software requirements Software McAfee ePolicy Orchestrator Version 4.5 Patch 3 or later 4.6 and 4.6 Patch 1 McAfee Agent 4.5 Patch 3 or later 4.6 McAfee ePO Help System McAfee DLP Windows Communication Foundation (DLP WCF) Microsoft .NET download the McAfee DLP Endpoint 9.2 Help extension (). This is part of the McAfee DLP Endpoint software version 9.2.x package, but is installed separately. It should be installed immediately after installing McAfee ePO. 3.5 SP 1 or 4.0
Agent handlers on remote servers no longer require the .NET Framework.
Microsoft SQL Server Microsoft SQL Server Management Studio
2005 or 2008, Advanced Express or Enterprise, 32- or 64-bit Install the version that matches the version of Microsoft SQL Server you are using.
The McAfee DLP Endpoint software version 9.2.x package includes the following: McAfee Data Loss Prevention Endpoint (McAfee Agent plugin) McAfee DLP Endpoint extension (contains the components installed through ePolicy Orchestrator)
44
McAfee Data Loss Prevention 9.2.0
Installation Guide
Installing McAfee DLP Endpoint Configure the server
Configure the server
Basic configuration of the McAfee ePO server includes setting the security configuration and verifying the .NET installation. Verify that the server meets the minimum system requirements. Task 1 2 3 4 Install Microsoft Windows Server 2003 SP1 or Windows Server 2008. See the System Requirements for supported Windows systems. Install Windows Installer 3.0 (Windows 2003) or 4.5 (Windows 2008) and restart the system. Install all Microsoft Windows Service Packs. Run Windows Update and install all updates. Disable Microsoft Internet Explorers Enhanced Security Configuration Window Component. In Windows 2003, open the Windows Control Panel then select Add/Remove Windows Components. In Windows 2008, open the Server Manager then select Configure IE ESC in the Security Information section.
This Microsoft product can hinder proper installation of McAfee DLP Endpoint components. Disable it before installation, then reconfigure it after installation if it is required.
5 6
Verify that Microsoft .NET Framework 3.5 SP1 or 4.0 is installed. Set the server to a static IP address.
We recommend using a subnet separate from your company's production network for initial testing. If you are setting up a production environment, set the servers static IP address within that range.
Install McAfee ePolicy Orchestrator
McAfee Data Loss Prevention Endpoint software version 9.2 Patch 2 can be installed in McAfee ePolicy Orchestrator 4.5 or 4.6. There are a few precautions you should be aware of. Read the McAfee ePolicy Orchestrator Installation Guide and release notes to familiarize yourself with all installation issues.
Some of the installation scripts require the NETWORK SERVICE account to have write permission for the C:\Windows\Temp folder. In secure systems, this folder might be locked down. In that case, you must temporarily change the permissions for this folder. Otherwise, the installation fails. We recommend completing all software installations before resetting the permissions.
McAfee Data Loss Prevention 9.2.0
Installation Guide
45
Installing McAfee DLP Endpoint Install McAfee ePolicy Orchestrator
Pay attention to the following points when installing ePolicy Orchestrator: 1 In the McAfee ePO installation wizard, use the following settings. Installation wizard screen Installation Options Setup Requirements Setting Select Install Server and Console When installing on Windows 2003 Server, we recommend using the SQL Server 2005 Express installer included in the McAfee ePO installer. Another configuration option is to create an ePolicy Orchestrator instance on an existing SQL Server 2005 or 2008 server and select it. This is the preferred option when installing on Windows 2008 Server.
After verification that you want to install the software, the SQL installation continues without user input. If prompted to install SQL Server 2005 Backward Compatibility, you must install it.
Database Server Account 2
We recommend using a SQL Server account. If preferred, an NT account can also be used.
During the installation, you might see a warning about trusted sites. Write down the recommended additions to the Microsoft Internet Explorer trusted sites list before clicking OK. You will need to add them later.
Install McAfee ePolicy Orchestrator
McAfee Data Loss Prevention Endpoint software version 9.2 Patch 2 can be installed in McAfee ePolicy Orchestrator 4.5 or 4.6. There are a few precautions you should be aware of. Read the McAfee ePolicy Orchestrator Installation Guide and release notes to familiarize yourself with all installation issues.
Some of the installation scripts require the NETWORK SERVICE account to have write permission for the C:\Windows\Temp folder. In secure systems, this folder might be locked down. In that case, you must temporarily change the permissions for this folder. Otherwise, the installation fails. We recommend completing all software installations before resetting the permissions.
46
McAfee Data Loss Prevention 9.2.0
Installation Guide
Installing McAfee DLP Endpoint Installing McAfee DLP WCF service
Pay attention to the following points when installing ePolicy Orchestrator: 1 In the McAfee ePO installation wizard, use the following settings. Installation wizard screen Installation Options Setup Requirements Setting Select Install Server and Console When installing on Windows 2003 Server, we recommend using the SQL Server 2005 Express installer included in the McAfee ePO installer. Another configuration option is to create an ePolicy Orchestrator instance on an existing SQL Server 2005 or 2008 server and select it. This is the preferred option when installing on Windows 2008 Server.
After verification that you want to install the software, the SQL installation continues without user input. If prompted to install SQL Server 2005 Backward Compatibility, you must install it.
Database Server Account 2
We recommend using a SQL Server account. If preferred, an NT account can also be used.
During the installation, you might see a warning about trusted sites. Write down the recommended additions to the Microsoft Internet Explorer trusted sites list before clicking OK. You will need to add them later.
Installing McAfee DLP WCF service
The McAfee DLP Windows Communication Foundation (WCF) service is used to communicate between McAfee ePolicy Orchestrator, McAfee Data Loss Prevention Endpoint, and the McAfee DLP Monitor. In McAfee Total Protection for Data Loss Prevention, it is not used to communicate with ePolicy Orchestrator or with the McAfee DLP Monitor.
Web access authorized groups
When installing the McAfee DLP WCF service, you are asked to specify the Web Access Authorized Groups (WAAG). We recommend setting up a group or groups in Windows Active Directory or Open LDAP with the names of users authorized to log on to the database. When the McAfee DLP Endpoint policy console attempts to connect to WCF, it impersonates the logged on user. After the user name is authenticated, WCF checks to see if the user is a member of the WAAG before connecting to the database.
WCF service installation options
There are two basic options for installing the Windows Communication Foundation (WCF) service: on the same server as the McAfee ePO (SQL) database (local installation) or on a separate server (remote installation). Where McAfee ePolicy Orchestrator is installed, together with its database or on a separate server, is not relevant to this discussion; only the relative locations of WCF and the database.
Option 1: Installing WCF locally
When installing WCF on the same server as the McAfee DLP Endpoint database, you can use Windows authentication or SQL authentication. The option is selected on the WCF service installation wizard. The selected authentication applies only to the connection between WCF and the database. The
McAfee Data Loss Prevention 9.2.0
Installation Guide
47
Installing McAfee DLP Endpoint Installing McAfee DLP WCF service
connection between the administration workstation and WCF always uses Windows authentication. If you have selected Windows authentication, and the logged on user is a member of the WAAG, connection to the database proceeds without further checking. The user must be defined in the SQL database. See Adding a user in SQL Server.
Figure 6-1 WCF service local to the ePO database
Option 2: Installing WCF remotely
When installing WCF on a separate server from the McAfee DLP Endpoint database, you can now use Windows authentication or SQL authentication. The former limitation to only SQL authentication has been eliminated. The description of the connection details are the same as in local installation.
Figure 6-2 WCF service remote from the ePO database server
Install the McAfee DLP WCF service
There are two steps to installing the McAfee DLP WCF service. When the installation is complete, you can troubleshoot the installation to resolve problems. Before you begin Before installing the McAfee DLP WCF service, create a user in Microsoft SQL server. You must do this even if you are going to use Windows authentication.
48
McAfee Data Loss Prevention 9.2.0
Installation Guide
Installing McAfee DLP Endpoint Installing McAfee DLP WCF service
Tasks Add a user in Microsoft SQL Server on page 49 To use either Windows or SQL authentication with the McAfee DLP WCF service or the ePolicy Orchestrator database, an authorized user must be defined in the Microsoft SQL database. The authorized user can be either a Windows or a SQL user. Typically, an account with the minimal permissions required is created. Run the McAfee DLP WCF installer on page 53 The McAfee DLP Windows Communication Foundation (WCF) service is used to communicate between ePolicy Orchestrator, McAfee DLP Endpoint, and the McAfee DLP Monitor.
Add a user in Microsoft SQL Server
To use either Windows or SQL authentication with the McAfee DLP WCF service or the ePolicy Orchestrator database, an authorized user must be defined in the Microsoft SQL database. The authorized user can be either a Windows or a SQL user. Typically, an account with the minimal permissions required is created. Before you begin To perform this task, you must have Microsoft SQL Server Management Studio installed. If you are using Microsoft SQL Server Express, you should install the Express version of Management Studio. The administrator performing the task should have system administrator rights on the servers involved.
This is a required task. The default authorized user does not work with the McAfee DLP WCF service.
In McAfee DLP Manager product suite, Windows authentication is not supported because communication is between the ePolicy Orchestrator database (Microsoft SQL) and the McAfee DLP network product suite database (MySQL).
The credentials you set in the following procedure are used on the Add New Device page to connect McAfee DLP Manager to ePolicy Orchestrator.
McAfee Data Loss Prevention 9.2.0
Installation Guide
49
Installing McAfee DLP Endpoint Installing McAfee DLP WCF service
Task 1 2 Open SQL Server Management Studio (Express) and connect to the EPOSERVER instance. In the Object Explorer, right-click the database name then select Properties.
On the Security page, select either Window Authentication mode or SQL Server and Windows Authentication mode, according to which type of authentication you want to use. Click OK.
Select Security | Logins. Right-click in the Logins page, then select New Login.
50
McAfee Data Loss Prevention 9.2.0
Installation Guide
Installing McAfee DLP Endpoint Installing McAfee DLP WCF service
On the General page of the Login Properties window, select SQL Server authentication and type the logon name ndlpuser and a password. Set the default database to ePO4_SERVER and the default language to English. Click OK.
6 7
On the Server Roles page, select the sysadmin checkbox. On the User Mapping page of the Login Properties window, in the Users mapped to this login section, select ePO4_SERVER and verify that the new logon user is listed in the User column, and that public is checked in the database role membership section. Click OK. Under User Mapping, define the database role memberships by selecting the db_owner and public checkboxes. Select Databases | ePO4_SERVER | Security | Users. Double-click the logon user name.
8 9
10 On the Securables page, click Add. Select Specific objects, and click OK. 11 In the Select Objects window, click Object Types and select Databases. Click OK.
McAfee Data Loss Prevention 9.2.0
Installation Guide
51
Installing McAfee DLP Endpoint Installing McAfee DLP WCF service
12 Click Browse. Select [ePO4_SERVER] and click OK twice.
13 If you do not see all six effective permissions, browse through the Explicit Permissions list to locate each of them and click Grant. Click OK. Repeat steps 9-13 to verify the Effective Permissions. 14 Click OK.
Troubleshoot the McAfee DLP WCF service
After installation of the McAfee DLP WCF service and installation of the McAfee DLP Endpoint policy console, use the troubleshooter to verify the installation. To troubleshoot the McAfee DLP WCF service, use the browser page http://localhost:8731/DLPWCF/ Admin/Testing.
Do not run this test page before installing the McAfee DLP Endpoint software suite in McAfee ePolicy Orchestrator. The tests will fail if the McAfee DLP Endpoint database is not yet installed.
Figure 6-3 The McAfee DLP WCF service testing page
52
McAfee Data Loss Prevention 9.2.0
Installation Guide
Installing McAfee DLP Endpoint Repository folders
Run the McAfee DLP WCF installer
The McAfee DLP Windows Communication Foundation (WCF) service is used to communicate between ePolicy Orchestrator, McAfee DLP Endpoint, and the McAfee DLP Monitor. Before you begin Before installing the McAfee DLP WCF service, create a user in Microsoft SQL Server. You must do this even if you are going to use Windows authentication.
When installing or upgrading McAfee DLP Endpoint software, you must upgrade the McAfee DLP Windows Communication Foundation service to the latest version. Failure to upgrade McAfee DLP WCF can lead to errors when trying to save the global policy to the reporting database or update database credentials. To prevent this, the new version checks the client and server versions and displays an error message if they don't match.
Add the logged on user to the Microsoft SQL database as a Windows or SQL user, according to which form of authorization you plan to use. Log off of ePolicy Orchestrator. Task 1 Browse to and run the McAfee DLP WCFServiceInstaller.msi installer. Verify that the McAfee DLP Windows Communication Foundation service installer version matches the McAfee DLP Endpoint software version you are installing. 2 In step 4 of the installation wizard (WCF Service Settings), do the following: a b Use the default WCF Server Port value. If you must change the server port, consult your McAfee representative for instructions. We recommend setting up a group or groups in Windows Active Directory with the names of users authorized to log on to the database. You must change the default Web Access Authorized Groups entry from Everyone to a group or user with authorized access, as described in WCF installation options. If you are using the confidential data redaction feature, select Obfuscate Sensitive Data in RSS Feed.
c 3
In step 5 of the installation wizard (Microsoft SQL Database), do the following: a b Review the defaults for Database Server and Database Name. Type other values if necessary. Select Windows Authentication or SQL Authentication and fill in the associated fields.
Click Finish to complete the installation.
Repository folders
Before you begin installation of McAfee DLP Endpoint software, prepare your system as described below. Two folders and network shares must be created, and their properties and security settings must be configured appropriately. The folders do not need to be on the same computer as the McAfee DLP Endpoint Database server, but it is usually convenient to put them there. We suggest the following folder paths, folder names, and share names, but you can create others as appropriate for your environment.
McAfee Data Loss Prevention 9.2.0
Installation Guide
53
Installing McAfee DLP Endpoint Repository folders
c:\dlp_resources\ c:\dlp_resources\evidence c:\dlp_resources\whitelist Evidence folder Certain protection rules allow for storing evidence, so you must designate, in advance, a place to put it. If, for example, an email is blocked, a copy of the email is placed in the Evidence folder. Whitelist folder Text fingerprints to be ignored by the DLP Endpoint are placed in a whitelist repository folder. An example is boilerplate text such as disclaimers or copyright. McAfee DLP Endpoint software saves time by skipping these chunks of text that are known to not include sensitive content.
Creating and configuring repository folders
McAfee Data Loss Prevention Endpoint software requires certain repository folders on the server. These folders must be created and configured before running the installer. Tasks Configure folders on Windows 2003 Server on page 54 Configuration of the repository folders on Windows 2003 Server requires specific security settings. Configure folders on Windows 2008 Server on page 55 Configuration of the repository folders on Windows 2008 Server requires specific security settings.
Configure folders on Windows 2003 Server
Configuration of the repository folders on Windows 2003 Server requires specific security settings. Before you begin Create the evidence and whitelist folders, as described in Before you install the extension. Both folder are configured in the same manner. Repeat this task for each folder. Task 1 2 Right-click the evidence / whitelist folder and select Sharing and Security. In the dialog box that appears, select Share this folder. Modify Share name to evidence$ / whitelist$.
The $ ensures that the share is hidden.
3 4
Click the Security tab, then click Advanced. On the Permissions tab of the Advanced Security Settings for evidence dialog box, deselect Allow inheritable permissions. A confirmation message explains the effect this change will have on the folder.
Click Remove. The Permissions tab on the Advanced Security Settings dialog box shows all permissions eliminated except administrators.
Setting permissions for administrators is required for the whitelist folder. It is optional for the evidence folder, but can be added as a security precaution. Alternately, you can add permissions only for those administrators who deploy policies.
54
McAfee Data Loss Prevention 9.2.0
Installation Guide
Installing McAfee DLP Endpoint Repository folders
6 7 8
Double-click Administrators entry to open the Permission Entry dialog box. Change the Apply onto option to This folder, subfolders and files. Click OK. Click Add to select an object type. In the Enter the object name to select text box, type Domain Computers, then click OK to display the Permission Entry dialog box. In the Allow column, select: Create Files/Write Data and Create Folders/Append Data for the evidence folder. List Folder/Read Data for the whitelist folder.
Verify that the Apply onto option says This folder, subfolders and files, then click OK. The Advanced Security Settings dialog box now includes Domain Computers. 10 Click OK twice to close the dialog box.
Configure folders on Windows 2008 Server
Configuration of the repository folders on Windows 2008 Server requires specific security settings. Before you begin Create the evidence and whitelist folders, as described in Before you install the extension. Both folder are configured in the same manner. Repeat this task for each folder. Task 1 2 3 Right-click the evidence / whitelist folder and select Permissions. Click the Sharing tab, then click Advanced sharing. Select the Share this folder option and click Apply. Add the share name evidence$ / whitelist$.
The $ ensures that the share is hidden.
4 5
Click the Security tab, then click Advanced. On the Permissions tab, deselect the Include inheritable permissions from the object's parent option. A confirmation message explains the effect this change will have on the folder.
Click Remove. The Permissions tab in the Advanced Security Settings window shows all permissions eliminated.
7 8
Click Add to select an object type. In the Enter the object name to select field, type Domain Computers, then click OK. The Permission Entry dialog box is displayed.
In the Allow column, select: Create Files/Write Data and Create Folders/Append Data for the evidence folder. List Folder/Read Data for the whitelist folder.
Verify that the Apply onto option says This folder, subfolders and files, then click OK.
McAfee Data Loss Prevention 9.2.0
Installation Guide
55
Installing McAfee DLP Endpoint User and permission sets
The Advanced Security Settings window now includes Domain Computers. 10 Click Add again to select an object type. 11 In the Enter the object name to select text box, type Administrators, then click OK to display the Permission Entry dialog box. Set the required permissions.
Adding administrators is required for the whitelist folder. It is optional for the evidence folder, but can be added as a security precaution. Alternately, you can add permissions only for those administrators who deploy policies.
12 Click OK twice to close the dialog box.
User and permission sets
We recommend creating specific administrator roles and permissions in ePolicy Orchestrator for McAfee DLP Manager and McAfee DLP Monitor. These roles can include creating and saving policies, viewing (but not changing) policies, generating override, uninstall, and quarantine release keys, viewing the McAfee DLP Monitor, and revealing sensitive fields in the monitor.
Sensitive data redaction and the McAfee DLP Monitor permission sets
To meet the legal demand in some markets to protect confidential information in all circumstances, McAfee DLP Endpoint software offers a data redaction feature. Fields in the McAfee DLP Monitor containing confidential information are encrypted to prevent unauthorized viewing. The feature is designed with a "double key" release. This means that to use the feature, you must create two permission sets: one to view the monitor and another to view the encrypted fields. Both roles are required to use the feature.
Create and define McAfee DLP administrators
Creates and defines a McAfee DLP administrator in McAfee ePolicy Orchestrator. Administrative users can be created either before or after the permission sets assigned to them. Task 1 2 Click New User. Type a user name and specify logon status, authentication type, and permission sets. We recommend creating user groups related to the role, for example DLP Quarantine Administrator.
The order of creating users and permission sets is not critical. If you create users first, user names appear in the permission set form and you can attach them to the set. If you create permission sets first, the permission set names appear in the user form and you can attach the user to them.
Click Save.
56
McAfee Data Loss Prevention 9.2.0
Installation Guide
Installing McAfee DLP Endpoint User and permission sets
Create and define permission sets
Creates and defines a DLP administrator permission set in McAfee ePolicy Orchestrator Permission sets are useful for defining different administrative roles in McAfee DLP Endpoint software. Task 1 2 Click New Permission Set. Type a name for the set and select users.
The order of creating users and permission sets is not critical. If you create users first, user names appear in the permission set form and you can attach them to the set. If you create permission sets first, the permission set names appear in the user form and you can attach the user to them.
3 4 5
Click Save. In the Data Loss Prevention field for the new permission set, click Edit. Select the required permissions and click Save.
Figure 6-4 Editing a permission set for McAfee DLP Endpoint To turn off the sensitive data redaction feature, select User can view DLP Monitor in the monitor section.
DLP permission set options
Permission set options are designed to give granular control over administrator roles. Table 6-4 Option definitions Option User cannot view policies. User can only generate Agent Override, Agent Uninstall, and Agent Quarantine Release keys. User can only view policies. User can view and save policies. User cannot view DLP Monitor User can view DLP Monitor Definition User is not a policy administrator. User administrator role is limited to override, uninstall, and release keys. User can review but not edit policies. User has full policy administrator permissions. User is not a monitor administrator User has full policy administrator permissions.
McAfee Data Loss Prevention 9.2.0
Installation Guide
57
Installing McAfee DLP Endpoint Install the McAfee Data Loss Prevention Endpoint extension
Install the McAfee Data Loss Prevention Endpoint extension
The McAfee DLP Endpoint software extension and the Help module are installed in ePolicy Orchestrator. Before you begin Verify that the ePolicy Orchestrator server name is listed under Trusted Sites in the Internet Explorer security settings.
The default installation is a 90-day license for McAfee Device Control software. If you purchased a license for full McAfee Data Loss Prevention Endpoint software, you must upgrade the license after you complete the installation.
Task 1 2 In ePolicy Orchestrator, select Menu | Software | Extensions, then click Install Extension. Click OK. The extension is installed. The following applications are installed: 3 McAfee DLP Endpoint policy console (in ePolicy Orchestrator | Data Protection) McAfee DLP Monitor (in ePolicy Orchestrator | Data Protection) DLP Event Parser
Click OK.
Initialize the DLP Policy console
The first time you open the McAfee Data Loss Prevention Endpoint policy console, a wizard runs for first-time initialization.
The wizard can be run at any time by selecting Initialization Wizard from the Tools menu in the McAfee DLP Endpoint policy console.
The McAfee DLP Endpoint Management Tools installer and McAfee DLP Endpoint policy console initialization wizard use ActiveX technology. To prevent the installer from being blocked, verify that the following are enabled in Internet Explorer Tools | Internet Options | Security | Custom level: Automatic prompting for ActiveX controls Download signed ActiveX controls
Task 1 After the McAfee DLP Endpoint Management Tools installation has completed, the McAfee DLP Endpoint policy console begins loading. If you have an existing policy, you are prompted to convert it to the new XML format. Click Convert and skip to step 4. If no previous policy exists, the message DLP global policy is unavailable. Loading default policy appears. Click OK to continue. When the message Agent configuration is unavailable. Loading a default agent. appears, click OK. When the McAfee DLP Endpoint policy console First Time Initialization wizard appears, complete the following steps:
2 3 4
58
McAfee Data Loss Prevention 9.2.0
Installation Guide
Installing McAfee DLP Endpoint Initialize the DLP Policy console
Option Description 1 of 8 2 of 8 Click Next. By default, the file system discovery crawler places sensitive files in quarantine. Though we do not recommend it, you can delete these files instead by selecting the Support discovery delete option.
This option is not available until you update to the full McAfee Data Loss Prevention Endpoint software installation.
For troubleshooting, when you need to review an easily readable version of the policy, select Generate verbose policy. For most installations, we recommend leaving these checkboxes unselected. In very large organizations where the rollout of McAfee DLP Endpoint 9.2 is staged over time, earlier versions of the plug-in need to coexist. Select the appropriate Backward compatibility mode: No compatibility (all endpoints are version 9.2) McAfee DLP Endpoint Agent 9.1 and later McAfee DLP Endpoint Agent 9.0 and later McAfee DLP Endpoint Agent 3.0 and later
The compatibility option McAfee DLP Endpoint Agent 3.0.5 or current version refers to a specific hotfix. Unless you specifically know that you are using this hotfix, choose DLP Agent 3.0 compatibility for all version 3 endpoints.
DLP Agent 2.2 Patch 4 is no longer supported. Select your directory access protocol: Microsoft Active Directory or OpenLDap. When using Microsoft AD in very large organizations where search times could be excessive, select Restrict AD searches to default domain. When you have completed all changes, click Next. 3 of 8 . Type user names, or click Add to search for user names (optional). Click Next.
We recommend creating a role-based group such as DLP Manual Tagging Users, and using the group when configuring Access Control. This step is not available when installing McAfee Device Control
4 of 8
Type a password and confirmation (required). McAfee DLP Endpoint software version 9.2 requires strong passwords, that is, at least 8 characters with at least one each uppercase, lower case, digit, and special character (symbol). If you are upgrading, this is not implemented until you change a password. If you don't want endpoint key generation events reported to the database, deselect the checkbox. If you want to use short challenge/response (8 digits instead of 16), select the checkbox. See the McAfee Data Loss Prevention Endpoint Product Guide for more information on Agent bypass. Click Next.
McAfee Data Loss Prevention 9.2.0
Installation Guide
59
Installing McAfee DLP Endpoint Upgrade the license
Option Description 5 of 8 Browse to the Whitelist storage share, then click Next. The UNC whitelist path is required to apply the policy to ePolicy Orchestrator. Size limits are displayed, but cannot be changed in the Initialization wizard. Modify the default notification messages (optional). Select each event type in turn, and type the message in the text box. Click Next. Browse to the evidence storage share and click Next. The evidence storage path is required to apply the policy to ePolicy Orchestrator. Set the required Evidence Replication option. See the Release notes: New Features for more information on this option. Click Next. Click Finish.
6 of 8 7 of 8
8 of 8 5
The Initialization Wizard dialog box appears with the message, Apply initial configuration? If you have not skipped any required steps, you can click Yes and apply the initial policy. If you have skipped required steps, click No to complete the initialization.
A password and the evidence storage share are required to complete initialization. The other steps indicated as required are necessary to complete the policy. They can be skipped during initialization and completed at a later time. If you did not apply the policy, select File | Save to save the policy to a file.
Click Finish.
Upgrade the license
McAfee DLP Endpoint software comes in two versions, McAfee Device Control and full McAfee Data Loss Prevention Endpoint with two licensing options for each, 90-day trial and unlimited. The default installation is McAfee Device Control with a 90-day trial license. Before you begin Before starting this task, purchase your upgrade license and get an activation key from your McAfee sales representative. Task 1 On the McAfee DLP Endpoint policy console menu bar, select Help | Update License. The View and Update License window displays the current (default) activation key and expiration date. 2 3 Click Update. Type or paste the Activation Key in the text box and click Apply. A warning that you must log on again for the change to take effect appears. 4 5 6 7 Click OK to close the message box, and click Close to close the Update License window, then log off ePolicy Orchestrator. Log on to ePolicy Orchestrator to complete the upgrade. From the Agent Configuration menu, select Edit Global Agent Configuration. Go to the File Tracking tab and select Device Control and full content protection.
60
McAfee Data Loss Prevention 9.2.0
Installation Guide
Installing McAfee DLP Endpoint Check in the McAfee DLP Endpoint package to ePolicy Orchestrator
Go to the Miscellaneous tab. Only the Agent Popup service, Device Blocking, and Reporting Service modules are selected. Select the remaining modules you require to enable them and click OK.
Do not enable modules you don't use. They increase the McAfee DLP Endpoint agent size and slow its operation unnecessarily.
On the Toolbar, click
The policy changes are applied to ePolicy Orchestrator. 10 In ePolicy Orchestrator, issue a wake-up call to deploy the policy change to the workstations.
Check in the McAfee DLP Endpoint package to ePolicy Orchestrator
Any enterprise computer with data protected by McAfee software must have the McAfee Agent installed, making it a managed computer. To add data loss protection, you must also deploy the McAfee DLP Endpoint plug-in for McAfee Agent. The installation can be performed using the ePolicy Orchestrator infrastructure. Task 1 Select package type Product or Update (.ZIP), browse to ..\HDLP_Agent_9_2_0_xxx.zip, then click Next. The Check in Package page appears.
If you are upgrading, you are prompted that the product already exists. Click OK. The new package replaces the old one.
Review the details on the screen, then click Save. The package is added to the master repository.
Deploying McAfee DLP Endpoint
The final stage of McAfee DLP Endpoint software installation is to define a policy, deploy McAfee DLP Endpoint agents to the managed computers, and verify the installation. Tasks Define a default rule on page 61 To verify that the McAfee DLP Endpoint software has been deployed properly, we recommend defining a default rule before deploying to the managed computers. Deploy McAfee DLP Endpoint with ePolicy Orchestrator on page 62 Before policies can be applied, McAfee DLP Endpoint must be deployed to the endpoint computers by ePolicy Orchestrator. Verify the installation on page 63 After installing McAfee DLP Endpoint software, you should verify the installation in the McAfee DLP Monitor.
Define a default rule
To verify that the McAfee DLP Endpoint software has been deployed properly, we recommend defining a default rule before deploying to the managed computers. The rule described is an example of a simple rule that can be used to test the system.
McAfee Data Loss Prevention 9.2.0
Installation Guide
61
Installing McAfee DLP Endpoint Deploying McAfee DLP Endpoint
Task 1 Create a classification rule: a b c d e In the McAfee DLP Endpoint policy console navigation pane under Content Protection, select Classification Rules. Right-click in the Classification Rules window and select Add New | Content Classification Rule. Rename the rule Email Classification Rule. Double-click the rule icon to modify the rule. In step 1 of the rule creation wizard, select either of the options (ANY or ALL) then scroll down the text patterns list and select Email Address. Click Next three times, skipping to step 4. In step 4 of the rule creation wizard, click Add New to create a new category. Name it Email Category, click OK to accept the new category, then click Finish. Right-click the rule icon and select Enable.
f 2
Create a protection rule: a b c d e f In the McAfee DLP Endpoint policy console navigation pane under Content Protection, select Protection Rules. Right-click in the Protection Rules window and select Add New | Removable Storage Protection Rule. Double-click the rule icon to modify the rule. Click through to step 2 of the rule creation wizard and add the Email Category created when creating the classification rule in the Included column. Click through to step 7 of the rule creation wizard. Select Monitor, then click Finish. Right-click the rule icon and select Enable.
On the Tools menu, select Run Policy Analyzer. You should receive warnings, but no errors. If you receive errors, they probably come from improper initialization, such as not specifying an evidence folder or override password. You can re-run the initialization from the Tools menu to correct this.
On the Toolbar, click
. The policy is applied to McAfee ePolicy Orchestrator.
Deploy McAfee DLP Endpoint with ePolicy Orchestrator
Before policies can be applied, McAfee DLP Endpoint must be deployed to the endpoint computers by ePolicy Orchestrator. Before you begin Task 1 In the System Tree, select the level at which to deploy McAfee DLP Endpoint.
Leaving the level at My Organization deploys to all workstations managed by McAfee ePolicy Orchestrator.
If you select a level under My Organization, the right-hand pane displays the available workstations. You can also deploy McAfee DLP Endpoint to individual workstations.
62
McAfee Data Loss Prevention 9.2.0
Installation Guide
Installing McAfee DLP Endpoint Uninstalling McAfee DLP Endpoint
In the Name field, type a suitable name, for example, Install DLP Endpoint. Typing a description is optional. Change the Schedule type to Run immediately. Click Next. Review the task summary. When you are satisfied that it is correct, click Save. The task is scheduled for the next time the McAfee Agent updates the policy. To force the installation to take place immediately, issue an agent wake-up call. After McAfee DLP Endpoint has been deployed, restart the managed computers.
3 4
Verify the installation
After installing McAfee DLP Endpoint software, you should verify the installation in the McAfee DLP Monitor. Task Verify the McAfee DLP Endpoint installation and apply the policy enforcement by using the cmdagent.exe /s command. See the McAfee ePolicy Orchestrator McAfee Agent documentation for more information.
Uninstalling McAfee DLP Endpoint
McAfee Data Loss Prevention Endpoint software is protected from unauthorized removal. There are two methods of authorized removal. Network uninstall from ePolicy Orchestrator, performed by the McAfee ePO administrator. Local uninstall using Windows Add or Remove Programs. This method requires a challenge-response key obtained from the McAfee DLP Administrator.
This task describes the local uninstall option. Task 1 In the McAfee DLP Endpoint policy console, select Tools | Generate Agent Uninstall Key. This step can also be performed with the McAfee DLP Help Desk tool, using the Generate Uninstall Key tab. 2 3 4 5 Fill in the user information in Step 1. Type the uninstall challenge code. (Step 2) Type the agent override key password or select Use password from current policy. (Step 3) Click Generate Key to create the uninstall key for the user. This Release Code is sent to the user to enter into the request bypass dialog box.
McAfee Data Loss Prevention 9.2.0
Installation Guide
63
Installing McAfee DLP Endpoint Uninstalling McAfee DLP Endpoint
64
McAfee Data Loss Prevention 9.2.0
Installation Guide
Integrating McAfee DLP Endpoint into a unified policy system
Integrate McAfee DLP Endpoint into the McAfee DLP Manager network product suite by installing it on ePolicy Orchestrator 4.5 or 4.6 and connecting it to McAfee DLP Manager.
Once you have integrated the network products and McAfee DLP Endpoint in a unified solution, you won't be able to access the existing standalone McAfee DLP Endpoint global policy. Any policy management will have to be done through McAfee DLP Manager.
The integration is achieved by uniting the McAfee DLP Endpoint global policy within a unified policy design. When the unified installation is complete, communication between the McAfee DLP system and its endpoints are handled by the McAfee Agent DLP client.
McAfee DLP Endpoint works with McAfee DLP Manager through ePolicy Orchestrator, so you must configure all three products to unify the system under the network product suite.
The McAfee Agent DLP client routes policy updates to the clients and collects events from them. If evidence collecting is enabled in the policy, events are sent to the event parser, then stored in an evidence folder, which is normally located on the ePolicy Orchestrator. If McAfee DLP Manager is configured to report endpoint events, they are copied to the ePolicy Orchestrator database by the McAfee DLP client software, then displayed on the Data-in-Use dashboards.
Installing McAfee Logon Collector is optional, but is especially useful for enterprises that monitor large numbers of endpoints. McAfee Endpoint Encryption for Files and Folders might also be useful to decrypt events reported on the Data-in-Use dashboard.
Contents Setting up Unified DLP on ePolicy Orchestrator Connecting McAfee DLP Manager and the ePolicy Orchestrator server Configuring McAfee DLP Endpoint on McAfee DLP Manager Installation and configuration complete
McAfee Data Loss Prevention 9.2.0
Installation Guide
65
Integrating McAfee DLP Endpoint into a unified policy system Setting up Unified DLP on ePolicy Orchestrator
Setting up Unified DLP on ePolicy Orchestrator
After ePolicy Orchestrator and McAfee DLP Manager are connected, you must install host and network extensions on McAfee ePO, and add evidence folders on ePolicy Orchestrator and McAfee DLP Manager.
Install the network extension
You must install the latest network extension on ePolicy Orchestrator to establish a connection to McAfee DLP Manager. Before you begin An ePolicy Orchestrator database user must be set up before the network extension is installed. Task 1 Open a web browser and enter the location of the network extension into the address bar. https://<DLP_Manager_name>/eponetdlp/netdlp.zip
The extension can also be downloaded from the McAfee Support Portal, or copied from the /data directory of the downloaded and expanded McAfee DLP Manager directory.
2 3 4 5
Log on to the ePolicy Orchestrator and go to Menu | Software | Extensions. Click Install Extension. Browse to the netdlp.zip file and click OK. Click OK.
Install the UDLP (host) extension
You must install UDLP extension version 9.2.5.xxx on ePolicy Orchestrator to establish a connection to ePolicy Orchestrator. Task 1 2 3 4 5 Download UDLP extension version 9.2.5.xxx from the McAfee Support Portal to your desktop. Log on to the ePolicy Orchestrator and go to Menu | Software | Extensions. Click Install Extension. Browse to the UDLP extension on your desktop and click OK. Click Policy Catalog and select View/Duplicate to configure the agent. The McAfee DLP Endpoint Management Tools installer runs, then the agent configuration console begins loading. Add the required information to the fields. 6 Assign this policy to the agent. If the agent configuration is not deployed on the endpoint computer, none of the protection rules will work.
66
McAfee Data Loss Prevention 9.2.0
Installation Guide
Integrating McAfee DLP Endpoint into a unified policy system Setting up Unified DLP on ePolicy Orchestrator
Configure McAfee Agent on ePolicy Orchestrator
You must add an evidence folder on ePolicy Orchestrator to collect the events forwarded by the McAfee Agent client, then configure essential features to enable McAfee DLP Endpoint functionality through McAfee DLP Manager. Task 1 2 3 In the ePolicy Orchestrator header, select Menu | Policy | Policy Catalog. From the Product menu, select Data Loss Prevention 9.2: Policies. From the McAfee Default Client Configuration. After you name the duplicate and select it, the Settings page appears. 4 In the Evidence tab, type the UNC Path of the evidence folder share and folder name. \\server name\evidence The same server will also be entered on the McAfee DLP Manager Add New Evidence Server page. 5 6 Select Copy evidence using NETWORK SERVICE or logged on user. In the Evidence Replication section, select the Evidence and Hit Highlighting checkboxes. Show abbreviated hits appears in the associated field.
Enabling this option allows users to easily see matching text in the events reported to the McAfee DLP Manager Data-in-Use dashboards.
In the Security tab, type in a list of authorized users and groups to enable manual tagging of files on agent machines. For example, type in Everyone to give Manual Tagging Authorization to all users. This sets up the agent to support manual tagging through McAfee DLP Manager. Selecting the Allow Manual Tagging checkbox when creating tags on the Endpoint Configuration page makes the tags visible to trusted users, who can use them to classify documents on their desktops.
Click Save.
Add an evidence folder on McAfee DLP Manager
An existing evidence folder must be registered to McAfee DLP Manager to transmit the events collected by the McAfee Agent client. Before you begin McAfee DLP Manager and ePolicy Orchestrator must be authenticated to each other, and the network and UDLP (host) extensions must be installed, and the McAfee Agent DLP client must be installed.
The folder is normally on the ePolicy Orchestrator, but might be located on another computer.
Task 1 2 3 4 In ePolicy Orchestrator, select Menu | Data Loss Prevention | DLP Sys Config | System Administration | Devices. On your Linux-based appliance, select System | System Administration | Devices. From the Actions menu, select New Evidence Server. In the Add New Evidence Server window, enter the required information in the following format.
McAfee Data Loss Prevention 9.2.0
Installation Guide
67
Integrating McAfee DLP Endpoint into a unified policy system Connecting McAfee DLP Manager and the ePolicy Orchestrator server
Hostname \\<server name> IP Address <IP address> Username <domain name\user name Password ********
Click Add.
Connecting McAfee DLP Manager and the ePolicy Orchestrator server
McAfee DLP Manager and the ePolicy Orchestrator server must be authenticated to each other to initiate the unified policy installation. Each product requires information from the other before they can be connected. The database name is needed from ePolicy Orchestrator, and an epouser account is needed from the McAfee DLP Manager.
Gather ePolicy Orchestrator registration information
You must log on to the ePolicy Orchestrator server (https://servername:port/core/config) and SQL Server Configuration Manager to get the information needed to register McAfee DLP Manager on McAfee ePO. Table 7-1 Sources for ePolicy Orchestrator data Field or menu item ePO database IP address or hostname ePO database password ePO database port ePO database user Unified policy / Incident copy ePO database ePO database instance ePO GUI IP address ePO GUI user ePO GUI password ePO GUI port Where to find data Menu | Configuration | Registered Servers (local McAfee ePO server) The SQL password created in Microsoft SQL Server Management Studio SQL Server Configuration Manager | TCP/IP Properties | IP Addresses | TCP Ports The logon name created in Microsoft SQL Server Management Studio If incident copy only is selected, no policy updates will be routed to endpoints through ePolicy Orchestrator Menu | Configuration | Registered Servers | Actions | Edit | Next | Database instance Menu | Configuration | Registered Servers | Actions | Edit | Next | SQL Server instance | instance name Address bar of McAfee ePO server User account name used to log on to McAfee ePO server User account password used to log on to McAfee ePO server Address bar of McAfee ePO server
Add a McAfee ePO database user for McAfee DLP Manager
Create ePolicy Orchestrator database users to authenticate connections from McAfee DLP Manager to ePolicy Orchestrator servers. ePolicy Orchestrator servers are Windows-based, but a McAfee DLP Manager is a Linux server that does not support Windows-based authentication of users. Database user accounts are used to make the connection.
Creating an ePolicy Orchestrator database user is only one aspect of establishing a connection to the ePolicy Orchestrator server, which is required to support McAfee DLP Endpoint features.
68
McAfee Data Loss Prevention 9.2.0
Installation Guide
Integrating McAfee DLP Endpoint into a unified policy system Connecting McAfee DLP Manager and the ePolicy Orchestrator server
Task 1 2 3 In ePolicy Orchestrator, select Menu | Data Loss Prevention | DLP Sys Config | User Administration | DB User. On McAfee DLP Manager, select System | User Administration | DB User. On the ePO User Information page, enter and confirm a password. The ePolicy Orchestrator User Name is not configurable. 4 Type an IP Address for the ePolicy Orchestrator user's account and Add it to the Selected IP Addresses box. Repeat if more than one ePolicy Orchestrator user is needed. 5 Click Apply.
Register McAfee DLP Manager on ePolicy Orchestrator server
Registering McAfee DLP Manager on ePolicy Orchestrator completes the connection between the two. Before you begin You must have an ePolicy Orchestrator database user ready for entry on the ePolicy Orchestrator Registered Server Builder page. After McAfee DLP Manager and ePolicy Orchestrator are registered to each other, the extensions and the McAfee Agent DLP client can be set up to manage McAfee DLP Endpoint communications between the systems. Task 1 2 3 In ePolicy Orchestrator, select Menu | Configuration | Registered Servers. Click New Server. Type in the name of the McAfee DLP Manager, add optional notes, and click Next. The Registered Server Builder page appears. 4 5 In the Description field, type in the name of the McAfee DLP Manager. In the Database Password field, type in the epouser database password from the McAfee DLP Manager System | User Administration | DB User page. This password allows access to the McAfee DLP Manager MySQL database from ePolicy Orchestrator. 6 7 8 9 If applicable, select the Copy Incidents/Device Data. Type in the user name and password to McAfee DLP Manager and set the refresh period. Click Test Connection. If the test is successful, click OK.
Register ePolicy Orchestrator on McAfee DLP Manager
Registering ePolicy Orchestrator on McAfee DLP Manager initiates the connection between the two. Before you begin The network and unified DLP extensions must be installed at this point. You must have ePolicy Orchestrator registration information ready for entry on the Add New Device page.
McAfee Data Loss Prevention 9.2.0
Installation Guide
69
Integrating McAfee DLP Endpoint into a unified policy system Configuring McAfee DLP Endpoint on McAfee DLP Manager
Task 1 2 3 4 5 6 7 8 9 In ePolicy Orchestrator, select Menu | Data Loss Prevention | DLP Sys Config | System Administration | Devices. On your Linux-based appliance, select System | System Administration | Devices. From the Actions menu, select Add New Device. Select the ePO device checkbox. Select Actions | New Device. Enter the information gathered from the ePolicy Orchestrator Registered Server Builder | 2 Details page. Click Add. Click OK to confirm or Cancel the registration. Wait for the Status icon in the device list to turn green. If the icon turns red, the netdlp.zip extension is probably not installed on ePolicy Orchestrator. The CPU usage display indicates that the registration tasks being performed. McAfee DLP Manager does not display any CPU activity, because it serves only as a collection point for the data. Other machines are capturing and indexing data and the processor indicates the CPU utilization. It should not go over 7080%. If registration seems to be taking a long time, try refreshing the page.
Checking the connection
If your connection through McAfee DLP Manager is successful, the ePolicy Orchestrator will display a green Status icon on the System page.
The status icon does not apply to the evidence server, which is normally a folder on the ePolicy Orchestrator server. If it is listed, it has been successfully added to McAfee DLP Manager.
If the ePolicy Orchestrator server loses connection to the database, you cannot use https:// servername:port/core/config to reconnect to the database. Refer to KB66320 in the McAfee Knowledgebase for more information.
Configuring McAfee DLP Endpoint on McAfee DLP Manager
After McAfee DLP Endpoint and its components are installed on ePolicy Orchestrator, you must configure the system to start detecting endpoint events through McAfee DLP Manager. After McAfee DLP Endpoint is integrated McAfee DLP Manager, the following tasks must be completed before McAfee DLP Endpoint can work with the network product suite. Enable unified policy management by generating a policy, setting a posting period, and selecting a backward compatibility mode. Add an agent override password to encrypt and decrypt evidence and override default reactions. Add a list of printer models that cannot be controlled by McAfee DLP software. Create tags, then set up optional manual tagging
70
McAfee Data Loss Prevention 9.2.0
Installation Guide
Integrating McAfee DLP Endpoint into a unified policy system Configuring McAfee DLP Endpoint on McAfee DLP Manager
When these operations are complete, you can define unified rules on the Policies page, then view the Incidents | Data-in-Use dashboard to verify that the endpoint events are being generated and reported.
Click the Columns icon, then add or remove columns to display exactly the information that is needed.
Generate a global policy for McAfee DLP Endpoint
When you manage endpoints from McAfee DLP Manager, you must generate a policy, set a posting interval, and select a compatibility mode. These settings support the distribution of McAfee DLP Endpoint events to McAfee DLP Manager dashboards through ePolicy Orchestrator. Rule definitions for McAfee DLP Endpoint were originally designed to share a single global policy definition only one policy supported multiple rules. But McAfee DLP Manager is designed around a collection of unified international policies, and the McAfee DLP Endpoint global policy is accommodated within that system. If McAfee Host DLP is already installed on ePolicy Orchestrator, using the McAfee DLP Endpoint networked version will overwrite the events on the evidence server. Because of this potential problem, you must deliberately generate a policy to support installation of the updated endpoint product. You must also set an interval for posting policy modifications through ePolicy Orchestrator. By default, rule definitions are updated on the McAfee DLP Endpoint extension every 30 seconds, but you can define a more conservative transfer interval (up to two hours, or 7200 seconds) by editing the Time Duration for Posting Policy Definition setting. Task 1 2 3 4 In ePolicy Orchestrator, select Menu | Data Loss Prevention | DLP Sys Config | Endpoint Configuration | Miscellaneous and click Manage Endpoints. On your Linux-based appliance, select System | Endpoint Configuration | Miscellaneous and click Manage Endpoints. Select the Generate Policy for Endpoint checkbox. In the Time Duration for Posting Policy Definition field, enter a number between 30 and 7200 seconds. The policy is generated, posted from McAfee DLP Manager to ePolicy Orchestrator, saved in the database, forwarded to the connected agents, and updated at the defined interval. 5 Click Submit.
Maintaining compatibility with installed McAfee clients
Because McAfee DLP Manager supports multiple versions of McAfee DLP Endpoint client, the system must be configured to handle the correct McAfee DLP agent before the system is implemented. Management of endpoints by McAfee DLP Manager is disabled by default to avoid interference with any existing McAfee DLP Host (v9.0 and 9.1) or McAfee DLP Endpoint (v9.2) operations that might already be running on ePolicy Orchestrator. Because any existing software installations must continue to be supported, the default unified policy configuration is not activated until you generate a policy to provide the groundwork for connection with the McAfee Agent client through ePolicy Orchestrator. Endpoints cannot be managed until a policy is assigned, and events cannot be monitored until the McAfee Agent client has been updated. The default configuration is DLP Agent 9.0 and above. If the McAfee Host DLP product installed on McAfee ePolicy Orchestrator was released before version 9.1, no change is needed on the Manage Endpoints page. The unified policy management process is initiated by selecting the Generate Policy for Endpoint checkbox on the system Manage Endpoints page.
McAfee Data Loss Prevention 9.2.0
Installation Guide
71
Integrating McAfee DLP Endpoint into a unified policy system Configuring McAfee DLP Endpoint on McAfee DLP Manager
The most significant reason for maintaining earlier versions of the endpoint product is the need for staged updates. A group of clients might be updated to the new version, but support for older clients still in use might still be needed. The need for digital rights management, which controls use of digital content not authorized by the content provider, might be an additional consideration. This feature of McAfee DLP Endpoint (also known as McAfee Host DLP) is not supported in McAfee DLP Manager, so network and endpoint applications might have to be run separately. But if McAfee DLP Endpoint 9.1 is installed and digital rights management is not needed, No compatibility should be selected. This means that the new features in that release will be available in the network product suite. Features like Document Scan Scope and Password Protected Files will appear in the user interface only if the 9.1 version of the McAfee Agent client is accessible through McAfee DLP Manager.
Set an Agent Override password
An Agent Override password must be defined before doing any McAfee DLP Endpoint task to ensure encryption and decryption of evidence, and the possibility of reversing any default reactions. A key must be used to unblock quarantined files, unlock and decrypt encrypted files, request justification for blocked actions, or work around any other events that have been generated by McAfee Agent. The administrator provides this password when appropriate. For example, a unified rule might protect a certain group of financial files on certain network shares and all endpoints. But because certain endpoint users will need read and write access to those files, it might include a selected Request Justification checkbox in the Data-in-Use action rule that is applied to that rule. As a result, when an authorized user opens the blocked file, he might be presented with a Request Justification pop-up that will allow the administrator to make an exception to the rule by providing the password. (The specific process and action is determined by the administrator.) Task 1 2 3 In ePolicy Orchestrator, select Menu | Data Loss Prevention | DLP Sys Config | Endpoint Configuration | Miscellaneous and click Agent Override Password. On your Linux-based appliance, select System | Endpoint Configuration | Miscellaneous and click Agent Override Password. Enter a password in the Password field and confirm it.
McAfee DLP Endpoint 9.2 requires strong passwords 8 or more upper and lower case characters, plus a number and a symbol.
Click Submit.
Set the manual tagging option
If you have administrative privileges, you can apply tag labels to allow trusted users to classify specific documents . If the Allow Manual Tagging checkbox is selected during that process, the tag is visible to your trusted users, who can use it to classify specific documents by applying the appropriate tag. Before you begin McAfee DLP Endpoint and its components must be set up on McAfee DLP Manager.
After they are created, manual tags are pushed to users at endpoints by the McAfee Agent client.
The ability to classify documents with tags encourages users to take independent action to protect files within their areas of responsibility. For example, users at medical facilities might be trusted to apply HIPAA tags to patient records that must be kept confidential by law.
72
McAfee Data Loss Prevention 9.2.0
Installation Guide
Integrating McAfee DLP Endpoint into a unified policy system Installation and configuration complete
If the Allow Manual Tagging checkbox is not selected, file tagging can still be done manually but only by administrative users, who can tag or remove files individually or in groups.
Task 1 2 3 4 5 In ePolicy Orchestrator, select Menu | Data Loss Prevention | DLP Sys Config | System Administration | Endpoint Configuration | Tag Labels. On your Linux-based appliance, select System | System Administration | Endpoint Configuration | Tag Labels. Select a tag. Select the Allow Manual Tagging checkbox. Click Save.
Installation and configuration complete
Installation and configuration are now complete. You can now start working with the unified policy version of McAfee DLP Endpoint. McAfee recommends that you start by setting up protection rules and viewing the events reported on the ePolicy Orchestrator Data-in-Use dashboard. Consult the Product Guide for McAfee Total Protection for Data Loss Prevention 9.2 for more information.
McAfee Data Loss Prevention 9.2.0
Installation Guide
73
Integrating McAfee DLP Endpoint into a unified policy system Installation and configuration complete
74
McAfee Data Loss Prevention 9.2.0
Installation Guide
Index
A
about this guide 5 administrators, defining 56
M
managing DLP 8 McAfee ServicePortal, accessing 6 Microsoft SQL, adding a user 49 Microsoft SQL, installing 53
B
backward compatibility 58
P
permission set options 57 permission sets, defining 57 policy, initializing 58
C
configuration, server 45 conventions and icons used in this guide 5
D
default rule, defining 61 DLP administrators, defining 56 DLP endpoint checking in to ePolicy Orchestrator 61 DLP Endpoint deploying 62 deployment verification 63 uninstalling 63 DLP Help extension, installing 58 DLP Policy console, installing 58 documentation audience for this guide 5 product-specific, finding 6 typographical conventions and icons 5
R
redaction 53, 56 roles and permissions 53
S
server configuration 45 server software requirements 43 ServicePortal, finding product documentation 6 supported operating systems 43 system requirements 43
T
Technical Support, finding product information 6
U
uninstalling DLP Endpoint 63
E
ePolicy Orchestrator installing 45, 46 evidence folder 53 evidence folder, configuring on Windows Server 2003 54 evidence folder, configuring on Windows Server 2008 55
V
verifying the installation 63
W
WCF, installation options 47 WCF, installing 53 WCF, troubleshooting 52 whitelist folder 53 whitelist folder, configuring on Windows Server 2003 54 whitelist folder, configuring on Windows Server 2008 55
H
hardware requirements 43
I
installation 10
L
license, Device Control and DLP 60
McAfee Data Loss Prevention 9.2.0
Installation Guide
75
700-3811A00
You might also like
- A Heartbreaking Work Of Staggering Genius: A Memoir Based on a True StoryFrom EverandA Heartbreaking Work Of Staggering Genius: A Memoir Based on a True StoryRating: 3.5 out of 5 stars3.5/5 (231)
- The Sympathizer: A Novel (Pulitzer Prize for Fiction)From EverandThe Sympathizer: A Novel (Pulitzer Prize for Fiction)Rating: 4.5 out of 5 stars4.5/5 (119)
- Never Split the Difference: Negotiating As If Your Life Depended On ItFrom EverandNever Split the Difference: Negotiating As If Your Life Depended On ItRating: 4.5 out of 5 stars4.5/5 (838)
- Devil in the Grove: Thurgood Marshall, the Groveland Boys, and the Dawn of a New AmericaFrom EverandDevil in the Grove: Thurgood Marshall, the Groveland Boys, and the Dawn of a New AmericaRating: 4.5 out of 5 stars4.5/5 (265)
- The Little Book of Hygge: Danish Secrets to Happy LivingFrom EverandThe Little Book of Hygge: Danish Secrets to Happy LivingRating: 3.5 out of 5 stars3.5/5 (399)
- Grit: The Power of Passion and PerseveranceFrom EverandGrit: The Power of Passion and PerseveranceRating: 4 out of 5 stars4/5 (587)
- The World Is Flat 3.0: A Brief History of the Twenty-first CenturyFrom EverandThe World Is Flat 3.0: A Brief History of the Twenty-first CenturyRating: 3.5 out of 5 stars3.5/5 (2219)
- The Subtle Art of Not Giving a F*ck: A Counterintuitive Approach to Living a Good LifeFrom EverandThe Subtle Art of Not Giving a F*ck: A Counterintuitive Approach to Living a Good LifeRating: 4 out of 5 stars4/5 (5794)
- Team of Rivals: The Political Genius of Abraham LincolnFrom EverandTeam of Rivals: The Political Genius of Abraham LincolnRating: 4.5 out of 5 stars4.5/5 (234)
- Shoe Dog: A Memoir by the Creator of NikeFrom EverandShoe Dog: A Memoir by the Creator of NikeRating: 4.5 out of 5 stars4.5/5 (537)
- The Emperor of All Maladies: A Biography of CancerFrom EverandThe Emperor of All Maladies: A Biography of CancerRating: 4.5 out of 5 stars4.5/5 (271)
- The Gifts of Imperfection: Let Go of Who You Think You're Supposed to Be and Embrace Who You AreFrom EverandThe Gifts of Imperfection: Let Go of Who You Think You're Supposed to Be and Embrace Who You AreRating: 4 out of 5 stars4/5 (1090)
- Her Body and Other Parties: StoriesFrom EverandHer Body and Other Parties: StoriesRating: 4 out of 5 stars4/5 (821)
- The Hard Thing About Hard Things: Building a Business When There Are No Easy AnswersFrom EverandThe Hard Thing About Hard Things: Building a Business When There Are No Easy AnswersRating: 4.5 out of 5 stars4.5/5 (344)
- Hidden Figures: The American Dream and the Untold Story of the Black Women Mathematicians Who Helped Win the Space RaceFrom EverandHidden Figures: The American Dream and the Untold Story of the Black Women Mathematicians Who Helped Win the Space RaceRating: 4 out of 5 stars4/5 (890)
- Elon Musk: Tesla, SpaceX, and the Quest for a Fantastic FutureFrom EverandElon Musk: Tesla, SpaceX, and the Quest for a Fantastic FutureRating: 4.5 out of 5 stars4.5/5 (474)
- Assignment On Diesel Engine OverhaulingDocument19 pagesAssignment On Diesel Engine OverhaulingRuwan Susantha100% (3)
- The Unwinding: An Inner History of the New AmericaFrom EverandThe Unwinding: An Inner History of the New AmericaRating: 4 out of 5 stars4/5 (45)
- The Yellow House: A Memoir (2019 National Book Award Winner)From EverandThe Yellow House: A Memoir (2019 National Book Award Winner)Rating: 4 out of 5 stars4/5 (98)
- Sims 4 CheatsDocument29 pagesSims 4 CheatsAnca PoștariucNo ratings yet
- On Fire: The (Burning) Case for a Green New DealFrom EverandOn Fire: The (Burning) Case for a Green New DealRating: 4 out of 5 stars4/5 (73)
- Last Planner System GuideDocument21 pagesLast Planner System GuidePatricio Alejandro Vargas Fuenzalida0% (1)
- EY Productivity in Mining Now Comes The Hard PartDocument20 pagesEY Productivity in Mining Now Comes The Hard PartPatricio Alejandro Vargas FuenzalidaNo ratings yet
- DC-DC Converter Reliability Design and TestingDocument16 pagesDC-DC Converter Reliability Design and TestinggirisanaNo ratings yet
- Schedule Risk AnalysisDocument14 pagesSchedule Risk AnalysisPatricio Alejandro Vargas FuenzalidaNo ratings yet
- Business Continuity Planning Policy SampleDocument2 pagesBusiness Continuity Planning Policy SamplePatricio Alejandro Vargas FuenzalidaNo ratings yet
- Business Plan Scoring Summary Template - Tab 12Document16 pagesBusiness Plan Scoring Summary Template - Tab 12Patricio Alejandro Vargas FuenzalidaNo ratings yet
- Project Risk TemplateDocument14 pagesProject Risk TemplatePatricio Alejandro Vargas FuenzalidaNo ratings yet
- Cash Flow Forecast Template WeeklyDocument3 pagesCash Flow Forecast Template WeeklyPatricio Alejandro Vargas FuenzalidaNo ratings yet
- SOW Flexpod DocumentDocument7 pagesSOW Flexpod DocumentPatricio Alejandro Vargas FuenzalidaNo ratings yet
- Installation Services StandardDocument5 pagesInstallation Services StandardPatricio Alejandro Vargas FuenzalidaNo ratings yet
- PM Capacity ManagementDocument18 pagesPM Capacity ManagementPatricio Alejandro Vargas FuenzalidaNo ratings yet
- XER Instructions Version 03Document44 pagesXER Instructions Version 03Patricio Alejandro Vargas FuenzalidaNo ratings yet
- Complete PMR Guide TipsDocument2 pagesComplete PMR Guide TipsPatricio Alejandro Vargas FuenzalidaNo ratings yet
- Collaborative Project Management GuideDocument40 pagesCollaborative Project Management GuideSemuel Filex BaokNo ratings yet
- Project Delivery SystemsDocument21 pagesProject Delivery SystemsPatricio Alejandro Vargas FuenzalidaNo ratings yet
- Call Center Metrics Paper Best PracticesDocument34 pagesCall Center Metrics Paper Best PracticesSharon FreemanNo ratings yet
- Save Every 15sDocument1 pageSave Every 15sPatricio Alejandro Vargas FuenzalidaNo ratings yet
- Differences Between Windows XP Embedded and Windows XP ProfessionalDocument6 pagesDifferences Between Windows XP Embedded and Windows XP ProfessionalNobricaNo ratings yet
- BuddhismDocument49 pagesBuddhismFabio NegroniNo ratings yet
- Assignment 1Document2 pagesAssignment 1lauraNo ratings yet
- Data Acquisition Systems Communicate With Microprocessors Over 4 WiresDocument2 pagesData Acquisition Systems Communicate With Microprocessors Over 4 WiresAnonymous Y6EW7E1Gb3No ratings yet
- Coils and InductanceDocument6 pagesCoils and InductanceJoseGarciaRuizNo ratings yet
- Case: Macariola Vs AsuncionDocument18 pagesCase: Macariola Vs Asuncionjica GulaNo ratings yet
- Adler Individual-PsychologyDocument3 pagesAdler Individual-PsychologyPORRAS, REJEAN ANN D.No ratings yet
- Dialnet AnalysingCommonMistakesInTranslationsOfTouristText 4419765 PDFDocument16 pagesDialnet AnalysingCommonMistakesInTranslationsOfTouristText 4419765 PDFEquipo CuatroNo ratings yet
- Song Grade XiDocument12 pagesSong Grade XiM Ridho KurniawanNo ratings yet
- Agenda For Regular Board Meeting February 18, 2022 Western Visayas Cacao Agriculture CooperativeDocument2 pagesAgenda For Regular Board Meeting February 18, 2022 Western Visayas Cacao Agriculture CooperativeGem Bhrian IgnacioNo ratings yet
- DTF - Houses of The FallenDocument226 pagesDTF - Houses of The FallenShuang Song100% (1)
- Métodos de Reabilitação para Redução Da Subluxação Do Ombro Na Hemiparesia pós-AVC Uma Revisão SistemátDocument15 pagesMétodos de Reabilitação para Redução Da Subluxação Do Ombro Na Hemiparesia pós-AVC Uma Revisão SistemátMatheus AlmeidaNo ratings yet
- Brah, Revisting IntersectionalityDocument12 pagesBrah, Revisting IntersectionalityhalimamuslimaNo ratings yet
- ICT File Management ExerciseDocument3 pagesICT File Management ExercisebrightonNo ratings yet
- Executive Summary WynnDocument5 pagesExecutive Summary Wynnapi-505730347No ratings yet
- Kamala Das Poetry CollectionDocument0 pagesKamala Das Poetry CollectionBasa SwaminathanNo ratings yet
- Balay Dako Menu DigitalDocument27 pagesBalay Dako Menu DigitalCarlo -No ratings yet
- Ziarat e NahiyaDocument48 pagesZiarat e Nahiyazaighama_1100% (7)
- The Bare Foot Boy 3 Ab 2 ManadoDocument100 pagesThe Bare Foot Boy 3 Ab 2 ManadoKotakuNo ratings yet
- Mughals in IndiaDocument4 pagesMughals in IndiaSalony RoongtaNo ratings yet
- Crane's Manual - CV ValuesDocument14 pagesCrane's Manual - CV Valuesnghiemta18No ratings yet
- Concept AttainmentDocument1 pageConcept Attainmentapi-189549713No ratings yet
- Crafting Your Keto Diet MindsetDocument3 pagesCrafting Your Keto Diet MindsetoculosoakleyNo ratings yet
- Pilar Fradin ResumeDocument3 pagesPilar Fradin Resumeapi-307965130No ratings yet
- ''Let All God's Angels Worship Him'' - Gordon AllanDocument8 pages''Let All God's Angels Worship Him'' - Gordon AllanRubem_CLNo ratings yet
- TOS-GRADE-10 EnglishDocument2 pagesTOS-GRADE-10 EnglishPRINCESS VILLASANTANo ratings yet
- NystgmusDocument16 pagesNystgmusCheska Justine San JuanNo ratings yet
- Vector DifferentiationDocument2 pagesVector DifferentiationJayashree MisalNo ratings yet