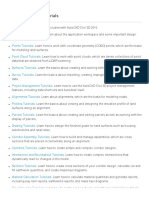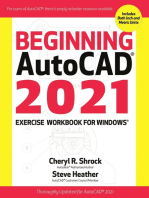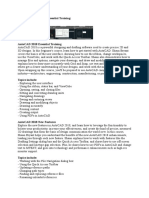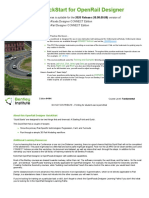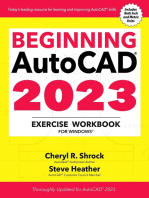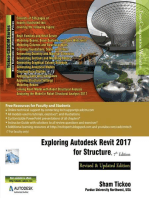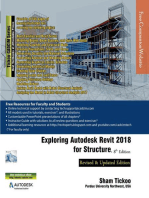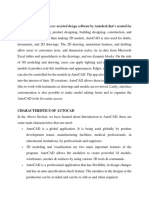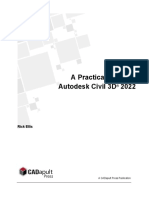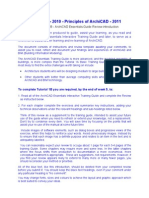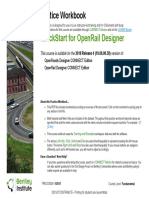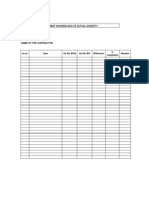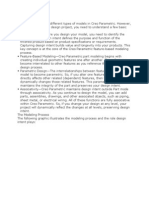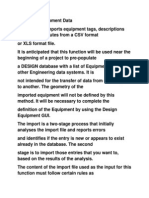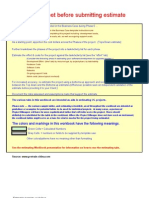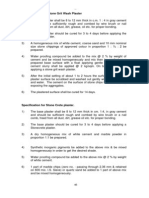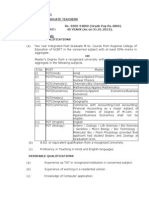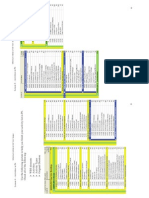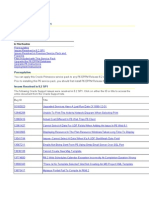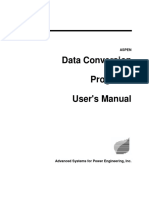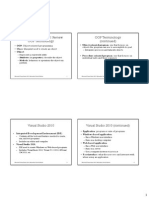Professional Documents
Culture Documents
CAD 2010 Instructor
Uploaded by
mayur_lanjewarCopyright
Available Formats
Share this document
Did you find this document useful?
Is this content inappropriate?
Report this DocumentCopyright:
Available Formats
CAD 2010 Instructor
Uploaded by
mayur_lanjewarCopyright:
Available Formats
Engineering Graphics AutoCAD: 2010 Instructor: A Stu Gde.
to Cmpl Cov of AutoCAD s Cmds and Features Leach 6th Edition McGraw-Hill McGraw-Hill Primis ISBN-10: 0-39-015897-6 ISBN-13: 978-0-39-015897-0 Text: AutoCAD 2010 Instructor: A Student Guide to Complete Coverage of AutoCAD s Commands and Features Leach
This book was printed on recycled paper. Engineering Graphics http://www.primisonline.com Copyright 2009 by The McGraw-Hill Companies, Inc. All rights reserved. Printed in the United States of America. Except as permitted under the United States Copyright Act of 1976, no part of this publication may be reproduced or distributed in any form or by any means, or stored in a database or retrieval system, without prior written permission of the publisher. This McGraw-Hill Primis text may include materials submitted to McGraw-Hill for publication by the instructor of this course. The instructor is solely responsible for the editorial content of such materials. 111 0835GEN ISBN-10: 0-39-015897-6 ISBN-13: 978-0-39-015897-0
Engineering Graphics Contents
Leach AutoCAD 2010 Instructor: A Student Guide to Complete Coverage of AutoCAD s Commands and Features Front Matter 1 Preface 1 Introduction 7 1. Getting Started 11 Text 11 2. Working with Files 37 Text 37 3. Draw Command Concepts 57 Text 57 4. Selection Sets 79 Text 79 5. Helpful Commands 93 Text 93 6. Basic Drawing Setup 101 Text 101 7. Object Snap and Object Snap Tracking 123 Text 123 8. Draw Commands I 151 Text 151 9. Modify Commands I 169 Text 169 10. Viewing Commands 209 Text 209 iii
11. Layers and Object Properties 231 Text 231 12. Advanced Drawing Setup 273 Text 273 13. Layouts and Viewports 285 Text 285 14. Printing and Plotting 321 Text 321 15. Draw Commands II 351 Text 351 16. Modify Commands II 381 Text 381 17. Inquiry Commands 417 Text 417 18. Text and Tables 427 Text 427 19. Grip Editing 481 Text 481 20. Advanced Selection Sets 495 Text 495 21. Blocks, Design Center, and Tool Palettes 517 Text 517 22. Block Attributes and Data Links 553 Text 553 23. Internet Tools and Collaboration 591 Text 591 24. Multiview Drawing 625 Text 625 25. Pictorial Drawings 645 Text 645 26. Section Views 659 Text 659 iv
27. Auxiliary Views 687 Text 687 28. Dimensioning 701 Text 701 29. Dimension Styles and Variables 757 Text 757 30. Xreferences 809 Text 809 31. Object Linking and Embedding (OLE) 855 Text 855 32. Raster Images and Vector Files 877 Text 877 33. Advanced Layouts, Annotative Objects, and Plotting 903 Text 903 34. Sheet Sets 963 Text 963 35. 3D Basics, Navigation, and Visual Styles 991 Text 991 36. User Coordinate Systems 1063 Text 1063 37. Wireframe Modeling 1081 Text 1081 38. Solid Modeling Construction 1103 Text 1103 39. Solid Model Editing 1157 Text 1157 40. Parametric Drawing 1231 Text 1231 Appendices 1263 Appendix A: AutoCAD Command Alias List Sorted by Command 1263 Appendix B: Buttons and Special Keys 1269 Appendix C: Command Table Index 1273 v
Back Matter 1295 Index 1295 Chapter Exercise Index 1317 vi
Leach: AutoCAD 2010 Instructor Front Matter Preface The McGraw-Hill 1 Companies, 2010 PREFACE
Leach: AutoCAD 2010 Instructor Front Matter Preface 2 The McGraw-Hill Companies, 2010 2 The McGraw-Hill Companies, 2010 xxviii Preface ABOUT THIS BOOK This Book Is Your AutoCAD 2010 Instructor The objective of AutoCAD 2010 Instructor is to provide you the best possible printed medium for learning AutoCAD, whether you are a professional or student learning AutoCAD on your own or whether you are attending
an instructor-led course. Complete Coverage AutoCAD 2010 Instructor is written to instruct you in the full range of AutoCAD 2010 features. All commands, system variables, and features within AutoCAD are covered. This text can be used for a two-, three-, or four-course sequence. Graphically Oriented Because AutoCAD 2010 Instructor discusses concepts that
are graphical by nature, many illustrations (approximately 2000) are used to communicate the concepts, commands, and applications. Easy Update from AutoCAD 2008 and AutoCAD 2009 AutoCAD 2010 Instructor is helpful if you are already an AutoCAD user but are updating from AutoCAD 2008 or 2009. All new commands, concepts, features, and variables are denoted on the
edges of the pages by a vertical 2009 bar (denoting an update since 2008) or a 2010 bar (denoting an update since 2009). Pedagogical Progression AutoCAD 2010 Instructor is presented in a pedagogical format by delivering the fundamental concepts first, then moving toward the more advanced and specialized features of AutoCAD. The book begins with small
pieces of information explained in a simple form and then builds on that experience to deliver more complex ideas, requiring a synthesis of earlier concepts. The chapter exercises follow the same progression, beginning with a simple tutorial approach and ending with more challenging problems requiring a synthesis of earlier exercises. Multi-chapter Reuse Exercises About half of
the Chapter Exercises are used again later in subsequent chapters. This concept emphasizes the natural pedagogical progression of the text, creates connections between concepts, and maximizes the student's efforts. Reuse Exercises are denoted with a Reuse (disk) icon and the related drawing file names are printed in a reversed font. Important Tips Tips, reminders, notes, and
cautions are given in the book and denoted by a TIP marker in the margin. This feature helps you identify and remember important concepts, commands, procedures, and tricks used by professionals that would otherwise be discovered only after much experience. Valuable Reference Guide AutoCAD 2010 Instructor is structured to be used as a reference guide to
AutoCAD. Several important tables and lists are tabbed on the edge of the page for easy access. Every command throughout the book is given with a command table listing the possible methods of invoking the command. A comprehensive index gives an alphabetical listing of all AutoCAD commands, command options, and concepts discussed.
Leach: AutoCAD 2010 Instructor Front Matter Preface 3 The McGraw-Hill Companies, 2010 3 The McGraw-Hill Companies, 2010 Preface xxix For Professionals and Students in Diverse Areas AutoCAD 2010 Instructor is written for professionals and students in the fields of engineering, architecture, design, construction, manufacturing, and any other field that has a use for AutoCAD. Applications and examples from many fields are given throughout the text. The
applications and examples are not intended to have an inclination toward one particular field. Instead, applications to a particular field are used when they best explain an idea or use of a command. Online Resources The book s web page at www.mhhe.com/leach provides students and instructors with access to a variety of online resources to accompany AutoCAD
2010 Instructor. These resources include seven additional chapters, 1000 test and review questions, 250 additional drawing exercises for architectural and mechanical engineering applications, an instructor s solutions manual, an image library, and more. Additional Chapters Seven additional chapters are available free at www.mhhe.com/leach, including information on rendering, animation, customization, CAD management, Express Tools, and more.
Have Fun I predict you will have a positive experience learning AutoCAD. Although learning AutoCAD is not a trivial endeavor, you will have fun learning this exciting technology. In fact, I predict that more than once in your learning experience you will say to yourself, Sweet! (or something to that effect). James A. Leach
ABOUT THE AUTHOR James A. Leach (B.I.D., M.Ed.) is Professor of Engineering Graphics at the University of Louisville. He began teaching AutoCAD at Auburn University early in 1984 using Version 1.4, the first version of AutoCAD to operate on IBM personal computers. For 18 years, Jim was Director of the AutoCAD Training Center established at the University of
Louisville in 1985, one of the first fifteen centers to be authorized by Autodesk. In his 33 years of teaching Engineering Graphics and AutoCAD courses, Jim has published numerous journal and magazine articles, drawing workbooks, and textbooks about Autodesk and engineering graphics instruction. He has designed CAD facilities and written AutoCAD-related course materials for Auburn University, University of
Louisville, the AutoCAD Training Center at the University of Louisville, and several two-year and community colleges. Jim is the author of 18 AutoCAD textbooks published by Richard D. Irwin and McGraw-Hill. CONTRIBUTING AUTHORS Lee Ambrosius works for Autodesk, Inc. as a technical writer on AutoCAD and AutoCAD LT. Prior to joining Autodesk, he was the owner
of an independent consultant business named HyperPics, LLC. He has been a user of AutoCAD since AutoCAD Release 12 and of 3D Studio Max for over 10 years. Lee is well known for customizing and programming AutoCAD with AutoLISP, VBA, and ObjectARX and teaches at Autodesk University each year on related topics. Lee has authored AutoCAD 2009 and AutoCAD LT
2009 All-in-One Desk Reference for Dummies and AutoCAD 2008 3D Modeling Workbook for Dummies. Lee contributed much of the material for the AutoCAD 2009 Instructor chapters on rendering, animation, customize user interface, and CAD standards.
Leach: AutoCAD 2010 Instructor Front Matter Preface4 The McGraw-Hill Companies, 2010 4 The McGraw-Hill Companies, 2010 xxx Preface Michael Beall is owner of AutoCAD Trainer Guy, LLC in Shelbyville, Kentucky, near Louisville. Michael has authored two volumes of Autodesk Official Training courseware published by Autodesk, Inc. and has authored or co-authored five titles published by New Riders Publishing, including the popular Inside AutoCAD series. Michael has been
presenting CAD training seminars internationally to the A&D community, corporate facility departments, and the contract furniture industry since 1982, including presentations at Autodesk University and Mastering Today s AutoCAD conference series. Michael received Autodesk s Instructional Quality Award twice while teaching at the University of Louisville s Authorized Autodesk Training center. Michael assisted with several topics in AutoCAD 2010 Instructor and continues to
be a source of information about AutoCAD nuances. Steven H Baldock (B.S., B.Che., M.Eng.) is an engineer at a consulting firm in Louisville, Kentucky and offers CADD consulting and training as well. Steve is an Autodesk Certified Instructor and teaches courses at the University of Louisville s AutoCAD Training Center and at J.B. Speed School of Engineering. He has
also instructed and developed course materials for various community colleges. He has 21 years experience using AutoCAD in architectural, civil, structural, and process design applications. Steve prepared material for several sections of AutoCAD 2010 Instructor, such as xrefs, groups, text, multilines, and dimensioning, and created several hundred figures used in AutoCAD 2010 Instructor. Tom Heffner has been presently
the Coordinator and AutoCAD Instructor at Winnipeg Technical College, Continuing Education since 1989. Tom prepares the curriculum and teaches the Continuing Education AutoCAD Program to Level I, II, and III (3D) students. Over the past 32 years Tom has worked for several engineering companies in Canada, spending 20 years with The City of Winnipeg, Public Works Department, Engineering Division as
Supervisor of Drafting and Graphic Services. Tom was instrumental in introducing and training City of Winnipeg Engineering employees AutoCAD starting with Version 2.6 up to the current Autodesk release. Tom has been a contributing author for McGraw-Hill for AutoCAD 2008 Instructor, AutoCAD 2007 Instructor, and AutoCAD 2006 Companion chapter exercises and chapter test/review questions. Bruce Duffy has been
an AutoCAD trainer and consultant for 24 years. He has aided many Fortune 500 companies with training, curriculum development, and productivity assessment/training. Bruce worked as an instructor at the University of Louisville and the Authorized Autodesk Training Center for seven years. Since 2002, Bruce has been working with Florida International University in Miami, Florida, as an Instructional Design and Online
Learning consultant. He still consults and provides AutoCAD training for national and international clients. Bruce Duffy contributed much of the material for Chapters 31 and 32 of AutoCAD 2009 Instructor. Patrick McCuistion, Ph.D., has taught in the Department of Industrial Technology at Ohio University since 1989. Dr. McCuistion taught three years at Texas A&M University and previously worked
in various engineering design, drafting, and checking positions at several manufacturing industries. He has provided instruction in geometric dimensioning and tolerancing to many industry, military, and educational institutions and has written one book, several articles and given many presentations on the topic. Dr. McCuistion is an active chairman or member of the following ANSI/ASME subcommittees: Y14.2 Line Conventions & Lettering,
Y14.3 Multiview and Section View Drawings, Y14.5 Dimensioning & Tolerancing, Y14.8 Castings, Forging & Molded Part Drawings, Y14.5.2 Geometric Dimensioning Certification, Y14.35 Revisions, Y14.36 Surface Texture, Y14.43 Functional Gages, and the Y14 Main committee. Dr. McCuistion contributed the material on geometric dimensioning and tolerancing for AutoCAD 2010 Instructor.
Leach: AutoCAD 2010 Instructor Front Matter Preface 5 The McGraw-Hill Companies, 2010 5 The McGraw-Hill Companies, 2010 Preface xxxi ACKNOWLEDGMENTS I want to thank all of the contributing authors for their assistance in writing AutoCAD 2010 Instructor. Without their help, this text could not have been as application-specific nor could it have been completed in the short time frame. I am very grateful to
Gary Bertoline for his foresight in conceiving the McGraw-Hill Graphics Series and for including my efforts in it. I would like to give thanks to the excellent editorial and production group at McGraw-Hill who gave their talents and support during this project, especially Bill Stenquist and Lora Neyens. A special thanks goes to Laura Hunter for
the page layout work of AutoCAD 2010 Instructor. She was instrumental in fulfilling my objective of providing the most direct and readable format for conveying concepts. I also want to thank Matt Hunter for his precise and timely proofing and for preparing the Table of Contents and Index for AutoCAD 2010 Instructor. I also want to thank all
of the readers that have contacted me with comments and suggestions on specific sections of this text. Your comments help me improve this book, assist me in developing new ideas, and keep me abreast of ways AutoCAD and this text are used in industrial and educational settings. I also acknowledge: my colleague and friend Robert A. Matthews for
his support of this project and for doing his job well; Charles Grantham of Contemporary Publishing Company of Raleigh, Inc., for generosity and consultation; and Speed School of Engineering Dean s Office for support and encouragement. Special thanks, once again, to my wife, Donna, for the many hours of copy editing required to produce this and the other texts.
TRADEMARK AND COPYRIGHT ACKNOWLEDGMENTS The object used in the Wireframe Modeling Tutorial, Chapter 37 appears courtesy of James H. Earle, Graphics for Engineers, Third Edition, (pg. 120), 1992 by Addison-Wesley Publishing Company, Inc. Reprinted by permission of the publisher. The following drawings used for Chapter Exercises appear courtesy of James A. Leach, Problems in
Engineering Graphics Fundamentals, Series A and Series B, 1984 and 1985 by Contemporary Publishing Company of Raleigh, Inc.: Gasket A, Gasket B, Pulley, Holder, Angle Brace, Saddle, V-Block, Bar Guide, Cam Shaft, Bearing, Cylinder, Support Bracket, Corner Brace, and Adjustable Mount. Reprinted or redrawn by permission of the publisher.
Leach: AutoCAD 2010 Instructor Front Matter Preface6 The McGraw-Hill Companies, 2010 6 The McGraw-Hill Companies, 2010 xxxii Preface The following are trademarks of Autodesk, Inc. in the United States. For additional trademark information, please contact the Autodesk, Inc., Legal Department: 415-507-6744. The following are trademarks of Autodesk, Inc. in the United States. For additional trademark information, please contact the Autodesk, Inc., Legal Department: 415-507-6744. 3DEC (design/logo), 3December,
3December.com, 3ds Max, ActiveShapes, ActiveShapes (logo), Actrix, ADI, AEC Authority (logo), Alias, AliasStudio , [Alias] Swirl Design (design/logo), Alias|Wavefront (design/logo), ATC, AUGI [Note: AUGI is a registered trademark of Autodesk, Inc., licensed exclusively to the Autodesk User Group International.], AutoCAD, AutoCAD Learning Assistance , AutoCAD LT, AutoCAD Simulator , AutoCAD SQL Extension , AutoCAD SQL Interface , Autodesk, Autodesk Envision, Autodesk Insight , Autodesk Intent , Autodesk
Inventor, Autodesk Map, Autodesk MapGuide, Autodesk Streamline, AutoLISP, AutoSketch, AutoSnap , AutoTrack , Backburner , Backdraft, Built with ObjectARX (+product) (logos) , Burn , Buzzsaw, CAiCE , Can You Imagine, Character Studio, Cinestream , Civil 3D, Cleaner, Cleaner Central , ClearScale , Colour Warper , Combustion, Communication Specification , Constructware, Content Explorer , Create>what s>Next> (design/logo), Dancing Baby, The (image) , DesignCenter , Design Doctor , Designer s Toolkit , DesignKids , DesignProf , Design Server , DesignStudio, Design|Studio (design/logo), Design
Your World, Design Your World (design/logo), Discreet, DWF , DWG , DWG (design/logo) , DWG TrueConvert , DWG TrueView , DXF , EditDV, Education by Design, Extending the Design Team , FBX, Field to Field, Filmbox, FMDesktop , GDX Driver , Gmax, Heads-up Design , Heidi, HOOPS, HumanIK, i-drop, iMOUT , Incinerator, IntroDV, Inventor , Kaydara, Kaydara (design/logo), LocationLogic , Lustre, Maya, Mechanical Desktop, MotionBuilder , ObjectARX, ObjectDBX , Open Reality, PolarSnap , PortfolioWall, Powered with
Autodesk Technology , Productstream, ProjectPoint, Reactor, RealDWG , Real-time Roto , Render Queue , Revit, Showcase , SketchBook, Topobase , Toxik , Visual, Visual Bridge , Visual Construction, Visual Drainage, Visual Hydro, Visual Landscape, Visual LISP,Visual Roads, Visual Survey, Visual Syllabus , Visual Toolbox, Visual Tugboat, Voice Reality, Volo, Wiretap All other brand names, product names, or trademarks belong to their respective holders.
LEGEND The following special treatment of characters and fonts in the textual content is intended to assist you in translating the meaning of words or sentences in AutoCAD 2009 Instructor. Underline Emphasis of a word or an idea. Helvetica font An AutoCAD prompt appearing on the screen at the command line or in a
text window. Italic (Upper and Lower) An AutoCAD command, option, menu, toolbar, or dialog box name. UPPER CASE A file name. UPPER CASE ITALIC An AutoCAD system variable or a drawing aid (OSNAP, SNAP, GRID, ORTHO). Anything in Bold represents user input: Bold What you should type or press on the keyboard. Bold Italic An AutoCAD command that
you should type or menu item that you should select. BOLD UPPER CASE A file name that you should type. BOLD UPPER CASE ITALIC A system variable that you should type. PICK Move the cursor to the indicated position on the screen and press the select button (button #1 or left mouse button).
Leach: AutoCAD 2010 Instructor Front Matter Introduction The McGraw-Hill 7 Companies, 2010 INTRODUCTION
Leach: AutoCAD 2010 Instructor Front Matter Introduction 8 The McGraw-Hill Companies, 2010 8 The McGraw-Hill Companies, 2010 xxxiv Introduction WHAT IS CAD? CAD is an acronym for Computer-Aided Design. CAD allows you to accomplish design and drafting activities using a computer. A CAD software package, such as AutoCAD, enables you to create designs and generate drawings to document those designs. Design is a broad
field involving the process of making an idea into a real product or system. The design process requires repeated refinement of an idea or ideas until a solution results a manufactured product or constructed system. Traditionally, design involves the use of sketches, drawings, renderings, two-dimensional (2D) and three-dimensional (3D) models, prototypes, testing, analysis, and documentation. Drafting is generally known as the
production of drawings that are used to document a design for manufacturing or construction or to archive the design. CAD is a tool that can be used for design and drafting activities. CAD can be used to make rough idea drawings, although it is more suited to creating accurate finished drawings and renderings. CAD can be used to
create a 2D or 3D computer model of the product or system for further analysis and testing by other computer programs. In addition, CAD can be used to supply manufacturing equipment such as lathes, mills, laser cutters, or rapid prototyping equipment with numerical data to manufacture a product. CAD is also used to create the 2D documentation drawings for communicating
and archiving the design. The tangible result of CAD activity is usually a drawing generated by a plotter or printer but can be a rendering of a model or numerical data for use with another software package or manufacturing device. Regardless of the purpose for using CAD, the resulting drawing or model is stored in a CAD file.
The file consists of numeric data in binary form usually saved to a magnetic or optical device such as a diskette, hard drive, tape, or CD. WHY SHOULD YOU USE CAD? Although there are other methods used for design and drafting activities, CAD offers the following advantages over other methods in many cases: 1.
Accuracy 2. Productivity for repetitive operations 3. Sharing the CAD file with other software programs Accuracy Since CAD technology is based on computer technology, it offers great accuracy. When you draw with a CAD system, the graphical elements, such as lines, arcs, and circles, are stored in the CAD file as numeric data. CAD systems store that numeric
data with great precision. For example, AutoCAD stores values with fourteen significant digits. The value 1, for example, is stored in scientific notation as the equivalent of 1.0000000000000. This precision provides you with the ability to create designs and drawings that are 100% accurate for almost every case. Productivity for Repetitive Operations It may be faster
to create a simple rough drawing, such as a sketch by hand (pencil and paper), than it would by using a CAD system. However, for larger and more complex drawings, particularly those involving similar shapes or repetitive operations, CAD methods are very efficient. Any kind of shape or
Leach: AutoCAD 2010 Instructor Front Matter Introduction 9 The McGraw-Hill Companies, 2010 9 The McGraw-Hill Companies, 2010 Introduction xxxv operation accomplished with the CAD system can be easily duplicated since it is stored in a CAD file. In short, it may take some time to set up the first drawing and create some of the initial geometry, but any of the existing geometry or drawing setups can be
easily duplicated in the current drawing or for new drawings. Likewise, making changes to a CAD file (known as editing) is generally much faster than creating the original geometry. Since all the graphical elements in a CAD drawing are stored, only the affected components of the design or drawing need to be altered, and the drawing can be
plotted or printed again or converted to other formats. As CAD and the associated technology advance and software becomes more interconnected, more productive developments are available. For example, it is possible to make a change to a 3D model that automatically causes a related change in the linked 2D engineering drawing. One of the main advantages of these
technological advances is productivity. Sharing the CAD File with Other Software Programs Of course, CAD is not the only form of industrial activity that is making technological advances. Most industries use computer software to increase capability and productivity. Since software is written using digital information and may be written for the same or similar computer operating
systems, it is possible and desirable to make software programs with the ability to share data or even interconnect, possibly appearing simultaneously on one screen. For example, word processing programs can generate text that can be imported into a drawing file, or a drawing can be created and imported into a text file as an illustration. (This book
is a result of that capability.) A drawing created with a CAD system such as AutoCAD can be exported to a finite element analysis program that can read the computer model and compute and analyze stresses. CAD files can be dynamically linked to spreadsheets or databases in such a way that changing a value in a spreadsheet or text in
a database can automatically make the related change in the drawing, or vice versa. Another advance in CAD technology is the automatic creation and interconnectivity of a 2D drawing and a 3D model in one CAD file. With this tool, you can design a 3D model and have the 2D drawings automatically generated. The resulting set has bi-directional
associativity; that is, a change in either the 2D drawings or the 3D model is automatically updated in the other. With the introduction of the new Web technologies, designers and related professionals can more easily collaborate by viewing and transferring drawings over the Internet. CAD drawings can contain Internet links to other drawings, text information, or other related
Web sites. Multiple CAD users can even share a single CAD session from remote locations over the Internet. CAD, however, may not be the best tool for every design related activity. For example, CAD may help develop ideas but probably won t replace the idea sketch, at least not with present technology. A 3D CAD model can save much
time and expense for some analysis and testing but cannot replace the feel of an actual model, at least not until virtual reality technology is developed and refined. With everything considered, CAD offers many opportunities for increased accuracy, productivity, and interconnectivity. Considering the speed at which this technology is advancing, many more opportunities are rapidly obtainable. However, we
need to start with the basics. Beginning by learning to create an AutoCAD drawing is a good start.
Leach: AutoCAD 2010 Instructor Front Matter Introduction10 The McGraw-Hill Companies, 2010 10 The McGraw-Hill Companies, 2010 xxxvi Introduction WHY USE AutoCAD? CAD systems are available for a number of computer platforms: laptops, personal computers (PCs), workstations, and mainframes. AutoCAD, offered to the public in late 1982, was one of the first PCbased CAD software products. Since that time, it has grown to be the
world leader in market share for all CAD products. Autodesk, the manufacturer of AutoCAD, is the world s leading supplier of PC design software and multimedia tools. At the time of this writing, Autodesk is one of the largest software producers in the world and has several million customers in more than 150 countries. Learning AutoCAD offers a number
of advantages to you. Since AutoCAD is the most widely used CAD software, using it gives you the highest probability of being able to share CAD files and related data and information with others. As a student, learning AutoCAD, as opposed to learning another CAD software product, gives you a higher probability of using your skills in industry.
Likewise, there are more employers who use AutoCAD than any other single CAD system. In addition, learning AutoCAD as a first CAD system gives you a good foundation for learning other CAD packages because many concepts and commands introduced by AutoCAD are utilized by other systems. In some cases, AutoCAD features become industry standards. The .DXF file format, for example,
was introduced by Autodesk and has become an industry standard for CAD file conversion between systems. As a professional, using AutoCAD gives you the highest possibility that you can share CAD files and related data with your colleagues, vendors, and clients. Compatibility of hardware and software is an important issue in industry. Maintaining compatible hardware and software allows
you the highest probability for sharing data and information with others as well as offering you flexibility in experimenting with and utilizing the latest technological advancements. AutoCAD provides you with great compatibility in the CAD domain. This introduction is not intended as a selling point but to remind you of the importance and potential of the task you
are about to undertake. If you are a professional or a student, you have most likely already made up your mind that you want to learn to use AutoCAD as a design or drafting tool. If you have made up your mind, then you can accomplish anything. Let s begin.
Leach: AutoCAD 2010 Instructor 1. Getting Started Text The McGraw-Hill 11 Companies, 2010 1 C H A P T E R GETTING STARTED CHAPTER OBJECTIVES After completing this chapter you should: 1. understand how the X, Y, Z coordinate system is used to define the location of drawing elements in digital format in a CAD drawing file; 2. understand why you should create drawings full size in the actual units with CAD; 3. be able to start AutoCAD to begin drawing; 4. recognize the areas of the AutoCAD Drawing Editor and know the function of each; 5. be able to use the many methods of entering commands; 6. be able to turn on and off the SNAP, GRID, ORTHO, POLAR, and DYN drawing aids; 7. know how to customize the AutoCAD for Windows screen to your preferences.
Leach: AutoCAD 2010 Instructor 1. Getting Started Text 12 The McGraw-Hill Companies, 2010 12 The McGraw-Hill Companies, 2010 Chapter 1 CONCEPTS Coordinate Systems Any location in a drawing, such as the endpoint of a line, can be described in X, Y, and Z coordinate values (Cartesian coordinates). If a line is drawn on a sheet of paper, for example, its endpoints can be charted by
giving the distance over and up from the lower-left corner of the sheet (Fig. 1-1). These distances, or values, can be expressed as X and Y coordinates; X is the horizontal distance from the lower-left corner (origin) and Y is the vertical distance from that origin. In a three-dimensional coordinate system, the third dimension, Z, is measured from
the origin in a direction perpendicular to the plane defined by X and Y. Two-dimensional (2D) and threedimensional (3D) CAD systems use coordinate values to define the location of drawing elements such as lines and circles (called objects in AutoCAD). In a 2D drawing, a line is defined by the X and Y coordinate values
for its two endpoints (Fig. 1-2). In a 3D drawing, a line can be created and defined by specifying X, Y, and Z coordinate values (Fig. 1-3). Coordinate values are always expressed by the X value first separated by a comma, then Y, then Z. FIGURE 1-1
FIGURE 1-2
5,4
2,2 0,0 Y X FIGURE 1-3
Leach: AutoCAD 2010 1. Getting Started Text 13 The McGraw-Hill 13 The McGraw-Hill Instructor Companies, 2010 Getting Started The CAD Database FIGURE 1-4 A CAD (Computer-Aided Design) file, which is the electronically stored version of the LINE 8 drawing, keeps data in binary digital form. These digits describe coordinate values for 0 all of the endpoints, center points, radii, vertices, etc.
for all the objects composing the 62 8 drawing, along with another code that describes the kinds of objects (line, circle, arc, 10 ellipse, etc.). Figure 1-4 shows part of an AutoCAD DXF (Drawing Interchange Format) 15.0 file giving numeric data defining lines and other objects. Knowing that a CAD
system 20 8.105789 stores drawings by keeping coordinate data helps you understand the input that is 30 required to create objects and how to translate the meaning of prompts on the screen. 0.0 Angles in AutoCAD Angles in AutoCAD are measured in a counterclockwise direction. Angle 0 is positioned
in a positive X direction, that is, horizontally from left to right. Therefore, 90 degrees is in a positive Y direction, or straight up; 180 degrees is in a negative X direction, or to the left; and 270 degrees is in a negative Y direction, or straight down (Fig. 1-5). The position and direction of measuring angles in
AutoCAD can be changed; however, the defaults listed here are used in most cases. Draw True Size FIGURE 1-6 When creating a drawing with pencil and paper tools, you must first determine a scale to use so the drawing will be proportional to the actual object and will fit on the sheet (Fig. 1-6). However, when
creating a drawing on a CAD system, there is no fixed size drawing area. The number of drawing units that appear on the screen is variable and is assigned to fit the application. The CAD drawing is not scaled until it is physically transferred to a fixed size sheet of paper by plotter or printer. 11
15.644291 21 FIGURE 1-5 8.75 31
0.0 0 LINE 8 0 62 8 18
Leach: AutoCAD 2010 Instructor 1. Getting Started Text14 The McGraw-Hill Companies, 2010 14 The McGraw-Hill Companies, 2010 4 Chapter 1
The rule for creating CAD drawings is that the drawing should be created true size using real-world units. The user specifies what units are to be used (architectural, engineering, etc.) and then specifies what size drawing area is needed (in X and Y values) to
draw the necessary geometry (Fig. 1-7). Whatever the specified size of the drawing area, it can be displayed on the screen in its entirety (Fig. 1-7) or as only a portion of the drawing area (Fig. 1-8). FIGURE 1-7
FIGURE1-8 FIGURE 1-9 Plot to Scale As long
as a drawing exists as a CAD file or is visible on the screen, it is considered a virtual, full-sized object. Only when the CAD drawing is transferred to paper by a plotter or printer is it converted (usually reduced) to a size that will fit on a sheet. A CAD drawing can be automatically scaled to fit on the
sheet regardless of sheet size; however, this action results in a plotted drawing that is not to an accepted scale (not to a regular proportion of the real object). Usually it is desirable to plot a drawing so that the resulting drawing is a proportion of the actual object size. The scale to enter as the plot scale (Fig. 1-9)
is simply the proportion of the plotted drawing size to the actual object.
Leach: AutoCAD 2010 Instructor 1. Getting Started Text 15 The McGraw-Hill Companies, 2010 15 The McGraw-Hill Companies, 2010 Getting Started STARTING AutoCAD Assuming that AutoCAD has been installed and configured properly for your system, you are ready to begin using AutoCAD. To start AutoCAD 2010, locate the FIGURE 1-10 FIGURE 1-11 AutoCAD 2010 shortcut icon on the desktop (Fig. 1-10). Doubleclicking on the icon
launches AutoCAD 2010. AutoCAD 2010 (Fig. 1-11). THE AutoCAD DRAWING EDITOR When you start AutoCAD, you see the Drawing Editor. Drawing Editor is simply the name of the AutoCAD screen that allows you to create and edit drawings. The Drawing Editor is composed of a central drawing area, called the graphics area, and an
array of toolbars, menus, a command line, and other elements, depending on the workspace and other settings that you can change. Workspaces AutoCAD offers four workspaces: AutoCAD Classic 2D Drafting & Annotation 3D Modeling Initial Setup Workspace FIGURE 1-12 You can set the workspace by selecting
the desired option from the Workspaces pop-up list in the lower-right corner above the graphics area (Fig. 1-12). For creating 2-dimensional (2D) drawings, use either the AutoCAD Classic or the 2D Drafting & Annotation workspace. The features and capabilities of these two workspaces are essentially the same except for the configuration and location of the tools (icon buttons). These two
workspaces provide alternate methods for you to accomplish the same goal create and edit 2D drawings. IfyoucannotlocatetheAutoCAD2010shortcuticononthedesktop,selectthe Start button,highl ight Programs andsearchfor Autodesk. Fromthelistthatappearsselect
Leach: AutoCAD 2010 Instructor 1. Getting Started Text16 The McGraw-Hill Companies, 2010 16 The McGraw-Hill Companies, 2010 6 Chapter 1 AutoCAD Classic Workspace The AutoCAD Classic workspace is the traditional layout used by most AutoCAD users since it was the only 2D drawing workspace in previous releases of AutoCAD (Fig. 1-13). The tools (icon buttons) are located in toolbars such as
the Draw and Modify toolbars located along the top and extreme left and right sides of the graphics (drawing) area, respectively. Additional toolbars can be activated. By default, the Tool Palettes are activated (right side) but are normally closed to provide an unobstructed drawing area. The advantage of this workspace is the large drawing area. 2D Drafting &
Annotation Workspace The 2D Drafting &Annotation workspace has been updated in AutoCAD 2010. This workspace offers essentially the same 2D drawing functions as the AutoCAD Classic workspace, but with a different interface. The Ribbon is located along the top of the screen (Fig. 1-14) and consists of tabs, panels, and tools. Panels such as Draw, Modify, and Layers
provide tools grouped by related commands (similar to toolbars). The panels that appear are based on the active tab that is selected, such as Home, Insert, Annotate, and so on. For ToolbarToolPalette FIGURE 1-13 FIGURE 1-14 Ribbon 2010 example, selecting the Home tab produces the Draw, Modify, Layers, Annotation, Block, Properties, and Utilities panels.
Leach: AutoCAD 2010 Instructor 1. Getting Started Text 17 The McGraw-Hill Companies, 2010 17 The McGraw-Hill Companies, 2010 Getting Started 7 3D Modeling Workspace Use this workspace for creating 3-dimensional objects. See Chapter 35 for information on this setup. Initial Setup Workspace If you work in a particular industry such as architecture, civil engineering, manufacturing, etc., you can configure an Initial
Setup Workspace. You can set up an initial workspace when you install AutoCAD 2010 or any time after installation using the Options dialog box. An Initial Setup Workspace controls the display ribbon tabs and palettes in the workspace, which drawing template (.DWT) file is used when creating a new drawing, and helps you search for industry-related content on the Autodesk
Seek website. See Chapter 6 for more information on initial setup and drawing templates. Beginning a Drawing When you open AutoCAD for the first time, normally a blank drawing appears in the graphics area ready for you to begin drawing lines, circles, and so on. When you start AutoCAD or begin a new drawing, AutoCAD uses
a template drawing as a starting point. A template drawing contains no geometry (lines, arcs, circles, etc.) but has specific settings based on what and how you intend to draw. Template drawing files have a .DWT file extension. For example, if you intend to use inch units, use the acad.dwt template drawing; whereas, if you intend to use metric units,
use the acadiso.dwt. The Select Template FIGURE 1-15 Dialog Box If you use the New command, the Select Template dialog box appears (Fig. 1-15). Here you can select the desired template to use for beginning a drawing. For creating 2D drawings with no other specific settings, use the acad.dwt for inch units and the acadiso.dwt for
metric units. If you want to create a 3D model, select either the acad3D.dwt or acadiso3D.dwt template, then change to the 3D Modeling workspace. The Startup Dialog Box Depending on how your system is configured, it is possible that
the Startup dialog box may appear when you begin AutoCAD or when you use
the New command. The Startup dialog box allows you to begin a new drawing or open an existing drawing. You can begin a new drawing by selecting the Start from Scratch option, the Use a Template option, or the Use a Wizard option. If you want to begin a 2D drawing with the default inch or metric settings, select one
of these options: 1. Select the Start from Scratch button, select either Imperial (feet and inches) or Metric, then press OK. 2. Select the Use a Template button, select either acad.dwt or acadiso.dwt, then press OK. Changing the STARTUP system variable to 1 causes AutoCAD to display the Startup dialog box when AutoCAD is launched and the Create
New Drawing dialog box when the New command is used. See Chapters 2, 6, and 7 for more information on the Startup and Create New Drawing dialog boxes. 2010
Leach: AutoCAD 2010 Instructor 1. Getting Started Text18 The McGraw-Hill Companies, 2010 18 The McGraw-Hill Companies, 2010 Chapter 1 NOTE: If your session automatically starts with a template other than acad.dwt or acadiso.dwt, a different template was specified by the Qnew setting in the Options dialog box (see Qnew in Chapter 2). For the examples and exercises in Chapters 1 5, use one of the options explained above to
begin a drawing. Graphics Area FIGURE 1-16 The large central area of the screen is the Graphics area. It displays the lines, circles, and other objects you draw that will make up the drawing. The cursor is the intersection of the crosshairs (vertical and horizontal lines that follow the mouse or puck movements). The default size of the
graphics area for English settings is 12 units (X or horizontal) by 9 units (Y or vertical). This usable drawing area (12 x 9) is called the drawing Limits and can be changed to any size to fit the application. As you move the cursor, you will notice the numbers in the Coordinate display change (Fig. 1-16, bottom left). Coordinate
Display Status Bar Command Line The Command line consists of the three text lines at the bottom of the screen (by default) and is the most important area other than the drawing itself (see Fig. 1-16). Any command that is entered or any prompt that AutoCAD issues appears here. The Command line gives the current state
of drawing activity. You should develop the habit of glancing at the Command line while you work in AutoCAD. The Command line can be set to display any number of lines and/or moved to another location (see Customizing the AutoCAD Screen later in this chapter). Palettes Several palettes are available in AutoCAD, and one or more
palettes may appear on your screen when you activate the AutoCAD Classic workspace, such as the Sheet Set Manager, the Properties palette, or the Tool Palettes (Fig. 1-17). Each palette serves a particular function as explained in later chapters. You can close the palettes by clicking on the X in the upper corner of the palette. Toolbars
In the AutoCAD Classic workspace, AutoCAD provides a variety of toolbars (Fig. 1-17). Each toolbar contains a number of icon buttons (tools) that can be PICKed to invoke commands for drawing or editing objects (lines, arcs, circles, etc.) or for managing files and other functions. GraphicsAreaCommandLine{Cursor
Leach: AutoCAD 2010 Instructor 1. Getting Started Text 19 The McGraw-Hill Companies, 2010 19 The McGraw-Hill Companies, 2010 Getting Started 9 The Standard toolbar is the row of icons nearest the top of the screen. The Standard toolbar contains many standard icons used in other Windows applications (like New, Open, Save, Print, Cut, Paste, etc.) and other icons for AutoCADspecific functions (like Zoom and Pan). The Draw
and Modify toolbars also appear in the AutoCAD Classic workspace (extreme left and right side). A flyout is a group of related commands that pop out in a row or column when one icon of the group is selected (Fig. 1-17). Picking any icon that has a small black triangle in its lower-right corner causes FIGURE
1-17 Standard Toolbar FlyoutToolTipDrawToolbarToolPalettesModifyToolbar the related icons to fly out. If you place the pointer on any tool (icon) and wait momentarily, a Tool Tip appears, giving a short description of the function. If you wait longer, the Tool Tip expands to give further help. Application Menu and Quick Access Toolbar All
workspaces provide the Application Menu and the Quick Access Toolbar (Fig. 1-18). The Application Menu is accessed by selecting the large, red letter A in the upper-left corner of the AutoCAD window. Selecting this button produces a list of options that allow you to manage drawing files. For example, you can create new drawings, open existing drawings, or save, export,
and print drawings. You can also use the search box on top of the list to search for commands. The Quick Access Toolbar, just to the right of the letter A , contains frequently used commands such as Qnew, Open, Save, Undo, and Plot. FIGURE 1-18 Application Menu Quick Access Toolbar
2010
Leach: AutoCAD 2010 Instructor 1. Getting Started Text20 The McGraw-Hill Companies, 2010 20 The McGraw-Hill Companies, 2010 10 Chapter 1 Pull-down Menus The pull-down menus appear only in the AutoCAD Classic workspace. The pulldown menu bar is at the top of the window just under the title bar (Fig. 1-19). Selecting any of the words in the menu bar activates, or pulls down, the respective
menu. Selecting a word appearing with an arrow activates a cascading menu with other options. Selecting a word with ellipsis (. . .) activates a dialog box (see Dialog Boxes ). Words in the pulldown menus are not necessarily the same as the formal command names used when typing commands. Menus can be canceled by pressing Escape or PICKing in
the graphics area. FIGURE 1-19
Dialog Boxes and Palettes Dialog boxes and Palettes FIGURE 1-20 provide interfaces for controlling complex commands or a group of related commands. Depending on the command, dialog boxes and palettes allow you to select among multiple options and sometimes give a preview of the effect of selections. The
Layer Properties Manager palette (Fig. 1-20) gives complete control of layer colors, linetypes, and visibility.
Leach: AutoCAD 2010 Instructor 1. Getting Started Text 21 The McGraw-Hill Companies, 2010 21 The McGraw-Hill Companies, 2010 Getting Started 11 Dialog boxes and palettes can be invoked by typing a command, selecting an icon button, or PICKing from the menus. For example, typing Layer, PICKing the Layer Properties Manager button, or selecting Layer from the Format pull-down menu causes the Layer Properties Manager to appear. In the pull-down
menu, all commands that invoke a dialog box end with ellipsis points ( ). The basic elements of a dialog box are listed below. Button Resembles a push button and triggers some type of action. Edit box Allows typing or editing of a single line of text. Image tile A button that displays a graphical image. List
box A list of text strings from which one or more can be selected. Drop-down list A text string that drops down to display a list of selections. Radio button A group of buttons, only one of which can be turned on at a time. Checkbox A checkbox for turning a feature on or off (displays a check mark when
on). Shortcut Menus AutoCAD makes use of shortcut menus that are activated by pressing the FIGURE 1-21 right mouse button (sometimes called right-click menus). Shortcut menus give quick access to command options. There are many shortcut menus to list since they are based on the active command or dialog box. The menus fall into five basic
categories listed here. Default Menu The default menu appears when you right-click in the drawing area and no command is in progress. Using this menu, you can repeat the last command, select from recent input (like using the up and down arrows), use the Windows Cut, Copy, Paste functions, and select from other viewing and utility
commands (Fig. 1-21). Edit-Mode Menu This menu appears when you right-click when objects have been selected but no command is in progress. Note that several of AutoCAD s Modify commands are available on the menu such as Erase, Move, Copy, Scale, and Rotate (Fig. 1-22). NOTE: Edit mode shortcut menus do not appear if the
PICKFIRST system variable is set to 0 (see PICKFIRST in Chapter 20).
FIGURE1-22
Leach: AutoCAD 2010 Instructor 1. Getting Started Text22 The McGraw-Hill Companies, 2010 22 The McGraw-Hill Companies, 2010 12 Chapter 1 Command-Mode Menu FIGURE 1-23 These menus appear when you right-click when a command is in progress. This menu changes since the options are specific to the command (Fig. 1-23). Dialog-Mode Menu When the pointer is in a dialog box or tab and
you right-click, this menu appears. The options on this menu can change based on the current dialog box (Fig. 1-24). Other Menus There are other menus that can be invoked. For example, a menu appears if you right-click in the Command line area. Because there are so many shortcut menus, don t be too concerned
about learning these until you have had some experience. The best advice at this time is just remember to experiment by right-clicking often to display the possible options.
FIGURE1-24 Screen (Side) Menu The screen menu, available since the first version of AutoCAD, allows you to select commands and options from the side of
the Drawing Editor. Although the screen menu is rarely used today, it can be made to appear by selecting this option in the Display tab of the Options dialog box. Keep in mind that this menu is not needed if you intend to use any other method of invoking commands. Digitizing Tablet Menu If you have
a digitizing tablet, the AutoCAD commands are available by making the desired selection from the AutoCAD digitizing tablet menu. Digitizing tablets were popular in years past as a means of command input but are not used much today. For this reason, the digitizing tablet menu supplied with AutoCAD has not been updated to include most of the newer commands.
Leach: AutoCAD 2010 Instructor 1. Getting Started Text 23 The McGraw-Hill Companies, 2010 23 The McGraw-Hill Companies, 2010 Getting Started 13 Command Entry Using the Keyboard Although commands are accessible using toolbars, the dashboard, pull-down menus, and shortcut menus, you can enter the command using the keyboard. As you type the letters, they appear on the Command line (near the bottom of the screen) or in the
Dynamic Input box near the cursor (see Drawing Aids, DYN ). Using the keyboard to type in commands offers several features: Command name Type in the full command name. Command alias Type the one-or two-letter shortcut for the command (see App. A and B). Accelerator keys Type a Ctrl key plus another key to invoke the command (see App.
C). Up and down arrows Use the up and down arrows to cycle through the most recent input. Tab key Type in a few letters and press the Tab key to AutoComplete the command. Accelerator Keys (Control Key Sequences) Several control key sequences (holding down the Ctrl key or Alt key and pressing another key simultaneously)
invoke regular AutoCAD commands or produce special functions (see App. C). Special Key Functions Esc The Esc (escape) key cancels a command, menu, or dialog box or interrupts processing of plotting or hatching. Space bar In AutoCAD, the space bar performs the same action as the Enter key. Only when you are entering text into a
drawing does the space bar create a space. Enter If Enter or the space bar is pressed when no command is in use (the open Command: prompt is visible), the last command used is invoked again. Mouse Buttons Depending on the type of mouse used for cursor control, a different number of buttons is available. In
any case, the buttons normally perform the following tasks: left button PICK Used to select commands or pick locations on the screen. right button Enter or shortcut menu Depending on the status of the drawing or command, this button either performs the same function as the enter key or produces a shortcut menu. wheel Pan If you press
and drag, you can pan the drawing about on the screen. Zoom If you turn the wheel, you can zoom in and out centered on the location of the cursor. COMMAND ENTRY Methods for Entering Commands There are many possible methods for entering commands in AutoCAD depending on your system configuration. Generally, most of
the methods can be used to invoke a particular commonly used command or dialog box. 1. Keyboard Type the command name, command alias, or accelerator keys at the keyboard.
Leach: AutoCAD 2010 Instructor 1. Getting Started Text24 The McGraw-Hill Companies, 2010 24 The McGraw-Hill Companies, 2010 14 Chapter 1 2. Menus Select the command or dialog box from a pull-down or browser menu. 3. Tools (icon buttons) Select the command or dialog box by PICKing a tool (icon button) from a toolbar, palette, or control panel on the dashboard. 4. Shortcut menus Select the command from the
right-click shortcut menu. Right-clicking produces a shortcut menu depending on whether a command is active, objects are selected, or the pointer is in a dialog box. 5. Screen (side) menu Select the command or dialog box from the screen menu (if activated). 6. Digitizing tablet menu Select the command or dialog box from the tablet menu (if available). Keep in
mind that the screen menu and the digitizing tablet menu are older input methods and have not been updated to include newer commands. Using the Command Tables in this Book to Locate a Particular Command Command tables, like the one below, are used throughout this book to show the possible methods for entering a particular command.
The table shows the icon used in the toolbars, the palettes, and the ribbon, gives the selections to make for the pull-down or browser menu, gives the correct spelling for entering commands and command aliases at the keyboard, gives the shortcut menu and option and indicates the tab and panel on the Ribbon for locating the icon. This example uses
the Copy command. Copy
CommandAliasShortMenus(Type)(Type)cutRibbonCOModifyor(EditMode)HomeCopyCopyCPCopySelectionModify COMMAND ENTRY METHODS PRACTICE Start AutoCAD. Use the acad.dwt template. If the Startup dialog box appears, select Start from Scratch, choose Imperial as the default setting, and click the OK button. Invoke the Line command using each of the command entry methods as follows. 1.
Type the command STEPSCOMMANDPROMPTPERFORMACTIONCOMMENTS 1. press Escape if another command is in use 2. Command: type Line and press Enter 3. LINE Specify first point: PICK any point a rubberband line appears 4. Specify next point or PICK any point another rubberband line [Undo]: appears 5. Specify next point or
press Enter to complete command [Undo]:
Leach: AutoCAD 2010 Instructor 1. Getting Started Text 25 The McGraw-Hill Companies, 2010 25 The McGraw-Hill Companies, 2010 Getting Started 15 2. Type the command alias STEPSCOMMANDPROMPTPERFORMACTIONCOMMENTS 1. press Escape if another command is in use 2. Command: type L and press Enter 3. LINE Specify first point: PICK any point a rubberband line appears 4. Specify next point or PICK any point
another rubberband line [Undo]: appears 5. Specify next point or press Enter to complete command [Undo]: 3. Menus STEPSCOMMANDPROMPTPERFORMACTIONCOMMENTS 1. Command: select the Draw menu from the menu bar or menu browser 2. Command: select Line menu disappears 3. LINE Specify first point: PICK any point a rubberband line appears
4. Specify next point or PICK any point another rubberband line [Undo]: appears 5. Specify next point or press Enter to complete command [Undo]: 4. Toolbar (AutoCAD Classic workspace) STEPSCOMMANDPROMPTPERFORMACTIONCOMMENTS 1. Command: select the Line icon from the the Line tool should be located Draw toolbar (on the left side at the
top of the toolbar of the screen) 2. LINE Specify first point: PICK any point a rubberband line appears 3. Specify next point or PICK any point another rubberband line [Undo]: appears 4. Specify next point or press Enter to complete command [Undo]:
Leach: AutoCAD 2010 Instructor 1. Getting Started Text26 The McGraw-Hill Companies, 2010 26 The McGraw-Hill Companies, 2010 16 Chapter 1 5. Ribbon (2D Drafting & Annotation workspace) STEPSCOMMANDPROMPTPERFORMACTIONCOMMENTS 1. Command: select the Line icon from the Line tool is the first icon the Draw panel on the Home in the Draw panel tab 2. LINE Specify
first point: PICK any point a rubberband line appears 3. Specify next point or PICK any point another rubberband line [Undo]: appears 4. Specify next point or press Enter to complete command [Undo]: 6. Shortcut menu
STEPSCOMMANDPROMPTPERFORMACTIONCOMMENTS 1. Command: right-click in the drawing area Repeat LINE should be and select Repeat LINE from first in the list menu 2. LINE Specify first point: PICK any point a rubberband line appears 3. Specify next point or PICK
any point another rubberband line [Undo]: appears 4. Specify next point or press Enter to complete command [Undo]: When you are finished practicing, use the Application Menu or the Files menu and select Exit to exit AutoCAD. You do not have to Save Changes.
AutoCAD DRAWING AIDS This section explains several features that appear near the bottom of the Drawing Editor including the Coordinate display, Status bar (Drawing Aids), Model and Layout tabs, and the Text window.
Leach: AutoCAD 2010 Instructor 1. Getting Started Text 27 The McGraw-Hill Companies, 2010 27 The McGraw-Hill Companies, 2010 Getting Started 17 Coordinate Display (Coords) The Coordinate display is located in the lower-left corner of the AutoCAD screen (see Fig. 1-25). The Coordinate display (Coords) displays the current position of the cursor in one of two possible formats explained below. This display can be very helpful when you
draw because it can give the X, Y, and Z coordinate position of the cursor or give the cursor s distance and angle from the last point established. The format of Coords is controlled by clicking on the Coords display (numbers) at the bottom left of the screen. Coords can also be toggled off. Cursor tracking FIGURE 1-25
When Coords is in this position, the values display the current location of the cursor in absolute Cartesian (X, Y, and Z) coordinates (see Fig. 1-25). Relative polar display This display is possible only if a draw or edit command is in use. The values give the distance and angle of the rubberband line from
the last point established (not shown). CursorTracking(absoluteCartesiancoordinates) FIGURE 1-26 Status Bar The Status bar appears at the bottom of the AutoCAD window and contains a set of toggles that allow you to turn drawing aids such as SNAP, GRID, and POLAR on and off. You can change the buttons to display words or icons
by right-clicking on any button and checking Use Icons to show the icons (Fig. 1-26, top) or removing the check to display words (Fig. 1-26, bottom). Drawing Aids This section gives a brief introduction to AutoCAD s Drawing Aids. For a full explanation of the related commands and options, see Chapters 3 and 6.
2009
Leach: AutoCAD 2010 Instructor 1. Getting Started Text28 The McGraw-Hill Companies, 2010 28 The McGraw-Hill Companies, 2010 18 Chapter 1 SNAP (F9) SNAP has two modes in AutoCAD: Grid Snap and Polar Snap. Only one of the two modes can be active at one time. Grid Snap is a function that forces the cursor to snap to regular intervals (.5 units is the default English setting),
which aids in creating geometry accurate to interval lengths. You can use the Snap command or the Drafting Settings dialog box to specify any value for the Grid Snap increment. Figure 1-27 displays a Snap setting of .5 (note the values in the coordinate display in the lower-left corner). FIGURE 1-27
The other mode of
Snap is Polar Snap. Polar Snap forces the cursor to snap to regular intervals along angular lines. Polar Snap is functional only when POLAR is also toggled on since it works in conjunction with POLAR. The Polar Snap interval uses the Grid Snap setting by default but can be changed to any value using the Snap command or the Drafting
Settings dialog box. Polar Snap is discussed in detail in Chapter 3. Since you can have only one SNAP mode on at a time (Grid Snap or Polar Snap), you can select which of the two is on by right-clicking on the word SNAP on the Status bar (Fig. 1-27). You can also access the Drafting Settings dialog
box by selecting Settings from the menu. GRID (F7) FIGURE 1-28 A drawing aid called GRID can be used to give a visual reference of units of length. The GRID default value for English settings is .5 units. The Grid command or Drawing Aids dialog box allows you to change the interval to any value. The
GRID is not part of the geometry and is not plotted. Figure 1-28 displays a GRID of .5. SNAP and GRID are independent functions they can be turned on or off independently.
Leach: AutoCAD 2010 Instructor 1. Getting Started Text 29 The McGraw-Hill Companies, 2010 29 The McGraw-Hill Companies, 2010 Getting Started 19 ORTHO (F8) If ORTHO is on, lines are forced to an orthogonal alignment (horizontal or vertical) when drawing (Fig. 1-28). ORTHO is often helpful since so many drawings are composed mainly of horizontal and vertical lines. ORTHO can be turned only on or off.
POLAR (F10) POLAR makes it easy to draw lines at regular angular increments, such as 30, 45, or 90 degrees. Using the F10 key or POLAR button toggles Polar Tracking on or off. When Polar Tracking is on, a polar tracking vector (a faint dotted line) appears when the rubber band line approaches the desired angular increment as
shown in Figure 1-29. By default, POLAR is setto 90 degrees, but can be set to any angular increment by right-clicking on the POLAR button and selecting an angle option. OSNAP (F3) The OSNAP toggle is discussed in detail in Chapter 7. OTRACK (F11) The OTRACK toggle is also discussed in Chapter
7. DYN (F12) DYN, or Dynamic Input, is a feature that helps you visualize and specify coordinate values and angular values when drawing lines, arcs, circles, etc. DYN may display absolute Cartesian coordinates (X and Y values) or relative polar coordinates (distance and angle) depending on the current command prompt and the settings you prefer. Dynamic
Input is explained further in Chapter 3 (Fig. 1-30).
FIGURE 1-29 FIGURE 1-30
Leach: AutoCAD 2010 Instructor 1. Getting Started Text30 The McGraw-Hill Companies, 2010 30 The McGraw-Hill Companies, 2010 20 Chapter 1 You can toggle Dynamic Input on or off by using the DYN button or the F12 key. You can also change the format of the display during input by right-clicking on the DYN button and selecting Settings from the menu. For example, you can set Dynamic Input to
display a tool tip that gives the current coordinate location of the cursor (cursor tracking mode) when no commands are in use. LWT This feature is discussed in Chapter 11. QP This feature is discussed in Chapter 16. MODEL See Chapter 13 for an explanation of the MODEL/PAPER
toggle. Status Bar Control FIGURE 1-31 Right-clicking in an open area of the Status bar produces the shortcut menu shown in Figure 1-31. This menu gives you control of which of these drawing aids appear in the Status bar. Clearing a check mark removes the associated drawing aid from the Status bar. It is recommended for
most new AutoCAD users to keep all the drawing aids visible on the Status bar.
Function Keys Several function keys are usable with AutoCAD. They offer a quick method of turning on or off (toggling) drawing aids and other features. F1 Help Opens a help window providing written explanations on commands and variables.
F2 Text window Activates the text window showing the previous command line activity (command history). F3 OSNAP Turns OSNAP (Running Object Snaps) on or off. If no Running Object Snaps are set, F3 produces the Osnap Settings dialog box (discussed in Chapter 7). F4 Tablet Turns the TABMODE variable on or off. If TABMODE
is on, the digitizing tablet can be used to digitize an existing paper drawing into AutoCAD. F5 Isoplane When using an Isometric style SNAP and GRID setting, toggles the cursor (with ORTHO on) to draw on one of three isometric planes. F6 DUCS Turns Dynamic UCS on or off for 3D modeling (see Chapters 36 and
38). F7 GRID Turns the GRID on or off. F8 ORTHO Turns ORTHO on or off. F9 SNAP Turns SNAP on or off. F10 POLAR Turns POLAR (Polar Tracking) on or off. F11 OTRACK Turns OTRACK (Object Snap Tracking) on or off. F12 DYN Turns DYN (Dynamic Input)
on or off.
Leach: AutoCAD 2010 Instructor 1. Getting Started Text 31 The McGraw-Hill Companies, 2010 31 The McGraw-Hill Companies, 2010 Getting Started 21 AutoCAD Text Window Pressing the F2 key activates the AutoCAD Text Window, sometimes called the Command History (Fig. 1-32). Here you can see the text activity that occurred at the Command line kind of an expanded Command line. Press F2 again to close the text window. The
Edit pulldown or right-click menu in this text window provides several options. If you highlight text in the window, you can then Paste to Cmdline (Command line), Copy it to another program such as a word processor, Copy History (entire command history) to another program, or Paste text into the window. The Options choice invokes the Options dialog box
(discussed later). Model Space and Layouts When you begin a drawing, model space is the current drawing space. This area is also known as the Model tab (Fig. 1-33, lower-left). In this area you should create the geometry representing the subject of your drawing, such as a floor plan, a mechanical part, or an electrical schematic.
Dimensions are usually created and attached to your objects in model space.
FIGURE 1-32 FIGURE 1-33
Leach: AutoCAD 2010 Instructor 1. Getting Started Text32 The McGraw-Hill Companies, 2010 32 The McGraw-Hill Companies, 2010 22 Chapter 1 Layouts When you are finished with your drawing, you can plot it directly from model space or switch to a layout (Fig. 1-34). Layouts, sometimes known as paper space, represent sheets of paper that you plot on. You must use several commands to set up the
layout to display the geometry and set all the plotting options such as scale, paper size, plot device, and so on. Plotting and layouts are discussed in detail in Chapters 13, 14, and 33. FIGURE 1-34
CUSTOMIZING THE AutoCAD SCREEN Toolbars Many toolbars are available, FIGURE 1-35 each with
a group of related commands for specialized functions. For example, when you are ready to dimension a drawing, you can activate the Dimension tool for efficiency. Rightclicking on any tool displays a list of all toolbars (Fig. 1-35). Selecting any
toolbar name makes that toolbar appear on the screen. You can also select Toolbars from the View pull-down menu or type the command Toolbar to display the Customize User Interface dialog box. Toolbars can be removed from the screen by clicking once on the X symbol
in the upper right of a floating toolbar.
Leach: AutoCAD 2010 Instructor 1. Getting Started Text 33 The McGraw-Hill Companies, 2010 33 The McGraw-Hill Companies, 2010 Getting Started 23 By default, the Layer, Properties, and Standard toolbars (top) and the Draw and Modify toolbars (side) are docked, whereas toolbars that are newly activated are floating (see Fig. 1-35). A floating toolbar can be easily moved to any location on the screen if it obstructs an important area
of a drawing. Placing the pointer in the title background allows you to move the toolbar by holding down the left button and dragging it to a new location (Fig. 1-36). Floating toolbars can also be resized by placing FIGURE 1-36
the pointer on the narrow border until a two-way arrow appears, then dragging left,
right, up, or down. A floating toolbar can be docked against any border (right, left, top, bottom) by dragging it to the desired location (Fig. 1-37). Several toolbars can be stacked in a docked position. By the same method, docked toolbars can be dragged back onto the graphics area. Although the Properties and Standard toolbars can be moved
onto the graphics area or docked on another border, it is wise to keep these toolbars in their standard position. The Properties toolbar only displays its full options when located in a horizontal position. FIGURE 1-37 You can lock the placement of toolbars or panels to FIGURE 1-38 prevent accidental movement on the screen
by right-clicking on the small padlock icon at the lower-right corner of the screen. Make a selection from the menu that appears (Fig. 1-38). New toolbars can be created and existing toolbars can be customized. Typically, you would create toolbars to include groups of related commands that you use most frequently or need for special activities
(see Chapters 44 and 45). Ribbon FIGURE 1-39 If you prefer using the 2D Drafting & Annotation workspace, you can customize the Ribbon to your liking. Right-click on any tab to produce the shortcut menu shown in Figure 1-39. You can select which tabs and panels you want to appear. In addition, you can choose Minimize
to Tabs, Minimize to Panel Titles,or Show Full Ribbon.
Leach: AutoCAD 2010 Instructor 1. Getting Started Text34 The McGraw-Hill Companies, 2010 34 The McGraw-Hill Companies, 2010 24 Chapter 1 2009 You can choose Minimize to Panel Titles to increase space in the graphics area. With this option, only the panel titles appear without the tools (Fig. 1-40). To activate a panel and display the tools contained in the panel, momentarily rest the pointer on the
panel title until the full panel pops down to display the full set of tools. If you select Undock from the shortcut menu, the Ribbon is converted to a palette. You can right-click on the undocked palette and choose to anchor the palette to the right or left border. Clean Screen You can change
the AutoCAD window from a normal window to a window with no toolbars or ribbon (Fig. 1-41). Notice that the Command line and pull-down menus are still visible. This is useful if you want to maximize the drawing area to view a drawing or to make a presentation. Activate Clean Screen by toggling the small square in the extreme lower-
right corner of the screen, by toggling the Ctrl+0 (Ctrl and zero) key sequence, or by entering the Cleanscreenon and Cleanscreenoff commands. Communication Center
FIGURE 1-40 FIGURE 1-41
The Communication Center feature provides up-to-date product information, software updates, and marketing announcements. When new information or software updates are available, an
information bubble appears in the lower-right corner of the Status Bar. If the Communication Center icon is not visible on your system, the icon may be disabled (see Tray Settings ), or this feature may not have been configured during the installation process. (For more information on Communication Center, see Chapter 23, Internet Tools and Collaboration.)
Leach: AutoCAD 2010 Instructor 1. Getting Started Text 35 The McGraw-Hill Companies, 2010 35 The McGraw-Hill Companies, 2010 Getting Started 25 Tray Settings FIGURE 1-42 Communication Center and other services are available through icons in the system tray (lower-left corner of the AutoCAD window). Use the Traysettings command or right-click in the Status bar area to produce the Tray Settings dialog box (Fig. 1-42). If you chose
to Display Icons from Services, icons appear (for enabled services) such as Communication Center or Digital Signature Validation. If Display Notifications from Services is checked, you will receive alert messages, such as when Communication Center updates are available, digital
signatures are invalid, or externally referenced drawings need reloading. Command Line FIGURE 1-43 The
command line, normally located near the bottom of the screen, can be resized to display more or fewer lines of text. Moving the pointer to the border between the graphics screen and the command line until two-way arrows appear allows you to slide the border up or down. A minimum of two lines of text is recommended. The Command window
can also be moved to any location and can be floating or docked. Point to the two vertical bars on the left of the Command window, then drag the window to the desired location. If the Command window or any palette is floating, you can specify transparency by right-clicking on the title bar, selecting Transparency from the menu,
and setting the Transparency Level in the Transparency dialog box (Fig. 1-43). Options Fonts, colors, and other features of the AutoCAD drawing editor can be customized to your liking by using the Options command and selecting the Display tab. Typing Options or selecting Options from the Tools pulldown menu or default shortcut menu activates the
dialog box shown in Figure 1-44. The screen menu can also be activated through this dialog box (second checkbox in the dialog box). Selecting the Color tile provides a dialog box for customizing the screen colors.
FIGURE 1-44
Leach: AutoCAD 2010 Instructor 1. Getting Started Text36 The McGraw-Hill Companies, 2010 36 The McGraw-Hill Companies, 2010 26 Chapter 1 NOTE: All changes made to the Windows screen by any of the options discussed in this section are automatically saved for the next drawing session. The changes are saved as the current profile. However, if you are working in a school laboratory, it is likely that the computer
systems are set up to present the same screen defaults each time you start AutoCAD. CHAPTER EXERCISES 1. Starting and Exiting AutoCAD Start AutoCAD by double-clicking the AutoCAD 2010 shortcut icon or selecting AutoCAD 2010 from the Programs menu. If the Startup dialog box appears, select Start from Scratch, choose Imperial as the default setting, and
click the OK button. Draw a Line. Exit AutoCAD by selecting the Exit option from the Files pull-down menu. Answer No to the Save changes to Drawing1.dwg? prompt. Repeat these steps until you are confident with the procedure. 2. Using Drawing Aids Start AutoCAD. Turn on and off each of the following modes: SNAP, GRID, ORTHO,
POLAR, DYN 3. Understanding Coordinates Begin drawing a Line by PICKing a Specify first point: . Toggle DYN on and then toggle Coords to display each of the three formats. PICK several other points at the Specify next point or [Undo]: prompt. Pay particular attention to the coordinate values displayed for each point and visualize the relationship between that
point and coordinate 0,0 (absolute Cartesian value) or the last point established and the distance and angle (relative polar value). Finish the command by pressing Enter. 4. Using the Text Window Use the Text Window (F2) to toggle between the text window and the graphics screen. 5. Drawing with Drawing Aids Draw four Lines using each
Drawing Aid: GRID, SNAP, ORTHO, POLAR. Toggle on and off each of the drawing aids one at a time for each set of four Lines. Next, draw Lines using combinations of the Drawing Aids, particularly GRID + SNAP and GRID + SNAP + POLAR.
Leach: AutoCAD 2010 2. Working with Files Text 37 The McGraw-Hill 37 The McGraw-Hil l Instructor Companies, 2010
Leach: AutoCAD 2010 Instructor 2. Working with Files Text38 The McGraw-Hill Companies, 2010 38 The McGraw-Hill Companies, 2010 28 Chapter 2 AutoCAD DRAWING FILES Naming Drawing Files What is a drawing file? A CAD drawing file is the electronically stored data form of a drawing. The computer s hard disk is the principal magnetic storage device used for saving and restoring CAD drawing files. Disks, compact
disks (CDs), networks, and the Internet are used to transport files from one computer to another, as in the case of transferring CAD files among clients, consultants, or vendors in industry. The AutoCAD commands used for saving drawings to and restoring drawings from files are explained in this chapter. An AutoCAD drawing file has a name that you
assign and a file extension of .DWG. An example of an AutoCAD drawing file is: PART-024.DWG { {
file name extension The file name you assign must be compliant with the Windows file name conventions; that is, it can have a maximum of 256 alphanumeric characters. File names and
directory names (folders) can be in UPPERCASE, Title Case, or lowercase letters. Characters such as _ -$ # ( ) ^ and spaces can be used in names, but other characters such as \ / : * ? < >|are not allowed. AutoCAD automatically appends the extension of .DWG to all AutoCAD-created drawing files. NOTE: The chapter exercises
and other examples in this book generally list file names in UPPERCASE letters for easy recognition. The file names and directory (folder) names on your system may appear as UPPERCASE, Title Case, or lowercase. Beginning and Saving an AutoCAD Drawing When you start AutoCAD, the drawing editor appears and allows you to begin drawing even before
using any file commands. As you draw, you should develop the habit of saving the drawing periodically (about every 15 or 20 minutes) using Save. Save stores the drawing in its most current state to disk. The typical drawing session would involve using New to FIGURE 2-1 begin a new drawing or using Open to open an existing
drawing. Alternately, the Startup dialog box that may appear when starting AutoCAD would be used to begin a new drawing or open an existing one. Save would be used periodically, and Exit would be used for the final save and to end the session. Accessing File Commands Proper use of the file-related commands covered in this
chapter allows you to manage your AutoCAD drawing files in a safe and efficient manner. Although the filerelated commands can be invoked by several methods, they are easily accessible via the Application Menu (Fig. 2-1). Most of the selections from this menu invoke dialog boxes for selection or specification of file names.
Leach: AutoCAD 2010 Instructor 2. Working with Files Text 39 The McGraw-Hill Companies, 2010 39 The McGraw-Hill Companies, 2010 Working with Files 29 The Standard toolbar at the top of the AutoCAD screen has tools (icon buttons) for New, Open, and Save. File commands can also be entered at the keyboard by typing the formal command name, the command alias, or using the Ctrl keys sequences. File commands and related
dialog boxes are also available from the File screen menu, or by selection from the digitizing tablet menu. File Navigation Dialog FIGURE 2-2 Box Functions There are many dialog boxes appearing in AutoCAD that help you manage files. All of these dialog boxes operate in a similar manner. A few guidelines will help you use them.
The Save Drawing As dialog box (Fig. 2-2) is used as an example.
The top of the box gives the title describing the action to be performed. It is very important to glance at the title before acting, especially when saving or deleting files. The desired file can be selected by PICKing it, then PICKing OK.
Double-clicking on the selection accomplishes the same action. File names can also be typed in the File name: edit box. Every file name has an extension (three letters following the period) called the type. File types can be selected from the Files of Type: section of the dialog boxes, or the desired file extension can be entered in the
File name: edit box. The current folder (directory) is listed in the drop-down box near the top of the dialog box. You can select another folder (directory) or drive by using the drop-down list displaying the current path, by selecting the Back arrow, or by selecting the Up One Level icon to the right of the list. (Rest your
pointer on an icon momentarily to make the tool tip appear.) Selecting one of the folders displayed on the left side of the file dialog boxes allows you to navigate to the following locations. The files or locations found appear in the list in the central area. History: Lists a history of files you have opened from most to
least recent. Documents: Lists all files and folders saved in the Documents folder. Favorites: Lists all files and folders saved in the Favorites folder. Desktop: Shows files, folders, and shortcuts on your desktop. FTP: Allows you to browse through the FTP sites you have saved. Buzzsaw: Connects you to Buzzsaw an Autodesk Web site for collaboration of files and information.
You can use the Search the Web icon to display the Browse the Web dialog box (not shown). The default site is http://www.autodesk.com/. Any highlighted file(s) can be deleted using the X (Delete) button. A new folder (subdirectory) can be created within the current folder (directory) by selecting the New Folder icon. The Views drop-down list allows
you to toggle the listing of files to a List or to show Details.The List option displays only file names, whereas the Details option gives file-related information such as file size, file type, time, and date last modified (see Fig. 2-2). The detailed list can also be sorted alphabetically by name, by file size, alphabetically by file type, or chronologically
by time and date. Do this by clicking the Name, Type, Size,or Date Modified tiles immediately above the list. Double-clicking on one of the tiles reverses the order of the list.
Leach: AutoCAD 2010 Instructor 2. Working with Files Text40 The McGraw-Hill Companies, 2010 40 The McGraw-Hill Companies, 2010 30 Chapter 2
You can resize the width of a column (Name, Size, Type, etc.) by moving the pointer to the crack between two columns, then sliding the double arrows that appear in either direction. You can also use the Preview option to show a preview of the highlighted file
(see Fig. 2-2) or to disable the preview.
Use the Tools drop-down list to add files or folders to the Favorites or FTP folder. Places adds files or folders to the folder listing on the left side of the dialog box. Options allows you to specify formats for saving DWG and DXF files, and Security Options allows
you to apply a password or Digital Signature to the file (see "Saveas"). Windows Right-Click Shortcut Menus AutoCAD utilizes the right-click shortcut menus that operate with the Windows operating systems. Activate the shortcut menus by pressing the right mouse button (right-clicking) inside the file list area of a dialog box. There are two menus that give you additional
file management capabilities. Right-Click, No Files Highlighted FIGURE 2-3 When no files are highlighted, right-clicking produces a menu for file list display and file management options (Fig. 2-3). The menu choices are as follows: View Displays the files as Icons,a List (no details), a list with Details,or Tiles the icons. Sort, Group
By Arranges the files by Name, Date Modified, file Type, Size, or Tags. Paste If the Copy or Cut function was previously used (see Right-Click, File Highlighted, Fig. 2-4), Paste can be used to place the copied file into the displayed folder. Paste Shortcut Use this option to place a Shortcut (to open a file) into
the current folder. New Creates a new Folder, Shortcut, or document. Properties Displays a dialog box listing properties of the current folder. Right-Click, File Highlighted FIGURE 2-4 When a file is highlighted, right-clicking produces a menu with options for the selected file (Fig. 2-4). The menu choices are as follows:
Select Processes the file (like selecting the OK button) according to the dialog box function. For example, if the SaveAs dialog box is open, Select saves the highlighted file; or if the Select File dialog box is active, Select opens the drawing. Open Opens the application (AutoCAD or other program) and loads the selected file. Since AutoCAD can
have multiple drawings open, you can select several drawings to open with this feature. Enable/Disable This option allows you to toggle the display Digital of a small signature designator on the .DWG icon for drawings that have been signed with a digital signature. Print Sends the selected file to the configured system printer.
Publish DWF Select this option to open the drawing and produce the Plot dialog box (see Chapter 23).
Leach: AutoCAD 2010 Instructor 2. Working with Files Text 41 The McGraw-Hill Companies, 2010 41 The McGraw-Hill Companies, 2010 Working with Files 31 Send To Copies the selected file to the selected device. This is an easy way to copy a file from your hard drive to another drive. Cut In conjunction with Paste, allows you to move a file from one location to another. Copy In conjunction
with Paste, allows you to copy the selected file to another location. You can copy the file to the same folder, but Windows renames the file to Copy of . . . . Create Shortcut Use this option to create a Shortcut (to open the highlighted file) in the current folder. The shortcut can be moved to
another location using drag and drop. Delete Sends the selected file to the Recycle Bin. Rename Allows you to rename the selected file. Move your cursor to the highlighted file name, click near the letters you want to change, then type or use the backspace, delete, space, or arrow keys. Properties Displays a dialog
box listing properties of the selected file. Specific features of other dialog boxes are explained in the following sections. AutoCAD FILE COMMANDS When you start AutoCAD, one of three situations occur based on how the Options are set on your system: 1. The Startup dialog box appears. 2. No dialog box appears
and the session starts with the ACAD.DWT or the ACADISO.DWT template (determined by the MEASUREINIT system variable setting, 0 or 1, respectively). 3. No dialog box appears and the session starts with a template specified by the Qnew setting in the Options dialog box (see QNEW ). To control the appearance of the Startup dialog box (and the Create New Drawing
dialog box), use the STARTUP system variable. A setting of 1 (on) enables the dialog boxes, whereas a setting 0 (off) disables the dialog boxes. The Startup dialog box allows you to create new drawings and open existing drawings. These options are the same as using the New and Open commands. Therefore, a description of the New and
Open commands explains these functions in the Startup dialog box. New
Menus Command (Type) Alias (Type) Shortcut Ribbon File New New Ctrl+N
The New command begins a new drawing. The new drawing can be a completely blank drawing or it can be based on a template that may already have a
title block and some additional desired settings. Based on the settings for your system, the New command produces one of two methods to start a new drawing: 1. The Create New Drawing dialog box appears (identical to the Startup dialog box). 2. The Select Template dialog box appears. Control these two actions by setting the STARTUP system variable.
Setting the variable to 1 (on) causes the Create New Drawing dialog box to appear when you use the New command. Setting the variable to 0 (off) causes the Select Template dialog box to appear when you use the New command.
Leach: AutoCAD 2010 Instructor 2. Working with Files Text42 The McGraw-Hill Companies, 2010 42 The McGraw-Hill Companies, 2010 32 Chapter 2 The Create New Drawing Dialog Box In the Create New Drawing dialog box (Fig. 2-5), the options for creating a new drawing are the same as in the Startup dialog box (shown previously in Fig. 1-16): Start from Scratch, Use a Template, and Use a Wizard.
Start from Scratch In the Create New Drawing dialog box select the Start from Scratch option (Fig. 2-5). Next, choose from either the Imperial (feet and inches) or Metric default settings. Selecting Imperial uses the default ACAD.DWT template drawing with a drawing area (called Limits)of12 x 9 units. Choosing Metric uses the ACADISO.DWT template drawing which
has Limits settings of 420 x 297. For more details on these templates, see Table of AutoCAD-Supplied Template Drawing Settings in Chapter 12. Use a Wizard In the Create New Drawing dialog box select the Use a Wizard option (Fig. 2-6). Next, choose between a Quick Setup Wizard and an Advanced Setup Wizard. The Quick Setup
Wizard prompts you to select the type of drawing Units you want to use and to specify the drawing Area (Limits). The Advanced Setup offers options for units, angular direction and measurement, and area. The Quick Setup Wizard and the Advanced Setup Wizard are discussed in Chapter 6, Basic Drawing Setup. Use a Template Use this
option if you want to create a new drawing based on an existing template drawing (Fig. 2-7). A template drawing is one that may have some of the setup steps performed but contains no geometry (graphical objects). Selecting the ACAD.DWT template begins a new drawing using the Imperial default settings with a drawing area of 12 x 9
units (identical to using the Start from Scratch, Imperial option). Selecting the ACADISO.DWT template begins a new drawing using the metric settings having a drawing area of 420 x 279 units (identical to using the Start from Scratch, Metric option). Details of these and other template drawings are discussed in Chapter 12, Advanced Drawing Setup.
FIGURE 2-5
FIGURE 2-6 FIGURE 2-7
Leach: AutoCAD 2010 Instructor 2. Working with Files Text 43 The McGraw-Hill Companies, 2010 43 The McGraw-Hill Companies, 2010 Working with Files 33 The Select Template Dialog Box The Select Template dialog box (Fig. 2-8) appears when you use the New command and your setting for the STARTUP system variable is 0 (off). The Select Template dialog box has the identical outcome as using the Use a Template
option in the Create New Drawing dialog box (see Fig. 2-7); that is, you can select from all AutoCAD-supplied templates (see previous discussion). See Chapter 12, Advanced Drawing Setup, for complete details of all template drawings. NOTE: For the purposes of learning AutoCAD starting with the basic principles and commands discussed in this text, it is helpful to
use the Imperial (inch) settings when beginning a new drawing. Until you read Chapters 6 and 12, you can begin new drawings for completing the exercises and practicing the examples in Chapters 1 through 5 by any of the following methods. Select Imperial (feet and inches) in the Start from Scratch option. Select the ACAD.DWT template
drawing using any method then perform a Zoom All. Cancel the Startup dialog when AutoCAD starts (the default setting of 0 for the MEASURINIT system variable uses the ACAD.DWT). FIGURE2-8 Qnew
CommandAliasShortMenus(Type)(Type)cutRibbon Qnew Qnew (Quick New) is intended to immediately begin a new drawing using the template file specified in the
Files tab of the Options dialog box. If the proper settings are made, Qnew is faster to use than the New command since it does not force the Create New Drawing or the Select Template dialog box to open, as the New command does. To set Qnew to operate quickly when opening a drawing, you must first make
two settings. 1. Specify a default template to use when Qnew is invoked. Open the Options dialog box by selecting Options from the Tools pull-down menu. Select the Files tab and expand the Default Template File Name for QNEW line (Fig. 2-9). The default setting is None. Highlight None, FIGURE 2-9
then pick the Browse
button to locate the template file you want to use. 2. Set the STARTUP system variable to 0.
Leach: AutoCAD 2010 Instructor 2. Working with Files Text44 The McGraw-Hill Companies, 2010 44 The McGraw-Hill Companies, 2010 34 Chapter 2 2010 NOTE: The default setting for the Default Template File Name for QNEW line (in the Options dialog box) is None. That means if you use Qnew without specifying a template drawing, as will be the case for all users upon first installing AutoCAD, it operates similarly to
the New command by opening the Create New Drawing or Select Template dialog box, depending on your setting for the STARTUP system variable. NOTE: If you use Initial Setup to Specify a Drawing Template File, AutoCAD automatically sets that template file to be used for Qnew. Since Autodesk has made this new command relatively complex to
understand and control, the three possibilities and controls are explained simply here. Based on the settings for your system, the Qnew command produces one of three methods to start a new drawing: Method 1. The Create New Drawing dialog box appears. Method 2. The Select Template dialog box appears. Method 3. A new drawing starts with the Qnew
template specified in the Options dialog box. Control the previous actions by the following settings: Method 1. Set the STARTUP system variable to 1. Method 2. Set the STARTUP system variable to 0 and ensure the Default Template File Name for QNEW is set to None. Method 3. Set the STARTUP system
variable to 0 and set the Default Template File Name for QNEW to the desired template file. Open
CommandAliasShortMenus(Type)(Type)cutRibbonFileOpen Open Ctrl+O =Use Open to select an existing drawing to be loaded into AutoCAD. Normally you would open an existing drawing (one that is completed or partially completed) so you can continue drawing or to make a
print or plot. You can Open multiple drawings at one time in AutoCAD. The Open command produces the Select File dialog box (Fig. 2-10). In this dialog box you can select any drawing from the current directory list. PICKing a drawing name from the list displays a small bitmap image of the drawing in the Preview tile. Select
the Open button or double-click on the file name to open the highlighted drawing. You could instead type the file name (and path) of the desired drawing in the File name: edit box and press Enter, but a preview of the typed entry will not appear. FIGURE 2-10
Leach: AutoCAD 2010 Instructor 2. Working with Files Text 45 The McGraw-Hill Companies, 2010 45 The McGraw-Hill Companies, 2010 Working with Files 35 You can open multiple drawings at one time by holding down the Shift key to select a range (all files between and including the two selected) or holding down the Ctrl key to select multiple drawings not in a range. You can open a .DWG (drawing), .DWS
(drawing standards), .DXF (drawing interchange format), or .DWT (drawing template) file by selecting from the Files of type: drop-down list. Using the Open drop-down list (lower right) you can select from these options: Open Opens a drawing file and allows you to edit the file. Open Read-Only Opens a drawing file for viewing, but you cannot
edit the file. Partial Open Allows you to open only a part of a drawing for editing. See Partialopen. Partial Open Read-Only Allows you to open only a part of a drawing for viewing, but you cannot edit the drawing. See Partialopen. Selecting the Find... option from the Tools drop-down FIGURE 2-11 list in the Select
File dialog box (upper right) invokes the Find dialog box (Fig. 2-11). The dialog box offers two criteria to locate files: Name & Location and Date Modified. Using the Name & Location tab, you can search for .DWG, .DWS, .DWT, or .DXF files in any folder, including subfolders if desired. In the Named: edit box, enter a drawing
name to find. Wildcards can be used (see Chapter 43, Miscellaneous Commands and Features, for valid wildcards in AutoCAD). The Date Modified tab of the Find dialog box enables you to search for files meeting specific date criteria that you specify. This feature helps you search for files between two dates, during the previous months, or during the
previous days, based on when the files were last saved. Recent Documents FIGURE 2-12 You can use the Recent Documents list as an alternative to the Open command to open current drawings. If you select the Application Menu button (letter A ), the Recent Documents lists appears on the right (Fig. 2-12). Select any drawing in the
list to open. If you rest your pointer on a drawing name, a preview of the drawing appears along with the location and other information about the drawing. If you are using the AutoCAD Classic workspace, a recent documents list appears at the bottom of the Files pull-down menu.
2010
Leach: AutoCAD 2010 Instructor 2. Working with Files Text46 The McGraw-Hill Companies, 2010 46 The McGraw-Hill Companies, 2010 36 Chapter 2 Save
Menus Command (Type) Alias (Type) Shortcut Ribbon File Save Save Ctrl+S
The Save command is intended to be used periodically during a drawing session (every 15 to 20 minutes is recommended). When Save is selected from a menu, the
current version of the drawing is saved to disk without interruption of the drawing session. The first time an unnamed drawing is saved, the Save Drawing As dialog box (see Fig. 2-2) appears, which prompts you for a drawing name. Typically, however, the drawing already has an assigned name, in which case Save actually performs a Qsave (quick save). A
Qsave gives no prompts or options, nor does it display a dialog box. When the file has an assigned name, using Save by selecting the command from a menu or icon button automatically performs a quick save (Qsave). Therefore, Qsave automatically saves the drawing in the same drive and directory from which it was opened or where it
was first saved. In contrast, typing Save always produces the Save Drawing As dialog box, where you can enter a new name and/or path to save the drawing or press Enter to keep the same name and path (see SaveAs). NOTE: If you want to save a drawing directly to a flash drive, first Save the drawing to
the hard drive, then use the Send To option in the right-click menu in the Save, Save Drawing As,or Select File dialog box (see Windows Right-Click Shortcut Menus and Fig. 2-4). Qsave
CommandAliasShortMenus(Type)(Type)cutRibbon Qsave Ctrl+S Qsave (quick save) is normally invoked automatically when Save is used (see Save) but can also be typed. Qsave saves the
drawing under the previously assigned file name. No dialog boxes appear nor are any other inputs required. This is the same as using Save (from a menu), assuming the drawing name has been assigned. However, if the drawing has not been named when Qsave is invoked, the Save Drawing As dialog box appears. SaveasCommandAliasShortMenus(Type)(Type)cutRibbonFileSaveAs Saveas The SaveAs command
can fulfill four functions: 1. Save the drawing file under a new name if desired. 2. Save the drawing file to a new path (drive and directory location) if desired. 3. In the case of either 1 or 2, assign the new file name and/or path to the current drawing (change the name and path of the current
drawing). 4. Save the drawing in a format other than the default AutoCAD 2010 format or as a different file type (.DWT, .DWS, or .DXF). Therefore, assuming a name has previously been assigned, SaveAs allows you to save the current drawing under a different name and/or path; but, beware, SaveAs sets the current drawing name and/or path to the last
one entered. This dialog box is shown in Figure 2-2.
Leach: AutoCAD 2010 Instructor 2. Working with Files Text 47 The McGraw-Hill Companies, 2010 47 The McGraw-Hill Companies, 2010 Working with Files 37 SaveAs can be a benefit when creating two similar drawings. A typical scenario follows. A design engineer wants to make two similar but slightly different design drawings. During construction of the first drawing, the engineer periodically saves under the name DESIGN1 using Save. The first drawing is
then completed and Saved. Instead of starting a New drawing, SaveAs is used to save the current drawing under the name DESIGN2. SaveAs also resets the current drawing name to DESIGN2. The designer then has two separate but identical drawing files on disk which can be further edited to complete the specialized differences. The engineer continues to work on the
current drawing DESIGN2. You can save an AutoCAD 2010 FIGURE 2-13 drawing in several formats other than the default format (AutoCAD 2010 Drawing *.dwg). Use the drop-down list at the bottom of the Save (or Save Drawing As) dialog box (Fig. 2-13) to save the current drawing as an earlier version drawing (.DWG) of AutoCAD or LT, a
template file (.DWT), or a .DWS or a .DXF file. In AutoCAD 2010, a drawing can be saved to an earlier release and later Opened in AutoCAD 2010 and all new features are retained during the round trip. Passwords An added security feature allows you to save your drawings with password protection. If a password is
assigned, the drawing can be opened again in AutoCAD only if you enter the correct password when using the Open command. Beware: If you lose or forget the password, the drawing cannot be opened or recovered in any way! To assign a password during the Save or FIGURE 2-14 SaveAs command, select the Tools dropdown menu in
the Save Drawing As dialog box, then select Security Options (Fig. 2-14) to produce the Security Options dialog box. Passwords are not case sensitive.
Digital Signatures You can also attach digital signatures to drawings using the Security Options dialog box. If a drawing has a digital signature assigned, it is designated as an original signed
and dated drawing. Users are assured that the drawing is original and has not been changed in any way. If such a drawing is later modified, the digital signature is then invalidated, and anyone opening the drawing is notified that the drawing has been changed and the digital signature is invalid.
48 48 Leach: AutoCAD 2010 2. Working with Files Text The McGraw-Hill Instructor Companies, 2010 38 Chapter 2 Close
CommandAliasShortMenus(Type)(Type)cutRibbonFileCloseClose Use the Close command to close the current drawing. FIGURE 2-15 Because AutoCAD allows you to have several drawings Open, Close gives you control to close one drawing while leaving others open. If the drawing has been changed but not saved,
AutoCAD prompts you to save or discard the changes. In this case, a warning box appears (Fig. 2-15). Yes causes AutoCAD to Save then close the drawing; No closes the drawing without saving; and Cancel aborts the close operation so the drawing stays open.
Closeall Menus Command (Type) Alias (Type) Shortcut Ribbon Window Closeall Closeall
The Closeall command closes all drawings currently open in your AutoCAD session. If any of the drawings have been changed but not saved, you are prompted to save or discard the changes for each drawing. Exit Menus Command (Type Alias (Type) Shortcut Ribbon File Exit Exit Ctrl+Q
This is the simplest method to use when you want to exit AutoCAD. If any changes have been made to the drawings since the last Save, Exit invokes a warning box asking if you want to Save changes to . . .? before ending AutoCAD (see Fig. 2-15). An alternative to using the Exit option is to use
the standard Windows methods for exiting an application. The two options are (1) select the X in the extreme upper-right corner of the AutoCAD window, or (2) select the AutoCAD logo in the extreme upper-left corner of the AutoCAD window. Selecting the logo in the upper-left corner produces a pull-down menu allowing you to Minimize, Maximize, etc., or to Close
the window. Using this option is the same as using Exit.
Leach: AutoCAD 2010 Instructor 2. Working with Files Text 49 The McGraw-Hill Companies, 2010 49 The McGraw-Hill Companies, 2010 Working with Files 39 QuitCommandAliasShortMenus(Type)(Type)cutRibbon QuitEXIT The Quit command accomplishes the same action as Exit. Quit discontinues (exits) the AutoCAD session and usually produces the dialog box shown in Figure 2-15 if changes have been made since the last Save. PartialopenCommandAliasShortMenus(Type)(Type)cutRibbonFileOpenPartialOpenPartialopen This feature in AutoCAD speeds up and
simplifies loading, viewing, and working with large drawings. With versions previous to AutoCAD 2000, you could only Open the entire contents of a drawing (all layers and all geometry) in order to work with the drawing. (The earlier Xref feature allowed you to view partial drawings, but you could not edit the geometry.) Since AutoCAD 2000, you can select which
views and layers, and therefore which geometry, you want to load. This feature frees up system memory, speeds up regenerations, and prevents having to view and manipulate unneeded layers and geometry. There are two ways you can use Partialopen: entering the FIGURE 2-16 command at the Command line or using the Open command to access the Partial Open
dialog box interface. Generally you should use the Open command to access the Select File dialog box, then the Partial Open dialog box. Use the Open dropdown list in the lower-right corner of the Select File dialog box to access Partial Open (Fig. 2-16). The Command line version of Partialopen is explained at the end of this section.
Choosing the Partial Open option from the FIGURE 2-17 Select File dialog box produces the Partial Open dialog box (Fig. 2-17). The dialog box allows you to select a View (if a named View has previously been saved in the drawing) and select which layers you want to open. (See Chapter 10 and Chapter 11 for
information on views and layers.) You can select a range of layers by holding down Shift when selecting a layer at both ends of the range.
Leach: AutoCAD 2010 Instructor 2. Working with Files Text50 The McGraw-Hill Companies, 2010 50 The McGraw-Hill Companies, 2010 40 Chapter 2 When a drawing is partially open, only the geometry on the selected layers is visible and can be edited. Although all of the layer names will appear in any list of layers in the drawing, only the geometry on the selected layers is actually loaded. In addition, all
other named objects in the drawing (blocks, dimension styles, layouts, linetypes, text styles, UCSs, views, and viewport configurations) are loaded into AutoCAD. For example, assume a drawing of the downtown FIGURE 2-18 area was partially opened. Selecting only the BUILDINGS layer (see Fig. 2-17) may yield a display as shown in Figure 2-18 revealing only the objects on
the BUILDINGS layer. You can also use Spatial and Layer indexing (see Fig. 2-17, lower-left corner) if the drawing s INDEXCTL variable is set to allow demand loading. This feature speeds loading and saves system memory for large drawings. Also, any attached Xref drawings can be unloaded if desired (see Chapter 30, Xreferences). If you choose to
enter the Partialopen command at the Command line, a text interface appears instead of the dialog box. Command: partialopen Enter name of drawing to open: (Enter drawing name) Enter view to load or [?] <*Extents*>: (Enter view name or press Enter to load the extents) Enter layers to load or [?]<none>: (Enter
desired layer names or an asterisk [*] to load all layers) Unload all Xrefs on open? [Yes/No] <N>: (Entering Y loads all attached Xrefs) Opening an AutoCAD 2010 format file. Regenerating model. AutoCAD menu utilities loaded. Partiaload
Menus Command (Type) Alias (Type) Shortcut Ribbon File Partial Load
Partiaload
You must have a partially opened drawing for Partiaload to operate (see Partialopen described previously). Partiaload loads additional geometry into a partially opened drawing. Accessing this command by a menu or by typing Partiaload produces the Partial Load dialog. Here you select the additional layers or another area of the drawing you
want to open. For example, Figure 2-19 displays the Partial Load dialog box displaying Views and Layers from the same drawing shown in Figure 2-18. In this case, the STREETS layer is loaded to reveal the additional FIGURE 2-19
Leach: AutoCAD 2010 Instructor 2. Working with Files Text The McGraw-Hill 51 Companies, 2010 Working with Files 41 geometry (see Fig. 2-20). Any information that is loaded into the file using Partiaload cannot be unloaded, not even with Undo. The Partial Load dialog box is essentially the same as the Partial Open dialog box (see Fig. 2-17) with the exclusion of the Index and Xref options in the lower-left corner. Notice the Pick a Window button in the lower-left corner of the dialog box. This feature allows you to return to the drawing and define an area (window) of the drawing to view. All geometry within and crossing the windowed area for the defined layers appears in the drawing. For example, the Pick a Window feature was used to select the right side of the drawing shown in Figure 2-20. Notice how the STREETS layer is displayed only on the right side of the drawing. This feature allows you to view two or mo re areas of the same drawing, each displaying a different set of layers. If you enter -Partiaload at the Command line (with the hyphen prefix), the text interface appears at the Command line. Recover Command Alias ShortMenus (Type) (Type) cut Ribbon File Drawing Utilities > Recover Recover This option is used only in the case that Open does not operate on a particular drawing because of damage to the file. Damage to a drawing file can occur from improper exiting of AutoCAD (such as power failure) or from damage to a disk. Recover can usually reassemble the file to a usable state and reload the drawing. The Recover command produces the Select File dialog box. Sel ect the drawing to recover. Arecovery log is displayed in a text window reporting results of the re cover operation. In the event of a software crash or power outage, you can use the Drawing Recove ry Manager to recover backup files. See "Drawing Recovery." FIGURE 2-20 Dwgprops Command Alias ShortMenus (Type) (Type) cut Ribbon File Drawing Properties Dwgprops Invoking Dwgprops by any method produces the Drawing Properties dialog box (Fig. 2-21, on the next page). This dialog box allows you to input details for better management and tra cking of drawings such as title, author, subject, and other keywords. The information stored in the Dra wing Properties dialog box should be specified by you while other information, such as time and date of las t save, is read from the system. You must Open the drawing to input data into the user fields and Save th e drawing to save the properties you enter.
Leach: AutoCAD 2010 Instructor 2. Working with Files Text 52 The McGraw-Hill Companies, 2010 52 The McGraw-Hill Companies, 2010 42 Chapter 2 The drawing properties can be read from Windows Explorer or My Computer by right-clicking a .DWG file and selecting Properties. Using an AutoCAD feature called DesignCenter, unopened drawings can be located by finding keywords stored in the drawing properties (see Chapter 21). The four tabs in the Drawing
Properties dialog box are explained here. General Tab FIGURE 2-21 This tab (Fig. 2-21) displays the drawing type, location, size, and other information. All the information here is supplied by the operating system; therefore, all fields are read-only. Summary Tab This tab is used to input information you want to use to
track the drawing (Fig. 2-22). Data you enter is viewable through AutoCAD s DesignCenter and Windows Explorer Properties. You can enter the drawing title, subject, author, keywords, comments, and a hyperlink base. The Hyperlink Base is a base address for all relative links you insert within the drawing using the Hyperlink command (see Chapter 23, Internet Tools and Collaboration). You can
enter a URL (an Internet address) or a path to a folder on a network drive in the Hyperlink Base field.
FIGURE2-22
Leach: AutoCAD 2010 Instructor 2. Working with Files Text 53 The McGraw-Hill Companies, 2010 53 The McGraw-Hill Companies, 2010 Working with Files 43 Statistics Tab This tab shows read-only data such as file size and the dates that files were created and last modified (not shown). You can search for all files created at a certain time or modified on a certain date. The Created, Modified, and Total
Editing Time values are stored in the TDCREATE, TDUPDATE, and TDINDWG read-only system variables. Custom Tab The custom fields can also be used in searches to help locate the drawing using the Find dialog box of AutoCAD DesignCenter (not shown). AutoCAD also provides access to these properties using its native programming language, AutoLISP. Enter any data
relevant to the drawing that may be useful in a search. Savetime CommandAliasShortMenus(Type)(Type)cutRibbon Tools Options Open and Save File Safety Precautions Savetime
SAVETIME is actually a system variable that controls AutoCAD s temporary save feature.
AutoCAD automatically saves a temporary drawing file for you at time intervals that you specify. The default time interval is 10 (minutes). A value of 0 disables this feature. The value for SAVETIME can also be set in the Open and Save tab of the Options dialog box (see Fig. 2-23, on the next page). When automatic saving
occurs, the drawing is saved under the current name with a randomly generated suffix and a .SV$ extension is assigned. For example, if the Electrical.DWG drawing were automatically saved, the assigned file might be Electrical_1_1_9912.SV$. In this way the current drawing name is not overwritten. The path (location) of the automatically saved file can be specified using the SAVEFILEPATH system
variable or the Files tab of the Options dialog box. NOTE: The automatically saved file is only a temporary file. That is, once you save or close the drawing, the temporary save file is automatically deleted. Therefore, this feature is useful when you experience an improper shutdown of AutoCAD (such as a power outage). In this case, the
temporary file can be retrieved and renamed so all of your work is not lost. See Drawing Recovery. AutoCAD Backup Files When a drawing is saved, AutoCAD creates a file with a .DWG extension. For example, if you name the drawing PART1, using Save creates a file named PART1.DWG. The next time you save, AutoCAD makes
a new PART1.DWG and renames the old version to PART1.BAK. One .BAK (backup) file is kept automatically by AutoCAD by default.
Leach: AutoCAD 2010 Instructor 2. Working with Files Text54 The McGraw-Hill Companies, 2010 54 The McGraw-Hill Companies, 2010 44 Chapter 2 You can disable the automatic backup function by changing FIGURE 2-23 the ISAVEBAK system variable to 0 or by accessing the Open and Save tab in the Options dialog box (Fig. 2-23). You cannot Open a .BAK file. It must be renamed to a .DWG file.
Remember that you already have a .DWG file by the same name, so rename the extension and the filename. For example, PART1.BAK could be renamed to PART1OLD.DWG. Use the Windows Explorer, My Computer, or the Select File dialog box (use Open) with the right-click options to rename the file. Also see Drawing Recovery. The .BAK files can also
be deleted without affecting the .DWG files. The .BAK files accumulate after time, so you may want to periodically delete the unneeded ones to conserve disk space. Drawing Recovery In the case of an unexpected or accidental shutdown, such as a power outage, drawings that were open when the shutdown occurred can be recovered. If a
shutdown does occur, restart your computer system and begin AutoCAD. A Drawing Recovery message automatically appears giving instructions on recovering the drawings that were open before the system shutdown. Click OK to bypass the message and begin recovery. The Drawing Recovery Manager also automatically appears and allows you to recover any or all drawings that were open when
the shutdown occurred (Fig. 2-24). Highlight each of the .DWG (drawing), .BAK (backup), and SV$ (temporary backup) files that appear in the Backup Files list to determine which has the most current Last Saved data. Then simply double-click on the most current file to Open the drawing. If you select a .BAK or .SV$ file, AutoCAD automatically locates the file
from its previously stored location, renames it with a .DWG file extension, and relocates the file in the folder where the last .DWG was saved. In this case, you should then use SaveAs to rename the file. Although the Drawing Recovery Manager is available at any time by using the DRAWINGRECOVERY command or by selecting it from the
File, Drawing Utilities pull-down menu, the manager has no use until an accidental shutdown occurs. Anytime after a shutdown you can invoke the command and recover the drawings. AutoCAD Drawing File Management AutoCAD drawing files should be stored in folders (directories) used exclusively for that purpose. For example, you may use Windows Explorer or My Computer
to create a new folder called Drawings or DWG. This could be a folder in the main C: or D: drive, or could be a subfolder such as C:\Documents\AutoCAD Drawings.
FIGURE2-24
Leach: AutoCAD 2010 Instructor 2. Working with Files Text 55 The McGraw-Hill Companies, 2010 55 The McGraw-Hill Companies, 2010 Working with Files 45 You can create folders for different types of drawings or different projects. For example, you may have a folder named DWG with several subfolders for each project, drawing type, or client, such as COMPONENTS and ASSEMBLIES, or In Progress and Completed, or TWA, Ford, and Dupont. If
you are working in an office or school laboratory, a directory structure most likely already has been created for you to use. Safety and organization are important considerations for storage of AutoCAD drawing files. AutoCAD drawings should be saved to designated folders to prevent accidental deletion of system or other important files. If you work with AutoCAD long
enough or if you work in an office or laboratory, most likely many drawings are saved on the computer hard drive or network drives. It is imperative that a logical directory structure be maintained so important drawings can be located easily and saved safely. Using Other File Formats See Chapter 32 for file commands related to
importing and exporting images and exchanging files in other than *.DWG format. CHAPTER EXERCISES Start AutoCAD. Use the ACAD.DWT template, then select Zoom All from the View pull-down menu. If the Startup dialog box appears, select Start from Scratch, then use the Imperial default settings. NOTE: The chapter exercises in this book list file names in
UPPERCASE letters for easy recognition. The file names and directory (folder) names on your system may appear as UPPERCASE, Title Case, or lower case. 1. Create or determine the name of the folder ( working directory) for opening and saving AutoCAD files on your computer system If you are working in an office or laboratory, a folder (directory) has
most likely been created for saving your files. If you have installed AutoCAD yourself and are learning on your home or office system, you should create a folder for saving AutoCAD drawings. It should have a name like C:\ACAD\DWG, C:\Documents\Dwgs, or C:\Acad\Drawing Files. (HINT: Use the SaveAs command. The name of the folder last used for saving files appears at
the top of the Save Drawing As dialog box.) 2. Save and name a drawing file Draw 2 vertical Lines. Select Save from the File pull-down, from the Standard toolbar, or by another method. (The Save Drawing As dialog box appears since a name has not yet been assigned.) Name the drawing CH2 VERTICAL. 3. Using
Qsave Draw 2 more vertical Lines. Select Save again from the menu or by any other method except typing. (Notice that the Qsave command appears at the Command line since the drawing has already been named.) Draw 2 more vertical Lines (a total of six lines now). Select Save again. Do not Close. 4. Start a New drawing
Invoke New from the File pull-down, the Standard toolbar, or by any other method. If the Startup dialog box appears, select Start from Scratch, then use the Imperial default settings. Draw 2 horizontal Lines. Use Save. Enter CH2 HORIZONTAL as the name for the drawing. Draw 2 more horizontal Lines, but do not Save. Continue to exercise 5.
Leach: AutoCAD 2010 Instructor 2. Working with Files Text56 The McGraw-Hill Companies, 2010 56 The McGraw-Hill Companies, 2010 46 Chapter 2 5. Close the current drawing Use Close to close CH2 HORIZONTAL. Notice that AutoCAD first forces you to answer Yes or No to Save changes to CH2 HORIZONTAL.DWG? PICK Yes to save the changes. 6. Using SaveAs The CH2 VERTICAL drawing should now be the current
drawing. Draw 2 inclined (angled) Lines in the CH2 VERTICAL DRAWING. Invoke SaveAs to save the drawing under a new name. Enter CH2 INCLINED as the new name. Notice the current drawing name displayed in the AutoCAD title bar (at the top of the screen) is reset to the new name. Draw 2 more inclined Lines and Save.
7. Open an AutoCAD sample drawing Open a drawing named HOUSE DESIGNER.DWG usually located in the C:\Program Files\AutoCAD 2010\Sample\DesignCenter folder. Use the Look in: section of the dialog box to change drive and folder if necessary. Do not Save the sample drawing after viewing it. Practice the Open command by looking at other sample drawings in the Sample folder. Finally,
Close all the sample drawings. Be careful not to Save the drawings. 8. Check the SAVETIME setting At the command prompt, enter SAVETIME. The reported value is the interval (in minutes) between automatic saves. Your system may be set to 10 (default setting). If you are using your own system, change the setting to 5. 9.
Find and rename a backup file Close all open drawings. Use the Open command. When the Select File dialog box appears, locate the folder where your drawing files are saved, then enter *.BAK inthe File name: edit box ( * is a wildcard that means all files ). All of the .BAK files should appear. Search for a backup file that was
created the last time you saved CH2 VERTICAL.DWG, named CH2 VERTICAL.BAK. Right-click on the file name. Select Rename from the shortcut menu and rename the file CH2 VERT 2.DWG. Next, enter *.DWG in the File name: edit box to make all the .DWG files reappear. Highlight CH2 VERT 2.DWG and the bitmap image should appear in the preview display. You
can now Open the file if you wish.
Leach: AutoCAD 2010 Instructor 3. Draw Command Concepts Text The McGraw-Hill 57 Companies, 2010 3 C H A P T E R DRAW COMMAND CONCEPTS CHAPTER OBJECTIVES After completing this chapter you should: 1. be able to understand the formats and types of coordinates; 2. be able to draw lines and circles using mouse input with drawing aids such as SNAP and GRID; 3. be able to draw lines and circles using Dynamic Input; 4. be able to draw lines and circles using Command Line Input; 5. be able to use Polar Tracking with the three coordinate entry methods.
Leach: AutoCAD 2010 Instructor 3. Draw Command Concepts Text 58 The McGraw-Hill Companies, 2010 58 The McGraw-Hill Companies, 2010 48 Chapter 3 FIGURE 3-1 AutoCAD OBJECTS The smallest component of a drawing in AutoCAD is called an object (sometimes referred to as an entity). An example of an object is a Line, an Arc, or a Circle (Fig. 3-1). A rectangle created with the
Line command would contain four objects.
Draw commands create objects. The draw command names are the same as the object names.
Simple objects are Point, Line, Arc, and Circle. Complex objects are shapes such as Polygon, FIGURE 3-2 Rectangle, Ellipse, Polyline, and Spline which are created with one command (Fig. 3-2). Even
though they appear to have several segments, they are treated by AutoCAD as one object.
It is not always apparent whether a shape is FIGURE 3-3 composed of one or more objects. However, if you hover over an object with the
cursor, an object is highlighted, or shown in a broken line pattern (Fig.
3-3). This highlighting reveals whether the shape is composed of one or several objects.
LOCATING THE DRAW COMMANDS To invoke Draw commands, any of these three command entry methods can be used depending on your computer setup. 1. Keyboard Type the command name, command alias, or accelerator keys at the keyboard. 2. Menus
Select the command or dialog box from a pull-down or browser menu. 3. Tools (icon buttons) Select the command or dialog box by PICKing a tool (icon button) from a toolbar, palette, or panel on the ribbon.
Leach: AutoCAD 2010 Instructor 3. Draw Command Concepts Text 59 The McGraw-Hill Companies, 2010 59 The McGraw-Hill Companies, 2010 Draw Command Concepts 49 To start a draw command, the Line FIGURE 3-4 command for example, you can type LINE or the command alias, L, at the keyboard. If you want to select a drawing command from a menu, choose from the Draw pull-down menu in the
AutoCAD Classic workspace (Fig. 3-4). Alternately, if you prefer selecting a tool to activate a draw command, PICK its icon button. If you are using the AutoCAD Classic workspace, select the command from the Draw toolbar (Fig. 3-4). If you are using the 2D Drafting & Annotation workspace, select the command from the ribbon (Fig. 3-5). You can
also select draw commands from the Draw Tool Palette (not shown). COORDINATE ENTRY All drawing commands prompt you to specify points, or locations, in the drawing. For example, the Line command prompts you to give the Specify first point: and Specify next point:, expecting you to specify locations for the first and second endpoints of the
line. After you specify those points, AutoCAD stores the coordinate values to define the line. A two-dimensional line in AutoCAD is defined and stored in the database as two sets of X, Y, and Z values (with Z values of 0), one for each endpoint. Coordinate Formats and Types There are many ways you can specify
coordinates, or tell AutoCAD the location of points, when you draw or edit objects. You can also use different types and formats for the coordinates that you enter. Coordinate Formats 1. Cartesian Format 3,7 Specifies an X and Y value. 2. Polar Format 6<45 Specifies a distance and angle, where 6 is the distance value, the
less than symbol indicates angle of, and 45 is the angular value in degrees. FIGURE3-5
Leach: AutoCAD 2010 Instructor 3. Draw Command Concepts Text60 The McGraw-Hill Companies, 2010 60 The McGraw-Hill Companies, 2010 50 Chapter 3 The Cartesian format is useful when AutoCAD prompts you for a point and you know the exact X,Y coordinates of the desired location. The Polar format is useful when you know the specific length and angle of a line or other object you are drawing.
Coordinate Types 1. Absolute Coordinates 3,7 or 6<45 Values are relative to 0,0 (the origin). 2. Relative Coordinates @3,7 or @6<45 Values are relative to the last point, where the @ (at) symbol is interpreted by AutoCAD as the last point specified. Absolute coordinates are typically used to specify the first point of a line or other
object since you are concerned with the location of the point with respect to the origin (0,0) in the drawing. Relative coordinates are typically used for the next point of a line or other object since the location of the next point is generally given relative to the first point specified. For example, the next point might be given as
@6<45 , meaning relative to the last point, 6 units at an angle of 45 degrees. Typical Combinations Although you can use either coordinate type in either format, the typical combinations are: Absolute Cartesian coordinates (such as 3,7 for the first point ). Relative Polar coordinates (such as @6<45 for the next point ). Relative Cartesian coordinates
(such as @3,7 for the next point ). Even though you can specify coordinates in any type or format using any of the following three methods, AutoCAD stores the data in the drawing file in absolute Cartesian coordinate format. Three Methods of Coordinate Input While drawing or editing lines, circles, and other objects, you have
the choice to use the following three methods to tell AutoCAD the location of points. Even though you may be simply picking points on the screen, technically you are entering coordinates. 1. Mouse Input PICK (press the left mouse button to specify a point on the screen). 2. Dynamic Input When DYN is on, you can key values
into the edit boxes near the cursor and press Tab to change boxes. 3. Command Line Input You can key values in any format at the Command prompt. FIGURE 3-6 Mouse Input Use mouse input to specify coordinates by simply moving the cursor and pressing the left mouse button to pick points. You can use the
mouse to input points at any time regardless of the Status Bar settings; however, you should always use a drawing aid with mouse input, such as SNAP and GRID or OSNAP. With SNAP and GRID on, you can watch the coordinate display in the lower-left corner of the screen to locate points (see Fig. 3-6).
Leach: AutoCAD 2010 Instructor 3. Draw Command Concepts Text 61 The McGraw-Hill Companies, 2010 61 The McGraw-Hill Companies, 2010 Draw Command Concepts 51 For example, to draw a Line from 1,1 to 4,5, first turn on SNAP and GRID. Then invoke the Line command and at the Specify first point: prompt, watch the coordinate display while moving the cursor to location 1,1, then press the left mouse button
to pick that point. Finally, at the Specify next point: prompt, locate position 4,5 and pick (see Fig. 3-6). Dynamic Input FIGURE 3-7 Turn on Dynamic Input by depressing the DYN button on the Status Bar. You can then enter exact values into the edit boxes that appear in the drawing area instead of pressing the
left mouse button. Press the Tab key to change edit boxes for input, then press Enter to complete the entries. After pressing Enter, the values appear on the Command line. By default, Dynamic Input is in an absolute Cartesian format for the first point and a relative polar format when entering the next point (see Fig. 3-7). With Dynamic Input,
you do not use the @ (at) symbol to specify relative coordinates. You can change Dynamic Input to Cartesian or relative format if desired. The prompt line near the cursor (for example Specify next
point or ) can also be turned off (see Dynamic Input Settings ). For example, using Dynamic Input to draw a Line starting
at 1,1 and having a length of 5 units and an angle of 53 degrees, first invoke the Line command. Then, at the Specify first point: prompt, key 1 into the first edit box, press Tab, then key 1 into the second edit box, then Enter. Finally, at the Specify next point: prompt, key 5 into the first edit box,
press Tab, then key 53 into the second edit box, then Enter. For some applications you may prefer instead to key a value into only one edit box, press Enter, and specify the other value (length or angle) using mouse input. See also Direct Distance Entry and Angle Override. Command Line Input FIGURE 3-8 You can
enter coordinate values in any type or format at the Command line. If you enter relative coordinates, you must key in the @ (at) symbol before Cartesian or polar values to make them relative (see Fig. 3-8). The location of the cursor on the screen has no effect on entering coordinates during Command line input. See also Direct Distance Entry
and Angle Override. NOTE: To use Command line input, DYN can be on or off.If DYN is off, values are entered directly at the Command line. However, if DYN is on, the values entered appear in the Dynamic Input edit boxes but do not actually appear on the Command line until after pressing Enter.
62 62 Leach: AutoCAD 2010 3. Draw Command Text The McGraw-Hill Instructor Concepts Companies, 2010 52 Chapter 3 PRACTICE USING THE THREE COORDINATE INPUT METHODS Because AutoCAD provides three methods to specify coordinates and multiple formats for coordinates, it allows you to be very efficient in your specific application drawing; however, it will take some practice to understand the input methods and formats. After completing
these practice exercises, you will have a basic understanding of the methods. Later you will develop a preference for which input methods and which formats are most appropriate for your applications. For these exercises, begin a new drawing. Do this by selecting the New command from the File pulldown menu. If the Select Template dialog box appears,
select the ACAD.DWT template, then select Zoom All from the View pull-down menu. If the Create New Drawing dialog box appears, select Start from Scratch, choose Imperial as the default setting, and click the OK button. The Line command and the Circle command can be activated by any one of the methods shown in the command tables below.
Line Menus Command (Type) Alias (Type) Shortcut Ribbon Draw Line Line L Home Draw
Circle
Menus Command (Type) Alias (Type) Shortcut Ribbon Draw Circle > Circle C Home Draw Using Mouse Input to Draw Lines and Circles You can use the mouse to pick points at
any time, no matter if DYN or any other drawing aids appearing on the Status Bar are on or off. However, for clarity it is best to use the settings given below for this exercise. FIGURE 3-9 Status Bar settings (bottom of AutoCAD screen) to begin this exercise: SNAP, GRID, and MODEL should be on (the
button appears highlighted). All other settings (ORTHO, POLAR, OSNAP, OTRACK, DUCS, DYN, and LWT should be off (buttons appear dark) (see Fig. 3-9). Also ensure Grid Snap is on, not Polar Snap, by right-clicking on the word SNAP and selecting Grid Snap on. Remember that AutoCAD stores coordinate values to an accuracy of 14 places, so it is important to
use SNAP and GRID or some other appropriate drawing aid with mouse input to assist you in picking exact points.
In the following 4 exercises you will draw three Lines and one Circle in specific locations as shown in Figure 3-9. Begin by following the steps on the next page to construct the first horizontal Line.
Leach: AutoCAD 2010 Instructor 3. Draw Command Concepts Text 63 The McGraw-Hill Companies, 2010 63 The McGraw-Hill Companies, 2010 Draw Command Concepts 53 1. Draw a horizontal Line of 2 units length starting at 1,1. StepsCommandPromptPerformActionComments 1. Command: select or type Line use any method 2. LINE Specify first point: PICK location 1,1 watch coordinate display, lower left 3. Specify next point PICK location
3,1 watch coordinate display or [Undo]: 4. Specify next point press ENTER completes command or [Undo]: Check your work with the first Line as shown in Figure 3-9. Then proceed to construct the other two Lines and the Circle. 2. Draw a vertical Line of 2 units length starting at 4,1. StepsCommandPromptPerformActionComments 1. Command:
select or type Line use any method 2. LINE Specify first point: PICK location 4,1 watch coordinate display, lower left 3. Specify next point PICK location 4,3 watch coordinate display or [Undo]: 4. Specify next point press ENTER completes command or [Undo]: 3. Draw a diagonal Line starting at 5,1. StepsCommandPromptPerformActionComments 1.
Command: 2. LINE Specify first point: 3. Specify next point or [Undo]: 4. Specify next point or [Undo]: select or type Line PICK location 5,1 PICK location 7,3 press ENTER use any method watch coordinate display, lower left watch coordinate display completes command
Leach: AutoCAD 2010 Instructor 3. Draw Command Concepts Text64 The McGraw-Hill Companies, 2010 64 The McGraw-Hill Companies, 2010 54 Chapter 3 4. Draw a Circle of 1 unit radius with the center at 9,2. StepsCommandPromptPerformActionComments 1. Command: select or type Circle use any method 2. CIRCLE Specify center PICK location 9,2 watch coordinate display point... 3. Specify radius of circle... PICK location 10,2
press F6 to change coordinate display to Cartesian coordinates if necessary; completes command Check your work with the objects shown in Figure 3-9. Remember that when you use mouse input you should use SNAP and GRID, OSNAP, or other appropriate drawing aids to ensure you pick exact points. Using Dynamic Input to Draw Lines and Circles
Turn on Dynamic Input by selecting the DYN button on the Status Bar (bottom of AutoCAD screen). For this exercise, DYN and MODEL should be on and all other settings (SNAP, GRID, ORTHO, POLAR, OSNAP, OTRACK, DUCS, and LWT) should be off. Using the default setting for Dynamic Input, the first point specified is absolute Cartesian
format and the next point: is relative polar format. In the following 4 exercises you FIGURE 3-10 will draw another set of three Lines and one Circle located directly above the previous set as shown in Figure 3-10.
Leach: AutoCAD 2010 Instructor 3. Draw Command Concepts Text 65 The McGraw-Hill Companies, 2010 65 The McGraw-Hill Companies, 2010 Draw Command Concepts 55 5. Draw a horizontal Line of 2 units length starting at 1,4. StepsCommandPromptPerformActionComments 1. Command: select or type Line use any method 2. LINE Specify first point: Enter 1 into first edit box, this is
the X value for then press Tab Cartesian format 3. Enter 4 into second edit box, this is the Y value; the press Enter establishes first endpoint 4. Specify next point Enter 2 into first edit box, this is distance value for
or [Undo]: then press Tab relative polar format 5. Enter 0 into second edit box, this is angular value; then press Enter establishes second endpoint 6. Specify next point press Enter completes command or [Undo]: 6.
Draw a vertical Line of 2 units length starting at 4,4. StepsCommandPromptPerformActionComments 1. Command: select or type Line use any method 2. LINE Specify first point: Enter 4 into first edit box, this is the X value for then press Tab Cartesian format 3.
Enter 4 into second edit box, this is the Y value; the press Enter establishes first endpoint 4. Specify next point Enter 2 into first edit box, this is distance value for or [Undo]: then press Tab relative polar format
5. Enter 90 into second edit box, this is angular value; then press Enter establishes second endpoint 6. Specify next point press Enter completes command or [Undo]: 7. Draw a diagonal Line of 2.8284 units length starting at 5,4. StepsCommandPromptPerformActionComments 1. Command:
select or type Line use any method 2. LINE Specify first point: Enter 5 into first edit box, this is the X value for then press Tab Cartesian format 3. Enter 4 into second edit box, this is the Y value; the
press Enter establishes first endpoint 4. Specify next point Enter 2.8284 into first edit this is distance value for or [Undo]: box, then press Tab relative polar format (continued)
Leach: AutoCAD 2010 Instructor 3. Draw Command Concepts Text66 The McGraw-Hill Companies, 2010 66 The McGraw-Hill Companies, 2010 56 Chapter 3 StepsCommandPromptPerformActionComments 5. Enter 45 into second edit box, this is angular value; then press Enter establishes second endpoint 6. Specify next point press Enter completes command or [Undo]: See Figure 3-10 for
an illustration of this exercise. 8. Draw a Circle of 1 unit radius with the center at 9,5. StepsCommandPromptPerformActionComments 1. Command: select or type Circle use any method 2. CIRCLE Specify first Enter 9 into first edit box, this is the X value for point...
then press Tab Cartesian format 3. Enter 5 into second edit box, this is the Y value; then press Enter establishes circle center 4. Specify radius of circle... Enter 1 into edit box, this is distance value; then press Enter
completes command Using Command Line Input to Draw Lines and Circles You can use Command line input when DYN is on or off; however, for clarity in this exercise it is best to toggle DYN off. Although the settings for the other drawing aids do not affect Command line input, in this exercise it is
best to set only MODEL on and all other settings should be off (Fig. 3-11). With Command line input you FIGURE 3-11 can key in coordinates at the Command line in any type or format. When using relative format, you must key in the @ (at) symbol.
Leach: AutoCAD 2010 Instructor 3. Draw Command Concepts Text 67 The McGraw-Hill Companies, 2010 67 The McGraw-Hill Companies, 2010 Draw Command Concepts 57 9. Draw a horizontal Line of 2 units length starting at 1,7. Use absolute Cartesian coordinates. StepsCommandPromptPerformActionComments 1. Command: select or type Line use any method 2. LINE Specify first point: type 1,7 and press Enter
establishes first endpoint 3. Specify next point type 3,7 and press Enter establishes second endpoint or [Undo]: 4. Specify next point press Enter completes command or [Undo]: 10. Draw a vertical Line of 2 units length. Use relative Cartesian coordinates. StepsCommandPromptPerformActionComments
1. Command: select or type Line use any method 2. LINE Specify first point: type @1,0 and press Enter @ means last point 3. Specify next point type @0,2 and press Enter establishes second endpoint or [Undo]: 4. Specify next
point press Enter completes command or [Undo]: 11. Draw a diagonal Line of 2.8284 units length. Use absolute Cartesian and relative polar coordinates. StepsCommandPromptPerformActionComments 1. Command: select or type Line use any method 2. LINE Specify first point: type 5,7 and press Enter
establishes first endpoint 3. Specify next point type @2.8284<45 and < means angle of ; or [Undo]: press Enter establishes second endpoint 4. Specify next point press Enter completes command or [Undo]: 12. Draw a Circle of 1
unit radius with the center at 9,8. Use absolute Cartesian coordinates. StepsCommandPromptPerformActionComments 1. Command: select or type Circle use any method 2. CIRCLE Specify type 9,8 establishes center center point... 3. Specify radius of circle... type 1
Leach: AutoCAD 2010 Instructor 3. Draw Command Concepts Text68 The McGraw-Hill Companies, 2010 68 The McGraw-Hill Companies, 2010 58 Chapter 3 Direct Distance Entry and Angle Override When prompted for a next point, instead of using relative polar values preceded by the @ (at) symbol to specify a distance and an angle, you can key in a distance-only value (called Direct Distance Entry) or key
in an angle-only value (Angle Override). With these features, you can key in one value (either distance or angle) and specify the other value using mouse input. This capability represents an older, less graphic version of Dynamic Input. Both Direct Distance Entry and Angle Override can be used with Command Line Input and with Dynamic Input. Direct Distance
Entry Direct Distance Entry allows you to directly key in a distance value. Use Direct Distance Entry in response to the next point: prompt. With Direct Distance Entry, you point the mouse so the rubberband line indicates the angle of the desired line, then simply key in the desired distance value (length) at the Command line in response
to the next point: prompt. For example, if you wanted to draw a horizontal line of 7.5 units, you would first turn on POLAR, point the cursor in a horizontal direction, key in 7.5, and press Enter. Direct Distance Entry can be used with DYN on or off. Direct Distance Entry is best used in conjunction with Polar
Tracking (turn on POLAR on the Status Bar). Polar Tracking assists you in creating a rubberband line that is horizontal, vertical, or at a regular angular increment you specify such as 30 or 45 degrees. Indicating the angle of the line with the mouse without using POLAR or ORTHO will not likely result in a precise angle. See Polar Tracking
and Polar Snap. Angle Override If you want to specify that a line is drawn at a specific angle, but specify the line length using mouse input, use Angle Override. At the next point prompt, key in the < (less than) symbol and an angular value, such as <30 , then press Enter. AutoCAD responds with Angle
Override: 30. The rubberband line is then constrained to 30 degrees but allows you to pick a point to specify the length. Angle Override can be used with Command Line Input and with Dynamic Input. Dynamic Input Settings FIGURE 3-12 The default setting for Dynamic Input is absolute Cartesian coordinate input for the first point and
relative polar coordinates for the second point. To change these settings, right-click on the word DYN on the Status Bar and select Settings . This action produces the Dynamic Input tab of the Drafting Settings dialog box (Fig. 3-12). You can also select Drafting Settings from the Tools pulldown menu or type the command alias DS to produce this dialog
box. The Pointer Input section allows you to change settings for the type and format of coordinates that are used during Dynamic Input. The Dimension Input section controls the appearance of the dimension lines that are shown around the edit boxes during the next point specification.
Leach: AutoCAD 2010 Instructor 3. Draw Command Concepts Text 69 The McGraw-Hill Companies, 2010 69 The McGraw-Hill Companies, 2010 Draw Command Concepts 59 Select Settings in the Pointer Input section to produce the Polar FIGURE 3-13 Input Settings dialog box (Fig. 3-13). Note that Polar format and Relative coordinates are the default settings for the next point specification. You cannot change the format for the first point specification,
which is always absolute Cartesian format. POLAR TRACKING AND POLAR SNAP Remember that all draw commands prompt you to specify locations, or coordinates, in the drawing. You can indicate these coordinates interactively (using the cursor), entering values (at the keyboard), or using a combination of both. Features in AutoCAD that provide an easy method for specifying
coordinate locations interactively are Polar Tracking and Polar Snap. Another feature, Object Snap Tracking, is discussed in Chapter 7. These features help you draw objects at specific angles and in specific relationships to other objects. Polar Tracking (POLAR) helps the rubberband line snap to angular increments such as 45, 30, or 15 degrees. Polar Snap can be used
in conjunction to make the rubberband line snap to incremental lengths such as .5 or 1.0. You can toggle these features on and off with the SNAP and POLAR buttons on the Status Bar or by toggling F9 and F10, respectively. First, you should specify the settings in the Drafting Settings dialog box. Technically, Polar Tracking and Polar
Snap would be considered a variation of the Mouse Input method since the settings are determined and specified beforehand, then points on the screen are PICKed using the cursor. To practice with Polar Tracking and Polar Snap, you should turn DYN, OSNAP, and OTRACK off. Since some of these features generate alignment vectors, it can be difficult to
determine which of the features is operating when they are all on. Polar Tracking FIGURE 3-14 Polar Tracking (POLAR) simplifies drawing Lines or performing other operations such as Move or Copy at specific angle increments. For example, you can specify an increment angle of 30 degrees. Then when Polar Tracking is on, the rubberband line snaps
to 30-degree increments when the cursor is in close proximity (within the Aperture box) to a specified angle. A dotted tracking line is displayed and a tracking tip appears at the cursor giving the current distance and angle (Fig. 3-14). In this case, it is simple to draw lines at 0, 30, 60, 90, or 120-degree angles and so on.
Leach: AutoCAD 2010 Instructor 3. Draw Command Concepts Text70 The McGraw-Hill Companies, 2010 70 The McGraw-Hill Companies, 2010 60 Chapter 3 Figure 3-15 displays possible positions for Polar FIGURE 3-15 Tracking when a 30-degree angle is specified. Available angle options are 90, 45, 30, 22.5, 18, 15, 10, and 5 degrees, or you can specify any userdefined angle. This is a tremendous aid for drawing lines
at typical angles.
You can access the settings using the Polar FIGURE 3-16 Tracking tab of the Drafting Settings dialog box (Fig. 3-16). Invoke the dialog box by the following methods: 1. Enter Dsettings or DS at the Command line, then select the Polar Tracking tab. 2. Right-click on the word POLAR on the Status
Bar, then choose Settings from the menu. 3. Select Drafting Settings from the Tools pulldown menu, then select the Polar Tracking tab. In this dialog box, you can select the Increment Angle from the drop-down list (as shown) or specify Additional Angles. Use the New button to create user-defined angles. Highlighting a user-defined angle and selecting the Delete button
removes the angle from the list. The Object Snap Tracking Settings are used only with Object Snap (discussed in Chapter 7). When the Polar Angle Measurement is set to Absolute, the angle reported on the tracking tip is an absolute angle (relative to angle 0 of the current coordinate system).
Leach: AutoCAD 2010 Instructor 3. Draw Command Concepts Text 71 The McGraw-Hill Companies, 2010 71 The McGraw-Hill Companies, 2010 Draw Command Concepts 61 Polar Tracking with Direct Distance Entry With normal Polar Tracking (Polar Snap is off), the line snaps to the set angles but can be drawn to any length (distance). This option is particularly useful in conjunction with Direct Distance Entry since you specify
the angular increment in the Polar Tracking tab of the Drafting Settings dialog box, but indicate the distance by entering values at the Command line. In other words, when drawing a Line, move the cursor so it snaps to the desired angle, then enter the desired distance at the keyboard (Fig. 3-17). See previous discussion, Direct Distance Entry and Angle
Override. FIGURE 3-17
Polar Tracking Override When Polar Tracking is on, you can override the previously specified angle increment and draw to another specific angle. The new angle is valid only for one point specification. To enter a polar override angle, enter the left angle bracket (<) and an angle value whenever a
command asks you to specify a point. The following command prompt sequence shows a 12-degree override entered during a Line command. Command: line Specify first point: PICK Specify next point or [Undo]: <12 Angle Override: 12 Specify next point or [Undo]: PICK Polar Tracking Override can be used
with Command Line Input or Dynamic Input. Polar Snap FIGURE 3-18 Polar Tracking makes the rubberband line snap to angular increments, whereas Polar Snap makes the rubberband line snap to distance increments that you specify. For example, setting the distance increment to 2 allows you to draw lines at intervals of 2, 4, 6, 8, and
so on. Therefore, Polar Tracking with Polar Snap allows you to draw at specific angular and distance increments (Fig. 3-18). Using Polar Tracking with Polar Snap off, as described in the previous section, allows you to draw at specified angles but not at any specific distance intervals.
Leach: AutoCAD 2010 Instructor 3. Draw Command Concepts 72 Text The McGraw-Hill Companies, 2010 62 Chapter 3 Only one type of Snap, Polar Snap, or Grid Snap, can be used at any one time. Toggle either Polar Snap or Grid Snap on by setting the radio button in the Snap and Grid tab of the Drafting Settings dialog box (Fig. 3-19, lower left). Alternately, right-click on the word SNAP at the Status Bar and select either Polar Snap On or Grid Snap On from the shortcut menu (see Fig. 3-20). Set the Polar Snap distance increment in the Polar Distance edit box (Fig. 3-19, left-center). To utilize Polar Snap, both SNAP (F9) and POLAR (F10) must be turned on, Polar Snap must be on, and a Polar Distance value must be specified in the Drafting Settings dialog box. As a check, settings should be as shown in Figure 3-20 (SNAP and POLAR are on), with the addition of some Polar Distance setting in the dialog box. SNAP turns on or off whichever of the two snap types is active, Grid Snap or Polar Snap. For example, if Polar Snap is the active snap type, toggling F9 turns only Polar Snap off and on. DRAWING LINES USING POLAR TRACKING For these exercises you will use combinations of Polar Tracking with Polar Snap, Grid Snap, and Dynamic Input. Also, Object Snap and Object Snap Tracking should be turned off. Turn off Object Snap and Object Snap Tracking by toggling the OSNAP and OTRACK buttons on the Status Bar or using F3 and F11 to do so. Using Polar Tracking and Grid Snap Draw the shape in Figure 3-21 using Polar Tracking in conjunction with Grid Snap. Follow the steps below. 1. Begin a New drawing. Use the ACAD.DWT template, then select Zoom All from the View pull-down menu. If the Startup dialog box appears, select Start from Scratch and the Imperial default settings. FIGURE 3-19 FIGURE 3-20 FIGURE 3-21
Leach: AutoCAD 2010 Instructor 3. Draw Command Concepts Text The McGraw-Hill 73 Companies, 2010 73 The McGraw-Hill Companies, 2010 Draw Command Concepts 63 2. Toggle on Grid Snap (rather than Polar Snap) by right-clicking on the word SNAP on the Status Bar, then selecting Grid Snap On from the menu. 3. Turn on Polar Tracking and make the appropriate settings. Do this FIGURE 3-22 by right-clicking on the
word POLAR on the Status Bar (Fig. 3-22). Set the Increment Angle to 45. 4. Make these other settings by single-clicking the words on the Status Bar or using the Function keys. The Status Bar indicates the on/off status of these drawing aids such that a highlighted button means on and a dark button means off. The command prompt also
indicates the on or off status when they are changed. SNAP (F9) is on OSNAP (F3) is off GRID (F7) is on OTRACK (F11)isoff ORTHO (F8) is off DUCS (F6) is off POLAR (F10) is on DYN (F12) is off 5. Use the Line command. FIGURE 3-23 Starting at location 2.000, 2.000, 0.000 (watch the COORDS display), begin
drawing the shape shown in Figure 3-21. The tracking tip should indicate the current length and angle of the lines as you draw (Fig. 3-23). 6. Complete the shape. Compare your drawing to that in Figure 3-21. Use Save and name the drawing PTRACKGRIDSNAP. Close the drawing.
Leach: AutoCAD 2010 Instructor 3. Draw Command Concepts Text74 The McGraw-Hill Companies, 2010 74 The McGraw-Hill Companies, 2010 64 Chapter 3 Using Polar Tracking FIGURE 3-24 and Dynamic Input Draw the shape in Figure 3-24. Since the lines are at regular angles but irregular lengths, use Polar Tracking in conjunction with Dynamic Input. Follow the steps below. 1. Begin a New
drawing. Use the ACAD.DWT template, then select Zoom All from the View pull-down menu. If the Startup dialog box appears, select Start from Scratch and the Imperial default settings. 2. Toggle off SNAP on the Status Bar. No Snap type is used since distances will be entered at the keyboard. 3. Turn on Polar Tracking and make the appropriate settings.
Do this by right-clicking on the word POLAR on the Status Bar. Ensure the Increment Angle is set to 30, and Polar Tracking is On. 4. Ensure these other settings are correct by clicking the words on the Status Bar or using the Function keys. SNAP (F9) is off OSNAP (F3) is off GRID (F7) is off OTRACK (F11) is
off ORTHO (F8) is off DUCS (F6) is off POLAR (F10) is on DYN (F12) is on 5. Use the Line command. FIGURE 3-25 Starting at location 2.000, 2.000, 0.000 (enter absolute coordinates of 2,2), begin drawing the shape shown in Figure 3-24. Use Polar Tracking by moving the mouse in the desired direction (Fig. 3-25). When the
angle edit box indicates the correct angle for each line, enter the distance for each line (2.3) into the distance edit box and press Enter. 6. Complete the shape. Compare your drawing to that in Figure 3-24. Use Save and name the drawing PTRACK-DYN. Close the drawing and Exit AutoCAD.
Leach: AutoCAD 2010 Instructor 3. Draw Command Concepts Text The McGraw-Hill 75 Companies, 2010 Draw Command Concepts 65 Using Polar Tracking, Polar Snap, and Dynamic Input Draw the shape in Figure 3-26. Since the lines are regular interval lengths, use Polar Tracking in conjunction with Polar Snap. Follow the steps below. 1. Begin a New drawing. Use the ACAD.DWT template, then select Zoom All from the View pull-down menu. If the Startup dialog box appears, select Start from Scratch and the Imperial default settings. 2. Toggle on Polar Snap (rather than Grid Snap) by right-clicking on the word SNAP on the Status Bar, then selecting Polar Snap On from the menu. 3. Make the appropriate Polar Snap settings. Do this by right-clicking on the word SNAP on the Status Bar and selecting Settings from the menu. In the Snap and Grid tab of the Drafting Settings dialog box that appears, set the Polar Distance to 1.0000 (see Fig. 3-27). Next, access the Polar Tracking tab and ensure the Increment Angle is set to 45. Select the OK button. 4. Ensure these other settings are correct by clicking the words on the Status Bar or using the Function keys. SNAP (F9) is on OSNAP (F3) is off GRID (F7) is on OTRACK (F11) is off ORTHO (F8) is off DUCS (F6) is off POLAR (F10) is on DYN (F12) is on 5. Use the Line command. Starting at location 3.000, 1.000, 0.000 (enter absolute coordinates of 3,1), begin drawing the shape shown in Figure 3-26. The edit boxes should indicate the current length and angle of the lines as you draw (Fig. 3-28). 6. Complete the shape. Compare your drawing to that in Figure 3-26. Use Save and name the drawing PTRACKPOLARSNAP. Close the drawing. FIGURE 3-26 FIGURE 3-27 FIGURE 3-28
Leach: AutoCAD 2010 Instructor 3. Draw Command Concepts 76 Text The McGraw-Hill Companies, 2010 66 Chapter 3 CHAPTER EXERCISES 1. Start a New Drawing Start a New drawing. Use the ACAD.DWT template, then select Zoom All from the View pulldown menu. If the Startup dialog box appears, select Start from Scratch and the Imperial default settings. Next, use the Save command and save the drawing as Remember to Save often as you complete the following exercises. The completed exercise should look like Figure 3-29. 2. Use Mouse Input Draw a square with sides of 2 unit length. Locate the lower-left corner of the square at 2,2. Use the Line command with mouse input. (HINT: Turn on SNAP, GRID, and POLAR.) 3. Use Dynamic Input Draw another square with 2 unit sides using the Line command. Turn on DYN. Enter the correct values into the edit boxes. 4. Use Command Line Input Draw a third square (with 2 unit sides) using the Line command. Turn off DYN. En ter coordinates in any format at the Command line. 5. Use Direct Distance Entry Draw a fourth square (with 2 unit sides) beginning at the lower-left corner of 2 ,5. Ensure that DYN is off. Complete the square drawing Lines using direct distance coordinate e ntry. Don't forget to turn on ORTHO or POLAR. 6. Use Dynamic Input and Polar Tracking Draw an equilateral triangle with sides of 2 units. Turn on POLAR and DYN. Make the appropriate angular increment settings in Drafting Settings dialog box. Begin by locating th e lower-left corner at 5,5. (HINT: An equilateral triangle has interior angles of 60 degrees. ) 7. Use Mouse Input Turn on SNAP and GRID. Use mouse input to draw a Circle with a 1 unit radius. Lo cate the center at 9,6. 8. Use any method Draw another Circle with a 2 unit diameter. Using any method, locate the center 3 units below the previous Circle. CH3EX1. FIGURE 3-29
Leach: AutoCAD 2010 Instructor 3. Draw Command Concepts Text The McGraw-Hill 77 Companies, 2010 Draw Command Concepts 67 9. Save your drawing Use Save. Compare your results with Figure 3-29. When you are finished, Close th e drawing. 10. In the next series of steps, you will create the Stamped Plate shown in Figure 3-30. Begin a New drawing. Use the ACAD.DWT template, then select Zoom All from the View pull-down menu. If the Startup dialog box appears, select Start from Scratch and the Imperial default settings. Next, use the Save command and assign the name Remember to Save often as you work. 11. First, you will create the equilateral triangle as shown in Figure 3-31. All sides are equal and all angles are equal. To create the shape easily, you should use Polar Tracking with Dynamic Input. Access the Polar Tracking tab of the Drafting Settings dialog box and set the Increment Angle to 30. (HINT: Right-click on the word POLAR and select 30 from the shortcut menu.) On the Status Bar, make sure POLAR and DYN are on, but not SNAP, ORTHO, OSNAP, OTRACK or DUCS. GRID is optional. 12. Use the Line command to create the equilateral triangle. Start at position 3 ,3 by entering absolute coordinates. All sides should be 2.5 units, so enter the distance values at the keyboard as you position the mouse in the desired direction for each line. The drawing at this point shou ld look like that in Figure 3-31 (not including the notation). Save the drawing but do not Close i t. CH3EX2. FIGURE 3-30 FIGURE 3-31
Leach: AutoCAD 2010 Instructor 3. Draw Command Concepts 78 Text The McGraw-Hill Companies, 2010 68 Chapter 3 13. Next, you should create the outside shape (Fig. 3-32). Since the dimensions are all at even unit intervals, use Grid Snap to create the rectangle. (HINT: Right-click on the word SNAP and select Grid Snap On.) At the Status Bar, make sure that SNAP and POLAR are on. Use the Line command to create the rectangular shape starting at point 2,2 (enter absolute coordinates). 14. The two inside shapes are most easily created using Polar Tracking in combination with Polar Snap. Access the Grid and Snap tab of the Drafting Settings dialog box. (HINT: Right-click on the word SNAP and select Settings.) Set the Snap Type to Polar Snap and set the Polar Distance to .5. At the Status Bar, make sure that SNAP, POLAR, and DYN are on. Next, use the Line command and create the two shapes as shown in Figure 3-33. Specify the starting positions for each shape (5.93,3.25 and 6.80,3.75) by entering absolute coordinates. Each rectangular shape is .5 units wide. 15. When you are finished, Save the drawing and Exit AutoCAD. FIGURE 3-32 FIGURE 3-33
Leach: AutoCAD 2010 Instructor 4. Selection Sets Text The McGraw-Hill 79 Companies, 2010 4 C H A P T E R SELECTION SETS CHAPTER OBJECTIVES After completing this chapter you should: 1. know that Modify commands and many other commands require you to select objects; 2. be able to create a selection set using each of the specification methods; 3. be able to Erase objects from the drawing; 4. be able to Move and Copy objects from one location to another; 5. understand Noun/Verb and Verb/Noun order of command syntax.
Leach: AutoCAD 2010 Instructor 4. Selection Sets Text 80 The McGraw-Hill Companies, 2010 80 The McGraw-Hill Companies, 2010 70 Chapter 4 MODIFY COMMAND CONCEPTS Draw commands create objects. Modify commands change existing objects or use existing objects to create new ones. Examples are Copy an existing Circle, Move a Line, or Erase a Circle. Since all of the Modify commands use or modify existing objects,
you must first select the objects that you want to act on. The process of selecting the objects you want to use is called building a selection set. For example, if you want to Copy, Erase, or Move several objects in the drawing, you must first select the set of objects that you want to act on. Remember
that any of these three command entry methods (depending on your setup) can be used to invoke Modify commands. 1. Keyboard Type the command name or command alias at the keyboard. 2. Pull-down menus Select from the Modify pull-down menu. 3. Tools (icon buttons) Select from the Modify or Modify II toolbar, Modify tool palette, or Modify panel
on the Ribbon. All of the Modify commands will be discussed in detail later, but for now we will focus on how to build selection sets. FIGURE 4-1 Two Circles and five Lines, as shown in Figure 4-1, will be used to illustrate the selection process in this chapter. In Figure 4-1, no objects are selected.
SELECTION SETS Selection Preview When you pass the crosshairs or pickbox over an object such as a Line or Circle, the object becomes thick and dashed (broken) as shown by the vertical Line in Figure 4-2. This feature, called selection preview, or sometimes rollover highlighting, assists you by indicating the objects you are about to select
before you actually PICK them. Selection preview may occur both during a modify command at the Select objects: prompt (when only the pickbox appears) and also when no commands are in use (when the crosshairs appear). This feature, turned on with the default settings, can be turned off or changed if desired. Highlighting After you PICK
an object using the pickbox or any of the methods explained next, the objects become highlighted, or displayed in a dashed linetype, as shown by the large Circle in Figure 4-2. Highlighted (selected) objects become part of the selection set. FIGURE4-2
Leach: AutoCAD 2010 Instructor 4. Selection Sets Text 81 The McGraw-Hill Companies, 2010 81 The McGraw-Hill Companies, 2010 Selection Sets 71 Verb/Noun Selection There are two times you can select objects. You can select objects before using a command, called Noun/Verb (object/command) order or you can select objects during a Modify command when the Select objects: prompt appears, called Verb/Noun (command/object) order. It is recommended that you
begin learning the selection options by using the Modify command first (command/object), then select objects during the Select objects: prompt. (See Noun/Verb Syntax for more information.) Grips When you select objects before using a command (Noun/Verb selection), blue squares called Grips may appear on the selected objects. Grips offer advanced editing features that are discussed in
Chapter 19. When you begin AutoCAD, Grips are most likely turned on by default. It is recommended to turn off Grips until you learn the basic selection options and Modify commands. Turn Grips off by typing in Grips at the Command line and changing the setting to 0 (zero). Selection No matter which of the five
methods you use to invoke a Modify command, you must specify a selection set during the command operation. For example, examine the command syntax that would appear at the Command line when the Erase command is used. Command: erase Select objects: The Select objects: prompt is your cue to use any of several methods
to PICK the objects to erase. As a matter of fact, most Modify commands begin with the same Select objects: prompt (unless you selected immediately before invoking the command). When the Select objects: prompt appears, the crosshairs disappear and only a small, square pickbox appears at the cursor. Use the pickbox to select one object at a time.
Once an object is selected, it becomes highlighted. The Command line also verifies the selection by responding with 1 found. You can select as many additional objects as you want, and you can use many selection methods as described on the next few pages. Therefore, object selection is a cumulative process in that selected objects remain highlighted while you pick
additional objects. AutoCAD continually responds with the Select objects: prompt, so press Enter to indicate when you are finished selecting objects and are ready to proceed with the command. Selection Set Options The pickbox is the default option, which can automatically be changed to a window or crossing window by PICKing in an open area (PICKing
no objects). Since the pickbox, window, and crossing window (sometimes known as the AUto option) are the default selection methods, no action is needed on your part to activate these methods. The other methods can be invoked by typing the capitalized letters shown in the option names following. All the possible selection set options are listed if you
enter a ? (question mark symbol) at the Select objects: prompt. Command: move Select objects: ? *Invalid selection* Expects a point or Window/Last/Crossing/BOX/ALL/Fence/WPolygon/CPolygon/Add/Remove/Multiple/Previou s/ Undo/AUto/Single/SUboject/Object Select objects: Use any option by typing the indicated uppercase letters and pressing Enter.
Leach: AutoCAD 2010 Instructor 4. Selection Sets Text82 The McGraw-Hill Companies, 2010 82 The McGraw-Hill Companies, 2010 72 Chapter 4 pickbox This default option is used for selecting one object at a time. Locate the pickbox so that an object crosses through it and PICK (Fig. 4-3). You do not have to type or select anything to use this option. window (AUto option)
Only objects completely within the window are selected, not objects that cross through or are outside the window (Fig. 4-4). The window border is a solid linetype rectangular box filled with a transparent blue color. To use this option, you do not have to type or select anything from a menu. Instead, when the pickbox appears, position
it in an open area (so that no objects cross through it); then PICK to start a window. If you drag to the right,a window is created. Next, PICK the other diagonal corner. Window You can also type the letter W at the Select objects: prompt to create a selection window as shown in Figure 4-4.
In this case, no pickbox appears, and you can PICK the diagonal corners of the window by dragging in either direction. crossing window (AUto option) Note that all objects within and crossing through a crossing window are selected (compare Fig. 4-5 with Fig. 4-4). The crossing window is displayed as a broken linetype rectangular box filled
with a transparent green color. This option is similar to using a window in that when the pickbox appears you can position it in an open area and PICK to start the window. However, drag to the left to form a crossing window. Dragging to the right creates a window instead. Crossing Window You
can also type the letters CW at the Select objects: prompt to create a crossing window as shown in Figure 4-5. With this option, no pickbox appears, and you can PICK the diagonal corners by dragging in either direction to form the crossing window. FIGURE 4-3 FIGURE 4-4 FIGURE 4-5
Leach: AutoCAD 2010 Instructor 4. Selection Sets Text 83 The McGraw-Hill Companies, 2010 83 The McGraw-Hill Companies, 2010 Selection Sets 73 Window Polygon Type the letters WP at the Select objects: prompt to use this option. Note that the Window Polygon operates like a Window in that only objects completely within the window are selected, but the box can be any irregular polygonal shape (Fig. 4-6). You
can pick any number of corners to form any shape rather than picking just two diagonal corners to form a regular rectangular Window. Crossing Polygon Type the letters CP at the Select objects: prompt to use this option. The Crossing Polygon operates like a Crossing Window in that all objects within and crossing through the Crossing
Polygon are selected; however, the polygon can have any number of corners (Fig. 4-7). Fence To invoke this option, type the letter F at the Select objects: prompt. A Fence operates like a crossing line. Any objects crossing the Fence are selected. The Fence can have any number of segments (Fig. 4-8). FIGURE 4-6
FIGURE4-7 FIGURE4-8
Leach: AutoCAD 2010 Instructor 4. Selection Sets Text84 The McGraw-Hill Companies, 2010 84 The McGraw-Hill Companies, 2010 74 Chapter 4 Last This option automatically finds and selects only the last object created. Last does not find the last object modified (with Move, Stretch, etc.). Previous Previous finds and selects the previous selection set, that is, whatever was selected during the previous command
(except after Erase). This option allows you to use several editing commands on the same set of objects without having to respecify the set. ALL This option selects all objects in the drawing except those on Frozen or Locked layers (Layers are covered in Chapter 11). BOX This option is equivalent to
the AUto window/crossing window option without the pickbox. PICKing diagonal corners from left to right produces a window and PICKing diagonal corners from right to left produces a crossing window (see AUto). Multiple The Multiple option allows selection of objects with the pickbox only; however, the selected objects are not highlighted. Use this method to select
very complex objects to save computing time required to change the objects display to highlighted. SIngle This option allows only a single selection using one of the AUto methods (pickbox, window, or crossing window), then automatically continues with the command. Therefore, you can select multiple objects (if the window or crossing window is used), but only
one selection is allowed. You do not have to press Enter after the selection is made. Undo Use Undo to cancel the selection of the object(s) most recently added to the selection set. Remove Selecting this option causes AutoCAD to switch to the Remove objects: mode. Any selection options used from this
time on remove objects from the highlighted set. Add The Add option switches back to the default Select objects: mode so additional objects can be added to the selection set. Shift + Left Button Holding down the Shift key and pressing the left mouse button simultaneously removes objects selected from the highlighted
set. This method is generally quicker than, but performs the same action as, Remove. The advantage here is that the Add mode is in effect unless Shift is held down. Group The Group option selects groups of objects that were previously specified using the Group command. Groups are selection sets to which you can assign a
name (see Chapter 20). SUobject/Object 3D solids can be composed of several faces, edges, and primitive solids. These options are used for selecting components of 3D solids.
Leach: AutoCAD 2010 Instructor 4. Selection Sets Text 85 The McGraw-Hill Companies, 2010 85 The McGraw-Hill Companies, 2010 Selection Sets 75 SelectCommandAliasShortMenus(Type)(Type)cutRibbon Select The Select command can be used to PICK objects to be saved in the selection set buffer for subsequent use with the Previous option. Any of the selection methods can be used to PICK the objects. Command: select Select objects: PICK (use
any selection option) Select objects: Enter (completes the selection process) Command: The selected objects become unhighlighted when you complete the command by pressing Enter. The objects become highlighted again and are used as the selection set if you use the Previous selection option in the next editing command. NOUN/VERB SYNTAX
An object is the noun and a command is the verb. Noun/Verb syntax order means to pick objects (nouns) first, then use an editing command (verb) second. If you select objects first (at the open Command: prompt) and then immediately choose a Modify command, AutoCAD recognizes the selection set and passes through the Select objects: prompt to the next step
in the command. Verb/Noun means to invoke a command and then select objects within the command. For example, if the Erase command (verb) is invoked first, AutoCAD then issues the prompt to Select objects: ; therefore, objects (nouns) are PICKed second. In the previous examples, and with much older versions of AutoCAD, only Verb/Noun syntax order was used.
You can use either order you want (Noun/Verb or Verb/Noun) and AutoCAD automatically understands. If objects are selected first, the selection set is passed to the next editing command used, but if no objects are selected first, the editing command automatically prompts you to Select objects: . If you use Noun/Verb order, you are limited to using only
the AUto options for object selection (pickbox, Window, and Crossing Window). You can only use the other options (e.g., Crossing Polygon, Fence, Previous) if you invoke the desired Modify command first, then select objects when the Select objects: prompt appears. The PICKFIRST variable (a very descriptive name) enables Noun/Verb syntax. The default setting is 1 (On). If PICKFIRST
is set to 0 (Off), Noun/Verb syntax is disabled and the selection set can be specified only within the editing commands (Verb/Noun). Setting PICKFIRST to 1 provides two options: Noun/Verb and Verb/Noun. You can use either order you want. If objects are selected first, the selection set is passed to the next editing command, but if no objects
are selected first, the editing command prompts you to select objects. See Chapter 20 for a complete explanation of PICKFIRST and advanced selection set features. SELECTION SETS PRACTICE NOTE: While learning and practicing with the editing commands, it is suggested that GRIPS be turned off. This can be accomplished by typing in GRIPS and setting the
GRIPS variable to a value of 0. The AutoCAD default has GRIPS on (set to 1). GRIPS are covered in Chapter 19.
Leach: AutoCAD 2010 Instructor 4. Selection Sets Text86 The McGraw-Hill Companies, 2010 86 The McGraw-Hill Companies, 2010 76 Chapter 4 Begin a New drawing to complete the selection set practice exercises. Use the ACAD.DWT template, then select Zoom All from the View pull-down menu. If the Startup dialog box appears, select Start from Scratch and the Imperial default settings. The Erase, Move, and Copy commands can be activated
by any one of the methods shown in the command tables that follow. Using Erase Erase is the simplest editing command. Erase removes objects from the drawing. The only action required is the selection of objects to be erased. Erase
CommandAliasShortMenus(Type)(Type)cutRibbonModify(EditMode)HomeEraseEraseEEraseModify 1. Draw several Lines and Circles. Practice using the
object selection options with the Erase command. The following sequence uses the pickbox, Window, and Crossing Window. STEPSCOMMANDPROMPTPERFORMACTIONCOMMENTS 1. Command: type E and press Spacebar E is the alias for Erase, Spacebar can be used like Enter 2. ERASE Select objects: use pickbox to select one objects are highlighted or two objects 3. Select objects: type
W to use a Window, objects are highlighted then select more objects 4. Select objects: type C to use a Crossing objects are highlighted Window, then select objects 5. Select objects: press Enter objects are erased 2. Draw several more Lines and Circles. Practice using the Erase command with the AUto Window
and AUto Crossing Window options as indicated below. STEPSCOMMANDPROMPTPERFORMACTIONCOMMENTS 1. Command: select the Modify menu, then Erase 2. ERASE Select objects: use pickbox to PICK an open area, drag Window to the right to select objects objects inside Window are highlighted 3. Select objects: PICK an open area, drag Crossing Window to the left to select objects objects inside and
crossing through Window are highlighted 4. Select objects: press Enter objects are erased
Leach: AutoCAD 2010 Instructor 4. Selection Sets Text 87 The McGraw-Hill Companies, 2010 87 The McGraw-Hill Companies, 2010 Selection Sets 77 Using Move The Move command specifically prompts you to (1) select objects, (2) specify a base point, a point to move from, and (3) specify a second point of displacement, a point to move to. Move
Menus Command (Type) Alias (Type)
Shortcut Ribbon Modify Move Move M (Edit Mode) Move Home Modify 1. Draw a Circle and two Lines. Use the Move command to practice selecting objects and to move one Line and the Circle as indicated in the following table. STEPSCOMMANDPROMPTPERFORMACTIONCOMMENTS 1. Command: type M and press Spacebar M is the command alias for Move 2.
MOVE Select objects: use pickbox to select one objects are highlighted Line and the Circle 3. Select objects: press Spacebar or Enter 4. Specify base point or PICK near the Circle center base point is the handle, displacement: or where to move from 5. Specify second point: PICK near the other Line
second point is where to move to 2. Use Move again to move the Circle back to its original position. Select the Circle with the Window option. STEPSCOMMANDPROMPTPERFORMACTIONCOMMENTS 1. Command: select the Modify menu, then Move 2. MOVE Select objects: type W and press Spacebar select only the circle; object is highlighted 3. Select
objects: press Spacebar or Enter 4. Specify base point or PICK near the Circle center base point is the handle, displacement: or where to move from 5. Specify second point: PICK near the original second point is where location to move to
Leach: AutoCAD 2010 Instructor 4. Selection Sets Text88 The McGraw-Hill Companies, 2010 88 The McGraw-Hill Companies, 2010 78 Chapter 4 Using Copy The Copy command is similar to Move because you are prompted to (1) select objects, (2) specify a base point, a point to copy from, and (3) specify a second point of displacement, a point to copy to. Copy
Menus Command (Type) Alias (Type) Shortcut Ribbon Modify Copy Copy CO or CP (Edit Mode) Copy Selection Home Modify 1. Using the Circle and 2 Lines from the previous exercise, use the Copy command to practice selecting objects and to make copies of the objects as indicated in the following table. STEPSCOMMANDPROMPTPERFORMACTIONCOMMENTS 1. Command: type CO and press
Enter CO is the command or Spacebar alias for Copy 2. COPY Select objects: type F and press Enter F invokes the Fence selection option 3. Specify first fence point: PICK a point near two Lines starts the fence 4. Specify next fence point: PICK a second point across lines are highlighted
the two Lines 5. Specify next fence point: Press Enter completes Fence option 6. Select objects: Press Enter completes object selection 7. Specify base point or PICK between the Lines base point is the handle, displacement: or where to copy from 8. Specify second point: enter @2<45 and press Enter
copies of the lines are created 2 units in distance at 45 degrees from the original location 2. Practice removing objects from the selection set by following the steps given in the table below. STEPSCOMMANDPROMPTPERFORMACTIONCOMMENTS 1. Command: type CO and press Enter CO is the command or Spacebar alias for
Copy 2. COPY Select objects: PICK in an open area near all objects within and the right of your drawing, crossing the Window are drag Window to the left highlighted to select all objects (continued)
Leach: AutoCAD 2010 Instructor 4. Selection Sets Text 89 The McGraw-Hill Companies, 2010 89 The McGraw-Hill Companies, 2010 Selection Sets 79 STEPSCOMMANDPROMPTPERFORMACTIONCOMMENTS 3. Select objects: hold down Shift and PICK all highlighted objects except one Circle holding down Shift while PICKing removes objects from the selection set 4. Select objects: press Enter only one circle is highlighted 5. Specify base point or displacement: PICK near the circle s center base
point is the handle, or where to copy from 6. Specify second point: turn on ORTHO, move the cursor to the right, type 3 and press Enter a copy of the circle is created 3 units to the right of the original circle Noun/Verb Command Syntax Practice 1. Practice using the Move command using Noun/Verb syntax
order by following the steps in the table below. STEPSCOMMANDPROMPTPERFORMACTIONCOMMENTS 1. Command: PICK one Circle circle becomes highlighted (grips may appear if not disabled) 2. Command: type M and press Enter M is the command alias or Spacebar for Move 3. MOVE 1 found PICK near the Circle s center command skips the Specify base
point or Select objects: prompt displacement: and proceeds 4. Specify second point: enter @-3,-3 and press Enter circle is moved -3 X units and -3 Y units from the original location 2. Practice using Noun/Verb syntax order by selecting objects for Erase. STEPSCOMMANDPROMPTPERFORMACTIONCOMMENTS 1. Command: PICK one Line line becomes highlighted (grips
may appear if not disabled) 2. Command: type E and press Enter E is the command alias or Spacebar for Erase 3. ERASE 1 found command skips the Select objects: prompt and erases highlighted line
Leach: AutoCAD 2010 Instructor 4. Selection Sets Text90 The McGraw-Hill Companies, 2010 90 The McGraw-Hill Companies, 2010 80 Chapter 4
CHAPTER EXERCISES Open drawing CH3EX1 that you created in Chapter 3 Exercises. Turn off SNAP (F9) to make object selection easier. 1. Use the pickbox to select objects FIGURE 4-9 Invoke the Erase command by anymethod. Select the lower-left square with
the pickbox (Fig. 4-9, highlighted). Each Line must be selected individually. Press Enter to complete Erase. Then use the Oops command to unerase the square. (Type Oops.)
2. Use the AUto Window and AUto Crossing FIGURE 4-10 Window Invoke Erase. Select the center square on the bottom row with the AUto Window and select the equilateral triangle
with the AUto Crossing Window. Press Enter to complete the Erase as shown in Figure 4-10. Use Oops to bring back the objects.
3. Use the Fence selection option FIGURE 4-11 Invoke Erase again. Use the Fence option to select all the vertical Lines and the Circle from the squares on the bottom row. Complete the Erase
(see Fig. 4-11). Use Oops to unerase.
Leach: AutoCAD 2010 Instructor 4. Selection Sets Text 91 The McGraw-Hill Companies, 2010 91 The McGraw-Hill Companies, 2010 Selection Sets 81 4. Use the ALL option and deselect FIGURE 4-12 Use Erase. Select all the objects with ALL. Remove the four Lines (shown highlighted in Fig. 4-12) from the selection set by pressing Shift while PICKing. Complete the Erase to leave only the four Lines. Finally, use Oops.
5. Use Noun/Verb selection Before invoking Erase, use the pickbox or AUto Window to select the triangle. (Make sure no other commands are in use.) Then invoke Erase. The triangle should disappear. Retrieve the triangle with Oops. 6. Use Move with Wpolygon FIGURE 4-13 Invoke the Move command by any method. Use the WP option (Window Polygon)
to select only the Lines comprising the triangle. Turn on SNAP and PICK the lower-left corner as the Base point: . Move the triangle up 1 unit. (See Fig. 4-13.)
7. Use Previous with Move Invoke Move again. At the Select objects: prompt, type P for Previous.The triangle should highlight. Using the same base point, move the triangle
back to its original position. 8. Exit AutoCAD and do not save changes.
Leach: AutoCAD 2010 Instructor 92 4. Selection Sets Text The McGraw-Hill Companies, 2010 82 Chapter 4 HSCMAP.DWG, Courtesy of Michael Anderson
Leach: AutoCAD 2010 Instructor 5. Helpful Commands Text The McGraw-Hill 93 Companies, 2010 5 C H A P T E R HELPFUL COMMANDS CHAPTER OBJECTIVES After completing this chapter you should: 1. be able to find Help for any command or system variable; 2. be able to use Oops to unerase objects; 3. be able to use U to undo one command or use Undo to undo multiple commands; 4. be able to Redo commands that were undone; 5. be able to regenerate the drawing with Regen.
Leach: AutoCAD 2010 Instructor 5. Helpful Commands Text 94 The McGraw-Hill Companies, 2010 94 The McGraw-Hill Companies, 2010 84 Chapter 5 CONCEPTS There are several commands that do not draw or edit objects in AutoCAD, but are intended to assist you in using AutoCAD. These commands are used by experienced AutoCAD users and are particularly helpful to the beginner. The commands, as a group, are not located
in any one menu, but are scattered throughout several menus. Help
CommandAliasShortMenus(Type)(Type)cutRibbonHelpHelpHelp?F1... Help gives you an explanation for any AutoCAD command or system variable as well as help for using the menus and toolbars. Help displays a window that gives a variety of methods for finding the information that you need. There is even
help for using Help! Help can be used two ways: (1) entered as a command at the open Command: prompt or (2) used transparently while a command is currently in use. 1. If the Help command is entered at an open Command: prompt (when no other commands are in use), the Help window appears (Fig. 5-1).
2. When Help is used transparently (when a command is in use), it is context sensitive; that is, help on the current command is given automatically. For example, Figure 5-2 displays the window that appears if Help is invoked during the Line command. (If typing a transparent command, an apostrophe ( ) symbol is typed as a prefix to the command,
such as, HELP or ?. If you PICK Help from the menus or press F1, it is automatically transparent.) FIGURE 5-1
FIGURE5-2
Leach: AutoCAD 2010 Instructor 5. Helpful Commands Text 95 The McGraw-Hill Companies, 2010 95 The McGraw-Hill Companies, 2010 Helpful Commands 85 Much of the text that appears in the window can be PICKed to reveal another level of help on that item. This feature, called hypertext, is activated by moving the pointer to a word (usually underlined) or an icon. When the pointer changes to a small hand, click
on the item to activate the new information. The three tabs in the AutoCAD 2010 Help window, Contents, Index, and Search, are described next. Contents FIGURE 5-3 Several levels of the Contents tab are available, offering an overwhelming amount of information (Fig. 5-3). Each main level can be opened to reveal a second (chapter
level) or third level of information. The main levels are: AutoCAD Help User s Guide Command Reference Driver and Peripheral Guide Installation and Licensing Guides Customization Guide Visual Lisp, AutoLISP, and DXF ActiveX and VBA Index In this section, you can type two or three letters of a word that you
want information about. As you type, the list below displays the available contents beginning with the letters that you have entered. The word you type can be a command, system variable, term, or concept used in AutoCAD. Once the word you want information on is found, press Enter or click the Display button to display the related information on the
right side of the window. Search Search operates like the Index function, except you can enter several words describing the topic you want help with. There are two steps to using the Search function: (1) type in word or words in the top edit box, (2) select a topic from the list below to
narrow your search. The related information appears on the right.
Leach: AutoCAD 2010 Instructor 5. Helpful Commands Text96 The McGraw-Hill Companies, 2010 96 The McGraw-Hill Companies, 2010 86 Chapter 5 Search FIGURE 5-4 Search is another method you can use to access Help. Search is located at the top of the AutoCAD screen in the title bar near the upper-right corner. Search is a search function that operates by entering any item (word or words) you
want help on, then pressing Enter. A window drops down giving a list of sources in Help where the requested item appears (Fig. 5-4). Make a selection from the list to automatically invoke the Help window displaying the information.
Note that Search normally lists multiple locations within Help FIGURE 5-5 (including Autodesk Online) you can
select from to find information. To refine your search to a specific area of Help before the drop-down list appears, select the down arrow just to the right of the input box. This action produces a list of Help categories (Fig. 5-5). Make a selection, for example the User s Guide or the Command Reference, and Search automatically displays selections only
from the selected category.
Oops Menus Command (Type) Alias (Type) Shortcut Ribbon Oops
The Oops command unerases whatever was erased with the last Erase command. Oops does not have to be used immediately after the Erase, but can be used at any time after the Erase. Oops is typically
used after an accidental erase. However, Erase could be used intentionally to remove something from the screen temporarily to simplify some other action. For example, you can Erase a Line to simplify PICKing a group of other objects to Move or Copy, and then use Oops to restore the erased Line.
Leach: AutoCAD 2010 Instructor 5. Helpful Commands Text 97 The McGraw-Hill Companies, 2010 97 The McGraw-Hill Companies, 2010 Helpful Commands 87 Oops can be used to restore the original set of objects after the Block or Wblock command is used to combine many objects into one object (explained in Chapter 21). The Oops command is available only from the side menu; there is no icon button or
option available in the pull-down menu. Oops appears on the side menu only if the Erase command is typed or selected. Otherwise, Oops must be typed. U CommandAliasShortMenus(Type)(Type)cutRibbon Crtl+Z or Edit (Default Menu) Undo U Undo
The U command undoes only the last command. U means undo one command. If used
after Erase, it unerases whatever was just erased. If used after Line, it undoes the group of lines drawn with the last Line command. Both U and Undo do not undo inquiry commands (like Help), the Plot command, or commands that cause a write-to-disk, such as Save. If you type the letter U, select the icon button, or
select Undo from the pull-down menu or screen (side) menu, only the last command is undone. Typing Undo invokes the full Undo command. The Undo command is explained next. Undo
Menus Command (Type) Alias (Type) Shortcut Ribbon Undo
The full Undo command (as opposed to the U command) can
be typed or can be selected using the Undo button drop-down list. This command has the same effect as the U command in that it undoes the previous command(s). However, the Undo command allows you to undo multiple commands in reverse chronological order. In the AutoCAD Classic workspace, Undo includes a drop-down FIGURE 5-6 list appearing with the
Undo icon button. This feature allows you to select a range of commands to undo. Bring your pointer down to the last command you want to undo and select (Fig. 5-6). If you type the Undo command, the command prompt below appears. The default option of Undo is <1>, which means to undo only the last command (the
same action as using the U command). Do this by pressing Enter. All of the Undo options are listed next. Command: undo Current settings: Auto = On, Control = All, Combine = Yes Enter the number of operations to undo or [Auto/Control/BEgin/End/Mark/Back] <1>: <number> Enter a value for the number
of commands to Undo. This is the default option. Mark This option sets a marker at that stage of the drawing. The marker is intended to be used by the Back option for future Undo commands.
Leach: AutoCAD 2010 Instructor 5. Helpful Commands Text98 The McGraw-Hill Companies, 2010 98 The McGraw-Hill Companies, 2010 88 Chapter 5 Back This option causes Undo to go back to the last marker encountered. Markers are created by the Mark option. If a marker is encountered, it is removed. If no marker is encountered, beware, because Undo goes back to the beginning of the session. A warning
message appears in this case. BEgin This option sets the first designator for a group of commands to be treated as one Undo. End End sets the second designator for the end of a group. Auto If On, Auto treats each command as one group; for example, several
lines drawn with one Line command would all be undone with U. Control This option gives the following controls. All All turns on the full Undo command functions. None None turns off the U and Undo commands. If you do use Undo while it is turned off, only the All, None, and
One options are displayed at the command line. One This option limits Undo to a single operation, similar to using the U command. Combine Combine controls whether multiple, consecutive zoom and pan commands are combined as a single operation for undo and redo operations (on by default). Redo CommandAliasShortMenus(Type)(Type)cutRibbon Crtl+Y or
Edit (Default Menu) Redo Redo Redo
The Redo command undoes an Undo. Redo must be used as the next command after the Undo. The result of Redo is as if Undo was never used. Redo automatically reverses the action of the previous Undo, even when multiple commands were undone. Remember, U or Undo can be
used at any time, but Redo has no effect unless used immediately after U or Undo. Mredo Menus Command (Type) Alias (Type) Shortcut Ribbon Mredo
The Redo command reverses the total action of the last Undo command. In contrast, Mredo (multiple redo) allows you to select how many of
the commands, in reverse chronological order, you want to redo.
Leach: AutoCAD 2010 Instructor 5. Helpful Commands Text 99 The McGraw-Hill Companies, 2010 99 The McGraw-Hill Companies, 2010 Helpful Commands 89 Mredo is useful only when the Undo command or drop-down list was just used (as the last command) and multiple commands were undone. Then you can immediately use Mredo to reverse the action of any number of the previous Undos. This feature is available (the icon is enabled)
only if Undo was just used. FIGURE 5-7 In the AutoCAD Classic workspace, you can achieve a Mredo using the Redo drop-down list to select from the list of previously undone commands to reverse the action of the Undo (Fig. 5-7). Remember, the list includes only commands that were undone during the previous Undo command.
Typing Mredo yields the following prompt: Command: mredo Enter number of actions or [All/Last]:
Enter a value for the number of commands you want to redo. All will redo all of the undos (all the undos shown in the Redo drop-down list), the same as using the Redo command. The Last option
generally has the same result as the All option; however, when the U command was used multiple times in succession, the Last option undoes only the last U. Regen Menus Command (Type) Alias (Type) Shortcut Ribbon View Regen Regen RE
The Regen command reads the database and redisplays the drawing accordingly. A
Regen is caused by some commands automatically. Occasionally, the Regen command is required to update the drawing to display the latest changes made to some system variables. Regenall is used to regenerate all viewports when several viewports are being used. CHAPTER EXERCISES Start AutoCAD. If the Startup dialog box appears, select Start from Scratch, choose Imperial
as the default setting, and click the OK button. Alternately, select the ACAD.DWT template, then Zoom All. Complete the following exercises. 1. Help Use Help by any method to find information on the following commands. Use the Contents tab and select the Command Reference to locate information on each command. (Use Help at the open Command: prompt, not
during a command in use.) Read the text screen for each command. New, Open, Save, SaveAs Oops, Undo, U 2. Context-sensitive Help Invoke each of the commands listed below. When you see the first prompt in each command, enter Help or ? (transparently) or select Help from the menus or Standard toolbar. Read the explanation for
each prompt. Select a hypertext item in each screen (underlined). Line, Arc, Circle, Point
Leach: AutoCAD 2010 Instructor 5. Helpful Commands Text100 The McGraw-Hill Companies, 2010 100 The McGraw-Hill Companies, 2010 90 Chapter 5 3. Oops Draw 3 vertical Lines. Erase one line; then use Oops to restore it. Next, Erase two Lines, each with a separate use of the Erase command. Use Oops. Only the last Line is restored. Erase the remaining two Lines, but select both with a Window. Now
use Oops to restore both Lines (since they were Erased at the same time). 4. Delayed Oops Oops can be used at any time, not only immediately after the Erase. Draw several horizontal Lines near the bottom of the screen. Draw a Circle on the Lines. Then Erase the Circle. Use Move, select the Lines with a Window,
and displace the Lines to another location above. Now use Oops to make the Circle reappear. 5. U Press the letter U (make sure no other commands are in use). The Circle should disappear (U undoes the last command Oops). Do this repeatedly to Undo one command at a time until the Circle and Lines are in their original
position (when you first created them). 6. Undo Use the Undo command and select the Back option. Answer Yes to the warning message. This action should Undo everything. Draw a vertical Line. Next, draw a square with four Line segments (all drawn in the same Line command). Finally, draw a second vertical Line. Erase the first
Line. Now type Undo and enter a value of 3. You should have only one (the first) Line remaining. Undo reversed the following three commands: Erase The first vertical Line was unerased. Line The second vertical Line was removed. Line The four Lines comprising the square were removed. 7. Multiple Undo Draw two Circles
and two more Lines so your drawing shows a total of two Circles and three Lines. Now use the Multiple Undo drop-down list. The list should contain Line, Line, Circle, Circle, Line. Highlight the first two lines and the two circles in the list, then left-click. Only one Line should remain in your drawing. 8. Multiple Redo Select
the Multiple Redo drop-down list. The list should contain Circle, Circle, Line, Line. Highlight the first two Circles in the list, then left-click. The two Circles should reappear in your drawing, now showing a total of two Circles and one Line. 9. Exit AutoCAD and answer No to Save Changes to ?
Leach: AutoCAD 2010 6. Basic Drawing Setup Text 101 The McGraw-Hill 101 The McGrawHill Instructor Companies, 2010
Leach: AutoCAD 2010 Instructor 6. Basic Drawing Setup Text102 The McGraw-Hill Companies, 2010 102 The McGraw-Hill Companies, 2010 92 Chapter 6 STEPS FOR BASIC DRAWING SETUP Assuming the general configuration (dimensions and proportions) of the geometry to be created is known, the following steps are suggested for setting up a drawing: 1. Determine and set the Units that are to be used. 2. Determine and
set the drawing Limits; then Zoom All. 3. Set an appropriate Snap type and increment. 4. Set an appropriate Grid value to be used. These additional steps for drawing setup are discussed also in Chapter 12, Advanced Drawing Setup. 5. Change the LTSCALE value based on the new Limits. 6. Create the desired Layers and assign appropriate linetype
and color settings. 7. Create desired Text Styles (optional). 8. Create desired Dimension Styles (optional). 9. Activate a Layout tab, set it up for the plot or print device and paper size, and create a viewport (if not already existing). 10. Create or insert a title block and border in the layout. When you start AutoCAD or use the New
command to begin a new drawing, the Select Template, Startup, or Create New Drawing dialog box appears. These tools make available three options for setting up a new drawing. The three options represent three levels of automation/preparation for drawing setup. The Select Template dialog box allows you to select from a list of AutoCAD-supplied drawing templates. (Chapter 12,
Advanced Drawing Setup, explains how to create your own drawing templates to appear in the list.) The Start from Scratch option requires you to step through each of the individual commands listed above to set up a drawing to your specifications. The Use a Wizard option provides two wizards, the Quick Setup and the Advanced Setup wizard. These two wizards
lead you through the first two steps listed above. STARTUP OPTIONS When you start AutoCAD or use the New or Qnew command, you are presented with one of three options, depending on how your system has been configured: 1. the Startup or Create New Drawing dialog box appears; 2. the Select Template dialog box
appears; or 3. a new drawing starts with the Qnew template specified in the Options dialog box. To control which of these actions occurs, make the following settings: For method 1. Set the STARTUP system variable to 1. For method 2. Set the STARTUP system variable to 0 and use the New command. For method 3. Set the
STARTUP system variable to 0 and set the Default Template File Name for QNEW to the desired template file, then use the Qnew command. NOTE: The New command only presents options 1 and 2. To use the specified drawing template set for Qnew in the Options dialog box, you must use the Qnew command or restart
AutoCAD. See AutoCAD File Commands, New and Qnew, in Chapter 2 for more information on these settings.
Leach: AutoCAD 2010 Instructor 6. Basic Drawing Setup Text 103 The McGraw-Hill Companies, 2010 103 The McGraw-Hill Companies, 2010 Basic Drawing Setup 93 DRAWING SETUP OPTIONS There are three general options to set up a new drawing FIGURE 6-1 based on which of the three startup options you have configured. They are: 1. Start from Scratch; 2. Use a Template or the Select Template
dialog box; and 3. Use a Wizard. All three methods, Start From Scratch, Use a Template, and Use a Wizard, are available in the Startup or Create New Drawing dialog boxes (Fig. 6-1). The Select Template dialog (Fig. 6-2) is the same as the Use a Template option in the Startup or Create New Drawing dialog box.
However, no matter which of the three methods you select, you can accomplish essentially the same setup to begin a drawing. Despite all the methods AutoCAD supplies, all of these startup options and drawing setup options generally start the drawing session with one of two setups, either the ACAD.DWT (inch) or the ACADISO.DWT (metric) drawing template. In fact, using Start
from Scratch or selecting the defaults in either setup Wizard from any source, or selecting either of these templates by any method produces the same result beginning with the ACAD.DWT (inch) or the ACADISO.DWT (metric) drawing template! The template used by the Wizards is determined by the MEASUREINIT system variable setting (0 for ACAD. DWT, 1 for ACADISO.DWT). Start
from Scratch The Start from Scratch option is available in the Startup or Create New Drawing dialog box (see Fig. 6-1). Use this option to begin a drawing with basic drawing settings, then determine your own system variable settings using the individual setup commands such as Units, Limits, Snap, and Grid. Imperial (feet and inches)
Use the Imperial (feet and inches) option if you want to begin with the traditional inch-based AutoCAD default drawing settings, such as Limits settings of 12 x 9. This option normally causes AutoCAD to use the ACAD.DWT template drawing. See the Table of Start from Scratch, Imperial Settings (ACAD.DWT). The same setup can be accomplished by any of the
following methods. Select the Start from Scratch, Imperial option in the Startup or Create New Drawing dialog box. Select the ACAD.DWT by any Template method. Set the STARTUP system variable to 0, then set the Default Template File Name for Qnew in the Files tab of the Options dialog box to ACAD.DWT.
Set the MEASUREINIT system variable to 0, then cancel the Startup dialog box that appears when AutoCAD starts. Metric Use the Metric option for setting up a drawing for use with metric units. This option causes AutoCAD to use the ACADISO.DWT template drawing. The drawing has Limits settings of 420 x 279,
equal to a metric A3 sheet measured in mm. See the Table of Start from Scratch, Metric Settings (ACADISO.DWT). The same setup can be accomplished by any of the following methods. Select the Start from Scratch, Metric option in the Startup or Create New Drawing dialog box. Select the ACADISO.DWT by any Template method.
Leach: AutoCAD 2010 Instructor 6. Basic Drawing Setup Text104 The McGraw-Hill Companies, 2010 104 The McGraw-Hill Companies, 2010 94 Chapter 6
Set the STARTUP system variable to 0, then set the Default Template File Name for Qnew in the Files tab of the Options dialog box to ACADISO.DWT. Set the MEASUREINIT system variable to 1, then cancel the Startup dialog box that appears when AutoCAD starts.
Template FIGURE 6-2 The Template option is available in the Startup or Create New Drawing dialog box (see Fig. 6-1) and from the Select Template dialog box (see Fig. 6-2). Use the Template option if you want to begin a drawing using an existing template drawing (.DWT) as a starting point. A template drawing can have
many of the drawing setup steps performed but contains no geometry. Several templates are provided by AutoCAD, including the default inch (Imperial) template ACAD.DWT and the default metric template ACADISO.DWT. See the Table of Start from Scratch, Imperial Settings (ACAD.DWT) and the Table of Start from Scratch, Metric Settings (ACADISO.DWT). More information on this option, including creating template drawings and
using templates provided by AutoCAD, is given in Chapter 12, Advanced Drawing Setup. NOTE: After selecting the ACAD.DWT template drawing, it is recommended that you perform a Zoom with the All option. Do this by selecting Zoom, All from the View pull-down menu or type Z, press Enter, then type A and Enter. This action ensures that the
drawing displays all of the drawing Limits. The following two tables list the AutoCAD settings for the two template drawings, ACAD.DWT and ACADISO.DWT. Many of these settings, such as Units, Limits, Snap, and Grid, are explained in the following sections.
RelatedCommandDescriptionSystemVariableDefaultSetting Units linear units LUNITS 2 (decimal) Limits drawing area LIMMAX 12.0000,9.0000 Snap snap increment
SNAPUNIT .5000, .5000 Grid grid increment GRIDUNIT .5000, .5000 LTSCALE linetype scale LTSCALE 1.0000 DIMSCALE dimension scale DIMSCALE 1.0000 Text, Mtext text height TEXTSIZE .2000 Hatch hatch pattern scale HPSCALE 1.0000
Leach: AutoCAD 2010 Instructor 6. Basic Drawing Setup Text 105 The McGraw-Hill Companies, 2010 105 The McGraw-Hill Companies, 2010 Basic Drawing Setup 95 Table of Start from Scratch Imperial Settings (ACAD.DWT) RelatedCommandDescriptionSystemVariableDefaultSetting Units linear units LUNITS 2 (decimal) Limits drawing area LIMMAX 420.0000, 297.0000 Snap snap increment SNAPUNIT 10.0000, 10.0000 Grid grid increment GRIDUNIT 10.0000, 10.0000 LTSCALE linetype scale LTSCALE 1.0000 DIMSCALE dimension scale DIMSCALE 1.0000 Text, Mtext
text height TEXTSIZE 2.5000 Hatch hatch pattern scale HPSCALE 1.0000
Table of Start from Scratch Metric Settings (ACADISO.DWT) The metric drawing setup is intended to be used with ISO linetypes and ISO hatch patterns, which are pre-scaled for these Limits, hence the LTSCALE and hatch pattern scale of 1. The individual dimensioning variables for arrow
size, dimension text size, gaps, and extensions, etc. are changed so the dimensions are drawn correctly with a DIMSCALE of 1 with the ISO-25 dimension style. Wizard Selecting the Use a Wizard option in the Startup or Create New Drawing dialog box (see Fig. 6-1) gives a choice of using the Quick Setup or Advanced Setup
wizard. The Advanced Setup wizard is an expanded version of the Quick Setup wizard. The wizards use default settings based on either the ACAD.DWT or the ACADISO.DWT template. The template used by the wizards is determined by the MEASUREINIT system variable setting for your system (0 = ACAD.DWT, English template, and 1 = ACADISO.DWT, metric template). To change
the setting, type MEASUREINIT at the Command prompt. FIGURE 6-3 Quick Setup Wizard The Quick Setup wizard automates only the first two steps listed under Steps for Basic Drawing Setup on the chapter s first page. Those functions, simply stated, are: 1. Units 2. Limits Choosing the Quick Setup wizard invokes the QuickSetup
dialog box (Fig. 6-3). There are two steps, Units and Area.
Leach: AutoCAD 2010 Instructor 6. Basic Drawing Setup Text106 The McGraw-Hill Companies, 2010 106 The McGraw-Hill Companies, 2010 96 Chapter 6 Units Press the desired radio button to display the units you want to use for the drawing. The options are: Decimal Use generic decimal units with a precision 0.0000. Engineering Use feet and decimal inches with a precision of 0.0000. Architectural Use feet and
fractional inches with a precision of 1/16 inch. Fractional Use generic fractional units with a precision of 1/16 units. Scientific Use generic decimal units showing a precision of 0.0000. Use Architectural or Engineering units if you want to specify coordinate input using feet values with the apostrophe ( ) symbol. If you want to set additional parameters for units
such as precision or system of angular measurement, use the Units or -Units command. Keep in mind the setting you select in this step changes only the display of units in the coordinate display area of the Status Bar (Coords) and in some dialog boxes, but not necessarily for the dimension text format. Select the Next button after specifying Units.
Area FIGURE 6-4 Enter two values that constitute the X and Y measurements of the area you want to work in (Fig. 6-4). These values set the Limits of the drawing. The first edit box labeled Width specifies the X value for Limits.The X value is usually the longer of the two measurements for your drawing
area and represents the distance across the screen in the X direction or along the long axis of a sheet of paper. The second edit box labeled Length specifies the Y value for Limits (the Y distance of the drawing area). (Beware: The terms Width and Length are misleading since length is normally the longer of two dimensions. When setting
AutoCAD Limits, the Y measurement is generally the shorter of the two measurements.) The two values together specify the upper right corner of the drawing Limits. When you finish the two steps, you should use Zoom All to display the entire Limits area in the screen. Advanced Setup Wizard The Advanced Setup wizard performs the same
tasks as the Quick Setup wizard with the addition of allowing you to select units precision and other units options (normally available in the Units dialog box). Selecting Advanced Setup produces a series of dialog boxes (not all shown). There are five steps involved in the series. The following list indicates the steps in the Advanced Setup wizard
and the related Steps for Basic Drawing Setup on the chapter s first page. 1. Units and Precision Units command 2. Angle Units command 3. Angle Measure Units command 4. Angle Direction Units command 5. Area Limits command
Leach: AutoCAD 2010 Instructor 6. Basic Drawing Setup Text 107 The McGraw-Hill Companies, 2010 107 The McGraw-Hill Companies, 2010 Basic Drawing Setup 97 Units FIGURE 6-5 You can select the units of measurement for the drawing as well as the unit s Precision in this first step (Fig. 6-5). These are the same options available in the Drawing Units dialog box (see Units, this chapter). This is similar to
the first step in the Quick Setup wizard but with the addition of Precision. Similar to using the Units or -Units command, your choices in this and the next three dialog boxes determine the display of units for the coordinate display area of the Status Bar (Coords) and in dialog boxes. If you want to use feet units
for coordinate input, select Architectural or Engineering. Angle This step (not shown) provides for your input of the desired system of angular measurement. Select the drop-down list to select the angular Precision. Angle Measure This step sets the direction for angle 0. East (X positive) is the AutoCAD default. This has the
same function as selecting the Angle 0 Direction in the Drawing Units dialog box. Angle Direction Select Clockwise if you want to change the AutoCAD default setting for measuring angles. This setting (identical to the Drawing Units dialog box option) affects the direction of positive and negative angles in commands such as Rotate, Array Polar, and
dimension commands that measure angles, but does not affect the direction Arcs are drawn (always counterclockwise). Area Enter values to define the upper right corner for the Limits of the drawing. The Width refers to the X Limits component and the Length refers to the Y component. Generally, the Width edit box contains the larger of
the two values unless you want to set up a vertically oriented drawing area. If you plan to print or plot to a standard scale, your input for Area should be based on the intended plot scale and sheet size. See the Tables of Limits Settings in Chapter 14 for appropriate values to use. SETUP COMMANDS
If you want to set up a drawing using individual commands instead of the Quick Setup or Advanced Setup wizard, use the commands given in this section. The Quick Setup and Advanced Setup wizards use only the first two commands discussed in this section, Units and Limits.
Units CommandAliasShortMenus(Type)(Type)cutRibbonFormatUnitsorUNorUnits -Units-UN...... The Units command allows you
to specify the type and precision of linear and angular units as well as the direction and orientation of angles to be used in the drawing. The current setting of Units determines the display of values by the coordinates display (Coords) and in some dialog boxes.
Leach: AutoCAD 2010 Instructor 6. Basic Drawing Setup Text108 The McGraw-Hill Companies, 2010 108 The McGraw-Hill Companies, 2010 98 Chapter 6 You can select Units from the Format pull-down or type Units FIGURE 6-6 (or command alias UN) to invoke the Drawing Units dialog box (Fig. 6-6). Type -Units (or -UN) to produce a text screen (Fig. 6-7).
The linear and angular units options are
dis-FIGURE 6-7 played in the dialog box format (Fig. 6-6) and in Command line format (Fig. 6-7). The choices for both linear and angular Units are shown in the figures.
Units Format 1. Scientific 1.55E + 01 Generic decimal units with an exponent. 2. Decimal 15.50 Generic decimal usually used for applications in metric or
decimal inches. 3. Engineering 1 -3.50 Explicit feet and decimal inches with notation, one unit equals one inch. 4. Architectural 1 -3 1/2 Explicit feet and fractional inches with notation, one unit equals one inch. 5. Fractional 15 1/2 Generic fractional units. Precision When setting Units, you should also set the precision. Precision is the number of places to the
right of the decimal or the denominator of the smallest fraction to display. The precision is set by making the desired selection from the Precision pop-up list in the Drawing Units dialog box (Fig. 6-6) or by keying in the desired selection in Command line format. Precision displays only the display of values in the Coords display and
in dialog boxes. The actual precision of the drawing database is always the same in AutoCAD, that is, 14 significant digits. Angles You can specify a format other than the default (decimal degrees) for expression of angles. Format options for angular display and examples of each are shown in Figure 6-6 (dialog box format).
Leach: AutoCAD 2010 Instructor 6. Basic Drawing Setup Text 109 The McGraw-Hill Companies, 2010 109 The McGraw-Hill Companies, 2010 Basic Drawing Setup 99 The orientation of angle 0 can be changed from the default position (east or X positive) to other options by selecting the Direction tile in the Drawing Units dialog box. This produces the Direction Control dialog box (Fig. 6-8). Alternately, the -Units command can be typed to
select these options in Command line format. The direction of angular measurement can be changed from its default of counterclockwise to clockwise. The direction of angular measurement affects the direction of positive and negative angles in commands such as Array Polar, Rotate and dimension commands that measure angular values but does not change the direction Arcs are drawn,
which is always counterclockwise. FIGURE 6-8
Insertion Scale This section in the Drawing Units dialog box specifies the units to use when you drag-and-drop Blocks from AutoCAD DesignCenter or Tool palettes into the current drawing. There are many choices including Unitless, Inches, Feet, Millimeters, and so on. If you intend to insert Blocks
into the drawing (you are currently setting units for) using drag-and-drop, select a unit from the list that matches the units of the Blocks to insert. If you are not sure, select Unitless. See Chapter 21, Blocks, DesignCenter, and Tool Palettes, for more information on this subject. Keyboard Input of Units Values When AutoCAD prompts for
a point or a distance, you can respond by entering values at the keyboard. The values can be in any format integer, decimal, fractional, or scientific regardless of the format of Units selected. You can type in explicit feet and inch values only if Architectural or Engineering units have been specified as the drawing units. For this reason, specifying Units
is the first step in setting up a drawing. Type in explicit feet or inch values by using the apostrophe ( ) symbol after values representing feet and the quote ( ) symbol after values representing inches. If no symbol is used, the values are understood by AutoCAD to be inches. Feet and inches input cannot contain a
blank, so a hyphen (-) must be typed between inches and fractions. For example, with Architectural units, key in 6 2-1/2 , which reads six feet, two and one-half inches. The standard engineering and architectural format for dimensioning, however, places the hyphen between feet and inches (as displayed by the default setting for the Coords display). The UNITMODE variable set
to 1 changes the display of Coords to remind you of the correct format for input of feet and inches (with the hyphen between inches and fractions) rather than displaying the standard format for feet and inch notation (standard format, UNITMODE of 0, is the default setting). If options other than Architectural or Engineering are used, values are read as
generic units. Limits Menus Command (Type) Alias (Type) Shortcut Ribbon Format Drawing Limits Limits
The Limits command allows you to set the size of the drawing area by specifying the lower-left and upper-right corners in X,Y coordinate values.
Leach: AutoCAD 2010 6. Basic Drawing Setup Text110 The McGraw-Hill 110 The McGraw -Hill Instructor Companies, 2010 100 Chapter 6 Command: limits Reset Model space limits Specify lower left corner or [ON/OFF] <0.0000,0.0000>: X,Y or Enter (Enter an X,Y value or accept the 0,0 default normally use 0,0 as lower-left corner.) Specify upper right corner <12.0000,9.0000>: X,Y (Enter new values to change upper-right corner to allow adequate drawing area.)
The default Limits values in the FIGURE 6-9 ACAD.DWT are 12 and 9; that is, 12 units in the X direction and 9 units in the Y direction (Fig. 6-9). Starting a drawing by the following methods results in Limits of 12 x 9: Selecting the ACAD.DWT template drawing. Selecting the Imperial defaults in
the Start from Scratch option. With the default settings for the ACAD.DWT, the Grid is displayed only over the Limits. The grid display can be controlled using the Limits option of Grid (see Grid ). The units are generic
decimal units that can be used to represent inches, feet, millimeters, miles, or whatever is appropriate for
the intended drawing. Typically, however, decimal units are used to represent inches or millimeters. If the default units are used to represent inches, the default drawing size would be 12 x 9 inches. Remember that when a CAD system is used to create a drawing, the geometry should be drawn full size by specifying dimensions of objects in
real-world units. A completed CAD drawing or model is virtually an exact dimensional replica of the actual object. Scaling of the drawing occurs only when plotting or printing the file to an actual fixed-size sheet of paper. Before beginning to create an AutoCAD drawing, determine the size of the drawing area needed for the intended geometry. After setting
Units, appropriate Limits should be set in order to draw the object or geometry to the real-world size in the actual units. There are no practical maximum or minimum settings for Limits. The X,Y values you enter as Limits are understood by AutoCAD as values in the units specified by the Units command. For example, if you previously
specified Architectural units, then the values entered are understood as inches unless the notation for feet ( ) is given (240,180 or 20 ,15 would define the same coordinate). Remember, you can type in explicit feet and inch values only if Architectural or Engineering units have been specified as the drawing units. If you are planning to plot the drawing
to scale, Limits should be set to a proportion of the sheet size you plan to plot on. For example, setting limits to 22 x 17 (2 times 11 by 8.5) would allow enough room for drawing an object about 20 x 15 and allow plotting at 1/2 size on the 11 x 8.5 sheet. Simply stated, set Limits to
a proportion of the paper.
Leach: AutoCAD 2010 Instructor 6. Basic Drawing Setup Text The McGraw-Hill 111 Companies, 2010 Basic Drawing Setup 101 Limits also defines the display area when a Zoom All is used. Zoom All forces th e full display of the Limits. Zoom All can be invoked by typing Z (command alias) then A for the All o ption. Changing Limits does not automatically change the display. As a general rule, you should make a habit of invoking a Zoom All immediately following a change in Limits to display the area defined by the new limits (Fig. 6-10). If you are already experimenting with drawing in different Linetypes, a change in Limits and Zoom All affects the display of the hidden and dashed lines. The LTSCALE var iable controls the spacing of non-continuous lines. The LTSCALE is often changed proportionally wit h changes in Limits. ON/OFF If the ON option of Limits is used, limits checking is activated. Limits checkin g prevents you from drawing objects outside of the limits by issuing an outside-limits error. This i s similar to drawing off the paper. Limits checking is OFF by default. FIGURE 6-10 Snap Command Alias ShortMenus (Type) (Type) cut Ribbon Tools Drafting Settings F9 or Snap and Grid Snap SN Ctrl+B Snap in AutoCAD has two possible types, Grid Snap and Polar Snap. When you are s etting up the drawing, you should set the desired Snap type and increment. You may decide to u se both types of Snap, so set both increments initially. You can have only one of the two Snap types ac tive at one time. (See Chapter 3, Draw Command Concepts, for further explanation and practice using bot h Snap types.) Grid Snap forces the cursor to preset positions on the screen, similar to the Gr id. Grid Snap is like an invisible grid that the cursor snaps to. This function can be of assistance if you are drawing Lines and other objects to set positions on the drawing, such as to every .5 unit. The def ault value for Grid Snap is .5, but it can be changed to any value. Polar Snap forces the cursor to move in set intervals from the previously design
ated point (such as the first point selected during the Line command) to the next point. Polar Snap operat es for cursor movement at any previously set Polar Tracking angle, whereas Grid Snap (since it is recta ngular) forces regular intervals only in horizontal or vertical movements. Polar Tracking must also be on (POLAR or F10) for Polar Snap to operate.
Leach: AutoCAD 2010 Instructor 6. Basic Drawing Setup Text 112 The McGraw-Hill Companies, 2010 112 The McGraw-Hill Companies, 2010 102 Chapter 6 Set the desired snap type and increments using the FIGURE 6-11 Snap command or the Drafting Settings dialog box. In the Drafting Settings dialog box, select the Snap and Grid tab (Fig. 6-11). To set the Polar Snap increment, first select Polar Snap in the Snap
Type section (lower left). This action causes the Polar Spacing section to be enabled. Next, enter the desired Polar Distance in the edit box. To set the Grid Snap increment, first select Grid Snap in the Snap Type section. This action causes the Snap section to be enabled. Next, enter the desired Snap X Spacing value in the
edit box. If you want a nonsquare snap grid, remove the check by Equal X and Y spacing, then enter the desired values in the Snap X spacing and Snap Y spacing edit boxes. The Command line format of Snap is as follows: Command: snap Specify snap spacing or [ON/OFF/Aspect/Style/Type] <0.5000>:
Value Entering a value at the Command line prompt sets the Grid Snap increment only. You must use the Drafting Settings dialog box to set the Polar Snap distance. ON/OFF Selecting ON or OFF accomplishes the same action as toggling the F9 key or selecting the word SNAP on the Status Bar.
Aspect The Aspect option allows specification of unequal X and Y spacing for the snap grid. This is identical to entering unequal Snap X Spacing and Snap Y Spacing in the dialog box. Rotate Although the Rotate option is not listed, the Grid Snap can be rotated about any point and set to any
angle. When Snap has been rotated, the GRID, ORTHO, and the crosshairs automatically follow this alignment. This action facilitates creating objects oriented at the specified angle, for example, creating an auxiliary view of drawing part or a floor plan at an angle. To do this, use the Rotate option in Command line format (see Chapter 27, Auxiliary Views).
Style The Style option allows switching between a Standard snap pattern (square or rectangular) and an Isometric snap pattern. If using the dialog box, toggle Isometric snap. When Snap Style or Rotate (Angle)is changed, the Grid automatically aligns with it (see Chapter 25, Pictorial Drawings). Type This option switches between Grid Snap and Polar
Snap. Remember, you can have only one of the two snap types active at one time.
Leach: AutoCAD 2010 Instructor 6. Basic Drawing Setup Text 113 The McGraw-Hill Companies, 2010 113 The McGraw-Hill Companies, 2010 Basic Drawing Setup 103 Once your snap type and increment(s) are set, you can begin drawing using either snap type or no snap at all. While drawing, you can right-click on the word SNAP on the Status Bar to invoke the shortcut menu shown in Figure 6-12. Here you can toggle
between Grid Snap and Polar Snap or turn both off (POLAR must also be on to use Polar Snap). Left-clicking on the word SNAP or pressing F9 toggles on or off whichever snap type is current. FIGURE 6-12
The process of setting the Snap Type, Grid Snap Spacing, Polar Snap Spacing, and Polar Tracking Angle
is usually done during the initial stages of drawing setup, although these settings can be changed at any time. The Grid Snap Spacing value is stored in the SNAPUNIT system variable and saved in the drawing file. The other settings (Snap Type, Polar Snap Spacing, and Polar Tracking Angle) are saved in the system registry (as the SNAPTYPE, POLARDIST, and
POLARANG system variables) so that the settings remain in affect for any drawing until changed. Grid
Command Alias ShortMenu (Type) (Type) cut Ribbon Tools Drafting Settings... F7 or Snap and Grid Grid Ctrl+G
Grid is visible on the screen, whereas Grid Snap is invisible. Grid is only a visible display
of some regular interval. Grid and Grid Snap can be independent of each other. In other words, each can have separate spacing settings and the active state of each (ON, OFF) can be controlled independently. The Grid follows the Snap if Snap is rotated or changed to Isometric Style. Although the Grid spacing can be different than that of Snap,
it can also be forced to follow Snap by using the Snap option. The default Grid setting is 0.5. The Grid cannot be plotted. It is not comprised of Point objects and therefore is not part of the current drawing. Grid is only a visual aid. Grid can be accessed by Command line format (shown below)
or set via the Drafting Settings dialog box (Fig. 6-11). The dialog box can be invoked by menu selection or by typing Dsettings or DS. NOTE: When you draw in 3D (normally by beginning with a 3D template drawing, ACAD3D.DWT or ACADISO3D.DWT), lines rather than dots are used to designate the Grid. Command: grid
Specify grid spacing(X) or [ON/OFF/Snap/Major/aDaptive/Limits/Follow/Aspect] <0.5000>: ON/OFF The ON and OFF options simply make the Grid visible or not (like toggling the F7 key, pressing Ctrl+G, or clicking GRID on the Status bar). Grid Spacing If you supply a value in Command line format or in the Grid X spacing and Grid
Y spacing edit boxes, the Grid is displayed at the specified spacing regardless of the Snap spacing. If you key in an X as a suffix to the value (for example, 2X), the Grid is displayed at that value times the current Snap spacing.
Leach: AutoCAD 2010 Instructor 6. Basic Drawing Setup Text114 The McGraw-Hill Companies, 2010 114 The McGraw-Hill Companies, 2010 104 Chapter 6 Limits (Display grid beyond Limits) This option determines whether or not the Grid is displayed beyond the area set by the Limits command. For example, if you chose to display the grid beyond the Limits, the grid pattern is displayed to the edge of the drawing
area no matter how far you Zoom in or out. If you chose not to display the Grid beyond the Limits, when Zoomed out you can see the Limits by the area filled with the grid pattern. Regardless of this setting, Zoom All displays the area defined by the Limits. Adaptive grid When the grid is
not adaptive, dots (or lines used instead of dots for 3D drawings) are displayed at the value specified for Grid spacing regardless of how far you Zoom in or out. With this setting, at some point the grid becomes too small to display if you Zoom out far enough. If Adaptive grid is turned on, the grid adapts
to changes in the display due to Zooming. For example, if you Zoom out, the Grid dots may be displayed every 2.5 units instead of every .5 units (the frequency of these grid dots or lines is determined by the setting of the Major grid lines). This Adaptive grid setting is stored in the GRIDDISPLAY system variable. Allow
subdivision below grid spacing If Adaptive grid is turned on, but this option is off, the grid adapts only when you Zoom out by increasing the Grid spacing. If Allow subdivision below grid spacing is turned on, the grid adapts by adding more grid dots (or lines) when you Zoom in. For example, if you Zoom in, the
Grid dots may be displayed every .1 units instead of every .5 units. However, keep in mind that even though the grid dots are more closely spaced, the Snap setting does not change. Therefore, the closely spaced dots do not improve the Snap accuracy. Major lines This value specifies the frequency of grid dots (or lines)
that appear if Adaptive grid is turned on. For example, if Grid spacing is setto 1and the Major lines setting is 2, grid dots (or lines) would appear at intervals of 2, 4, 8, and so on, as you continually Zoom out. Since Adaptive grid requires a Regen (regeneration) to display the new settings, a lower Major lines value requires
Regens more often than a higher value. This setting is stored in the GRIDMAJOR system variable. Follow This option is used only for drawing in 3D. If this option is on, the grid pattern (lines for 3D drawings) automatically follow the XY plane of the Dynamic UCS. This setting is stored in the GRIDDISPLAY system variable.
Aspect The Aspect option of Grid allows different X and Y spacing (causing a rectangular rather than a square Grid). DsettingsCommandAliasShortMenus(Type)(Type)cutRibbonStatusBarTools(right-click) DraftingSettings DsettingsDSSettings... You can access controls to Snap and Grid features using the Dsettings command. Dsettings produces the Drafting Settings dialog box described earlier (see Fig. 6-11). The three tabs in the dialog
box are Snap and Grid, Polar Tracking, and Object Snap. Use the Snap and Grid tab to control settings for Snap and Grid as previously described. The Polar Tracking and Object Snap tabs are explained in Chapter 7.
Leach: AutoCAD 2010 Instructor 6. Basic Drawing Setup Text 115 The McGraw-Hill Companies, 2010 115 The McGraw-Hill Companies, 2010 Basic Drawing Setup 105 Using Snap and Grid Using Snap and Grid for drawing is a personal preference and should be used whenever appropriate for the drawing. Using Snap and Grid can be beneficial for some drawings, but may not be useful for others. Generally, Snap and
Grid can be useful in cases where many of the lines to be drawn or other measurements used are at some regular interval, such as 1 mm or 1/2 . Typically, small mechanical drawings and some simple architectural drawings may fall into this category. On the other hand, if you anticipate that few of the measurements in the drawing will be
at regular interval lengths, Snap and Grid may be of little value. Drawings such as civil engineering drawings involving site plans would fall into this category. Grid and Snap are useful only in cases where the interval is set to a large enough value relative to the screen size (or Limits) to facilitate seeing and PICKing points easily.
INTRODUCTION TO LAYOUTS AND PRINTING The last several steps listed in the Steps for Basic Drawing Setup on this chapter s first page are also listed below. 5. Change the LTSCALE value based on the drawing Limits. 6. Create the desired Layers and assign appropriate linetype and color settings. 7. Create desired Text Styles. 8. Create desired
Dimension Styles. 9. Activate a Layout tab, set it up for the plot or print device and paper size, and create a viewport (if not already created). 10. Create or insert a title block and border in the layout. Part of the process of setting the LTSCALE, creating Text, and creating Dimension Styles,(steps5,7,and 8) is related to the size of
the drawing. Steps 9 and 10 prepare the drawing for making a print or plot. Although steps 9 and 10 are often performed after the drawing is complete and just before making a print or plot, it is wise to consider these steps in the drawing setup process. Because you want hidden line dashes, text, dimensions, hatch patterns, etc. to
have the correct size in the finished print or plot, it would be sensible to consider the paper size of the print or plot and the drawing scale before you create text, dimensions, and hatch patterns in the drawing. In this way, you can more accurately set the necessary sizes and system variables before you draw, or as you draw,
instead of changing multiple settings upon completion of the drawing. To put it simply, to determine the size for linetypes (LTSCALE), text, and dimensions, use the proportion of the drawing to the paper size. In other words, if the size of the drawing area (Limits) is22 x 17and the paper size you will print on is 11 x
8.5, then the drawing is 2 times the size of the paper. Therefore, set the LTSCALE to 2 and create the text and dimensions twice as large as you want them to appear on the print. This chapter gives an introduction to layouts and creating paper space viewports. Advanced features of drawing setup, layouts, viewports, and plotting are
discussed in Chapter 12, Advanced Drawing Setup, Chapter 13, Layouts and Viewports, and Chapter 14, Printing and Plotting. Model Tab and Layout Tabs At the bottom of the drawing area you should see one Model FIGURE 6-13 tab and two Layout tabs. If the tabs are not displayed, rightclick on the Layout 1 toggle on
the Status Bar and select Display Layout and Model Tabs (Fig 6-13).
Leach: AutoCAD 2010 Instructor 6. Basic Drawing Setup Text116 The McGraw-Hill Companies, 2010 116 The McGraw-Hill Companies, 2010 106 Chapter 6
When you start AutoCAD and begin a drawing, the Model tab is active by default. Objects that represent the subject of the drawing (model geometry) are normally drawn in the Model tab, also known as model space. Traditionally, dimensions and notes (text) are also created in model
space. A layout is activated by selecting the FIGURE 6-14 Layout1, Layout2, or other layout tab (Fig. 6-14). A layout represents the paper space viewport sheet of paper that you intend to print or plot on (sometimes called paper space). The dashed line around the paper sheet in Figure 6-14 represents the maximum printable area for the configured
printer or plotter. You can have multiple layouts (Layout1, Layout2, etc.), each representing a different sheet size and/or print or plot device. For example, you may have one layout to print with a laser printer on a 8.5 x 11 inch sheet and another layout set up to plot on an 24 x 18 ( C size) sheet of paper. With
the default options set when AutoCAD is installed, a viewport is automatically created when you actiprintable area vate a layout. However, you can create layouts using the Vports command. A viewport is a window that looks into model space. Therefore, you first create the drawing objects in model space (the Model tab), then activate a layout and create
a viewport to look into model space. Typically, only drawing objects such as a title block, border, and some text are created in a layout. Creating layouts and viewports is discussed in detail in Chapter 13, Layouts and Viewports. Since a layout represents the actual printed sheet, you normally print the layout full size (1:1). However, the
view of the drawing objects appearing in the viewport is scaled to achieve the desired print scale. In other words, you can control the scale of the drawing by setting the viewport scale the proportion of the drawing objects that appear in the viewport relative to the paper size, or simply stated, the proportion of model space to paper space. (This
is the same idea as the proportion of the drawing area to the paper size, discussed earlier.) FIGURE 6-15 One easy way to set the viewport scale is to use the Viewport Scale pop-up list near the lower-right corner of the Drawing Editor (Fig. 6-15). To set the scale of objects in the viewport relative to
the paper size, select the desired scale from the list. Setting the scale of the drawing for printing and plotting using this and other methods is discussed in detail in Chapter 13, Layouts and Viewports, and Chapter 14, Printing and Plotting.
Leach: AutoCAD 2010 Instructor 6. Basic Drawing Setup Text 117 The McGraw-Hill Companies, 2010 117 The McGraw-Hill Companies, 2010 Basic Drawing Setup 107 Setting the Viewport Scale FIGURE 6-16 changes the size of the geometry in the viewport relative to the paper (Layout). Note in Figure 6-16 that selecting 1:1 from the Viewport Scale pop-up list changes the size of the drawing in the viewport compared to the drawing shown
in Fig. 6-14. Using a Layout tab to set up a drawing for printing or plotting is recommended, although you can also make a print or plot directly from the Model tab (print from model space). This method is also discussed in Chapter 14, Printing and Plotting. Step 10 in the Steps for Basic FIGURE 6-17
Drawing Setup is to create a titleblock and border for the layout. The titleblock and text that you want to appear only in the print but not in the drawing (in model space) are typically created in the layout (in paper space). Figure 6-17 shows the drawing after a titleblock has been added. The advantage of creating a
titleblock early in the drawing process is knowing how much space the titleblock occupies so you can plan around it. Note that in Figure 6-17 no drawing objects can be created in the lower-right corner because the titleblock occupies that area. Creating a titleblock is often accomplished by using the Insert command to bring a previously created Block into
the layout. A Block in AutoCAD is a group of objects (Lines, Arcs, Circles, Text, etc.) that is saved as one object. In this way, you do not have to create the set of objects repeatedly you need create them only once and save them as a Block, then use the Insert command to insert the Block into your drawing. For
example, your school or office may have a standard titleblock saved as a Block that you can Insert. Blocks are covered in Chapter 21, Blocks and DesignCenter.
Leach: AutoCAD 2010 Instructor 6. Basic Drawing Setup Text118 The McGraw-Hill Companies, 2010 118 The McGraw-Hill Companies, 2010 108 Chapter 6 Why Set Up Layouts Before Drawing? Knowing the intended drawing scale before completing the drawing helps you set the correct size for linetypes, text, dimensions, hatch patterns, and other size-related drawing objects. Since the text and dimensions must be readable in the final printed drawing (usually
1/8 to 1/4 or 3mm-6mm), you should know the drawing scale to determine how large to create the text and dimensions in the drawing. Although you can change the sizes when you are ready to print or plot, knowing the drawing scale early in the drawing process should save you time. You may not have to go through
the steps to create a layout and viewport to determine the drawing scale, although doing so is a very visible method to achieve this. The important element is knowing ahead of time the intended drawing scale. If you know the intended drawing scale, you can calculate the correct sizes for creating text and dimensions and setting the scale for linetypes.
This topic is a major theme discussed in Chapters 12, 13, and 14. AutoCAD 2008 introduced annotative objects. Annotative objects offer an alternative method for determining and specifying a static size for annotation in drawings such as text, dimensions, and hatch patterns. Annotative objects are dynamic in that the size of these objects can be easily changed to
match the viewport scale. Using this method is particularly helpful for displaying the same text and dimensions in multiple viewports at different scales. Annotative objects are introduced in Chapters 12, 13, and 14 and are explained in detail in Chapter 33, Advanced Layouts, Plotting, and Annotative Objects. FIGURE 6-18 Printing and Plotting
The
Plot command allows you to print a drawing (using a printer) or plot a drawing (using a plotter). The Plot command invokes the Plot dialog box (Fig. 6-18). You can type the Plot command, select the Plot icon button from the Standard toolbar, or select Plot from the File pull-down menu, as well as use other methods (see Plot, Chapter
14). If you want to print the drawing as it appears in model space, invoke Plot while the Model tab is active. Likewise, if you want to print a layout, invoke Plot while the desired Layout tab is active. The Plot dialog box allows you to specify several options with respect to printing and plotting, such
as selecting the plot device, paper size, and scale for the plot. If you are printing the drawing from the Model tab, you would select an appropriate scale (such as 1:1, 1:2,or Scaled to Fit) in the Scale drop-down list so the drawing geometry would fit appropriately on the printed sheet (see Fig. 6-18). If you are printing the drawing
from a layout, you would select 1:1 in the Scale drop-down list. In this case, you want to print the layout (already set to the sheet size for the plot device) at full size. The drawing geometry that appears in the viewport can be scaled by setting the viewport scale, as described earlier.
Leach: AutoCAD 2010 Instructor 6. Basic Drawing Setup Text 119 The McGraw-Hill Companies, 2010 119 The McGraw-Hill Companies, 2010 Basic Drawing Setup 109 Any plot specifications you make with the Plot dialog box (or the Page Setup dialog box) are saved with each Layout tab and the Model tab; therefore, you can have several layouts, each saved with a particular print or plot setup (scale, device, etc.). Details
of printing and plotting, including all the options of the Plot dialog box, printing to scale, and configuring printers and plotters, are discussed in Chapter 14. Setting Layout Options and Plot Options In Chapters 12, 13, and 14 you will learn advanced steps in setting up a drawing, how to create layouts and viewports, and how
to print and plot drawings. Until you study those chapters, and for printing drawings before that time, you may need to go through a simple process of configuring your system for a plot device and to automatically create a viewport in layouts. However, if you are at a school or office, some settings may have already been prepared for you,
so the following steps may not be needed. Activating a Layout tab automatically creates a viewport if you use AutoCAD s default options that appear when it is first installed. As a check, start AutoCAD and draw a Circle in model space. When you activate a Layout for the first time in a drawing, you see either a blank
sheet with no viewport, or a viewport that already exists, or one that is automatically created by AutoCAD. The viewport allows you to view the circle you created in model space. (If the Page Setup Manager appears, select Cancel this time.) If a viewport exists, but no circle appears, double-click inside the viewport and type Z (for Zoom), press Enter,
then type A (for All) and press Enter to make the circle appear. If your system has not previously been configured for you at your school or office, follow the procedure given in Configuring a Default Output Device and Creating Automatic Viewports. After doing so, you should be able to activate a Layout tab and AutoCAD will automatically
match the layout size to the sheet size of your output device and automatically create a viewport. Configuring a Default FIGURE 6-19 Output Device If no default output device has been specified for your system or to check to see if one has already been specified for you, follow the steps below (Fig. 6-19).
1. Invoke the Options dialog box by right-clicking in the drawing area and selecting Options from the bottom of the shortcut menu, or selecting Options fromthe bottom of the Tools pulldown menu. 2. In the Plot and Publish tab, locate the Default plot settings for new drawings cluster near the top-left corner of the dialog box. Select the desired plot
device from the list (such as a laser printer), then select the Use as default output device button. 3. Select OK.
Leach: AutoCAD 2010 Instructor 6. Basic Drawing Setup Text120 The McGraw-Hill Companies, 2010 120 The McGraw-Hill Companies, 2010 110 Chapter 6 If output devices that are connected to your system do not appear in the list, see Configuring Plotters and Printers in Chapter 14. Creating Automatic Viewports FIGURE 6-20 If no viewport exists on your screen, configure your system to automatically create a viewport by
following these steps (Fig. 6-20). 1. Invoke the Options dialog box again. 2. In the Display tab, find the Layout elements cluster near the lower-left corner of the dialog box. Select the Create viewport in new layouts checkbox from the bottom of the list. 3. Select OK. Printing the Drawing Once an output device has been
configured for your system, you are ready to print. For simplicity, you need to perform only three steps to make a print of your drawing, either from the Model tab or from a Layout tab. 1. Invoke the Plot dialog box. Set the desired scale in the Plot Scale section, Scale drop-down list. If you are printing from
a Layout tab, select 1:1. If you are printing from the Model tab, select Scaled to Fit or other appropriate scale. 2. Select the Preview button to ensure the drawing will be printed as you expect. 3. Assuming the preview is as you expect, select the OK button to produce the print or plot. This section, Introduction to Layouts and
Printing, will give you enough information to create prints or plots of drawings for practice and for the next several Chapter Exercises. You also have learned some important concepts that will help you understand all aspects of setting up drawings, creating layouts and viewports, and printing and plotting drawings, as discussed in Chapters 12, 13, and 14.
CHAPTER EXERCISES 1. A drawing is to be made to detail a mechanical part. The part is to be manufactured from sheet metal stock; therefore, only one view is needed. The overall dimensions are 16 x 10 inches, accurate to the nearest .125 inch. Complete the steps for drawing setup: A. The drawing will be automatically scaled to
fit the paper (no standard scale). 1. Begin a New drawing. If a dialog box appears, either select the ACAD.DWT template or select Start from Scratch, and Imperial default settings. 2. Units should be Decimal. Set the Precision to 0.000. 3. Set Limits in order to draw full size. Make the lower-left corner 0,0 and the upper right at 24,18.
This is a4x3proportion and should allow space for the part and dimensions or notes. 4. Zoom All. (Type Z for Zoom; then type A for All.) 5. Set the Grid to 1. 6. Set the Grid Snap increment to .125. Since the Polar Snap increment and Snap Type are not saved with the drawing (but are saved in the system
registry), it is of no use to set these options at this time.
Leach: AutoCAD 2010 Instructor 6. Basic Drawing Setup Text 121 The McGraw-Hill Companies, 2010 121 The McGraw-Hill Companies, 2010 Basic Drawing Setup 111 7. Save this drawing as CH6EX1A (to be used again later). (When plotting at a later time, Scale to Fit can be specified.) B. The drawing will be printed from a layout to scale on engineering A size paper (11 x 8.5 ). 1. Begin a
New drawing. If a dialog box appears, either select the ACAD.DWT template or select Start from Scratch, and Imperial default settings. 2. Units should be Decimal. Set the Precision to 0.000. 3. Set Limits to a proportion of the paper size, making the lower-left corner 0,0 and the upper-right at 22,17. This allows space for drawing full size and for
dimensions or notes. 4. Zoom All. (Type Z for Zoom; then type A for All.) 5. Set the Grid to 1. 6. Set the Grid Snap increment to .125. Since the Polar Snap increment and Snap Type are not saved with the drawing (but are saved in the system registry), it is of no use to set these options at
this time. 7. Activate a Layout tab. Assuming your system is configured for a printer using an 11 x 8.5 sheet and is configured to automatically create a viewport (see Setting Layout Options and Plot Options in this chapter), a viewport should appear. If the Page Setup Manager appears, select Close. 8. Double-click inside the viewport, then select 1:2 from
the Viewport Scale list (in the lowerright corner). Next, double-click outside the viewport or toggle the MODEL button on the Status bar to PAPER. 9. Activate the Model tab. Save the drawing as CH6EX1B. 2. A drawing is to be prepared for a house plan. Set up the drawing for a floor plan that is approximately 50 x 30 .
Assume the drawing is to be automatically Scaled to Fit the sheet (no standard scale). A. Begin a New drawing. If a dialog box appears, either select the ACAD.DWT template or select Start from Scratch, and Imperial default settings. B. Set Units to Architectural. Set the Precision to 0 -0 1/4 . Each unit equals 1 inch. C. Set Limits to 0,0
and 80 ,60 . Use the apostrophe ( ) symbol to designate feet. Otherwise, enter 0,0 and 960,720 (size in inch units is: 80x12=960 and 60x12=720). D. Zoom All. (Type Z for Zoom; then type A for All.) E. Set Grid to 24 (2 feet). F. Set the Grid Snap increment to 6 . Since the Polar Snap increment and Snap Type are not
saved with the drawing (but are saved in the system registry), it is of no use to set these options at this time. G. Save this drawing as CH6EX2. 3. A multiview drawing of a mechanical part is to be made. The part is 125mm in width, 30mm in height, and 60mm in depth. The plot is to be made
on an A3 metric sheet size (420mm x 297mm). The drawing will use ISO linetypes and ISO hatch patterns, so AutoCAD s Metric default settings can be used. A. Begin a New drawing using either the ACADISO.DWT template or select Start from Scratch, and Metric default settings. B. Units should be Decimal. Set the Precision to 0.00. C. Calculate the space
needed for three views. If Limits are set to the sheet size, there should be adequate space for the views. Make sure the lower-left corner is at 0,0 and the upper right is at 420,297. (Since the Limits are set to the sheet size, a plot can be made later at 1:1 scale.) D. Set the Grid Snap increment to
10. Make Grid Snap current. E. Save this drawing as (tobeusedagainlater).CH6EX3
Leach: AutoCAD 2010 Instructor 6. Basic Drawing Setup Text122 The McGraw-Hill Companies, 2010 122 The McGraw-Hill Companies, 2010 112 Chapter 6
4. Assume you are working in an office that designs many mechanical parts in metric units. However, the office uses a standard laser jet printer for 11 x 8.5 sheets. Since AutoCAD does not have a setup for metric drawings on non-metric sheets, it would help to
carry out the steps for drawing setup and save the drawing as a template to be used later. A. Begin a New drawing. If a dialog box appears, either select the ACAD.DWT template or select Start from Scratch, and Imperial default settings. B. Set the Units Precision to 0.00. C. Change the Limits to match an 11 x 8.5 sheet.
Make the lower-left corner 0,0 and the upper right 279,216 (11 x 8.5 times 25.4, approximately). (Since the Limits are set to the sheet size, plots can easily be made at 1:1 scale.) D. Zoom All. (Type Z for Zoom, then A for All). E. Change the Grid Snap increment to 2. When you begin the drawing in another exercise,
you may want to set the Polar Snap increment to 2 and make Polar Snap current. F. Change Grid to 10. G. At the Command prompt, type LTSCALE. Change the value to 25. H. Activate a Layout tab. Assuming your system is configured for a printer using an 11 x 8.5 sheet and is configured to automatically create a viewport
(see Setting Layout Options and Plot Options in this chapter), a viewport should appear. (If the Page Setup Manager appears, select Close and the viewport should appear.) I. Produce the Page Setup Manager by selecting it from the File pull-down menu or typing Pagesetup at the Command prompt. Select Modify so the Page Setup dialog box appears. In this dialog
box, find the Printer/Plotter section and select your configured printer if not already configured. Ensure the Paper size is set to Letter. In the Plot Scale section, use the drop-down list to change inches to mm. Then select 1:1 in the Scale drop-down list. This action causes AutoCAD to measure the 11 x 8.5 inch sheet in millimeters (as shown
by the image in the Printer/Plotter section) and print the sheet at 1:1. Select OK in the Page Setup dialog box and Close in the Page Setup Manager. Using the Page Setup Manager saves the print settings with the layout for future use. J. Examining the layout, it appears the viewport is extemely small in relation to the printable area.
Erase the viewport. K. To make a new viewport, type -Vports at the Command prompt (don t forget the hyphen) and press Enter. Accept the default (Fit) option by pressing Enter. A viewport appears to fit the printable area. L. Double-click inside the viewport, then select 1:1 from the Viewport Scale list (in the lower-right corner). Next, double-click outside the viewport
or toggle the MODEL button on the Status bar to PAPER. M. Activate the Model tab. Save the drawing as A-METRIC. 5. Assume you are commissioned by the local parks and recreation department to provide a layout drawing for a major league sized baseball field. Follow these steps to set up the drawing: A. Begin a New drawing.
If a dialog box appears, either select the ACAD.DWT template or select Start from Scratch, and Imperial default settings. B. Set the Units to Architectural and the Precision to 1/2 . C. Set Limits to an area of 512 x 384 (make sure you key in the apostrophe to designate feet). Zoom All. D. Type DS to invoke the Drafting Settings
dialog box. Change the Grid Snap to 10 (don t forget the apostrophe). When you are ready to draw (at a later time), you may want to set the Polar Snap increment to 10 and make Polar Snap the current Snap Type. E. Use the Grid command and change the value to 20 . Ensure SNAP and GRID are on. F. Save
the drawing and assign the name BALLFIELDCH6.
Leach: AutoCAD 2010 Instructor 7. Object Snap and Object Snap Tracking Text The McGraw-Hill 123 Companies, 2010 7 C H A P T E R OBJECT SNAP AND OBJECT SNAP TRACKING CHAPTER OBJECTIVES After completing this chapter you should: 1. understand the importance of accuracy in CAD drawings; 2. know the function of each of the Object Snap (OSNAP) modes; 3. be able to recognize the Snap Marker symbols; 4. be able to invoke OSNAPs for single point selection; 5. be able to operate Running Object Snap modes; 6. know that you can toggle Running Object Snap off to specify points not at object features; 7. be able to use Object Snap Tracking to create and edit objects that align with existing OSNAP points.
Leach: AutoCAD 2010 Instructor 7. Object Snap and Object Snap Tracking Text 124 The McGraw-Hill Companies, 2010 124 The McGraw-Hill Companies, 2010 114 Chapter 7
CAD ACCURACY Because CAD databases store drawings as digital information with great precision (fourteen numeric places in AutoCAD), it is possible, practical, and desirable to create drawings that are 100% accurate; that is, a CAD drawing should be created as an exact dimensional
replica of the actual object. For example, lines that appear to connect should actually connect by having the exact coordinate values for the matching line endpoints. Only by employing this precision can dimensions placed in a drawing automatically display the exact intended length, or can a CAD database be used to drive CNC (Computer Numerical Control) machine devices such as
milling machines or lathes, or can the CAD database be used for rapid prototyping devices such as Stereo Lithography Apparatus. With CAD/CAM technology (ComputerAided Design/Computer-Aided Manufacturing), the CAD database defines the configuration and accuracy of the finished part. Accuracy is critical. Therefore, in no case should you create CAD drawings with only visual accuracy such as one might do
when sketching using the eyeball method. OBJECT SNAP AutoCAD provides a capability called Object Snap, or OSNAP for short, that enables you to snap to existing object endpoints, midpoints, centers, intersections, etc. When an OSNAP mode (Endpoint, Midpoint, Center, Intersection, etc.) is invoked, you can move the cursor near the desired object feature (endpoint, midpoint, etc.)
and AutoCAD locates and calculates the coordinate location of the desired object feature. Available Object Snap modes are: Endpoint, Midpoint, Intersection, Center, Quadrant, Tangent, Perpendicular, Parallel, Extension, Nearest, Insert, Node, Mid Between Two Points, Temporary Tracking, From, and Apparent Intersection For example, when you want FIGURE 7-1 to draw a Line and connect its endpoint to
an existing Line, you can invoke the Endpoint OSNAP mode at the Specify next point or [Undo]: prompt, then snap exactly to the desired line end by moving the cursor near it and PICKing (Fig. 7-1). OSNAPs can be used for any draw or modify operation whenever AutoCAD prompts for a point (location).
Leach: AutoCAD 2010 Instructor 7. Object Snap and Object Snap Tracking Text 125 The McGraw-Hill Companies, 2010 125 The McGraw-Hill Companies, 2010 Object Snap and Object Snap Tracking 115 AutoCAD displays a Snap Marker indicating the particu-FIGURE 7-2 lar object feature (endpoint, midpoint, etc.) when you move the cursor near an object feature. Each OSNAP mode (Endpoint, Midpoint, Center, Intersection, etc.) has a distinct symbol (Snap Marker) representing the object feature.
This innovation allows you to preview and confirm the snap points before you PICK them (Fig. 7-2). AutoCAD provides two other aids for previewing and confirming OSNAP points before you PICK. A Snap Tip appears shortly after the Snap Marker appears (hold the cursor still and wait one second). The Snap Tip gives the name of the found
OSNAP point, such as an Endpoint, Midpoint, Center, or Intersection, (Fig. 7-2). In addition, a Magnet draws the cursor to the snap point if the cursor is within the confines of the Snap Marker. This Magnet feature helps confirm that you have the desired snap point before making the PICK. A visible target box, or Aperture, can be
displayed at the cursor (invisible by FIGURE 7-3 default) whenever an OSNAP mode is in effect (Fig. 7-3). The Aperture is a square box larger than the pickbox (default size of 10 pixels square). Technically, this target box (visible or invisible) must be located on an object before a Snap Marker and related Snap Tip appear. The settings for the
Aperture, Snap Markers, Snap Tips, and Magnet are controlled in the Drafting tab of the Options dialog box (discussed later).
OBJECT SNAP MODES The Object Snap modes are explained in this section. Each mode, and its relation to the AutoCAD objects, is illustrated. Object Snaps must be activated in order for you to
snap to the desired object features. Two methods for activating Object Snaps, Single Point Selection and Running Object Snaps, are discussed in the sections following Object Snap Modes. The OSNAP modes (Endpoint, Midpoint, Center, Intersection, etc.) operate identically for either method. Center FIGURE 7-4
This OSNAP option finds the center of a Circle, Arc, or
Donut (Fig. 7-4). You can PICK the Circle object or where you think the center is.
Leach: AutoCAD 2010 Instructor 7. Object Snap and Object Snap Tracking Text126 The McGraw-Hill Companies, 2010 126 The McGraw-Hill Companies, 2010 116 Chapter 7 Endpoint FIGURE 7-5 The Endpoint option snaps to the endpoint of a Line, Pline, Spline, or Arc (Fig. 7-5). PICK the object near the desired end.
Insert FIGURE 7-6 This option locates the insertion point of Text or a Block (Fig. 7-6). PICK
anywhere on the Block or line of Text.
Intersection FIGURE 7-7 Using this option causes AutoCAD to calculate and snap to the intersection of any two objects (Fig. 7-7). You can locate the cursor (Aperture) so that both objects pass near (through) it, or you can PICK each object individually.
Even if the two
objects that you PICK do not physically FIGURE 7-8 intersect, you can PICK each one individually with the Intersection mode and AutoCAD will find the extended intersection (Fig. 7-8).
Leach: AutoCAD 2010 Instructor 7. Object Snap and Object Snap Tracking Text 127 The McGraw-Hill Companies, 2010 127 The McGraw-Hill Companies, 2010 Object Snap and Object Snap Tracking 117 Midpoint FIGURE 7-9 The Midpoint option snaps to the point of a Line or Arc that is halfway between the endpoints. PICK anywhere on the object (Fig. 7-9).
Nearest FIGURE 7-10
The Nearest option locates the
point on an object nearest to the cursor position (Fig. 7-10). Place the cursor center nearest to the desired location, then PICK. Nearest cannot be used effectively with ORTHO or POLAR to draw orthogonal lines because the Nearest point takes precedence over ORTHO and POLAR. However, the Intersection mode (in Running Osnap mode only) in combination with POLAR
does allow you to construct orthogonal lines (or lines at any Polar Tracking angle) that intersect with other objects.
Node FIGURE 7-11
This option snaps to a Point object (Fig. 7-11). The Point must be within the Aperture (visible or invisible Aperture).
Perpendicular FIGURE 7-12 Use this option to snap perpendicular
to the selected object (Fig. 7-12). PICK anywhere on a Line or straight Pline segment. The Perpendicular option is typically used for the second point ( Specify next point: prompt) of the Line command.
Leach: AutoCAD 2010 Instructor 7. Object Snap and Object Snap Tracking Text128 The McGraw-Hill Companies, 2010 128 The McGraw-Hill Companies, 2010 118 Chapter 7 Quadrant FIGURE 7-13
The Quadrant option snaps to the 0, 90, 180, or 270 degree quadrant of a Circle (Fig. 7-13). PICK nearest to the desired Quadrant. Tangent
This option calculates and snaps to a tangent point of
an Arc or Circle (Fig. 7-14). PICK the Arc or Circle as near as possible to the expected Tangent point.
FIGURE 7-14 Apparent intersection Use this option when you are working with a 3D drawing and want to snap to a point in space where two objects appear to intersect (from your viewpoint) but do
not actually physically intersect.
Acquisition Object Snap Modes Three Object Snap modes require an acquisition step: Parallel, Extension, and Temporary Tracking. When you use these Object Snap modes a dotted line appears, called an alignment vector, that indicates a vector along which the selected point will lie. These modes require an additional step you must acquire
(select) a point or object. For example, using the Parallel mode, you must acquire an object to be parallel to. The process used to acquire objects is explained here and is similar to that used for Object Snap Tracking (see Object Snap Tracking later in this chapter). To Acquire an Object FIGURE 7-15 To acquire an
object to use for an Extension or Parallel Object Snap mode, move the cursor over the desired object and pause briefly, but do not pick the object. A small plus sign (+) is displayed when AutoCAD acquires the object (Fig. 7-15). A dotted-line alignment vector appears as you move the cursor into a parallel or extension position (Fig. 7-16). You
can acquire multiple objects to generate multiple vectors. To clear an acquired object (in case you decide not to use that object), move the cursor back over the acquisition marker until the plus sign (+) disappears. Acquired points also clear automatically when another command is
issued.
Leach: AutoCAD 2010 Instructor 7. Object Snap and Object Snap Tracking Text 129 The McGraw-Hill Companies, 2010 129 The McGraw-Hill Companies, 2010 Object Snap and Object Snap Tracking 119 Parallel FIGURE 7-16
The Parallel Osnap option snaps the rubberband line into a parallel relationship with any acquired object (see To Acquire an Object, earlier this section). Start a Line by picking a start point. When AutoCAD prompts to
Specify next point or [Undo]:, acquire an object to use as the parallel source (a line to draw parallel to). Next, move the cursor to within a reasonably parallel position with the acquired line. The current rubberband line snaps into an exact parallel position (Fig. 7-16). A dotted-line parallel alignment vector appears as well as a tool tip indicating the
current Line length and angle. The parallel Osnap symbol appears on the source parallel line. Pick to specify the current Line length. Keep in mind multiple lines can be acquired, giving you several parallel options. The acquired source objects lose their acquisition markers when each Line segment is completed. Consider the use of Parallel Osnap with other commands
such as Move or Copy. Figure 7-17 illustrates using Move with a Circle in a direction Parallel to the acquired Line. Extension
The Extension Osnap option snaps the rubberband line so that it intersects with an extension of any acquired object (see To Acquire an Object, earlier this section). For example, assume you use the
Line command, then the Extension Osnap mode. When another existing object is acquired, the current Line segment intersects with an extension of the acquired object. Figure 7-18 depicts drawing a Line segment (upper left) to an Extension of an acquired Line (lower right). Notice the acquisition marker (plus symbol) on the acquired object. Consider drawing a Line to
an Extension of other objects, such as shown in Figure 7-19. Here a Line is drawn to the Extension of an Arc.
FIGURE7-17 FIGURE7-18 FIGURE7-19
Leach: AutoCAD 2010 Instructor 7. Object Snap and Object Snap Tracking Text130 The McGraw-Hill Companies, 2010 130 The McGraw-Hill Companies, 2010 120 Chapter 7 FIGURE 7-20 If you set Extension as a Running Osnap mode, each newly created Line segment automatically becomes acquired; therefore, you can draw an extension of the previous segment (at the same angle) easily (Fig. 7-20). (See Osnap Running Mode later in this chapter.)
Object Snap Modifiers Three Object Snap modes can be thought of as Object Snap modifiers that is, they are intended to be used with other Object Snap options. They are Temporary Tracking or TT (also requires an acquisition point), From, and Mid Between Two Points or M2p. Temporary Tracking (TT)
Temporary
Tracking sets up a temporary Polar Tracking point. This option allows you to track in a polar direction from any point you select. Tracking is the process of moving from a selected point in a preset angular direction. The preset angles are those specified in the Increment Angle section in the Polar Tracking tab of the Drafting Settings dialog box
(see Polar Tracking in Chapter 3, Fig. 3-17). For example, if you use the Line command, then use FIGURE 7-21 the Temporary Tracking button or type TT at the Specify first point: prompt, you can select a point anywhere and that point becomes the temporary tracking point. The cursor moves in a preset angle from that point (Fig.
7-21). The next point selected along the alignment path becomes the Line s first point. POLAR does not have to be on to use TT.Note that the temporary tracking point is indicated by an acquisition marker, so it appears similar to any other acquired point. Temporary Tracking should be used in conjunction with another Osnap mode (use TT, then
another Osnap mode to specify the point). As an example, assume you wanted to begin drawing a Line directly above the corner of an existing rectangular shape. To do this, use the Line command and at the Specify first point: prompt invoke TT. Then use Endpoint to acquire the desired corner of the rectangle. A temporary tracking alignment vector appears
from the corner as indicated in Figure 7-22. To specify an exact distance, enter a value (Direct Distance Entry with DYN off). The resulting point is the point that satisfies the Specify first point: prompt for the Line.
FIGURE7-22
Leach: AutoCAD 2010 Instructor 7. Object Snap and Object Snap Tracking Text 131 The McGraw-Hill Companies, 2010 131 The McGraw-Hill Companies, 2010 Object Snap and Object Snap Tracking 121 Normally Temporary Tracking is used when only one point is required for the operation or possibly for the first point of a Line or other object. Instead of using Temporary Tracking for the next point, use Object Snap Tracking (see Object Snap
Tracking later in this chapter). From
The From option is similar to the Temporary Tracking mode; however, instead of using a tracking vector to place the desired point, you specify a distance using relative Cartesian or relative polar coordinates. Like Temporary Tracking, you use another Osnap mode to specify the point to track from, except
with the From option no tracking vector appears. There are two steps: first, select a base point (use another Osnap mode to select this point), then specify an Offset (enter relative Cartesian or relative polar coordinates). Like Temporary Tracking, the From mode is used for the first point or when only one point is required. Use Object Snap
Tracking for the next point specification rather than From. Mid Between 2 Points (M2p) M2p finds the midpoint between two points. M2p is intended to find a point not necessarily on an object the point can be anywhere between the two selected points. Other Osnap modes should be used to designate the desired two points.
For example, assume you wanted to draw a Circle in FIGURE 7-23 the middle of a doorway of a floor plan (Fig. 7-23). Begin the Circle command, then at the Specify center point for circle: prompt, enter m2p. Select the two points on each side of the doorway as shown. AutoCAD locates the midpoint between and uses it as the
center of the Circle. Command: circle Specify center point for circle or [3P/2P/Ttr (tan tan radius)]: m2p First point of mid: PICK Second point of mid: PICK Specify radius of circle or [Diameter]: M2p runs only as a single-point mode and should be typed or selected from the OSNAP shortcut menu (Shift+right-click). M2p is
not available as a running OSNAP mode option (not found in the Object Snap tab of the Drafting Settings dialog box), but is intended to be used with running OSNAPs.
OSNAPSINGLEPOINTSELECTIONObjectSnaps(SinglePoint) CommandAliasShort-CursorMenuMenus(Type)(Type)cutRibbon(Shift+button2) End,Mid,etc. (firstthreeEndpoint letters) Midpoint,etc.
Leach: AutoCAD 2010 Instructor 7. Object Snap and Object Snap Tracking Text132 The McGraw-Hill Companies, 2010 132 The McGraw-Hill Companies, 2010 122 Chapter 7 There are many methods for invoking OSNAP modes for single point selection, as shown in the command table. If you prefer to type, enter only the first three letters of the OSNAP mode at the Specify first point: prompt, Specify next point or [Undo]: prompt,
or any time AutoCAD prompts for a point. If desired, an Object Snap toolbar (Fig. 7-24) can be activated in the AutoCAD Classic workspace by right-clicking on any icon button and selecting Object Snap from the list of toolbars. FIGURE 7-24
In addition to these options, a special menu called the cursor menu
can be used. The cursor menu pops up at the current location of the cursor and replaces the cursor when invoked (Fig. 7-25). This menu is activated by pressing Shift+right-click (hold down the Shift key while clicking the right mouse button). FIGURE 7-25
With any of these methods, OSNAP modes are active only for selection
of a single point. If you want to OSNAP to another point, you must select an OSNAP mode again for the second point. With this method, the desired OSNAP mode is selected transparently (invoked during another command operation) immediately before selecting a point when prompted. In other words, whenever you are prompted for a point (for example, the Specify first
point: prompt of the Line command), select or type an OSNAP option. Then PICK near the desired object feature (endpoint, center, etc.) with the cursor. AutoCAD snaps to the feature of the object and uses it for the point specification. Using OSNAP in this way allows the OSNAP mode to operate only for that single point selection.
Leach: AutoCAD 2010 Instructor 7. Object Snap and Object Snap Tracking Text 133 The McGraw-Hill Companies, 2010 133 The McGraw-Hill Companies, 2010 Object Snap and Object Snap Tracking 123 For example, when using OSNAP during the Line command, the Command line reads as shown: Command: _line Specify first point: endp of (PICK) Specify next point or [Undo]: endp of (PICK) Specify next point or [Undo]: Enter
Command: Temporary Override Keys for Object Snap Temporary Override keys allow you to access some AutoCAD drawing aids only while the key sequences are held down. (The keys are called overrides because they temporarily override the current settings that appear on the Status Bar without toggling the drawing aid on or off.) For example, the
Endpoint Osnap mode can be used during a Line command if you hold down the Shift key and the letter E key while specifying the first point or next point. Using one of the Temporary Override Keys shown below is identical to selecting one of these Osnaps from the Object Snap toolbar or from the Shift+right-click shortcut menu in that
the Osnap mode is active only for one pick. Only three Osnap modes are programmed as Temporary Override Keys: Endpoint, Midpoint, and Center. For each of these modes two key sequences are available one on the right side of the keyboard and one on the left. For example, to specify an Endpoint for the next point of a Line,
hold down the Shift+E sequence (left side of the keyboard) or the Shift+P sequence (right side of the keyboard). When you then move the cursor near an endpoint, the square Endpoint Snap Marker appears so you can pick the endpoint. When you release the keys, the Endpoint mode is no longer available. Left Side Right Side Function
Shift+E Shift+P Endpoint Shift+V Shift+M Midpoint Shift+C Shift+, (comma) Center Temporary Overrides can be used only if the TEMPOVERRIDES system variable is set to 1. See Appendix C for the complete list of default Temporary Override Keys. OSNAP RUNNING MODE A more effective method for using Object Snap is called Running
FIGURE 7-26 Object Snap because one or more OSNAP modes (Endpoint, Center, Midpoint, etc.) can be turned on and kept running indefinitely. Turn on Running Object Snap by selecting the OSNAP button on the Status Bar (Fig. 7-26) or by pressing the F3 key or Ctrl+F key sequence.
This method can obviously be more productive
because you do not have to continually invoke an OSNAP mode each time you need to use one. For example, suppose you have several Endpointsto connect. It would be most efficient to turn on the running Endpoint OSNAP mode and leave it running during the multiple selections. This is faster than continually selecting the OSNAP mode each time before you
PICK.
Leach: AutoCAD 2010 Instructor 7. Object Snap and Object Snap Tracking Text134 The McGraw-Hill Companies, 2010 134 The McGraw-Hill Companies, 2010 124 Chapter 7 You normally want several OSNAP modes running at the same time. A common practice is to turn on the Endpoint, Center, Midpoint modes simultaneously. In that way, if you move your cursor near a Circle, the Center Marker appears; if you move the cursor near the
end or the middle of a Line, the Endpoint, or the Midpoint mode Markers appear. Object Snaps (Running)
Menus Command (Type) Alias (Type) Shortcut Ribbon Cursor Menu (Shift+button 2) Tools Drafting Settings... Object Snap Osnap or -Osnap OS or -OS ... ... Osnap Settings FIGURE 7-27 Running Object Snap Modes
All features of Running Object Snaps are controlled by the Drafting Settings dialog box (Fig. 7-27). This dialog box can be invoked by the following methods (see the previous Command Table): 1. Type the OSNAP command. 2. Type OS, the command alias. 3. Select Drafting Settings from the Tools pulldown menu. 4. Select Osnap Settings
from the bottom of the cursor menu (Shift + right-click). 5. Select the Osnap Settings icon button from the Object Snap toolbar. 6. Right-click on the words OSNAP or OTRACK on the Status Bar, then select Settings from the shortcut menu that appears. Use the Object Snap tab to select the desired Object Snap settings. FIGURE 7-28 2009
Try using three or four commonly used modes together, such as Endpoint, Midpoint, Center, and Intersection. The Snap Markers indicate which one of the modes would be used as you move the cursor near different object features. AutoCAD 2009 introduced access to Object Snap modes by rightclicking on the Osnap button or word on the
Status bar. This action produces a list of running Osnaps you can select from to toggle on or off (Fig. 7-28). Although this method appears quicker and easier than using the Drafting Settings dialog box, you can toggle only one mode in the list at a time since the list disappears after one selection.
Leach: AutoCAD 2010 Instructor 7. Object Snap and Object Snap Tracking Text 135 The McGraw-Hill Companies, 2010 135 The McGraw-Hill Companies, 2010 Object Snap and Object Snap Tracking 125 Running Object Snap Toggles Another feature that makes Running Object Snap effective is Osnap Toggle. If you need to PICK a point without using OSNAP, use the Osnap Toggle to temporarily override (turn off) the modes. With Running Osnaps temporarily
off, you can PICK any point without AutoCAD forcing your selection to an Endpoint, Center,or Midpoint, etc. When you toggle Running Object Snap on again, AutoCAD remembers which modes were previously set. The following methods can be used to toggle Running Osnaps on and off: 1. click the word OSNAP that appears on the Status Bar
(at the bottom of the screen) 2. press F3 3. press Ctrl+F None
The None OSNAP option is a Running Osnap override effective for only one PICK. None is similar to the Running Object Snap Toggle, except it is effective for one PICK, then Running Osnaps automatically come back on without having to
use a toggle. If you have OSNAP modes running but want to deactivate them for a single PICK, use None in response to Specify first point: or other point selection prompt. In other words, using None during a draw or edit command overrides any Running Osnaps for that single point selection. None can be typed at the command
prompt (when prompted for a point) or can be selected from the bottom of the Object Snap toolbar. FIGURE 7-29 Object Snap Options You can set other options for using Object Snap in the Drafting tab of the Options dialog box (Fig. 7-29). Here, more advanced preferences are set such as size and color
for the markers and Aperture, and the display of tracking vectors and tool tips. Access the Options dialog box by typing Options, selecting the Options button from the Drafting Settings dialog box, or right-clicking in the drawing area while no commands are in progress, then selecting Options... from the shortcut menu. The possible settings are explained next.
Marker When this box is checked, a Snap Marker appears when the cursor is moved near an object feature. Each OSNAP mode (Endpoint, Center, Midpoint, etc.) has a unique Marker. Normally this box should be checked, especially when using Running Object Snap, because the Markers help confirm when and which OSNAP mode is in effect. Magnet
The Magnet feature causes the cursor to lock onto the object feature (Endpoint, Center, Midpoint, etc.) when the cursor is within the confines of the Marker. The Magnet helps confirm the exact location that will be snapped to for the subsequent PICK.
Leach: AutoCAD 2010 Instructor 7. Object Snap and Object Snap Tracking Text136 The McGraw-Hill Companies, 2010 136 The McGraw-Hill Companies, 2010 126 Chapter 7 Display AutoSnap tooltip The Snap Tip (similar to a Tool Tip) is helpful for beginners because it gives a verbal indication of the OSNAP mode in effect (Endpoint, Center, Midpoint, etc.) when the cursor is near the object feature. Experienced users may want to
turn off the Snap Tips once the Marker symbols are learned. Display AutoSnap Aperture box This checkbox controls the visibility of the Aperture. Whether the Aperture is visible or not, its size determines how close the cursor must be to an object before a Marker appears and the displayed OSNAP mode takes effect. AutoSnap
Marker size This control determines the size of the Markers. Remember that if the Magnet is on, the cursor locks to the object feature when the cursor is within the confines of the Magnet. Therefore, the larger the Marker, the greater the Magnet effective area, and the smaller the Marker, the smaller the Magnet effective area.
Colors Use this button to select a color for the Markers. You may want to change Marker color if you change the color of the Drawing Editor background. For example, if the background is changed to white, you may want to change the Marker color to dark blue instead of yellow. Display polar tracking vector
Removing the check from this box disables the display of the alignment vector that appears only when you use Polar Tracking. This option does not affect the display of Object Snap alignment vectors. You can also change the setting of the TRACKPATH system variable to 2. Display full-screen tracking vector When the check is removed
from this box, tracking vectors that appear are displayed from the acquired point to the cursor only, not across the entire screen. You can also change the setting of the TRACKPATH system variable to 0 (full-screen vectors) or 1 (short vectors). Display Auto Track tooltip Removing this check disables the tool tips that appear for Polar
Tracking, single point selection Object Snaps such as Temporary Tracking or Extension, and Object Snap Tracking. Automatic (Alignment Point Acquisition) Resting the cursor on an existing object for one second automatically acquires that point. Shift to acquire (Alignment Point Acquisition) With this option you must hold down the Shift key when resting
the cursor on an object to acquire. This is sometimes helpful when you use Object Snap Tracking (discussed later in this chapter) since many unintended points can be automatically acquired. Aperture size Notice that the Aperture Size can be adjusted through this dialog box (or through the use of the Aperture command). Whether the Aperture is
visible or not (see Fig. 7-29, Display AutoSnap aperture box), its size determines how close the cursor must be to an object before the Marker appears and the displayed OSNAP mode takes effect. In other words, the smaller the Aperture, the closer the cursor must be to the object before a Marker appears and the OSNAP mode has an effect,
and the larger the Aperture, the farther the cursor can be from the object while still having an effect. The Aperture default size is 10 pixels square. The Aperture size influences Single Point Osnap selection as well as Running Osnaps.
Leach: AutoCAD 2010 Instructor 7. Object Snap and Object Snap Tracking Text 137 The McGraw-Hill Companies, 2010 137 The McGraw-Hill Companies, 2010 Object Snap and Object Snap Tracking 127 Ignore hatch objects The default setting is to Ignore Hatch Objects for OSNAPs. In other words, with this setting you cannot OSNAP to a hatch object the hatch objects are invisible to OSNAP modes. If this box is unchecked, an Endpoint
option, for example, would find endpoints for all hatch pattern lines. You can also use the OSOPTIONS system variable. (See Chapter 26, Section Views, for information on Hatch.) Replace Z value with current elevation Normally (with this box unchecked) you can OSNAP to any point in 3D space and AutoCAD finds the X, Y, and Z
values of the selected point. When this feature is checked and you OSNAP to a point in 3D space, AutoCAD uses the selected X and Y coordinates but substitutes the Z value with whatever value you set as the Elevation. You could instead use the OSNAPZ system variable to turn this feature on and off. (See Elevation in Chapter 40.)
Ignore Negative Z Object Snaps for Dynamic UCS Intended for drawing in 3D, this option specifies that object snaps ignore geometry with negative Z values during use of a Dynamic UCS (OSOPTIONS system variable). OBJECT SNAP TRACKING A feature called Object Snap Tracking helps you draw objects at specific angles and in
specific relationships to other objects. Object Snap Tracking works in conjunction with object snaps and displays temporary alignment paths called tracking vectors that help you create objects aligned at precise angular positions relative to other objects. You can toggle Object Snap Tracking on and off with the OTRACK button on the Status Bar or by toggling F11. To
practice with Object Snap Tracking, try turning the Extension and Parallel Osnap options off. Since these two new options require point acquisition and generate alignment vectors, it can be difficult to determine which of these features is operating when they are all on. Object Snap Tracking is similar to Polar Tracking in that it displays and snaps to
alignment vectors, but the alignment vectors are generated from other existing objects, not from the current object. These other objects are acquired by Osnapping to them. Once a point (Endpoint, Midpoint, etc.) is acquired, alignment vectors generate from them in proximity to the cursor location. This process allows you to construct geometry that has orthogonal or angular relationships to other
existing objects. Using Object Snap Tracking is essentially the same as using the Temporary Tracking Osnap option, then using another Osnap mode to acquire the tracking point. (See previous Fig. 7-22 and related explanation to refresh your memory.) Object Snap Tracking can be used with either Single Point or Running Osnap mode. FIGURE 7-30 For example,
Figure 7-30 displays an alignment vector generated from an acquired Endpoint (top of the left Line). The current Line can then be drawn to a point that is horizontally aligned with the acquired Endpoint. Note that in Figure 7-30 and the related figures following, the Osnap Marker (Endpoint marker in this case) is anchored to the acquired point. The alignment
vector always rotates about, and passes through, the acquired point (at the Endpoint marker). The current Line being constructed is at the cursor location.
Leach: AutoCAD 2010 Instructor 7. Object Snap and Object Snap Tracking Text138 The McGraw-Hill Companies, 2010 138 The McGraw-Hill Companies, 2010 128 Chapter 7
Moving the cursor to another location causes a different alignment FIGURE 7-31 vector to appear; this one displays vertical alignment with the same Endpoint (Fig. 7-31). In addition, moving the cursor around an acquired point causes an array of alignment vectors to appear
based on the current angular increment set in the Polar Tracking tab of the Drafting Settings dialog box (see Chapter 3, Fig. 3-17, and related discussion). In Figure 7-32, alignment vectors are generated from the acquired point in 30-degree increments. To acquire a point to use for Object Snap Tracking (when AutoCAD prompts to FIGURE 7-33 specify a
point), move the cursor over the object point and pause briefly when the Osnap Marker appears, but do not pick the point. A small plus sign (+) is displayed when AutoCAD acquires the point (Fig. 7-33). The alignment vector appears as you move the cursor away from the acquired point. You can acquire multiple points to generate multiple alignment vectors.
In Figure 7-33, the Endpoint object snap is on. Start a Line by picking its start point, move the cursor over another line s endpoint to acquire it, and then move the cursor along the horizontal, vertical, or polar alignment vector that appears (not shown in Fig. 7-33) to locate the endpoint you want for the line you are
drawing. To clear an acquired point (in case you decide not to use an alignment vector from that point), move the cursor back over the point s acquisition marker until the plus sign (+) disappears. Acquired points also clear automatically when another command is issued. To Use Object Snap Tracking: 1. Turn on both Object
Snap and Object Snap Tracking (press F3 and F11 or toggle OSNAP and OTRACK on the Status Bar). You can use OSNAP single point selection when prompted to specify a point instead of using Running Osnap. 2. Start a Draw or Modify command that prompts you to specify a point. 3. Move the cursor over an Object Snap point to
temporarily acquire it. Do not PICK the point but only pause over the point briefly to acquire it. FIGURE7-32
Leach: AutoCAD 2010 Instructor 7. Object Snap and Object Snap Tracking Text 139 The McGraw-Hill Companies, 2010 139 The McGraw-Hill Companies, 2010 Object Snap and Object Snap Tracking 129 4. Move the cursor away from the acquired point until the desired vertical, horizontal, or polar alignment vector appears, then PICK the desired location for the line along the alignment vector. Remember, you must set an Object Snap (single or running) before
you can track from an object s snap point. Object Snap and Object Snap Tracking must both be turned on to use Object Snap Tracking. Polar tracking can also be turned on, but it is not necessary. Object Snap Tracking with Polar Tracking FIGURE 7-34 For some cases you may want to use Object Snap Tracking in
conjunction with Polar Tracking. This combination allows you to track from the last point specified (on the current Line or other operation) as well as to connect to an alignment vector from an existing object. Figure 7-34 displays both Polar Tracking and Object Snap Tracking in use. The current Line (dashed vertical line) is Polar Tracking along a
vertical vector from the last point specified (on the horizontal line above). The new Line s endpoint falls on the horizontal alignment vector (Object Snap Tracking) acquired from the Endpoint of the existing diagonal Line. Note that the tool tip displays the Polar Tracking angle ( Polar: <270 ) and the Object Snap Tracking mode and angle ( Endpoint: <0 ). FIGURE 7-35
If the cursor is moved from the previous location (in the previous figure), additional Polar Tracking options and Object Snap Tracking options appear. For example, in Figure 7-35, the current Line endpoint is tracking at 210 degrees (Polar Tracking) and falls on a vertical alignment vector from the Endpoint of the diagonal line (Object Snap Tracking).
You can accomplish the same capabilities available with the combination of Polar Tracking and Object Snap Tracking by using only Object Snap Tracking and multiple acquired points. For example, Figure 7-36 illustrates the same situation as in Figure 7-34 but only Object Snap tracking is on (Polar Tracking is off). Notice that two Endpoints have been acquired to generate the
desired vertical and horizontal alignment vectors.
FIGURE7-36
Leach: AutoCAD 2010 Instructor 7. Object Snap and Object Snap Tracking Text140 The McGraw-Hill Companies, 2010 140 The McGraw-Hill Companies, 2010 130 Chapter 7 Object Snap Tracking Settings FIGURE 7-37 You can set the Object Snap Tracking Settings in the Drafting Settings dialog box (Fig. 7-37). The only options are to Track orthogonally only or to Track using all polar angle settings. The Object Snap Tracking vectors are
determined by the Increment angle and Additional angles set for Polar Tracking (left side of dialog box). If you want to track using these angles, select Track using all polar angle settings. OSNAP APPLICATIONS OSNAP can be used any time AutoCAD prompts you for a point. This means that you can invoke an OSNAP mode during
any draw or modify command as well as during many other commands. OSNAP provides you with the potential to create 100% accurate drawings with AutoCAD. Take advantage of this feature whenever it will improve your drawing precision. Remember, any time you are prompted for a point, use OSNAP if it can improve your accuracy. OSNAP PRACTICE
Single Point Selection Mode 1. Turn off SNAP, POLAR, OSNAP, OTRACK, DUCS, and DYN. Draw two (approximately) vertical Lines. Follow these steps to draw another Line between Endpoints. STEPSCOMMANDPROMPTPERFORMACTIONCOMMENTS 1. Command: select Line by any method 2. LINE Specify first point: type END and press Enter (or Spacebar) 3. endp of move the cursor
near the end of endpoint Marker appears one of the Lines (square box at Line end), Endpoint Snap Tip may appear 4. PICK while the Marker is visible rubberband line appears 5. Specify next point type END and press Enter (or or [Undo]: Spacebar) 6. endp of move the cursor
near the end of endpoint Marker appears the second Line (square box at Line end), Endpoint Snap Tip may appear 7. PICK while the Marker is visible Line is created between endpoints 8. Specify next point press Enter completes command or [Undo]:
Leach: AutoCAD 2010 Instructor 7. Object Snap and Object Snap Tracking Text 141 The McGraw-Hill Companies, 2010 141 The McGraw-Hill Companies, 2010 Object Snap and Object Snap Tracking 131 2. Draw two Circles. Follow these steps to draw a Line between the Centers. STEPSCOMMANDPROMPTPERFORMACTIONCOMMENTS 1. Command: select Line by any method 2. LINE Specify first point: invoke the cursor menu (press Shift+right-click) and select Center 3. cen
of move the cursor near a Circle the Snap Marker object (or where you think the appears (small circle at center is) center), Center Snap Tip may appear 4. PICK while the Marker is visible rubberband line appears 5. Specify next point invoke the cursor menu (press or [Undo]: Shift+right-click)
and select Center 6. cen of move the cursor near the second the Snap Marker Circle object (or where you think appears (small circle at the center is) center), Center Snap Tip may appear 7. PICK the other Circle while Line is created between the Marker is visible Circle centers
8. Specify next point press Enter completes command or [Undo]: 3. Erase the Line only from the previous exercise. Draw another Line anywhere, but not attached to the Circles. Follow the steps to Move the Line endpoint to the Circle center. STEPSCOMMANDPROMPTPERFORMACTIONCOMMENTS 1. Command: select Move by any method 2. MOVE Select objects: PICK
the Line the Line becomes highlighted 3. Select objects: press Enter completes selection set 4. Specify base point or Select the Endpoint icon button displacement: from the Object Snap toolbar 5. endp of move the cursor near a Line Snap Marker appears endpoint (square box), Endpoint Snap Tip may appear
6. PICK while Marker is visible endpoint becomes the handle for Move 7. Specify second point of select Center from Object Snap displacement: toolbar 8. cen of move the cursor near a Circle Snap Marker appears (small circle), Center Snap Tip may appear 9. PICK the Circle object while selected
Line is moved to Marker is visible Circle center
Leach: AutoCAD 2010 Instructor 7. Object Snap and Object Snap Tracking Text142 The McGraw-Hill Companies, 2010 142 The McGraw-Hill Companies, 2010 132 Chapter 7 Running Object Snap Mode 4. Draw several Lines and Circles at random. To draw several Lines to Endpoints and Tangent to the Circles, follow these steps. STEPSCOMMANDPROMPTPERFORMACTIONCOMMENTS 1. Command: turn on OSNAP at the Status Drafting Settings dialog box Bar,
then type OSNAP or OS appears 2. select Endpoint and Tangent turns on the Running Osnap then press OK modes 3. Command: invoke the Line command use any method 4. LINE Specify first point: move the cursor near one Line
Snap Marker appears endpoint (square box), Endpoint Snap Tip may appear 5. PICK while Marker is visible rubberband line appears, connected to endpoint 6. Specify next point move cursor near endpoint of Snap Marker appears or [Undo]: another Line (square box), Endpoint Snap Tip
may appear 7. PICK while Marker is visible a Line is created between endpoints 8. Specify next point move the cursor near a Circle Snap Marker appears or [Undo]: object (small circle with tangent line segment), Tangent Snap Tip may appear
9. PICK Circle while Marker is a Line is created Tangent to visible the Circle 10. Specify next point press Enter ends Line command or [Undo]: 11. Command: invoke the Line command use any method 12. LINE Specify first point: move cursor near a Circle Snap Marker appears (small
circle with tangent line segment), Deferred Tangent Snap Tip may appear 13. PICK Circle while Marker is rubberband line appears visible 14. Specify next point move the cursor near a second Snap Marker appears or [Undo]: Circle object (small circle with tangent line segment), Deferred Tangent Snap Tip may appear
15. PICK Circle while Marker is a Line is created tangent to visible the two Circles 16. Specify next point click the word OSNAP on the temporarily toggles Running or [Undo]: Status Bar, press F3 orCtrl+F Osnaps off (continued)
Leach: AutoCAD 2010 Instructor 7. Object Snap and Object Snap Tracking Text 143 The McGraw-Hill Companies, 2010 143 The McGraw-Hill Companies, 2010 Object Snap and Object Snap Tracking 133 17. PICK a point near a Line end Line is created, but does not snap to Line endpoint 18. Specify next point or [Undo]: click the word OSNAP on the Status Bar, press F3 or Ctrl+F toggles Running Osnaps back on 19.
PICK near a Circle (when Marker is visible Line is created that snaps tangent to Circle 20. Specify next point or [Undo]: Enter ends Line command 21. Command: invoke the cursor menu (Shift+right-click) and select Osnap Settings Osnap Settings dialog box appears 22. Press the Clear all button, then OK running OSNAPS are turned off Object Snap Tracking
5. Begin a New drawing. Create an "L" shape by drawing one vertical and one horizontal Line, each 5 units long. To draw several Lines that track from Endpoints and Midpoints, follow these steps. STEPSCOMMANDPROMPTPERFORMACTIONCOMMENTS 1. Command: type OSNAP or OS Drafting Settings dialog box appears, Object Snap tab 2. select Endpoint and Midpoint turns on
the Running Osnap options modes 3. select Polar Tracking tab and sets tracking angle for Object set Increment Angle to 45, Snap Tracking then select OK 4. toggle on OSNAP and OTRACK select the words on the Status and toggle off SNAP, ORTHO, Bar (recessed is on and and POLAR
protruding is off) 5. Command: invoke the Line command 6. LINE Specify first point: move the cursor to the right Snap Marker appears horizontal Line endpoint and (square box) and acquisition rest the cursor until the point marker (plus) appears is acquired 7. PICK while Marker is visible
rubberband line appears connected to endpoint and tracking vectors appear at 45 and 90 positions 8. Specify next point move the cursor to endpoint of Snap Marker appears vertical Line and rest the cursor (square box) and acquisition until the point is acquired but marker (plus) appears do not PICK the point
(continued)
Leach: AutoCAD 2010 Instructor 7. Object Snap and Object Snap Tracking Text144 The McGraw-Hill Companies, 2010 144 The McGraw-Hill Companies, 2010 134 Chapter 7 9. move the cursor so two 90-degree alignment vectors appear (forming a square), then PICK Line is drawn from first endpoint at 90-degree alignment to both endpoints 10. Specify next point: move cursor near top endpoint of vertical Line and PICK the point Line is drawn
from last endpoint at 90-degree alignment to endpoint of vertical Line to form a square 11. Specify next point: press Enter ends Line command 12. Command: invoke the Line command use any method 13. LINE Specify next point: move the cursor to the vertical Line endpoint (top) and rest the cursor until the point is acquired Snap Marker appears (square
box) and acquisition marker (plus) appears 14. PICK Line while Marker is visible rubberband line appears connected to endpoint and tracking vectors appear at 45 and 90 positions 15. Specify next point: move cursor to midpoint of original (bottom) horizontal Line and rest the cursor until the point is acquired but do not PICK the point Snap Marker appears (triangle)
and acquisition marker (plus) appears 16. move the cursor to the square s center so vertical alignment vector from horizontal line and 45-degree vector from vertical line appears, then PICK diagonal Line is drawn above midpoint and aligned (45 degrees) to vertical line endpoint (to center of square) 17. Specify next point: press Enter ends Line command
CHAPTER
EXERCISES FIGURE 7-38 1. OSNAP Single Point Selection Open the CH6EX1A drawing and begin constructing the sheet metal part. Each unit in the drawing represents one
inch. A. Create four Circles. All Circles have a radius of 1.685. The Circles centers are located at 5,5, 5,13, 19,5,
and 19,13. B. Draw four Lines. The Lines (highlighted in Fig. 7-38) should be drawn on the outside of the Circles by using the Quadrant OSNAP mode as shown for each Line endpoint.
Leach: AutoCAD 2010 Instructor 7. Object Snap and Object Snap Tracking Text 145 The McGraw-Hill Companies, 2010 145 The McGraw-Hill Companies, 2010 Object Snap and Object Snap Tracking 135 C. Draw two Lines from the Center of the existing Circles to form two diagonals as shown in Figure 7-39. D. At the Intersection of the diagonals create a Circle with a 3 unit radius. FIGURE7-39 E. Draw two Lines, each from
the Intersection of the FIGURE 7-40 diagonals to the Midpoint of the vertical Lines on each side. Finally, construct four new Circles with a radius of .25, each at the Center of the existing ones (Fig. 7-40). F. SaveAs CH7EX1. 2. OSNAP Single Point Selection A multiview drawing of a mechanical part is to be constructed using the
A-METRIC drawing. All dimensions are in millimeters, so each unit equals one millimeter. FIGURE 7-41 A. Open A-METRIC from Chapter 6 Exercises. Draw a Line from 60,140 to 140,140. Create two Circles with the centers at the Endpoints of the Line, one Circle having a diameter of 60 and the second Circle having a diameter of
30. Draw two Lines Tangent to the Circles as shown in Figure 7-41. SaveAsPIVOTARMCH7. B. Draw a vertical Line down from the far left Quadrant of the Circle on the left. Specify relative polar coordinates using any input method to make the Line 100 units at 270 degrees. Draw a horizontal Line 125 units from the last Endpoint using relative
polar or direct distance entry coordinates. Draw another Line between that Endpoint and the Quadrant of the Circle on the right. Finally, draw a horizontal Line from point 30,70 and Perpendicular to the vertical Line on the right (Fig. 7-42). FIGURE 7-42
146 146 Leach: AutoCAD 2010 7. Object Snap and Object Text The McGraw-Hill Instructor Snap Tracking Companies, 2010 136 Chapter 7 C. Draw two vertical Lines from the Intersections of the horizontal Line and Circles and Perpendicular to the Line at the bottom. Next, draw two Circles concentric to the previous two and with diameters of 20 and 10 as shown in Figure 7-43. FIGURE 7-43
D. Draw four more vertical Lines as shown in Figure 7-44. Each Line is drawn from the new Circles Quadrant and Perpendicular to the bottom line. Next, draw a miter Line from the Intersection of the corner shown to @150<45. Save the drawing for completion at a later time as another chapter exercise. FIGURE 7-44
3. Running
Osnap FIGURE 7-45 Create a cross-sectional view of a door header composed of two 2 x 6 wooden boards and a piece of 1/2 plywood. (The dimensions of a
2 x 6 are actually 1-1/2 x 5-3/8 .) A. Begin a New drawing and assign the name HEADER. Draw four vertical lines as shown in Figure
7-45. B. Use the OSNAP command or select Drafting Settings from the Tools menu and turn on the Endpoint and Intersection modes.
Leach: AutoCAD 2010 Instructor 7. Object Snap and Object Snap Tracking Text 147 The McGraw-Hill Companies, 2010 147 The McGraw-Hill Companies, 2010 Object Snap and Object Snap Tracking 137 C. Draw the remaining lines as shown in Figure 7-46 to complete the header FIGURE 7-46 cross-section. Save the drawing. 4. Running Object Snap and OSNAP toggle Assume you are commissioned by the local parks and recreation department to provide a layout
drawing for a major league sized baseball field. Lay out the location of bases, infield, and outfield as follows. A. Open the BALLFIELDCH6.DWG that you set up in Chapter 6. Make sure Limits are set to 512 ,384 , Snap is set to 10 , and Grid is set to 20 . Ensure SNAP and GRID are on. Use SaveAs to save
and rename the drawing to BALL FIELD CH7. B. Begin drawing the baseball diamond by using the Line command FIGURE 7-47 and using Dynamic Input. PICK the Specify first point: at 20 ,20 (watch Coords). Draw the foul line to first base by turning on POLAR, move the cursor to the right (along the X direction) and enter a
value of 90 (don t forget the apostrophe to indicate feet). At the Specify next point or [Undo]: prompt, continue by drawing a vertical Line of 90 . Continue drawing a square with 90 between bases (Fig. 7-47).
C. Invoke the Drafting Settings dialog box by any method. Turn on the Endpoint, Midpoint, and Center object snaps. D. Use
the Circle command to create a base at the lower-right corner of the square. At the Specify center point for circle or [3P/2P/Ttr]: prompt, PICK the Line Endpoint at the lowerright corner of the square. Enter a Radius of 1 (don t forget the apostrophe). Since Running Object Snaps are on, AutoCAD should display the Marker (square box) at each
of the Line Endpoints as you move the cursor near; therefore, you can easily snap the center of the bases (Circles) to the corners of the square. Draw Circles of the same Radius at second base (upperright corner), and third base (upper-left corner of the square). Create home plate with a Circle of a 2 Radius by the same method
(see Fig. 7-47). E. Draw the pitcher s mound by first drawing a Line between home plate and second base. PICK the Specify first point: at home plate (Center or Endpoint), then at the Specify next point or [Undo]: prompt, PICK the Center or the Endpoint at second base. Construct a Circle of 8 Radius at the Midpoint of the newly
constructed diagonal line to represent the pitcher s mound (see Fig. 7-47).
Leach: AutoCAD 2010 Instructor 7. Object Snap and Object Snap Tracking Text148 The McGraw-Hill Companies, 2010 148 The McGraw-Hill Companies, 2010 138 Chapter 7 F. Erase the diagonal Line between home plate and second base. Draw the foul lines from first and third base to the outfield. For the first base foul line, construct a Line with the Specify first point: at the Endpoint of the existing first base line
or Center of the base. Move the cursor (with POLAR on) to the right (X positive) and enter a value of 240 (don t forget the apostrophe). Press Enter to complete the Line command. Draw the third base foul line at the same length (in the positive Y direction) by the same method (see Fig. 7-48). FIGURE 7-48
G. Draw the home run fence by using the Arc command from FIGURE 7-49 the Draw pull-down menu. Select the Start, Center, End method. PICK the end of the first base line (Endpoint object snap) for the Start of the Arc (Fig. 7-49, point 1), PICK the pitcher s mound (Center object snap) for the Center of the Arc (point 2),
and the end of the third base line (Endpoint object snap) for the End of the Arc (point 3). Don t worry about POLAR in this case because OSNAP overrides POLAR.
H. Now turn off POLAR. Construct an Arc to represent the end of the infield. Select the Arc Start, Center, End method from the Draw pull-down menu.
For the Start point of the Arc, toggle Running Osnaps off by pressing F3, Ctrl+F,or clicking the word OSNAP on the Status Bar and PICK location 140 , 20 , 0 on the first base line (watch Coords and ensure SNAP and GRID are on). (See Fig. 7-50, point 1.) Next, toggle Running Osnaps back on, and PICK the Center of the
pitcher s mound as the Center of the Arc (point 2). Third, toggle Running Osnaps off again and PICK the End point of the Arc on the third base line (point 3). FIGURE 7-50
I. Lastly, the pitcher s mound should be moved to the correct distance from home plate. Type M (the command alias for Move) or select
Move from the Modify pull-down menu. When prompted to Select objects: PICK the Circle representing pitcher s mound. At the Specify base point or displacement: prompt, toggle Running Osnaps on and PICK the Center of the mound. At the Specify second point of displacement: prompt, enter @3 2 <225. This should reposition the pitcher s mound to the regulation distance from home plate (60 -6 ).
Compare your drawing to Figure 7-50. Save the drawing (as BALL FIELD CH7).
Leach: AutoCAD 2010 Instructor 7. Object Snap and Object Snap Tracking Text 149 The McGraw-Hill Companies, 2010 149 The McGraw-Hill Companies, 2010 Object Snap and Object Snap Tracking 139 J. Activate a Layout tab. Assuming your system is configured for a printer using an 11 x 8.5 sheet and is configured to automatically create a viewport (see Setting Layout Options and Plot Options in Chapter 6), a viewport should appear. (If
the Page Setup Manager automatically appears, select Close.) If a viewport appears, proceed to step L. If no viewport appears, complete step K. K. To make a viewport, type -Vports at the Command prompt (don t forget the hyphen) and press Enter. Accept the default (Fit) option by pressing Enter. A viewport appears to fit the printable area. L. Double-click inside
the viewport, then type Z for Zoom and press Enter, and type A for All and press Enter. From the VP Scale list (near the lower-right corner of the Drawing Editor), select 1/64 =1 . Make a print of the drawing on an 11 x 8.5 inch sheet. M. Activate the Model tab. Save the drawing as BALLFIELDCH7. 5. Polar Tracking and
Object Snap Tracking A. In this exercise, you will create a table base using Polar Tracking and Object Snap Tracking to locate points for construction of holes and other geometry. Begin a New drawing and use the ACAD.DWT template. Save the drawing and assign the name TABLE-BASE. Set the drawing limits to 48 x 32. B.
Invoke the Drafting Settings dialog box. In the Snap and Grid tab, set Polar Distance to 1.00 and make Polar Snap current. In the Polar Tracking tab, set the Increment Angle to 45. In the Object Snap tab, turn on the Endpoint, Midpoint, and Center Osnap options. Select OK.On the Status Bar ensure SNAP, POLAR, OSNAP,and OTRACK are on. C.
Usea Line and create the three line segments represent-FIGURE 7-51 ing the first leg as shown in Figure 7-51. Begin at the indicated location. Use Polar Tracking and Polar Snap to assist drawing the diagonal lines segments. (Do not create the dimensions in your drawing.) D. Place the first drill hole at the end of the leg using Circle with
the FIGURE 7-52 Center, Radius option. Use Object Snap Tracking to indicate the center for the hole (Circle). Track vertically and horizontally from the indicated corners of the leg in Figure 7-52. Use Endpoint Osnap to snap to the indicated corners. (See Fig. 7-51 for hole dimension.)
Leach: AutoCAD 2010 Instructor 7. Object Snap and Object Snap Tracking Text150 The McGraw-Hill Companies, 2010 150 The McGraw-Hill Companies, 2010 140 Chapter 7 E. Create the other 3 legs in a similar fashion. You can track FIGURE 7-53 from the Endpoints on the bottom of the existing leg to identify the first point of the next Line segment as shown in Figure 7-53. F. Use Line to create a
24 x 24 square FIGURE 7-54 table top on the right side of the drawing as shown in Figure 7-54. Use Object Snap Tracking and Polar Tracking with the Move command to move the square s center point to the center point of the 4 legs (HINT: At the Specify base point or displacement: prompt, Osnap Track to the square s Midpoints.
At the Specify second point of displacement: prompt, use Endpoint Osnaps to locate the legs center. G. Create a smaller square (Line) in the center of the table which FIGURE 7-55 will act as a support plate for the legs. Track from the Midpoint of the legs to create the lines as indicated (highlighted) in Figure 7-55. H. Save the
drawing. You will finish the table base in Chapter 9.
Leach: AutoCAD 2010 Instructor 8. Draw Commands I Text The McGraw-Hill 151 Companies, 2010 8 C H A P T E R DRAW COMMANDS I CHAPTER OBJECTIVES After completing this chapter you should: 1. know where to locate and how to invoke the draw commands; 2. be able to draw Lines; 3. be able to draw Circles by each of the five options; 4. be able to draw Arcs by each of the eleven options; 5. be able to create Point objects and specify the Point Style; 6. be able to create Plines with width and combined of line and arc segments.
Leach: AutoCAD 2010 Instructor 8. Draw Commands I Text 152 The McGraw-Hill Companies, 2010 152 The McGraw-Hill Companies, 2010 142 Chapter 8 CONCEPTS Draw Commands Simple and Complex Draw commands create objects. An object is the smallest component of a drawing. The draw commands listed immediately below create simple objects and are discussed in this chapter. Simple objects appear as one entity. Line, Circle, Arc,
and Point Other draw commands create more complex shapes. Complex shapes appear to be composed of several components, but each shape is usually one object. An example of an object that is one entity but usually appears as several segments is listed below and is also covered in this chapter: Pline Other draw commands
discussed in Chapter 15 (listed below) are a combination of simple and complex shapes: Xline, Ray, Polygon, Rectangle, Donut, Spline, Ellipse, Divide, Mline, Measure, Sketch, Solid, Region, and Boundary Draw Command Access As a review from Chapter 3, Draw Command Concepts, remember that there are many methods you can use to access
the draw commands. For example, you can enter the command names or command aliases at the keyboard. Alternately, you can select the command from the Draw menu (Fig. 8-1). If you are using the AutoCAD Classic workspace, access to drawing commands is provided on the Draw toolbar (Fig. 8-1, left side). If you prefer the 2D Drafting and Annotation workspace,
you can select the desired tool (icon button) from the Draw panel on the Ribbon (Fig. 8-2). Note that many of the draw commands are only accessible through flyouts. Draw commands can also be accessed using the Draw tool palette. FIGURE 8-1 FIGURE 8-2
Leach: AutoCAD 2010 Instructor 8. Draw Commands I Text 153 The McGraw-Hill Companies, 2010 153 The McGraw-Hill Companies, 2010 Draw Commands I 143 Coordinate Entry Input Methods When creating objects with draw commands, AutoCAD always prompts you to indicate points (such as endpoints, centers, radii) to describe the size and location of the objects to be drawn. An example you are familiar with is the Line command, where
AutoCAD prompts for the Specify first point: . Indication of these points, called coordinate entry can be accomplished by three input methods: 1. Mouse Input PICK (press the left mouse button to specify a point on the screen). 2. Dynamic Input When DYN is on, you can key values into the edit boxes near the cursor and press Tab
to change boxes. 3. Command Line Input You can key values in any format at the Command prompt. Any of these methods can be used whenever AutoCAD prompts you to specify points. (For practice with these methods, see Chapter 3, Draw Command Concepts.) Drawing Aids Also keep in mind that you can specify points
interactively using the following AutoCAD features individually or in combination: Grid Snap, Polar Snap, Ortho, Polar Tracking, Object Snap, and Object Snap Tracking. Use these drawing tools whenever AutoCAD prompts you to select points. (See Chapters 3 and 7 for details on these tools.) COMMANDS
Line
CommandAliasShortMenus(Type)(Type)cutRibbonDrawHomeLineLineL Draw This is the fundamental
drawing command. The Line command creates straight line segments; each segment is an object. One or several line segments can be drawn with the Line command. Command: Line Specify first point: PICK or (coordinates) (A point can be designated by interactively selecting with the input device or by entering coordinates. Use any of the drawing tools
to assist with interactive entry.) Specify next point or [Undo]: PICK or (coordinates) (Again, device input or keyboard input can be used.) Specify next point or [Undo]: PICK or (coordinates) Specify next point or [Close/Undo]: PICK or (coordinates)or C Specify next point or [Close/Undo]: press Enter to finish command Command:
Leach: AutoCAD 2010 Instructor 8. Draw Commands I Text154 The McGraw-Hill Companies, 2010 154 The McGraw-Hill Companies, 2010 144 Chapter 8 FIGURE 8-3
Figure 8-3 shows four examples of creating the same Line segments using different formats of coordinate entry. Refer to Chapter 3, Draw Command Concepts, for examples of drawing vertical, horizontal, and inclined lines using the formats for coordinate entry. Circle
Menus Command (Type) Alias (Type) Shortcut Ribbon Draw Circle > Circle C Home Draw The Circle command creates one object. Depending on the option selected, you can provide two or three points to define a Circle. As with all commands, the Command line prompt displays the possible options: Command: Circle Specify
center point for circle or [3P/2P/Ttr (tan tan radius)]: PICK or (coordinates)or(option). (PICKing or entering coordinates designates the center point for the circle. You can enter 3P, 2P, or T for another option.) As with most commands, the default and other options are displayed on the Command line. The default option always appears first. The other options can
be invoked by typing the numbers and/or uppercase letter(s) that appear in brackets [ ]. All of the options for creating Circles are available from the Draw menu and from the Draw panel. The tool (icon button) for only the Center, Radius method is included in the Draw toolbar. Although the Circle options are not available on the
Draw toolbar, you can use the Circle button, then right-click for a shortcut menu showing all the options.
Leach: AutoCAD 2010 Instructor 8. Draw Commands I Text The McGraw-Hill 155 Companies, 2010 Center, Diameter Specify the center point, then the diameter (Fig. 8-5). Draw Commands I 145 The options, or methods, for drawing Circles are listed below. Each figure gives several possibilities for each option, with and without OSNAPs. Center, Radius Specify a center point, then a radius (Fig. 8-4). The Radius (or Diameter) can be specified by entering values or by indicating a length interactively (PICK two points to specify a length when prompted). As always, points can be specified by PICKing or entering coordinates. Watch Coords for coordinate or distance (polar format) display. Grid Snap, Polar Snap, Polar Tracking, Object Snap, and Object Snap Tracking can be used for interactive point specification. FIGURE 8-4 FIGURE 8-5 2 Points The two points specify the location and diameter. The Tangent OSNAPs can be used when selecting points with the 2 Point and 3 Point options, as shown in Figures 8-6 and 8-7. FIGURE 8-6
Leach: AutoCAD 2010 Instructor 156 8. Draw Commands I Text The McGraw-Hill Companies, 2010 Tangent, Tangent, Radius Specify two objects for the Circle to be tangent to; then specify the radius (Fig. 8-8). The TTR (Tangent, Tangent, Radius) method is extremely efficient and productive. The OSNAP Tangent modes are automatically invoked. This is the only draw command option that automatically calls OSNAPs. An arc is part of a circle; it is a regular curve of less than 360 degrees. The Arc command in AutoCAD provides eleven options for creating arcs. An Arc is one object. Arcs are always drawn by default in a counterclockwise direction. This occurrence forces you to decide in advance whic h points should be designated as Start and End points (for options requesting those points). For th is reason, it is often easier to create arcs by another method, such as drawing a Circle and then using Trim o r using the Fillet command. (See Use Arcs or Circles? at the end of this section on Arcs.) The Arc co mmand prompt is: Command: Arc Specify start point of arc or [Center]: PICK or (coordinates) or C (Interactivel y select or enter coordinates in any format for the start point. Type C to use the Center option.) The prompts displayed by AutoCAD are different depending on which option is sele cted. At any time while using the command, you can select from the options listed on the Command l ine by typing in the capitalized letter(s) for the desired option. 146 Chapter 8 3 Points The Circle passes through all three points specified (Fig. 8-7). FIGURE 8-7 Arc Command Alias ShortMenus (Type) (Type) cut Ribbon Draw Home Arc > Arc A Draw FIGURE 8-8
Leach: AutoCAD 2010 Instructor 8. Draw Commands I Text The McGraw-Hill 157 Companies, 2010 Draw Commands I 147 Alternately, to use a particular option of the Arc command, you can select from the Draw menu or from the Draw panel. The tool (icon button) for only the 3 Points method is included in the Draw toolbar. However, you can select the Arc button, then right-click for a shortcut menu at any time during the Arc command to show other possible options at that point. These options require coor dinate entry of points in a specific order. 3Points Specify three points through which the Arc passes (Fig. 8-9). FIGURE 8-9 Start, Center, End The radius is defined by the first two points that you specify (Fig. 8-10). FIGURE 8-10 Start, Center, Angle The angle is the included angle between the sides from the center to the endpoints (Fig. 8-11). A negative angle can be entered to generate an Arc in a clockwise direction. FIGURE 8-11
Leach: AutoCAD 2010 Instructor 158 8. Draw Commands I Text The McGraw-Hill Companies, 2010 Start, End, Angle The included angle is between the sides from the center to the endpoints (Fig. 8-13). Negative angles generate clockwise Arcs. 148 Chapter 8 Start, Center, Length Length means length of chord. The length of chord is between the start and the other point specified (Fig. 8-12). A negative chord length can be entered to generate an Arc of 180+ degrees. FIGURE 8-12 FIGURE 8-13 Start, End, Radius The radius can be PICKed or entered as a value (Fig. 8-14). A negative radius value generates an Arc of 180+ degrees. FIGURE 8-14
Leach: AutoCAD 2010 Instructor 8. Draw Commands I Text The McGraw-Hill 159 Companies, 2010 Center, Start, End This option is like Start, Center, End but in a different order (Fig. 8-16). Draw Commands I 149 Start, End, Direction The direction is tangent to the start point (Fig. 8-15). FIGURE 8-15 FIGURE 8-16 Center, Start, Angle This option is like Start, Center, Angle but in a different order (Fig. 8-17). FIGURE 8-17
Leach: AutoCAD 2010 Instructor 8. Draw Commands I Text 160 The McGraw-Hill Companies, 2010 160 The McGraw-Hill Companies, 2010 150 Chapter 8 Center, Start, Length FIGURE 8-18 This is similar to the Start, Center, Length option but in a different order (Fig. 8-18). Length means length of chord.
Continue The new Arc continues from and is tangent to the last point (Fig. 8-19).
The only other point required is the endpoint of the Arc. This method allows drawing Arcs tangent to the preceding Line or Arc. Arcs are always created in a counterclockwise direction. This fact must be taken into consideration when using any method except the 3-Point, the Start, End, Direction, and the Continue options. The direction is explicitly specified
with Start, End, Direction, and Continue methods, and direction is irrelevant for 3-Point method. FIGURE 8-19
As usual, points can be specified by PICKing or entering coordinates. Watch Coords to display coordinate values or distances. Grid Snap, Polar Snap, Polar Tracking, Object Snap, and Object Snap Tracking can be used when PICKing. The Endpoint, Intersection,
Center, Midpoint, and Quadrant OSNAP options can be used with great effectiveness. The Tangent OSNAP option cannot be used effectively with most of the Arc options. The Radius, Direction, Length, and Angle specifications can be given by entering values or by PICKing with or without OSNAPs. Use Arcs or Circles? Although there are sufficient options for
drawing Arcs, usually it is easier to use the Circle command followed by Trim to achieve the desired arc. Creating a Circle is generally an easier operation than using Arc because the counterclockwise direction does not have to be considered. The unwanted portion of the circle can be Trimmed at the Intersection of or Tangent to the connecting objects using
OSNAP. The Fillet command can also be used instead of the Arc command to add a fillet (arc) between two existing objects (see Chapter 9, Modify Commands I).
Leach: AutoCAD 2010 Instructor 8. Draw Commands I Text 161 The McGraw-Hill Companies, 2010 161 The McGraw-Hill Companies, 2010 Draw Commands I 151 Point CommandAliasShortMenus(Type)(Type)cutRibbon Draw Point > Single Point or
Home Multiple Point Point PO
Draw A Point is an object that has no dimension; it only has FIGURE 8-20 location. A
Point is specified by giving only one coordinate value or by PICKing a location on the screen. Figure 8-20 compares Points to Line and Circle objects. Command: point Current point modes: PDMODE=0 PDSIZE=0.0000 Specify a point: PICK or (coordinates) (Select a location for the Point object.) Points are useful in construction of drawings to
locate
points of reference for subsequent construction or locational verification. The Node OSNAP option is used to snap to Point objects. Points are drawing objects and therefore appear in prints and plots. The default style for points is a tiny dot. The Point Style dialog box can be used to define the format you choose
for Point objects (the Point type [PDMODE] and size [PDSIZE]). The Draw menu offers the Single Point and the Multiple Point options. The Single Point option creates one Point, then returns to the command prompt. This option is the same as using the Point command by any other method. Selecting Multiple Point continues the Point command until you
press the Escape key. Ddptype CommandAliasShortMenus(Type)(Type)cutRibbon Format Point Style Ddptype
The Point Style dialog box (Fig. 8-21) is available only through the methods FIGURE 8-21 listed in the command table above. This dialog box allows you to define the format for the
display of Point objects. The selected style is applied immediately to all newly created Point objects. The Point Style controls the format of Points for printing and plotting as well as for the computer display. You can set the Point Size in Absolute units or Relative to Screen (default option). The Relative to Screen option keeps the Points
the same size on the display when you Zoom in and out, whereas setting Point Size in Absolute Units gives you control over the size of Points for prints and plots. The Point Size is stored in the PDSIZE system variable. The selected Point Style is stored in the PDMODE variable.
Leach: AutoCAD 2010 Instructor 8. Draw Commands I Text162 The McGraw-Hill Companies, 2010 162 The McGraw-Hill Companies, 2010 152 Chapter 8 Pline
Menus Command (Type) Alias (Type) Shortcut Ribbon Draw Polyline Pline PL Home Draw A Pline (or Polyline) has special features that make this FIGURE 8-22 object more versatile than a Line. Three features are most noticeable when first using Plines:
1. A Pline can have a specified width, whereas a Line has no width. 2. Several Pline segments created with one Pline command are treated by AutoCAD as one object, whereas individual line segments created with one use of the Line command are individual objects. 3. A Pline can contain arc segments. Figure 8-22 illustrates Pline versus Line and
Arc comparisons. The Pline command begins with the same prompt as Line; however, after the start point: is established, the Pline options are accessible. Command: Pline Specify start point: PICK or (coordinates) Current line-width is 0.0000 Specify next point or [Arc/Close/Halfwidth/Length/Undo/Width]: Similar to the other drawing commands, you
can invoke the Pline command by any method, then rightclick for a shortcut menu at any time during the command to show other possible options at that point. The options and descriptions follow. Width FIGURE 8-23 You can use this option to specify starting and ending widths. Width is measured perpendicular to the
centerline of the Pline segment (Fig. 8-23). Plines can be tapered by specifying different starting and ending widths. See NOTE at the end of this section.
Halfwidth This option allows specifying half of the Pline width. Plines can be tapered by specifying different starting and ending widths (Fig. 8-23).
Leach: AutoCAD 2010 Instructor 8. Draw Commands I Text 163 The McGraw-Hill Companies, 2010 163 The McGraw-Hill Companies, 2010 Draw Commands I 153 Arc FIGURE 8-24 This option (by default) creates an arc segment in a manner similar to the Arc Continue method (Fig. 8-24). Any of several other methods are possible (see Pline Arc Segments ).
Close FIGURE 8-25 The Close
option creates the closing segment connecting the first and last points specified with the current Pline command as shown in Figure 8-25. This option can also be used to close a group of connected Pline segments into one continuous Pline.(A Pline closed by PICKing points has a specific start and endpoint.) A Pline Closed by this method has
special properties if you use Pedit for Pline editing or if you use the Fillet command with the Pline option (see Fillet in Chapter 9 and Pedit in Chapter 16).
Length FIGURE 8-26 Length draws a Pline segment at the same angle as and connected to the previous segment and uses a length that you
specify. If the previous segment was an arc, Length makes the current segment tangent to the ending direction (Fig. 8-26). Undo Use this option to Undo the last Pline segment. It can be used repeatedly to undo multiple segments. NOTE: If you change the Width of a Pline, be sure to respond
to both prompts for width ( Specify starting width: and Specify ending width: ) before you draw the first Pline segment. It is easy to hastily PICK the endpoint of the Pline segment after specifying the Specify starting width: instead of responding with a value (or Enter) for the Specify ending width: . In this case (if you PICK at the Specify ending
width: prompt), AutoCAD understands the line length that you interactively specified to be the ending width you want for the next line segment (you can PICK two points in response to the Specify starting width: or Specify ending width: prompts). Command: Pline Specify start point: PICK Current line-width is 0.0000 Specify next point or [Arc/Close/Halfwidth/Length/Undo/Width]: w Specify starting
width <0.0000>: .2 Specify ending width <0.2000>: Enter a value or press Enter do not PICK the next point.
Leach: AutoCAD 2010 Instructor 8. Draw Commands I Text164 The McGraw-Hill Companies, 2010 164 The McGraw-Hill Companies, 2010 154 Chapter 8 Pline Arc Segments When the Arc option of Pline is selected, the prompt changes to provide the various methods for construction of arcs: Specify endpoint of arc or [Angle/CEnter/CLose/Direction/Halfwidth/Line/Radius/Second pt/Undo/Width]: Angle You can draw an arc segment by specifying the
included angle (a negative value indicates a clockwise direction for arc generation). CEnter This option allows you to specify a specific center point for the arc segment. CLose This option closes the Pline group with an arc segment. Direction Direction allows you to specify an explicit starting direction
rather than using the ending direction of the previous segment as a default. Line This switches back to the line options of the Pline command. Radius You can specify an arc radius using this option. Second pt Using this option allows specification of a 3-point arc.
Because a shape created with one Pline command is one object, manipulation of the shape is generally easier than with several objects. For some applications, one Pline shape can have advantages over shapes composed of several objects (see Offset, Chapter 9). Editing Plines is accomplished by using the Pedit command. As an alternative, Plines can be broken back down into
individual objects with Explode. Drawing and editing Plines can be somewhat involved. As an alternative, you can draw a shape as you would normally with Line, Circle, Arc, Trim, etc., and then convert the shape to one Pline object using Pedit. (See Chapter 16 for details on converting Lines and Arcs to Plines.)
CHAPTER EXERCISES
Create a New drawing. Use the ACAD.DWT template, then Zoom All, or select Start from Scratch and select Imperial settings. Set Polar Snap On and set the Polar Distance to .25. Turn on SNAP, POLAR, OSNAP, OTRACK, and DYN. Save the drawing as CH8EX. For each of the following problems, Open CH8EX, complete one problem, then use SaveAs
to give the drawing a new name.
Leach: AutoCAD 2010 Instructor 8. Draw Commands I Text 165 The McGraw-Hill Companies, 2010 165 The McGraw-Hill Companies, 2010 Draw Commands I 155 1. Open CH8EX. Create the geometry shown in Figure 8-27. Start the first Circle center at point 4,4.5 as shown. Do not copy the dimensions. SaveAs (HINT: Locate and draw the two small Circles first. Use Arc, Start, Center, End or Center, Start, End for the rounded
ends.) LINK 2. Open CH8EX. Create the geometry as shown in Figure 8-28. Do not copy the dimensions. Assume symmetry about the vertical axis. SaveAs SLOTPLATECH8. 3. Open CH8EX. Create the shapes shown in Figure 8-29. Do not copy the dimensions. SaveAs CH8EX3. Draw the Lines at the bottom first, starting at coordinate 1,3.
Then create Point objects at 5,7, 5.4,7, 5.8,7, etc. Change the Point Style to an X and Regen. Use the NODe OSNAP mode to draw the inclined Lines. Create the Arc on top with the Start, End, Direction option. FIGURE8-27FIGURE8-28 FIGURE 8-29
Leach: AutoCAD 2010 Instructor 8. Draw Commands I Text166 The McGraw-Hill Companies, 2010 166 The McGraw-Hill Companies, 2010 4. Open CH8EX. Create the shape shown in Figure 8-30. Draw the two horizontal Lines and the vertical Line first by specifying the endpoints as given. Then create the Circle and Arcs. SaveAs CH8EX4. HINT: Use the Circle 2P method with Endpoint OSNAPs. The two upper Arcs can be drawn by the Start,
End, Radius method. 156 Chapter 8 FIGURE 8-30
5. Open CH8EX. Draw the shape shown in Figure 8-31. Assume symmetry along a vertical axis. Start by drawing the two horizontal Lines at the base. Next, construct the side Arcs by the Start, Center, Angle method (you can specify a negative angle). The small
Arc can be drawn by the 3P method. Use OSNAPs when needed (especially for the horizontal Line on top and the Line along the vertical axis). SaveAs CH8EX5. 6. Open CH8EX. Complete the geometry in Figure 8-32. Use the coordinates to establish the Lines. Draw the Circles using the Tangent, Tangent, Radius method. SaveAs CH8EX6. FIGURE 8-31
FIGURE 8-32
Leach: AutoCAD 2010 Instructor 8. Draw Commands I Text 167 The McGraw-Hill Companies, 2010 167 The McGraw-Hill Companies, 2010 Draw Commands I 157 7. Retaining Wall A contractor plans to stake out the edge of a retaining wall located at the bottom of a hill. The following table lists coordinate values based on a survey at the site. Use the drawing you created in Chapter 6 Exercises named CH6EX2. Save
the drawing as RETWALL. FIGURE8-33 Place Points at each coordinate value in order to create a set of data points. Determine the location of one Arc and two Lines representing the centerline of the retaining wall edge. The centerline of the retaining wall should match the data points as accurately as possible (Fig. 8-33). The data points
given in the following table are in inch units. Pt# X Y 1. 60.0000 108.0000 2. 81.5118 108.5120 3. 101.4870 108.2560 4. 122.2305 107.4880 5. 141.4375 108.5120 6. 158.1949 108.0000 7. 192.0000 108.0000 Recommended tangency point 8. 215.3914 110.5185 9. 242.3905 119.2603 10. 266.5006 133.6341 11. 285.1499 151.0284 Recommended tangency point 12. 299.5069 168.1924 13. 314.2060
183.4111 14. 328.3813 201.7784 15. 343.0811 216.4723 16. 355.6808 232.2157 17. 370.3805 249.0087 18. 384.0000 264.0000 (Hint: Change the Point Style to an easily visible format.)
Leach: AutoCAD 2010 Instructor 8. Draw Commands I Text168 The McGraw-Hill Companies, 2010 168 The McGraw-Hill Companies, 2010 158 Chapter 8
8. Pline FIGURE 8-34 Create the shape shown in Figure 8-34. Draw the outside shape with one continuous Pline (with 0.00 width). When finished, SaveAs
PLINE1.
Leach: AutoCAD 2010 Instructor 9. Modify Commands I Text The McGraw-Hill 169 Companies, 2010 9 C H A P T E R MODIFY COMMANDS I CHAPTER OBJECTIVES After completing this chapter you should: 1. be able to Erase objects; 2. be able to Move objects from a base point to a second point; 3. know how to Rotate objects about a base point; 4. be able to enlarge or reduce objects with Scale; 5. be able to Stretch objects and change the length of Lines and Arcs with Lengthen; 6. be able to Trim away parts of objects at cutting edges and Extend objects to boundary edges; 7. know how to use the four Break options; 8. be able to Copy objects and make Mirror images of selected objects; 9. know how to create parallel copies of objects with Offset; 10. be able to make rectangular and Polar Arrays of objects; 11. be able to create a Fillet and a Chamfer between two objects.
Leach: AutoCAD 2010 Instructor 9. Modify Commands I Text 170 The McGraw-Hill Companies, 2010 170 The McGraw-Hill Companies, 2010 160 Chapter 9 CONCEPTS Draw commands are used to create new objects. Modify commands are used to change existing objects or to use existing objects to create new and similar objects. The Modify commands covered first in this chapter (listed below) only change existing objects. FIGURE 9-1
Erase, Move, Rotate, Scale, Stretch, Lengthen, Trim, Extend, and Break The Modify commands covered near the end of this chapter (listed below) use existing objects to create new and similar objects. For example, the Copy command prompts you to select an object (or set of objects), then creates an identical object (or set). Copy,
Mirror, Offset, Array, Fillet, and Chamfer Several commands are found in the Edit pull-down menu such as Cut, Copy, and Paste. Although these command names appear similar (or the same in the case of Copy) to some of those in the Modify menu, these AutoCAD command names are actually Cutclip, Copyclip, and Pasteclip. These commands are for OLE
operations (cutting and pasting) between two different AutoCAD drawings or other software applications. See Chapter 31, Object Linking and Embedding, for more information. Remember that there are many methods you can use to access the modify commands. If you are using the AutoCAD Classic workspace, select tools (icon buttons) for modify commands from the Modify toolbar that appears
on the right side of the Drawing Editor (Fig. 9-1). You can also select the FIGURE 9-2 modify commands from the Modify menu available from the AutoCAD Classic workspace (Fig. 9-2). Alternately, you can enter the command names or command aliases at the keyboard. Modify commands can also be accessed using the Modify tool palette.
Leach: AutoCAD 2010 Instructor 9. Modify Commands I Text 171 The McGraw-Hill Companies, 2010 171 The McGraw-Hill Companies, 2010 Modify Commands I 161 If you are using the 2D Drafting & Annotation workspace you can access the Modify commands using the Ribbon, Home tab, Modify panel (Fig. 9-3). FIGURE9-32009 Since all Modify commands affect or use existing geometry, the first step in using most Modify commands is to
construct a selection set (see Chapter 4). This can be done by one of two methods: 1. Invoking the desired command and then creating the selection set in response to the Select Objects: prompt (Verb/Noun syntax order) using any of the select object options; 2. Selecting the desired set of objects with the pickbox or Auto Window or
Crossing Window before invoking the edit command (Noun/Verb syntax order). The first method allows use of any of the selection options (Last, All, WPolygon, Fence, etc.), while the latter method allows only the use of the pickbox and Auto Window and Crossing Window. COMMANDS Erase
CommandAliasShortMenus(Type)(Type)cutRibbonModify(EditMode)HomeEraseEraseEEraseModify The Erase command deletes the objects
you select from the drawing. Any of the object selection methods can be used to highlight the objects to Erase. The only other required action is for you to press Enter to cause the erase to take effect. Command: erase Select objects: PICK (Use any object selection method.) Select objects: PICK (Continue to select
desired objects.) Select objects: Enter (Confirms the object selection process and causes Erase to take effect.) Command: If objects are erased accidentally, U can be used immediately following the mistake to undo one step, or Oops can be used to bring back into the drawing whatever was Erased the last time Erase was used
(see Chapter 5). If only part of an object should be erased, use Trim or Break.
Leach: AutoCAD 2010 Instructor 9. Modify Commands I Text172 The McGraw-Hill Companies, 2010 172 The McGraw-Hill Companies, 2010 Move
Move allows you to relocate one or more objects from the existing position in the drawing to any other position you specify. After selecting the objects to Move, you must specify the base point and second point of displacement. You can use any of the five coordinate entry methods
to specify these points. Examples are shown in Figure 9-4. 162 Chapter 9
CommandAliasShortMenus(Type)(Type)cutRibbonModify(EditMode)HomeMoveMoveMMoveModify FIGURE 9-4
Command: move Select objects: PICK (Use any of the object selection methods.) Select objects: PICK (Continue to select other desired objects.) Select objects: Enter (Press Enter to indicate selection of objects is complete.) Specify base
point or displacement: PICK or (coordinates) (This is the point to move from. Select a point to use as a handle. An Endpoint or Center, etc., can be used.) Specify second point or <use first point as displacement>: PICK or (coordinates) (This is the point to move to. OSNAPs can also be used here.) Command:
Keep in mind that OSNAPs can be used when PICKing any point. It is often helpful to toggle ORTHO or POLAR ON to force the Move in a horizontal or vertical direction. If you know a specific distance and an angle that the set of objects should be moved, Polar Tracking or relative polar coordinates can be
used. In the following sequence, relative polar coordinates are used to move objects 2 units in a 30 degree direction (see Fig. 9-4, relative polar coordinates). Command: move Select objects: PICK Select objects: PICK Select objects: Enter Specify base point or displacement: X,Y (coordinates) Specify second point or <use first point as displacement>: @2<30 Command:
Leach: AutoCAD 2010 Instructor 9. Modify Commands I Text 173 The McGraw-Hill Companies, 2010 173 The McGraw-Hill Companies, 2010 Modify Commands I 163 Dynamic Input and FIGURE 9-5 direct distance entry can be used effectively with Move. For example, assume you wanted to move the right side view of a multiview drawing 20 units to the right (Fig. 9-5). First, invoke the Move command and select all of the objects
comprising the right side view in response to the Select Objects: prompt. The command sequence is as follows:
Command: move Select objects: PICK Select objects: Enter Specify base point or displacement: 0,0 (or any value) Specify second point or <use first point as displacement>: 20 (with ORTHO or POLAR
on, move cursor to right), then press Enter In response to the Specify base point or displacement: prompt, PICK a point or enter any coordinate pairs or single value. At the Specify second point: prompt, move the cursor to the right any distance (using Polar Tracking or ORTHO on), then type 20 and press Enter. The
value specifies the distance, and the cursor location from the last point indicates the direction of movement. In the previous example, note that any value can be entered in response to the Specify base point or displacement: prompt. If a single value is entered ( 3, for example), AutoCAD recognizes it as direct distance entry. The point designated is
3 units from the last PICK point in the direction specified by wherever the cursor is at the time of entry. Rotate
CommandAliasShortMenus(Type)(Type)cutRibbonModify(EditMode)HomeRotateRotateRORotateModify Selected objects can be rotated to any position with this command. After selecting objects to Rotate, you select a base point (a point to rotate about) then specify an angle for
rotation. AutoCAD rotates the selected objects by the increment specified from the original position.
Leach: AutoCAD 2010 Instructor 9. Modify Commands I Text174 The McGraw-Hill Companies, 2010 174 The McGraw-Hill Companies, 2010 164 Chapter 9 For example, specifying a value of 45 FIGURE 9-6 would Rotate the selected objects 45 degrees counterclockwise from their current position; a value of -45 would Rotate the objects 45 degrees in a clockwise direction (Fig. 9-6).
Command: rotate Current positive angle in UCS: ANGDIR=counterclockwise
ANGBASE=0 Select objects: PICK Select objects: PICK Select objects: Enter (Indicates completion of object selection.) Specify base point: PICK or (coordinates) (Select a point to rotate about.) Specify rotation angle or [Copy/Reference]: PICK or (coordinates) (Interactively rotate the set or enter a value for the number of degrees to rotate the object set.) Command:
The base point is often selected interactively with OSNAPs. When specifying an angle for rotation, you can enter an angular value, use Polar Tracking, or turn on ORTHO for 90-degree rotation. Note the status of the two related system variables is given: ANGDIR (counterclockwise or clockwise rotation) and ANGBASE (base angle used for rotation). The Copy option allows
you to make a copy of the selected objects that is, the original set of objects remains in its original orientation while you create rotated copies. After selecting a base point, type C or right-click and select Copy at the following prompt. Specify rotation angle or [Copy/Reference] <0>: C Next, enter a rotation angle value or PICK
a point. Using this option would result in, using Figure 9-6 for example, a drawing with both sets of objects: the original set (shown with dashed lines) and the new set. The Reference option can be used to specify a vector as the original FIGURE 9-7 angle before rotation (Fig. 9-7). This vector can be indicated interactively (OSNAPs
can be used) or entered as an angle using keyboard entry. Angular values that you enter in response to the New angle: prompt are understood by AutoCAD as absolute angles for the Reference option only.
Specify rotation angle or [Reference]: R (Indicates the Reference option.) Specify the reference angle <0>: PICK or (value) (PICK the first point
of the vector.) Specify second point: PICK (Indicates the second point of the vector.) Specify the new angle: (value) (Indicates the new angle.) Command:
Leach: AutoCAD 2010 Instructor 9. Modify Commands I Text 175 The McGraw-Hill Companies, 2010 175 The McGraw-Hill Companies, 2010 Modify Commands I 165 Scale
CommandAliasShortMenus(Type)(Type)cutRibbonModify(EditMode)HomeScaleScaleSCScaleModify The Scale command is used to increase or decrease the size of objects in a drawing. The Scale command does not normally have any relation to plotting a drawing to scale. AfterselectingobjectstoScale,AutoCADpromptsyoutoselecta Basepoint: ,whichisthestationarypoint.Youcanthenscalethesizeoftheselectedobjectsinteractivelyorenterascalefactor(Fig.9-8). FIGURE9-8 Using interactive input, you
are presented with a rubberband line connected to the base point. Making the rubberband line longer or shorter than 1 unit increases or decreases the scale of the selected objects by that proportion; for example, pulling the rubberband line to two units length increases the scale by a factor of two. Command: scale Select objects: PICK
or (coordinates) (Select the objects to scale.) Select objects: Enter (Indicates completion of the object selection.) Specify base point: PICK or (coordinates) (Select the stationary point.) Specify scale factor or [Copy/Reference]: PICK or (value)or R (Interactively scale the set of objects or enter a value for the scale factor.) Command:
The Copy option allows you to make a copy of the selected objects that is, the original set of objects remains in its original orientation while you create scaled copies. Type C or right-click and select Copy in response to Specify rotation angle or [Copy/Reference] <0>: . Similar to the Copy option of the Rotate command, using this option would
result in two sets of objects: the original selection set and the new set. It may be desirable in some cases to use the Reference option to specify a value or two points to use as the reference length. This length can be indicated interactively (OSNAPs can be used) or entered as a value. This length is used
for the subsequent reference length that the rubberband uses when interactively scaling. For example, if the reference distance is 2, then the rubberband line must be stretched to a length greater than 2 to increase the scale of the selected objects. Scale normally should not be used to change the scale of an entire drawing in order to
plot on a specific size sheet. CAD drawings should be created full size in actual units.
Leach: AutoCAD 2010 Instructor 9. Modify Commands I Text176 The McGraw-Hill Companies, 2010 176 The McGraw-Hill Companies, 2010 166 Chapter 9 Stretch
CommandAliasShortMenus(Type)(Type)cutRibbonModifyHomeStretchStretchS Modify Objects can be made longer or shorter FIGURE 9-9 with Stretch. The power of this command lies in the ability to Stretch groups of objects while retaining the connectivity of the group (Fig. 9-9). When Stretched, Lines and Plines become longer or
shorter and Arcs change radius to become longer or
shorter. Circles do not stretch; rather, they move if the center is selected within the Crossing Window.
Objects to Stretch should be selected by a Crossing Window or Crossing Polygon only. The Crossing Window or Polygon should be created so the objects to Stretch cross
through the window. Stretch actually moves the object endpoints that are located within the Crossing Window.
Command: stretch Select objects to stretch by crossing-window or crossing-polygon... Select objects: PICK Specify opposite corner: PICK Select objects: Enter Specify base point or [Displacement] <Displacement>: (Select a point to stretch from.) Specify second point or <use first point as displacement>:
(Select a point to stretch to.) Stretch can be used to lengthen one object FIGURE 9-10 while shortening another. Application of this ability would be repositioning a door or window on a wall (Fig. 9-10). In summary, the Stretch command stretches objects that cross the selection Window and moves objects that are completely within the selection
Window, as shown in Figure 9-10. The Stretch command allows you to select objects with other selection methods, such as a pickbox or normal (non-crossing) Window. Doing so, however, results in a Move since only objects crossing through a crossing window get stretched.
Leach: AutoCAD 2010 Instructor 9. Modify Commands I Text 177 The McGraw-Hill Companies, 2010 177 The McGraw-Hill Companies, 2010 Modify Commands I 167 Lengthen
Command Alias ShortMenus (Type) (Type) cut Ribbon Modify Lengthen Lengthen LEN Home Modify Lengthen changes the length (longer or shorter) of linear objects and arcs. No additional objects are required (as with Trim and Extend) to make the change
in length. Many methods are provided as displayed in the command prompt. Command: lengthen Select an object or [DElta/Percent/Total/DYnamic]: Select an object Selecting an object causes AutoCAD to report the current length of that object. If an Arc is selected, the included angle is also given. DElta FIGURE 9-11
Using this option returns the prompt shown next. You can change the current length of an object (including an arc) by any increment that you specify. Entering a positive value increases the length by that amount, while a
negative value decreases the current length. The end of the object that you select changes while the other
end retains its current endpoint (Fig. 9-11).
Enter delta length or [Angle] <0.0000>: (value) or a
The Angle option allows you to change the included FIGURE 9-12 angle of an arc (the length along the curvature of the arc can be changed with the Delta option). Enter a positive or negative value
(degrees) to add or subtract to the current included angle, then select the end of the object to change (Fig. 9-12).
Leach: AutoCAD 2010 9. Modify Commands I Text178 The McGraw-Hill 178 The McGraw-H ill Instructor Companies, 2010 168 Chapter 9 Percent Use this option if you want to change the length by a percentage of the current total length (Fig. 9-13). For arcs, the percentage applied affects the length and the included angle equally, so there is no Angle option. A value of greater than 100 increases the
current length, and a value of less than 100 decreases the current length. Negative values are not allowed. The end of the object that you select changes. Total This option lets you specify a value for the new total length (Fig. 9-14). Simply enter the value and select the end of the object to change. The
angle option is used to change the total included angle of a selected arc. Specify total length or [Angle] <1.0000)>: (value)or A FIGURE 9-13
FIGURE 9-14
DYnamic FIGURE 9-15 This option allows you to change the length of an object by dynamic dragging (Fig. 9-15). Select the end
of the object that you want to change. Object Snaps and Polar Tracking can be used.
Leach: AutoCAD 2010 Instructor 9. Modify Commands I Text 179 The McGraw-Hill Companies, 2010 179 The McGraw-Hill Companies, 2010 Modify Commands I 169 Trim
CommandAliasShortMenus(Type)(Type)cutRibbonModifyHomeTrimTrimTR Modify The Trim command allows you to trim FIGURE 9-16 (shorten) the end of an object back to the intersection of another object (Fig. 9-16). The middle section of an object can also be Trimmed between two intersecting objects. There are two
steps to this command: first, PICK one or more cutting edges (existing objects); then PICK the object or objects to Trim (portion to remove). The cutting edges are highlighted after selection. Cutting edges themselves can be trimmed if they intersect other cutting edges, but lose their highlight when trimmed. Command: Trim Current settings: Projection=UCS, Edge=None Select
cutting edges ... Select objects or <select all>: PICK or press Enter to use all objects as cutting edges Select objects: Enter Select object to trim or shift-select to extend or [Fence/Crossing/Project/Edge/eRase/Undo]: PICK (Select the part of an object to trim away.) Select object to trim or shift-select to extend or [Fence/Crossing/Project/Edge/eRase/Undo]: PICK Select
object to trim or shift-select to extend or [Fence/Crossing/Project/Edge/eRase/Undo]: Enter Select all If you need to select many objects as cutting edges, you can press Enter at the Select objects or <select all>: prompt. In this case, all objects in the drawing become cutting edges; however, the objects are not highlighted. Fence FIGURE 9-17
The Fence and Crossing Window options are available for selecting the objects you want to trim. Rather than selecting each object that you want to trim individually with the pickbox, the Fence option allows you to select multiple objects using a crossing line. The Fence can have several line segments (see Fence in Chapter 3). This option is
especially useful when you have many objects to trim away that are in close proximity to each other such as shown in Figure 9-17.
Leach: AutoCAD 2010 Instructor 9. Modify Commands I Text180 The McGraw-Hill Companies, 2010 180 The McGraw-Hill Companies, 2010 170 Chapter 9 Crossing You can also use a Crossing window to select the parts of objects you want to trim. This option may be more efficient than using the pickbox to select objects individually. Edge FIGURE 9-18 The Edge option can be set to
Extend or No extend. In the Extend mode, objects that are selected as trimming edges will be imaginarily extended to serve as a cutting edge. In other words, lines used for trimming edges are treated as having infinite length (Fig. 9-18). The No extend mode considers only the actual length of the object selected as trimming edges.
Select object to trim or shift-select to extend or [Fence/Crossing/Project/Edge/eRase/Undo]: Edge Enter an implied edge extension mode [Extend/No extend] <No extend>:
Projection The Projection switch controls how Trim and Extend operate in 3D space. Projection affects the projection of the cutting edge and boundary edge. The three options are described here: Select object
to trim or shift-select to extend or [Fence/Crossing/Project/Edge/eRase/Undo]: project Enter a projection option [None/Ucs/View] <Ucs>: None The None option does not project the cutting edge. This mode is used for normal 2D drawing when all objects (cutting edges and objects to trim) lie in the current drawing plane. You can use this mode to Trim in 3D space
when all objects lie in the plane of the current UCS or in planes parallel to it and the objects physically intersect. In any case, the objects must physically intersect for trimming to occur. The other two options (UCS and View) allow you to trim objects that do not physically intersect in 3D space. UCS FIGURE
9-19 This option projects the cutting edge perpendicular to the UCS. Any objects crossing the projected cutting edge in 3D space can be trimmed. For example, selecting a Circle as the cutting edge creates a projected cylinder used for cutting (Fig. 9-19).
Leach: AutoCAD 2010 Instructor 9. Modify Commands I Text 181 The McGraw-Hill Companies, 2010 181 The McGraw-Hill Companies, 2010 Modify Commands I 171 View FIGURE 9-20 The View option allows you to trim objects that appear to intersect from the current viewpoint. The objects do not have to physically intersect in 3D space. The cutting edge is projected perpendicularly to the screen (parallel to the line of sight). This mode
is useful for trimming hidden edges of a wireframe model to make the surfaces appear opaque (Fig. 9-20). eRase The eRase option actually allows you to erase entire objects during the Trim command. This option operates just like the Erase command. When you are finished erasing, you are returned to the Select object to trim prompt.
Select object to trim or shift-select to extend or [Fence/Crossing/Project/Edge/eRase/Undo]: r Select objects to erase or <exit>: PICK Select objects to erase: Enter (Selected objects are erased.) Select object to trim or shift-select to extend or [Fence/Crossing/Project/Edge/eRase/Undo]: Undo The Undo option allows you to undo
the last Trim in case of an accidental trim. Shift-Select See Trim and Extend Shift-Select Option. Extend
CommandAliasShortMenus(Type)(Type)cutRibbonModifyHomeExtendExtendEX Modify Extend can be thought of as the opposite of Trim. Objects such as Lines, Arcs, and Plines can be Extended until intersecting another object called a boundary edge (Fig. 9-21). The command
first requires selection of existing objects to serve as boundary edge(s) which become highlighted; then the objects to extend are selected. Objects extend until, and only if, they eventually intersect a boundary edge. An Extended object acquires a new endpoint at the boundary edge intersection. FIGURE 9-21
Leach: AutoCAD 2010 9. Modify Commands I Text182 The McGraw-Hill 182 The McGraw-H ill Instructor Companies, 2010 172 Chapter 9 Command: extend Current settings: Projection=UCS, Edge=None Select boundary edges ... Select objects or <select all>: PICK (Select boundary edge.) Select objects: Enter Select object to extend or shift-select to trim or [Fence/Crossing/Project/Edge/Undo]: PICK (Select object to extend.) Select object to extend or shift-select to trim or
[Fence/Crossing/Project/Edge/Undo]: Enter Command: Select all Pressing Enter at the Select objects or <select all>: prompt automatically makes all objects in the drawing boundary edges. The objects are not highlighted. Fence Use the Fence option (a crossing line) to select multiple objects that you want to extend. This operates similar to
the Fence option of Trim. Crossing Similar to the same option of the Trim command, you can use a Crossing window to select multiple objects to extend. Edge/Projection FIGURE 9-22 The Edge and Projection switches operate identically to their function with the Trim command. Use Edge with the Extend option if you
want a boundary edge object to be imaginarily extended (Fig. 9-22).
Shift-Select
See Trim and Extend Shift-Select Option.
Trim and Extend Shift-Select Option With this feature, you can toggle between Trim and Extend by holding down the Shift key. For example, if you invoked Trim and are in the
process of trimming lines but decide to then Extend a line, you can simply hold down the Shift key to change to the Extend command without leaving Trim. Command: trim Current settings: Projection=UCS, Edge=None Select cutting edges ... Select objects or <select all>: PICK Select objects: Enter Select
object to trim or shift-select to extend or [Fence/Crossing/Project/Edge/eRase/Undo]: PICK (to trim) Select object to trim or shift-select to extend or [Fence/Crossing/Project/Edge/eRase/Undo]: Shift, then PICK to extend
Leach: AutoCAD 2010 Instructor 9. Modify Commands I Text 183 The McGraw-Hill Companies, 2010 183 The McGraw-Hill Companies, 2010 Modify Commands I 173 Not only does holding down the Shift key toggle between Trim and Extend, but objects you selected as cutting edges become boundary edges and vice versa. Therefore, if you want to use this feature effectively, during the first step of either command (Trim or Extend), you must
anticipate and select edges you might potentially use as both cutting edges and boundary edges. Break
Command Alias ShortMenus (Type) (Type) cut Ribbon Modify Break Break BR Home Modify Break allows you to break a space in an object or break FIGURE 9-23 the end off an object. You can think
of Break as a partial erase. If you choose to break a space in an object, the space is created between two points that you specify (Fig. 9-23). In this case, the Break creates two objects from one.
If Breaking a circle (Fig. 9-24), the break is in a coun-FIGURE 9-24 terclockwise direction from the first to
the second point specified.
If you want to Break the end off a Line or Arc, the first FIGURE 9-25 point should be specified at the point of the break and the second point should be just off the end of the Line or Arc (Fig. 9-25).
The Modify toolbar includes icons for only
the default option (see Select, Second) and the Break at Point option. Four methods are available only from the screen menu. If you are typing, the desired option is selected by keying the letter F (for First point)or symbol @ (for last point ).
Leach: AutoCAD 2010 9. Modify Commands I Text184 The McGraw-Hill 184 The McGraw-H ill Instructor Companies, 2010 174 Chapter 9 Select, Second This method (the default method) has two steps: select the object to break; then select the second point of the break. The first point used to select the object is also the first point of the break (see Fig. 9-23, Fig. 9-24, Fig. 9-25).
Command: break Select object: PICK (This is the first point of the break.) Specify second break point or [First point]: PICK (This is the second point of the break.) Command: Select, 2 Points This method uses the first selection only to indicate the object to Break. You then specify the
point that is the first point of the Break, and the next point specified is the second point of the Break. This option can be used with OSNAP Intersection to achieve the same results as Trim. The command sequence is as follows: Command: break Select object: PICK (This selects only the object to break.)
Specify second break point or [First point]: f (Indicates respecification of the first point.) Specify first break point: PICK (This is the first point of the break.) Specify second break point: PICK (This is the second point of the break.) Command: Break at Point FIGURE 9-26
This option creates
a break with no space; however, you can select the object you want to Break first and the point of the Break next (Fig. 9-26). Command: break Select object: PICK (This selects only the object to break.) Specify second break point or [First point]: f (Indicates respecification of the first point.) Specify first break
point: PICK (This is the first point of the break.) Specify second break point: @ (The second point of the break is the last point.)
Join
CommandAliasShortMenus(Type)(Type)cutRibbonModifyHomeJoinJoinJ...Modify The Join command allows you to combine two of the same objects (for example, two collinear Lines) into one object (for example, one Line). You can
also use Join to Close an Arc to form a complete Circle or close an elliptical arc to form a complete Ellipse. You can Join the following objects: Arcs, Elliptical arcs, Lines, Polylines, and Splines Objects to be joined must be located in the same plane. Sample prompts and restrictions for each type of object are
given on the next page.
Leach: AutoCAD 2010 Instructor 9. Modify Commands I Text 185 The McGraw-Hill Companies, 2010 185 The McGraw-Hill Companies, 2010 Modify Commands I 175 Lines FIGURE 9-27 The Lines to join must be collinear, but they can have gaps between them (Fig. 9-27).
Command: Join Select source object: PICK Select lines to join to source: PICK Select lines to join to source: Enter 1 line joined
to source Command: Arc FIGURE 9-28 The Arc objects must lie on the same imaginary circle but can have gaps between them. The Close option converts the source arc into a Circle (Fig. 9-28). Command: Join Select source object: PICK Select arcs to join to source or [cLose]: l Arc converted to a circle.
Command: Polyline Objects to Join to Plines can be Plines, Lines,or Arcs. The objects cannot have gaps between them and must lie on the UCS XY plane or on a plane parallel to it. If Arcs and Lines are joined to the Pline,theyare converted to one Pline. Elliptical Arc The elliptical arcs
must lie on the same ellipse shape but can have gaps between them. The Close option closes the source elliptical arc into a complete Ellipse. Spline The Spline objects must lie in the same plane, and the end points to join must be connected.
Copy
CommandAliasShortMenus(Type)(Type)cutRibbonModify(EditMode)HomeCopyCopyCOorCPCopySelectionModify Copy creates a
duplicate set of the selected objects and allows placement of those copies. The Copy operation is like the Move command, except with Copy the original set of objects remains in its original location. You specify a base point: (point to copy from) and a specify second point of displacement or <use first point as displacement>: (point to copy to). See
Figure 9-29, on the next page. The command syntax for Copy is as follows.
Leach: AutoCAD 2010 Instructor 186 9. Modify Commands I Text The McGraw-Hill Companies, 2010 176 Chapter 9 Command: Copy Select objects: PICK Select objects: Enter Specify base point or [Displacement/mOde] <Displacement>: PICK (This is the point to copy from. Select a point, usually on an object, as a handle. ) Specify second point or <use first point as displacement>: PICK (This is the point to copy to. OSNAPs or coordinate entry should be used.) Specify second point or [Exit/Undo] <Exit>: Enter In many applications it is desirable to use OSNAP options to PICK the base point: and the second point of displacement (Fig. 9-30). Alternately, you can PICK the base point: and use Polar Tracking or enter relative Cartesian coordinates, relative polar coordinates, or direct distance entry to specify the second point of displacement: (Fig. 9-31). FIGURE 9-29 FIGURE 9-30 FIGURE 9-31
Leach: AutoCAD 2010 Instructor 9. Modify Commands I Text The McGraw-Hill 187 Companies, 2010 187 The McGraw-Hill Companies, 2010 Modify Commands I 177 mOde: (Single/Multiple) Copy has a Multiple mode. Activate the multiple mode by typing an O at the Specify base point or [Displacement/mOde] <Displacement>: prompt, then type M for Multiple. Next, continue to specify a second point to create additional copies. The Copy command will continue
to operate in the Multiple mode until you specify the Single mode. Command: copy Select objects: PICK Select objects: Enter Current settings: Copy mode = Multiple Specify base point or [Displacement/mOde] <Displacement>: o (for mOde option) Enter a copy mode option [Single/Multiple] <Multiple>: m (for Multiple option) Specify base point or [Displacement/mOde] <Displacement>: PICK
Specify second point or <use first point as displacement>: (This creates the first copy) Specify second point or [Exit/Undo] <Exit>: (This creates the second copy) Specify second point or [Exit/Undo] <Exit>: Enter (completes the command) Mirror FIGURE9-32 Menus Command (Type) Alias (Type) Shortcut Ribbon Modify Mirror Mirror MI Home Modify
This command
creates a mirror image of selected existing objects. You can retain or delete the original objects ( source objects ). After selecting objects, you create two points specifying a rubberband line, or mirror line, about which to Mirror. The length of the mirror line is unimportant since it represents a vector or axis (Fig. 9-33). FIGURE 9-33
Command: mirror Select objects: PICK (Select object or group of objects to mirror.) Select objects: Enter (Press Enter to indicate completion of object selection.) Specify first point of mirror line: PICK or (coordinates)(Draw first endpoint of line to represent mirror axis by PICKing or entering coordinates.) Specify second point of
mirror line: PICK or (coordinates)(Select second point of mirror line by PICKing or entering coordinates.) Erase source objects? [Yes/No] <N>: Enter or Y (Press Enter to yield both sets of objects or enter Y to keep only the mirrored set.) Command:
Leach: AutoCAD 2010 Instructor 9. Modify Commands I Text188 The McGraw-Hill Companies, 2010 188 The McGraw-Hill Companies, 2010 178 Chapter 9 If you want to Mirror only in a vertical or FIGURE 9-34 horizontal direction, toggle ORTHO or POLAR On before selecting the second point of mirror line. Mirror can be used to draw the other half of a symmetrical object, thus saving some drawing
time (Fig. 9-34).
You can control whether text is mirFIGURE 9-35 rored by using the MIRRTEXT variCommandAliasShortMenus(Type)(Type)cutRibbonModifyHomeOffsetOffsetO Modify FIGURE 9-36 able. Type MIRRTEXT at the Command prompt and change the value to 1 if you want the text to be reflected; otherwise, the default setting of 0 does
not mirror text along with other selected objects (Fig. 9-35). Dimensions are not affected by the MIRRTEXT variable and therefore are not reflected (that is, if the dimensions are associative). (See Chapter 28 for details on dimensions.)
Offset
Offset creates a parallel copy of selected objects. Selected objects can be Lines, Arcs, Circles, Plines,
or other objects. Offset is a very useful command that can increase productivity greatly, particularly with Plines. Depending on the object selected, the resulting Offset is drawn differently (Fig. 9-36). Offset creates a parallel copy of a Line equal in length and perpendicular to the original. Arcs and Circles have a concentric Offset. Offsetting closed Plines or Splines
results in a complete parallel shape.
Leach: AutoCAD 2010 Instructor 9. Modify Commands I Text 189 The McGraw-Hill Companies, 2010 189 The McGraw-Hill Companies, 2010 Modify Commands I 179 Distance FIGURE 9-37 The default option (distance) prompts you to specify a distance between the original object and the newly offset object (Fig. 9-37, left).
Command: offset Current settings: Erase source=No Layer=Source OFFSETGAPTYPE=0 Specify offset distance or [Through/Erase/Layer]
<1.0000>: (value)or PICK (Specify an offset distance by entering a value or picking two points.) Select object to offset or [Exit/Undo] <Exit>: PICK (Select the object to offset.) Specify point on side to offset or [Exit/Multiple/Undo] <Exit>: PICK (Specify which side of original object to create the offset object.) Select
object to offset or [Exit/Undo] <Exit>: Enter Command: Through Use the Through option to offset an object so it passes through a specified point (Fig. 9-37, right). Command: offset Current settings: Erase source=No Layer=Source OFFSETGAPTYPE=0 Specify offset distance or [Through/Erase/Layer] <1.0000>: t Select object to offset
or [Exit/Undo] <Exit>: PICK Specify through point or [Exit/Multiple/Undo] <Exit>: PICK (Select a point for the object to be offset through. Normally, an OSNAP mode is used to specify the point.) Erase Note that the default Erase source setting is No. With this setting, the original object to offset remains in the
drawing. Changing the Erase setting to Yes causes the selected (source) object to be erased automatically when the offset is created. Specify offset distance or [Through/Erase/Layer] <1.0000>: e Erase source object after offsetting? [Yes/No] <No>: y Layer You can use this setting to create an offset object on a different layer than
the original layer of the source object. First, using the Layer command (see Chapter 11) change the current layer to the desired layer, next change the Layer setting of the Offset command to Current, then create the offset. Specify offset distance or [Through/Erase/Layer] <1.0000>: l Enter layer option for offset objects [Current/Source] <Source>: c
Leach: AutoCAD 2010 Instructor 9. Modify Commands I Text190 The McGraw-Hill Companies, 2010 190 The McGraw-Hill Companies, 2010 180 Chapter 9
Notice the power of using Offset with closed Pline or Spline shapes (Fig. 9-38). Because a Pline or a Spline is one object, Offset creates one complete smaller or larger parallel object. Any closed shape composed of Lines and Arcs can be converted to one Pline object
(see Pedit, Chapter 16). FIGURE 9-38
OFFSETGAPTYPE FIGURE 9-39 When you create an offset of a closed Pline shape with sharp corners, such as the rectangle shown in Figure 9-38, the corners of the new offset object are also sharp (with the default setting of 0). The OFFSETGAPTYPE system variable controls how the
corners (potential gaps) between the line segments are treated when closed Plines are offset (Fig. 9-39). 0 Fills the gaps by extending the polyline segments 1 Fills the gaps with filleted arc segments (the radius of each arc segment is equal to the offset distance) 2 Fills the gaps with chamfered line segments (the perpendicular distance to each
chamfer is equal to the offset distance) Array
Menus Command (Type) Alias (Type) Shortcut Ribbon Modify Array Array AR Home Modify
The Array command creates either a Rectangular or a Polar (circular) pattern of existing objects that you select. The pattern could be created from a single object or from a
group of objects. Array copies a duplicate set of objects for each item in the array. The Array command produces a dialog box to enter the desired array parameters and to preview the pattern (Fig. 9-40). The first step is to select the type of array you want (at the top of the box): Rectangular Array or Polar
Array. FIGURE 9-40
Leach: AutoCAD 2010 Instructor 9. Modify Commands I Text The McGraw-Hill 191 Companies, 2010 Modify Commands I 181 Rectangular Array A rectangular array is a pattern of objects generated into rows and columns. Selecting a Rectangular Array produces the central area of the box and preview image as shown in Figure 9-40. Follow these steps to specify the pattern for the Rectangular Array. 1. Pick the Select objects button in the upper-right corner of the dialog box to select the objects you want to array. 2. Enter values in the Rows: and Columns: edit boxes to indicate how many rows and columns you want. The image area indicates the number of rows and columns you request, but does not indicate the shape of the objects you selected. 3. Enter values in the Row offset: and Column offset: edit boxes to indicate the distance between the rows and columns (see Fig. 9-41). Enter positive values to create an array to the right (+X) and upward (+Y) from the selected set, or enter negative values to create the array in the X and Y directions. You can also use the small select buttons to the far right of these edit boxes to interactively PICK two points for the Row offset and Column offset. Alternately, select the large button to the immediate right of the Row offset and Column offset edit boxes to use the unit cell method. With this method, you select diagonal corners of a window to specify both directions and both distances for the array (see Fig. 9-42). 4. If you want to create an array at an angle (instead of generating the rows ve rtically and columns horizontally), enter a value in the Angle of array edit box or use the select bu tton to PICK two points to specify the angle of the array. 5. Select the Preview button to temporarily close the dialog box and return to t he drawing where you can view the array and choose to Accept or Modify the array. Selecting Modify re turns you to the Array dialog box. Polar Array The Polar Array option generates a circular pattern of the selection set. Selecting the Polar Array button produces the central area of the box and preview image similar to that shown in Figure 9-43. Typical steps are as follows. 1. Pick the Select objects button in the upper-right corner of the dialog box to select the objects you want to array. 2. Enter values for the Center point of the circular pattern in the X and Y edit boxes, or use the select button to PICK a center point interactively.
FIGURE 9-43 FIGURE 9-41 FIGURE 9-42
Leach: AutoCAD 2010 Instructor 192 9. Modify Commands I Text The McGraw-Hill Companies, 2010 182 Chapter 9 3. Select the Method from the drop-down list. The three possible methods are: Total number of items & Angle to fill Total number of items & Angle between items Angle to fill & Angle between items Whichever option you choose enables the two applicable edit boxes below. 4. You must supply two of the three possible parameters following to specify the configuration of the array based on your selection in the Method drop-down list. Total number of items (the total number includes the selected object set) Angle to fill Angle between items Arrays are generated counterclockwise by default. To produce a clockwise array, enter a negative value in Angle to fill; or enter a negative value in Angle to fill, then switch to the Total number of items & Angle between items. The image area indicates the configuration of the a rray according to the options you selected and values you specified in the Method and values secti on. The image area does not indicate the shape of the object(s) you selected to array. 5. If you want the set of objects to be rotated but remain in the same orientati on, remove the check in the Rotate items as copied box. 6. Select the Preview button to temporarily close the dialog box and return to t he drawing where you can view the array and chose to Accept or Modify the array. Selecting Modify ret urns you to the Array dialog box. Figure 9-44 illustrates a Polar Array created using 8 as the Total number of items, 360 as the Angle to fill, and selecting Rotate items as copied. Figure 9-45 illustrates a Polar Array created using 5 as the Total number of items, 180 as the Angle to fill, and selecting Rotate items as copied. FIGURE 9-44 FIGURE 9-45
Leach: AutoCAD 2010 Instructor 9. Modify Commands I Text The McGraw-Hill 193 Companies, 2010 Modify Commands I 183 Occasionally an unexpected pattern may result if you remove the check from Rotate items as copied. In such a case, the objects may not seem to rotate about the specified center, as shown in Figure 9-46. The reason is that AutoCAD must select a single base point from the set of objects to use for the array such as the end of a line. This base point is not necessarily at the center of the set of objects. The solution to this problem is to use the More button near the bottom of the Array dialog box to open the lower section of the dialog box shown in Figure 9-47. In this area, remove the check for Set to object s default, then specify a Base point at the center of the selected set of objects by either entering values or PICKing a point interactively. As an alternative to using the Array command to produce the Array dialog box, you can type -Array to use the Command line version. After selecting objects, enter the letter r or p to produce a Rectangular Array or Polar Array as shown in the following sequence. Command: -array Select objects: PICK Select objects: Enter Enter the type of array [Rectangular/Polar] <R>: r Enter the number of rows ( -) <1>: (value) Enter the number of columns (|||) <1> (value) Enter the distance between rows or specify unit cell ( -): PICK or (value) Specify opposite corner: PICK Command: The Fillet command automatically rounds a sharp corner (intersection of two Lines, Arcs, Circles, or Pline vertices) with a radius (Fig. 9-48). You specify only the radius and select the objects ends to be Filleted. The objects to fillet do not have to completely intersect or can overlap. You can specify whether or not the objects are automatically extended or trimmed as necessary (see Fig. 9-49). Fillet Command Alias ShortMenus (Type) (Type) cut Ribbon Modify Home Fillet Fillet F Modify FIGURE 9-48 FIGURE 9-46 FIGURE 9-47
Leach: AutoCAD 2010 9. Modify Commands I Text 194 The McGraw-Hill Leach: AutoCAD 2010 9. Modify Commands I Text194 The McGraw-Hill 184 Chapter 9 Command: Fillet Current settings: Mode = TRIM, Radius = 0.5000 Select first object or [Undo/Polyline/Radius/Trim/Multiple]: PICK (Select one Line, Arc,or Circle near the point where the fillet should be created.) Select second object or shift-select to apply corner: PICK (Select the second object near the desired fillet location.)
Command: The fillet is created at the corner selected. FIGURE 9-49 Treatment of Arcs and Circles with Fillet is shown in Figure 9-49. Note that the objects to Fillet do not have to intersect or can overlap.
Radius Use the Radius option to specify the desired radius for
the fillets. Fillet uses the specified radius value for all new fillets until the value is changed. If parallel objects are selected, the Fillet is automati-FIGURE 9-50 cally created to the correct radius (Fig. 9-50). Therefore, parallel objects can be filleted at any time
without specifying a radius value. Polyline Fillets
can be created on Polylines in the same manner as two Line objects. Use Fillet as you normally would for Lines. However, if you want a fillet equal to the specified radius to be added to each vertex of the Pline (except the endpoint vertices), use the Polyline option; then select anywhere on the Pline (Fig. 9-51). FIGURE9-51
Leach: AutoCAD 2010 Instructor 9. Modify Commands I Text 195 The McGraw-Hill Companies, 2010 Leach: AutoCAD 2010 Instructor 9. Modify Commands I Text 195 The McGraw-Hill Companies, 2010 y Commands I 185 Closed Plines created by the Close option of Pedit react dif-FIGURE 9-52 ferently with Fillet than Plines connected by PICKing matching endpoints. Figure 9-52 illustrates the effect of Fillet Polyline on a Closed Pline and on a connected Pline.
Trim/Notrim
FIGURE 9-53 In the previous figures, the objects are shown having been filleted in the Trim mode that is, with automatically trimmed or extended objects to meet the end of the new fillet radius. The Notrim mode creates the fillet without any extending or trimming of the involved objects (Fig. 9-53). Note that the command prompt indicates the current
mode (as well as the current radius) when Fillet is invoked. Command: Fillet Current settings: Mode = TRIM, Radius = 0.5000 Select first object or [Undo/Polyline/Radius/Trim/Multiple]: T (Invokes the Trim/No trim option) Enter Trim mode option [Trim/No trim] <Trim>: n (Sets the option to No trim) Select first
object or [Undo/Polyline/Radius/Trim/Multiple]: The Notrim mode is helpful in situations similar to that in Figure 9-54. In FIGURE 9-54 this case, if the intersecting Lines were trimmed when the first fillet was created, the longer Line (highlighted) would have to be redrawn in order to create the second fillet. Changing the Trim/Notrim option sets the TRIMMODE
system variable to 0(Notrim)or1(Trim). This variable controls trimming for both Fillet and Chamfer, so if you set Fillet to Notrim, Chamfer is also set to Notrim.
Multiple Normally the Fillet command allows you to create one fillet, then the command ends. Use the Multiple option if you want to create several filleted corners. For example,
if you wanted to Fillet the four corners of a rectangular shape you could use the Multiple option instead of using the Fillet command four separate times. Undo The Undo option operates only in conjunction with the Multiple option. Undo will remove the most recent of multiple fillets.
Leach: AutoCAD 2010 9. Modify Commands I Text196 The McGraw-Hill Leach: AutoCAD 2010 9. Modify Commands I Text196 The McGraw-Hill 186 Chapter 9 Shift-select If you want to create a sharp corner instead of a rounded (radiused) corner, you can use the Shiftselect option. After selecting the first line, hold down the Shift key and select the second line. Because Fillet can automatically trim and extend as needed, a sharp corner
is created (Fig. 9-55). This action is identical to setting a Radius of 0and selecting two lines normally. The Trim mode setting does not affect using Shift-select to create sharp corners. FIGURE 9-55
Command: Fillet Current settings: Mode = TRIM, Radius = 0.5000 Select first object or [Undo/Polyline/Radius/Trim/Multiple]: PICK (Select the first line.) Select second
object or shift-select to apply corner: Shift and PICK (Hold down the Shift key and PICK the second line.) Chamfer
Menus Command (Type) Alias (Type) Shortcut Ribbon Modify Chamfer Chamfer CHA Home Modify Chamfering is a manufacturing process used to replace a sharp corner with an angled surface. In AutoCAD,
Chamfer is commonly used to change the intersection of two Lines or Plines by adding an angled line. The Chamfer command is similar to Fillet, but rather than rounding with a radius or fillet, an angled line is automatically drawn at the distances (from the existing corner) that you specify. Chamfers can be created by two methods: Distance
(specify two distances)or Angle (specify a distance and an angle). The current method and the previously specified values are displayed at the Command prompt along with the options: Command: chamfer (TRIM mode) Current chamfer Dist1 = 0.0000, Dist2 = 0.0000 Select first line or [Undo/Polyline/Distance/ Angle/Trim/mEthod/Multiple]: mEthod Use this option
to indicate which of the two methods you want to use: Distance (specify 2 distances) or Angle (specify a distance and an angle).
Leach: AutoCAD 2010 Instructor 9. Modify Commands I Text 197 The McGraw-Hill Companies, 2010 197 The McGraw-Hill Companies, 2010 Modify Commands I 187 Distance FIGURE 9-56 The Distance option is used to specify the two values applied when the Distance Method is used to create the chamfer. The values indicate the distances from the corner (intersection of two lines) to each chamfer endpoint (Fig. 9-56).
Command: chamfer (TRIM mode) Current chamfer Dist1 = 0.0000, Dist2 = 0.0000 Select first line or [Undo/Polyline/ Distance/Angle/Trim/mEthod/Multiple]: d Specify first chamfer distance <0.0000>: (value) (Enter a value for the distance from the existing
corner to the endpoint of the chamfer on the first line.) Specify second chamfer distance <0.7500>: Enter or (value) (Press
Enter to use the same value as the first, or enter another value.) Select first line or [Undo/Polyline/Distance/Angle/Trim/mEthod/Multiple]: Angle FIGURE 9-57 The Angle option allows you to specify the values that are used for the Angle Method. The values specify a distance along the first line and an angle from the first line (Fig.
9-57). Select first line or [Undo/Polyline/Distance/ Angle/Trim/mEthod/Multiple]: a Specify chamfer length on the first line <0.0000>: (value) Specify chamfer angle from the first line <0>: (value)
FIGURE9-58 Trim/Notrim The two lines selected for chamfering do not have to intersect but can overlap or not connect. The Trim setting automatically trims or
extends the lines selected for the chamfer (Fig. 9-58), while the Notrim setting adds the chamfer without changing the length of the selected lines. These two options are the same as those in the Fillet command (see Fillet ). Changing these options sets the TRIMMODE system variable to 0 (Notrim)or1(Trim). The variable controls trimming for both Fillet and Chamfer.
Leach: AutoCAD 2010 Instructor 9. Modify Commands I Text198 The McGraw-Hill Companies, 2010 198 The McGraw-Hill Companies, 2010 188 Chapter 9 Polyline FIGURE 9-59 The Polyline option of Chamfer creates chamfers on all vertices of a Pline. All vertices of the Pline are chamfered with the supplied distances (Fig. 9-59). The first end of the Pline that was drawn takes the first distance. Use Chamfer without this
option if you want to chamfer only one corner of a Pline. This is similar to the same option of Fillet (see Fillet ).
Multiple Normally the Chamfer command ends after you create one chamfer, similar to the operation of the Fillet command. Instead of using the Chamfer command several times to create several
chamfered corners, use the Multiple option. Undo The Undo option operates only in conjunction with the Multiple option. Undo will remove the most recent of multiple chamfers. Shift-select Similar to the same feature of the Fillet command, use the Shift-select option if you want to create a sharp corner instead of a
chamfered corner. After selecting the first line to chamfer, hold down the Shift key and select the second line. CHAPTER EXERCISES 1. Move FIGURE 9-60 Begin a New drawing and create the geometry in Figure 9-60A using Lines and Circles.If desired, set Polar Distance to .25 to make drawing easy and accurate. For practice,
turn SNAP OFF (F9). Use the Move command to move the Circles and Lines into the positions shown in Fig. 960B. OSNAPs are required to Move the geometry accurately (since SNAP is off). Save the
drawing as MOVE1.
Leach: AutoCAD 2010 Instructor 9. Modify Commands I Text 199 The McGraw-Hill Companies, 2010 199 The McGraw-Hill Companies, 2010 Modify Commands I 189 2. Rotate FIGURE 9-61 Begin a New drawing and create the geometry in Figure 9-61A. Rotate the shape into position shown in step B. SaveAs ROTATE1. Use the Reference option to Rotate the box to align with the diagonal Line as shown in
C. SaveAs ROTATE2. 3. Scale FIGURE 9-62 Open ROTATE1 to again use the shape shown in Figure 9-62B and SaveAs SCALE1. Scale the shape by a factor of
1.5. Open ROTATE2 to again use the shape shown in C. Use the Reference option of Scale to increase the scale of the three other
Lines to equal the length of the original diagonal Line as shown. (HINT: OSNAPs are required to specify the Reference length and New length.) SaveAs SCALE2. 4. Stretch A design change has been requested. Open the drawing and make the following changes. SLOTPLATECH8 A. The top of the plate (including the slot) must be moved upward.
This design change will add 1 to the total height of the Slot Plate. Use Stretch to accomplish the change, as shown in Figure 9-63. Draw the Crossing Window as shown. FIGURE9-63 B. The notch at the bottom of the plate must be FIGURE 9-64 adjusted slightly by relocating it .50 units to the right, as shown in Figure 9-64.
Draw the Crossing Window as shown. Use SaveAs to reassign the name to SLOTPLATE2.
Leach: AutoCAD 2010 Instructor 9. Modify Commands I Text200 The McGraw-Hill Companies, 2010 200 The McGraw-Hill Companies, 2010 190 Chapter 9 5. Trim A. Create the shape shown in Figure 9-65A. SaveAs TRIM-EX. B. Use Trim to alter the shape as shown in B. SaveAs TRIM1. C. Open TRIM-EX to create the shapes shown in C and D using Trim. SaveAs TRIM2 and TRIM3. 6. Extend Open each of
the drawings created as solutions for Figure 9-65 (TRIM1, TRIM2, and TRIM3). Use Extend to return each of the drawings to the original form shown in Figure 9-65A. SaveAs EXTEND1, EXTEND2, and EXTEND3. 7. Break A. Create the shape shown in Figure 9-66A. SaveAs BREAK-EX. B. Use Break to make the two breaks as shown in B. SaveAs
BREAK1. (HINT: You may have to use OSNAPs to create the breaks at the Intersections or Quadrants as shown.) C. Open BREAK-EX each time to create the shapes shown in C and D with the Break command. SaveAs BREAK2 and BREAK3. FIGURE 9-65
FIGURE 9-66
8. Complete the Table Base FIGURE 9-67 A. Open
the TABLE-BASE drawing you created in the Chapter 7 Exercises. The last step in the previous exercise was the creation of the square at the center of the table base. Now, use Trim to edit the legs and the support plate to look like Figure 9-67.
Leach: AutoCAD 2010 Instructor 9. Modify Commands I Text 201 The McGraw-Hill Companies, 2010 201 The McGraw-Hill Companies, 2010 Modify Commands I 191 B. Use Circle with the Center, Radius option to create a 4 diameter circle to represent the welded support for the center post for this table. Finally, add the other 4 drill holes (.25 diameter) on the legs at the intersection of the vertical and horizontal lines
representing the edges of the base. Use Polar Tracking or Intersection OSNAP for this step. The table base should appear as shown in Figure 9-68. Save the drawing. FIGURE 9-68
9. Lengthen Five of your friends went to the horse races, each with $5.00 to bet. Construct a simple bar graph (similar to Fig. 9-69) to illustrate
how your friends wealth compared at the beginning of the day. Modify the graph with Lengthen to report the results of their winnings and losses at the end of the day. The reports were as follows: friend 1 made $1.33 while friend 2 lost $2.40; friend 3 reported a 150% increase and friend 4 brought home 75% of
the money; friend 5 ended the day with $7.80 and friend 6 came home with $5.60. Use the Lengthen command with the appropriate options to change the line lengths accordingly. Who won the most? Who lost the most? Who was closest to even? Enhance the graph by adding width to the bars and other improvements as you wish
(similar to Fig. 9-70). SaveAs FRIENDS GRAPH. FIGURE 9-69
FIGURE 9-70
202 202 Leach: AutoCAD 2010 9. Modify Commands I Text The McGraw-Hill Instructor Companies, 2010 192 Chapter 9
10. Trim, Extend A. Open the PIVOTARMCH7 drawing from the Chapter 7 Exercises. Use Trim to remove the upper sections of the vertical Lines con necting the top and front views. Compare your work to Figure 9-71.
B. Next, draw a horizontal Line in the front view between the Midpoints of the vertical Line on each end of the view, as shown in Figure 9-72. Erase the horizontal Line in the top view between the Circle centers. C. Draw vertical Lines from the Endpoints of the inclined Line (side of the object) in the top view down
to the bottom Line in the front view, as shown in Figure 9-73. Use the two vertical lines as Cutting edges for Trimming the Line in the middle of the front view, as shown highlighted. D. Finally, Erase the vertical lines used for Cutting edges and then use Trim to achieve the object as shown in Figure 9-74. Use SaveAs
and name the drawing FIGURE 9-71 FIGURE 9-72 FIGURE 9-73 FIGURE 9-74
PIVOTARMCH9.
Leach: AutoCAD 2010 Instructor 9. Modify Commands I Text 203 The McGraw-Hill Companies, 2010 203 The McGraw-Hill Companies, 2010 Modify Commands I 193 11. GASKETA Begin a New drawing. Set Limits to 0,0 and 8,6. Set SNAP and GRID values appropriately. Create the Gasket as shown in Figure 9-75. Construct only the gasket shape, not the dimensions or centerlines. (HINT: Locate and draw the four .5 diameter Circles, then create
the concentric .5 radius arcs as full Circles, then Trim. Make use of OSNAPs and Trim whenever applicable.) Save the drawing and assign the name GASKETA. FIGURE9-75 12. Chemical Process Flow FIGURE 9-76 Diagram Begin a New drawing and recreate the chemical process flow diagram shown in Figure 9-76. Use Line, Circle, Arc, Trim, Extend, Scale,
Break, and other commands you feel necessary to complete the diagram. Because this is diagrammatic and will not be used for manufacturing, dimensions are not critical, but try to construct the shapes with proportional accuracy. Save the drawing as FLOWDIAG.
13. Copy Begin a New drawing. Set the Limits to 24,18. Set Polar Snap to .5 and
set your desired running OSNAPs. Turn On SNAP, GRID, OSNAP, and POLAR. Create the sheet metal part composed of four Lines and one Circle as shown in Figure 9-77. The lower-left corner of the part is at coordinate 2,3. FIGURE9-77
Leach: AutoCAD 2010 Instructor 9. Modify Commands I Text204 The McGraw-Hill Companies, 2010 204 The McGraw-Hill Companies, 2010 194 Chapter 9 Use Copy to create two copies FIGURE 9-78 of the rectangle and hole in a side-by-side fashion as shown in Figure 9-78. Allow 2 units between the sheet metal layouts. SaveAs
PLATES. A. Use Copy to create the additional 3 holes equally spaced near the
other corners of the part as shown in Figure 9-78A. Save the drawing. B. Use Copy to create the hole configuration as shown in Figure 9-78B. Save. C. Use Copy to create the hole placements as shown in C. Each hole center is 2 units at 125 degrees from the previous one (use relative polar coordinates or set an appropriate
Polar Angle). Save the drawing. 14. Mirror FIGURE 9-79 A manufacturing cell is displayed in Figure 9-79. The view is from above, showing a robot centered in a work station. The production line requires 4 cells. Begin by starting a New drawing, setting Units to Engineering and Limits to 40 x 30 . It may be helpful to set Polar Snap
to 6 . Draw one cell to the dimensions indicated. Begin at the indicated coordinates of the lower-left corner of the
cell. SaveAs MANFCELL. Use Mirror to create the other three manufacturing cells
You might also like
- Autocad InstructorDocument1,325 pagesAutocad InstructorfarargNo ratings yet
- AutoCAD 2010 Instructor Guide PDFDocument1,325 pagesAutoCAD 2010 Instructor Guide PDFPutTank-inA-mall86% (7)
- Autocad 2010Document822 pagesAutocad 2010livgal100% (1)
- Autocad Civil 3D Tutorials 1Document2 pagesAutocad Civil 3D Tutorials 1Anonymous gMgeQl1Snd0% (1)
- Beginning AutoCAD® 2021 Exercise WorkbookFrom EverandBeginning AutoCAD® 2021 Exercise WorkbookRating: 5 out of 5 stars5/5 (3)
- APG Civil 2013 3D TOC SampleDocument25 pagesAPG Civil 2013 3D TOC SampleChira IulianNo ratings yet
- AutoCAD 2018 Essential TrainingDocument3 pagesAutoCAD 2018 Essential TraininglaikienfuiNo ratings yet
- AU09 SpeakerHandout CP214-1 PDFDocument27 pagesAU09 SpeakerHandout CP214-1 PDFpskmegNo ratings yet
- Chapter 1 - Introduction To Plant Design PDFDocument38 pagesChapter 1 - Introduction To Plant Design PDFCarlos Alberto67% (3)
- Lynda AutoCAD 2018 Essential TrainingDocument3 pagesLynda AutoCAD 2018 Essential TraininglaikienfuiNo ratings yet
- QuickStart For OpenRail Designer 2020R1-04-01Document50 pagesQuickStart For OpenRail Designer 2020R1-04-01Sudipto PaulNo ratings yet
- Exploring Autodesk Revit 2017 for Structure , 7th EditionFrom EverandExploring Autodesk Revit 2017 for Structure , 7th EditionRating: 1 out of 5 stars1/5 (1)
- Au-2014 - 6393 Fast AutoCAD Mep ContentDocument30 pagesAu-2014 - 6393 Fast AutoCAD Mep ContentAutodesk UniversityNo ratings yet
- Lesson 1 - Autocad User Interface OcrDocument10 pagesLesson 1 - Autocad User Interface Ocrapi-241156742No ratings yet
- Exploring Autodesk Revit 2018 for Structure, 8th EditionFrom EverandExploring Autodesk Revit 2018 for Structure, 8th EditionRating: 5 out of 5 stars5/5 (2)
- Learn About AutoCAD's Features and ApplicationsDocument6 pagesLearn About AutoCAD's Features and Applicationsserachguru100% (2)
- Up and Running with AutoCAD 2011: 2D and 3D Drawing and ModelingFrom EverandUp and Running with AutoCAD 2011: 2D and 3D Drawing and ModelingRating: 1 out of 5 stars1/5 (1)
- 6 Sheet Set Manager Strategies For SuccessDocument39 pages6 Sheet Set Manager Strategies For SuccessIbn ZamanNo ratings yet
- Mech AutoCAD ReportDocument24 pagesMech AutoCAD ReportMohit MittalNo ratings yet
- Full Hand Calculation Analysis and Design of Multistory BuildingDocument60 pagesFull Hand Calculation Analysis and Design of Multistory BuildingsonuNo ratings yet
- Fa5c8fac a6ed 4a29 8fcc 883ab3b1299f.classHandoutES122494CADManagersGuideUsingToolPalettestoManageStandardsandConfigurationChadFranklin1 2Document72 pagesFa5c8fac a6ed 4a29 8fcc 883ab3b1299f.classHandoutES122494CADManagersGuideUsingToolPalettestoManageStandardsandConfigurationChadFranklin1 2Kajne PngNo ratings yet
- APG Civil 3D 2022 TOC SampleDocument27 pagesAPG Civil 3D 2022 TOC SampleDeudeu Frank LeonelNo ratings yet
- Mech AutoCAD ReportDocument19 pagesMech AutoCAD ReportHappy WorldsNo ratings yet
- Chapter 1 Module CADDocument33 pagesChapter 1 Module CADJemson VictorioNo ratings yet
- Mech AutoCAD ReportDocument19 pagesMech AutoCAD ReportHappy WorldsNo ratings yet
- Engineering Software DownloadDocument312 pagesEngineering Software Downloadabdullah rahmanNo ratings yet
- AutoCAD Commands - Advanced and Intermediate AutoCAD CommandsDocument22 pagesAutoCAD Commands - Advanced and Intermediate AutoCAD CommandsbacktrxNo ratings yet
- AutoCAD Commands - Advanced and Intermediate AutoCAD CommandsDocument22 pagesAutoCAD Commands - Advanced and Intermediate AutoCAD CommandsbacktrxNo ratings yet
- Exploring Autodesk Revit 2017 for Architecture, 13th EditionFrom EverandExploring Autodesk Revit 2017 for Architecture, 13th EditionRating: 5 out of 5 stars5/5 (1)
- John Keisling - AutoCAD For Theatrical Drafting - A Resource For Designers and Technical Directors-Routledge (2021)Document181 pagesJohn Keisling - AutoCAD For Theatrical Drafting - A Resource For Designers and Technical Directors-Routledge (2021)Firman SyahNo ratings yet
- A - CAD Rendering PDFDocument36 pagesA - CAD Rendering PDFStefan PalaghiaNo ratings yet
- Exploring Autodesk Revit 2018 for MEP, 5th EditionFrom EverandExploring Autodesk Revit 2018 for MEP, 5th EditionRating: 1 out of 5 stars1/5 (1)
- Deco2205 - 2010 - Principles of Archicad - 2011: Tutorial 1 Option B - Archicad Essentials Guide Review IntroductionDocument14 pagesDeco2205 - 2010 - Principles of Archicad - 2011: Tutorial 1 Option B - Archicad Essentials Guide Review IntroductionMario FriscoNo ratings yet
- Training ReportDocument23 pagesTraining ReportAbhishekNo ratings yet
- Introduction To Solidworks: Mario H. Castro-Cedeño, Pe Certified Solidworks AssociateDocument148 pagesIntroduction To Solidworks: Mario H. Castro-Cedeño, Pe Certified Solidworks AssociateErigbese Johnson Ediri100% (1)
- Beginning AutoCAD® 2020 Exercise WorkbookFrom EverandBeginning AutoCAD® 2020 Exercise WorkbookRating: 2.5 out of 5 stars2.5/5 (3)
- OReilly Advanced AutoCAD 2017Document2 pagesOReilly Advanced AutoCAD 2017laikienfuiNo ratings yet
- ReferenceguideDocument28 pagesReferenceguideLalit SharmaNo ratings yet
- Presentation 21462 MEP21462-Schoch-AU2016Document15 pagesPresentation 21462 MEP21462-Schoch-AU2016Sony JsdNo ratings yet
- Autocad 2008 Features and BenifitsDocument7 pagesAutocad 2008 Features and BenifitsBrijesh SharmaNo ratings yet
- AutoCAD Civil 3D User Interface TutorialDocument5 pagesAutoCAD Civil 3D User Interface TutorialworouNo ratings yet
- Integration of Autocad® Vba With Microsoft Excel: Walt Disney World Swan and Dolphin Resort Orlando, FloridaDocument12 pagesIntegration of Autocad® Vba With Microsoft Excel: Walt Disney World Swan and Dolphin Resort Orlando, FloridacmendozanetNo ratings yet
- Top 25 Autocad Interview Questions 1& AnswersDocument9 pagesTop 25 Autocad Interview Questions 1& AnswersVikas MarwahNo ratings yet
- Use of Autocad in The Field of EngineeringDocument13 pagesUse of Autocad in The Field of EngineeringRanis NadharpNo ratings yet
- Report AutocadDocument28 pagesReport AutocadthegreatnitianabhiNo ratings yet
- Al Falah University: Autocad FileDocument10 pagesAl Falah University: Autocad FileMd Badre AlamNo ratings yet
- Autodesk Inventor 2019 For Beginners - Part 1 (Part Modeling)From EverandAutodesk Inventor 2019 For Beginners - Part 1 (Part Modeling)No ratings yet
- AUTOCAD INTERVIEW QUESTION - Technical DesignDocument6 pagesAUTOCAD INTERVIEW QUESTION - Technical DesignAshutosh ChauhanNo ratings yet
- QuickStart Using OpenRail Designer - 2018R4!03!01Document50 pagesQuickStart Using OpenRail Designer - 2018R4!03!01naveenNo ratings yet
- DataScience and Machine Learning Day 1 & Day 2Document83 pagesDataScience and Machine Learning Day 1 & Day 2mayur_lanjewarNo ratings yet
- Basic Commands of AutoCADDocument5 pagesBasic Commands of AutoCADMuhammad UmairNo ratings yet
- Elextrical CircuitDocument2 pagesElextrical Circuitmayur_lanjewarNo ratings yet
- Task Name Duration Start Finish PredecessorsDocument3 pagesTask Name Duration Start Finish Predecessorsmayur_lanjewarNo ratings yet
- Data Earned ValueDocument26 pagesData Earned Valuemayur_lanjewarNo ratings yet
- Reate All Components of The and Then Assemble Them, As Shown in FigureDocument2 pagesReate All Components of The and Then Assemble Them, As Shown in Figuremayur_lanjewarNo ratings yet
- Basic Commands of AutoCADDocument5 pagesBasic Commands of AutoCADMuhammad UmairNo ratings yet
- Course ContentsDocument21 pagesCourse Contentsmayur_lanjewarNo ratings yet
- Road ProjectDocument6 pagesRoad Projectmayur_lanjewarNo ratings yet
- ReportDocument22 pagesReportmayur_lanjewarNo ratings yet
- Design ConceptsDocument5 pagesDesign Conceptsmayur_lanjewarNo ratings yet
- Importing Equipment DataDocument2 pagesImporting Equipment Datamayur_lanjewarNo ratings yet
- Estimating TemplateDocument53 pagesEstimating Templateamro_bary67% (3)
- 1.2 Steady State Simulation: 1.2.1 Process DescriptionDocument1 page1.2 Steady State Simulation: 1.2.1 Process Descriptionmayur_lanjewarNo ratings yet
- 1002Document29 pages1002mayur_lanjewarNo ratings yet
- Tips and Tricks For CAD ManagersDocument42 pagesTips and Tricks For CAD Managersmayur_lanjewar100% (1)
- Intro For WebDocument5 pagesIntro For Webmayur_lanjewarNo ratings yet
- BBM Specification (227 229)Document3 pagesBBM Specification (227 229)mayur_lanjewar100% (4)
- ProjectDocument1 pageProjectmayur_lanjewarNo ratings yet
- Section - IV-Special Condition (234-252)Document19 pagesSection - IV-Special Condition (234-252)mayur_lanjewarNo ratings yet
- Sample Activities For Heat Exchanger Cleaning and Inspection WorkDocument9 pagesSample Activities For Heat Exchanger Cleaning and Inspection Workmayur_lanjewar100% (2)
- ProcedureDocument14 pagesProceduremayur_lanjewarNo ratings yet
- QwasdDocument2 pagesQwasdmayur_lanjewarNo ratings yet
- Specifications For Stone Grit Wash Plaster (46-47)Document2 pagesSpecifications For Stone Grit Wash Plaster (46-47)mayur_lanjewar80% (5)
- VBADocument16 pagesVBAmayur_lanjewarNo ratings yet
- Eligiblity CriteriaDocument2 pagesEligiblity Criteriamayur_lanjewarNo ratings yet
- Organizational Break Down StructureDocument1 pageOrganizational Break Down Structuremayur_lanjewarNo ratings yet
- Printing ProcedureDocument1 pagePrinting Proceduremayur_lanjewarNo ratings yet
- Design ProjectDocument1 pageDesign Projectmayur_lanjewarNo ratings yet
- Oracle Primavera P6 R8 SP1 August12Document8 pagesOracle Primavera P6 R8 SP1 August12mayur_lanjewarNo ratings yet
- Creating field test documentationDocument14 pagesCreating field test documentationHoeng SaoveasnaNo ratings yet
- Users Manual Acobri UKDocument212 pagesUsers Manual Acobri UKIoana Codrea OrtelecanNo ratings yet
- HTML Forms: A Complete GuideDocument43 pagesHTML Forms: A Complete GuideprincyNo ratings yet
- Trust ManualDocument142 pagesTrust ManualLyka EspinaNo ratings yet
- Metagrid 1.7 User GuideDocument31 pagesMetagrid 1.7 User GuidehogarNo ratings yet
- 94957I Winprox 2 ManualDocument53 pages94957I Winprox 2 ManualSistemas PsagNo ratings yet
- Saphelp UiDocument244 pagesSaphelp UiAmit VermaNo ratings yet
- DVB-PC TV Stars: User S Guide Part 1 Installation User S Guide Part 2 Setup4PC/Server4PCDocument61 pagesDVB-PC TV Stars: User S Guide Part 1 Installation User S Guide Part 2 Setup4PC/Server4PCĀryaFaṛzaneḥNo ratings yet
- Calib Phan UngDocument11 pagesCalib Phan UngVũng Tàu LabNo ratings yet
- XPCE/Prolog Course NotesDocument51 pagesXPCE/Prolog Course NotespepecrNo ratings yet
- QSCad Trial Version TutorialDocument23 pagesQSCad Trial Version TutorialHerman Mwakoi0% (1)
- 999 Keybord ShortcutsDocument10 pages999 Keybord ShortcutsconexsaNo ratings yet
- Tutorial-Creating GUI Applications in Python With QTDocument13 pagesTutorial-Creating GUI Applications in Python With QTgastromonoNo ratings yet
- Intruction Manual ChromNav JascoDocument128 pagesIntruction Manual ChromNav JascoDavid Sanabria100% (1)
- Selenium Commands ReferenceDocument53 pagesSelenium Commands Referenceabhishekdubey2011No ratings yet
- Data Conversion Programs User's Manual: AspenDocument23 pagesData Conversion Programs User's Manual: Aspenmiguel itsonNo ratings yet
- Sample - Mastercam X5 Advanced Multiaxis Training TutorialDocument65 pagesSample - Mastercam X5 Advanced Multiaxis Training Tutorialtuanvn76100% (6)
- Heyer Vizor Cs - Manual 1.0 enDocument68 pagesHeyer Vizor Cs - Manual 1.0 enkalandorka92No ratings yet
- What'sNew SWOOD2019Document16 pagesWhat'sNew SWOOD2019Muhammad Bustan100% (1)
- VB Script Variables GuideDocument117 pagesVB Script Variables GuideBikram SahaNo ratings yet
- End User Quick Start Guide: Www.eDocument7 pagesEnd User Quick Start Guide: Www.eandres felipe lozano correaNo ratings yet
- Sharepoint Quick Reference-CheatsheetDocument3 pagesSharepoint Quick Reference-Cheatsheethabeeb_matrixNo ratings yet
- EasyEDA Tutorial 20170920Document164 pagesEasyEDA Tutorial 20170920gaddam sarathNo ratings yet
- Unit 4Document47 pagesUnit 4Jit AggNo ratings yet
- Visual Basic -1 Quiz #1 Review: OOP TerminologyDocument12 pagesVisual Basic -1 Quiz #1 Review: OOP TerminologybethNo ratings yet
- Vna Help ManualDocument191 pagesVna Help ManualAbdelkaderBenbadaNo ratings yet
- Drawing a Basic Kitchen LayoutDocument23 pagesDrawing a Basic Kitchen LayoutArki TektureNo ratings yet
- TFCalc ManualkDocument92 pagesTFCalc ManualkthuronNo ratings yet
- Web StudioDocument359 pagesWeb StudioVikas GothwalNo ratings yet
- IPASO MaintenanceDocument192 pagesIPASO Maintenancepankajeng100% (1)