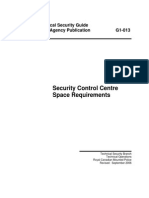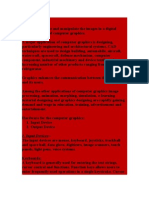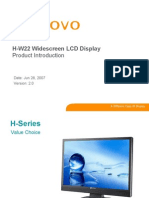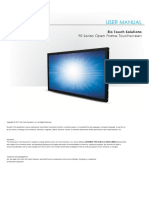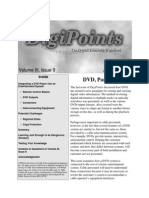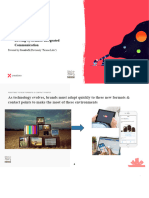Professional Documents
Culture Documents
AIOS Media Player
Uploaded by
shahlooblahCopyright
Available Formats
Share this document
Did you find this document useful?
Is this content inappropriate?
Report this DocumentCopyright:
Available Formats
AIOS Media Player
Uploaded by
shahlooblahCopyright:
Available Formats
AIOS HD MEDIA CENTER USER GUIDE
Table of Contents
1. Install HDD (Optional) ............................................. 3 2. Connection .............................................................. 3 3. Power On/ Off .......................................................... 6 4. Remote Control ....................................................... 7 5. Setup....................................................................... 11 6. Home Menu ............................................................ 16 7. Bit Torrent .............................................................. 28 8. Streaming via Network .......................................... 32 9. Streaming via UPnP/DLNA-server ........................32 10. Updating firmware ............................................... 34 11. copy rights and trademarks ................................35 12. GPL Statement ..................................................... 35 13. Warranty ............................................................... 36
Page | 2
In this guide, we will cover some of the basics from setting up to simple usage of the AIOS HD Media Center. Please visit our website at www.pivosgroup.com for additional guide and tips.
1. INSTALL HDD (OPTIONAL)
Although optional, the AIOS HD Media Center allows more features to be accessed with installation of an internal HDD (Hard Disk Drive). The Media Center takes any standard 3.5 HDD up to 3TB of capacity. a) To access the drive bay, simply remove the hot swap HDD drive tray on the side of the Media Center.
b) Mount your HDD with provided screws to the drive tray and simply slide it back in to the bay.
2. CONNECTION
2.1 CONNECTING THE POWER SUPPLY Connect the AC adaptor to the players DC -IN jack.
2.2 CONNECT TO YOUR TV AND AV RECEIVER
Page | 3
There are many ways connect your AIOS HD Media Center to your home entertainment system. Depends on your setup, we recommend following connection methods. For connecting directly to TV: Composite Video with RCA Audio Components Video with RCA Audio HDMI
For connecting to AV receiver: Composite Video with RCA Audio Components Video with RCA Audio or/ S/PDIF Toslink/ Coaxial Digital Audio HDMI
Video Output
Audio Output
Composite out: up to 480i
RCA: Stereo
Components out: up to 1080i
S/PDIF Toslink/ Coaxial Digital Audio: Dolby Digital, DTS 5.1
HDMI: up to 1080p
HDMI: Dolby Digital, DTS 5.1/ 7.1/ HD Audio
2.3 CONNECTING TO HOME NETWORK You can connect AIOS HD Media Center to your home network via wired or wireless connection. For wired connection to your home network: a) Connect Ethernet cable to the devices RJ45 port. b) Turn on Device, and your home page should indicate a network cable is connected.
Page | 4
c) Go to Setup -> Network -> Wired LAN Setup select Auto DHCP and Auto DNS to let your router automatically assigned IP address to the device. For setup manually select Manual DHCP and Manual DNS for customized settings.
For wireless connecting to your home network: a) Connect AIOS USB Wireless Adapter (or a compatible WIFI adapter) to one of the USB port. b) Once connected, a short prompt will indicate the device is now connected with a USB WIFI adapter. c) Go to Setup -> Network -> Wireless Setup After a brief scanning process, you should be prompted with a list of wireless network in your area. Select the one youd like to join. d) If the wireless network is protected, you will then prompt to enter the security phrase.
2.4 CONNECTING TO A PC (REQUIRES HDD)
Page | 5
With a HDD installed, you can connect your AIOS HD Media Center to a computer and use it like any external USB storage. a) Make sure the player is powered on. b) Plug in the USB 3.0 data cable to the rear data port on your AIOS Media Center. c) Connect the player to your desktop or Laptop computers USB port. For best performance, it is recommended to use a USB 3.0 capable USB port on your computer. d) Once connected, your operating system will automatically recognize your AIOS Media Center as an external storage device. You can now manage the drive like any other external storage device. 2.5 CONNECTING A USB DEVICE a) Make sure the player is powered on. b) Plug in the USB pen drive, USB external HDD, USB Optical Drive etc. to any of the USB port on the device. c) Browse the contents of the device via file manager 2.6 CONNECTING A MEMORY CARD a) Make sure the player is powered on. b) Insert memory card into the built in memory card reader. c) Browse the contents of the device via file manager.
3. POWER ON/ OFF
3.1 POWER ON You can turn on the unit by switching the toggle switch to the ON position represented by the symbol I. After greeted by the initial boot screen, you should be promoted to the home screen after a brief moment. 3.2 POWER OFF AND STANDBY
Page | 6
To completely turn off the power to the unit, switch the rear toggle switch to the O Position. Or you can put the unit on standby by either pressing the RED POWER button on the remote or press the power button on the front of the panel. Upon standby, the power indication will turn RED.
4. REMOTE CONTROL
No.
Name
Function
Eject
Press to STOP connected Storage Device, then safely remove it. Press and hold for 2 seconds to eject disc if an optical drive is plugged in
Page | 7
(i.e. USB CD/DVD- ROM).
Mute
Press to mute audio output.
Only available for DTV Model 3 EPG Press to view the Electronic Program Guide Press again to back to DTV
REC
Only available for DTV Model Press to RECORD TV program
Press to ZOOM in/out when playing back photos or Videos. 5 Zoom Photo zoom levels: 2X, 4X, 8X, 16X Video zoom levels: 2X, 3X, 4X, 8X.
TV System
Press to switch between supported output resolution from 480p-1080p.
Numeric
Press to enter channel numbers or numeric input when changing settings
Bookmarks
Add Mark to the files which have already viewed.
Press to go the PREVIOUS file or chapter. 9 Previous Press for PREVIOUS page during file browsing.
Press to FAST REWIND. 10 FR Press repeatedly to go 2x, 4x, 8x, 16x, 32x rewind speeds.
11
Setup
Press to access SETUP at any time. Press return to exit.
Press to FAST FORWARD. 12 FF Press repeatedly to go 2x, 4x, 8x, 16x, 32x rewind speeds.
Page | 8
Press to view the Guide menu. See The Guide Menu on page 6 for 13 Guide more details.
14
Option
Press to bring up the OPTION bar.
Left (Arrow)
Press the arrow buttons to navigate the menus
Right (Arrow) 15 Up (Arrow)
Press the arrow buttons to navigate the menus
Press the arrow buttons to navigate the menus
Down (Arrow)
Press the arrow buttons to navigate the menus
Press to playback in slow motion, continue pressing will change to 16 Slow Motion different speeds (3/4, 1/2, 1/4, 1/8, 1/16x). Press to Play to go back to normal speed playback.
Press to activate available subtitles files and subtitle options. 17 Subtitle Subtitle supported: SRT,SMI,SUB,SSA.
18
Play/Pause
Press to PLAY and again to PAUSE.
Press REPEAT to change repeat setting to Repeat Title, Repeat ALL or 19 Repeat Off
Press to access file options to copy, move, rename or delete. 20 Green Press to access other options when prompted on the screen.
Press to pop up the file List Menu 21 Red Press to access other options when prompt on the screen.
22
Power
Press to turn the device to STANDBY or POWER ON the device from
Page | 9
STANDBY.
Only available for DTV model 23 Timeshift Press to start DTV time shift function
24
A-B
Repeat from Point A to point B
25
Music
Quick button for Music file
26
Audio
Press to select available audio track.
Press to GOTO to a specific point on the disc or title. Specify the point 27 Goto using Title, Chapter and Time.
28
Vol+
Press to increase the VOLUME.
Press to go the NEXT file or chapter. 29 Next Press for NEXT page during browsing.
30
Vol -
Press to decrease the VOLUME.
31
Return
Press to RETURN to the previous screen when navigating the menus.
32
OK
Press to confirm or play the selected file.
33
Display /Info
Press to view the information of current playing track or file.
34
Stop
Press to STOP playback.
35
Yellow
Press during browsing to enter COVER ART MODE. (available only when folder.jpg file is available in the video folder)
Page | 10
Press when prompt to access other options.
Press during browsing to enter POSTER VIEW MODE (available only 36 Blue when poster.jpg file is available in the video folder) Press when prompted to access other options.
5. SETUP
5.1 SYSTEM Change display Languages. Support: English, Spanish, French, Dutch, Italian, Menu Language German, Russian, Thai, Hebrew, Arabic, Japanese, Simplified and Traditional Chinese.
Text Encoding
Using navigation buttons to choice text encoding.
Time
Time setting to adjust value of year, month, day, hour, minute, second ...
R/RW Auto-Play
If you system has plugged in DVD-R/RW loader, enable this option will auto play when an audio/ video disc is inserted.
Page | 11
This setup is to enable or disable the screen saver function. You can choose Screen Saver when the screen saver will start upon idle and the display weather its default, your own customized photo album or Flickr.
DLNA DMR
This setup is to enable or disable the DLNA DMR function.
DLNA Device Name
Once you enable DLNA DMR function, enter a name here for the network to recognize it as a Digital Media Receiver
Mini To select a default language for the on screen Mini Keyboard. KBD Language
Scan storage
This item is to automatically scan and index the media files on the installed HDD or USB devices connected to the Media Center
Resume Play allows the media center to remember where you left off, so next Resume Play time you play the same file, it will prompt you if you want to continue from the last time.
This will format the installed HDD. IMPORTANT: DOING SO WILL REMOVE Format EVERY THING ON THE DRIVE.
BD Navigation
This function is to support Blu-Ray Navigation features when play from a file.
Factory Default
Restores back to factory default settings.
5.2 AUDIO This option allows the media center to cap its maxim sound output during a late Night Mode night.
Page | 12
This is the HDMI audio output option LPCM Linear pulse code modulation two channel. This option will down mixes HDMI Output all RAW audio stream. RAW pass-through the RAW digital audio data.
This is the S/PDIF audio output option LPCM Linear pulse code modulation two channel. This option will down mixes SPDIF Output all RAW audio stream. RAW pass-through the RAW digital audio data.
Surround Sound This option specifies audio output.
Key Tone
This option turn on/ off keypad prompt sound.
5.3 VIDEO This setting lets you choose the screen output ratio, including.. Pan & Scan 4:3 - 16:9 picture in 4:3 screen mode will fit to 4:3 Aspect Ratio Letter Box 4:3 - 16:9 picture in 4:3 screen mode will shrink but keep aspect ratio with black bars on top and bottom. 16:9 &16:10 native 16:9 or 16:10 ratio
This item can choose TV system, options include. TV System NTSC PAL 480P 576P
Page | 13
720P 50Hz 720P 60Hz 1080i 50Hz 1080i 60Hz 1080P 50Hz 1080P 60Hz
NOTE: some of the options may not be displayed if the output device does not support it.
Video Zoom
This enables video zoom function.
1080P 24HZ
This option is for video playback at 24Hz. Enable only if your TV supports it.
Deep Color
HDMI COLOR bit setting, enable richer color.
5.4 NETWORK For Ethernet connection only. DHCP IP (Auto) This setting allows the router to assign network setting Wired Lan Setup automatically to the media center. FIX IP (Manual) This setting allows manual configuration of IP, DNS, Gateway, Subnet addresses.
For WIFI connection only. Wireless Setup Wireless network should be automatically scanned; you can select the desired network to connect to. If any wireless security present, you will be prompted with an on screen keyboard to enter the necessary authentication information. Press RED on remote to enter Advanced configuration.
Page | 14
Press GOTO to perform a rescan.
Choose this option if you are connecting the media center directly to the DSL PPPoE Setup modem. Enter login information upon prompt.
FTP Server
This option allows a FTP server running on your media center. NOTE: Internal Drive is required for this.
Transmission PT Service
This option enables a PT client. You will need to use a browser to access and manage this utility.
This option enables a BT client. You will need to use a browser to access and BT Process manage this utility.
This option enables samba protocol. With Samba on, you can access the Samba internally installed HDD over the network from any one of your networked PC/ Notebook.
BT & Samba safety
This option will require log in to access the media center via remotely. Default User Name :admin Default Password:123
5.5 MISC Version Info Show the current Firmware Version info
Network Info
Show the current Network Information
Online upgrade
This option is currently NOT AVAILABLE
USB upgrade
This option lets you update media centers firmware via USB pen drive
Page | 15
5.6 ADVANCED Subtitle Encoding This option enables subtitle detection Detection
DTS-HD Output
This option let you select DTS-HD output in either 5.1 or 7.1 Channel
6. HOME MENU
Home Menu is the main screen which you will see upon starting up the media center. (Shown in Figure)
At Home Menu, you will have access to File Manager, Video, Music, Photo, Apps, Internet and Setup. To navigate, use the remotes main directional buttons UP and DOWN to select each, and press OK button to enter.
6.1 HOME MENU ITEMS File Manager: This is where you can browse ALL available files, by directories and file type from various sources such as internal HDD, USB Storage devices, Flash Media, Network Devices and etc. Movies: You will be able to browse all VIDEO files here sorted by alphabetical order. This function requires SCAN STORAGE (see setup) function to index all available files before it can be displayed correctly.
Page | 16
Music: You will be able to browse all AUDIO files here sorted by alphabetical order. This function requires SCAN STORAGE (see setup) function to index all available files before it can be displayed correctly. Photo: You will be able to browse all PHOTO files here sorted by alphabetical order. This function requires SCAN STORAGE (see setup) function to index all available files before it can be displayed correctly. APPS: Apps store is where you can find applications that will expand the core playback ability of the media center. The factory firmware ships with various add-ons such as Youtube, YoutubeXL, Picasa, Flickr, Shoutcast Internet Radio, BuddyLink (GoogleTalk), Yahoo Finance, Weather, Video RSS Feed, POD Cast and more! Internet: This is the built in internet browser. You can access the World Wide Web simply with your remote or connected USB Wire or Wireless Keyboard and Mouse. Setup: Here you can manage your devices setting and general setups. 6.1.1 HOME MENU STATUS Status indicator: these icons are used to indicate the status of represented service such as network, HDMI, WIFI connections, and etc.
Network: shows if a network cable is connected to the box. Wireless: shows if a wireless adapter is connected to the network. HDD: show if an internal HDD is being detected by the media center and shows the device capacity. HDMI: shows if the media center is connected via HDMI output
Page | 17
USB: shows if an USB Storage device is connected. SD: shows if a memory card is detected. Speaker: shows if the media center is in mute mode.
6.2 NAVIGATE FILES When browsing files under File Manager, Movies, Music, and Photos Menu. You can use the following remote commands to navigate.
Button
Function
UP / DOWN
Select filter options: All, Music, Photos, and Movies.
LEFT / RIGHT
Move cursor LEFT / RIGHT to select devices, folders, or files.
PREV / NEXT
Go to previous / next page.
ENTER
Enter or confirm the selected item.
CONFIRM
Add the selected files to the playlist.
RETURN
Return to the previous menu.
Page | 18
In the OPTION menu, you can change viewing mode to:
OPTION
Thumbnail List Preview All Media Movies Photos Music
Press Green button will pop up File Editing window, there are items to do file handling operation, including GREEN Copy Delete Move Rename Send to Buddy Multiple Select
RED
Press Red button to pop up the file list Menu
6.3 VIEWING AND MANAGE FILES The AIOS HD Media Center now incorporates a few viewing options to allow improved viewing experience when going through a large collection of files. You can change your viewing options at any time simply by pressing the OPTION button on your remote to bring up the navigation menu. Here you will have a few viewing options at your convenience. All Media: This mode will display all recongized files
Page | 19
Movies: This mode will only display recongized video files Photo: this mode will only display recognized image files Music: this mode will only display recognized audio files
Thumbnails View: this mode will let you view up to 8 folder or files (2 x 4) with a thumbnail view. For photos, a preview of the photo will automatically populate as the displayed icon. For folder containing image files will also populate as the folder icon. This is also a great way to display an album cover, a movie poster and etc.
List View: this mode will let you view a single pane up to 8 files in vertical mode. This mode will display full file name and extension, an ideal view mode for long file names.
Page | 20
Preview: this mode is great for movies and music, a two span viewing mode with left pane displaying a large folder icon if a folder is selected, displaying detailed file information. In this mode, preview mode will automatically play a media file if one is highlighted.
6.3.1 OPEN FILES During browsing mode, you can select any displayed files to start execute the playback. The following buttons can be used to navigate the menu.
PLAY MOVIE FILES
Page | 21
Button
Function
PLAY/ PAUSE
Play or Pause playback
SLOW
Play video in slow motion, press repeatedly to select speed
VOL +/ VOL -
Adjust volume
PREV/ NEXT
Play previous or next video
FR/FF
Fast Rewind/ Fast Forward, press repeatedly to select speed
REPEAT
Select repeat mode, ONE, ALL, or SHUFLE
ZOOM
Zoom in/ out the image
DISPLAY
Display file information
GOTO
Display playback search function
A-B
Set beginning and end point of a section
RETURN
Return back to previous mode
Page | 22
AUDIO
Select audio track during playback
SUBTITLE
Set subtitle options
STOP
Stop playback
OPTIONS
Bring up the option menu
GUIDE
Instant access to Guide menu.
PLAY MUSIC FILES
Button
Function
PLAY/ PAUSE
Play or Pause playback
VOL +/ VOL -
Adjust volume
PREV/ NEXT
Play previous or next track
FR/FF
Fast Rewind/ Fast Forward, press repeatedly to select speed
Page | 23
REPEAT
Select repeat mode, ONE, ALL, or SHUFLE
Options
Bring up the option menu
NOTE: music player service can run in the background. You can continue to browse file while music continue to run in the background. To go back to the player, go to Music on the home page, then press option menu and select Now Playing. VIEW PHOTOS
Button
Function
PLAY/ PAUSE
Play or Pause playback
VOL +/ VOL -
Adjust volume of slide show music
PREV/ NEXT
Play previous or next photo
Left/ Right Arrow
Rotate photo
REPEAT
Select repeat mode, ONE, ALL, or SHUFLE
ZOOM
Zoom in/ out the image
Page | 24
DISPLAY
Display file information
STOP
Stop playback
OPTION
Bring up the option menu
6.3.2. FILE MANAGEMENT The AIOS HD Media Center has full file management capability built in. Not only can you browse and playback media files, but you can also create folders, RENAME, COPY, DELETE, MOVE files through the built in tool. To access the file management tool, simply press the GREEN button when browsing file manager and bring up the option menu, select Multiple Select.
Select files you want to manage by pressing PLAY/PAUSE button on the remote. Once you are done, move the highlighter to the right pane of the window and press GREEN button again to bring up the file options. Here you can manage all the folder and files via local, network, or USB connection.
6.3.3 CREATE A PLAYLIST You can create your own playlist for music and photos on local devices such as internal HDD, USB Storage Device, or Flash Memory (NON-Networked Sources). NOTE: Playlist can only be applied under Music and Photos management.
Page | 25
CREATE A MUSIC PLAYLIST: Go to Music, Press the RED button on the remote, then you will be prompted by the following screen (see figure)
Select files you want to add to the play list by pressing PLAY/PAUSE button on the remote. You can press LEFT button to file list and edit the play list as you see fit.
After you are finished with your play list, press the GREEN button and bring up the Multi File Editing menu, select Save Playlist, press OK button to confirm.
Page | 26
You can save the playlist as a default play list or make a new name for it by press the Rename, which will bring up the onscreen keyboard to type in a name thats best suitable for the playlist you just created then press OK to confirm.
Press OK again with the new playlist name. You can continue to create more playlists or simply hit RETURN to exit.
CREATE A PHOTO ALBUM: Creating a Photo Album is very much like creating a Music Playlist. Go to Photo, Press the RED button on the remote, then you will be prompted by the following screen (see figure) Select the files you want to add to the play list by pressing PLAY/PAUSE button on the remote. You can press LEFT button to file list and edit the play list as you see fit. After youve finished, press the GREEN button on the remote to bring up the Multi File Editing menu and select Save Photo Album.
Page | 27
You can save the playlist as a default play list or make a new name for it by pressing the Rename, which will bring up the onscreen keyboard, type in a name thats best suitable for the playlist you just created then press OK to confirm.
Press OK again with the new playlist name. You can stay in the playlist name to continue create more playlist or simply hit RETURN to exit.
7. BIT TORRENT
The AIOS HD Media Center has a Bit Torrent Client built in its operating system. You can access it with any web based browser to manage downloads. Before using, you must have an HDD installed in the unit with Bit Torrent function enabled in the setup menu. You can do so by going to SETUP-> NETWORK -> BT Process NOTE: Bit Torrent is a peer-to-peer file sharing protocol used for distributing large amounts of data over the Internet. For more information about Bit Torrent, please visit www.bittorrent.com. 7.1 USE NEIGHBOR WEB:
Page | 28
a) The Neighbor Web is a web portal for you to access and manage your download via a simple web browser interface. b) First make sure your media center is connected to your home network. c) Locate your media players IP Address, you can do so by go to SETUP -> NETWORK menu. d) Type the IP address (e.g., 192.168.1.10) in your web browsers address bar from your desktop or laptop PC to enter the Neighbor Web Page (see figure).
NOTE: Password will become effective when Login Control is turned on. The default user name is admin, and the default password is 123. 7.2 BIT TORRENT DOWNLOAD: The Bit Torrent client is running in daemon mode (a process running in the background), so you can download while playback any media files without interrupting. To access the download page, click on Bit Torrent Download on the home page of Neighbor Web, NOTE: If you noticed a degradation of media playback (for example high bitrate media) its advisable that you disable this feature.
Page | 29
To add download, click on Add New Torrent
Click Browse to upload a torrent file, and click Yes to confirm. 7.3 MANAGING THE DOWNLOADS The Bit Torrent Download page also allows you to start, stop, delete torrents, set priorities, and the current download status.
Page | 30
Click Start to begin download. Click Stop to stop download. Click Delete to delete the selected torrent. Click Refresh to refresh the current status. Click Down arrow to decrease the priority for the selected torrent. Click Up; arrow to increase the priority for the selected torrent. 7.4 SETTINGS Click on the setting button to access general configurations for the Bit Torrent Client. a) Set the maximum download rate. b) Set the maximum upload rate. c) Set the idle hours to start the next download automatically. d) Set the seeding hours. e) Set to delete the finished torrent files automatically or not. f) Set the maximum number of simultaneous download tasks.
Page | 31
8. STREAMING VIA NETWORK
You can stream any supported media files directly to the media center from any computer or network storage on the home network. 8.1 BROWSING NETWORK WORKGROUP To look for a specific PC on your network, you can choose the workgroup to which the PC belongs to under File Manager -> Network, and press the ENTER button to select it. If the networked device requires authentication, you will then be prompted with an onscreen keyboard to enter the necessary login information to access the device. If no login is required, you would simply be presented by all available files and/ or folders that are currently shared by that system. NOTE: The AIOS HD Media Center supports the latest Gigabit Ethernet. However streaming quality may vary depends on your network speed and equipment. 8.2 BROWSING THROUGH MY_SHORTCUTS You can also manage your shortcut access source under My_Shortcuts in the menu. a) Press the RED button when browse under My_Shortcuts. b) Select Add to bring a menu where you can input User ID, Password, Domain, Host Name, and Specific IP information. Select OK to confirm, Cancel to cancel, and Simple / Detail to switch between viewing options. c) To change or modify an existing entry, Select Modify to bring up the shortcuts information. Change and modify as needed then select Cancel to cancel, and OK to accept the changes. d) Select the shortcut you added and press the ENTER button to confirm. Next time you can simply select the shortcut you just created to view available files instead of enter login information repeatedly.
9. STREAMING VIA UPNP/DLNA-SERVER
Page | 32
A built-in UPnP (Universal Plug and Play) client is installed on your media center, which enables the player to auto-detect UPnP Media Servers on the network to browse and stream media files from them. This will work with any UPNP/ DLNA compatible devices such as desktop, notebook PC, TVs, Network Attached Storage (NAS), Portable Media Tablet and etc. Therere a lot of free and commercial UPnP Media Server software available, such as Windows Media Connect, Windows Media Player 11, iTune, XBMC Media Center (Linux/Mac/Windows), MediaTomb (Linux), etc. You can choose any application to work with the media center. For now, we will refer to Windows Media Player 11 as an reference example. 9.1 SETTING UP YOUR MEDIA SHARING The Media Sharing feature of Windows Media Player 11 lets you enjoy the contents of your Windows Media Player library from anywhere in your home. Open Windows Media Player 11, click Library -> Add Library -> Advanced Options to add or remove media files from the library.
Click Library -> Media Sharing, then you can allow or deny devices to access the media library. Click Allow to authorize your media center to see your windows media library.
Page | 33
9.2 STREAMING MEDIA USING YOUR MEDIA CENTER Have your media center connect your to the home network via LAN or WLAN. Select Browser - > UPnP which should now display the UPNP server you just shared press ENTER to view available Videos/ Music/ Photos. NOTE: Make sure your player and your computer are on the same local area network and subnet. Firewalls may prevent your player to communicating with your computer. If occurs, please open the ports manually and add your player to the trusted list, or disable the firewall temporarily to allow access.
10. UPDATING FIRMWARE
Firmware is the software running on the AIOS HD Media Center, which adds additional functions and features to the device. We will frequently release firmware update to continue bring more functions to the AIOS HD Media Center. Please visit our website frequently for firmware release.
Page | 34
To update a firmware, you will need a USB pen drive to store the necessary firmware information. a) Go to www.pivosgroup.com and download the latest firmware. b) Unzip the file and copy install.img file to the root directory of the USB pen drive. c) Insert the pen drive to any of the USB port on the media center. d) Go to SETUP -> MISC -> USB UPGRADE e) If a correct firmware is recognized by the system you will be asked to proceed further. Press OK to precede flashing. f) Depends on your display device, the screen may REMAIN BLACK, The firmware flash will take a few minutes, so please be patient and DO NOT turn off the power. After a successful flash, you shall see a setup page appearing on your screen. If you want to monitor the progress of the update process please disconnect the HDMI/component cable and use the composite cable during the upgrade process. g) Finish setting up and reboot h) Your player should be ready to use.
11. COPY RIGHTS AND TRADEMARKS
Pivos Technology Group, Inc. respects the intellectual property of the others and has no responsibility for any content that is used with its products. All materials such as video, music, photos may be protected by copyright and the intellectual property law of the United States and/ or other countries and may not be illegally copied or used without license from the copyright owner. All include material such as manual, instructions are protected by law and cant be reproduced, edit or distribute in any form or by means, weather electronically or mechanically, without prior consent of the copyright holder. All rights reserved, Pivos Technology, Group, Inc. and its product branding are registered trademarks, and all other trademarks are property of their respective holders and cannot be changed or used without prior approval.
12. GPL STATEMENT
Page | 35
This product contains free software which is licensed under the GNU General Public License. After you purchase this product, you may procure, modify or distribute the source code of the GPL/LGPL software that is used in its development. For additional information about the GPL/LGPL software that is used in this product, please visit our website at www.pivosgroup.com. For more information about GNU General Public License, please visit www.gnu.org.
13. WARRANTY
Product warranty covers parts and labor of defective products that occurs prior of purchase of the product. It is not include acts of nature, such as fire, act of god, static discharge, damage from unauthorized repair, alteration or accident, damages from misuse or neglect, modified, loss of software, firmware, memory data corruption, improper handling or installation.
Page | 36
You might also like
- The Yellow House: A Memoir (2019 National Book Award Winner)From EverandThe Yellow House: A Memoir (2019 National Book Award Winner)Rating: 4 out of 5 stars4/5 (98)
- Physical Security GuideDocument29 pagesPhysical Security Guidehectorcuchilla_sv561100% (1)
- Hidden Figures: The American Dream and the Untold Story of the Black Women Mathematicians Who Helped Win the Space RaceFrom EverandHidden Figures: The American Dream and the Untold Story of the Black Women Mathematicians Who Helped Win the Space RaceRating: 4 out of 5 stars4/5 (895)
- Service Manual: Viewsonic Vt2230-1MDocument90 pagesService Manual: Viewsonic Vt2230-1MDaniboy1994No ratings yet
- The Subtle Art of Not Giving a F*ck: A Counterintuitive Approach to Living a Good LifeFrom EverandThe Subtle Art of Not Giving a F*ck: A Counterintuitive Approach to Living a Good LifeRating: 4 out of 5 stars4/5 (5794)
- BenQ W7500 DLP Full HD 3D Home Theatre ProjectorDocument2 pagesBenQ W7500 DLP Full HD 3D Home Theatre ProjectorWebAntics.com Online Shopping StoreNo ratings yet
- The Little Book of Hygge: Danish Secrets to Happy LivingFrom EverandThe Little Book of Hygge: Danish Secrets to Happy LivingRating: 3.5 out of 5 stars3.5/5 (399)
- LG BP125 Blu Ray Player ManualDocument48 pagesLG BP125 Blu Ray Player ManualPiotr Gorecki100% (1)
- Devil in the Grove: Thurgood Marshall, the Groveland Boys, and the Dawn of a New AmericaFrom EverandDevil in the Grove: Thurgood Marshall, the Groveland Boys, and the Dawn of a New AmericaRating: 4.5 out of 5 stars4.5/5 (266)
- DCS A-10C GUI Manual ENDocument216 pagesDCS A-10C GUI Manual ENRavindran KodakkattilNo ratings yet
- Shoe Dog: A Memoir by the Creator of NikeFrom EverandShoe Dog: A Memoir by the Creator of NikeRating: 4.5 out of 5 stars4.5/5 (537)
- 1606f29793ea7d - LatofexidemadefiDocument2 pages1606f29793ea7d - LatofexidemadefiHassan allaNo ratings yet
- Elon Musk: Tesla, SpaceX, and the Quest for a Fantastic FutureFrom EverandElon Musk: Tesla, SpaceX, and the Quest for a Fantastic FutureRating: 4.5 out of 5 stars4.5/5 (474)
- EWD Kids CatalogueDocument38 pagesEWD Kids CatalogueEduardo Maldonado100% (1)
- Never Split the Difference: Negotiating As If Your Life Depended On ItFrom EverandNever Split the Difference: Negotiating As If Your Life Depended On ItRating: 4.5 out of 5 stars4.5/5 (838)
- Aspect RatioDocument2 pagesAspect Ratio"Forced" Unlimited DownloadsNo ratings yet
- Grit: The Power of Passion and PerseveranceFrom EverandGrit: The Power of Passion and PerseveranceRating: 4 out of 5 stars4/5 (588)
- GraphicsDocument30 pagesGraphicsswapnasen100% (1)
- A Heartbreaking Work Of Staggering Genius: A Memoir Based on a True StoryFrom EverandA Heartbreaking Work Of Staggering Genius: A Memoir Based on a True StoryRating: 3.5 out of 5 stars3.5/5 (231)
- Boot Screen Converter enDocument2 pagesBoot Screen Converter enSudeste SoluçõesNo ratings yet
- RTD2122LDocument52 pagesRTD2122LadriantxeNo ratings yet
- The Emperor of All Maladies: A Biography of CancerFrom EverandThe Emperor of All Maladies: A Biography of CancerRating: 4.5 out of 5 stars4.5/5 (271)
- H-W22 Product Introduction V2 20070628Document24 pagesH-W22 Product Introduction V2 20070628marcelogiacobiniNo ratings yet
- 90 Series (ET1590) InstructionsDocument24 pages90 Series (ET1590) InstructionsZoebairNo ratings yet
- The World Is Flat 3.0: A Brief History of the Twenty-first CenturyFrom EverandThe World Is Flat 3.0: A Brief History of the Twenty-first CenturyRating: 3.5 out of 5 stars3.5/5 (2259)
- Display Pequeno PDFDocument8 pagesDisplay Pequeno PDFdulocoNo ratings yet
- On Fire: The (Burning) Case for a Green New DealFrom EverandOn Fire: The (Burning) Case for a Green New DealRating: 4 out of 5 stars4/5 (73)
- Power Director 12 TutorialDocument386 pagesPower Director 12 Tutoriallebaden100% (2)
- The Hard Thing About Hard Things: Building a Business When There Are No Easy AnswersFrom EverandThe Hard Thing About Hard Things: Building a Business When There Are No Easy AnswersRating: 4.5 out of 5 stars4.5/5 (344)
- American Cinematographer Manual - PDF RoomDocument598 pagesAmerican Cinematographer Manual - PDF Roomswing iNo ratings yet
- Film Directing: Shot by Shot - 25th Anniversary EditionDocument42 pagesFilm Directing: Shot by Shot - 25th Anniversary EditionKen Lee50% (2)
- Team of Rivals: The Political Genius of Abraham LincolnFrom EverandTeam of Rivals: The Political Genius of Abraham LincolnRating: 4.5 out of 5 stars4.5/5 (234)
- TViX HD M6600 EnglishDocument81 pagesTViX HD M6600 Englishkwano007No ratings yet
- MANUAL Carbon-Coder-User-Guide PDFDocument97 pagesMANUAL Carbon-Coder-User-Guide PDFJose David Pedraza HigueraNo ratings yet
- RaytheonRadarNSC 25 34 Service ManualDocument331 pagesRaytheonRadarNSC 25 34 Service Manualridix_1100% (4)
- The Unwinding: An Inner History of the New AmericaFrom EverandThe Unwinding: An Inner History of the New AmericaRating: 4 out of 5 stars4/5 (45)
- Desktop Video Manual PDFDocument676 pagesDesktop Video Manual PDFCatalinNo ratings yet
- The Gifts of Imperfection: Let Go of Who You Think You're Supposed to Be and Embrace Who You AreFrom EverandThe Gifts of Imperfection: Let Go of Who You Think You're Supposed to Be and Embrace Who You AreRating: 4 out of 5 stars4/5 (1090)
- DigiPoints - Issue 3-09 - DVD Part TwoDocument24 pagesDigiPoints - Issue 3-09 - DVD Part TwoOmar NelsonNo ratings yet
- EduMax Interactive Whiteboard EduboardDocument10 pagesEduMax Interactive Whiteboard EduboardEduBoardNo ratings yet
- Samsung Ps-4291h Eng 1008Document52 pagesSamsung Ps-4291h Eng 1008Octavian PopilNo ratings yet
- NEC Datasheet NP100-EnglishDocument2 pagesNEC Datasheet NP100-EnglishugrassafNo ratings yet
- LG PW800 Portable HD LED ProjectorDocument1 pageLG PW800 Portable HD LED ProjectorWebAntics.com Online Shopping StoreNo ratings yet
- UN32J4000EFXZC TVDocument2 pagesUN32J4000EFXZC TVM mNo ratings yet
- The Sympathizer: A Novel (Pulitzer Prize for Fiction)From EverandThe Sympathizer: A Novel (Pulitzer Prize for Fiction)Rating: 4.5 out of 5 stars4.5/5 (121)
- HMX-U10: Ultra Compact Full HD UCC CamcorderDocument2 pagesHMX-U10: Ultra Compact Full HD UCC CamcorderMichael KleinNo ratings yet
- Creative X GuidelineDocument30 pagesCreative X Guidelinepaola murilloNo ratings yet
- Dell p2717h Monitor User's Guide ENGLEZADocument60 pagesDell p2717h Monitor User's Guide ENGLEZAMarius DinuNo ratings yet
- Her Body and Other Parties: StoriesFrom EverandHer Body and Other Parties: StoriesRating: 4 out of 5 stars4/5 (821)