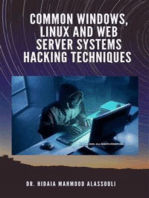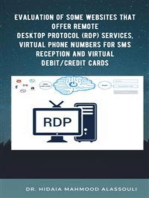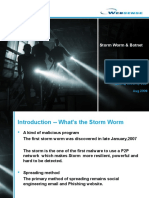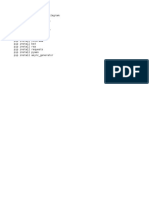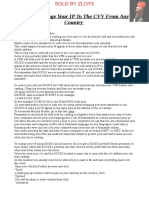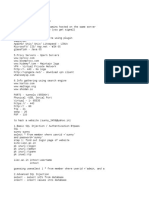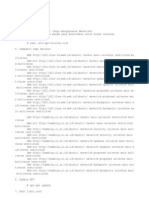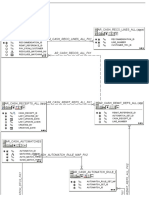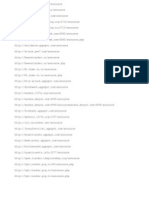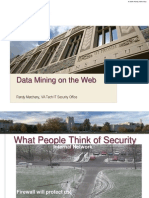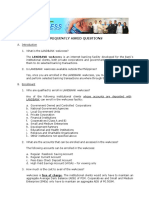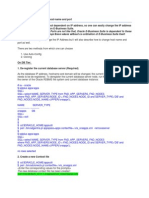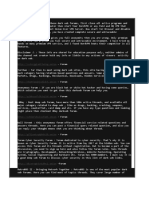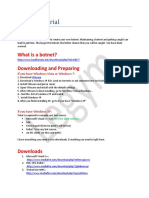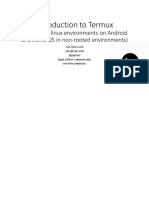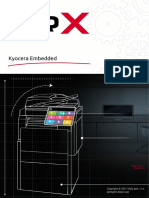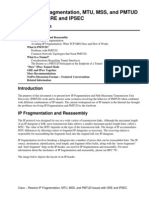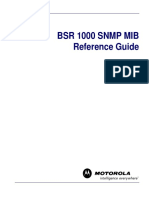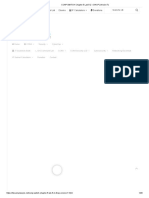Professional Documents
Culture Documents
Configure OpenVPN with Webmin
Uploaded by
Tiago RausisOriginal Description:
Original Title
Copyright
Available Formats
Share this document
Did you find this document useful?
Is this content inappropriate?
Report this DocumentCopyright:
Available Formats
Configure OpenVPN with Webmin
Uploaded by
Tiago RausisCopyright:
Available Formats
27/03/13
Linux:OpenVPN:ConfigureWebmin - ShadowWiki
Linux:OpenVPN:ConfigureWebmin
From ShadowWiki
Contents
1 How to configure OpenVPN through Webmin 1.1 Installing the Webmin module 1.2 Configuring some basic settings 1.2.1 Generating a CA certificate 1.2.2 Generating the server key 1.2.3 Creating the VPN server 1.2.4 Generating Client keys 1.2.5 Enable access for a Client Key 1.2.6 Exporting the Configuration 1.3 Connecting a Client 1.4 Some Notes
How to configure OpenVPN through Webmin
Installing the Webmin module
First of all we will need to install the module, without it we will not do very much.
#w g e th t t p : / / w w w . o p e n i t . i t / d o w n l o a d s / O p e n V P N a d m i n / o p e n v p n 2 . 5 . w b m . g z
When logged in to Webmin (I use the MSC theme, so my buttons may look different) go to Webmin Configuration
In this new page click on Webmin Modules
Now click on From local file and select the Local file, afterwards click Install Module
Now wait for Webmin to finish and your module is installed.
Configuring some basic settings
Go to Servers
In the new overview click on OpenVPN + CA
https://wiki.shadow-corporation.com/index.php/Linux:OpenVPN:ConfigureWebmin#Generating_the_server_key
1/4
27/03/13
Linux:OpenVPN:ConfigureWebmin - ShadowWiki
Now you should see this:
First let's continue the set up of the module. Click on Moduel Config. Here you will need to update the Command to start Bridge , Command to stop Bridge and Path to DOWN-ROOT-PLUGIN. You can find them with the following commands in a shell:
#l o c a t eb r i d g e _ s t a r t #l o c a t eb r i d g e _ e n d #l o c a t eo p e n v p n d o w n r o o t
Now click Save . Generating a CA certificate First of all we will need a CA to sign and revoke our other certificates. So click on Certification Authority List. No CA's should be listed. Time to create one. To create one fill out the form: Field name Name of Certification Authority Complete path to openssl.cnf Keys directory Key size (bit) State Province City Organization Email Leave this unchanged, Webmin is usually correct You cannot and should not change this The best is to leave it at 2048 bit, if you increase it make sure you have a strong server since then it could take a while Your state Your province Your city Your organization Your e-mail address What to fill in This should be either a domain name or your full name
Expiration Time of Certification Authority key (days) This is 10 years by default, which is generally a good way to go
Then click Save . When the long process of about 2 hours is done. Go back to the CA list, you should see your CA in the list. Generating the server key Click on Keys list. The first thing you should do now is create a server key, we will need to this to start/create a vpn server. Once again fill in the form. A large portion is copied from the CA and should be correct: Field name Key name Key Server What to fill in I usually put the server name here Select server
Key password Leave empty for the Server key
Now click Save .
https://wiki.shadow-corporation.com/index.php/Linux:OpenVPN:ConfigureWebmin#Generating_the_server_key
2/4
27/03/13
Linux:OpenVPN:ConfigureWebmin - ShadowWiki
Creating the VPN server Go back to the index of the OpenVPN + CA. Here click on VPN List.
Now for the scary stuff. Make sure the CA that is selected is the one we just generated and click on New VPN Server. The part we are going to do now is very tricky. I will try to explain it as good as I can, however some networking knowledge is required. Field Name Name Port Proto This may be any name, however try to make it descriptive Default is 1194, it is a good port to use I use tcp-server here, because I find it easier to connect to from foreign networks You have 2 options here: tun and tap: tun: Tun is short for tunnel, this device will simply create a complete new device and LAN segment for your clients. You will need full-blown routing if you want to enable access to others LANs from this VPN Segment. However it is good to create an isolated VPN Segment. tap: Tap is used when you want to bridge the VPN adapter onto a real interface on your server, this way you will make your server hand out internal IPs in your local-scope. This creates the same idea as the old PPTP VPNs in windows servers, but more secure. I choose tap, since I want people to become part of my local-lan and want minimum routing to be set up. I usually fill in br0, this is only required when using tap Usually this will be eth0. This is the device that will be linked to the Tap adapter. Always use yout local-lan NIC if you want people to become part of your local-lan. Fill in the current IP of the interface that is going to be bridged, and the current netmask I recommend using a scope outside your normal DHCP Scope, but in your subnet I always select yes here, and as port I usually take something like 10001 or up Select your server key Set this to yes for more security Set to yes This will allow multiple clients to connect to the server with the same certificate. I usually select no, but if you want to avoid generating keys for every user set this to yes. Set this to yes To support windows clients set this to BF-CBC 128 bit default key (variable) What to fill in
Device
Bridge Device Network Device for Bridge IP config for bridge IP-Range for Bridge-Clients management Choose key Enable TLS and assume server role during TLS handshake option client-to-client option duplicate-cn option tls-auth option cipher
up (script execure after VPN Use this to re-add your default gateway: route add default gw <gateway ip> up) Now click Save . If everything was filled out correctly you should see a new VPN server in the list. Now click Start and pray that the server does not lose it's connectiviy. If it does you have filled in an invalid IP somewhere, probably the gateway. If is starts and the server stays connected, you have set up your fist SSL VPN using OpenVPN. Generating Client keys Go back to the main module screen for the OpenVPN + CA. Click on Certification Authority List. Go to Keys list. Now fill out the form as follows: Field name Key name What to fill in I usually use the name to whom I am going to give this key
Key password Fill in a password of minimal 4 characters, this is needed upon connecting to use the key
https://wiki.shadow-corporation.com/index.php/Linux:OpenVPN:ConfigureWebmin#Generating_the_server_key
3/4
27/03/13
Linux:OpenVPN:ConfigureWebmin - ShadowWiki
The rest should be fine by default. Now click Save . Enable access for a Client Key From the index click on VPN list. Now select the Client List link that belongs to your server. Click on New VPN Client and fill in the form: Field name Name remote Select the certificate to link to the server here Fill in the IP that clients will use to connect to, usually your public IP What to fill in
Additional Configuration I use this to push the route for my network so I add e.g.: route 192.168.0.0 255.255.255.0. You will need to add your own network here of course Now click Save . Exporting the Configuration Back in the Client list Click on the Export link. This will download a .tgz file. This file can be send/given to the user.
Connecting a Client
First download the Windows OpenVPN Client (http://www.shadow-corporation.com/support/openvpn-2.2.0-install.exe) Install it, and please for the love of god do not refuse the driver (If you do you will not be able to fix this). Unpack the .tgz file into the configs directory of the OpenVPN install directory. Now start the OpenVPN GUI (NOTE: For Vista and up Run as Administrator). You should be able to connect. When clicking on connect you will be asked for a password, this is the password you used when creating the key.
Some Notes
Be patient, setting up an OpenVPN server can take a lot of time and practice. And can be frustrating at times. But if you are persistent you will succeed eventually. I hope this HowTo will help you get started. Back to Linux:KnowledgeBase Download this article as a PDF (https://wiki.shadow-corporation.com/index.php?title=Linux:OpenVPN:ConfigureWebmin&action=pdfbook&format=single) Retrieved from "https://wiki.shadow-corporation.com/index.php?title=Linux:OpenVPN:ConfigureWebmin&oldid=827" Categories: Linux Ubuntu Debian OpenVPN Webmin This page was last modified on 27 September 2011, at 15:39. This page has been accessed 2,581 times. Content is available under Attribution-ShareAlike 3.0 Unported.
https://wiki.shadow-corporation.com/index.php/Linux:OpenVPN:ConfigureWebmin#Generating_the_server_key
4/4
You might also like
- Common Windows, Linux and Web Server Systems Hacking TechniquesFrom EverandCommon Windows, Linux and Web Server Systems Hacking TechniquesNo ratings yet
- Hiding Web Traffic with SSH: How to Protect Your Internet Privacy against Corporate Firewall or Insecure WirelessFrom EverandHiding Web Traffic with SSH: How to Protect Your Internet Privacy against Corporate Firewall or Insecure WirelessNo ratings yet
- Evaluation of Some Websites that Offer Remote Desktop Protocol (RDP) Services, Virtual Phone Numbers for SMS Reception and Virtual Debit/Credit CardsFrom EverandEvaluation of Some Websites that Offer Remote Desktop Protocol (RDP) Services, Virtual Phone Numbers for SMS Reception and Virtual Debit/Credit CardsNo ratings yet
- Secure FTP SeminarDocument7 pagesSecure FTP Seminara1037699No ratings yet
- Storm Worm BotnetDocument27 pagesStorm Worm BotnetJoseph OrdayaNo ratings yet
- Command Termux For Clickbot HackDocument1 pageCommand Termux For Clickbot HackPutri cahayaa AlmeeraNo ratings yet
- Dox PDFDocument7 pagesDox PDFTrevor HNo ratings yet
- BTC The Easiest Method To MAKE 900$-1200$ PER WEEKDocument4 pagesBTC The Easiest Method To MAKE 900$-1200$ PER WEEKPaul HugginsNo ratings yet
- SQLMAP For Dummies v1Document3 pagesSQLMAP For Dummies v1lehp_10No ratings yet
- Reviews - Scam Check For Elvengold - Com - Is Elvengold - Com SafeDocument4 pagesReviews - Scam Check For Elvengold - Com - Is Elvengold - Com Safejony rabuansyahNo ratings yet
- Cheat Hacking TutorialsDocument7 pagesCheat Hacking Tutorialssakti_endraNo ratings yet
- Openbullet Credential Stuffing For Script Kiddies and Career CriminalsDocument2 pagesOpenbullet Credential Stuffing For Script Kiddies and Career CriminalsMarceloCastilloLeytonNo ratings yet
- Black Hat 2020: Cybersecurity Trends, Tools, and ThreatsDocument14 pagesBlack Hat 2020: Cybersecurity Trends, Tools, and Threatslearning hackNo ratings yet
- How To Get Fresh Valid Proxy List For CrackingDocument1 pageHow To Get Fresh Valid Proxy List For Crackingjamo christineNo ratings yet
- FreeRDP Configuration ManualDocument31 pagesFreeRDP Configuration ManualPanos BriniasNo ratings yet
- How To Change Your IP To The CVV Holder's Location Using SOCKSDocument2 pagesHow To Change Your IP To The CVV Holder's Location Using SOCKSSabri AllaniNo ratings yet
- Free Easy Autopilot BTC Method 2Document4 pagesFree Easy Autopilot BTC Method 2Youssef Bamouh100% (1)
- Dorks to Databases - The #1 Ebook for Learning Database HackingDocument7 pagesDorks to Databases - The #1 Ebook for Learning Database Hacking༺Andr๏Ꭵd Artz༻100% (1)
- Lab 1 - Kali Linux, Network Scanning - Social EngineeringDocument5 pagesLab 1 - Kali Linux, Network Scanning - Social EngineeringH̸͟͞уυи HOON88No ratings yet
- Ethical HackingDocument3 pagesEthical HackingPrachi TripathiNo ratings yet
- RDP GbuDocument4 pagesRDP Gbutvngr8No ratings yet
- Directory of Records Index of Personal Information Banks: Administration and Governance 3Document25 pagesDirectory of Records Index of Personal Information Banks: Administration and Governance 3takoda johnstone0% (1)
- 2 VBV BinsDocument3 pages2 VBV BinsPunchMadeNo ratings yet
- ProxyDocument5 pagesProxyNathanael Lilik SugiyantoNo ratings yet
- DeMONoID's METHOD to Earn Money OnlineDocument2 pagesDeMONoID's METHOD to Earn Money Onlinetakoda johnstoneNo ratings yet
- r121 Auto Cash App ErdDocument2 pagesr121 Auto Cash App ErdLam TranNo ratings yet
- Ubuntu Cheat Sheet PDFDocument4 pagesUbuntu Cheat Sheet PDFVu Nguyen HoangNo ratings yet
- Premiumproxyguide 1.0 LLDocument7 pagesPremiumproxyguide 1.0 LLsam661337No ratings yet
- Dump StackDocument4 pagesDump StackДимидов АндрейNo ratings yet
- Has Hacker Ovrus HackedDocument9 pagesHas Hacker Ovrus HackedMichael MurimiNo ratings yet
- TrackersDocument6 pagesTrackerspsihomehanicarNo ratings yet
- VPN Carding Tutorial by Cyber - DudeDocument1 pageVPN Carding Tutorial by Cyber - DudestevenNo ratings yet
- Crack WiFi Password in 7 StepsDocument8 pagesCrack WiFi Password in 7 Stepsbambanghartono79_408No ratings yet
- Google Hack BasicDocument57 pagesGoogle Hack BasicEddy PurwokoNo ratings yet
- Tools Termux Part 2Document13 pagesTools Termux Part 2Wanday Rotter State100% (1)
- Anonymous RAT Setup For Dummies PDFDocument1 pageAnonymous RAT Setup For Dummies PDFIvan OrtizNo ratings yet
- Jean Martins: Jeanfmc - Github.ioDocument5 pagesJean Martins: Jeanfmc - Github.ioSean Raphael YeoNo ratings yet
- Advertise Contact Us: Home Tutorials CTF Challenges Q&A Sitemap Contact UsDocument20 pagesAdvertise Contact Us: Home Tutorials CTF Challenges Q&A Sitemap Contact Uscesar augusto palacio echeverriNo ratings yet
- Hack IIS ServersDocument6 pagesHack IIS ServersKell Valdyr LerydNo ratings yet
- Special Hacking TricksDocument11 pagesSpecial Hacking TricksprashantpanditNo ratings yet
- We AccessDocument8 pagesWe AccessGilbert MendozaNo ratings yet
- ShellDocument6 pagesShellAnonymous YjJhyl52UjNo ratings yet
- How To Change IP AddressDocument3 pagesHow To Change IP AddressMd Shadab AshrafNo ratings yet
- Hacking NewDocument24 pagesHacking NewSanjaySankarNo ratings yet
- 1.4 Useful Utils and ToolsDocument15 pages1.4 Useful Utils and Toolsjesus llumpoNo ratings yet
- Browse Dark Web Forums Securely with NordVPNDocument2 pagesBrowse Dark Web Forums Securely with NordVPNSayed MisbahuddinNo ratings yet
- Hacking Wpa 2 Evil Twin MethodDocument48 pagesHacking Wpa 2 Evil Twin MethodValentin ValiNo ratings yet
- To Make A Mining Botnet: AboutDocument5 pagesTo Make A Mining Botnet: AboutHowTo HackNo ratings yet
- Cyber Cash: Vivek BirlaDocument21 pagesCyber Cash: Vivek Birlavivek.birlaNo ratings yet
- Pirated Games Mega Thread: Required ComponentsDocument5 pagesPirated Games Mega Thread: Required ComponentsEnoc Gamaliel Sauceda100% (1)
- Defacing WebsiteDocument26 pagesDefacing WebsiteMilorad Hapau100% (1)
- 3 Step Money Guide by Meh.Document7 pages3 Step Money Guide by Meh.Dark WebbNo ratings yet
- Botnet Tutorial PDFDocument9 pagesBotnet Tutorial PDFAnonymous 83o62cNo ratings yet
- Introduction To Termux: (And Other Linux Environments On Android & Chrome OS in Non-Rooted Environments)Document16 pagesIntroduction To Termux: (And Other Linux Environments On Android & Chrome OS in Non-Rooted Environments)Jake NeveridaNo ratings yet
- Please Beware of The Phishing Scam Website That Cloned Our Webpages, Whi CH Is Paid Google Ads Shows in The First Position in Search ResultsDocument3 pagesPlease Beware of The Phishing Scam Website That Cloned Our Webpages, Whi CH Is Paid Google Ads Shows in The First Position in Search ResultsGoatNo ratings yet
- Havij SQL Injection Help EnglishDocument43 pagesHavij SQL Injection Help EnglishAdi Pane0% (1)
- Cain & AbelDocument8 pagesCain & AbelIggyNo ratings yet
- Creating and Managing Virtual Machines and Networks Through Microsoft Azure Services for Remote Access ConnectionFrom EverandCreating and Managing Virtual Machines and Networks Through Microsoft Azure Services for Remote Access ConnectionNo ratings yet
- MyQ Kyocera Embedded Manual 8.1 Rev.9Document134 pagesMyQ Kyocera Embedded Manual 8.1 Rev.9Horatiu OanaNo ratings yet
- Exam 350-401 - Pg10Document5 pagesExam 350-401 - Pg10Info4 DetailNo ratings yet
- Alcatel SDH Tutorial PDFDocument120 pagesAlcatel SDH Tutorial PDFkrishan100% (1)
- Ieee 802.11 Wireless Lan: Tanmay Kumar Pradhan Vvrajarao V SreenivasuluDocument27 pagesIeee 802.11 Wireless Lan: Tanmay Kumar Pradhan Vvrajarao V SreenivasulupurushothamkrNo ratings yet
- BRKACI-2125-ACI Multi-Site Architecture and Deployment PDFDocument147 pagesBRKACI-2125-ACI Multi-Site Architecture and Deployment PDFSandroNo ratings yet
- CX600 Product DescriptionDocument200 pagesCX600 Product DescriptionMuhammad SyarifuddinNo ratings yet
- RAK7258 Quick Start GuideDocument7 pagesRAK7258 Quick Start GuideGustavo OrzaNo ratings yet
- Brocade Ethernet Optics Family DsDocument12 pagesBrocade Ethernet Optics Family DsjscerNo ratings yet
- Configuring PIX Firewall in 17 StepsDocument58 pagesConfiguring PIX Firewall in 17 StepsTanush KambleNo ratings yet
- Pmtud IpfragDocument26 pagesPmtud IpfragYaroslav SinegubkinNo ratings yet
- Powerconnect-7024 User's Guide En-UsDocument1,270 pagesPowerconnect-7024 User's Guide En-UsjhamsenNo ratings yet
- Script de Configuracion - Cisco Packet TracerDocument6 pagesScript de Configuracion - Cisco Packet TracerMagdiel525No ratings yet
- BSR 1000 SNMPDocument48 pagesBSR 1000 SNMPjpibaseNo ratings yet
- BG 20Document2 pagesBG 20Thirupathi SubbaiahNo ratings yet
- Transaction Capabilities Application Part (TCAP) : ITU-TQ771 A Basic IntroductionDocument39 pagesTransaction Capabilities Application Part (TCAP) : ITU-TQ771 A Basic Introductionanon_512302No ratings yet
- CCNP SWITCH Chapter 5 Lab 5-2 - DHCP (Version 7)Document20 pagesCCNP SWITCH Chapter 5 Lab 5-2 - DHCP (Version 7)abu aboNo ratings yet
- Repair NetworkDocument5 pagesRepair NetworkWilliam ButlerNo ratings yet
- SG7000 V200R005 Function DescriptionsDocument37 pagesSG7000 V200R005 Function DescriptionsShara Jamal100% (1)
- ATM Adaptation LayerDocument28 pagesATM Adaptation LayerSandhya SandyNo ratings yet
- 02 IK IESYS e Introduction To Industrial EthernetDocument32 pages02 IK IESYS e Introduction To Industrial EthernetHernando AlborNo ratings yet
- IT 2353 Unit I 2marksDocument22 pagesIT 2353 Unit I 2marksShankarNo ratings yet
- Coen366 Module1Document89 pagesCoen366 Module1tenzabestNo ratings yet
- LAN Hardware Addressing ExplainedDocument6 pagesLAN Hardware Addressing ExplainedMuhammad hamzaNo ratings yet
- Comodo MyDLP Exchange ConfigurationDocument6 pagesComodo MyDLP Exchange ConfigurationRajNo ratings yet
- PCS-9611S X Communication Protocol Manual en Overseas General X R1.20Document211 pagesPCS-9611S X Communication Protocol Manual en Overseas General X R1.20parveen115No ratings yet
- BSC IP TrainingDocument60 pagesBSC IP TrainingOleg100% (1)
- A Quick Walk Around The Block With Podl: Dogs at The Ieee?Document24 pagesA Quick Walk Around The Block With Podl: Dogs at The Ieee?Santhosh V RaajendiranNo ratings yet
- Wireshark Lab 5Document17 pagesWireshark Lab 5Truonganh BaoNo ratings yet
- Distributed Denial of Service Attacks ExplainedDocument37 pagesDistributed Denial of Service Attacks ExplainedAkash S NNo ratings yet
- Comunicaciones UnitronicsDocument47 pagesComunicaciones UnitronicsUcayaliAlDiaNo ratings yet