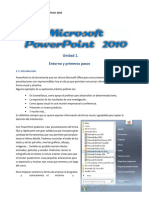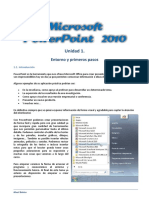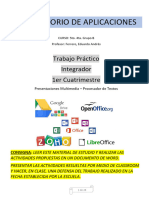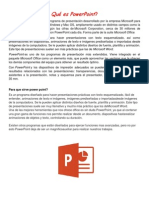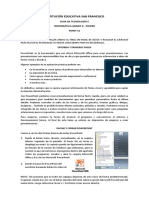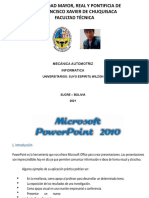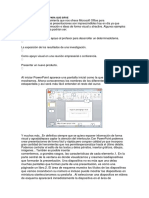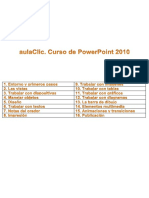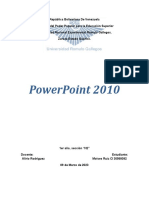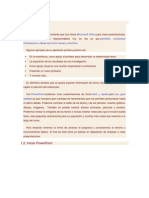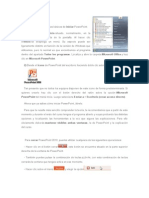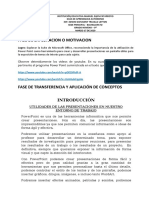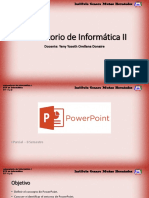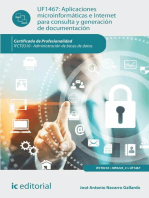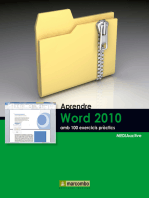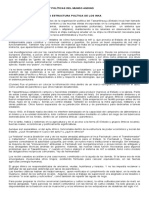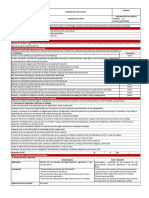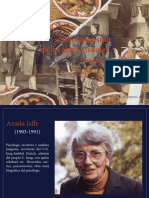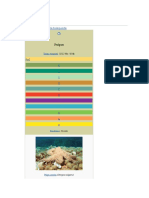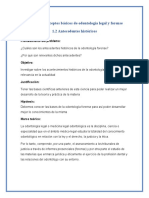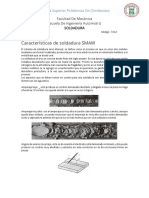Professional Documents
Culture Documents
I Sesion de Clase TIC
Uploaded by
marielaisepchCopyright
Available Formats
Share this document
Did you find this document useful?
Is this content inappropriate?
Report this DocumentCopyright:
Available Formats
I Sesion de Clase TIC
Uploaded by
marielaisepchCopyright:
Available Formats
Tecnologas de la Informacin y Comunicacin III
Instituto Superior de Educacin Pblico Chincha
Prof.
Mariela Lvano Tataje
Tecnologas de la Informacin y Comunicacin III
Introduccin a PowerPoint 2010
Introduccin
PowerPoint es una de las herramientas informtica que nos permite crear presentaciones. Hoy en da, las presentaciones son imprescindibles ya que nos permiten comunicar informacin e ideas de forma gil y efectiva. Podremos utilizar presentaciones en la enseanza como apoyo al profesor para desarrollar un determinado tema, para exponer resultados de investigacin para preparar reuniones, para presentar los resultados de un trabajo o los resultados de un proyecto. En definitiva, siempre que queramos exponer la informacin de forma visual y que capte la atencin del interlocutor. Con PowerPoint podemos crear presentaciones de forma fcil y efectiva pero de gran calidad gracias a la gran cantidad de herramientas que nos permiten personalizar hasta el ltimo detalle, podemos controlar el estilo de los textos y de los prrafos, podemos insertar grficos, dibujos, imgenes, e incluso texto WordArt. Podremos insertar efectos animados, pelculas y sonidos, podremos revisar la ortografa de los textos e insertar notas para que el orador pueda tener unas aclaraciones durante la exposicin. Iremos viendo paso a paso, como empezar a utilizar la herramienta, como arrancar el programa y sus elementos bsicos de PowerPoint, pantallas, barras, a fin de conocer el entorno. Aprenderemos cmo se llaman, donde estn, para qu sirven y como se utilizan.
Arrancar PowerPoint 2010
Las dos formas bsicas de entrar a la pantalla inicial de la aplicacin son: 1) Desde el botn Inicio buscando todos los programas, Microsoft office y Microsoft PowerPoint. 2) Desde un posible icono de Microsoft PowerPoint ubicado en el escritorio. Al iniciar PowerPoint aparece la siguiente pantalla:
Prof.
Mariela Lvano Tataje
Tecnologas de la Informacin y Comunicacin III
Elementos de la Pantalla Inicial
Al iniciar PowerPoint aparece una pantalla inicial como la que a continuacin te mostramos. Ahora conoceremos los nombres de los diferentes elementos de esta pantalla y as ser ms fcil entender el resto del curso.
1. En la parte central de la ventana es donde visualizamos y creamos
las diapositivas que formarn la presentacin. Una diapositiva no es ms que una de las muchas pantallas que forman parte de una presentacin, es como una pgina de un libro.
2. El rea de esquema muestra los ttulos de las diapositivas que vamos creando
con su nmero e incluso puede mostrar las diapositivas en miniatura si seleccionamos su pestaa . Al seleccionar una diapositiva en el rea de esquema aparecer inmediatamente la diapositiva en el rea de trabajo central para poder modificarla.
Prof.
Mariela Lvano Tataje
Tecnologas de la Informacin y Comunicacin III
3. La barra de herramientas de acceso rpido
contiene, normalmente, las opciones que ms frecuentemente se utilizan. stas son Guardar, Deshacer (para deshacer la ltima accin realizada) y Rehacer (para recuperar la accin que hemos deshecho). Es importante que utilices con soltura estas herramientas, ya que lo ms frecuente cuando trabajamos, pese a todo, es equivocarnos y salvaguardar nuestro trabajo.
4. La barra de ttulo contiene el nombre del documento abierto que se est
visualizando, adems del nombre del programa. La acompaan en la zona derecha los botones minimizar, maximizar/restaurar y cerrar, comunes en casi todas las ventanas del entorno Windows.
5. La cinta de opciones es el elemento ms importante de todos, ya que se
trata de una franja que contiene las herramientas y utilidades necesarias para realizar acciones en PowerPoint. Se organiza en pestaas que engloban categoras lgicas. La veremos en detalle ms adelante.
6. Al modificar el zoom, podremos alejar o acercar el punto de vista, para
apreciar en mayor detalle o ver una vista general de las diapositivas que se encuentran en el rea de trabajo. - Puedes pulsar directamente el valor porcentual (que normalmente de entrada ser el tamao real, 100%). Se abrir una ventana donde ajustar el zoom deseado. - O bien puedes deslizar el marcador hacia los botones - o + que hay justo al lado, arrastrndolo.
7. Con los botones de vistas
podemos elegir el tipo de Vista en la
cual queremos encontrarnos segn nos convenga, por ejemplo podemos tener una vista general de todas las diapositivas que tenemos, tambin podemos ejecutar la presentacin para ver cmo queda, etc.
8. El rea de notas ser donde aadiremos las anotaciones de apoyo para
realizar la presentacin. Estas notas no se ven en la presentacin pero si se lo indicamos podemos hacer que aparezcan cuando imprimamos la presentacin en papel.
9. La barra de estado muestra informacin del estado del documento, como el
nmero de diapositivas, el tema empleado, o el idioma en que se est redactando.
Prof.
Mariela Lvano Tataje
Tecnologas de la Informacin y Comunicacin III
La Cinta de Opciones
Hemos comentado que la cinta es la barra ms importante de PowerPoint, porque contiene todas las opciones que se pueden realizar. Vemosla con ms detalle.
Las herramientas estn organizadas de forma lgica en fichas (Inicio, Insertar, Vista...), que a su vez estn divididas en grupos. Por ejemplo, en la imagen vemos la pestaa ms utilizada, Inicio, que contiene los grupos Portapapeles, Diapositivas, Fuente, Prrafo, Dibujo y Edicin. De esta forma, si queremos hacer referencia durante el curso a la opcin Pegar, la nombraremos como Inicio > Portapapeles > Pegar. Pulsando la tecla ALT entraremos en el modo de acceso por teclado. De esta forma aparecern pequeos recuadros junto a las pestaas y opciones indicando la tecla (o conjunto de teclas) que debers pulsar para acceder a esa opcin sin la necesidad del ratn.
Prof.
Mariela Lvano Tataje
Tecnologas de la Informacin y Comunicacin III
Instituto Superior de Educacin Pblico Chincha
Prof.
Mariela Lvano Tataje
You might also like
- Unidad 1Document94 pagesUnidad 1mc6458697No ratings yet
- Manual de Power PointDocument122 pagesManual de Power PointStevin Martinez LopezNo ratings yet
- Manual PowerPoint 2010Document121 pagesManual PowerPoint 2010Wilzon Suyo EspirituNo ratings yet
- Power PoinDocument50 pagesPower PoinMarisol SiguenzaNo ratings yet
- Power Point Avanzado 2010Document43 pagesPower Point Avanzado 2010Cindy Michael Antonieta Montero RinconNo ratings yet
- Power PontDocument18 pagesPower PontRossemeri Alexandrina100% (1)
- Untitled 1Document14 pagesUntitled 1Diego VilladiegoNo ratings yet
- Actividad Grado SéptimoDocument30 pagesActividad Grado Séptimojhonalex5j3No ratings yet
- Manual de Power Point IncaDocument42 pagesManual de Power Point IncaIsmael PintoNo ratings yet
- Manual de Power Point 2010Document122 pagesManual de Power Point 2010Maricarmen Gavidia BravoNo ratings yet
- EEST Nº3 - Laboratorio de Aplicaciones - 5to 4ta - Profesor Andres Ferrero - TRABAJO PRACTICO INTEGRADOR - 1er CuatrimestreDocument28 pagesEEST Nº3 - Laboratorio de Aplicaciones - 5to 4ta - Profesor Andres Ferrero - TRABAJO PRACTICO INTEGRADOR - 1er Cuatrimestreпривет 123No ratings yet
- Act. Tec. 2 Del 20 Al 30 de Abril 2020 Profa. JuanitaDocument8 pagesAct. Tec. 2 Del 20 Al 30 de Abril 2020 Profa. JuanitaUlises De jesusNo ratings yet
- Power PointDocument58 pagesPower Pointana freitesNo ratings yet
- Qué es PowerPoint y para qué sirveDocument7 pagesQué es PowerPoint y para qué sirveShel LópezNo ratings yet
- Definicion PowerPointDocument5 pagesDefinicion PowerPointRalaro UnocuatrodosNo ratings yet
- Guía PowerPoint grado 6 - Presentaciones fácilesDocument5 pagesGuía PowerPoint grado 6 - Presentaciones fácileskaren tatiana manrique ramirezNo ratings yet
- Manual de Power Point AlondraDocument135 pagesManual de Power Point AlondraAlondra CastilloNo ratings yet
- MS-Powerpoint: Concepto, EstructuraDocument14 pagesMS-Powerpoint: Concepto, EstructuraManlate823 HD823No ratings yet
- MS-Powerpoi NT: Concepto, EstructuraDocument14 pagesMS-Powerpoi NT: Concepto, EstructuraManlate823 HD823No ratings yet
- Que Es Power Point y Su Ventana de TrabajoDocument3 pagesQue Es Power Point y Su Ventana de TrabajoNohora Isabel Vera RodríguezNo ratings yet
- Power PointDocument27 pagesPower PointSelmarys TorresNo ratings yet
- Introduccion PowerPointDocument5 pagesIntroduccion PowerPointRalaro UnocuatrodosNo ratings yet
- Guía aprendizaje PowerPointDocument7 pagesGuía aprendizaje PowerPointLorena AlulemaNo ratings yet
- Introducción: Colegio Manuel Fernandez de NovoaDocument5 pagesIntroducción: Colegio Manuel Fernandez de NovoaAdrian FernandezNo ratings yet
- UniversidadDocument29 pagesUniversidadWilzon Suyo EspirituNo ratings yet
- Que Es Power Point y para Que SirveDocument2 pagesQue Es Power Point y para Que Sirvemisel herazoNo ratings yet
- Curso PowerPoint 2010Document297 pagesCurso PowerPoint 2010LUIS MIGUEL CRUZ MARMOLEJONo ratings yet
- Entorno PowerPoint 2013Document24 pagesEntorno PowerPoint 2013Santiago Francisco ZamoraNo ratings yet
- Taller Entorno y Primeros PasosDocument27 pagesTaller Entorno y Primeros PasosclaudiaNo ratings yet
- Que Es Power PointDocument3 pagesQue Es Power PointSevastian DazaNo ratings yet
- Décimo Tercera: Ms Power PointDocument8 pagesDécimo Tercera: Ms Power Point02 - HUARANCCA CCAMA yhomarNo ratings yet
- Trabajo PowerPointDocument11 pagesTrabajo PowerPointAli RodriguezNo ratings yet
- Introducción de Power PointDocument22 pagesIntroducción de Power Pointale_romero1994No ratings yet
- CLASE DE LA SESION #21 3RO SECUNDARIA Del 26 Al 30 de SetiembreDocument4 pagesCLASE DE LA SESION #21 3RO SECUNDARIA Del 26 Al 30 de Setiembreleslie jeannette fernandez toroNo ratings yet
- 1SCZ16Document5 pages1SCZ16Ivy Rodriguez MezaNo ratings yet
- 1 - Conceptos Basicos PowerDocument21 pages1 - Conceptos Basicos PowerAlejandro MarroquinNo ratings yet
- Entorno y Herramientas de PowerpointDocument6 pagesEntorno y Herramientas de PowerpointRubén Alejandro Mata PérezNo ratings yet
- Bloque 1 - Lectura Complementaria 2Document31 pagesBloque 1 - Lectura Complementaria 2Ziro SadNo ratings yet
- Powerpoint Por UnidadesDocument27 pagesPowerpoint Por UnidadesRansuel Bremont100% (1)
- Concept Os B Ás I Cos de PowerpointDocument6 pagesConcept Os B Ás I Cos de PowerpointANGELA GABRIELA RECALDE CALDERONNo ratings yet
- Power PointDocument65 pagesPower PointXimena FernándezNo ratings yet
- Entorno y Primeros PasosDocument67 pagesEntorno y Primeros PasosTeylor Rodriguez EspinozaNo ratings yet
- Manual de Apoyo Power Point GuatemalaDocument30 pagesManual de Apoyo Power Point GuatemalaAntoni GarciaNo ratings yet
- Manual de PowerDocument16 pagesManual de PowerInter TeposNo ratings yet
- Características de PowerPoint guía de trabajo en casaDocument16 pagesCaracterísticas de PowerPoint guía de trabajo en casaSaray AcuñaNo ratings yet
- Entorno y Herramientas de PowerpointDocument3 pagesEntorno y Herramientas de Powerpointjoaquin mantillaNo ratings yet
- Power PointDocument20 pagesPower PointAida Julia Sanchez CopeteNo ratings yet
- Libro de Power Point 2.utsDocument30 pagesLibro de Power Point 2.utsLuis Gonzalez GarciaNo ratings yet
- Guia Grado NovenoDocument14 pagesGuia Grado NovenoEdwin GiovannyNo ratings yet
- Power PointDocument17 pagesPower PointFranco GaytanNo ratings yet
- Introducción PPDocument10 pagesIntroducción PPWilly HubNo ratings yet
- Basulto Poot Christopher M. - Resumen de PowerPointDocument17 pagesBasulto Poot Christopher M. - Resumen de PowerPointblackyrosealiceNo ratings yet
- EDUCACIÓN TECNOLÓGICA - Módulo 3. Apoyo Visual y Soporte Escrito para Presentaciones POWERPOINTDocument32 pagesEDUCACIÓN TECNOLÓGICA - Módulo 3. Apoyo Visual y Soporte Escrito para Presentaciones POWERPOINTKevin EnriquezNo ratings yet
- Guia 4 Tecnologia 9° GradoDocument9 pagesGuia 4 Tecnologia 9° GradoGume Orozco RoaNo ratings yet
- GUIA No.1 PRIMER PERIODO OCTAVO TECNOLOGÍA e INFORMÁTICADocument10 pagesGUIA No.1 PRIMER PERIODO OCTAVO TECNOLOGÍA e INFORMÁTICAAntonia Rodriguez gonzalezNo ratings yet
- Aplicaciones microinformáticas e internet para consulta y generación de documentación. IFCT0310From EverandAplicaciones microinformáticas e internet para consulta y generación de documentación. IFCT0310No ratings yet
- Aprender PowerPoint 2013 con 100 ejercicios prácticosFrom EverandAprender PowerPoint 2013 con 100 ejercicios prácticosRating: 5 out of 5 stars5/5 (1)
- Taller de Base de DatosDocument12 pagesTaller de Base de DatosmarielaisepchNo ratings yet
- Hardware y SoftwareDocument48 pagesHardware y SoftwareMartín Luis Ledezma HernándezNo ratings yet
- I y II Sesión de ClaseDocument9 pagesI y II Sesión de ClasemarielaisepchNo ratings yet
- I y II Sesión de ClaseDocument9 pagesI y II Sesión de ClasemarielaisepchNo ratings yet
- I y II Sesión de ClaseDocument9 pagesI y II Sesión de ClasemarielaisepchNo ratings yet
- I Sesión Clase TicDocument6 pagesI Sesión Clase TicmarielaisepchNo ratings yet
- Patrones de Diseño de SoftwareDocument35 pagesPatrones de Diseño de SoftwareEdgard Vilcarino ZeladaNo ratings yet
- Jonathan Gonzalez Introduccion A La Programacion Semana 7Document10 pagesJonathan Gonzalez Introduccion A La Programacion Semana 7cristian chacon muñozNo ratings yet
- Analisis de Un Sistema MultipleDocument8 pagesAnalisis de Un Sistema MultipleBetty LopezNo ratings yet
- Resumen Completo de Jhon Murra de Diego Araya AcuñaDocument41 pagesResumen Completo de Jhon Murra de Diego Araya AcuñaDiego Andrés Araya Acuña100% (1)
- DDP - Asistente de FrioDocument2 pagesDDP - Asistente de FrioElden Culquicondor HuacchilloNo ratings yet
- AISLAMIENTODocument9 pagesAISLAMIENTOAdriana RuizNo ratings yet
- Cuidados de enfermería materno-infantilDocument3 pagesCuidados de enfermería materno-infantilAlicia GalindoNo ratings yet
- Matlab2 - Funciones RLocus Bode NyquistDocument12 pagesMatlab2 - Funciones RLocus Bode Nyquistc_cohenNo ratings yet
- Lección 1 - La CircunferenciaDocument25 pagesLección 1 - La CircunferenciaFrancisco R. Diaz GudiñoNo ratings yet
- Mapa Conceptual - Tecnicas y Recoleccion de DatosDocument3 pagesMapa Conceptual - Tecnicas y Recoleccion de Datospriscila ramirez zamoraNo ratings yet
- Moldeamiento de ArmónicosDocument146 pagesMoldeamiento de ArmónicosJhonatanBrayamHONo ratings yet
- BowTieXP Visión General de PropiedadesDocument9 pagesBowTieXP Visión General de PropiedadesCesar CordovaNo ratings yet
- 4S COM Sesiones 3BIM 2019Document41 pages4S COM Sesiones 3BIM 2019percydiazzNo ratings yet
- Pintura ModernaDocument32 pagesPintura ModernaAlexander Guzman EMe100% (1)
- GUIA DE APRENDIZAJE SOBRE EL PROCESO DE CARTERA EN ENTIDADES DE SALUDDocument2 pagesGUIA DE APRENDIZAJE SOBRE EL PROCESO DE CARTERA EN ENTIDADES DE SALUDMaria Elisa Molina ComasNo ratings yet
- PRACTICA4Electrocardiografia LESSSSSSSSSSSSSDocument8 pagesPRACTICA4Electrocardiografia LESSSSSSSSSSSSSLESLI CAROL MAMANI HUMPIRINo ratings yet
- La distopía en la literatura: comparación de Un mundo feliz, 1984 y Fahrenheit 451Document3 pagesLa distopía en la literatura: comparación de Un mundo feliz, 1984 y Fahrenheit 451maria llanos100% (1)
- Computos MetricosDocument28 pagesComputos MetricosKarlita Osorio PedrazaNo ratings yet
- OctopodaDocument40 pagesOctopodaALEXANDER RMNo ratings yet
- 2015 Guia Geografia Fisica de AmericaDocument8 pages2015 Guia Geografia Fisica de Americasergio pratodavilaNo ratings yet
- Ejercicio 1: de Igual Forma, Se Cuenta Con Los Siguientes DatosDocument6 pagesEjercicio 1: de Igual Forma, Se Cuenta Con Los Siguientes DatosJuan PlasenciaNo ratings yet
- Unidad 1 Conceptos Básicos de Odontología Legal y ForenseDocument5 pagesUnidad 1 Conceptos Básicos de Odontología Legal y ForenseErick Angel Justo BahenaNo ratings yet
- Perfil y responsabilidad del tecnólogoDocument15 pagesPerfil y responsabilidad del tecnólogoSergito SandovalNo ratings yet
- Características de Soldadura SMAWDocument3 pagesCaracterísticas de Soldadura SMAWCristian Pluto ZpidNo ratings yet
- Ciclo de proyectos: las etapas clave para el desarrollo de un proyectoDocument24 pagesCiclo de proyectos: las etapas clave para el desarrollo de un proyectokevinNo ratings yet
- Control obra MS ProjectDocument44 pagesControl obra MS ProjectAnthony Guerrero Facio100% (1)
- PRACTICA No 5 Herencia MendelianaDocument18 pagesPRACTICA No 5 Herencia MendelianaPedro Ortega100% (1)
- Borrador Documento Manual de Organizacioìn y ProcedimientosDocument10 pagesBorrador Documento Manual de Organizacioìn y ProcedimientosLeonel GámezNo ratings yet
- Libro Nuestra Palabra Tiene CreditoDocument331 pagesLibro Nuestra Palabra Tiene CreditomahuitaNo ratings yet
- (Ex) Une-En Iso 5167-4 2003Document3 pages(Ex) Une-En Iso 5167-4 2003coyarzun_12No ratings yet