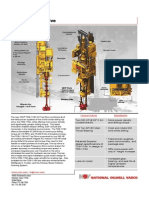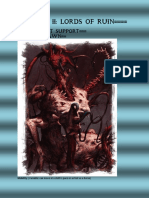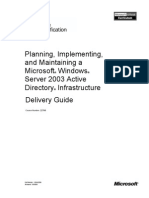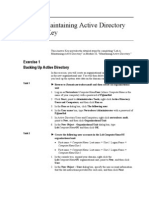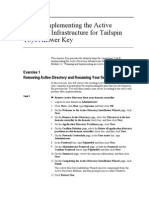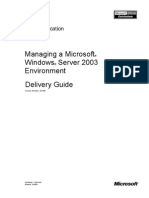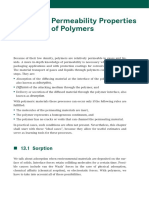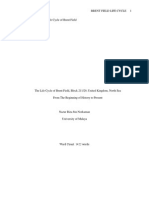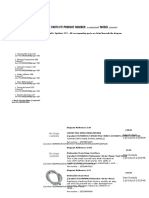Professional Documents
Culture Documents
Uploaded by
José MarquesOriginal Description:
Original Title
Copyright
Available Formats
Share this document
Did you find this document useful?
Is this content inappropriate?
Report this DocumentCopyright:
Available Formats
Uploaded by
José MarquesCopyright:
Available Formats
Module 4: Managing Disks
Contents Overview Lesson: Working with Disk Management Lesson: Working with Basic Disks Lesson: Working with Dynamic Disks Lesson: Preparing Disks When Upgrading to Windows XP Professional Lesson: Managing Disks Lab A: Working with Dynamic Disks Lesson: Defragmenting Volumes 1 2 6 12 23 26 35 45
Information in this document, including URL and other Internet Web site references, is subject to change without notice. Unless otherwise noted, the example companies, organizations, products, domain names, e-mail addresses, logos, people, places, and events depicted herein are fictitious, and no association with any real company, organization, product, domain name, e-mail address, logo, person, place or event is intended or should be inferred. Complying with all applicable copyright laws is the responsibility of the user. Without limiting the rights under copyright, no part of this document may be reproduced, stored in or introduced into a retrieval system, or transmitted in any form or by any means (electronic, mechanical, photocopying, recording, or otherwise), or for any purpose, without the express written permission of Microsoft Corporation. The names of manufacturers, products, or URLs are provided for informational purposes only and Microsoft makes no representations and warranties, either expressed, implied, or statutory, regarding these manufacturers or the use of the products with any Microsoft technologies. The inclusion of a manufacturer or product does not imply endorsement of Microsoft of the manufacturer or product. Links are provided to third party sites. Such sites are not under the control of Microsoft and Microsoft is not responsible for the contents of any linked site or any link contained in a linked site, or any changes or updates to such sites. Microsoft is not responsible for webcasting or any other form of transmission received from any linked site. Microsoft is providing these links to you only as a convenience, and the inclusion of any link does not imply endorsement of Microsoft of the site or the products contained therein. Microsoft may have patents, patent applications, trademarks, copyrights, or other intellectual property rights covering subject matter in this document. Except as expressly provided in any written license agreement from Microsoft, the furnishing of this document does not give you any license to these patents, trademarks, copyrights, or other intellectual property. 2005 Microsoft Corporation. All rights reserved. Microsoft, Active Desktop, Active Directory, ActiveX, DirectX, MS-DOS, MSN, Outlook, PowerPoint, Windows, Windows Media, Windows NT, and Windows Server are either registered trademarks or trademarks of Microsoft Corporation in the U.S.A. and/or other countries. The names of actual companies and products mentioned herein may be the trademarks of their respective owners.
Module 4: Managing Disks
iii
Instructor Notes
Presentation: 90 Minutes Lab: 45 Minutes This module provides students with the knowledge and skills necessary to manage disks on computers running Microsoft Windows XP Professional. After completing this module, the student will be able to:
! ! ! !
Describe the features provided by Disk Management and DiskPart. Determine when to use a basic disk versus a dynamic disk. Convert a basic disk to a dynamic disk. Describe disk preparation tasks when upgrading to Windows XP Professional. Perform common disk management tasks. Identify different ways to defragment a volume.
! !
Required materials
To teach this module, you need Microsoft PowerPoint file 2272C_04.ppt. Important It is recommended that you use PowerPoint 2002 or later to display the slides for this course. If you use PowerPoint Viewer or an earlier version of PowerPoint, all the features of the slides may not be displayed correctly.
Preparation tasks
To prepare for this module, you should:
! !
Read all of the materials for this module. Complete the lab.
Classroom setup
The information in this section provides setup instructions that are required to prepare the instructor computer or classroom configuration for a lab. To prepare for the lab: 1. Ensure that the student computers are running Microsoft Windows XP Professional with Service Pack 2 installed. 2. Ensure that Microsoft Virtual PC 2004 is installed.
iv
Module 4: Managing Disks
How to Teach This Module
This section contains information that will help you to teach this module. Introduction Tell the students that in this module, they will learn how to configure disk drives and perform common disk management tasks in Windows XP Professional.
Lesson: Working with Disk Management
This lesson presents information about disk-management tasks in Windows XP Professional. Disk-management tasks are performed by using Disk Management or DiskPart. Identifying DiskManagement Tasks Performing DiskManagement Tasks by Using Disk Management This topic introduces Disk Management and the command-line version of Disk Management, DiskPart. List the various tasks that can be performed by using Disk Management and DiskPart. In this topic, demonstrate the Disk Management interface by pointing out the various panes and windows, and the disk object number, which is used by DiskPart commands to refer to the disk. In addition, demonstrate changing a display option. Do not describe the various types of disks displayed. Disk types are described later in this module. Complete the section with a brief demonstration of DiskPart. Explain that DiskPart is an alternative means for setting up and managing disks and can be used to execute scripts that automate a series of tasks on one or more computers, or it can be used to perform disk-management tasks from a remote location. Explain that DiskPart can also be used to execute commands directly from the command prompt. Finally, explain that students should consider running DiskPart scripts when automating the installation of Windows XP Professional.
Performing DiskManagement Tasks by Using DiskPart
Lesson: Working with Basic Disks
This lesson provides an overview of the characteristics and functions of basic disks. Basic disks are the default storage medium of Windows XP Professional. Organizing a Basic Disk This topic defines partitions and logical drives on a basic disk. Explain how basic disks are organized into partitions and logical drives. Emphasize that a basic disk has up to four primary partitions or up to three primary partitions and one extended partition with logical drives. This topic explains how to create partitions and drives on a basic disk. Demonstrate how to create a partition on a basic disk on the instructor computer. Point out that when disk space is not part of a primary partition, it is unallocated space. This topic describes how to add a basic disk from any Windows computer that supports basic disks to a computer running Windows XP Professional. Explain that when adding a new disk, Windows XP Professional automatically assigns partitions and drives to the first available letters in the device sequence.
Creating Partitions and Drives on a Basic Disk
Adding a Basic Disk
Module 4: Managing Disks
Lesson: Working with Dynamic Disks
This lesson describes the features and functions of dynamic disks and contrasts a dynamic disk with a basic disk. Dynamic disks provide features that basic disks do not, such as support for volumes that span multiple disks. Introduction to Dynamic Disks In this topic, distinguish between a basic disk and a dynamic disk. Describe the considerations for working with dynamic disks, and explain that storage types can be combined only on a computer that has multiple hard disks. In addition, explain that when you add a new unformatted disk, the default disk type is a basic disk. To create a dynamic disk, you must convert a basic disk to a dynamic disk. Finally, explain that dynamic disks require a minimum of 1 megabyte (MB) of space for the dynamic disk database. In this topic, demonstrate how to convert a basic disk by using both Disk Management and DiskPart. Right-click a basic disk and show students Disk Management and its menu options. You may also want to direct them to look at Disk Management at a later time. Do not convert at this time. This topic describes the volume types for dynamic disks and demonstrates configuring dynamic disks. Discuss the types of volumes that can be created on a Windows XP Professional dynamic disk and the advantages and disadvantages of using dynamic storage on each type of volume. This topic describes how to create a volume. Demonstrate how to create the various volume types. This topic illustrates how to add dynamic disks from other computers. Introduce the concepts of disk groups and the dynamic disk database and the function of both disk groups and the database when you move dynamic disks between computers.
Converting from a Basic Disk to a Dynamic Disk
Organizing a Dynamic Disk
Creating a Volume Moving Dynamic Disks
Lesson: Preparing Disks When Upgrading to Windows XP Professional
This lesson describes the tasks to perform when upgrading to Windows XP Professional from a computer running Microsoft Windows NT Workstation or Microsoft Windows 2000 Professional with basic disks containing striped and spanned volumes. Supported Disk Types This topic describes the types of volumes and partitions that can be created on various disk types for different versions of Windows. Use the table to identify the supported disk types for each operating system. This topic explains that when upgrading to Windows XP Professional from Windows 2000 Professional or Windows NT, it is possible to have disk configurations that do not directly convert as part of the upgrade installation procedure. Describe the steps that must be taken to upgrade to Windows XP Professional from Windows NT 4.0 Workstation, and from Windows 2000 Professional.
Upgrading from Windows NT 4.0 Workstation or Windows 2000 Professional
vi
Module 4: Managing Disks
Lesson: Managing Disks
This lesson describes the Disk Management options that can be used to modify volumes and partitions. Viewing Disk Status and Properties In this topic, explain that Disk Management enables you to view the status of disks along with disk properties. Show students the interface for viewing disk status and disk properties. Point out that the information that is available in Disk Management and the Disk Properties sheet is useful for determining when additional disk space is required by the user and for troubleshooting disk problems. This topic describes how to extend simple volumes. Explain that a simple volume can be extended to include unallocated space on the same disk. Point out that extending a partition or volume is not the same as creating an extended partition. In addition, explain that to extend a partition on a basic disk in Windows XP Professional, you must use the DiskPart utility. To extend a volume on a dynamic disk, you can use Disk Management or DiskPart. Finally, demonstrate how to extend a volume. This topic describes how to delete a volume or partition. Explain that a volume or partition may need to be deleted when you reorganize a disk. Next, describe the procedure for deleting a partition and the procedure for deleting a volume. Emphasize to students that they should back up data on partitions or volumes before deleting them, because all data on the deleted partition or volume is lost. This topic describes how to assign static drive letters to partitions, volumes, and removable devices. Demonstrate the necessary steps for assigning, changing, or removing a drive letter on the instructor computer as you review the process. This topic describes the advantages of mount points and demonstrates creating a mount point. Explain that the advantage of a mount point is that you can extend the space available under an existing file structure. Demonstrate the process of creating a mount point by creating a folder on an existing partition or volume. Browse to the folder rather than typing the path, to help students visualize the connection. Finally, describe the procedure for changing a drive path for a mount point. In this lab, students will perform various disk-management tasks for dynamic disks. First, students will convert a basic disk to a dynamic disk, and then they will initialize the new disk. Next, they will create a simple volume and extend that volume. Finally, students will create a striped volume and will also mount a simple volume.
Extending a Volume or Partition
Deleting a Volume or Partition
Changing a Drive Letter
Creating a Mount Point
Lab A: Working with Dynamic Disks
Module 4: Managing Disks
vii
Lesson: Defragmenting Volumes
This lesson introduces the benefits of defragmenting volumes, including how to analyze and determine if system performance would benefit from disk defragmentation. Using Disk Defragmenter This topic describes how Disk Defragmenter works. Show students Disk Defragmenter for the hard disk on your computer. Identify the type of information that is contained in each of the three panes in the Disk Defragmenter window. Demonstrate how to start Disk Defragmenter, and describe the available options for analyzing and defragmenting a partition. This topic describes the Defrag.exe command-line tool, which is an alternative method for defragmenting volumes. Demonstrate the procedure for using Defrag.exe.
Using Defrag.exe
Lab Setup
There are no lab setup requirements that affect replication or customization.
Lab Results
There are no configuration changes on student computers that affect replication or customization.
Module 4: Managing Disks
Overview
*****************************ILLEGAL FOR NON-TRAINER USE****************************** Introduction Microsoft Windows XP Professional supports both basic and dynamic disks. You must understand the differences between and capabilities of basic and dynamic disks before you can set up and manage hard disks on your computer. Dynamic disks were introduced as a new storage type with Microsoft Windows 2000. Before Microsoft Windows 2000, all versions of Windows, Microsoft MS-DOS, and Microsoft Windows NT supported one type of disk storage: basic disks. Objectives After completing this module, you will be able to:
! ! ! !
Describe the features provided by Disk Management and DiskPart. Determine when to use a basic disk versus a dynamic disk. Convert a basic disk to a dynamic disk. Describe disk preparation tasks when upgrading to Windows XP Professional. Perform common disk-management tasks. Identify different ways to defragment a volume.
! !
Module 4: Managing Disks
Lesson: Working with Disk Management
*****************************ILLEGAL FOR NON-TRAINER USE****************************** Introduction Lesson objectives In Windows XP Professional, disk management tasks are performed by using Disk Management or a command-line version of Disk Management, DiskPart. After completing this lesson, you will be able to:
! ! !
Identify disk-management tasks. Perform disk-management tasks by using Disk Management. Perform disk-management tasks by using DiskPart.
Module 4: Managing Disks
Identifying Disk-Management Tasks
*****************************ILLEGAL FOR NON-TRAINER USE****************************** Introduction In Windows XP Professional, you perform most disk management tasks by using Disk Management. Disk Management, a Microsoft Management Console (MMC) snap-in, is a tool that consolidates tasks for both local and remote disk administration. A command-line version of Disk Management, DiskPart, is also available in Windows XP Professional. DiskPart enables storage configuration from a script, remote session, or other command prompt. Use Disk Management and DiskPart to:
! ! ! ! ! !
Disk-management tasks
Convert disk types. Organize disk storage. Format disks. Add new disks. View disk status and properties. Troubleshoot disk problems.
In Windows XP Professional, you can perform most disk-related tasks without shutting down the computer. Most configuration changes take place immediately.
Module 4: Managing Disks
Performing Disk-Management Tasks by Using Disk Management
*****************************ILLEGAL FOR NON-TRAINER USE****************************** Introduction Disk Management is a system utility for managing hard disks and the volumes, or partitions, that they contain. With Disk Management, you can initialize disks, create volumes, format volumes with the FAT, FAT32, or NTFS file systems, and extend volumes across disks to create a spanned or striped volume. To open Disk Management: 1. Click Start, right-click My Computer, and then click Manage. 2. Under the Storage icon, click Disk Management. Disk Management displays disks in a graphical view and a list view. The first hard disk in your computer is labeled Disk 0. The first compact disc read-only memory (CD-ROM) device in your computer is labeled CD-ROM 0. The number, zero, is an object number and cannot be changed. You can customize the display by changing the type of information that is displayed in the panes and by selecting the colors and patterns used to display the portions of the disk. To change the display options, click View, click Settings, select the disk region that you want to change, and then select the desired Color and Pattern settings.
Using Disk Management
Module 4: Managing Disks
Performing Disk-Management Tasks by Using DiskPart
*****************************ILLEGAL FOR NON-TRAINER USE****************************** Introduction DiskPart is an alternative means for setting up and managing disks. You can use DiskPart to execute scripts that automate a series of tasks on one or more computers, or to perform disk-management tasks from a remote location. You can also use DiskPart to execute commands directly from the command prompt. Consider running DiskPart scripts when automating the installation of Windows XP Professional. Before executing a DiskPart command, specify the disk for the operation. You specify the disk by using the disk object number. Windows XP Professional assigns object numbers based on the order and type of the device within your system. The numbering always begins with zero; therefore, the first disk into your system is Disk 0, commonly labeled drive C. You can view the disk object number in Disk Management or by issuing a DiskPart command, disklist. When using DiskPart, once you have selected a disk, all subsequent DiskPart commands are executed on that active disk until you select another disk. For example, at the command prompt, type the following command:
diskpart select disk 0 assign letter e
Using DiskPart
This sequence of commands begins the DiskPart utility, makes Disk 0 the active disk, and assigns the drive letter E to Disk 0. All subsequent commands issued would affect Disk 0 until another disk was selected by using the select disk command or the DiskPart was terminated by using the exit command. DiskPart does not have a format command. You must terminate your script by using the exit command and then running the format command from the command prompt. Note To see a list of DiskPart commands, type commands at the diskpart command prompt.
Module 4: Managing Disks
Lesson: Working with Basic Disks
*****************************ILLEGAL FOR NON-TRAINER USE****************************** Introduction Basic disks are the default storage medium for Windows XP Professional. When you install a new disk, Windows XP Professional configures it as a basic disk. The advantage of using a basic disk is that it can be read locally by all previous versions of Windows, assuming that it is formatted with a file format (NTFS, FAT32, or FAT) that can also be read by the operating system. If you are installing a dual-boot system, and one of the operating systems can read only basic disks, you need to install both operating systems on a basic disk. By using Disk Management, you can perform many tasks with basic disks, including organizing the basic disk into partitions and logical drives and adding new basic disks to your computer. Lesson objectives After completing this lesson, you will be able to:
! ! !
Organize a basic disk. Create partitions and drives on a basic disk. Add a basic disk.
Module 4: Managing Disks
Organizing a Basic Disk
*****************************ILLEGAL FOR NON-TRAINER USE****************************** Introduction A basic disk can be divided into smaller portions of storage as a means to organize data on the disk. For example, you can divide your disk into two portions: one portion for your operating system and applications and a second portion for data. Another reason for dividing a disk into portions is for a dualboot system, where each operating system is installed on a separate portion of the disk. On a basic disk, portions of the disk are known as basic volumes or partitions. The types of partitions available on a basic disk are:
!
Partition types
Primary partition. A portion of usable storage space that you create from unallocated space on a disk. A drive letter is assigned to each primary partition. Extended partition. A portion of usable storage space that you create from unallocated space on a disk when you want to create more than four storage spaces on a basic disk. You subdivide an extended partition into logical drives. A logical drive is a portion of usable storage space created within an extended partition. The extended partition is not assigned a drive letter, but rather, drive letters are assigned to each logical drive in that extended partition.
A basic disk can have up to four primary partitions or up to three primary partitions and one extended partition with logical drives. The reasons for organizing data into partitions and logical drives are dependent on individual and organizational needs.
Module 4: Managing Disks
Creating Partitions and Drives on a Basic Disk
*****************************ILLEGAL FOR NON-TRAINER USE****************************** Introduction Before you create partitions and logical drives, you need to determine:
! ! ! !
The number of partitions and logical drives. The size (in megabytes) of each partition and/or logical drive. The drive letters to assign to the primary partitions and/or logical drives. The file format for each primary partition and/or logical drive. For more information about file formats, see Module 5, Configuring and Managing File Systems, in Course 2272, Implementing and Supporting Microsoft Windows XP Professional.
Note To create partitions and drives, you must be logged on as Administrator or a member of the Administrators local group. If your computer is connected to a network, Group Policy settings may prevent you from completing this procedure. Creating a primary partition To create a primary partition: 1. Right-click My Computer, click Manage, and under Storage, click Disk Management. 2. Right-click an unallocated portion of a basic disk, and then click Create Partition. Unallocated space is the portion of a disk not assigned to partitions, volumes, or logical drives. You must select an unallocated portion of the disk to create a new partition. If you right-click an existing logical drive or a volume or anything other than an unallocated portion of a basic disk, the Create Partition option will not be available.
Module 4: Managing Disks
3. In the New Partition Wizard, click Next, and then click Primary Partition. Note that the logical drive option is not available, because you can create a logical drive only from an extended partition. 4. Complete the wizard instructions, specifying the size, drive letter, and file format of the partition. The wizard provides an option to mount the partition to an empty NTFS folder. Information on this option is provided later in this module. Creating an extended partition You can create an extended partition when you want to divide the partition into one or more logical drives. To create an extended partition, you use the New Partition Wizard and are prompted to specify only the size of the partition. Drive letter and file format are specified when you create the logical drives. To create a logical drive, in Disk Management, right-click the free space of an extended partition, click Create Logical Drive, and then complete the instructions in the New Partition Wizard. Free space refers to a portion of an extended partition that is not assigned to a logical drive.
Creating a logical drive
10
Module 4: Managing Disks
Adding a Basic Disk
*****************************ILLEGAL FOR NON-TRAINER USE****************************** Introduction You can add a basic disk from any Windows computer that supports basic disks to a computer running Windows XP Professional. If you need to add a new disk, Windows XP Professional automatically adds it as a basic disk. To add a hard disk from one computer to another: 1. As a precaution, back up the data on the disk. 2. Remove the disk from the original computer. 3. Install the disk to a computer that is running Windows XP Professional. 4. Log on to Windows XP Professional by using an account with administrative privileges, and then start Disk Management. 5. If the disk does not appear in the list, on the Action menu, click Rescan Disks. If the disk still does not appear in Disk Management, click Device Manager in the Computer Management console tree, right-click Disk drives, and then click Scan for hardware changes. Drive letter assignment When the new disk appears in Disk Management, the drive letters will be assigned by using the first available drive letters on the target computer. Note that drive letters can be reassigned. They do not need to be sequential. This is not true with the devices object number.
Adding a hard disk from one computer to another
Module 4: Managing Disks
11
Disk status
If there is a problem with a disk when moving it from one computer to another, Windows XP Professional may display the disk status as unreadable or unrecognized. An unrecognized disk is a disk whose signature is not recognized by Windows XP Professional, for example, a disk from a UNIX computer. If the disk is unreadable, this may be because of hardware failure, corruption, or input/output (I/O) errors. You can attempt to rescan the disk or restart the computer to see if the disk status changes. Note In some cases, you must reformat the disk to a Windows XP-compatible format in order for it to be recognized. All of the data that is contained on the disk will be lost during the reformatting process.
12
Module 4: Managing Disks
Lesson: Working with Dynamic Disks
*****************************ILLEGAL FOR NON-TRAINER USE****************************** Introduction Dynamic disks provide features that basic disks do not, such as support for volumes that span multiple disks. Dynamic disks use a hidden database to track information about dynamic volumes on the disk and other dynamic disks in the computer. You convert basic disks to dynamic disks by using the Disk Management snap-in or the DiskPart command-line utility. When you convert a basic disk to dynamic, all existing basic volumes become dynamic volumes. After completing this lesson, you will be able to:
! ! ! ! !
Lesson objectives
Describe the features and functions of dynamic disks. Convert a basic disk to a dynamic disk. Organize a dynamic disk. Create a volume. Move dynamic disks.
Module 4: Managing Disks
13
Introduction to Dynamic Disks
*****************************ILLEGAL FOR NON-TRAINER USE****************************** Introduction Considerations for working with dynamic disks The type of disk, basic or dynamic, that you select in Windows XP Professional determines how you use and manage the space on your hard disk. When working with dynamic disks:
!
You can create volumes that can span multiple disks. A volume is a portion of a dynamic disk. Partitions on a basic disk cannot be larger than a single disk, and a single basic disk cannot exceed 2 terabytes. By using dynamic disks, you can have volumes that exceed the 2-terabyte limitation by creating volumes that span multiple disks. There is no requirement for contiguous space when increasing or extending the size of a volume. To increase the size of a partition on a basic disk, you must ensure that the additional space is unallocated and contiguous. You must use a basic disk if you require a dual-boot system. This is true even if the two operating systems can read dynamic disks. The reason for this requirement is the dynamic disk database, which is discussed in greater detail later in this module, in the Moving Dynamic Disks topic.
Combining storage types
A hard disk can be basic or dynamic, but not both. You cannot combine storage types on a single disk. However, if your computer has multiple hard disks, you can configure each hard disk in a computer as either basic or dynamic and therefore have both types within a single system.
14
Module 4: Managing Disks
Default disk type
When you add a new unformatted disk, the default disk type is a basic disk. To create a dynamic disk, you must first convert a basic disk to a dynamic disk. Important Dynamic disks are not supported on portable computers, removable disks, or disks using Universal Serial Bus (USB) or IEEE 1394 (also called FireWire) interfaces. Windows XP Professional does not support dynamic disks if the sector size on the disk is less than 512 bytes or on cluster disks if they are connected to a shared small computer system interface (SCSI) or Fiber Channel buses. A cluster disk is a group of disks that function as a single disk.
Minimum space requirement
Note that dynamic disks require a minimum of 1 MB of space for the dynamic disk database. This amount of space is normally available with any type of partitioning scheme.
Module 4: Managing Disks
15
Converting from a Basic Disk to a Dynamic Disk
*****************************ILLEGAL FOR NON-TRAINER USE****************************** Introduction You can convert basic disks to dynamic disks at any time, and in most cases you do not need to restart your computer to complete the conversion. However, if the disk that you are upgrading contains the boot or system partition, or an active paging file, you must restart the computer two times, as prompted, to complete the conversion. An active paging file is a temporary file space that is used for virtual memory. Important You should always back up the data on a disk before you convert from a basic to dynamic disk, to ensure that you do not lose data if there is a problem with the conversion. Converting a basic disk to a dynamic disk by using Disk Management To convert a basic disk to a dynamic disk by using Disk Management: 1. Open Disk Management. 2. Right-click the basic disk that you want to convert, and then click Convert to Dynamic Disk. 3. In the Convert to Dynamic Disk dialog box, select the disk that you want to convert.
16
Module 4: Managing Disks
Converting a basic disk to a dynamic disk by using DiskPart
You can also convert a basic disk to a dynamic disk by using the command-line version of Disk Management, DiskPart. To convert from a basic disk to a dynamic disk by using DiskPart: 1. Open a command prompt, and then type:
diskpart
2. To convert the first basic disk (Disk 0) to a dynamic disk, at the diskpart command prompt, type the following commands:
select disk 0 convert dynamic exit
3. Restart your computer. Conversion results Converting a basic disk to a dynamic disk changes the partitions to simple volumes, and the disk receives a copy of the dynamic disk database. Whenever new dynamic volumes are created on the dynamic disk, or when volumes are deleted or extended, only the dynamic disk database is updated. The partition table on the disk is not updated. Important You cannot use a dual-boot configuration on a system that is using dynamic disks. If you convert a basic disk to a dynamic disk, only the operating system that is currently running would be aware of the new dynamic disk. If multiple operating systems are required on a single computer, configure the computer by using basic disks. Changing a dynamic disk to a basic disk You can change a dynamic disk back to a basic disk; however, all volumes must be deleted before the conversion. Caution All volumes are deleted on a dynamic disk before conversion to a basic disk. Before you change a dynamic disk to a basic disk, transfer data on the disk to another computer. To change a dynamic disk to a basic disk: 1. Back up any data that you wish to retain, to removable media or another disk. 2. In Disk Management, right-click the dynamic disk that you want to convert. 3. Click Convert To Basic Disk.
Module 4: Managing Disks
17
Organizing a Dynamic Disk
*****************************ILLEGAL FOR NON-TRAINER USE****************************** Introduction On a dynamic disk, storage is organized into volumes instead of partitions. You can create the following volume types on a dynamic disk:
!
Simple volume. This contains disk space from a single disk. Simple volumes are the dynamic-disk equivalent of the primary partition on a basic disk. Striped volume. This combines areas of free space from two or more physical disks into one volume. When data is written to a striped volume, it is allocated alternately and evenly to these disks. This process of dividing data across a set of disks improves disk performance. Disk performance is the speed with which the computer can gain access to data on one or more disks. However, if a particular disk in a striped volume fails, the data on the entire striped volume is inaccessible. Spanned volume. This includes disk space from two or more physical disks. When data is written to a spanned volume, the portion of the spanned volume residing on the first disk is filled up first, and then data is written to the next disk in the volume. If a particular disk fails in the spanned volume, then all data stored on that disk is lost. Similar to a volume set in earlier versions of Windows NT, a spanned volume enables you to combine disk storage but does not improve disk performance.
18
Module 4: Managing Disks
Typical use
Simple volumes are typical for desktops that are used to accomplish daily tasks, and when more complex disk structures are not required. Striped volumes are typically found in power workstations that require large local storage and require the best possible disk performance. Spanned volumes are typically used in situations where the size of the hard disk is no longer sufficient and needs to be expanded by using the least amount of effort. Note You cannot create fault-tolerant volumes on computers running Windows XP Professional. Fault tolerance is the ability of a computer or operating system to respond to a catastrophic event, such as a hard disk failure, without loss of data. You can create fault tolerant volumes on computers running any of the products in the Windows 2000 Server family.
Module 4: Managing Disks
19
Creating a Volume
*****************************ILLEGAL FOR NON-TRAINER USE****************************** Introduction Before creating volumes, you need to determine the following:
! ! !
Number and type of volumes to create Size (in MB) of each volume For spanned and striped volumes, the number of disks (a minimum of two dynamic disks and up to 32 dynamic disks) to assign to the volume Drive letters to assign to the volume File format for the volume
! !
To create volumes, you must be logged on as Administrator or a member of the Administrators group. If your computer is connected to a network, network policy settings may prevent you from creating volumes. If you have Administrator privileges but cannot create dynamic volumes, speak with your network administrator. Creating a simple volume To create a simple volume: 1. Open Disk Management, right-click the unallocated space on the dynamic disk where you want to create the simple volume, and then click New Volume. 2. In the New Volume Wizard, click Next. 3. Click Simple, and then follow the on-screen instructions.
20
Module 4: Managing Disks
Creating a spanned or striped volume
You need at least two dynamic disks to create a spanned or striped volume. You can extend a striped or spanned volume onto a maximum of 32 dynamic disks. To create a spanned or striped volume: 1. Open Disk Management, right-click the unallocated space on the dynamic disk where you want to create the volume, and then click New Volume. 2. In the New Volume Wizard, click Next. 3. Click Spanned to create a spanned volume or Striped to create a striped volume, and then follow the on-screen instructions. Creating striped volumes requires you to select two or more areas of unallocated space. These areas of unallocated space must be on different disks.
Formatting a dynamic disk
Disk Management does not offer FAT or FAT32 formatting for dynamic disks. To format a dynamic disk as FAT or FAT 32, in Microsoft Windows Explorer, right-click the disk to format, and then click Format.
Module 4: Managing Disks
21
Moving Dynamic Disks
*****************************ILLEGAL FOR NON-TRAINER USE****************************** Introduction All dynamic disks in a computer are members of a disk group. Each disk in a disk group stores a replica of the same dynamic disk database. A disk group uses a name consisting of the computer name plus a suffix of Dg0, and the disk group name is stored in the registry. The failure of a single disk in a disk group will not affect access to data on other disks in the group. The disk group name on a computer never changes as long as the disk group contains dynamic disks. If you remove the last disk in the disk group or change all dynamic disks to basic, the registry entry remains. However, if you then create a dynamic disk again on that computer, a new disk group name is generated that uses the same computer name but adds a suffix of Dg1. Moving a single dynamic disk When you move a dynamic disk to a computer that already contains dynamic disks, the computer considers the new dynamic disk to be foreign. This is because the database on the moved disk does not yet match the database on the computers existing dynamic disks. When Disk Management displays the status of a new disk as Foreign, you must right-click the disk, and then click Import Foreign Disk. This option updates the database on the moved disk with the database on the existing disks. Dynamic disks can be used by and moved between Windows 2000 and Windows XP Professional. A dynamic disk cannot be used with previous versions of Windows, including Windows NT. The procedure for moving a dynamic disk is the same procedure for moving a basic disk, but you must also select the Import Foreign Disk option to update the dynamic disk database. Important As a precaution, back up all of the data on a disk before moving it.
22
Module 4: Managing Disks
Moving multidisk volumes
When moving multidisk volumes from a computer running Windows 2000 or Windows XP Professional to a computer running Windows XP Professional, you must simultaneously move all disks that are part of these volume sets. If you move only one or some of these disks and leave the other disks in the original computer, the disks become inaccessible on both computers. To move disks containing spanned or striped volumes from a computer running Windows NT 4.0 (also called volume and striped sets) to a computer running Windows XP Professional, you must: 1. Back up the data. 2. Delete the spanned or striped volume. 3. Move the disks. 4. Convert the disks to dynamic, and create the appropriate volume types. 5. Restore the data.
Moving dynamic disks that contain system or boot volumes
Unless you have no other way to recover data, do not move a dynamic disk that contains the system or boot volume to a computer that has existing dynamic disks. Because you must import the disk before you can gain access to it, its disk group name changes to match the disk group name on the local computer. If you try to move the disk back to the original computer and start Windows XP Professional from the moved disk, the disk group name does not match the original computers registry settings, and you can no longer start Windows XP Professional from the disk. You can move a dynamic disk that contains a system or boot volume to another computer if the local computer has no dynamic disks. In this case, the local computer uses the same disk group name as the moved disk.
Module 4: Managing Disks
23
Lesson: Preparing Disks When Upgrading to Windows XP Professional
*****************************ILLEGAL FOR NON-TRAINER USE****************************** Introduction You must be able to identify the disk types that are supported by different versions of Windows. In addition, you must be able to identify the tasks that must be performed when upgrading to Windows XP Professional from a computer running Microsoft Windows NT Workstation or Microsoft Windows 2000 Professional with basic disks containing striped and spanned volumes. After completing this lesson, you will be able to:
! !
Lesson objectives
Identify the disk types that are supported by different versions of Windows. Identify the tasks that must be performed when upgrading to Windows XP Professional from a computer running Windows NT Workstation or Windows 2000 Professional.
24
Module 4: Managing Disks
Supported Disk Types
*****************************ILLEGAL FOR NON-TRAINER USE****************************** Introduction Not all Windows operating systems support the same disk types. The following table displays the types of volumes and partitions that can be created on various disk types for different versions of Windows.
MS-DOS, Microsoft Windows 95, Microsoft Windows 98, Microsoft Windows Millennium Edition, Microsoft Windows XP Home Edition Basic Disk: Partitions Basic Disk: Volume Sets and Striped Sets Dynamic Disk: Simple, Striped, and Spanned Volumes Supported Not supported Not supported
Windows NT 4.0 Workstation Supported Supported Not supported
Windows 2000 Professional, Windows XP Professional Supported Not supported Supported
Volume and striped sets
Before the introduction of Windows 2000, Windows NT 4.0 enabled the creation of volume and striped sets (the equivalent of spanned and striped volumes) on a disk (the equivalent of a basic disk in Windows XP). You cannot create volume and striped sets on a computer that contains a new installation of Windows 2000. However, if a computer running Windows NT 4.0 is upgraded to Windows 2000, volume and striped sets are retained.
Module 4: Managing Disks
25
Upgrading from Windows NT 4.0 Workstation or Windows 2000 Professional
*****************************ILLEGAL FOR NON-TRAINER USE****************************** Introduction Windows XP Professional only supports spanned and striped volumes on dynamic disks. Therefore, when upgrading to Windows XP Professional from Windows NT or Windows 2000 Professional, you must back up all data before upgrading the operating system, and then redeposit the data onto the dynamic disks. If upgrading to Windows XP Professional from Windows NT 4.0 Workstation, you must back up and then delete all multidisk volumes. Be sure to verify that your backup was successful before deleting the volumes. After you finish upgrading to Windows XP Professional, create new dynamic disks and volumes and then restore the data. If you are upgrading to Windows XP Professional from Microsoft Windows 2000 Professional, and your computer has read-only basic disks containing either volume or striped sets, these disks must be converted to dynamic disks before you begin Setup. Otherwise, the Setup will not complete, and you will need to begin Setup again.
Upgrading from Windows NT 4.0 Workstation
Upgrading from Windows 2000 Professional
26
Module 4: Managing Disks
Lesson: Managing Disks
*****************************ILLEGAL FOR NON-TRAINER USE****************************** Introduction: You can use Disk Management or DiskPart to perform the following diskmanagement tasks:
!
View the status and properties of a disk. This is useful when you are troubleshooting disk problems and organizing disk partitions and volumes. Extend a volume or partition to increase the usable space assigned to that volume or partition. Delete a volume or partition when reorganizing a disk. Change a drive letter to improve the organization of your disk to better match your work requirements. Create a mount point to easily extend a volume or partition.
! !
Lesson objectives
After completing this lesson, you will be able to:
! ! ! ! !
View disk status and properties. Extend a volume or partition. Delete a volume or partition. Change a drive letter. Create a mount point.
Module 4: Managing Disks
27
Viewing Disk Status and Properties
*****************************ILLEGAL FOR NON-TRAINER USE****************************** Introduction Occasionally, you may encounter a failed disk or volume that needs to be repaired or deleted. Disk Management enables you to find disk storage problems quickly. You can view the status of a disk or volume, repair a disk if it is possible, or delete the disk if it cannot be repaired. View the status of a disk in Disk Management under the Status column. The following table lists the different types of disk status and the actions to perform for each status.
Disk Status Healthy (for volumes) or Online (for disks) Failed: Incomplete Volume Foreign Action No action is required. Import the remaining disks in the set. Import the foreign disk.
Viewing disk status
Viewing disk properties
Disk Management also enables you to view the Properties sheet for each disk. Disk Properties provides information about:
!
Label. Provide a user-friendly name to the volume, partition, or drive that describes its content or the device itself. Used and available disk space. This information is useful in maintaining a disk, deleting files from the Recycle Bin to gain additional space, determining when to extend a volume or partitions, and other spacemaintenance tasks.
28
Module 4: Managing Disks
!
Drive compression. For NTFS-formatted disks only, this option specifies to compress the disk. By default, the change will apply to all subfolders and files. If you do not want the subfolders and files to be compressed, select the Apply changes to x:\ only (where x is the letter of the drive that you want to compress) option in the Confirm Attribute Changes box that appears when the Compress drive to save disk space option is enabled. Indexing Service. This option specifies that the contents of the drive be indexed, which improves the speed of your searches. Indexing enables you to search for information, such as text in the document; or properties, such as the creation date of the document. The entire contents of the drive are not indexed unless you select to index files and subfolders when prompted.
Other options that are available from the Disk Properties sheet include file system options and tools for troubleshooting and maximizing disk usage. To view disk properties, open Disk Management, right-click the desired disk, and then click Properties. Reactivating a disk If a disk goes offline because of corruption, power interruption, or disconnection, the disk cannot be accessed. If this occurs, you may need to repair the partitions or volume. To repair a partition or volume, open Disk Management, right-click the partition or volume that is marked Missing or Offline, and then click Reactivate Volume. The disk should be marked Online after the disk is reactivated.
Module 4: Managing Disks
29
Extending a Volume or Partition
*****************************ILLEGAL FOR NON-TRAINER USE****************************** Introduction If there is unallocated space on a disk, extending a partition or volume increases the accessible portion of the disk. You must be logged on to the computer as a member of the Administrators group to complete the procedure. Partitions on a basic disk can be extended if:
! !
Extending partitions on a basic disk
The disk is formatted with the NTFS file system. There is available space on the same disk, and the partition or logical drives on the basic disk are followed by contiguous unallocated space.
To extend a partition you must use the DiskPart utility. You cannot extend the current system or boot partition. Extending volumes on a dynamic disk Volumes on a dynamic disk can be extended if:
! !
The disk is formatted with the NTFS file system. The extended space must be unallocated, but it need not be contiguous or on the same disk. Note that extending a simple volume onto another disk is the same as creating a spanned volume.
You cannot extend the following types of dynamic volumes:
! !
System volumes or boot volumes. Known original equipment manufacturer (OEM) partitions, which are shown in Disk Management as Extended Industry Standard Architecture (EISA) configuration partitions. Unrecognized partitions (shown in Disk Management as Unknown partitions).
30
Module 4: Managing Disks
To extend a volume in Disk Management: 1. Right-click the volume that you want to extend. 2. Click Extend Volume, and then follow the on-screen instructions. The only way to add more space to the system or boot volume on a dynamic disk is to back up all data on the disk, repartition and reformat the disk, reinstall Windows XP Professional, convert the disk to dynamic, and then restore the data from the backup. If you upgrade from Windows 2000 Professional to Windows XP Professional, you cannot extend a simple or spanned volume that was originally created as a basic volume and converted to a dynamic volume on a computer running Windows 2000.
Module 4: Managing Disks
31
Deleting a Volume or Partition
*****************************ILLEGAL FOR NON-TRAINER USE****************************** Introduction If you want to reorganize your disk, you may need to delete a volume or partition. You can delete any basic disk partitions or dynamic disk volumes, except for the system partition or volume, boot partition or volume, or any partition or volume that contains an active paging file. In addition, Windows XP Professional requires that you delete all of the logical drives or other volumes before you delete the extended partition or volume. Deleting a partition To delete a partition: 1. Open Disk Management. 2. Right-click the partition that you want to delete, and then click Delete Partition. Deleting a volume To delete a volume: 1. Open Disk Management. 2. Right-click the volume that you want to delete, and then click Delete Volume. Caution Back up data on partitions or volumes before deleting them. All data on the deleted partition or volume is lost.
32
Module 4: Managing Disks
Changing a Drive Letter
*****************************ILLEGAL FOR NON-TRAINER USE****************************** Introduction Windows XP Professional enables static assignment of drive letters to partitions, volumes, and CD-ROM, DVD, and removable disk drives. You can use drive letters from C through Z. Drive letters A and B are typically reserved for removable disk drives. When you add a new hard disk to an existing computer, it does not affect previously assigned drive letters because it is automatically assigned a letter that is not currently in use. However, you may wish to reassign letters so that the sequence of letters is appropriate for your work environment. Tip It is often convenient to assign drive letters to removable devices in such a way that the removable devices are listed after the permanent partitions and volumes on the computer. Assigning, changing, or removing a drive letter To assign, change, or remove a drive letter: 1. Open Disk Management. 2. Right-click a partition, logical drive, or volume, and then click Change Drive Letter and Paths. 3. In the Change Drive Letter and Paths dialog box, do one of the following: Assign a drive letter. To assign a drive letter, click Add, click a drive letter, and then click OK. Remove a drive letter. To remove a drive letter, click the drive letter, and then click Remove. Modify a drive letter. To modify a drive letter, click the drive letter that you want to modify, and then click Change. Click the drive letter that you want to use, and then click OK.
Module 4: Managing Disks
33
Creating a Mount Point
*****************************ILLEGAL FOR NON-TRAINER USE****************************** Introduction Mount points, also referred to as mounted drives, enable you to graft access to the root of one local volume on the folder structure of another local volume. When you mount a drive, Windows XP Professional assigns a drive path, rather than a drive letter, to the drive. In addition, mounting a drive to a folder enables you to use an intuitive name for the folder, such as Project Data. Users would then save their documents in the Project Data folder rather than to a drive letter. Windows XP Professional ensures that drive paths retain their association to the drive so that you can add or rearrange storage devices without the drive path failing. Example of mount points A useful example of mount points is illustrated in the following scenario. A user recently installed Windows XP Professional onto a relatively small disk, drive C, and is concerned about using storage space unnecessarily. The user knows that the default document folder, My Documents, is on drive C, and she needs to store digital photos and desktop publishing files that she creates on the computer. Knowing that these types of documents can quickly consume storage space, the user creates a mounted volume by using an additional disk and mounts it to the folder called Project Data on drive C. All files that she saves to the Project Data folder actually reside on the new additional disk, saving space on drive C. A mount point can be placed in any empty folder in an NTFS volume. The volume to be mounted can be formatted in any Windows XP Professional accessible file system, including NTFS, FAT, or FAT32. You can have multiple mount points for the same drive. Multiple mount points provide you a single drive from which to manage your files that are actually stored on various separate volumes.
Mount point placement
Multiple mount points
34
Module 4: Managing Disks
Creating a new mount point
To create a new mount point: 1. Identify the empty folder on an NTFS partition or volume for your mount point. 2. Right-click the partition or volume you want to mount, and then click Change Drive Letter and Path. 3. Click Add. 4. Click Mount in the following empty NTFS folder. 5. Type the path to an empty folder on an NTFS volume, or click Browse to locate it. When the correct path is entered, click OK. You must be logged on as Administrator or a member of the Administrators group to complete this procedure. If your computer is connected to a network, network policy settings may also prevent you from completing this procedure. If you are administering a local computer, you can browse folders on that computer to locate the folder to which you want to mount the disk. If you are administering a remote computer, browsing is disabled and you must type the path to an existing folder.
Changing a drive path for a mount point
You cannot modify a drive path for a mount point. If you need to change a drive path for a mount point, you must remove the current drive path and then create a new drive path with the new information. You can view all drive paths in Disk Management by clicking View and then clicking Drive Paths. To remove a drive path for a mount point, click the drive path, and then click Remove.
Module 4: Managing Disks
35
Lab A: Working with Dynamic Disks
*****************************ILLEGAL FOR NON-TRAINER USE****************************** Introduction Objectives In this lab, you will perform various disk-management tasks for dynamic disks. After completing this lab, you will be able to:
! ! ! ! ! !
Upgrade a basic disk to a dynamic disk. Initialize a new disk. Create a new volume. Extend a simple volume. Create a striped volume. Mount a simple volume.
Prerequisites
Before working on this lab, you must have:
!
A computer running Microsoft Windows XP Professional with Service Pack 2. Microsoft Virtual PC 2004 installed. Knowledge about the different types of disks in Windows XP Professional. Experience using Microsoft Management Console (MMC).
! ! !
Estimated time to complete this lab: 45 minutes
36
Module 4: Managing Disks
Exercise 1 Upgrading a Disk
In this exercise, you will use Disk Management to upgrade a basic disk to a dynamic disk.
Scenario
Your organization recently upgraded from Windows 98 to Windows XP Professional as its corporate desktop. After evaluating the new disk options that Windows XP Professional supports, it has been decided that the disks on computers running Windows XP Professional will be converted from basic disks to dynamic disks. Perform this exercise from the Perth virtual computer.
Tasks
1.
Detailed steps
a.
Log on to the Perth virtual computer as Bob. Upgrade a basic disk to a dynamic disk by using the Computer Management console. -Disk: Disk 0.
From the Perth virtual computer, log on as Bob, with a password of P@ssw0rd. From Computer Management, click Disk Management. click Cancel.
b. Click Start, right-click My Computer, and then click Manage. c. d. On the Welcome to the Initialize and Convert Disk Wizard page, e.
In the console tree, expand Storage if necessary, and then click Disk Management.
What is the storage type of Disk 0? Basic.
Is drive C a primary partition or a logical drive in an extended partition? Primary partition.
Module 4: Managing Disks (continued)
37
Tasks 1. (continued)
Detailed steps
f. g.
In the lower half of the details pane of Computer Management, rightclick Disk 0, and then click Convert to Dynamic Disk. In the Convert to Dynamic Disk dialog box, verify that Disk 0 is the only disk selected for upgrade, and then click OK. In the Disk Management message, which warns that you will not be able to start other installed operating systems from any volumes on this disk, click Yes. In the Convert Disk to Dynamic message, which warns that file systems on any of the disks to be converted will be dismounted, click Yes. conversion process the computer will now be restarted, click OK.
h. In the Disk to Convert dialog box, click Convert. i.
j.
k. In the Confirm message, which informs you that to complete the
2.
Log on to the Perth virtual computer as Bob. Confirm the upgrade by viewing the properties of Disk 0 in Computer Management.
a.
From the Perth virtual computer, log on as Bob, with a password of P@ssw0rd. Click Start, right-click My Computer, and then click Manage. click Cancel.
b. In the System Settings Change dialog box, Click No. c. d. On the Welcome to the Initialize and Convert Disk Wizard page, e.
In the console tree, expand Storage if necessary, and then click Disk Management.
What is the storage type of Disk 0? Dynamic.
Is drive C a primary partition or an extended partition? Neither. It is a simple volume.
What has changed? Disk 0 has been changed from a basic disk to a dynamic disk. Drive C has been changed from a primary partition to a simple volume.
2. (continued)
f.
Leave Computer Management open.
38
Module 4: Managing Disks
Exercise 2 Initialize a New Disk
In this exercise, you will initialize a new disk.
Scenario
You have just installed two new hard drives in a computer. The hard drives were low-level formatted just prior to being installed. You need to initialize the disk.
Task
1.
Detailed steps
a.
Initialize new disks and create partitions.
In the lower half of the details pane of Computer Management, rightclick Disk 1, and then click Initialize Disk. Right-click Disk 1, and then click Convert to Dynamic Disk. You have initialized the new disks and converted them to dynamic disks.
b. Verify that Disk 1 and Disk 2 are selected, and then click OK. c. d. Verify that Disk 1 and Disk 2 are selected, and then click OK.
Module 4: Managing Disks
39
Exercise 3 Creating a Simple Volume
In this exercise, you will create a simple volume.
Scenario
After converting the disk in the computer running Windows XP Professional, you have decided to increase the volume size available on this disk. To do this, you must create a new simple volume.
Task
1.
Detailed steps
a.
Create a simple volume. -Size: 30 MB -Volume Label: Data
In the lower half of the details pane of Computer Management, rightclick the unallocated space on Disk 1, and then click New Volume. On the Select Volume Type page, verify that Simple is selected, and then click Next. On the Select Disks page, verify that Disk 1 is selected; in the Select the amount of space in MB box, type 30 and then click Next. On the Assign Drive Letter or Path page, click Next. On the Format Volume page, in the Volume label box, type Data, select Perform a Quick Format, and then click Next. On the Completing the New Volume Wizard page, click Finish. The new volume is created and formatted.
b. In the Welcome to the New Volume Wizard page, click Next. c. d. e. f. g.
h. Leave Computer Management open.
40
Module 4: Managing Disks
Exercise 4 Extending a Volume
In this exercise, you will use Disk Management to extend an existing volume.
Scenario
During your investigation on making more space available on the disks in the computers running Windows XP Professional, you decided that you would try extending a volume rather than create a new one.
Task
1.
Detailed steps
a.
Extend a volume by selecting the simple volume created in the last exercise and extending it by 30 MB. -The Volume to Extend: Data
In the lower half of the details pane of Computer Management, rightclick the Data volume, and then click Extend Volume. On the Select Disks page, in the Selected list, select Disk 1, and then click Remove. In the Available list, select Disk 2, and then click Add. In the Select the amount of space in MB box, type 30 and then click Next. The data volume is extended to include the additional 30 MB of disk space.
b. In the Welcome to the Extend Volume Wizard page, click Next. c.
d. On the Completing the New Volume Wizard page, click Finish.
e.
Leave Computer Management open.
Module 4: Managing Disks
41
Exercise 5 Creating a Striped Volume
In this exercise, you will use Disk Management to create a striped volume.
Scenario
You have an application on the computer that will be doing a large number of writes to the hard disk. You have decided to create a striped volume on the two new hard drives to improve performance.
Task
1.
Detailed steps
a.
Create a 60 MB striped volume on Disk 1 and Disk 2.
In the lower half of the details pane of Computer Management, rightclick the Unallocated area of Disk 1, and then click New Volume. On the Select Volume Type page, select Striped, and then click Next. Selected list. In the Select the amount of space in MB box, type 30 and then click Next.
b. On the Welcome to the New Volume Wizard page, click Next. c. d. On the Select Disks page, verify that Disk 1 and Disk 2 are in the
e. f. g.
On the Assign Drive Letter or Path page, click Next. On the Format Volume page, in the Volume label box, type Striped, click Perform a quick format, and then click Next. On the Completing the New Volume Wizard page, click Finish. The data volume is extended to include the additional 30 MB of disk space.
h. Leave Computer Management open.
42
Module 4: Managing Disks
Exercise 6 Mounting a New Volume
In this exercise, you will create a simple volume to be mounted to an existing folder on another volume.
Scenario
After creating the new simple volume on the computers running Windows XP Professional, it was noticed that the users of these computers were not utilizing the newly available storage space. So you decided that rather than educate the users on the use of a new drive letter for data storage, you would educated the users on using a specific folder on the existing C drive.
Tasks
1.
Detailed steps
a.
Create a new simple volume, with a size of 30 MB, and mount it to the C:\Mount folder. -Mount Directory: C:\Mount
In the lower half of the details pane of Computer Management, rightclick the unallocated space on Disk 1, and then click New Volume. On the Select Volume Type page, verify that Simple is selected, and then click Next. box, type 30 and then click Next.
b. In the New Volume Wizard, click Next. c.
d. On the Select Disks page, in the Select the amount of space in MB e. f. g. i. j.
On the Assign Drive Letter or Path page, click Mount this volume in the following empty NTFS folder, and then click Browse. On the Browse for Drive Path page, verify that C:\ is selected, and then click New Folder. Name the new folder My Folder, and then click OK. On the Format Volume page, in the Volume label box, type Mounted. Click Perform a Quick Format, click Next, and then click Finish. The new volume is created, formatted, and mounted to the C:\Mount folder.
h. Click Next.
k. Close Computer Management. 2.
Examine the new volume by creating a new text file in the C:\Mount folder and viewing its properties in Windows Explorer and at a command prompt. Note the results.
a.
Open Windows Explorer. Notice the icon for My Folder. This indicates that the folder is a mounted volume.
b. Expand My Computer, and then click Local Disk (C:).
c.
Right-click Mounted Folder, and then click Properties. The Mounted Folder Properties sheet appears.
Module 4: Managing Disks (continued)
43
Tasks
Detailed steps
What type of folder is C:\Mount? A mounted volume.
What is the target folder? Mounted.
2. (continued)
d. Click OK. e. f. g. i.
Create a new text document in C:\My Folder, and name it mount1.txt. Close Windows Explorer. Click Start, click Run. In the Open box, type cmd, and then click OK. Type dir and then press ENTER. Notice that My Folder appears as <JUNCTION>.
h. In the command prompt window, type cd\ and then press ENTER.
How much free space does the dir command report? Answers will vary.
2. (continued)
j.
Type cd My Folder and press ENTER. To change the directory to the C:\My Folder directory, type dir and then press ENTER.
How much free space does the dir command report? Answers will vary, but somewhere around 30 MB.
44
Module 4: Managing Disks (continued)
Tasks
Detailed steps
Why is there a difference between the free space reported for drive C and the free space reported for C:\My Folder? The amount of free space reported for C:\My Folder is the amount of free space available on the mounted volume.
2. (continued)
k. From Virtual PC console, select Perth, and then click Close. l.
From the Close dialog box, select Shut down Windows and save changes. Verify that Commit changes to the virtual disk is selected, and then click OK.
Module 4: Managing Disks
45
Lesson: Defragmenting Volumes
*****************************ILLEGAL FOR NON-TRAINER USE****************************** Introduction Windows XP Professional attempts to save files in locations on the hard disk that are large enough to accommodate the entire file. If there is no suitable location, Windows XP Professional saves fragments of the file in several locations. This fragmentation of files on the hard disk decreases system performance because the computer must read file data from various locations on the hard disk. Windows XP Professional provides two methods of defragmenting:
! !
Disk Defragmenter, which is a snap-in tool. The defrag command-line tool.
Both tools enable you to defragment files or volumes of any cluster size. Lesson objectives After completing this lesson, you will be able to:
! !
Defragment files or volumes by using Disk Defragmenter. Defragment files or volumes by using Defrag.exe.
46
Module 4: Managing Disks
Using Disk Defragmenter
*****************************ILLEGAL FOR NON-TRAINER USE****************************** Introduction Before defragmenting a disk, use Disk Defragmenter to analyze the disk to determine if defragmentation would improve disk performance. Unless system performance will be significantly improved, you may want to wait before defragmenting the hard disk. Defragmenting a hard disk can take several hours, depending on the size of the hard disk. If you decide to defragment the hard disk, the defragmenter moves the pieces of each file to one location so that each file occupies a single, contiguous space on the hard disk. Consequently, your computer can read and save files more efficiently. By consolidating files, Disk Defragmenter also consolidates free space, making it less likely that new files will be fragmented. Volumes might become excessively fragmented when you delete a large number of files or folders, so be sure to analyze volumes after deleting large amounts of data. Generally, volumes on busy file servers should be defragmented more often than those on single-user workstations. Disk Defragmenter window Disk Defragmenter can defragment volumes or partitions formatted as FAT, FAT32, and NTFS. The Disk Defragmenter window has three panes that provide the following information:
!
The upper pane lists the partitions that you can select to analyze and defragment. The middle pane provides a graphical representation of the estimated disk usage before defragmentation. The lower pane provides a graphical representation of the estimated disk usage after defragmentation.
Module 4: Managing Disks
47
Starting Disk Defragmenter
To start Disk Defragmenter, open Computer Management, and under Storage, click Disk Defragmenter. To analyze and defragment a partition by using Disk Defragmenter, select the options that are described in the following table.
Option Analyze Description Click this button to analyze the disk for fragmentation. After the analysis finishes, a graphic representation shows how fragmented the partition is, and a dialog box appears, indicating whether the disk should be defragmented. Click this button to defragment the disk. During defragmentation, there is a graphic representation of the defragmented partition. Click this button to temporarily stop analyzing or defragmenting a volume. Click this button to interrupt and stop analyzing or defragmenting a volume. Click this button to view additional information about the files and folders that were analyzed.
Defragment Pause Stop View Report
By comparing the Analysis display to Defragmentation display, you can quickly see the improvement in the partition after defragmentation. Note Although you can use a computer while its hard disk is undergoing defragmentation, there will be a serious deterioration in disk performance, and the time that it takes to perform the defragmentation will significantly increase.
48
Module 4: Managing Disks
Using Defrag.exe
*****************************ILLEGAL FOR NON-TRAINER USE****************************** Introduction Defrag.exe is a command-line version of Disk Defragmenter that is available in Windows XP. You can use the command-line version as part of a batch process to be executed when the disk is not in use. To use Defrag.exe: 1. At a command prompt, change to the disk that you want to defragment by typing n: (where n is the letter of the disk to defragment) and then pressing ENTER. 2. Type defrag <volume> (where volume is the driver letter or mount point; for example, d: or d:\Vol\Mountpoint). Additional parameters that can be appended to the command include: /a Analyze only /f Force defragmentation even if free space is low /v Verbose output /? Display this help text 3. To exit the command prompt window, type exit.
Using Defrag.exe
You might also like
- A Heartbreaking Work Of Staggering Genius: A Memoir Based on a True StoryFrom EverandA Heartbreaking Work Of Staggering Genius: A Memoir Based on a True StoryRating: 3.5 out of 5 stars3.5/5 (231)
- The Sympathizer: A Novel (Pulitzer Prize for Fiction)From EverandThe Sympathizer: A Novel (Pulitzer Prize for Fiction)Rating: 4.5 out of 5 stars4.5/5 (121)
- Grit: The Power of Passion and PerseveranceFrom EverandGrit: The Power of Passion and PerseveranceRating: 4 out of 5 stars4/5 (588)
- Devil in the Grove: Thurgood Marshall, the Groveland Boys, and the Dawn of a New AmericaFrom EverandDevil in the Grove: Thurgood Marshall, the Groveland Boys, and the Dawn of a New AmericaRating: 4.5 out of 5 stars4.5/5 (266)
- The Little Book of Hygge: Danish Secrets to Happy LivingFrom EverandThe Little Book of Hygge: Danish Secrets to Happy LivingRating: 3.5 out of 5 stars3.5/5 (400)
- Never Split the Difference: Negotiating As If Your Life Depended On ItFrom EverandNever Split the Difference: Negotiating As If Your Life Depended On ItRating: 4.5 out of 5 stars4.5/5 (838)
- Shoe Dog: A Memoir by the Creator of NikeFrom EverandShoe Dog: A Memoir by the Creator of NikeRating: 4.5 out of 5 stars4.5/5 (537)
- The Emperor of All Maladies: A Biography of CancerFrom EverandThe Emperor of All Maladies: A Biography of CancerRating: 4.5 out of 5 stars4.5/5 (271)
- The Subtle Art of Not Giving a F*ck: A Counterintuitive Approach to Living a Good LifeFrom EverandThe Subtle Art of Not Giving a F*ck: A Counterintuitive Approach to Living a Good LifeRating: 4 out of 5 stars4/5 (5794)
- The World Is Flat 3.0: A Brief History of the Twenty-first CenturyFrom EverandThe World Is Flat 3.0: A Brief History of the Twenty-first CenturyRating: 3.5 out of 5 stars3.5/5 (2259)
- The Hard Thing About Hard Things: Building a Business When There Are No Easy AnswersFrom EverandThe Hard Thing About Hard Things: Building a Business When There Are No Easy AnswersRating: 4.5 out of 5 stars4.5/5 (344)
- Team of Rivals: The Political Genius of Abraham LincolnFrom EverandTeam of Rivals: The Political Genius of Abraham LincolnRating: 4.5 out of 5 stars4.5/5 (234)
- The Gifts of Imperfection: Let Go of Who You Think You're Supposed to Be and Embrace Who You AreFrom EverandThe Gifts of Imperfection: Let Go of Who You Think You're Supposed to Be and Embrace Who You AreRating: 4 out of 5 stars4/5 (1090)
- Hidden Figures: The American Dream and the Untold Story of the Black Women Mathematicians Who Helped Win the Space RaceFrom EverandHidden Figures: The American Dream and the Untold Story of the Black Women Mathematicians Who Helped Win the Space RaceRating: 4 out of 5 stars4/5 (895)
- Her Body and Other Parties: StoriesFrom EverandHer Body and Other Parties: StoriesRating: 4 out of 5 stars4/5 (821)
- Elon Musk: Tesla, SpaceX, and the Quest for a Fantastic FutureFrom EverandElon Musk: Tesla, SpaceX, and the Quest for a Fantastic FutureRating: 4.5 out of 5 stars4.5/5 (474)
- The Unwinding: An Inner History of the New AmericaFrom EverandThe Unwinding: An Inner History of the New AmericaRating: 4 out of 5 stars4/5 (45)
- Film Interpretation and Reference RadiographsDocument7 pagesFilm Interpretation and Reference RadiographsEnrique Tavira67% (3)
- The Yellow House: A Memoir (2019 National Book Award Winner)From EverandThe Yellow House: A Memoir (2019 National Book Award Winner)Rating: 4 out of 5 stars4/5 (98)
- TDS-11SH Top Drive D392004689-MKT-001 Rev. 01Document2 pagesTDS-11SH Top Drive D392004689-MKT-001 Rev. 01Israel Medina100% (2)
- On Fire: The (Burning) Case for a Green New DealFrom EverandOn Fire: The (Burning) Case for a Green New DealRating: 4 out of 5 stars4/5 (73)
- Lords of ChaosDocument249 pagesLords of ChaosBill Anderson67% (3)
- Benson Ivor - The Zionist FactorDocument234 pagesBenson Ivor - The Zionist Factorblago simeonov100% (1)
- Active Directory 2Document70 pagesActive Directory 2Pravesh DeolNo ratings yet
- VDA Volume Assessment of Quality Management Methods Guideline 1st Edition November 2017 Online-DocumentDocument36 pagesVDA Volume Assessment of Quality Management Methods Guideline 1st Edition November 2017 Online-DocumentR JNo ratings yet
- Major Chnage at Tata TeaDocument36 pagesMajor Chnage at Tata Teasheetaltandon100% (1)
- Nursing Care Plan For AIDS HIVDocument3 pagesNursing Care Plan For AIDS HIVFARAH MAE MEDINA100% (2)
- Premier Quick Reference GuideDocument6 pagesPremier Quick Reference GuideEl Maquinero VialNo ratings yet
- WinXPPro PDFDocument0 pagesWinXPPro PDFJosé MarquesNo ratings yet
- Premier GDocument376 pagesPremier GJosé MarquesNo ratings yet
- Quick Reference Card PDFDocument6 pagesQuick Reference Card PDFJosé MarquesNo ratings yet
- SoundForge5 Manual PDFDocument0 pagesSoundForge5 Manual PDFJosé MarquesNo ratings yet
- AD Ops PartIDocument209 pagesAD Ops PartIBarath KannaNo ratings yet
- AD Ops PartIDocument209 pagesAD Ops PartIBarath KannaNo ratings yet
- Troytec Network Plus PDFDocument39 pagesTroytec Network Plus PDFJosé Marques100% (1)
- Planning, Implementing, and Maintaining A Microsoft Windows Server 2003 Active Directory InfrastructureDocument12 pagesPlanning, Implementing, and Maintaining A Microsoft Windows Server 2003 Active Directory InfrastructureDeyson Renteria MosqueraNo ratings yet
- PDFDocument44 pagesPDFJosé MarquesNo ratings yet
- PDFDocument46 pagesPDFJosé MarquesNo ratings yet
- PDFDocument20 pagesPDFJosé MarquesNo ratings yet
- PDFDocument72 pagesPDFJosé MarquesNo ratings yet
- 2279B Mod08la PDFDocument4 pages2279B Mod08la PDFJosé MarquesNo ratings yet
- 2279B Mod07la PDFDocument6 pages2279B Mod07la PDFJosé MarquesNo ratings yet
- 2279B Mod10la PDFDocument6 pages2279B Mod10la PDFJosé MarquesNo ratings yet
- Planning, Implementing, and Maintaining A Microsoft Windows Server 2003 Active Directory InfrastructureDocument12 pagesPlanning, Implementing, and Maintaining A Microsoft Windows Server 2003 Active Directory InfrastructureDeyson Renteria MosqueraNo ratings yet
- 2279B Mod11lb PDFDocument14 pages2279B Mod11lb PDFJosé MarquesNo ratings yet
- 2279B Mod09la PDFDocument4 pages2279B Mod09la PDFJosé MarquesNo ratings yet
- 2279B Mod03la PDFDocument4 pages2279B Mod03la PDFJosé MarquesNo ratings yet
- 2279B Mod05la PDFDocument4 pages2279B Mod05la PDFJosé MarquesNo ratings yet
- 2279B Mod05la PDFDocument4 pages2279B Mod05la PDFJosé MarquesNo ratings yet
- 2279B - Mod 02la PDFDocument8 pages2279B - Mod 02la PDFJosé MarquesNo ratings yet
- Appendix B: Implementation Plan ValuesDocument4 pagesAppendix B: Implementation Plan ValuesJosé MarquesNo ratings yet
- 2279B Mod04la PDFDocument8 pages2279B Mod04la PDFJosé MarquesNo ratings yet
- Galileu - Manual Managing Windows 2003 Server - Environment PDFDocument618 pagesGalileu - Manual Managing Windows 2003 Server - Environment PDFJosé MarquesNo ratings yet
- 2274b 00Document12 pages2274b 00José MarquesNo ratings yet
- Module 10: Managing and Monitoring Network AccessDocument40 pagesModule 10: Managing and Monitoring Network AccessJosé MarquesNo ratings yet
- PDFDocument44 pagesPDFJosé MarquesNo ratings yet
- Permeability PropertiesDocument12 pagesPermeability Propertieskiwi27_87No ratings yet
- Article1414509990 MadukweDocument7 pagesArticle1414509990 MadukweemmypuspitasariNo ratings yet
- LUNG ARTIFACTSreviewDocument13 pagesLUNG ARTIFACTSreviewMayra ValderramaNo ratings yet
- Applications PDFDocument90 pagesApplications PDFahmedNo ratings yet
- Hasan Bin Ekram: Career ObjectiveDocument3 pagesHasan Bin Ekram: Career ObjectiveHasan SarikNo ratings yet
- The Life Cycle of Brent FieldDocument21 pagesThe Life Cycle of Brent FieldMalayan AjumovicNo ratings yet
- RF Based Dual Mode RobotDocument17 pagesRF Based Dual Mode Robotshuhaibasharaf100% (2)
- Recent Advances in Dielectric-Resonator Antenna TechnologyDocument14 pagesRecent Advances in Dielectric-Resonator Antenna Technologymarceloassilva7992No ratings yet
- Lifecycle of A Frog For Primary StudentsDocument10 pagesLifecycle of A Frog For Primary StudentsMónika KissNo ratings yet
- Case StarbucksDocument3 pagesCase StarbucksAbilu Bin AkbarNo ratings yet
- Paper 11-ICOSubmittedDocument10 pagesPaper 11-ICOSubmittedNhat Tan MaiNo ratings yet
- Synopsis SsDocument14 pagesSynopsis SsJYOTI KATIYAR SVUNo ratings yet
- Assignment OSDocument11 pagesAssignment OSJunaidArshadNo ratings yet
- Zanussi Parts & Accessories - Search Results3 - 91189203300Document4 pagesZanussi Parts & Accessories - Search Results3 - 91189203300Melissa WilliamsNo ratings yet
- School of Management Studies INDIRA GANDHI NATIONAL OPEN UNIVERSITY Proforma For Approval of Project Proposal (MS-100)Document12 pagesSchool of Management Studies INDIRA GANDHI NATIONAL OPEN UNIVERSITY Proforma For Approval of Project Proposal (MS-100)Pramod ShawNo ratings yet
- Reaffirmed 1998Document13 pagesReaffirmed 1998builconsNo ratings yet
- Objective-C Succinctly PDFDocument110 pagesObjective-C Succinctly PDFTKKNo ratings yet
- His 101 Final ReportDocument15 pagesHis 101 Final ReportShohanur RahmanNo ratings yet
- Mywizard For AIOps - Virtual Agent (ChatBOT)Document27 pagesMywizard For AIOps - Virtual Agent (ChatBOT)Darío Aguirre SánchezNo ratings yet
- Homelite 18V Hedge Trimmer - UT31840 - Users ManualDocument18 pagesHomelite 18V Hedge Trimmer - UT31840 - Users ManualgunterivNo ratings yet
- Enterprise GRC Solutions 2012 Executive SummaryDocument5 pagesEnterprise GRC Solutions 2012 Executive SummarySanath FernandoNo ratings yet
- Design of Ka-Band Low Noise Amplifier Using CMOS TechnologyDocument6 pagesDesign of Ka-Band Low Noise Amplifier Using CMOS TechnologyEditor IJRITCCNo ratings yet
- Green ChemistryDocument17 pagesGreen ChemistryAaditya RamanNo ratings yet