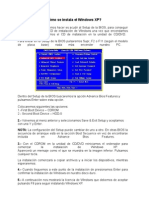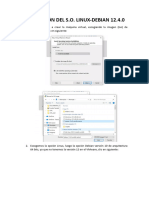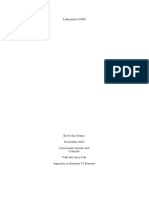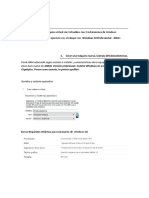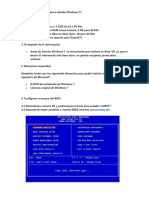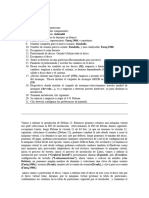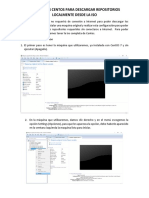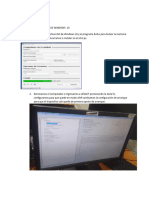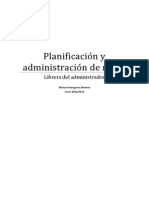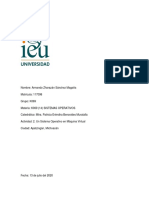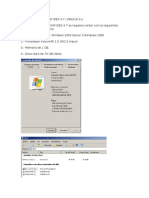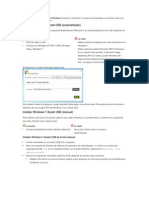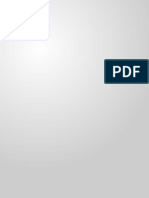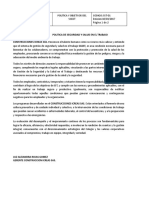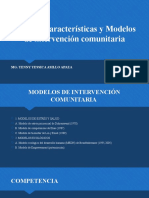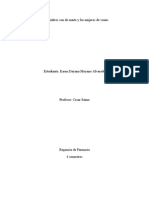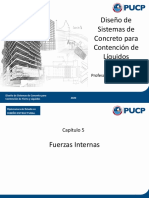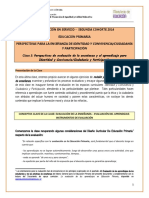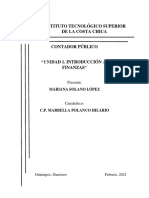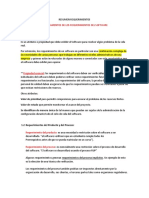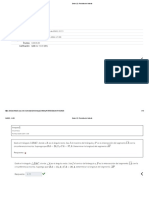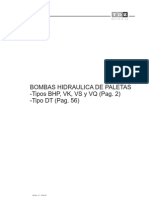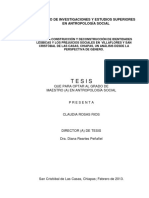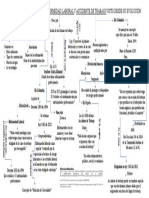Professional Documents
Culture Documents
Instalacion Del FreeBSD
Uploaded by
kernelexOriginal Description:
Copyright
Available Formats
Share this document
Did you find this document useful?
Is this content inappropriate?
Report this DocumentCopyright:
Available Formats
Instalacion Del FreeBSD
Uploaded by
kernelexCopyright:
Available Formats
Instalacin del Sistema Operativo FreeBSD
1. Introduccin 2. Procedimiento de la instalacin
1. Al momento de iniciar el equipo con el CD de instalacin dentro de la unidad correspondiente, veremos que se carga el loader del CD.
2. Vemos la ventana de bienvenida del FreeBSD, donde elegiremos la opcin por default, presionando [Enter] solamente.
3. Empezara a reconocer el hardware y a cargar el programa instalador
4. SYSINSTALL es el programa de instalacion, que veremos en la ventana principal, este programa tambien puede ser cargado en cualquier momento desde la linea de comandos
5. En el siguiente men debera configurar usando fdisk, el esquema de particiones para su disco duro, si desea usar toda la capaciddad del disco duro para FreeBSD, sin importar lo que haya previamente en su disco duro, puede usar el comando (A) y luego (Q), si desea asignar solo el espacio libre, seleccione la particion con la etiqueta unused y luego use el comando(C).
6. Vemos el editor de particiones FDISK. Usaremos el comando (A) paara disponer de todo el disco duro.
7. Luego veremos como se asigno automaticamente la disposicin de nuestras particiones
8. Instalar el gestor de arranque para la unidad ad0. freeBSD trae un gestor de arranque que permite seleccionar facilmnente entre freeBSD y otros sistemas operativos a la hora de arrancar el equipo Usaremos la opcion por default
9. Ahora crearemos las particiones BSD en la paricion creada previamente, para nuestro caso usaremos el comando(A), para asignar automaticamente estas particiones
10. Vemos DiskLabel Editor, para crear las particiones BSD
11. Usando el comando (A), vemos como automaticamente se asignaron las particiones.
12. Ahora vemos los tipos de instalacion que podemos hacer. En nuestro caso usaremos la opcion exit, simplemenete ya que haremos una instalacion limpia.
13. Especificaremos el medio de instalacion, el cual viene a ser los CD de instalacion
14. empezara el proceso de instalacion
15. Una vez concluido, nos dice que ha terminado satisfactoriamente y que podemos cargar el programa de instalacion con el comando sysinstall
16. Ahora configuraremos la red
18. Luego omitimos la configuracion de opciones que no necesarias para nuestro trabajo.
19. Es la ventana de configuracion de nuestra interfaz de red. Donde ingresaremos los datos correspondientes.
21. Ahora activaremos esta configuracion.
22. Habilitaremos el ssh, para un acceso remoto. Similar al telnet.
22. Vamos a configurar un acceso FTP anonimo.
23. Nos dice que FTP anonimo, permitira la conexin de usuarios no registrados, permitiendoles un directorio compartido y a la vez podran hacer upload.
24. Configuramos parametros de este servicio.
25. Crearemos un mensaje de bienvenida para estos usuarios.
26. Escribimos nuestro mensaje y presionamos [Escape]
27. Escogemos la opcioin por default.
28. Escogemos la opcion por default.
30. Omitiremos las siguientes preguntas.
31. Ahora configuramos la zona horaria.
32. Como nuetsra configuracion sera en GMT 5 horas, seleccionamos NO. Procedemos a escoger nuestra zona.
33. Instalaremos la compatibilidad con binarios linux
34. Como disponemos de mouse, pasaremos a configurarlo, aunque solo usaremos modo texto, para posteriores configuraciones.
35. Ahora podemos seleccionar los paquetes personalizados a instalarse. Pero omitiremos este paso.
36. Aqu podemos crear cuentas de usuario.
37. Ahora establecemos el password del root
38. Nos pregunta si deseamos volver atrs para hacer algunos cambios antes de terminar. Escogemos No.
39. En el menu principal escogemos Exit Install.
40. Ahora extraemos los medios, y reiniciara el equipo.
41. Vemos el menu del gestorde arranque de FreeBSD
42. Apodremos escoger el tipo de inicio de FreeBSD
43. Una vez que termina de cargar iniciaremos como root.
3. Configuracin inicial
4. Administracin de usuarios
5. Administracin de servicios principales
Administracion Basica
Creacion de usuarios
Configuracion de servicios basicos FTP y Telnet Debemos abrir el archivo /etc/inetd.conf y editarlo, por defecto todos los parametros estan con un # lo cual indica que son comentarios, pero quitando esos simbolos podemos activar nuestro servicio.
Listo ahora tenemos habilitados estos servicios, haremos la prueba desde un host con windows XP
Haciendo Ping
Haciendo telnet
Haciendo FTP
You might also like
- Guia de Activacion Adobe CS6Document3 pagesGuia de Activacion Adobe CS6Rafael Espinoza MNo ratings yet
- Windows XP, Linux y Red InalambricaDocument17 pagesWindows XP, Linux y Red Inalambricajesi_karol2852100% (1)
- Manual de Windows 8.1Document42 pagesManual de Windows 8.1Luis Enrique ZuñigaNo ratings yet
- Pasos A Seguir para Formatear e Instalar Windows XPDocument18 pagesPasos A Seguir para Formatear e Instalar Windows XPabuelexNo ratings yet
- DHCP Redes33Document10 pagesDHCP Redes33angelosolorzano3927No ratings yet
- Instalación de So Linux Debian 12 4 0Document24 pagesInstalación de So Linux Debian 12 4 0Franklin TandallaNo ratings yet
- Manual de Instalación Slackware 13Document34 pagesManual de Instalación Slackware 13Jose HernandezNo ratings yet
- Guía de Instalación de Debian 11Document2 pagesGuía de Instalación de Debian 11Hector MurilloNo ratings yet
- Manual Instalacion Debian en Virtual BoxDocument24 pagesManual Instalacion Debian en Virtual BoxYeison YaomingNo ratings yet
- Instructivo GNS3Document63 pagesInstructivo GNS3Juan CamiloNo ratings yet
- Instructivo Imagen Loading FailureDocument5 pagesInstructivo Imagen Loading FailurepinnadamianNo ratings yet
- Taller 5. Instalación, Configuración y Alistamiento de Sistemas Operativos Linux y Mac V2.Document52 pagesTaller 5. Instalación, Configuración y Alistamiento de Sistemas Operativos Linux y Mac V2.ms.anthology08No ratings yet
- Tutorial de Instalación de Linux Mint 7 GloriaDocument34 pagesTutorial de Instalación de Linux Mint 7 GloriaOskr LopezNo ratings yet
- Instalar CentosDocument5 pagesInstalar CentossergiovillaverdeNo ratings yet
- Instalacion de Virtualbox y Centos 8Document19 pagesInstalacion de Virtualbox y Centos 8Diana Marcela Castañeda SNo ratings yet
- Luis Bustamante Iris SI05 Tarea1Document15 pagesLuis Bustamante Iris SI05 Tarea1Iris Luis BustamanteNo ratings yet
- Como Formatear Mi PCDocument11 pagesComo Formatear Mi PCHarvis NoriegaNo ratings yet
- HPC ConfiguracionDocument13 pagesHPC ConfiguracionEmmerson David Contreras UrbinaNo ratings yet
- OpenBSD 4Document8 pagesOpenBSD 4ObenixOberixNo ratings yet
- Instalaciòn Debian 12Document2 pagesInstalaciòn Debian 12Franklin TandallaNo ratings yet
- Pasos para Formatear e Instalar Windows 7Document13 pagesPasos para Formatear e Instalar Windows 7CarlosNo ratings yet
- FreeNAS 8 Manual InstallDocument27 pagesFreeNAS 8 Manual InstallMelvin MatosNo ratings yet
- Configurar Centos para Descargar Repositorios Localmente Desde La IsoDocument7 pagesConfigurar Centos para Descargar Repositorios Localmente Desde La IsoNilson Benjumea AcuñaNo ratings yet
- FDISKDocument2 pagesFDISKdarwaveNo ratings yet
- Desinstalar Windows VistaDocument18 pagesDesinstalar Windows VistaMarcos E. CuevasNo ratings yet
- Como Instalar WinQSB en M Quinas Con Sistema Operativo de 64 BitsDocument12 pagesComo Instalar WinQSB en M Quinas Con Sistema Operativo de 64 BitsGian LombardoNo ratings yet
- Tiny Core LinuxDocument11 pagesTiny Core LinuxRicardo MonroyNo ratings yet
- Instalación de OpenDomoDocument16 pagesInstalación de OpenDomoSebastiánSalasVillacortaNo ratings yet
- Instalar Snow Leopard (OS) en VMware Bajo WindowsDocument29 pagesInstalar Snow Leopard (OS) en VMware Bajo WindowsMauricio Gómez VásquezNo ratings yet
- Instalacic393n y Configuracic393n de Debian - Francisco Jesus Garcia UcedaDocument24 pagesInstalacic393n y Configuracic393n de Debian - Francisco Jesus Garcia UcedaJacob FordNo ratings yet
- Manual Instalacion de Varios Sistemas Operativos en Un PCDocument10 pagesManual Instalacion de Varios Sistemas Operativos en Un PCJonaOtak BeniSoulNo ratings yet
- IDENEB InstalacionDocument3 pagesIDENEB InstalacionIvan Bello IvyNo ratings yet
- Instalar Unidad NAS Con FreeNASDocument26 pagesInstalar Unidad NAS Con FreeNASscribd264No ratings yet
- LinuxDocument16 pagesLinuxCascanueces PreschoolNo ratings yet
- Actividad AA4-2Document35 pagesActividad AA4-2Fabian AvilaNo ratings yet
- Instalación de Openbsd - FVWMDocument21 pagesInstalación de Openbsd - FVWMGregory Barcia Quinde100% (1)
- Pasos para Formatear Un PC 98Document23 pagesPasos para Formatear Un PC 98Lennin PinedaNo ratings yet
- Instalación de OpenDomoDocument16 pagesInstalación de OpenDomoSebastiánSalasVillacortaNo ratings yet
- Instalacion Centos 6Document13 pagesInstalacion Centos 6Jerry PulidoNo ratings yet
- Manual de Instalación de Ubuntu ServerDocument16 pagesManual de Instalación de Ubuntu ServerLince Tecnologico CelayaNo ratings yet
- Instalación y Configuración de Máquina VirtualDocument20 pagesInstalación y Configuración de Máquina VirtualJosé Miguel Gutiérrez HernándezNo ratings yet
- Informe de Cymdh-1Document22 pagesInforme de Cymdh-1contenido variadoNo ratings yet
- Instalar DebianDocument9 pagesInstalar Debianrsjosue_aNo ratings yet
- Guía de Instalación de CentOS 7Document7 pagesGuía de Instalación de CentOS 7Elisa QuintanaNo ratings yet
- ManualInstalaciónSRC20 21Document11 pagesManualInstalaciónSRC20 21Francisco MorenoNo ratings yet
- Manual de Instalacion de Windows 10Document7 pagesManual de Instalacion de Windows 10miguelestebansalasponce1No ratings yet
- Virtual MachineDocument27 pagesVirtual Machinemaikol cr7No ratings yet
- Guía WifiSlax para La Recuperación de Claves Wi-FiDocument13 pagesGuía WifiSlax para La Recuperación de Claves Wi-Fibelner80No ratings yet
- Manual de Clonación en Red FueraDocument28 pagesManual de Clonación en Red FueraSebastian ChubyNo ratings yet
- Guia Instalacion Sap Ides 4.7Document104 pagesGuia Instalacion Sap Ides 4.7Mario VargasNo ratings yet
- Instalación de Oracle Linux 7.6Document22 pagesInstalación de Oracle Linux 7.6Miguel Angel Lagos CubasNo ratings yet
- Libreta Del AdministradorDocument41 pagesLibreta Del AdministradorRocio Alcantara MerinoNo ratings yet
- Un Sistema Operativo en Máquina VirtualDocument35 pagesUn Sistema Operativo en Máquina Virtualzharazan2No ratings yet
- Guia Instalacion Sap Ides 4 7Document104 pagesGuia Instalacion Sap Ides 4 7Nelson CortesNo ratings yet
- Crear USB BooteableDocument8 pagesCrear USB BooteablebardosrolandNo ratings yet
- Manual FinalDocument60 pagesManual FinalMauricio SanabriaNo ratings yet
- Manual de Intalación CentOS 7 en Una Máquina Virtual G7Document15 pagesManual de Intalación CentOS 7 en Una Máquina Virtual G7Alex EnriquezNo ratings yet
- Instalación DebianDocument15 pagesInstalación DebianZakaria RifaiNo ratings yet
- Instalación de CentOS 7Document18 pagesInstalación de CentOS 7Felipe Enseñ MoyoNo ratings yet
- Programación Java - Una Guía para Principiantes para Aprender Java Paso a PasoFrom EverandProgramación Java - Una Guía para Principiantes para Aprender Java Paso a PasoRating: 3 out of 5 stars3/5 (7)
- Ensayo AnaliticoDocument8 pagesEnsayo AnaliticoLucía Romero TorresNo ratings yet
- FilosofiaDocument9 pagesFilosofiaJulio Cantoral CaceresNo ratings yet
- Anexo 1. Política Del SG SST.Document2 pagesAnexo 1. Política Del SG SST.Ximena Martin DuqueNo ratings yet
- Castellano 11 ADocument44 pagesCastellano 11 AAmina Mawi0% (1)
- Discurso FinalDocument2 pagesDiscurso FinalAlberto CantilloNo ratings yet
- Primera Evaluacion de Tecnica PresupuestalDocument2 pagesPrimera Evaluacion de Tecnica PresupuestalMiguel Angel Vargas RuizNo ratings yet
- Actividad Del Módulo IIDocument4 pagesActividad Del Módulo IIrancelNo ratings yet
- Tema 2 Caracteristicas y Modelos de La Intervención ComunitariaDocument21 pagesTema 2 Caracteristicas y Modelos de La Intervención ComunitariaGabriel Barreda ZegarraNo ratings yet
- Oracion A Jesus SacramentadoDocument5 pagesOracion A Jesus SacramentadoRodrigo LopezNo ratings yet
- Los Hombres Son de Marte y Las Mujeres de VenusDocument3 pagesLos Hombres Son de Marte y Las Mujeres de VenusKaren MoyanoNo ratings yet
- Diseño de Sistemas de Concreto para Contención de Líquidos - Semana 3Document27 pagesDiseño de Sistemas de Concreto para Contención de Líquidos - Semana 3Marcelo velasquez romeroNo ratings yet
- Contabilidad VDocument406 pagesContabilidad Vmaria.mayerNo ratings yet
- M09 CondensadoresDocument25 pagesM09 CondensadoresJuan Miguel Aquije IncaNo ratings yet
- Ciudadania Primaria CLASE 3Document10 pagesCiudadania Primaria CLASE 3Mónica Alejandra DíazNo ratings yet
- Unidad 1. Contabilidad FinancieraDocument7 pagesUnidad 1. Contabilidad FinancieraMariana SolanoNo ratings yet
- Resumen RequerimientosDocument8 pagesResumen RequerimientosJuan Alejandro MoraNo ratings yet
- COOPERACIONDocument5 pagesCOOPERACIONMely GV100% (1)
- Examen Iv Bim - 4to - 5to - Grado - RV IDocument3 pagesExamen Iv Bim - 4to - 5to - Grado - RV Ijose luis sencara chuquijaNo ratings yet
- Deber 23 - Revisión Del IntentoDocument15 pagesDeber 23 - Revisión Del IntentoLabanda Puchaicela Luisa FernandaNo ratings yet
- PRADERA - BiodiversidadDocument4 pagesPRADERA - Biodiversidadsandy luis pazNo ratings yet
- Practica 2 FISICADocument16 pagesPractica 2 FISICACrisellQMNo ratings yet
- 03 Implementacion de Señalizacion VialDocument11 pages03 Implementacion de Señalizacion VialMAX GIVER MICHAEL AVILA HANCCONo ratings yet
- Reingenieria HospitalariaDocument13 pagesReingenieria HospitalariaJorge Ruelas Murell33% (3)
- Bombas de PaletasDocument70 pagesBombas de PaletasJunior Enrique Yataco Ariza100% (1)
- Formato Analisis de PuestosDocument3 pagesFormato Analisis de PuestosIvonne Marquez80% (5)
- Unidad 3 Modelos de EntrevistaDocument7 pagesUnidad 3 Modelos de EntrevistaDilania RodríguezNo ratings yet
- Tesis Identidades LESBICASDocument114 pagesTesis Identidades LESBICASAriel Sanchez DinamarcaNo ratings yet
- CyberOps 1.1 Scope and Sequence PDFDocument6 pagesCyberOps 1.1 Scope and Sequence PDFFeni_X13dbzNo ratings yet
- Eje 2 - Esquema Enfermedad Laboral y Accidente de Trabajo PDFDocument1 pageEje 2 - Esquema Enfermedad Laboral y Accidente de Trabajo PDFMundo Movil100% (1)
- Convocaroria Maestría en CS y P.Document9 pagesConvocaroria Maestría en CS y P.Angel PérezNo ratings yet