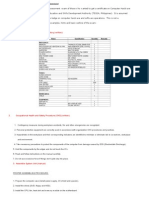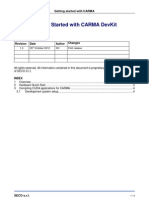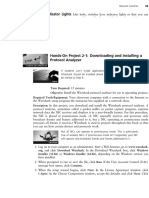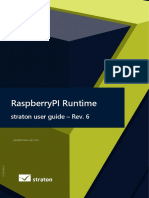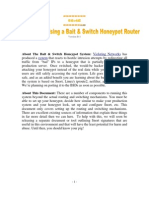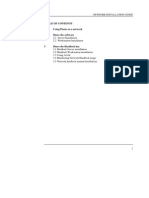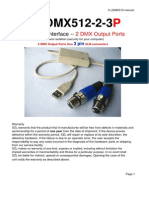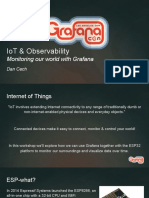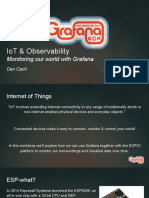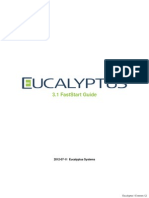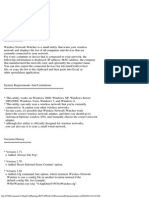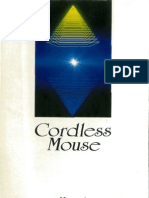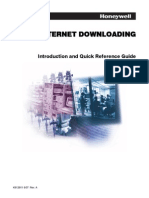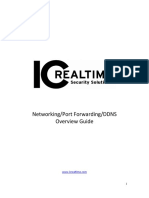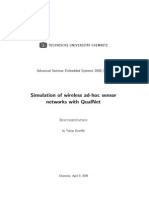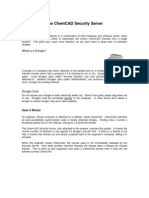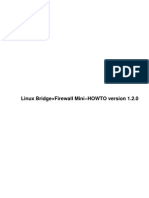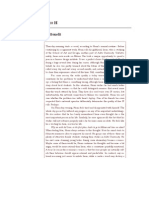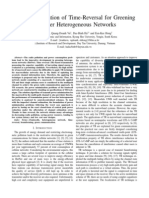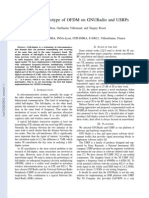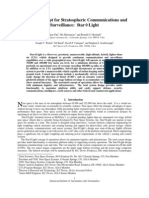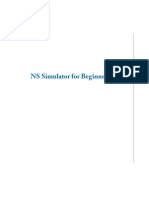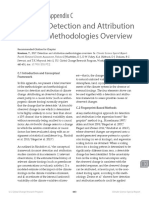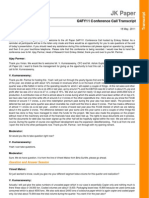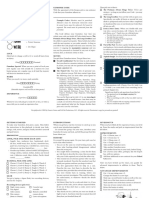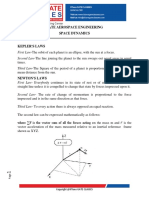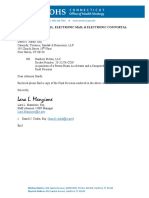Professional Documents
Culture Documents
Using The UHD USRP2 Block in Simulink
Uploaded by
atto_11Original Title
Copyright
Available Formats
Share this document
Did you find this document useful?
Is this content inappropriate?
Report this DocumentCopyright:
Available Formats
Using The UHD USRP2 Block in Simulink
Uploaded by
atto_11Copyright:
Available Formats
Using
the UHD USRP2 Block in Simulink
Installing the software 1. Go to: http://www.mathworks.com/discovery/sdr/usrp.html and click on: MATLAB and Simulink Support Package for USRP Hardware. 0 2. Complete and submit the form. 3. Click on: Download the UHD interface, demos, and documentation for use with Communications System Toolbox (R2011a or later). 4. A zip file will be downloaded Installing the USRP/UHD Blocks 1. Extract the contents of the downloaded zip file into a folder of your choice. The folder must not be within the MATLAB installation folder. 2. Start MATLAB and navigate to the folder where you extracted the files in step 1. 3. Type "install" at the MATLAB prompt. On Windows, install must be executed from a non-UNC path. 4. After installation, type "help sdru" for information on using Communications with USRP(TM). 5. In future MATLAB sessions, you must run setupsdru to use Communications with USRP(TM). You can automate this step by adding setupsdru to your startup.m file. If you prefer to run it manually you can use the shortcut, labelled "Add SDRu", that has been provided on the MATLAB shortcut bar. 6. The installer will run setupsdru when you first install Communications with USRP(TM). Finding the USRP2 Blocks SDRULIB Open the Communications with USRP(TM) block library. SDRULIB opens the latest version of the Communications with USRP(TM) block library. A Simulink sublibrary is also created. Getting Started with the SDRu This page serves as a reference site to enable you to most effectively use the MathWorks implementation of SDRu I/O blocks and System objects. Before you use the material on this page, you will benefit from reviewing the material on the USRP hardware itself. The hardware manual can be found at http://www.ettus.com/uhd_docs/manual/html/index.html, and provides notes for USRP2 hardware, N210 hardware, daughter boards, network setup, and troubleshooting communication and connectivity problems.
Downloading Firmware and FPGA Binaries for the USRP Hardware To download firmware for the USRP2 hardware, follow the instructions at http://www.ettus.com/uhd_docs/manual/html/usrp2.html#load-the-images-onto-the-sd- card-usrp2-only If you are using the N210 hardware, then follow the instructions at http://www.ettus.com/uhd_docs/manual/html/usrp2.html#load-the-images-onto the-on- board-flash-usrp-n-series-only These steps require that you have Python installed on your computer. If it is not already loaded on your computer, you can download it from the official Python site, at http://www.python.org/download/. Configuring Your Host Computer You need a dedicated gigabit Ethernet card for the USRP hardware. If you also want Internet access, your host computer requires a second Ethernet card. To configure the Ethernet card for your USRP hardware, perform the following tasks: If you are using Windows XP: 1. 2. 3. 4. 5. Select Start -> Settings -> Network Connections. Select the network card to which the USRP device will be attached. Select 'Internet Protocol -> TCP/IP', then click the 'Properties' button. Select 'Use the following IP Address'. Set the IP address to 192.168.10.1, and the subnet mask to 255.255.255.0.
If you are using Windows 7: 1. 2. 3. 4. Select 'Control Panel' from the window icon in the lower left corner of your monitor. From the Control Panel, select 'Network and Sharing Center'. Select 'Change adapter settings' on the left sidebar. Select the appropriate network device, then select 'Change settings of this connection'. 5. On the 'Networking' tab of the dialog, select 'Internet Protocol Version 4 (TCP/IPv4), then select 'Properties'. 6. Select 'Use the following IP address:' 7. Set the IP address to 192.168.10.1, and the subnet mask to 255.255.255.0. If you are using Linux: 1. Set your host's Ethernet interface with a static IP address to enable communication. An address of 192.168.10.1 and a subnet mask of 255.255.255.0 are recommended.
Verifying that Your SDRu Block or System Object is Connected to the USRP Hardware Apart from using blocks or System objects, you can enter 'findsdru' at the MATLAB command line to find the USRP devices that are connected to your private network. If findsdru returns 'No devices found' and yet you believe you have the NIC properly configured and a USRP device attached, ensure that your host computer does not have any firewall blocking the discovery of the attached device. Block You can verify that your SDRu Transmitter or SDRu Receiver block is connected to USRP hardware by examining the block mask. If a block is connected, then the Hardware panel will show values for the following parameters: Motherboard Receiver subdevice Transmitter subdevice Minimum center frequency Maximum center frequency Minimum gain Maximum gain Gain step size
If the block is not connected, the Hardware panel will show the following message: "Select a connected USRP device using the 'USRP IP address' drop-down parameter or enter in your own IP address to work in off-line mode." Also, note that a block can only connect to one subdevice (transmitter or receiver) at a time, on the same IP address. System Object To verify that your SDRu System object is connected to the USRP hardware: 2. Construct an object by typing h=comm.SDRuTransmitter or h = comm.SDRuReceiver 3. Enter h.IPAddress = ', then press the Tab key If the hardware is connected, then an IP address should appear in the resulting dialog. (The default IP address of the hardware is 192.168.10.2.) If no hardware is connected, then the dialog will say 'No devices found'. A System object can only connect to one subdevice (transmitter or receiver) at a time, on the same IP address. If you change property values of an SDRu System object and display the actual values, the object will connect and then immediately disconnect once the properties are displayed. SDRu System objects connect to a subdevice when you call the step method, and will stay connected until you call the release method.
Maximizing Performance for Your Models and Programs Simulink Model Here is a list of performance improvements you can make in your Simulink models that contain SDRu blocks in order to approach, if not achieve, real-time execution: 1. Use frame-based processing, where your model or program processes multiple samples during a single execution call to a block or System object. Consider using frame sizes from roughly 100 to several thousand. 2. In the Configuration Parameters -> Data Import/Export dialog, turn off all logging. 3. Make sure that the model is single-rate. If the model requires resampling, then choose rational coefficients that will keep the model single-rate. 4. Do not add any Buffer blocks to the model. If you want to create convenient frame sizes, it is best to do so in your data sources. Using a Buffer block will typically degrade performance. 5. You should try to run with Rapid Accelerator instead of Normal mode. Be aware that some scopes do not plot data when run in Rapid Accelerator mode. 6. Try to avoid feedback loops. Typically, such loops imply scalar processing, which will slow down the model considerably. 7. Do not use scopes unless absolutely necessary. To visualize your data, send it to a workspace variable and post-process it. 8. If you are using Accelerator or Rapid Accelerator, set the Configuration Parameters - > Optimization -> Compiler optimization level to 'Optimizations on (faster runs)'. 9. If the model has many Constant blocks, it could help slightly if Configuration Parameters -> Optimization (Signals and Parameters) -> Inline parameters is checked on. This will cause the sample time of those Constant blocks to truly become inf -- Simulink will get the values once and only once during a run. 10. If the model generates code, the Solver setting should be Fixed-step/ discrete. The tasking mode should be SingleTasking. 11. You can generate a standalone executable for your Simulink model to improve performance. The generated code runs without Simulink in the loop. To perform any code generation, you must have an appropriate compiler installed. See http://www.mathworks.com/support/compilers/R2011a/win64.html for a list of supported compilers. You can generate generic real-time target (GRT) code if you have a Simulink Coder license. To do so, set the Configuration Parameters -> Code Generation -> System target file of your model to 'grt.tlc (Generic Real-Time Target)'. 12. When you generate code for any target (not just GRT), uncheck the Configuration Parameters -> Hardware Implementation -> Emulation hardware (code generation only) checkbox. Once the checkbox is unchecked, set the Device type popup to 'MATLAB Host Computer'. 13. You can create generated code with a smaller stack then the GRT code if you have an Embedded Coder license. To do so, set the Configuration Parameters -> Code Generation -> System target file of your model to 'ert.tlc (Embedded Coder)'. Also,
add following lines to the Configuration Parameters -> Code Generation -> Custom Code -> Include custom C code in generated: -> Source file edit field: #include <stdio.h> #include <stdlib.h> You can also tune your computing environment to improve performance. Here is a list of steps to take: 1. Turn off anti-virus and firewall software. 2. Turn off all non-essential background processes in your computer. MATLAB Program If you use SDRu System objects, you do not have access to a Configuration Parameters dialog, so most of the above techniques do not apply. However, you should still use large frames of data to minimize function call overhead and maximize performance. Setting IP Addresses Block If your SDRu I/O blocks are connected to the USRP hardware, then the valid IP address(es) will appear in the 'USRP IP address:' parameter in the block mask. You can also type a dotted quad IP address in the combo box. System Object To set the IP address for your SDRu System object, you can construct an object h. Then you can type 'h.IPAddress = ', then press the Tab key. The valid IP addresses appear in the resulting dialog. You can also type 'h = comm.SDRuTransmitter('192.168.10.2')' or 'h = comm.SDRuReceiver('192.168.10.2')' to explicitly set the IP address at construction time. The 192.168.10.2 address is the default address of the USRP hardware. Desired vs. Device Block Parameter Values Block When you set mask values for center frequency, gain, interpolation factor, and decimation factor, the block initially performs some rudimentary checks that the values are scalar and real. If your values pass those checks, you can still provide values that are out of range for
the USRP hardware. In that case, the hardware will make a best effort to set the requested value, and will report the actual value in the 'Device value' column of the block mask. If your Simulink block is connected to the USRP hardware, you can check the 'Hardware' information panel to find the acceptable ranges of center frequency and gain. The acceptable ranges of interpolation/decimation are integer values as follows: 1 to 128 128 to 256, even 256 to 512, divisible by 4
System Object You can set desired values in your SDRu System objects for center frequency, gain, interpolation factor, and decimation factor. You do this by setting the CenterFrequency, Gain, InterpolationFactor, and DecimationFactor properties, respectively. Due to quantization or range issues, the actual values may be different from the desired values. The actual values are stored in the ActualCenterFrequency, ActualGain, ActualInterpolationFactor, and ActualDecimationFactor properties. Using Underrun and Overrun Outputs in SDRu Blocks and System Objects Block The SDRu Transmitter block has an optional underrun output port. When this port is active, it outputs a signal that indicates whether the block is providing data to the USRP hardware in real time. If the block is not keeping up with the hardware, the signal goes high. Similarly, the SDRu Receiver block has an optional overrun output port. When this port is active, it outputs a logical signal that indicates whether the block is processing data in real time. If the block is not keeping up with the hardware, the signal goes high. These ports are useful diagnostic tools to determine real time operation of the blocks. If your model is not running in real time, you can increase the interpolation/decimation factors on the block masks to approach or achieve real-time performance. Note that the reporting resolution is dependent on the frame size. System Object The corresponding SDRu System objects have optional underrun and overrun output ports as well, to be used for identical purposes. You can type 'help comm.SDRuTransmitter' and 'help comm.SDRuReceiver' to learn more about them. Setting Sample Times in the SDRu Receiver Block and System Object Block
The sample time that you set in the SDRu Receiver block is the Simulink sample time. It is not related to the sample time of the data that the board sends to the SDRu Receiver block. However, it is a good practice to set the block's sample time to match the hardware sample time. To do so, simply set the sample time to 1e8/Decimation factor. The 1e8 corresponds to the 100 MHz sampling rate of the A/D on the USRP hardware. The sample time specified by the block mask is the time interval between successive output samples of the SDRu Receiver block. If you turn on the sample time colors of the model, via the "Format -> Sample Time Display -> All" menu item in your model, the sample time value at the output of the SDRu Receiver block corresponds to the Simulink sample time. This is the time interval between block outputs. The Simulink sample time is equal to the sample time specified in the block mask times the vector length at the output of the block. System Object The comm.SDRuReceiver System object has a 'SampleRate' property that is the reciprocal of the corresponding sample time of the SDRu Receiver block. That is, the SampleRate property is the sample rate between successive samples of MATLAB data, not successive frames of data. Setting the Frame Length for the SDRu Receiver Block and System Object You can set the frame length of the SDRu Receiver block and System object to be any integer value. This flexibility enables more straightforward multirate operation, and easier modeling of standards-based packet communications. The default value is 362 because that value optimally utilizes the underlying Ethernet payloads for a standard 1500-byte MTU. Output Data Types for the SDRu Receiver Block and System Object The default output data type of the SDRu Receiver block and System object is int16, with a range of [-32768, 32767]. You can also set the output data type to double or single precision. For those cases, the range is +/-1. Shifting the Center Frequency Using LO Offset General You can shift the center frequency of the USRP hardware by using LO (local oscillator) offset. You may want to do this to 1) move the actual center frequency away from some interference, but still tune to the desired center frequency, or 2) compensate for oscillator differences between two devices. Block You can use the 'LO offset (Hz)' parameter to perform this shift. If you set the parameter to a positive number, then the center frequency will shift lower. System Object
You can use the 'LocalOscillatorOffset' property to perform this shift. Once again, if you set the property to a positive number, then the center frequency will shift lower. Using Conditional Execution in Receiver Processing Block The SDRu Receiver block has a static Data Len port that outputs either 0 or the frame length specified in the block mask. When the output is 0, then Simulink is running faster than the hardware, and the hardware did not have any new data to send to Simulink at the instant of the sample time hit. When the output is the specified frame length, then the hardware sent valid data. Any processing downstream of the SDRu Receiver block must run only on valid data, so it must be controlled by an enabled subsystem. The Data Len output serves as a convenient control signal for such an enabled subsystem. See the sdruFMMono model for an illustration of this modeling technique. System Object The SDRu Receiver System object uses a similar 'data length' output of the 'step' method to indicate the length of data packets streaming to MATLAB from the USRP hardware. If the length is 0, then the hardware has not sent any valid data. If the length equals the specified FrameLength, then it has sent valid data. Any downstream processing must be conditioned on the presence of valid data. See sdruFMMonoReceiver for an example of this technique. Available Demos The following USRP-based Simulink demos are available: 1. 2. 3. 4. sdruFMMono sdruFMStereo sdruFRSGMRSTx sdruFRSGMRSRx
The following USRP-based MATLAB demos are available: 1. 2. 3. 4. sdruFMMonoReceiver sdruFMStereoReceiver sdruFRSGMRSTransmitter sdruFRSGMRSReceiver
You might also like
- UPC-Laboratorio - Seguridad en RedesDocument8 pagesUPC-Laboratorio - Seguridad en Redeshernan oñateNo ratings yet
- Lab Project 1Document8 pagesLab Project 1Jacie GrowNo ratings yet
- Wemos ESP32 Lolin32 Board BOOK ENGLISHDocument22 pagesWemos ESP32 Lolin32 Board BOOK ENGLISHDima KnyaNo ratings yet
- Wirelessinformation Upgrades InstallsDocument33 pagesWirelessinformation Upgrades InstallsMr NovaNo ratings yet
- Computer Hardware ServicingDocument6 pagesComputer Hardware ServicingRy Cacatian KakuNo ratings yet
- Practica 4 RuthDocument8 pagesPractica 4 RuthNalle NájeraNo ratings yet
- Snort Installation - Building a Secure OS FoundationDocument21 pagesSnort Installation - Building a Secure OS FoundationshubhangiNo ratings yet
- CHS NC II Exam GuideDocument10 pagesCHS NC II Exam GuideKristine CapaoNo ratings yet
- Manual Ni Usrp 2920Document56 pagesManual Ni Usrp 2920Anghye Plata100% (1)
- Evaluation of Some Intrusion Detection and Vulnerability Assessment ToolsFrom EverandEvaluation of Some Intrusion Detection and Vulnerability Assessment ToolsNo ratings yet
- Getting Started With CARMADocument4 pagesGetting Started With CARMAPhanindra Babu PabbaNo ratings yet
- Ubuntu Snort Install Guide 2903Document12 pagesUbuntu Snort Install Guide 2903Roberto Carlos Valadez VallejoNo ratings yet
- Chapter 2Document32 pagesChapter 2Lemuel GallegoNo ratings yet
- 107.straton - User - Guide - GETTING STARTED WITH RaspberryPI RuntimeDocument17 pages107.straton - User - Guide - GETTING STARTED WITH RaspberryPI RuntimeDA LyNo ratings yet
- Bait and Switch Honeypot HOWTODocument7 pagesBait and Switch Honeypot HOWTODhruv JainNo ratings yet
- LAN 2 .VNBDocument21 pagesLAN 2 .VNBLê NghĩaNo ratings yet
- Dumbo-V3 0-User GuideDocument15 pagesDumbo-V3 0-User Guideapi-409343948No ratings yet
- USB Connection - Rev 20150923Document19 pagesUSB Connection - Rev 20150923Antero CasaniNo ratings yet
- Ethernet/Ip Profile Switch Step by Step: Automation and Network SolutionsDocument31 pagesEthernet/Ip Profile Switch Step by Step: Automation and Network SolutionsSheng-Cheng ChenNo ratings yet
- Occupational Health and Safety Procedure (OHS) (Written)Document5 pagesOccupational Health and Safety Procedure (OHS) (Written)Kcatral KingNo ratings yet
- Manual Plaxis NetworkDocument11 pagesManual Plaxis NetworkAlfredo A LopezNo ratings yet
- LeTrungNghia - 20070864Document23 pagesLeTrungNghia - 20070864Lê NghĩaNo ratings yet
- Overview of Some Windows and Linux Intrusion Detection ToolsFrom EverandOverview of Some Windows and Linux Intrusion Detection ToolsNo ratings yet
- X uDMX512 2 3PDocument9 pagesX uDMX512 2 3Pddrazen11No ratings yet
- IoT & Observability Monitoring our world with GrafanaDocument30 pagesIoT & Observability Monitoring our world with GrafanaThe FannyNo ratings yet
- GrafanaCon LA IoT Workshop PDFDocument30 pagesGrafanaCon LA IoT Workshop PDFThe FannyNo ratings yet
- Evaluation of Some Windows and Linux Intrusion Detection ToolsFrom EverandEvaluation of Some Windows and Linux Intrusion Detection ToolsNo ratings yet
- 3.1 Faststart Guide: 2012-07-11 Eucalyptus SystemsDocument10 pages3.1 Faststart Guide: 2012-07-11 Eucalyptus SystemsPurvik KotechaNo ratings yet
- Computer NetworksDocument2 pagesComputer Networksrohit_hblNo ratings yet
- ReadmeDocument7 pagesReadmecyberdownload2No ratings yet
- Introduction To Micro-Controllers: PH-315 Portland State UniversityDocument19 pagesIntroduction To Micro-Controllers: PH-315 Portland State UniversitySerban BiancaNo ratings yet
- Manual Modbus Studer Binding On Openhab v1.0.0Document20 pagesManual Modbus Studer Binding On Openhab v1.0.0Anselmo Aguado cortesNo ratings yet
- Krypton ManualDocument10 pagesKrypton ManualNaman JainNo ratings yet
- DiagsDocument4 pagesDiagsDhrubo Jyoti DasNo ratings yet
- MyDLP Installation Guide1Document19 pagesMyDLP Installation Guide1petrovi482No ratings yet
- CC2530ZNP Mini Kit Quick Start GuideDocument2 pagesCC2530ZNP Mini Kit Quick Start GuideANeek181No ratings yet
- MyDLP Installation GuideDocument18 pagesMyDLP Installation Guiderandom123vnNo ratings yet
- USR-VCOM User Manual - EN V3.5.2 PDFDocument19 pagesUSR-VCOM User Manual - EN V3.5.2 PDFKhaleel KhanNo ratings yet
- Cordless Mouse: ManualDocument25 pagesCordless Mouse: ManualStefanMansierNo ratings yet
- Honeywell Internet Downloading Rev ADocument16 pagesHoneywell Internet Downloading Rev AJon BrownNo ratings yet
- Help HTLsoft4Document15 pagesHelp HTLsoft4ocnogueiraNo ratings yet
- CNE Tutorial 02 - Real - LAN and LAN With Packet TracerDocument18 pagesCNE Tutorial 02 - Real - LAN and LAN With Packet TracerThơm VũNo ratings yet
- Networking Guide: Port Forwarding and DDNS SetupDocument13 pagesNetworking Guide: Port Forwarding and DDNS SetupBeqir CubolliNo ratings yet
- Wireless Simulation With QualnetDocument16 pagesWireless Simulation With Qualnetkdilip05No ratings yet
- Hurco/Hurco Ultimax: CNC Communications Setup RS-232 or Networked EthernetDocument8 pagesHurco/Hurco Ultimax: CNC Communications Setup RS-232 or Networked EthernetjezloiNo ratings yet
- Converter Ethernet TCP/IP 10/100 Mbps RJ45 to Serial RS-232 DB9 with Client - Server - Mode User ManualDocument49 pagesConverter Ethernet TCP/IP 10/100 Mbps RJ45 to Serial RS-232 DB9 with Client - Server - Mode User ManualsunrayNo ratings yet
- NetSentinel Security ServerDocument9 pagesNetSentinel Security ServerKiran DasNo ratings yet
- SBL2 e Dual Serial To Ethernet Users ManualDocument30 pagesSBL2 e Dual Serial To Ethernet Users Manualsrc.sussi822No ratings yet
- Lab Manual 2017Document18 pagesLab Manual 2017Gebruu HagossNo ratings yet
- Flash An IQMAX/Edge Turret Onsite: Step-By-Step GuideDocument2 pagesFlash An IQMAX/Edge Turret Onsite: Step-By-Step GuidePayu RaharjaNo ratings yet
- Stuff You NEED To Know For The A+ ExamDocument4 pagesStuff You NEED To Know For The A+ ExamIDONEZEROT100% (3)
- Snort Lab: PurposeDocument7 pagesSnort Lab: PurposeDhiraj ShindeNo ratings yet
- Flash The Linksys WRT54G v8 With The DD-WRT Firmware - Simple HelpDocument8 pagesFlash The Linksys WRT54G v8 With The DD-WRT Firmware - Simple HelpGonzalo Aguilar ZambranaNo ratings yet
- IoT WORKSHOPDocument38 pagesIoT WORKSHOPumeshNo ratings yet
- Linux Bridge+Firewall Mini HOWTO Version 1.2.0Document12 pagesLinux Bridge+Firewall Mini HOWTO Version 1.2.0Miguel CorellaNo ratings yet
- q4 Module1 2 g9 Css San Jacinto NhsDocument8 pagesq4 Module1 2 g9 Css San Jacinto NhsAimee Joy L HermosoraNo ratings yet
- TutorialDocument7 pagesTutorialCamilo BoteroNo ratings yet
- RSLogix Gateway ConfigDocument9 pagesRSLogix Gateway ConfigLuis TecaNo ratings yet
- 1 Using Plaxis On A Network 2 Share The Software: 2.1 Server Installation 2.2 Workstation InstallationDocument9 pages1 Using Plaxis On A Network 2 Share The Software: 2.1 Server Installation 2.2 Workstation InstallationGema SuryaNo ratings yet
- 2 PDFDocument40 pages2 PDFatto_11No ratings yet
- Bello62 - The Influence of Fading Spectrum On The Binary Error Probabilites of Incoherent and Differentially Coherent Matched Filter RecieversDocument10 pagesBello62 - The Influence of Fading Spectrum On The Binary Error Probabilites of Incoherent and Differentially Coherent Matched Filter Recieversatto_11No ratings yet
- Vasilyev Metals and ManDocument285 pagesVasilyev Metals and Manatto_11100% (1)
- TR LteDocument13 pagesTR Lteatto_11No ratings yet
- Rws2014 ZhouDocument3 pagesRws2014 Zhouatto_11No ratings yet
- SVM Music Genre Classification Using FFT SpectraDocument43 pagesSVM Music Genre Classification Using FFT Spectraatto_11No ratings yet
- 1 PDFDocument24 pages1 PDFatto_11No ratings yet
- 3 PDFDocument36 pages3 PDFatto_11No ratings yet
- Enabling Real - Time Interference Alignment - Promises and Challenges PDFDocument10 pagesEnabling Real - Time Interference Alignment - Promises and Challenges PDFatto_11No ratings yet
- 9fcfd50cb7910dfd20 PDFDocument6 pages9fcfd50cb7910dfd20 PDFatto_11No ratings yet
- Clock Sync Wireless NetworksDocument50 pagesClock Sync Wireless NetworksakozyNo ratings yet
- 802 15 4Document40 pages802 15 4Marcus DouglasNo ratings yet
- ESA Cec v1.7 PDFDocument6 pagesESA Cec v1.7 PDFatto_11No ratings yet
- A Novel Concept For Stratospheric Communications and Surveillance StarLight PDFDocument14 pagesA Novel Concept For Stratospheric Communications and Surveillance StarLight PDFatto_11No ratings yet
- ESA Cec v1.7 PDFDocument6 pagesESA Cec v1.7 PDFatto_11No ratings yet
- Technology Development For Wireless Communications System Using Stratospheric Platform in KoreaDocument5 pagesTechnology Development For Wireless Communications System Using Stratospheric Platform in Koreaatto_11No ratings yet
- Non-Square Matrix PDFDocument18 pagesNon-Square Matrix PDFatto_11No ratings yet
- Higher Algebra - Hall & KnightDocument593 pagesHigher Algebra - Hall & KnightRam Gollamudi100% (2)
- NS Simulator For Beginners PDFDocument184 pagesNS Simulator For Beginners PDFatto_11No ratings yet
- Homework 5Document3 pagesHomework 5atto_11No ratings yet
- Non-Square Matrix PDFDocument18 pagesNon-Square Matrix PDFatto_11No ratings yet
- Homework 5Document3 pagesHomework 5atto_11No ratings yet
- Higher Algebra - Hall & KnightDocument593 pagesHigher Algebra - Hall & KnightRam Gollamudi100% (2)
- LAB1 Tranceiver Blocks Simulation Autumn2009Document14 pagesLAB1 Tranceiver Blocks Simulation Autumn2009atto_11No ratings yet
- Cost Analysis and Financial Projections for Gerbera Cultivation ProjectDocument26 pagesCost Analysis and Financial Projections for Gerbera Cultivation ProjectshroffhardikNo ratings yet
- Caterpillar Ep15krtDocument37 pagesCaterpillar Ep15krtIvan MajikNo ratings yet
- Gauss Contest: Grade 8Document4 pagesGauss Contest: Grade 8peter100% (1)
- Quaternary Protoberberine Alkaloids (Must Read)Document26 pagesQuaternary Protoberberine Alkaloids (Must Read)Akshay AgnihotriNo ratings yet
- Library Dissertation in Community DentistryDocument9 pagesLibrary Dissertation in Community DentistryPayForPaperCanada100% (1)
- Detection and Attribution Methodologies Overview: Appendix CDocument9 pagesDetection and Attribution Methodologies Overview: Appendix CDinesh GaikwadNo ratings yet
- Material and Energy Balance: PN Husna Binti ZulkiflyDocument108 pagesMaterial and Energy Balance: PN Husna Binti ZulkiflyFiras 01No ratings yet
- Application of Fertility Capability Classification System in Rice Growing Soils of Damodar Command Area, West Bengal, IndiaDocument9 pagesApplication of Fertility Capability Classification System in Rice Growing Soils of Damodar Command Area, West Bengal, IndiaDr. Ranjan BeraNo ratings yet
- Sattvik Brochure - Web VersionDocument4 pagesSattvik Brochure - Web Versionudiptya_papai2007No ratings yet
- Aacra Draft Preliminary Report PDFDocument385 pagesAacra Draft Preliminary Report PDFBeselam SeyedNo ratings yet
- Effect of Some Algal Filtrates and Chemical Inducers On Root-Rot Incidence of Faba BeanDocument7 pagesEffect of Some Algal Filtrates and Chemical Inducers On Root-Rot Incidence of Faba BeanJuniper PublishersNo ratings yet
- Telco XPOL MIMO Industrial Class Solid Dish AntennaDocument4 pagesTelco XPOL MIMO Industrial Class Solid Dish AntennaOmar PerezNo ratings yet
- Drugs Pharmacy BooksList2011 UBPStDocument10 pagesDrugs Pharmacy BooksList2011 UBPStdepardieu1973No ratings yet
- Usjr Temfacil Balance of Work Schedule Aug 25, 2022Document5 pagesUsjr Temfacil Balance of Work Schedule Aug 25, 2022Maribeth PalumarNo ratings yet
- T9001 T9002 T9003 T9004: Tecn# Originator Title Aging Status of TecnDocument2 pagesT9001 T9002 T9003 T9004: Tecn# Originator Title Aging Status of TecnThanalachmy GopiNo ratings yet
- Acuity Assessment in Obstetrical TriageDocument9 pagesAcuity Assessment in Obstetrical TriageFikriNo ratings yet
- An Online ECG QRS Detection TechniqueDocument6 pagesAn Online ECG QRS Detection TechniqueIDESNo ratings yet
- JK Paper Q4FY11 Earnings Call TranscriptDocument10 pagesJK Paper Q4FY11 Earnings Call TranscriptkallllllooooNo ratings yet
- Monster of The Week Tome of Mysteries PlaybooksDocument10 pagesMonster of The Week Tome of Mysteries PlaybooksHyperLanceite XNo ratings yet
- Space DynamicsDocument37 pagesSpace Dynamicspurushottam KashyapNo ratings yet
- Cs8791 Cloud Computing Unit2 NotesDocument37 pagesCs8791 Cloud Computing Unit2 NotesTeju MelapattuNo ratings yet
- Internship ReportDocument18 pagesInternship ReportRathan Kumar SMNo ratings yet
- Certificate Testing ResultsDocument1 pageCertificate Testing ResultsNisarg PandyaNo ratings yet
- Who will buy electric vehicles Segmenting the young Indian buyers using cluster analysisDocument12 pagesWho will buy electric vehicles Segmenting the young Indian buyers using cluster analysisbhasker sharmaNo ratings yet
- Artifact and Thingamy by David MitchellDocument8 pagesArtifact and Thingamy by David MitchellPedro PriorNo ratings yet
- Proposal Anguria Pasta NewDocument24 pagesProposal Anguria Pasta NewNOOR IRDINA HAFIZAH BT TAUPISNo ratings yet
- Final Decision W - Cover Letter, 7-14-22Document19 pagesFinal Decision W - Cover Letter, 7-14-22Helen BennettNo ratings yet
- Mechanical Specifications For Fiberbond ProductDocument8 pagesMechanical Specifications For Fiberbond ProducthasnizaNo ratings yet
- Datasheet PDFDocument6 pagesDatasheet PDFAhmed ElShoraNo ratings yet
- BCP-8000 User's ManualDocument36 pagesBCP-8000 User's ManualAsad PatelNo ratings yet