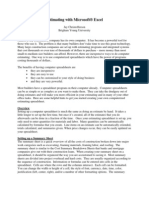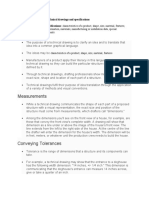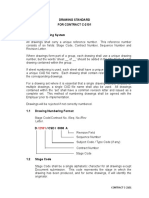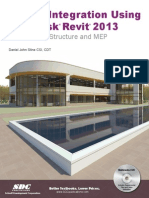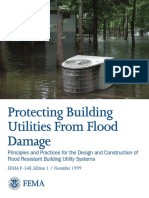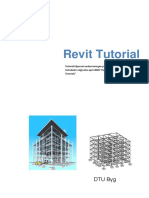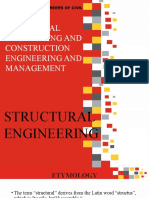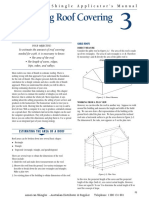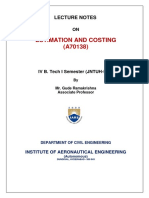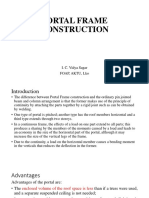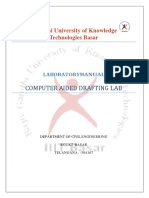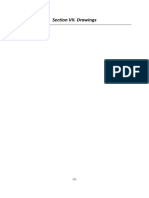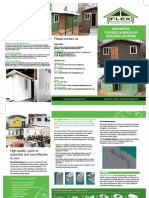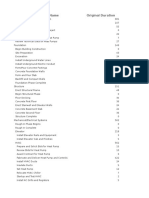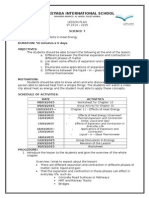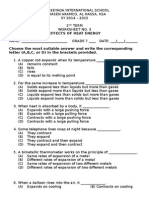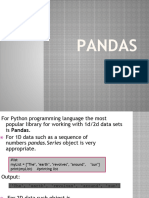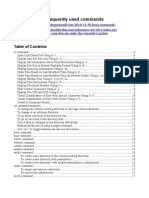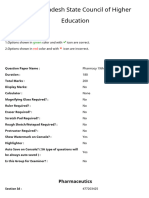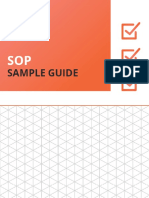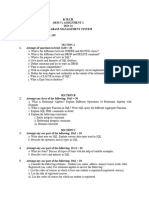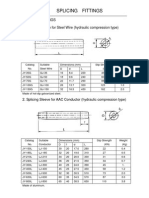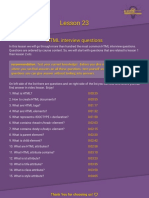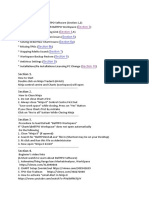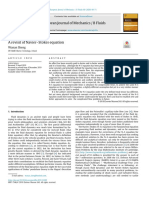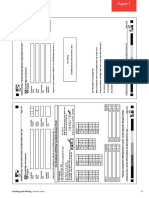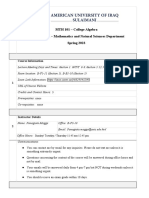Professional Documents
Culture Documents
CH 02 Drawing The First Floor Plan PDF
Uploaded by
Kim GabaynoOriginal Description:
Original Title
Copyright
Available Formats
Share this document
Did you find this document useful?
Is this content inappropriate?
Report this DocumentCopyright:
Available Formats
CH 02 Drawing The First Floor Plan PDF
Uploaded by
Kim GabaynoCopyright:
Available Formats
Chapter
Drawing the First Floor Plan
In this chapter, you will learn the following to World Class standards: 1. 2. 3. 4. 5. 6. 7. 8. 9. 10. 11. 12. 13. 14. Starting a Floor Plan Using an Architectural Sketch Creating a Drawing Using the Architectural Template Creating the Perimeter Wall with a Polyline and Explode It Creating the Interior Walls with Tools on the Modify Toolbar Using the Properties Tool to Modify a Dimension Variable Roughing in a Bathroom, Vestibule and Stairs Using a Door Block on a Floor Plan Using a Window Block on a Floor Plan Drawing a Fireplace Drawing a Kitchen Drawing a Pantry and Laundry Room Finishing the Bathroom Completing the Basement Stairs Labeling the Floor Plan
2-1
Starting a Floor Plan Using an Architectural Sketch ________________________________________________________
Any drawing is an accumulation of ideas put into written form when you receive them from the customer, the end user, the designer and as many technologies as known presently. Questions come to the designer in many shapes, like what is the number of rooms in the house? How many people will utilize the dwelling or what is the workflow that will exist in the structure? Who is the customer, which is always a tricky question? The contractor, who may be building a series of houses along a new street, feels they are the customer, but as all owners soon discover the end user will determine the reputation and the demand for the final product. What does the designer or architect bring to the equation? Experience, a center point to collect information from all parties involved, a style using art and creativity, safety from an understanding of ergonomics and convenience. Yes, a good designer will collect all the input, sort through the magnitude of requests, prioritize the output based upon design criteria and create a storyboard or sketch which the CAD operator will place in the computer.
Figure 13.1 Receiving a Sketch from the Architect The sketch of the first floor can be and is often the first rough draft that demonstrates what can be possibly done with the living space. This floor is the center of work and leisure in most dwellings. The drawing shown in Figure 13.1 is a concept of what can be done with an existing city lot of 40 width by 100 long. Not every home will be the 3000 to 5000 square foot, enormously expensive residence that is available to a small percentage of the urban area. Many residential and commercial businesses are small or medium plan sets that employ each spot of the floor space as efficiently as possible, while showing flexibility to withstand the test of time. Many designers receive their initial sketch on paper with rough dimensions, but this detail although rough has massive amount of precise measurements for completing the AutoCAD drawing. In appendix E, you will find a larger copy of the floor plan, which will be easier to read. 2-2
Creating a Drawing Using the Architectural Template ________________________________________________________
In the Architectural Floor Plan problem, you will begin the drawing by selecting the template you created in the previously assignment. In Figure 13.2, the window Create New Drawing is loaded by selecting the New tool on the Standard Toolbar. Select the Use the Template (third button) at the top of the Create New Drawing window. A list of templates is loaded in the Select a Template list box. Scroll down the list and select Architectural.dwt. If you did not create the Architectural template in Appendix C, then you will want to stop now and make the template using the Mechanical template as the guide. In Appendix C, there is a list of modifications to the Units, Dimension Style, Line scale and other specific variables that will enable you to work on any residential drawing without the bothersome routine of creating explicit Layers and other particulars for each session. Figure 13.2 Staring with the Architectural Template Many professionals ask why is the Rectangle problem so important in developing drawing strategies, a concept so fundamentals in every discipline, but is often lacking in CAD documentation. After asking them some of the questions listed below, almost all technical experts go right back to work on the Rectangle drawing and labor through the basics of 2D drawing, which presently is the most common style of CAD work in industry. 1. What are your drawing times for floor plans? 2. Can your architects or architectural designers draw and interact in CAD while the customer is watching, or does the process take so long the client needs to return in a few days or even weeks? 3. Does your companys use standard settings for each type of drawing? 4. Does your company employ templates to increase speed and accuracy? Time is what keeps the professional from completing the design process and accuracy is a problem when object lines and dimensions are shown incorrectly. The advantage of the computer aided design system over the pencil drawing is that design concepts and drawing
2-3
standards are built into the software if the individual knows how to ease them. Almost unanimously, CAD users from small, medium and large organizations feel they need to improve in their primary form of communication to the machinist or construction worker, the 2D drawing. They feel they know their CAD commands, but they were never taught how to develop the process and procedures for deploying the style of drawing their company uses. In the Rectangle problem, you begin to learn tactics along with tools where you use eight lines and three circles to draw 58 entities residing on Layers 0 and Center. From those original eleven building blocks, 81 total entitles are made in the computer file explaining each step in constructing the object. Almost all drawings need to begin with the same approach, so in the floor plan, the perimeter of the proposed house is made first.
Figure 13.3 Exterior Walls and Porch
Creating the Perimeter Wall with a Polyline and Explode It ________________________________________________________
Select the Polyline tool on the Draw toolbar starting at the lower left hand corning of the graphical display and pick your starting point. The with Ortho (F8) set to On, draw a polyline 47 to the right, 25 up, 32 to the left, 6 up, 15 to the left and 31 down and Enter to complete the command. For the architectural units, the format for inputting the feet-inches is simple. The architectural unit is the most flexible of all Unit formats in the AutoCAD software and you can type the measurement of feet and inches at the command line. Many operators place dashes and inch marks like those at the AutoCAD status bar on their input when drawing lines, but this is only a waste of time. The system default is still in inches, so the inch () is
2-4
never needed. The only time you need a dash is when you type a fraction after a number representing an inch. (See Table 13.1 Yellow Highlight) Architectural Measurements Degree or Inches Fraction AutoCAD Format 0 0 20 6 0 106 3 1/2 53-1/2 2 0.5 42.5 0 3/4 23/4 0 0.875 10.875
Feet 20 10 5 4 2 1
Table 13.1 Architectural Unit Format You draw the polyline on the Floor Plan layer and then Offset the line 4.5 inches to the inside creating the inside of the exterior wall. Explode both polylines using the Explode tool on the Modify toolbar, and the polyline will now become individual lines. You can use the Multiline tool to accomplish the same feat, but you learn that subject in the chapter on Foundations.
Figure 13.4 Placing Dimensions on the Floor Plan Draw the 9 by 25 porch using the Line tool on the Draw toolbar staring at the lower right corner of the house. Then change over to the Dimension Layer and place the dimensions on the drawing as shown in Figure 13.4, so that you can check your work on a complex design as you create the layout.
2-5
Creating the Interior Walls with Tools on the Modify Toolbar ________________________________________________________
Figure 13.5 Extending an Interior Wall and Copying a Wall As in the Rectangular problem, the majority of the remaining lines and arcs will come from the original set. Using the Copy tool on the Modify toolbar, replicate the bottom two lines up 151.25 and using the Extend tool, lengthen the lines to the interior of the bottom wall. (See Figure 13.5) You will probably use Trim and Fillet (radius set at 0) to form the corner of the dining room wall as shown in your sketch.
Figure 13.6 Adding the Dimension
Figure 13.7 Moving the Vertex 2.25 Down
Figure 13.8 The Finished Placement
Now, you dimension the wall as shown in Figure 13.6 from the outside of the exterior wall using the Nearest Osnap setting. Then as you see in Figure 13.7, grab the Grip, move the top extension line straight down, and type 2.25, which is half of width of the wall. The final dimension is 15-3 3/8 and measures from the outside wall to the center of the interior wall. 2-6
Using the Properties Tool to Modify a Dimension Variable ________________________________________________________
Select the Properties tool on the Standard toolbar and select the 15-3 3/8 dimension. The variables that represent the 15-3 3/8 dimension list the categories General, Misc, Lines and Arrows, Text, Fit, Primary Units, Alternate Units and Tolerances in the Properties window. To remove the dimension extension line that is covering the exterior wall, select the Lines and Arrows category and double click over the On text to the right of the Ext Line 1 label to turn the extension line off. (See Figure 13.9)
Figure 13.9 Turning Off a Dimension Extension Line
Roughing in a Bathroom, Vestibule and Stairs ________________________________________________________
Once you place one vertical and one horizontal interior wall in the drawing, everything becomes very simple both mathematically and drawing wise. Copy the left dining room wall to the right a distance of 1613/16. Clean up the wall intersections using the Extend, Trim and Fillet tools. The process of copying walls will quickly create the main rooms in the interior of the floor plan. Dimensioning for the interior walls goes from the center of one wall to the center of another wall. You can insert the measurements on the drawing at the endpoints of the lines and then move the dimension extension lines over 2.25 to the midpoint of the wall. Your drawing should look like that shown in Figure 13.10.
2-7
Figure 13.10 Detailing the Dining And Living Rooms Copy the wall at the top of the dining room 51-1/2 up to form the hallway. Extend the exterior wall out to the hallway, then trim, and fillet the corners as shown in Figure 13.11. Now copy the left side of the bathroom wall 84-7/16 to the right to make the opposite wall of the bathroom as shown in Figure 13.12.
Figure 13.11 Creating the Hallway
Figure 13.12 Creating the Bathroom
When working with architectural drawings, you should not worry about dimensions that do not round off to the nearest foot or inch like 5-1. Neither should you be anxious with the hallway being precisely 4 wide to maximize a standard building material. Floors are built from on edge of the floor joist to the other end and finish room will vary in fractions from one construction site to another for the same design.
2-8
Figure 13.13 Creating the Vestibule to the Basement Stairs
After walling in the first floor bathroom, you can copy the right bathroom wall 5 to the right to create the vestibule leading to the basement stairs as shown in Figure 13.13. Sometimes in cases like the vestibule, you can try a different drawing method by using the dimension as a reference point. Select the Linear Dimension tool, pick the endpoint of the right bathroom wall and for the second point, push the mouse to the right and type 5. For the third selection, pick a point on the 84-7/16 dimension to align the 5 measurement. Move the dimension 2.25 to center the extension lines in the walls. You can mirror the bathroom wall instead of copying the lines, selecting the Mirror tool and the right bathroom wall. Pick the midpoint of the dimension and just above for the second point to create the mirror line. Finish the command and the lines will be perfectly placed. In Figure 13.14, you draw the 125-1/4 and 10-1/2 dimensions off the 5 dimension and then you can modify any set of lines using the dimension endpoints, nodes or midpoints.
Figure 13.14 Dimensioning the Stairs Now that all the interior rooms are done, you can draw the stairway wall to the end of the 125-1/4 dimension. The stairs are 10.5 inches apart with a 7 radius arc using the Fillet tool on the corner as shown in Figure 13.15. The steps go upstairs on the right side of the detail, so you need to stop after six steps. You will show a break then the downstairs steps to the basement in a short while. Figure 13.15 Drawing the Stairs
2-9
Using a Door Block on a Floor Plan ________________________________________________________
To insert the 36-inch wide exterior door into the outside wall, select the Insert Block tool on the Draw toolbar. In the Insert window on the graphical display as shown in figure 13.16, select the block named door_ext_36_right.
Figure 13.16 Selecting the 36-Inch Door in the Insert Window Select the OK button and insert the door in the drawing, placing the insertion point on the right wall anywhere as shown in Figure 13.17. The door and window blocks in the library have attributes connected to them, so after inserting the door, there will be a prompt on the Command line asking you what Door number? According to the sketch, the front entry is 1. Type 1 and Enter. Place a dimension on the drawing from the top right corner of the dwelling to the east quadrant of the door number indicator. Figure 13.17 Inserting the Door Block
2-10
To move both the dimension and the door into a proper location of 71-7/8 choose the Stretch tool on the Modify toolbar, pick to the right of the dimension and go across the door, wall and dimension as shown in Figure 13.18 using a crossing (dotted) window. After the second pick to define the crossing window, Enter and specify a base point or displacement by picking anywhere on the drawing. Once you pick an open area of the graphical display with the left mouse button, drag the dimension and door towards the 717/8 measurement and in the case shown type 2.5 (74-3/8 minus 71-1/8) and Enter to move the door into exact position. Figure 13.18 Stretching the Door into Position The distance you need to move the door may vary depending on the initial placement. Some CAD operators will place the door exactly on an end or mid point of a reference, and then move the door into position from there. Add the 26-3/4 dimension as shown in Figure 13.19. You can use the Break tool that you first used in the Rectangular problem to trim the lines on the exterior wall as shown in Figure 13.20.
Figure 13.19 Adding a Dimension
Figure 13.20 Trimming the Wall
2-11
Making an Opening in the Living Room Wall ________________________________________________________
With the door and entry well on their way to completion, you can add the 6-foot opening from the hall to the living room. Offset the outside line 5 to the left and the newly drawn line 6 to the left again. Use the tools on the Modify toolbar to trim the longer lines to length. Many workers will trim away the lines in the 6-foot opening and use the Line tool along while on the Hidden layer to draw the two hidden lines shown in the Figure 13.21. Add the three dimensions to check your work and pan into the living room. Figure 13.21 Making an Entrance
Using a Window Block on a Floor Plan ________________________________________________________
To insert the 36-inch wide window into the outside wall, select the Insert Block tool on the Draw toolbar. In the Insert window on the graphical display as shown in figure 13.22, select the block named window_36_vert.
Figure 13.22 Selecting the 36-Inch Door in the Insert Window
2-12
Select the OK button and insert the window in the drawing, placing the insertion point on the right wall anywhere as shown in Figure 13.23. The window blocks in the library have attributes connected to them, so after inserting the window, there will be a prompt on the Command line asking you what Window letter? According to the sketch, the front entry window is A. Type A and Enter. Place a dimension on the drawing as shown in the figure. Figure 13.23 Inserting a Window Block To move both the dimension and the window into a proper location of 4-8 choose the Stretch tool on the Modify toolbar, pick to the right of the dimension and go across the door, wall and dimension using a crossing (dotted) window. After the second pick to define the crossing window, Enter and specify a base point or displacement by picking anywhere on the drawing. Once you pick an open area of the graphical display with the left mouse button, drag the dimension and door towards the 4-8 measurement and in the case shown type 113/16 (58-13/16 minus 48) and Enter to move the door into exact position. Figure 13.24 Front Windows Copy the first window up 511-3/8 to create the second front window. Place dimensions from the exterior wall to window-to-window to the midpoint of the interior wall as shown in Figure 13.24. Place a dimension (153-3/8) from the exterior wall to the midpoint of the interior wall. Repeat the process using the window_36_horiz block on the bottom exterior wall. Place the dimension as shown in Figure 13.25. Next, you will create the double-sided fireplace and move to detail the dining room. Once you start your precise detail of the rough layout, follow some pattern when working on the print. Figure 13.25 Adding Two Windows 2-13
Copy the last two windows, along with the 3-6 dimension over to the dining room exterior wall. After replicating the two windows into their approximate position, place a new dimension from the center of the left dining room wall to the left dimension extension line on the 3-6 measurement as shown in Figure 13.26. Now, according to your floor plan sketch this new dimension should gauge 4-8. Use the Stretch tool on the Modify toolbar to bring the dimension to the correct figure. This approach is excellent for a CAD operator, since whenever possible, you can copy entire sets of entities to reduce your drawing times. Figure 13.26 Copying Two Windows
Drawing a Fireplace ________________________________________________________
To make the fireplace that has the hearth projecting 45 degrees into both the living and dining room, you need to offset the wall 36-1/8 to both sides (See Figure 13.27). Then reset the Offset command by pressing the Enter twice and place the offset distance to 28 and offset the inside top wall down. Rotate the lines as shown in Figure 13.28, forty-five degrees inward and fillet the two crossing lines with a seven-inch radius.
Figure 13.27 Offset Lines
Figure 13.28 Rotating Lines
Now trim the lines as shown in Figure 13.29. You then need to pace the dimensions on the fireplace. When you obtain the exact type of this special fireplace that will built, you will return to the drawing and update the view. You will add the chimney detail at that time, also.
2-14
Figure 13.29 Completing the Fireplace and the Entry to the Dining Room Now to insert the 36-inch wide interior door into the wall separating the kitchen and the dining room, select the Insert Block tool on the Draw toolbar. In the Insert window, select the block named door_ext_36_left from the list of blocks. Select the OK button and insert the door in the drawing, placing the insertion point on the left wall anywhere as shown in Figure 13.30. The door again has an attribute, so after inserting the door, there will be a prompt on the Command line asking you what Door number? According to the sketch, the front entry is 6. Type 6 and Enter. Place a dimension on the drawing as shown Figure 13.30 Placing a Door in a Wall
Drawing a Kitchen ________________________________________________________
When drawing each room in a floor plan, you will discover the kitchen contains countless details that you do not illustrate in the other parts of the house. Since there is a counter that wraps around three sides of the kitchen, the first step you will take is to offset the inside of each wall 24 inches (2 feet) as shown in Figure 13.31. Fillet the rounded edges with a seveninch radius. Dimension the counters as shown in Figure 13.32. I good rule of thumb is to
2-15
highlight each dimension on a copy of the sketch from Appendix E to account for all the measurements in the drawing. If the red dimension extension line covers the blue floor plan line then you will need to go to the Properties tool on the Standard toolbar to turn off one or both of the extension lines.
Figure 13.31 Offset for the Counter
Figure 13.32 Fillet and Trim You now need to use the Insert tool on the Draw toolbar to insert the kitchen_sink, dishwasher, window_36_vert_left, rangeoven - 30 in top and refrigerator-2 door 36 in top blocks into the kitchen. Start out with the two windows, labeled C, as shown in Figure 13.33. Next, you will insert the kitchen sink and center the apparatus between the two windows. The two rangeovens are directly across from the sink. Locate the two refrigerators at the midpoint of the counter.
Figure 13.33 Inserting the Appliances Position the dishwasher just to the right of the sink and now you are ready to place an island in the kitchen. Many food preparation areas are too small for a middle of room work area, but this kitchen is large enough. Making the table to match the counter and to be movable is an advantage. Draw a line up from the center of the two refrigerators and offset the line 15 inches each way. Draw a line off the upper left of the counter and offset the line down 60 inches. Go ahead and erase the center construction line. Figure 13.34 Making an Island 2-16
Fillet the island with the seven-inch radius corners that is the standard in the house design (Figure 13.35). Although you will lose work area at the corners, the removal of corners from even a finished kitchen is a benefit when you consider safety in your design. When a wall is not present at eye level such as in this layout, inhabitants of a house will eventually find every sharp corner in your design. The movement in the design allows for easy movement from refrigerator to sink, to preparation table to cooking surface. Dimension the island as shown. Figure 13.35 Fillet and Dimension
Drawing a Pantry and Laundry Room ________________________________________________________
Again, you should use the Insert tool on the Draw toolbar to add a back door, which you will indicate with the number 2 when the command prompt queries you. Copy the two lines from the top down 611-1/2 to make a wall for the pantry. Copy that wall down 611-1/2 to make the other wall. You can select the lines by the grips on the right side to shorten them as shown in Figure 13.36. Making a pantry and laundry close to the kitchen is plus for a workspace, since the rear rooms of the house is now similar, less for entertaining and more for household tasks. Figure 13.36 Inserting the Back Door Now to insert the 36-inch wide interior door into the pantry wall, select the Insert Block tool on the Draw toolbar. In the Insert window, select the block named door_ext_36_left from the list of blocks. Select the OK button and insert the door in the drawing, placing the insertion point on the wall and at the Command line asking you what Door number? According to the sketch, the pantry door is 6. Type 6 and Enter. Figure 13.37 Making a Pantry 2-17
Offset the pantry shelves 18 inches from three walls. Fillet the shelves with the seveninch radius corners that are the standard in the house design (Figure 13.38). If you place a pantry in a house, add a storage system to your design and many people will admire your plan. Leave the pantry walls empty and the approximately 4 by 6 area will likely become a cluttered closet. Organization of small regions is an important as large ones. Dimension the walls and shelves to check your accuracy. Figure 13.38 Offset Shelves in Pantry Insert the B labeled window_36_vert_left block for the small windows, which will add natural light into the laundry and pantry. Add the A tagged window_36_horiz_top block as shown in Figure 13.39. The side door, marked 3 is the door_ext_36_right block, which you need to insert 3 feet off the outside wall. Add the block washer and dryer in the nook behind the pantry. Lastly draw a line off the hallway wall 48 inches to the left, go up 45 inches and back 48 inches. Place two seven-inch radius corners on the laundry table. Figure 13.39 Add Details Insert two four-step stairs at the midpoint of the back and side doors. You can also add a third set that will come off the front porch, which you need to center on the door. You can replace the blocks with a better detail of the stairs when the customer determines whether they want to do with the yard or add a deck. Handrails are an important feature and do not forget them. Usually, you will show exact particulars of the dwelling on separate sheets where you can display multiple views of the construction. When you add the additional details, you will note the view letter and sheet number next to the feature in the floor plan. Figure 13.40 Adding Stairs
2-18
Finishing the Bathroom ________________________________________________________
Insert the Toilet top block in the middle of the left wall of the bathroom. Add the bathroom sink block in the corner as shown in Figure 13.41. The bathroom door, marked 4 is the door_30_right block, which you need to insert 66-11/16 off the left wall. Move the hallway dimension that may interfere with the new bathroom measurements. Figure 13.41 Completing the Bathroom
Completing the Basement Stairs ________________________________________________________
The basement door, marked 5 is the door_ext_36_right block, which you need to insert 22-7/16 feet off the hallway wall. Start the first step 10.5 inches from the inside of the basement door and offset each step 10.5 inches seven times. Free hand draw a line as shown in figure 13.42 which indicates a cut line separating the up and down stairs. Place the cutting line on the dimension layer. Figure 13.42 Completing the Bathroom
Labeling the Drawing ________________________________________________________
Choose the Quick Leader tool from the Dimension toolbar and draw two leaders as shown in Figure 13.43. When dimensioning you are looking for a clear and concise explanation of a drawing element and the leader do not have to line up perfectly. After choosing the Quick Leader tool, the first selection points is the placement of the arrow on the leader, and then you draw the line by placing the second point. Enter three times to get to the Multiline Text Editor. Press the Cancel button so you will not be adding any notes. Use the Break tool on the Draw toolbar to remove lines from around the text area. Figure 13.43 The Up and Down Labels
2-19
When labeling the floor plan with text, you may want to learn one more of the three text tools available. The first one you learn is obviously the Mtext tool where you add notes similar to a simple word processing application. The second tool is Dtext, which you will use for single line text, like labels on floor plans. The third text tool you will learn when you venture towards the world of programming in Visual AutoLISP, the Text command, where there are easy features for adding text automatically with a coded routine. First, you must add the Dtext tool to the Draw toolbar.
Figure 13.44 The Customize Toolbar Window Right click on any toolbar and a list of toolbars appears on the graphical display, so select Customize at the bottom of the list to display the Customize window. At the Commands tab, select Draw in the categories list. Scroll down the list of Commands available for the Draw toolbar and select the Single Line Text (Dtext) as shown in Figure 13.44. With the mouse, left click on the Dtext icon, drag the graphic over to the Draw toolbar, and drop the new tool on the toolbar as you see in Figure 13.45. You can now use the Dtext command to label the floor plan.
Figure 13.45 The Customized Draw Toolbar Choose the Dtext tool on the Draw toolbar and the current text style and height, specify the start point of the text and Enter twice to accept the text height and rotation. (See Figure
2-20
13.46) At this time, you will see a text insertion bar appear at the point you selected. Type Down and Enter to see your label appear. The text insertion bar continues to the next line like using a word processor, so Enter to end the command Command: _dtext Current text style: "mechanical" Text height: 0'-6" Specify start point of text or [Justify/Style]: Specify height <0'-6">: Specify rotation angle of text <0d0'0">: Enter text: Down Enter text: Figure 13.45 The Command Line Information for Dtext Label all the rooms, hallway, porch, fireplace and other features as you see in the floor plan sketch. The drawing is done, save the file in the Fundamentals of 2D Drawing folder as First Floor Plan. Make time in the two hours to check the drawing, since missing dimensions and details do not reflect well on you professionally.
Figure 13.46 Labeling and Finishing the Floor Plan * World Class CAD Challenge * - Create a new file using the Chapter 13 Architectural template provided with this text and draw the First Floor Plan in 120 minutes. Continue this drill four times, each time completing the drawing under 120 minutes to maintain your World Class ranking.
2-21
You might also like
- AutoCAD 2016 and AutoCAD LT 2016 No Experience Required: Autodesk Official PressFrom EverandAutoCAD 2016 and AutoCAD LT 2016 No Experience Required: Autodesk Official PressRating: 4 out of 5 stars4/5 (1)
- Computer-Aided Design and Drafting CADD Complete Self-Assessment GuideFrom EverandComputer-Aided Design and Drafting CADD Complete Self-Assessment GuideNo ratings yet
- Laser Scanning for the Environmental SciencesFrom EverandLaser Scanning for the Environmental SciencesGeorge HeritageNo ratings yet
- ACAD Residential DesignDocument46 pagesACAD Residential DesignSaad UllahNo ratings yet
- Estimating With Microsoft ExcelDocument9 pagesEstimating With Microsoft ExcelBert EngNo ratings yet
- Drawings & SpecificationsDocument15 pagesDrawings & SpecificationsNathan RusereNo ratings yet
- Autocad Civil 3D 2010 - EssentialsDocument33 pagesAutocad Civil 3D 2010 - EssentialsBob SeveranceNo ratings yet
- Design Drafting Standards - 08.20.2020 - MergedDocument22 pagesDesign Drafting Standards - 08.20.2020 - MergedjaleelNo ratings yet
- Shop Drawing Prequalification Very ImpDocument29 pagesShop Drawing Prequalification Very ImpAshish SawantNo ratings yet
- 01A AutocadDocument18 pages01A AutocadKana RoNaldoNo ratings yet
- Summary Sheet: Session Number: Date: Subject Expert: 1 12.03.2007Document32 pagesSummary Sheet: Session Number: Date: Subject Expert: 1 12.03.2007Vikas PandeyNo ratings yet
- Civil 3d LessonDocument10 pagesCivil 3d LessonH.Goren100% (4)
- 5 - Drawing Standard For Contract C2101Document7 pages5 - Drawing Standard For Contract C2101Raka StoreNo ratings yet
- 100 Autocad TipsDocument28 pages100 Autocad TipsNat TikusNo ratings yet
- Structural Drafting With Autocad: Project BookletDocument25 pagesStructural Drafting With Autocad: Project BookletKeri MasonNo ratings yet
- Revit 2013 From SDC PublicationsDocument51 pagesRevit 2013 From SDC PublicationsAlen NorthNo ratings yet
- P 348Document196 pagesP 348a123456978No ratings yet
- 3) Quantity Take-OffsDocument22 pages3) Quantity Take-OffsRavinder SinghNo ratings yet
- Stramit Easy Roof Quantity Estimate GuideDocument20 pagesStramit Easy Roof Quantity Estimate GuideRana WNo ratings yet
- TutorialRevit2011 T01-T13Document60 pagesTutorialRevit2011 T01-T13jrtestNo ratings yet
- Building A HouseDocument11 pagesBuilding A HouseRichNo ratings yet
- Methods of Area MeasurementDocument20 pagesMethods of Area MeasurementnutruhadriNo ratings yet
- Andromeda House Models CatalogDocument40 pagesAndromeda House Models CatalogCesar FernandezNo ratings yet
- CAD BookDocument139 pagesCAD BookPamela MendozaNo ratings yet
- 978 1 63057 258 7 2 PDFDocument46 pages978 1 63057 258 7 2 PDFchinine badelles0% (1)
- Shear Strength of Reinforced Concrete Beams Per ACI 318-02Document25 pagesShear Strength of Reinforced Concrete Beams Per ACI 318-02Huda JawadNo ratings yet
- Group 2 Structural and Construction Engineering Management Report Day 1Document57 pagesGroup 2 Structural and Construction Engineering Management Report Day 12ne1 BlackjackNo ratings yet
- Revit Keyboard Shortcuts, Hotkeys & Commands Guide - AutodeskDocument15 pagesRevit Keyboard Shortcuts, Hotkeys & Commands Guide - AutodeskjgdberizoNo ratings yet
- 3 EstimatingDocument8 pages3 EstimatingHemantSharmaNo ratings yet
- AutoCAD Commands & Shortcuts Guide - AutodeskDocument17 pagesAutoCAD Commands & Shortcuts Guide - Autodeskfelipe vasquez villaNo ratings yet
- Architectural Signs and SymbolsDocument62 pagesArchitectural Signs and SymbolsIssah Jana A. BrevaNo ratings yet
- DaylightStandard - AutoCAD Civil 3D - Autodesk Knowledge NetworkDocument16 pagesDaylightStandard - AutoCAD Civil 3D - Autodesk Knowledge NetworkMahindra DeshmukhNo ratings yet
- Iare E&c Lecture Notes PDFDocument110 pagesIare E&c Lecture Notes PDFRichik MondalNo ratings yet
- Guide For Architect EngineersDocument104 pagesGuide For Architect EngineersMohammed ZubairNo ratings yet
- Free AutoCAD Tutorials - Introduction To AutoCAD 2010 2012 2013Document4 pagesFree AutoCAD Tutorials - Introduction To AutoCAD 2010 2012 2013mohitNo ratings yet
- Stair Power PointDocument54 pagesStair Power PointHundeejireenyaNo ratings yet
- 4Document55 pages4ManishaCharyNo ratings yet
- Exercise 13 BDocument12 pagesExercise 13 BLiuJiewChuanNo ratings yet
- Roof Design Principles: GenerallyDocument55 pagesRoof Design Principles: Generallyrcxy98No ratings yet
- Architectural Drawing: Sectional View DrawingsDocument15 pagesArchitectural Drawing: Sectional View DrawingsfcharafNo ratings yet
- Revit-016 Peter McCarthy Approach To Modeling and Domestic House Extension SlidesDocument44 pagesRevit-016 Peter McCarthy Approach To Modeling and Domestic House Extension SlideswaldolosNo ratings yet
- Part 1 Basic Drawing SkillsDocument61 pagesPart 1 Basic Drawing SkillsSauting LamNo ratings yet
- Drawing Guidelines UcsfDocument15 pagesDrawing Guidelines Ucsflete. tergoNo ratings yet
- Architectural DrawingsDocument13 pagesArchitectural DrawingsAdrian Kyle FernandezNo ratings yet
- Autocad 2011 Tutorial: Second Level: 3D ModelingDocument30 pagesAutocad 2011 Tutorial: Second Level: 3D ModelingKhris Bi Anto KhrisNo ratings yet
- Estimationpart 1Document42 pagesEstimationpart 1Çhårū KêshNo ratings yet
- Electric Vehicle Dealership Education and TrainingDocument9 pagesElectric Vehicle Dealership Education and TrainingSaharsh DamaniNo ratings yet
- Revit Shortcuts - Keyboard Shortcuts & Commands - AutodeskDocument7 pagesRevit Shortcuts - Keyboard Shortcuts & Commands - AutodeskBryan de GuiaNo ratings yet
- Portal Frames ConstructionDocument47 pagesPortal Frames ConstructionYashi GuptaNo ratings yet
- Chapter 4-Flood RoutingDocument9 pagesChapter 4-Flood Routingyeshi janexoNo ratings yet
- Yield Line TheoryDocument7 pagesYield Line TheoryasdNo ratings yet
- Lamella Roof PluginDocument7 pagesLamella Roof PluginNishant PrakharNo ratings yet
- AutodeskCertifiedUserAutoCADExamOverview PDFDocument5 pagesAutodeskCertifiedUserAutoCADExamOverview PDFAyman KandeelNo ratings yet
- Concrete Construction Article PDF - Estimating Reinforcing Bars PDFDocument6 pagesConcrete Construction Article PDF - Estimating Reinforcing Bars PDFCharilyn EcheverreNo ratings yet
- Factors Affecting PavementDocument3 pagesFactors Affecting PavementEng Abdikarim Walhad0% (1)
- ACP - Revit For Architectural Design - Exam Objectives - 102620Document5 pagesACP - Revit For Architectural Design - Exam Objectives - 102620Grigor CikoNo ratings yet
- Auto Cad Lab ManualDocument27 pagesAuto Cad Lab ManualAnandu MadhavanNo ratings yet
- 2-Storey PlanningDocument77 pages2-Storey PlanningKim GabaynoNo ratings yet
- Basu Article On ReinforcementDocument12 pagesBasu Article On ReinforcementMunna BhaiNo ratings yet
- 02 Bid Docs Caticlan Jetty Port Final W pcg-2 PDFDocument20 pages02 Bid Docs Caticlan Jetty Port Final W pcg-2 PDFKim GabaynoNo ratings yet
- Productivity Rate (Labor & Eqpt)Document35 pagesProductivity Rate (Labor & Eqpt)archie_72882% (192)
- CPM ExampleDocument1 pageCPM ExampleKim GabaynoNo ratings yet
- Construction Management PlanDocument8 pagesConstruction Management PlanYaser A. Al-BustanjiNo ratings yet
- Manpower or Labor RateDocument6 pagesManpower or Labor RateKim GabaynoNo ratings yet
- Manpower or Labor RateDocument6 pagesManpower or Labor RateKim GabaynoNo ratings yet
- Philippine Water Supply Sector Roadmap 2nd EditionDocument150 pagesPhilippine Water Supply Sector Roadmap 2nd Editionybbob_11100% (1)
- One Storey Five Classrooms SB Cnhs - 5Document2 pagesOne Storey Five Classrooms SB Cnhs - 5Kim GabaynoNo ratings yet
- Revised IRR BP220 2008Document75 pagesRevised IRR BP220 2008anyerieramranle100% (5)
- Flex DL Brochure New 2015Document2 pagesFlex DL Brochure New 2015Kim GabaynoNo ratings yet
- EstimateDocument27 pagesEstimateKim GabaynoNo ratings yet
- ACI - 318 - 05 Design of Slab PDFDocument24 pagesACI - 318 - 05 Design of Slab PDFtaz_taz3No ratings yet
- Daily Lesson Plan: Al - Reeyada International School 2 Term SY 2014 - 2015Document1 pageDaily Lesson Plan: Al - Reeyada International School 2 Term SY 2014 - 2015Kim GabaynoNo ratings yet
- Daily Lesson Plan Week 7Document1 pageDaily Lesson Plan Week 7Kim GabaynoNo ratings yet
- Algebra Cheat SheetDocument2 pagesAlgebra Cheat SheetDino97% (72)
- Activity Name Original DurationDocument2 pagesActivity Name Original DurationKim GabaynoNo ratings yet
- Trig Cheat SheetDocument4 pagesTrig Cheat Sheetapi-284574585No ratings yet
- Daily Lesson Plan: Al - Reeyada International School 2 Term SY 2014 - 2015Document1 pageDaily Lesson Plan: Al - Reeyada International School 2 Term SY 2014 - 2015Kim Gabayno0% (1)
- Worksheet Transport in Living OrganismDocument5 pagesWorksheet Transport in Living OrganismKim Gabayno100% (2)
- Daily Lesson Plan Week 6Document1 pageDaily Lesson Plan Week 6Kim GabaynoNo ratings yet
- Lesson Plan Acids and AlkalisDocument5 pagesLesson Plan Acids and AlkalisKim GabaynoNo ratings yet
- Worksheet Acids and AlkalisDocument5 pagesWorksheet Acids and AlkalisKim Gabayno25% (4)
- Lesson Plan Acids and AlkalisDocument5 pagesLesson Plan Acids and AlkalisKim GabaynoNo ratings yet
- Worksheet Effects in Heat EnergyDocument3 pagesWorksheet Effects in Heat EnergyKim Gabayno100% (1)
- Lesson Plan Acids and AlkalisDocument5 pagesLesson Plan Acids and AlkalisKim GabaynoNo ratings yet
- Lesson Plan Acids and AlkalisDocument5 pagesLesson Plan Acids and AlkalisKim GabaynoNo ratings yet
- Lesson Plan - Transport in Living OrganismDocument2 pagesLesson Plan - Transport in Living OrganismKim Gabayno78% (9)
- Lesson Plan Acids and AlkalisDocument5 pagesLesson Plan Acids and AlkalisKim GabaynoNo ratings yet
- Amd Cpu Intel CPU Amd Cpu: Brand New Computer Packages " Super Sale at Very Very Low Prices !!! "Document2 pagesAmd Cpu Intel CPU Amd Cpu: Brand New Computer Packages " Super Sale at Very Very Low Prices !!! "Bryan BautistaNo ratings yet
- 12 PandasDocument21 pages12 PandasArshpreet SinghNo ratings yet
- Ls ComandsDocument63 pagesLs ComandsNagella AnilkumarNo ratings yet
- Using IComparer IComparable For Sorting in WPFDocument6 pagesUsing IComparer IComparable For Sorting in WPFAbhiNo ratings yet
- Module 1 Web Systems and Technology 2Document19 pagesModule 1 Web Systems and Technology 2Ron Marasigan100% (2)
- Data Entry Operator Key Punch Operator (BS-08) Session BDocument3 pagesData Entry Operator Key Punch Operator (BS-08) Session BRao M. YasirNo ratings yet
- Advance Return Management For Supplier ReturnDocument23 pagesAdvance Return Management For Supplier ReturnSAURAV MALLICKNo ratings yet
- PMO PresentationDocument30 pagesPMO PresentationHitesh TutejaNo ratings yet
- PHM QPDocument96 pagesPHM QPalinisamaryam1No ratings yet
- Cognizant 2021 Exam Pattern Round 1:: - Quants - Logical - Verbal - Automata Fix (Code Debugging)Document23 pagesCognizant 2021 Exam Pattern Round 1:: - Quants - Logical - Verbal - Automata Fix (Code Debugging)Ojas DhoneNo ratings yet
- W Bush133Document4 pagesW Bush133JahaziNo ratings yet
- Free Bitcoin MethodDocument7 pagesFree Bitcoin Method⸻⸻⸻⸻⸻⸻⸻⸻⸻⸻⸻⸻⸻⸻⸻⸻⸻⸻⸻⸻ ⸻⸻⸻⸻⸻⸻⸻⸻⸻⸻⸻⸻⸻⸻⸻⸻⸻⸻⸻⸻No ratings yet
- 02 w95 LRT OverallDocument100 pages02 w95 LRT OverallPRASARANA LRTJNo ratings yet
- Auto Power ManualDocument97 pagesAuto Power ManualAngel100% (1)
- Sachin S. Pawar: Career ObjectivesDocument3 pagesSachin S. Pawar: Career ObjectivesSachin PawarNo ratings yet
- JAVA Quick Reference PDFDocument3 pagesJAVA Quick Reference PDFMohamed NazimNo ratings yet
- QCA9533Document4 pagesQCA9533BasuragaCirebonNo ratings yet
- Radio Network OptimizationDocument18 pagesRadio Network OptimizationgpaulcalNo ratings yet
- Children and ComputersDocument2 pagesChildren and ComputersluiarboledaNo ratings yet
- Cse Curriculum and Syllabus 2021Document369 pagesCse Curriculum and Syllabus 20219921004887No ratings yet
- Beginner's Guide To Using Slack: How To Download and SetupDocument10 pagesBeginner's Guide To Using Slack: How To Download and Setupapi-438333796No ratings yet
- Dbms Unit 2 AssignmentDocument2 pagesDbms Unit 2 Assignmentshivansh srivastavaNo ratings yet
- Atm Error CodesDocument4 pagesAtm Error CodesamarNo ratings yet
- TCI Splicing FittingsDocument15 pagesTCI Splicing FittingsthanatitosNo ratings yet
- Lesson 23: HTML Interview QuestionsDocument6 pagesLesson 23: HTML Interview QuestionssemibrevNo ratings yet
- BELLTPO CHARTS WORKSPACE VIDEOLINKS Troubleshooting InstuctionsDocument3 pagesBELLTPO CHARTS WORKSPACE VIDEOLINKS Troubleshooting InstuctionsRameishYedllaNo ratings yet
- 2020 - A Revisit of Navier-Stokes EquationDocument12 pages2020 - A Revisit of Navier-Stokes EquationAshutosh SharmaNo ratings yet
- Knowledge Management in Engineering Through ICT-2. DR K Dhamodharan Scopus PaperDocument25 pagesKnowledge Management in Engineering Through ICT-2. DR K Dhamodharan Scopus PaperDR K DHAMODHARANNo ratings yet
- Answer Sheet A2Document3 pagesAnswer Sheet A2Alba FernándezNo ratings yet
- Math 101 Syllabus - Spring 2023Document11 pagesMath 101 Syllabus - Spring 2023Suli FlamencoNo ratings yet