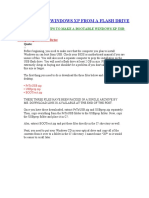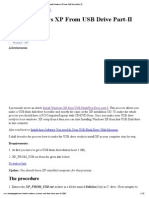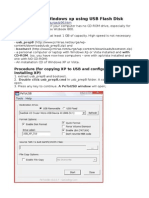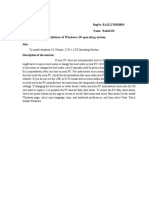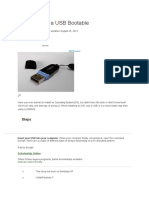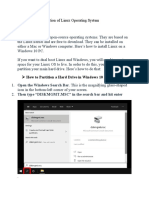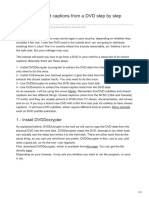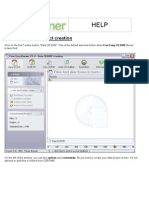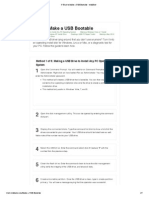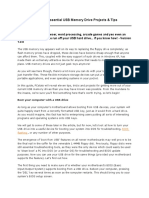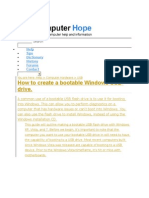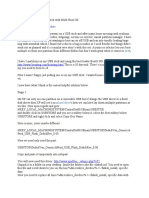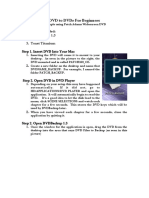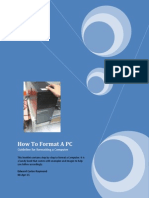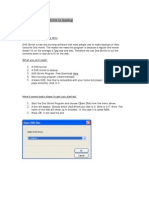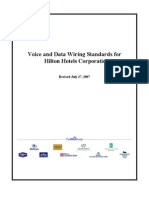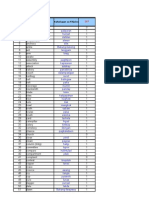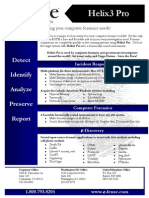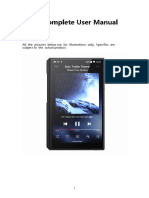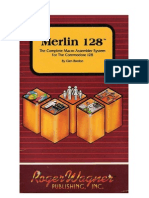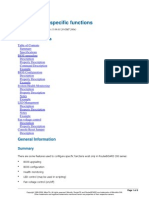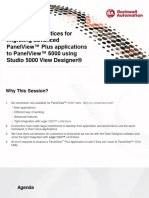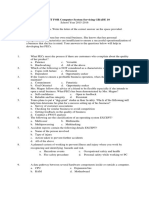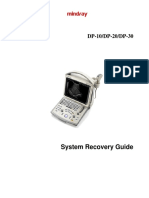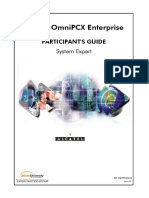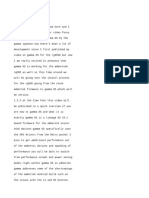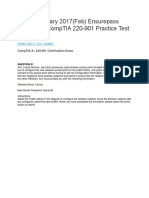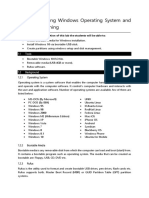Professional Documents
Culture Documents
How To Copy TV Programmes From The Digital Stream DHR 820xu To Your PC
Uploaded by
boyetcincoOriginal Title
Copyright
Available Formats
Share this document
Did you find this document useful?
Is this content inappropriate?
Report this DocumentCopyright:
Available Formats
How To Copy TV Programmes From The Digital Stream DHR 820xu To Your PC
Uploaded by
boyetcincoCopyright:
Available Formats
HOW TO...
Copy TV Programmes from the Digital Stream DHR820xU to your PC So, here's another little guide from me for anyone that owns one of the Digital Stream DHR820xU boxes (I use the DHR-8205U) and wants to transfer something they've recorded to their PC. From there, it can be burnt to DVD etc. This can only be done for Standard Definition programmes at this time, as, although HD recordings can be archived to USB disk now (from version 4.02 of the software), these recordings are encrypted so can only be played on a Digital Stream box - though any DS box will allow them to be played which is nice if you have one in another room or perhaps the Digital Stream DPS-1000 IP TV streaming box. First things first, you need a USB hard drive with at least 160 GB space available on it. Make sure there is nothing on it you want as you'll need to format it from the Digital Stream box. Connect this to the Digital Stream box using a standard USB cable and format it to make it available, then use the white Func+ button to copy the programs to the disk. Full instructions on doing this are already posted in my review of the DS box here - scroll down until you see the Archiving Recordings heading. Each GB of recording you want to move will take approximately 3 - 5 minutes or so. Once you have everything, you can use the Remove USB option on the Func+ menu and unplug the USB disk. Since the USB disk is formatted with an XFS partition (don't worry too much about this if you don't know what this means), to get access requires using Linux. The easiest way I've found to do this is to use a Ubuntu Live CD to boot your PC with so you can then copy the files to your Windows machine. Don't worry - this won't install Linux and shouldn't affect your Windows PC at all - it will simply boot into a Linux session directly from a CD and you can then access the USB disk. So, to do this, follow these step by step instructions (all screenshots are from Windows 7, other versions may vary in appearance, but the basic steps should be the same). Before you start, ensure you know the approximate sizes of your internal hard drive and the USB drive you are using (in Gigabytes or GBs) - in my case, my internal drive is 95 GB and my USB drive is 500 GB. NB - just click on a picture to see the large version of it. 1. First, we need to create an area where the TV programme files can be copied to. Create a new folder somewhere on your PC where you want to store the files, then right click on this and choose Properties e.g. in the below picture, you can see a folder called DS Videos I've created in the My Documents folder.
2. Have a look at the permissions in the Group or user names box. If Everyone is not listed there with a tick to indicate Write access, click Advanced. If it does, you can press Cancel and skip this and go to step 9.
3. Click Change Permissions.
4. If ticked, untick the box Include inheritable permissions from the object's parent and click Add to add these permissions explicitly.
5. Now the box is unticked, click Add.
6. Type Everyone in the Enter the object name to select box and click Check Names - you should see Everyone underlines itself. Click OK.
7. In the window that comes up, tick the Full Control box at the top under the Allow column - all other boxes should then tick then click OK.
NB - if you don't want to allow full control to everyone, you can tailor the permissions to be a bit more secure e.g. in the below screenshot, you can see Everyone only has Read, Create and Write permissions, not Delete.
8. The permissions for the Everyone group can now be seen as you set them. Click OK, OK and OK again to complete the process.
9. Now, download the Ubuntu Live CD from their website by clicking here and clicking on the Start download link.
10. If prompted, click to save the ISO file and choose somewhere to save it on your hard disk, then wait for it to download.
11. Now, you need to burn this ISO file to a CD. However, you don't simply want to copy the file as is to a CD, you need to create a disc from the image contained within it. I personally use a bit of software called MagicISO, but most standard CD / DVD burning software can do it. It's normally accessed from Create Disc from Image or some such description. Step 11a - 11e contains instructions on how to do this using MagicISO. If you have other software, do it with this and skip to step 12. If you're stuck on how to do this, try looking at these instructions which include a link to a free ISO burner. 11a. Open the Magic CD & DVD Burner software from the MagicISO Start Menu entry.
11b. Under the CD/DVD Image File entry, click on the Folder icon to choose the ISO file to burn, then select the Ubuntu ISO file you downloaded earlier and click Open.
11c. Choose the CD/DVD Writing Speed and tick the Finalize CD box and click Burn it!.
11d. The burn process will now take place. Once completed, the disc should eject and is ready to use.
11e. You can now close the software down. 12. With the newly burnt Ubuntu Live CD in your CD drive and the USB disk your recorded programmes on are plugged in, reboot your PC. If you need to, press the necessary key so you can choose to boot from the CD instead of the Hard Disk Drive e.g. on the Lenovo ThinkPad, you press the blue ThinkVantage button. On other machines, there is normally a prompt to indicate which key to press.
13. At the Welcome menu, click on Try Ubuntu to boot from the CD.
14. Once the Ubuntu desktop has loaded, click on the Places entry at the top to see all the hard disks. You should see at least two Filesystems with a size in front of them e.g. in my case, there was 95 GB Filesystem and 499 GB Filesystem. As I mentioned at the top, I know the 95 GB Filesystem represents my internal hard drive and the 499 GB Filesystem represents my USB drive. When you have worked this out, click on the filesystem here which represents the USB disk.
15. You should then see folders representing the programmes you have copied to the USB disk e.g. in the below, you can see 8 Simple Rules, Match of the Day 2 and Top Gear.
16. Double click into the folder of the programme you want to transfer to your PC to see the individual files e.g. below, it is Match of the Day 2. The file you need ends in .trp so make sure you see which one that is.
17. Now, go back to the Places menu and open the Filesystem which represents your internal PC hard disk.
18. Within this, browse to the folder you created earlier where you want to copy the TV programmes to on your internal hard disk e.g. within Windows 7, you'll find your profile under the Users folder, then your Documents folder under this - here I can see my DS Videos folder with the correct permissions set.
19. Now simply drag and drop the .trp file from the USB disk to the internal hard disk to copy it. You'll see a progress bar to let you know how long it's going to take.
20. Once it's finished, you can then see the file on your internal hard disk.
21. Now click on the power icon in the top right hand corner of the screen to get the restart option up and choose this.
22. Click Restart to restart your PC. You should be prompted to remove the CD and press Enter so that Windows will boot as normal on restart.
23. Once Windows has reloaded, you can browse to where you copied the files. You can now play these directly through a program like VLC - which you can download here.
And that's it for this session - coming soon is how to convert to different formats (e.g. iTunes) and burn to DVD!
You might also like
- HOW INSTALL WINDOWS XP FROM A FLASH DRIVE-by Fahdn48Document13 pagesHOW INSTALL WINDOWS XP FROM A FLASH DRIVE-by Fahdn48Denis SetyawanNo ratings yet
- How To Install Windows XP From USB Drive (Part-2)Document32 pagesHow To Install Windows XP From USB Drive (Part-2)RedCat012No ratings yet
- How To Make Windows 7 Bootable USB PendriveDocument8 pagesHow To Make Windows 7 Bootable USB PendriveBG GopalNo ratings yet
- How To Boot From A USB Flash Drive: Newest Method 6 A Few Things You Need To Consider in AdvanceDocument9 pagesHow To Boot From A USB Flash Drive: Newest Method 6 A Few Things You Need To Consider in AdvanceAbhishek AnandNo ratings yet
- Make A Usb XP InstallerDocument8 pagesMake A Usb XP InstallerpetsatNo ratings yet
- OS LabDocument130 pagesOS LabSourav BadhanNo ratings yet
- Dual Booting Fedora 19Document6 pagesDual Booting Fedora 19Wayne WilliamNo ratings yet
- Exp1 RA2112703010019Document30 pagesExp1 RA2112703010019FaceNo ratings yet
- Multi Boot GuideDocument20 pagesMulti Boot GuideJoão Pires100% (1)
- Install Windows Over Network With PXEDocument16 pagesInstall Windows Over Network With PXEmukesh_2009No ratings yet
- 3rd Hard Disk Drive CloningDocument4 pages3rd Hard Disk Drive CloningACE DELA CRUZNo ratings yet
- Copy (2) of Lab-Manual-OS (2) .Doc1393Document127 pagesCopy (2) of Lab-Manual-OS (2) .Doc1393great_alltimeNo ratings yet
- How To Make A USB BootableDocument8 pagesHow To Make A USB BootableclimberjcNo ratings yet
- Install Ubuntu Dual WindowDocument5 pagesInstall Ubuntu Dual WindowThành CôngNo ratings yet
- Bootable USB Pen Drive Has Many Advantages Over Other Boot DrivesDocument3 pagesBootable USB Pen Drive Has Many Advantages Over Other Boot DrivesDebaditya ChakrabortyNo ratings yet
- Reset Logon PasswordDocument19 pagesReset Logon PasswordPedrito C. Cabanes JrNo ratings yet
- Pen DriveDocument6 pagesPen Drivebpatel1977No ratings yet
- Guia Instalaco Ubuntu - LinuxDocument8 pagesGuia Instalaco Ubuntu - LinuxBenvindo XavierNo ratings yet
- WinPE SupportDocument8 pagesWinPE Supporteone9No ratings yet
- The Ultimate Windows 7 and Ubuntu Linux Dual Boot GuideDocument19 pagesThe Ultimate Windows 7 and Ubuntu Linux Dual Boot GuidePurushothaman MannanNo ratings yet
- Kali Linux PersistanceDocument12 pagesKali Linux PersistanceLockandLoadNo ratings yet
- How - To - Boot Pendrive - Using - CMDDocument2 pagesHow - To - Boot Pendrive - Using - CMDtamil movies Hollywood dubbed TamilNo ratings yet
- How To Create A CD-DVD Installer Using UltraISODocument8 pagesHow To Create A CD-DVD Installer Using UltraISORaquelito Belmonte CenalNo ratings yet
- 5 Ways To Make A USB Bootable - WikiHowDocument7 pages5 Ways To Make A USB Bootable - WikiHowClaudiuNo ratings yet
- Menggunakan USB Flash Disk Tanpa Software Tambahan.: Select Disk 1 Enter CLEAN Enter Create Partition Primary EnterDocument6 pagesMenggunakan USB Flash Disk Tanpa Software Tambahan.: Select Disk 1 Enter CLEAN Enter Create Partition Primary EnterMarcho MusthofaNo ratings yet
- Virus Make InformationDocument17 pagesVirus Make InformationcoolmanishlodhiNo ratings yet
- Practical 2 Installation of Linux Operating SystemDocument11 pagesPractical 2 Installation of Linux Operating SystemVishal BirajdarNo ratings yet
- Why You Want A Linux Live CD: Should Employ DropmyrightsDocument19 pagesWhy You Want A Linux Live CD: Should Employ DropmyrightsAndrea De MarcoNo ratings yet
- Installing Ubuntu: System RequirementsDocument11 pagesInstalling Ubuntu: System RequirementsNazim ShahzadNo ratings yet
- How To Create A Bootable Windows XP Setup CD/DVD On A System With Windows Pre-LoadedDocument12 pagesHow To Create A Bootable Windows XP Setup CD/DVD On A System With Windows Pre-LoadedFurqan DxNo ratings yet
- Installing W7 On A StickDocument5 pagesInstalling W7 On A StickCosmin-Nicolae StoleruNo ratings yet
- Download: Requirement: Usb Pen Drive (Min 4 GB) (32 Bit Or) MbrwizDocument13 pagesDownload: Requirement: Usb Pen Drive (Min 4 GB) (32 Bit Or) MbrwizemanuhutuNo ratings yet
- Task 4Document2 pagesTask 4Shiva GNo ratings yet
- Extracting Closed Captions From A DVD Step by Step TutorialDocument17 pagesExtracting Closed Captions From A DVD Step by Step TutorialdharmagyanNo ratings yet
- Making An Image of Your Hard Disk Using Norton Ghost: Getting StartedDocument17 pagesMaking An Image of Your Hard Disk Using Norton Ghost: Getting StartedDeepakRajDJNo ratings yet
- Free Easy BurnerDocument65 pagesFree Easy BurnerwusuuuoiNo ratings yet
- 5 Ways To Make A USB Bootable - WikiHowDocument7 pages5 Ways To Make A USB Bootable - WikiHowTherese Anne EspirituNo ratings yet
- How To Burn A CD Using NeroDocument4 pagesHow To Burn A CD Using NeroDayat LonkNo ratings yet
- Boot Windows XP From A USB Flash DriveDocument7 pagesBoot Windows XP From A USB Flash DriveAli TekBoi100% (186)
- Burn DiscDocument3 pagesBurn DiscDal GurakNo ratings yet
- How To Create A Bootable Usb DriveDocument5 pagesHow To Create A Bootable Usb DriveJerome Cailo DiazNo ratings yet
- Elitepad BIOS Error 501Document8 pagesElitepad BIOS Error 501João OliveiraNo ratings yet
- How To Make A Pen Drive BootableDocument7 pagesHow To Make A Pen Drive BootableAdityaChaturvediNo ratings yet
- BMW DIS Installation Instructions Steps Added - Date-30 Dec 2003Document3 pagesBMW DIS Installation Instructions Steps Added - Date-30 Dec 2003paulotesNo ratings yet
- Materials To Prepare:: Step 1: BackgroundDocument7 pagesMaterials To Prepare:: Step 1: BackgroundXade EulorNo ratings yet
- Beginners Guides: Essential USB Memory Drive Projects & TipsDocument16 pagesBeginners Guides: Essential USB Memory Drive Projects & TipsSubramani MNo ratings yet
- How To Create A Bootable Windows USB Drive.: Help Tips Dictionary History Forums ContactDocument7 pagesHow To Create A Bootable Windows USB Drive.: Help Tips Dictionary History Forums ContactAdityaChaturvediNo ratings yet
- Make A Pen Drive BootableDocument7 pagesMake A Pen Drive BootableAdityaChaturvediNo ratings yet
- Lucid Puppy Installation Tutorial EnglishDocument35 pagesLucid Puppy Installation Tutorial EnglishgranitobluNo ratings yet
- Scroll Down For 5/4/2006 UpdateDocument6 pagesScroll Down For 5/4/2006 UpdateKenny Peter SaguinNo ratings yet
- DVD To DVDR For BeginnersDocument9 pagesDVD To DVDR For BeginnersdroopyboreNo ratings yet
- How To Format A PC: Guideline For Formatting A ComputerDocument14 pagesHow To Format A PC: Guideline For Formatting A Computerapi-283890709No ratings yet
- How To Dual-Boot OSX and UbuntuDocument8 pagesHow To Dual-Boot OSX and UbuntusoheilNo ratings yet
- How To Reset Windows 7Document3 pagesHow To Reset Windows 7manisanNo ratings yet
- Installing On Virtualpc: by Renee BrandtDocument5 pagesInstalling On Virtualpc: by Renee BrandtBladimir Zambrano SaltosNo ratings yet
- Instructions To Install Ubuntu Linux 12.04 (LTS) Along With WindowsDocument7 pagesInstructions To Install Ubuntu Linux 12.04 (LTS) Along With WindowsvkocfNo ratings yet
- Instructions FinalDocument4 pagesInstructions Finalapi-318283372No ratings yet
- How To Use DVD ShrinkDocument3 pagesHow To Use DVD ShrinkAllan MorganNo ratings yet
- Make Backup Copies of Video Games, Movies, CD's, & DVD'sFrom EverandMake Backup Copies of Video Games, Movies, CD's, & DVD'sRating: 1 out of 5 stars1/5 (2)
- Dojo KunDocument2 pagesDojo KunboyetcincoNo ratings yet
- Erbium-Doped Fiber AmplifiersDocument6 pagesErbium-Doped Fiber AmplifiersboyetcincoNo ratings yet
- How Cable Modems WorkDocument6 pagesHow Cable Modems WorkboyetcincoNo ratings yet
- CCTV TroubleshootingDocument55 pagesCCTV TroubleshootingboyetcincoNo ratings yet
- Basic Architecture of A Digital Catv HeadendDocument6 pagesBasic Architecture of A Digital Catv Headendboyetcinco100% (1)
- Navigation Search: Purchasing CCTVDocument5 pagesNavigation Search: Purchasing CCTVrosninikmat100% (1)
- Wiring Diagram For CCTV SystemDocument3 pagesWiring Diagram For CCTV Systemboyetcinco50% (2)
- Trans Electric Co - LTD: LEK-2110 Line ExtenderDocument30 pagesTrans Electric Co - LTD: LEK-2110 Line ExtenderboyetcincoNo ratings yet
- Basics of Satellite CommunicationsDocument25 pagesBasics of Satellite CommunicationsAnonymous sBvtnZQNo ratings yet
- Voice Data WiringDocument58 pagesVoice Data WiringKosala Kamburadeniya100% (1)
- Kataga Sa Ingles: Bilang Kahulugan Sa FilipinoDocument20 pagesKataga Sa Ingles: Bilang Kahulugan Sa FilipinoboyetcincoNo ratings yet
- Fill Your Answers BelowDocument8 pagesFill Your Answers BelowboyetcincoNo ratings yet
- Fourth Quarter Exam Css 11docxDocument4 pagesFourth Quarter Exam Css 11docxGeonarri O. SolmeranoNo ratings yet
- Ubuntu The Complete Guide - 11th Edition 2021Document100 pagesUbuntu The Complete Guide - 11th Edition 2021Sridhar Pushpavanam100% (1)
- Helix 3 ProDocument1 pageHelix 3 Prodecom-euNo ratings yet
- The Windows XP Boot Process SequenceDocument5 pagesThe Windows XP Boot Process Sequencepg_rajuNo ratings yet
- Users Guide: Wyse USB Firmware Tool 1.19.0.4Document34 pagesUsers Guide: Wyse USB Firmware Tool 1.19.0.4Jorge VarelaNo ratings yet
- M11S User ManualDocument75 pagesM11S User Manualhenrik.dunerNo ratings yet
- User Manual: Kullanim Kilavuzu BenutzerhandbuchDocument74 pagesUser Manual: Kullanim Kilavuzu Benutzerhandbuchcivil27No ratings yet
- Bf-630w Reloj Manual - Web User ManualDocument70 pagesBf-630w Reloj Manual - Web User ManualEd ElvizNo ratings yet
- IAM - 0004 - EN - SINUMERIK 840D810D MMCHMI Installation and Start-Up Guide (IAM) - 04.00 EditionDocument34 pagesIAM - 0004 - EN - SINUMERIK 840D810D MMCHMI Installation and Start-Up Guide (IAM) - 04.00 EditionJackam kamNo ratings yet
- Localhost Access Log.2021-09-10Document1,207 pagesLocalhost Access Log.2021-09-10Jhon DiazNo ratings yet
- Merlin 128 ManualDocument155 pagesMerlin 128 Manualpolbit100% (1)
- Infimonitor v2016.4.4Document68 pagesInfimonitor v2016.4.4Alex RNo ratings yet
- FlashSystem With MPIODocument8 pagesFlashSystem With MPIOefiolNo ratings yet
- Router BoardDocument6 pagesRouter BoardISLAMIC LIBRARYNo ratings yet
- TechED EMEA 2019 - VZ06 - Best Practices For Migrating Advanced PanelView™ Plus Applications To PanelViewDocument44 pagesTechED EMEA 2019 - VZ06 - Best Practices For Migrating Advanced PanelView™ Plus Applications To PanelViewmrb20No ratings yet
- UNIT-4 Verification Plan: LVS-22 Vlsi Testing and VerificationDocument8 pagesUNIT-4 Verification Plan: LVS-22 Vlsi Testing and VerificationSanthoshReddyNo ratings yet
- SSM Users GuideDocument62 pagesSSM Users Guideejs333No ratings yet
- PretestDocument3 pagesPretestGerald Sulabo100% (1)
- DP-10&DP-20&DP-30 - System Recovery Guide - V3.0 - ENDocument16 pagesDP-10&DP-20&DP-30 - System Recovery Guide - V3.0 - ENLuis Felipe RomeroNo ratings yet
- System Expert PDFDocument370 pagesSystem Expert PDFEmmanuel RodriguezNo ratings yet
- ReadmeDocument15 pagesReadmeTarun SharmaNo ratings yet
- GP4020 GPS Baseband Processor Design ManualDocument215 pagesGP4020 GPS Baseband Processor Design ManualaglyepNo ratings yet
- GammaOS For Anbernic RG505! Custom Firmware For Anbernic' S T618 Handhelds - Setup Guide and Overview - YouTube - EnglishDocument10 pagesGammaOS For Anbernic RG505! Custom Firmware For Anbernic' S T618 Handhelds - Setup Guide and Overview - YouTube - EnglishanjilinelumandanNo ratings yet
- Clevo W547BL W548BL W549BL 6-71-W5490-D02Document84 pagesClevo W547BL W548BL W549BL 6-71-W5490-D02Benedito PortelaNo ratings yet
- Palladium CryptographyDocument22 pagesPalladium Cryptographyglucifer100% (2)
- 901 Exam QuestionsDocument45 pages901 Exam QuestionsmasterguardianNo ratings yet
- Lab 01: Installing Windows Operating System and Disk PartitioningDocument8 pagesLab 01: Installing Windows Operating System and Disk PartitioningArian AshfaqueNo ratings yet
- Tecspg 3001Document330 pagesTecspg 3001Edon BlakajNo ratings yet
- QNX Industrial Software ArchitectureDocument25 pagesQNX Industrial Software ArchitectureLuciano Cardoso VasconcelosNo ratings yet
- Anatheros InstructionsDocument29 pagesAnatheros InstructionsjjrmgNo ratings yet