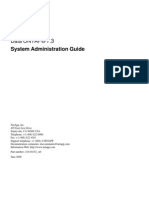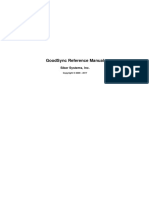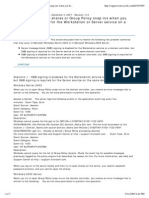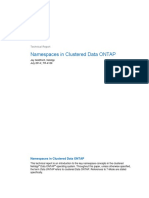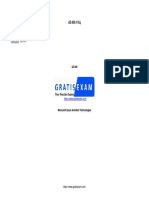Professional Documents
Culture Documents
Samba and Samba Client
Uploaded by
pctoolsperuOriginal Description:
Copyright
Available Formats
Share this document
Did you find this document useful?
Is this content inappropriate?
Report this DocumentCopyright:
Available Formats
Samba and Samba Client
Uploaded by
pctoolsperuCopyright:
Available Formats
Samba and Samba Client
Samba allows both CentOS resources to be shared with Windows systems and Windows resources to be shared with CentOS systems. CentOS accesses Windows resources using a package named samba-client. CentOS resources, on the other hand, are shared with Windows systems using a package named samba. Typically, the samba-client is installed and configured by default allowing the user to browse available Windows resources without any additional work (this is covered later in the chapter). In order to allow a CentOS 6 system to share resources with Windows systems, however, some more work is required.
Installing Samba on a CentOS 6 System
The default settings used during the CentOS 6 installation process do not install the samba package. Unless you specifically requested that Samba be installed it is unlikely that you have Samba installed on your system. To check whether Samba is installed, open a terminal window (Applications -> System Tools -> Terminal) and run the following rpm command: rpm -q samba If Samba is installed, the rpm command will generate output similar to the following: samba-3.5.4-68.el6_0.1.x86_64 If Samba is not installed, rpm will return with "package samba is not installed". That being the case, it can be installed using the yum command-line tool: su yum install samba The above command will install both the samba package and the samba-common dependency package. If you prefer to use the graphical tool to perform the Samba installation, select Applications -> Add/Remove Software, enter the root password if prompted to do so and then perform a search for Samba. When the list of matching packages appears, set the checkbox next to the samba and samba-common packages and click on Apply to initiate the installation.
Configuring the CentOS 6 Firewall to Enable Samba
Next, the firewall currently protecting the CentOS 6 system needs to be configured to allow Samba traffic. To achieve this, run the Firewall Configuration tool by selecting the System -> Administration -> Firewall menu option and select the check box next to Samba in the Trusted Services section of the tool. Click Apply and OK to commit the change. Before any resources on the CentOS system can be accessed from the Windows systems, however, some additional configuration steps are necessary.
Configuring the smb.conf File
In releases of CentOS prior to version 6, a user friendly graphical tool named system-config-samba was provided to assist in the configuration of Samba. In CentOS 6, however, this tool has been removed. This means that the Samba environment must be configured manually within the /etc/samba/smb.conf file and using the smbpasswd command line tool. Whilst the loss of systemconfig-samba may be mourned by those who relied on it, the tools simplicity actually masked many of the more advanced features of Samba. In practice, much more can be achieved by taking the time to understand the intricacies of the smb.conf file. Samba is a highly flexible and configurable system that provides many different options for controlling how resources are shared on Windows networks. This flexibility can lead to the sense that Samba is overly complex to work with. In reality, however, many of the configuration options are not needed by the typical installation, and the learning curve to set up a basic configuration is actually quite short. For the purposes of this chapter we will look at joining a CentOS 6 system to a Windows workgroup and setting up a directory as a shared resource that can be accessed by a specific user. The first step, therefore, is to gain root privileges and to load the /etc/samba/smb.conf file into a suitable editor, for example: su gedit /etc/samba/smb.conf
Configuring the [global] Section
The smb.conf file is divided into sections. The first section is the [global] section where settings can be specified that apply to the entire Samba configuration. Whilst these settings are global, each option may be overridden within other sections of the configuration file. The first task is to define the name of the Windows workgroup on which the CentOS 6 resources are to be shared. This is controlled via the workgroup = directive of the [global] section which by default is configured as follows:
workgroup = MYGROUP Begin by changing this to the actual name of the workgroup. For example, if the workgroup is named WORKGROUP (the default for most Windows networks): workgroup = workgroup
Configuring a Shared Resource
The next step is to configure a shared resource (in other words a resource that will be accessible from other systems on the Windows network). In order to achieve this, the section is given a name by which it will be referred to when shared. For example, if we plan to share the /tmp directory of our CentOS 6 system, we might entitle the section [tmp]. In this section a variety of configuration options are possible. For the purposes of this example, however, we will simply define the directory that is to be shared, indicate that the directory is browsable and writable and declare the users that are allowed to access the shared resource (in this case a user named demo): [tmp] path = /tmp writeable = yes browseable = yes valid users = demo
Creating a Samba User
Any user that requires access to a Samba shared resource must be configured as a Samba User and assigned a password. This task is achieved using the smbpasswd command line tool. In our example smb.conf file we stated the user demo is entitled to access the /tmp directory of our CentOS 6 system. In order to fulfill this requirement, therefore, we must add demo as a samba user as follows: # su # smbpasswd -a demo New SMB password: Retype new SMB password: Added user demo. Now that we have completed the configuration of a very basic Samba server, it is time to test our configuration file and then start the Samba services.
Testing the smb.conf File
The settings in the smb.conf file may be tested using the testparm command line tool as follows: # testparm
Load smb config files from /etc/samba/smb.conf rlimit_max: rlimit_max (1024) below minimum Windows limit (16384) Processing section "[homes]" Processing section "[printers]" Processing section "[tmp]" Loaded services file OK. Server role: ROLE_STANDALONE Press enter to see a dump of your service definitions [global] server string = Samba Server Version %v log file = /var/log/samba/log.%m max log size = 50 cups options = raw [homes] comment = Home Directories read only = No browseable = No [printers] comment = All Printers path = /var/spool/samba printable = Yes browseable = No [tmp] path = /tmp valid users = demo read only = No
Starting the Samba and NetBIOS Name Services on CentOS 6
In order for a CentOS 6 server to operate within a Windows network both the Samba (SMB) and NetBOIS nameservice (NMB) services must be started. To identify if the services are already running, the following command may be executed with root privileges in a terminal window: su /sbin/service smb status smbd is stopped # /sbin/service nmb status nmbd is stopped If the services are reported as currently running and you have made changes to the smb.conf file it will be necessary to restart the services in order to pick up the changes:
/sbin/service smb restart /sbin/service nmb restart If, on the other hand, the services are currently stopped, start them as follows: /sbin/service smb start /sbin/service nmb start
Accessing Samba Shares
Now that the Samba resources are configured and the services are running, it is time to access the shared resource from a Windows system. On a suitable Windows system on the same workgroup as the CentOS 6 system, open Windows Explorer and navigate to the Network panel. At this point, explorer should search the network and list any systems using the SMB protocol that it finds. The following figure illustrates a CentOS 6 system named CentOS6 located using Windows Explorer on a Windows 7 system:
Double clicking on the CentOS 6 host will prompt for the name and password of a user with access privileges. In this case it is the demo account that we configured using the smbpasswd tool. Entering the username and password will result in the shared resources configured for that user appearing the explorer window, including the tmp resource previously configured:
Double clicking on the tmp shared resource will display a listing of the files and directories contained therein.
Accessing Windows Shares from CentOS 6
As previously mentioned, Samba is a two way street, allowing not only Windows systems to access files and printers hosted on a CentOS 6 system, but also allowing the CentOS system to access shared resources on Windows systems. This is achieved using the samba-client package which is installed by default under most CentOS 6 configurations. If it is not currently installed, install it from a Terminal window as follows: su yum install samba-client To access any shared resources on a Windows system, begin by selecting the Places -> Network desktop menu option. This will display the Network browser dialog including an icon for the Windows Network (if one is detected) as illustrated in the following figure:
To obtain a list of Windows workgroups on the network, double click on the Windows Network icon. From within the list of workgroups double click on the desired group to obtain a listing of servers available for access:
You might also like
- The Yellow House: A Memoir (2019 National Book Award Winner)From EverandThe Yellow House: A Memoir (2019 National Book Award Winner)Rating: 4 out of 5 stars4/5 (98)
- Hidden Figures: The American Dream and the Untold Story of the Black Women Mathematicians Who Helped Win the Space RaceFrom EverandHidden Figures: The American Dream and the Untold Story of the Black Women Mathematicians Who Helped Win the Space RaceRating: 4 out of 5 stars4/5 (895)
- The Subtle Art of Not Giving a F*ck: A Counterintuitive Approach to Living a Good LifeFrom EverandThe Subtle Art of Not Giving a F*ck: A Counterintuitive Approach to Living a Good LifeRating: 4 out of 5 stars4/5 (5794)
- The Little Book of Hygge: Danish Secrets to Happy LivingFrom EverandThe Little Book of Hygge: Danish Secrets to Happy LivingRating: 3.5 out of 5 stars3.5/5 (400)
- Devil in the Grove: Thurgood Marshall, the Groveland Boys, and the Dawn of a New AmericaFrom EverandDevil in the Grove: Thurgood Marshall, the Groveland Boys, and the Dawn of a New AmericaRating: 4.5 out of 5 stars4.5/5 (266)
- Shoe Dog: A Memoir by the Creator of NikeFrom EverandShoe Dog: A Memoir by the Creator of NikeRating: 4.5 out of 5 stars4.5/5 (537)
- Elon Musk: Tesla, SpaceX, and the Quest for a Fantastic FutureFrom EverandElon Musk: Tesla, SpaceX, and the Quest for a Fantastic FutureRating: 4.5 out of 5 stars4.5/5 (474)
- Never Split the Difference: Negotiating As If Your Life Depended On ItFrom EverandNever Split the Difference: Negotiating As If Your Life Depended On ItRating: 4.5 out of 5 stars4.5/5 (838)
- Grit: The Power of Passion and PerseveranceFrom EverandGrit: The Power of Passion and PerseveranceRating: 4 out of 5 stars4/5 (588)
- A Heartbreaking Work Of Staggering Genius: A Memoir Based on a True StoryFrom EverandA Heartbreaking Work Of Staggering Genius: A Memoir Based on a True StoryRating: 3.5 out of 5 stars3.5/5 (231)
- The Emperor of All Maladies: A Biography of CancerFrom EverandThe Emperor of All Maladies: A Biography of CancerRating: 4.5 out of 5 stars4.5/5 (271)
- The World Is Flat 3.0: A Brief History of the Twenty-first CenturyFrom EverandThe World Is Flat 3.0: A Brief History of the Twenty-first CenturyRating: 3.5 out of 5 stars3.5/5 (2259)
- On Fire: The (Burning) Case for a Green New DealFrom EverandOn Fire: The (Burning) Case for a Green New DealRating: 4 out of 5 stars4/5 (73)
- The Hard Thing About Hard Things: Building a Business When There Are No Easy AnswersFrom EverandThe Hard Thing About Hard Things: Building a Business When There Are No Easy AnswersRating: 4.5 out of 5 stars4.5/5 (344)
- Team of Rivals: The Political Genius of Abraham LincolnFrom EverandTeam of Rivals: The Political Genius of Abraham LincolnRating: 4.5 out of 5 stars4.5/5 (234)
- The Unwinding: An Inner History of the New AmericaFrom EverandThe Unwinding: An Inner History of the New AmericaRating: 4 out of 5 stars4/5 (45)
- The Gifts of Imperfection: Let Go of Who You Think You're Supposed to Be and Embrace Who You AreFrom EverandThe Gifts of Imperfection: Let Go of Who You Think You're Supposed to Be and Embrace Who You AreRating: 4 out of 5 stars4/5 (1090)
- The Sympathizer: A Novel (Pulitzer Prize for Fiction)From EverandThe Sympathizer: A Novel (Pulitzer Prize for Fiction)Rating: 4.5 out of 5 stars4.5/5 (121)
- Her Body and Other Parties: StoriesFrom EverandHer Body and Other Parties: StoriesRating: 4 out of 5 stars4/5 (821)
- Attackive DirectoryDocument6 pagesAttackive Directorypikafou34No ratings yet
- Linux Administration Full JournalDocument150 pagesLinux Administration Full JournalKaushal MishraNo ratings yet
- Splunk 7.0.0 Installation Installation ManualDocument113 pagesSplunk 7.0.0 Installation Installation ManualtedNo ratings yet
- Specification - Hitachi Vantara - 5200Document6 pagesSpecification - Hitachi Vantara - 5200AnNo ratings yet
- Guide Nis LdapDocument15 pagesGuide Nis LdapnicolepetrescuNo ratings yet
- Toshiba E-Studio 350 450 352 452 353 453 ScanguideDocument142 pagesToshiba E-Studio 350 450 352 452 353 453 Scanguidenariman_oracle0% (1)
- StorNext 4 Tuning GuideDocument61 pagesStorNext 4 Tuning GuideRay CoetzeeNo ratings yet
- Exporting Nfs File Systems To Unix/Esxi 1Document30 pagesExporting Nfs File Systems To Unix/Esxi 1Jagdish ModiNo ratings yet
- DataOntap 7.3 System Administration GuideDocument316 pagesDataOntap 7.3 System Administration GuideamaeoNo ratings yet
- TCP Udp PortsDocument4 pagesTCP Udp PortsmavericktxNo ratings yet
- Network Design Best PracticesDocument14 pagesNetwork Design Best PracticesAlan Mudary100% (1)
- Wire SharkDocument32 pagesWire Sharkshankar3No ratings yet
- DD CommandsDocument30 pagesDD CommandsAdriana Hernandez YescasNo ratings yet
- CrackMapExec and NetExec Cheat SheetDocument10 pagesCrackMapExec and NetExec Cheat Sheetsetyahangga3No ratings yet
- Red Hat Enterprise Linux-9-Accessing Identity Management ServicesDocument53 pagesRed Hat Enterprise Linux-9-Accessing Identity Management ServicesDavidNo ratings yet
- Introduction To Network Attached Storage NASDocument3 pagesIntroduction To Network Attached Storage NASKumar PallavNo ratings yet
- Vantec NST-610NU-N1 NexStar FX Gigabit NAS Enclosure ManualDocument37 pagesVantec NST-610NU-N1 NexStar FX Gigabit NAS Enclosure ManualGerryNo ratings yet
- Goodsync ManualDocument60 pagesGoodsync ManualIvana MaricicNo ratings yet
- Host and Network Penetration Testing System Host Based AttacksDocument124 pagesHost and Network Penetration Testing System Host Based AttacksMichael MichaelNo ratings yet
- Samba - How To Access Mounted Network Drive On Windows Linux Subsystem - Super UserDocument6 pagesSamba - How To Access Mounted Network Drive On Windows Linux Subsystem - Super UserLeandro Gabriel KategoraNo ratings yet
- TL-R480T SMB Broadband RouterDocument82 pagesTL-R480T SMB Broadband RouterthedemithNo ratings yet
- Sizing Sun Ray™ Servers Running Windows Applications With Sunpci™ Iipro Coprocessor CardsDocument25 pagesSizing Sun Ray™ Servers Running Windows Applications With Sunpci™ Iipro Coprocessor CardsEvandro Amaral RodriguesNo ratings yet
- LD430c Network Ref PDFDocument140 pagesLD430c Network Ref PDFGilberto IbarraNo ratings yet
- Managing Celerra FilesystemsDocument66 pagesManaging Celerra FilesystemsaminhirenNo ratings yet
- Top Security ThreatsDocument12 pagesTop Security ThreatsFarid BouNo ratings yet
- Scan-to-SMB (Scan-to-Folder) : Copytech's Guide To Setting Up Scan-to-SMB (Scan-to-Folder) On Konica Minolta MfdsDocument14 pagesScan-to-SMB (Scan-to-Folder) : Copytech's Guide To Setting Up Scan-to-SMB (Scan-to-Folder) On Konica Minolta MfdsSamsuNo ratings yet
- SmbinfoDocument2 pagesSmbinfobubbaNo ratings yet
- You Cannot Open File Shares..Document7 pagesYou Cannot Open File Shares..api-25988294No ratings yet
- Junction Path and OtherDocument15 pagesJunction Path and Othersachinvats24No ratings yet
- Microsoft PracticeTest AZ-300 v2019-09-12 by Shelby 115qDocument179 pagesMicrosoft PracticeTest AZ-300 v2019-09-12 by Shelby 115qAdeel MustafaNo ratings yet