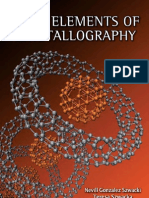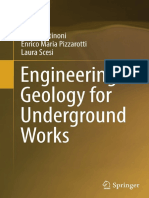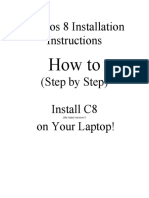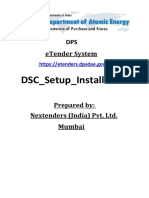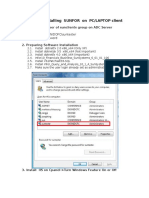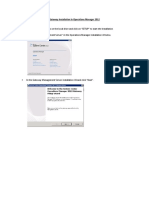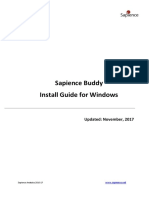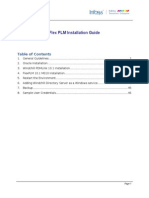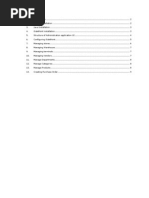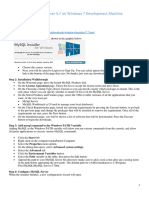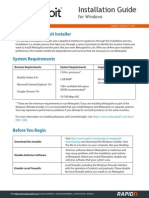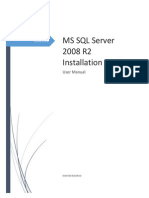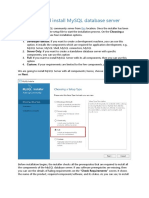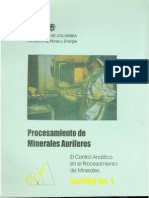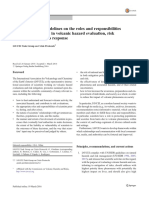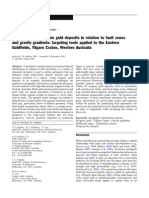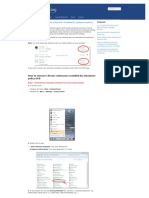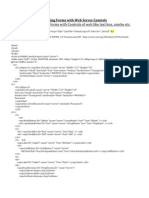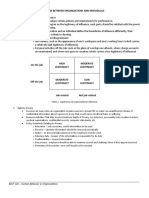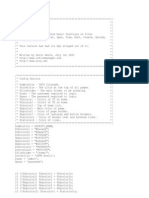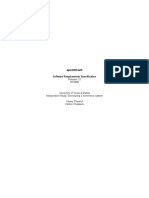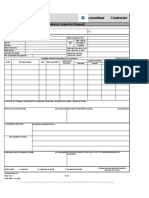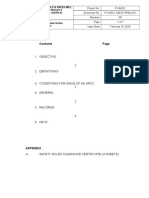Professional Documents
Culture Documents
Install LogChief 2.2 Guide
Uploaded by
El Zurdo ObregonOriginal Title
Copyright
Available Formats
Share this document
Did you find this document useful?
Is this content inappropriate?
Report this DocumentCopyright:
Available Formats
Install LogChief 2.2 Guide
Uploaded by
El Zurdo ObregonCopyright:
Available Formats
LogChief 2.
2 Installation Guide
www.maxwellgeoservices.com
LogChief 2.2 Installation Guide
1. Insert LogChief 2.2 Installation CD.
a. If LogChief installation Window doesnt browse to CD b. Double click on Autorun.exe to start Installation sofware 2. If no SQL instance exists first install SQL Express else skip to step 3
a. Click on Install SQL Express b. On the Open File Security Warning window click on the Run button
www.maxwellgeoservices.com support@maxwellgeoservices.com
LogChief 2.2 Installation Guide
c. On the End User License Agreement window check the I accept the licensing terms and conditions and then click on the Next button
d. In the Installing Prerequisites window click on the Install button. i. Different elements may be needed to be installed. It depends on what has already been installed on the computer.
www.maxwellgeoservices.com support@maxwellgeoservices.com
LogChief 2.2 Installation Guide
e. Once the prerequisites have been installed, click on the Next button
f. In the Welcome to the Microsoft SQL Server Installation Wizard window click on the Next button
www.maxwellgeoservices.com support@maxwellgeoservices.com
LogChief 2.2 Installation Guide
g. In the Configuration Check window make sure that no item has a cross next to it.
h. In the Registration Information window fill in a contact persons name and the company name in the boxes available. i. Uncheck Hide advanced configuration options
j. In the Feature Selection window change the Connectivity Components and Management Studio Express options as Will be installed on local hard drive
www.maxwellgeoservices.com support@maxwellgeoservices.com
LogChief 2.2 Installation Guide
k. Click on the Next button when the options have been selected to install l. In the Instance Name window the default name can be kept. Click on the Next button
www.maxwellgeoservices.com support@maxwellgeoservices.com
LogChief 2.2 Installation Guide
m. In the Service Account window keep the defaults and click on the Next button
n. In the Authentication Mode select Mixed Mode and the enter a password for the sa password and make a note of the sa password
www.maxwellgeoservices.com support@maxwellgeoservices.com
LogChief 2.2 Installation Guide
o. Click on the Next button p. In the Collation Settings window the settings can be selected as required but the default settings will be acceptable. Click on the Next button to continue
q. In the Configuration Options window check the Add user to the SQL Server Administrator role to add the current user to the SQL Server Administrator role to ensure that the user will have administrator permissions on the local SQL instance.
www.maxwellgeoservices.com support@maxwellgeoservices.com
LogChief 2.2 Installation Guide
r. In the Error and Usage Report Settings window leave the default settings and click on the Next button
s. In the Ready to Install window click on the Install button
t. In the Setup Process window click on the Next button once all the elements have been setup
www.maxwellgeoservices.com support@maxwellgeoservices.com
LogChief 2.2 Installation Guide
u. In the Completing Microsoft SQL Server 2005 Setup window click on the Finish button 3. Click on Red Install button to start LogChief install
4. Click on the Next button to continue with LogChief installation
5. Select I accept the terms in the license agreement 6. Click on Next to continue to the next step
10
www.maxwellgeoservices.com support@maxwellgeoservices.com
LogChief 2.2 Installation Guide
7. Fill in details if needed 8. Click on Next to continue to the next step
9. Click on Next to continue to the next step
10. Click on Next to continue to the next step
www.maxwellgeoservices.com support@maxwellgeoservices.com
11
LogChief 2.2 Installation Guide
11. In the Database Server window the default Database Server should be fine if the default instance name was used in the SQL Express installation. If a different instance name was used specify the correct instance name
12. Click the Next button 13. Leave the default database as LogChiefSystem and then click on the Next button
14. Click on the Install button
12
www.maxwellgeoservices.com support@maxwellgeoservices.com
LogChief 2.2 Installation Guide
15. Click on the Finish button to complete the LogChief upgrade
16. Close the installer window 17. Install the other plug-ins as required and then continue with step 18 18. Start LogChief 2.2
www.maxwellgeoservices.com support@maxwellgeoservices.com
13
LogChief 2.2 Installation Guide
Installing StripLog
1. Click on Install Depth Adjuster to start installation 2. Click on the Next button to start the install process
3. Check the I accept the terms in the license agreement and then click on the Next button
14
www.maxwellgeoservices.com support@maxwellgeoservices.com
LogChief 2.2 Installation Guide
4. In the Database Option window check the check box to install the Striplog System Tables and then click on the Next button
5. In the Database Server window type in the local server instance name. For the default SQL installation type in (local)\SQLEXPRESS and then click on the Next button
6. In the Striplog window select the LogChiefSystem database to install the Striplog database objects to and then click on the Next button.
www.maxwellgeoservices.com support@maxwellgeoservices.com
15
LogChief 2.2 Installation Guide
7. On the Ready to Install the Program window click on the Install button
8. In the InstallShield Wizard Completed window click on the Finish button 9. When installation is done start LogChief as normal.
16
www.maxwellgeoservices.com support@maxwellgeoservices.com
LogChief 2.2 Installation Guide
Installing StripLog and Depth Adjuster
1. Click on Install Depth Adjuster + Striplog to start installation 2. Click on the Next button to start the install process
3. Check the I accept the terms in the license agreement and then click on the Next button
4. In the Custom Setup window leave the default settings and click on the Next button
www.maxwellgeoservices.com support@maxwellgeoservices.com
17
LogChief 2.2 Installation Guide
5. In the Database Option window check the check box to install the Striplog System Tables and then click on the Next button
6. In the Database Server window type in the local server instance name. For the default SQL installation type in (local)\SQLEXPRESS and then click on the Next button
7. In the Striplog window select the LogChiefSystem database to install the Striplog database objects to and then click on the Next button.
18
www.maxwellgeoservices.com support@maxwellgeoservices.com
LogChief 2.2 Installation Guide
8. On the Ready to Install the Program window click on the Install button
9. In the InstallShield Wizard Completed window click on the Finish button 10. When installation is done start LogChief as normal. Firs time Striplog is viewed Depth Adjuster will ask to activate. Have License key ready.
www.maxwellgeoservices.com support@maxwellgeoservices.com
19
LogChief 2.2 Installation Guide
Installing Sample Sheets
1. Click on Install Sample Sheet to start installation 2. Click on the Next button to continue in the Welcome window
3. Select I accept the terms in the license agreement and then click on Next to continue
4. In the Destination Folder step click on the Next button to continue
20
www.maxwellgeoservices.com support@maxwellgeoservices.com
LogChief 2.2 Installation Guide
5. Check the option to add the Sample Sheets System tables if it isnt checked and then click on the Next button to continue
6. In the Database Server window enter the SQL instance name on the local computer and then click on the Next button
7. Select the LogChiefSystem database as destination database to install the SampleSheet database objects. Then click on the Next button to continue
www.maxwellgeoservices.com support@maxwellgeoservices.com
21
LogChief 2.2 Installation Guide
8. In the Ready to Install the Program window click on the Install button
9. Sample Sheets will then install
10. Once done click the Finish button
11. First time Sample Sheets are accessed in LogChief Sample Sheet will ask for the Sample Sheet licence key. Fill in the license key and Sample Sheet will then activate the license
22
www.maxwellgeoservices.com support@maxwellgeoservices.com
You might also like
- CALLISTER - JrWD-Materials Science and Engineering 7edDocument975 pagesCALLISTER - JrWD-Materials Science and Engineering 7edCarlos Loureiro100% (1)
- Basic Elements of CrystallographyDocument207 pagesBasic Elements of CrystallographyErnesto Rodriguez86% (7)
- Completed TranscriptDocument3 pagesCompleted Transcriptapi-354563570No ratings yet
- SAP Made Easy - by ShannuDocument151 pagesSAP Made Easy - by ShannuSandeep Kumar T100% (1)
- Step by Step InstallationDocument28 pagesStep by Step InstallationIvy AckabahNo ratings yet
- Information Systems Security and ControlDocument10 pagesInformation Systems Security and ControlPraise NehumambiNo ratings yet
- Part A - V7 Exam Questions: 1. Configure SELINUXDocument43 pagesPart A - V7 Exam Questions: 1. Configure SELINUXAhmed Abdelfattah50% (4)
- Fundamental Computer Investigation Guide For WindowsDocument55 pagesFundamental Computer Investigation Guide For WindowsBfischer19850% (1)
- Select Datum SpreadsheetDocument14 pagesSelect Datum SpreadsheetlsatchithananthanNo ratings yet
- Geoserver ManualDocument42 pagesGeoserver ManualTomi Toivio100% (2)
- Benavides Et Al-2007Document26 pagesBenavides Et Al-2007El Zurdo ObregonNo ratings yet
- Engineering Geology For Underground Works (P. Gattinoni, E.M. Pizzarotti, L. Scesi, 2014) @geo PediaDocument312 pagesEngineering Geology For Underground Works (P. Gattinoni, E.M. Pizzarotti, L. Scesi, 2014) @geo PediaEl Zurdo Obregon100% (4)
- Gold Skarn DepositsDocument13 pagesGold Skarn DepositsEl Zurdo ObregonNo ratings yet
- Gold Skarn DepositsDocument13 pagesGold Skarn DepositsEl Zurdo ObregonNo ratings yet
- Gold Skarn DepositsDocument13 pagesGold Skarn DepositsEl Zurdo ObregonNo ratings yet
- F5 TRG BIG IP ASM ESS Configuring BIG IP ASM Application Security ManagerDocument4 pagesF5 TRG BIG IP ASM ESS Configuring BIG IP ASM Application Security Managersachinkoenig50% (2)
- Hotel Management SrsDocument10 pagesHotel Management Srsvishal0% (1)
- C8 Installation InstructionsDocument17 pagesC8 Installation InstructionschapparapuNo ratings yet
- Help Manual For Machine Setup PDFDocument13 pagesHelp Manual For Machine Setup PDFSuryanarayan YadavNo ratings yet
- BizTalk 2010 Installation GuideDocument139 pagesBizTalk 2010 Installation GuideGyan Chand KabraNo ratings yet
- IBM Maximo Asset Management Installation GuideDocument76 pagesIBM Maximo Asset Management Installation Guideerick_coNo ratings yet
- Installing Governance Minder InstructionsDocument48 pagesInstalling Governance Minder Instructionsyasas.biz100% (1)
- How To Install SunForDocument34 pagesHow To Install SunForRoy RenaldiNo ratings yet
- Voip Switch Demo Installation GuideDocument39 pagesVoip Switch Demo Installation GuideRakeshManandhar100% (1)
- User ManualDocument60 pagesUser ManualFaisal IqbalNo ratings yet
- SQL Express Installation: DownloadDocument9 pagesSQL Express Installation: DownloadalceyerNo ratings yet
- Install SQL Server2005Document17 pagesInstall SQL Server2005Ria RoyNo ratings yet
- Install SQL ServerDocument5 pagesInstall SQL Serverileana_danielaNo ratings yet
- Install SQL Server 2008 Step-by-Step GuideDocument28 pagesInstall SQL Server 2008 Step-by-Step Guidemeeramishra91No ratings yet
- Lab Number: DB - Lab - 4 Lab Title: Install Mysql On Windows: Chapter 5, 6, and 7 Date Assigned: August 03, 2022 Due DateDocument17 pagesLab Number: DB - Lab - 4 Lab Title: Install Mysql On Windows: Chapter 5, 6, and 7 Date Assigned: August 03, 2022 Due DatemalekNo ratings yet
- A Step by Step Guide To Installing SQL Server 2008 Simply and Successfully With No Prior KnowledgeDocument30 pagesA Step by Step Guide To Installing SQL Server 2008 Simply and Successfully With No Prior Knowledgeadarsh1234No ratings yet
- L&T BCS Installation Manual - REV01 PDFDocument34 pagesL&T BCS Installation Manual - REV01 PDFdeepak indiNo ratings yet
- Gateway InstallationDocument5 pagesGateway InstallationrajeshNo ratings yet
- Install IIS: Control Panel Add or Remove Programs Add/Remove Windows Components Application Server NextDocument29 pagesInstall IIS: Control Panel Add or Remove Programs Add/Remove Windows Components Application Server NextMary Rose LayagueNo ratings yet
- Sapience Buddy - Installation Guide - WindowsDocument15 pagesSapience Buddy - Installation Guide - Windowsjeffa1230% (1)
- Install and Update eQuotes GuideDocument15 pagesInstall and Update eQuotes GuideCelmer Charles Q. VillarealNo ratings yet
- Installing Operations ManagerDocument11 pagesInstalling Operations ManagerAbi ChandranNo ratings yet
- FlexPLM Install GuideDocument45 pagesFlexPLM Install GuideShubham SharmaNo ratings yet
- MaxiEcu User S Manual 1 8Document119 pagesMaxiEcu User S Manual 1 8gastronomicaNo ratings yet
- Steps To Install SQL Server 2008Document19 pagesSteps To Install SQL Server 2008sushmitha426No ratings yet
- Meghdoot - Administration - GuideDocument105 pagesMeghdoot - Administration - Guidem_kumarnsNo ratings yet
- Install Metasploit on WindowsDocument5 pagesInstall Metasploit on WindowsCamilo Andres PachecoNo ratings yet
- Isalepointinstall DraftDocument9 pagesIsalepointinstall Draftnelsonq902No ratings yet
- Module 4 Implementing VPN PDFDocument7 pagesModule 4 Implementing VPN PDFAfendey ArthurNo ratings yet
- Java Setup For DSCDocument8 pagesJava Setup For DSCShuja ShabbirNo ratings yet
- Windows 7 Oracle InstallDocument5 pagesWindows 7 Oracle InstallAbdul GafurNo ratings yet
- How To Install Mysql ServerDocument3 pagesHow To Install Mysql Server22itu218No ratings yet
- Mysql Installation PDFDocument24 pagesMysql Installation PDFkishore innocentNo ratings yet
- OMGDocument28 pagesOMGDrikNo ratings yet
- 26-MySQL Installation Guide (Windows)Document15 pages26-MySQL Installation Guide (Windows)Akshat SharmaNo ratings yet
- Install SQL Server 2008 Express & Manage with SSMSDocument28 pagesInstall SQL Server 2008 Express & Manage with SSMStrekganuNo ratings yet
- Windows Installation GuideDocument6 pagesWindows Installation Guidesadjoker1No ratings yet
- Direct Smile Cross Media InstallationDocument23 pagesDirect Smile Cross Media InstallationMarco BicchiNo ratings yet
- Keystone Installation Guide 3.9.0Document15 pagesKeystone Installation Guide 3.9.0Jordan PackhamNo ratings yet
- SqlinstallationguideDocument4 pagesSqlinstallationguideKomi David ABOTSITSENo ratings yet
- Informatica PowerCenter 9 Installation and Configuration Complete GuideDocument38 pagesInformatica PowerCenter 9 Installation and Configuration Complete Guideashish_s_6174No ratings yet
- Python Installation GuideDocument101 pagesPython Installation GuideClaudiu StefanNo ratings yet
- Microsoft SQL Server R2 Installation GuideDocument17 pagesMicrosoft SQL Server R2 Installation GuideMahtab RasheedNo ratings yet
- OpenBravo Installation StepsDocument28 pagesOpenBravo Installation Stepsbalamurugan_chandrasekaranNo ratings yet
- Chapter 2 Installing Oracle Software and Building The Database - Basic and AdvanceDocument70 pagesChapter 2 Installing Oracle Software and Building The Database - Basic and AdvanceahmerjamilNo ratings yet
- Install MySqlDocument22 pagesInstall MySqlthanigesanNo ratings yet
- SQL Ledger InstalationDocument35 pagesSQL Ledger Instalationjohn irsyamNo ratings yet
- Steps To Install MYSQLDocument21 pagesSteps To Install MYSQLAkshay VaradeNo ratings yet
- How To Install Smartplant 3D (Step-By-Step Guide)Document2 pagesHow To Install Smartplant 3D (Step-By-Step Guide)m 418No ratings yet
- AS - GuideDocument24 pagesAS - GuideTilsmary AbrilNo ratings yet
- IGR User GuideDocument20 pagesIGR User Guidesales leotekNo ratings yet
- Matlab Withma PDFDocument17 pagesMatlab Withma PDFdmeharyNo ratings yet
- 7.1.0000 Post Fixes Installation InstructionsDocument14 pages7.1.0000 Post Fixes Installation InstructionsWesly Osornio Centerwall100% (1)
- Configuring Security For Mobile Devices: This Lab Contains The Following Exercises and ActivitiesDocument10 pagesConfiguring Security For Mobile Devices: This Lab Contains The Following Exercises and ActivitiesMD4733566No ratings yet
- Readme BluetoothDocument1 pageReadme Bluetoothtoxik38669No ratings yet
- Deploying A Captured ImageDocument12 pagesDeploying A Captured Imagecrackhead19950% (1)
- Local Media7116928720113075704Document15 pagesLocal Media7116928720113075704Aldrin Ayuno LabajoNo ratings yet
- Evaluation of Some Android Emulators and Installation of Android OS on Virtualbox and VMwareFrom EverandEvaluation of Some Android Emulators and Installation of Android OS on Virtualbox and VMwareNo ratings yet
- Core Strip ModelDocument2 pagesCore Strip ModelEl Zurdo ObregonNo ratings yet
- Periodic TableDocument1 pagePeriodic TableAlexander Robert Jenner50% (2)
- Proced Min Aur Car 010001Document34 pagesProced Min Aur Car 010001JordanSantaCruzNo ratings yet
- Acquire v4Document12 pagesAcquire v4El Zurdo ObregonNo ratings yet
- Regional GeologyDocument1 pageRegional GeologyEl Zurdo ObregonNo ratings yet
- Sedimentology of The RõÂmac-ChilloÂn Alluvial Fan at Lima, Peru, As RelatedDocument12 pagesSedimentology of The RõÂmac-ChilloÂn Alluvial Fan at Lima, Peru, As RelatedEl Zurdo ObregonNo ratings yet
- Marcadores Cinematicos en Fallas GeologicasDocument11 pagesMarcadores Cinematicos en Fallas GeologicasVictor Manuel UribeNo ratings yet
- Bull Volcanol - 2016Document3 pagesBull Volcanol - 2016El Zurdo ObregonNo ratings yet
- Drill HolesDocument1 pageDrill HolesEl Zurdo ObregonNo ratings yet
- Geographic (Datum) Transformations, Parameters and Areas of UseDocument55 pagesGeographic (Datum) Transformations, Parameters and Areas of UseHadong1970No ratings yet
- McCossDocument11 pagesMcCossEl Zurdo ObregonNo ratings yet
- Applied Structural Geology - Guri VenvikDocument82 pagesApplied Structural Geology - Guri VenvikEl Zurdo ObregonNo ratings yet
- Basic Well Log Analysis For GeologistDocument234 pagesBasic Well Log Analysis For GeologistRamsis100% (2)
- Systems: Fold-Thrust Belts (FTBS) : Earth Structure (2 Edition) W.W. Norton & Co, New York Ben Van Der PluijmDocument19 pagesSystems: Fold-Thrust Belts (FTBS) : Earth Structure (2 Edition) W.W. Norton & Co, New York Ben Van Der PluijmEl Zurdo ObregonNo ratings yet
- Distribution of Orogenic Gold Deposits in Relation To Fault ZonesDocument20 pagesDistribution of Orogenic Gold Deposits in Relation To Fault ZonesEl Zurdo ObregonNo ratings yet
- 4 - Carbonate Sedimentary RocksDocument19 pages4 - Carbonate Sedimentary RocksUche Jonathan-MetuhNo ratings yet
- Time Zones Ref 2011Document1 pageTime Zones Ref 2011Pasha CamachoNo ratings yet
- G314 06 W4 L1 Partial Melting 1Document22 pagesG314 06 W4 L1 Partial Melting 1El Zurdo ObregonNo ratings yet
- Crypto Graphy Unit 4Document17 pagesCrypto Graphy Unit 4radhe shamNo ratings yet
- How To Remove Chrome Extension Installed by Enterprise Policy GPO - Wintips PDFDocument25 pagesHow To Remove Chrome Extension Installed by Enterprise Policy GPO - Wintips PDFtommy99No ratings yet
- Students Monitoring System Using Rfid With Sms Notification of Junior High School in Colegio de KidapawanDocument5 pagesStudents Monitoring System Using Rfid With Sms Notification of Junior High School in Colegio de KidapawanBaby Laica RicafortNo ratings yet
- CS6711 Security Lab ManualDocument83 pagesCS6711 Security Lab ManualSwaroop A SNo ratings yet
- Building Forms With Web Server ControlsDocument27 pagesBuilding Forms With Web Server ControlsDipanshu HandooNo ratings yet
- Queue Tree + MangleDocument2 pagesQueue Tree + MangleKrisno PratamaNo ratings yet
- Gift of Fire Chapter 2Document20 pagesGift of Fire Chapter 2Je Ramos GaNo ratings yet
- PlanDocument30 pagesPlanBen Torkia JaweherNo ratings yet
- Hbo Lesson 9 Issues Between Organization and IndividualsDocument2 pagesHbo Lesson 9 Issues Between Organization and IndividualsMitchie Binarao BaylonNo ratings yet
- It Audit ReportDocument2 pagesIt Audit Reportathabascans0% (1)
- IASME Governance Question Set (Including Cyber Essentials) - v11c October 2020Document98 pagesIASME Governance Question Set (Including Cyber Essentials) - v11c October 2020Mbang Abdoul KaderNo ratings yet
- TB82COND ATEX Combined CDocument156 pagesTB82COND ATEX Combined Cdavid hidalgoNo ratings yet
- CH 13Document22 pagesCH 13iamthe11No ratings yet
- XeddsaDocument14 pagesXeddsavasi.popescu.11No ratings yet
- E-Ticket: Itinerary and Reservation DetailsDocument3 pagesE-Ticket: Itinerary and Reservation DetailsbhobhoNo ratings yet
- OsfmDocument15 pagesOsfmChad ColeNo ratings yet
- UTD eAppointment SRS Software RequirementsDocument25 pagesUTD eAppointment SRS Software Requirementsaravind pvNo ratings yet
- DILG Advisory on Enacting LGU Data Privacy OrdinanceDocument10 pagesDILG Advisory on Enacting LGU Data Privacy OrdinanceDilg ConcepcionNo ratings yet
- Mobile Threat Landscape ReportDocument32 pagesMobile Threat Landscape ReportNinth RayNo ratings yet
- Consultant Contractor: Material Inspection RequestDocument1 pageConsultant Contractor: Material Inspection RequestOpal AndpartnersNo ratings yet
- Application DRPDocument8 pagesApplication DRPprasantha100% (2)
- 34 - hs-78004 - Bringing Plant and Apparatus Under The Safety RulesDocument7 pages34 - hs-78004 - Bringing Plant and Apparatus Under The Safety Rulesrony_lesbt100% (1)