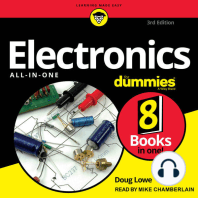Professional Documents
Culture Documents
Lab01 - Intro To Mark VI-LM
Uploaded by
nabil160874Original Description:
Original Title
Copyright
Available Formats
Share this document
Did you find this document useful?
Is this content inappropriate?
Report this DocumentCopyright:
Available Formats
Lab01 - Intro To Mark VI-LM
Uploaded by
nabil160874Copyright:
Available Formats
Introduction To Mark VI
Lab 01
Lab #1
Rev 1.0
Introduction To Mark VI
Lab 01
Lab notes
Lab #1
Rev 1.0
Introduction To Mark VI
Lab 01
Purpose: These are just basic exercises that will let student access and get a feel for the Toolbox and software layout.
Identify work station and log in
The workstation identifier is located on the PC as HMISVR# where the "#" represents a unique unit identifier (i.e. HMISVR1 for workstation #1). Anytime a lab references an "*" it should be replaced with the unit Letter. To log in press cntrl-alt-delete keys simultaneously. Enter the following data Username: markvi (lowercase) Password: ge (lowercase)
Start GE Control System Toolbox:
From your Desktop select the Toolbox Shortcut
Load the m6b file
From the menu-bar select File > Open Load the file C:\Site\Unit#\LM6FC_#.m6b. (replace "#" with unit # (1-12).
Window sizing:
Maximize the Toolbox and m6b file windows. (Minimize, Maximize, Close). Minimize and then Maximize the window. Click on the outline\summary view window separator and drag it to resize the windows. Click on the log view window separator and drag it up to enlarge the log view window.
Lab #1
Rev 1.0
Introduction To Mark VI Toolbox conventions:
To select something click on it, the selected item is then highlighted. - Click on the heading functions. - View any information in the summary window related to this item.
Lab 01
To open or expand an item click on the plus sign " " next to the item. - Open the Functions section. You should see a list of functions in this Mark VI. - Open the function dfs_core - Open the section labeled Modules. These are all of the dual fuel sprint control modules. - Open any of the modules and you should see a list of tasks in that module. - Select any task and you should the software (blocks) in that task appear in the summary view. - You can also open the task and view the software in the outline view. To close or collapse an item click on the minus sign " " next to the item. - Close the Module that you have previously opened. To edit an item double click on it. - Select privilege level 2 (From menu-bar Options > Privilege). Password = ??? - Double click on any module and a pop-up window should appear. - This pop-up window displays everything that can be modified for that item. - CAUTION: If no changes are made always press CANCEL. If you press OK the toolbox will think that you have made a change. Right click on an item to get a quick shortcut menu of commonly used commands. - Right click on any module and you should see a small pop-up window. - Press ESC to erase the menu pick.
Menu-bar:
Using the menu-bar find the following commands: Find the Print commands. Find Force lists command. Find Insert First and Insert Next commands. Find Put into Database and Get from Database commands. Find help for Standard Blocks and Industry Blocks. Find Tile Horizontal and Tile Vertical commands
Lab #1
Rev 1.0
Introduction To Mark VI Toolbar:
Place the cursor over the toolbar buttons and identify the following: Cut, Copy and Paste buttons Validate, Build and Download buttons Delete button. On/Offline button. Finder button. Zoom In and Zoom out buttons. Save button.
Lab 01
Device Information:
Click on the device name M6FC in the outline view. In the summary view find the following information. IP Address _______________ Platform Type ________________
You can Ping any address to see if it is on the network. To do this: -
From the windows start button select Programs > Command prompt A command prompt DOS window should appear. Type Ping, a space, the IP Address, and press return. (i.e. Ping 999.999.999.99 ) The IP address of each rack is attached to the left side of the rack. If successful you will see: Reply from 999.999.999.99: bytes=32 time<10ms TTL=225 If not you will see: Request timed out.
Hardware and I/O:
Under Hardware and I/O Definitions locate the following: Mark VI I/O EGD Network NovRam (Non Volatile memory), Located under Main Board
Application code:
Application code is grouped under Functions as Function > Module > Task > Block. Using this information Find the block names at the following locations. - Demos > Grw > gw_lab > Block #20 Block name:_______________ - Demos > Trends > tr_lab > Block #30 Block name:_______________ - Search > Smod4 > Task3 > Block #50 Block name:_______________ Close the outline view. From the menu-bar select View > Close Outline.
Lab #1
Rev 1.0
Introduction To Mark VI Finder:
Find the signal Trend\SINEOUT using the finder Tool. . Click on the Finder tool Enter Trend\SINEOUT in the text field Select Exact Method. Click on Find. Click on the entry that is used in code. (the one with a block number) Click on the GoTo button .
Lab 01
Live Data:
Click Controller On/Off button to get live data from the controller. Click on this button again to turn live data off. Click on this button again to turn live data back on. Live data should be displayed in green.
Create a Trend:
From the menu-bar select View > Trend Recorder. Click on the Add signal button Click on the configure button Click the record button Click the record button Use the Zoom out button Click time axis and enter Trend\SINEOUT. , select 20 ms, and click OK. .
to start the recorder to stop the recorder. to frame data and click on Zoom In to return data to previous scaling. .
Click on the signal Trend\SINEOUT to select it, then click auto scale vertical Use the Track ball cursors
and set Range = 20 to display 20 seconds of data at a time.
Click on the Add signal button and enter Trend\SQUAREOUT. Double click on the signal Trend\SQUAREOUT and enter +/- 100 for Max and Min. Click the record button to start the recorder. You should see a sine and square wave on the recorder. Wait a few seconds and stop the recorder. Every time the recorder is started a new event is created. Use the outer buttons to navigate to previously captured events. Use the inner buttons to move within the currently displayed event. From the menu-bar Select View > Stacked traces you should see two individual chart recordings. From the menu-bar Select File > Save to save your new trend.
Lab #1
Rev 1.0
Introduction To Mark VI Status-bar:
Lab 01
Using the status-bar at the bottom of the window find the following information: - Find the currently active Priviledge Level. - Find Processor Idle Time. - Find the binary file Change Status.
Managing Multiple Windows:
From the menu-bar select Window. You should see 2 windows open in the toolbox (m6b and trend file). The one with a check mark beside it is the active window. From the menu-bar select Window, you can now transfer control to any window by clicking on it. From the menu-bar select Window and Tile Horizontal. From the menu-bar select Window and Tile Vertical. From the menu-bar select Window and Cascade. Close the m6b file by selecting FILE and EXIT, or by simply pressing the box in the top right hand corner with an X in it.
Network Information:
Identify the network address for each HMI. - Click on start > settings > control panel - Select the network icon. - What is the computer name ? - Click on the protocol tab > TCP\IP protocol > properties. - What is the network TCP/IP address of the HMI you are working on? Advanced !!! What is the adapter for the second Ethernet card and its tcp/ip address?
File/Directory Structure:
Using NT Explorer, and the handout that show the typical software structure, find the directory that contains the following files? *.m6b *.grw *.trn
Lab #1
Rev 1.0
Introduction To Mark VI
Lab 01
Lab #1
Rev 1.0
You might also like
- The Subtle Art of Not Giving a F*ck: A Counterintuitive Approach to Living a Good LifeFrom EverandThe Subtle Art of Not Giving a F*ck: A Counterintuitive Approach to Living a Good LifeRating: 4 out of 5 stars4/5 (5794)
- AbreviationDocument2 pagesAbreviationnabil160874No ratings yet
- The Little Book of Hygge: Danish Secrets to Happy LivingFrom EverandThe Little Book of Hygge: Danish Secrets to Happy LivingRating: 3.5 out of 5 stars3.5/5 (400)
- 109T7219 - E - Network Topology PDFDocument12 pages109T7219 - E - Network Topology PDFnabil160874100% (1)
- Shoe Dog: A Memoir by the Creator of NikeFrom EverandShoe Dog: A Memoir by the Creator of NikeRating: 4.5 out of 5 stars4.5/5 (537)
- AbreviationDocument2 pagesAbreviationnabil160874No ratings yet
- Hidden Figures: The American Dream and the Untold Story of the Black Women Mathematicians Who Helped Win the Space RaceFrom EverandHidden Figures: The American Dream and the Untold Story of the Black Women Mathematicians Who Helped Win the Space RaceRating: 4 out of 5 stars4/5 (895)
- Customer Course CatalogDocument102 pagesCustomer Course Catalognabil160874No ratings yet
- The Yellow House: A Memoir (2019 National Book Award Winner)From EverandThe Yellow House: A Memoir (2019 National Book Award Winner)Rating: 4 out of 5 stars4/5 (98)
- 389b3172ae B PDFDocument31 pages389b3172ae B PDFnabil160874No ratings yet
- The Emperor of All Maladies: A Biography of CancerFrom EverandThe Emperor of All Maladies: A Biography of CancerRating: 4.5 out of 5 stars4.5/5 (271)
- 3 X Frame 9E 95mw OverviewDocument8 pages3 X Frame 9E 95mw OverviewbananosnetNo ratings yet
- A Heartbreaking Work Of Staggering Genius: A Memoir Based on a True StoryFrom EverandA Heartbreaking Work Of Staggering Genius: A Memoir Based on a True StoryRating: 3.5 out of 5 stars3.5/5 (231)
- VXVXVXCVXVDocument3 pagesVXVXVXCVXVnabil160874No ratings yet
- Never Split the Difference: Negotiating As If Your Life Depended On ItFrom EverandNever Split the Difference: Negotiating As If Your Life Depended On ItRating: 4.5 out of 5 stars4.5/5 (838)
- 109T7219 - E - Network Topology PDFDocument12 pages109T7219 - E - Network Topology PDFnabil160874No ratings yet
- Grit: The Power of Passion and PerseveranceFrom EverandGrit: The Power of Passion and PerseveranceRating: 4 out of 5 stars4/5 (588)
- I To Hmi Upgrades Product Overview EnglishDocument2 pagesI To Hmi Upgrades Product Overview Englishnabil160874No ratings yet
- On Fire: The (Burning) Case for a Green New DealFrom EverandOn Fire: The (Burning) Case for a Green New DealRating: 4 out of 5 stars4/5 (73)
- CS18214 Orbit - Q32019 - R1Document8 pagesCS18214 Orbit - Q32019 - R1nabil160874No ratings yet
- ABB Protection CurvesDocument60 pagesABB Protection Curvesnabil160874No ratings yet
- Elon Musk: Tesla, SpaceX, and the Quest for a Fantastic FutureFrom EverandElon Musk: Tesla, SpaceX, and the Quest for a Fantastic FutureRating: 4.5 out of 5 stars4.5/5 (474)
- Med Riad: Sponsored by Control Technology Corp. ..Document8 pagesMed Riad: Sponsored by Control Technology Corp. ..nabil160874No ratings yet
- Devil in the Grove: Thurgood Marshall, the Groveland Boys, and the Dawn of a New AmericaFrom EverandDevil in the Grove: Thurgood Marshall, the Groveland Boys, and the Dawn of a New AmericaRating: 4.5 out of 5 stars4.5/5 (266)
- 09 IGV SystemDocument5 pages09 IGV Systemnabil160874100% (1)
- The Unwinding: An Inner History of the New AmericaFrom EverandThe Unwinding: An Inner History of the New AmericaRating: 4 out of 5 stars4/5 (45)
- 635345136746345000Document28 pages635345136746345000nabil160874No ratings yet
- Abb Ref615-2Document186 pagesAbb Ref615-2frajaprNo ratings yet
- Team of Rivals: The Political Genius of Abraham LincolnFrom EverandTeam of Rivals: The Political Genius of Abraham LincolnRating: 4.5 out of 5 stars4.5/5 (234)
- REF620 Product Guide 1MAC506635-PG Rev BDocument64 pagesREF620 Product Guide 1MAC506635-PG Rev Bnabil160874No ratings yet
- Geh 6811 - 2Document30 pagesGeh 6811 - 2nabil160874No ratings yet
- MCT Mkvie OmDocument4 pagesMCT Mkvie Omnabil160874No ratings yet
- The World Is Flat 3.0: A Brief History of the Twenty-first CenturyFrom EverandThe World Is Flat 3.0: A Brief History of the Twenty-first CenturyRating: 3.5 out of 5 stars3.5/5 (2259)
- How Does A MOOG Servo Valve OperatesDocument5 pagesHow Does A MOOG Servo Valve OperatesMikoto Rifky100% (1)
- The Gifts of Imperfection: Let Go of Who You Think You're Supposed to Be and Embrace Who You AreFrom EverandThe Gifts of Imperfection: Let Go of Who You Think You're Supposed to Be and Embrace Who You AreRating: 4 out of 5 stars4/5 (1090)
- Feeder Protection and Control REF620: Application ManualDocument164 pagesFeeder Protection and Control REF620: Application Manualnabil160874No ratings yet
- MCT Mkvie OmDocument4 pagesMCT Mkvie Omnabil160874No ratings yet
- The Hard Thing About Hard Things: Building a Business When There Are No Easy AnswersFrom EverandThe Hard Thing About Hard Things: Building a Business When There Are No Easy AnswersRating: 4.5 out of 5 stars4.5/5 (344)
- Voltage Protection and Control REU615: Standard ConfigurationsDocument4 pagesVoltage Protection and Control REU615: Standard Configurationsnabil160874No ratings yet
- Spectra RMS Molded Case Circuit Breakers: GEH-702 Users ManualDocument52 pagesSpectra RMS Molded Case Circuit Breakers: GEH-702 Users Manualnabil160874100% (1)
- Classeur 1Document345 pagesClasseur 1nabil160874No ratings yet
- Exhaust Temperature Spread 2Document5 pagesExhaust Temperature Spread 2nabil160874No ratings yet
- Newtb 141Document7 pagesNewtb 141proxywarNo ratings yet
- Frame 9a5 DifinitionDocument2 pagesFrame 9a5 Difinitionnabil160874No ratings yet
- 7fatripoildualfuel 140301161154 Phpapp01Document28 pages7fatripoildualfuel 140301161154 Phpapp01Jeya PrakashNo ratings yet
- The Sympathizer: A Novel (Pulitzer Prize for Fiction)From EverandThe Sympathizer: A Novel (Pulitzer Prize for Fiction)Rating: 4.5 out of 5 stars4.5/5 (121)
- Example Diagnostic Report - Us PDFDocument72 pagesExample Diagnostic Report - Us PDFnabil160874No ratings yet
- EM5367Document17 pagesEM5367nabil160874No ratings yet
- Launchkey mk2 Daw Setup Guide PDFDocument5 pagesLaunchkey mk2 Daw Setup Guide PDFMuhamad ILhamNo ratings yet
- VMware VSphere Install & Configure Manage V6.5-1Document147 pagesVMware VSphere Install & Configure Manage V6.5-1darkworld50% (2)
- MM GM FCDocument68 pagesMM GM FCRajesh Chowdary ParaNo ratings yet
- Qualys Cloud Agent Windows Install GuideDocument27 pagesQualys Cloud Agent Windows Install GuideNarciso Junior100% (1)
- How To Play Sony PlayStationDocument4 pagesHow To Play Sony PlayStationFreddy VackleanNo ratings yet
- Altcryptpad InstallDocument17 pagesAltcryptpad InstallMihaiNo ratings yet
- Mimio PadDocument2 pagesMimio PadRemon IbrahimNo ratings yet
- Cheat Sheet Rebel Intellij Idea WebDocument1 pageCheat Sheet Rebel Intellij Idea Webdo re mi fa soNo ratings yet
- Once Upon A Logon - How Logon Sessions Help Defenders See The Bigger Picture, Jonathan JohnsonDocument27 pagesOnce Upon A Logon - How Logon Sessions Help Defenders See The Bigger Picture, Jonathan JohnsonSaggy KNo ratings yet
- Her Body and Other Parties: StoriesFrom EverandHer Body and Other Parties: StoriesRating: 4 out of 5 stars4/5 (821)
- Install The Latest Birdfont Font Editor in Ubuntu..Document9 pagesInstall The Latest Birdfont Font Editor in Ubuntu..Tony wachingNo ratings yet
- OLGA Installation GuideDocument10 pagesOLGA Installation Guidepolaris44No ratings yet
- Backing Up and Restoring Zimbra (Open Source Version) - Zimbra - WikiDocument6 pagesBacking Up and Restoring Zimbra (Open Source Version) - Zimbra - WikizennroNo ratings yet
- Batch-06 QKB101 2 PDFDocument4 pagesBatch-06 QKB101 2 PDFMuhammad TaimoorNo ratings yet
- Activity Sheet 1Document1 pageActivity Sheet 1Don BesicNo ratings yet
- DynamixelSDK Manual EN 160408Document79 pagesDynamixelSDK Manual EN 160408furqon maulanaNo ratings yet
- Office 365Document54 pagesOffice 365Siddharth Gautam75% (4)
- AL2 Alpha Controlador LogicoDocument124 pagesAL2 Alpha Controlador LogicomischongosNo ratings yet
- Elastic SearchDocument9 pagesElastic SearchNirmal GollapudiNo ratings yet
- User Attributes AD CommandDocument3 pagesUser Attributes AD CommandAbhijeet KumarNo ratings yet
- DCCN 1 Labs From 1 To 5Document62 pagesDCCN 1 Labs From 1 To 5Ciifle CaddeNo ratings yet
- LastrecoverylogDocument19 pagesLastrecoverylogRizky AlfarizzaNo ratings yet
- Applies To:: Symptoms Cause Solution ReferencesDocument3 pagesApplies To:: Symptoms Cause Solution ReferencesKoushikKc ChatterjeeNo ratings yet
- Resume Syabith Umar AhdanDocument1 pageResume Syabith Umar AhdanRaha D SyckleNo ratings yet
- Microsoft 70-740 DumpsDocument97 pagesMicrosoft 70-740 Dumpshosnitmi100% (1)
- CST Installation GuideDocument12 pagesCST Installation GuideIncorrigible Procrastinator AbhishekNo ratings yet
- Runserver in Our Terminal.: Createsuperuser and Fulfil The Needed Credentials For Our SuperuserDocument2 pagesRunserver in Our Terminal.: Createsuperuser and Fulfil The Needed Credentials For Our SuperuserNoah FelixNo ratings yet
- Avaya Aura Commuincicaions MangerDocument96 pagesAvaya Aura Commuincicaions Mangercborn99No ratings yet
- SunCalc GuideDocument8 pagesSunCalc GuideGRSmithNo ratings yet
- Portal Info StubDocument11 pagesPortal Info Stubsriagustini068No ratings yet
- Restoring Your MR3020 Piratebox Back To The Original FirmwareDocument14 pagesRestoring Your MR3020 Piratebox Back To The Original FirmwareBasuki AriawanNo ratings yet
- Kali Linux - An Ethical Hacker's Cookbook - Second Edition: Practical recipes that combine strategies, attacks, and tools for advanced penetration testing, 2nd EditionFrom EverandKali Linux - An Ethical Hacker's Cookbook - Second Edition: Practical recipes that combine strategies, attacks, and tools for advanced penetration testing, 2nd EditionRating: 5 out of 5 stars5/5 (1)
- iPhone Unlocked for the Non-Tech Savvy: Color Images & Illustrated Instructions to Simplify the Smartphone Use for Beginners & Seniors [COLOR EDITION]From EverandiPhone Unlocked for the Non-Tech Savvy: Color Images & Illustrated Instructions to Simplify the Smartphone Use for Beginners & Seniors [COLOR EDITION]Rating: 5 out of 5 stars5/5 (2)
- INCOSE Systems Engineering Handbook: A Guide for System Life Cycle Processes and ActivitiesFrom EverandINCOSE Systems Engineering Handbook: A Guide for System Life Cycle Processes and ActivitiesRating: 5 out of 5 stars5/5 (1)
- Azure DevOps Engineer: Exam AZ-400: Azure DevOps Engineer: Exam AZ-400 Designing and Implementing Microsoft DevOps SolutionsFrom EverandAzure DevOps Engineer: Exam AZ-400: Azure DevOps Engineer: Exam AZ-400 Designing and Implementing Microsoft DevOps SolutionsNo ratings yet
- RHCSA Red Hat Enterprise Linux 9: Training and Exam Preparation Guide (EX200), Third EditionFrom EverandRHCSA Red Hat Enterprise Linux 9: Training and Exam Preparation Guide (EX200), Third EditionNo ratings yet
- Digital Filmmaking: The Ultimate Guide to Web Video Production for Beginners and Non-Professionals, Learn Useful Tips and Advice on How You Can Create, Film and Edit Your VideosFrom EverandDigital Filmmaking: The Ultimate Guide to Web Video Production for Beginners and Non-Professionals, Learn Useful Tips and Advice on How You Can Create, Film and Edit Your VideosRating: 5 out of 5 stars5/5 (1)
- Electrical Engineering 101: Everything You Should Have Learned in School...but Probably Didn'tFrom EverandElectrical Engineering 101: Everything You Should Have Learned in School...but Probably Didn'tRating: 4.5 out of 5 stars4.5/5 (27)



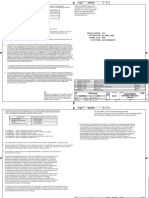






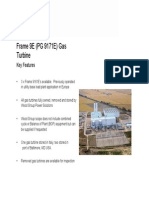

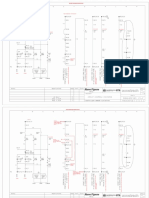





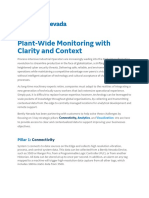







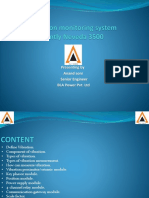




















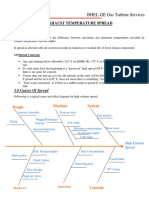























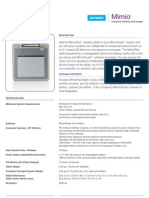









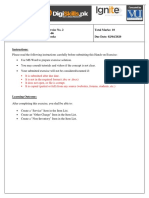









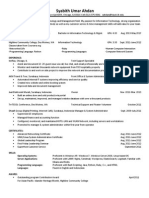






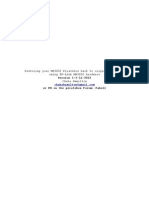

![iPhone Unlocked for the Non-Tech Savvy: Color Images & Illustrated Instructions to Simplify the Smartphone Use for Beginners & Seniors [COLOR EDITION]](https://imgv2-2-f.scribdassets.com/img/audiobook_square_badge/728318688/198x198/f3385cbfef/1714829744?v=1)