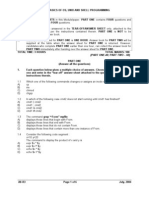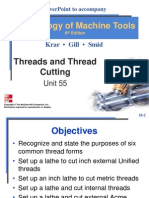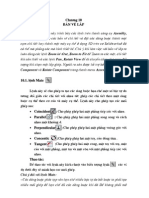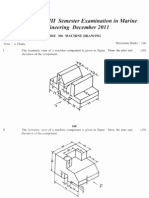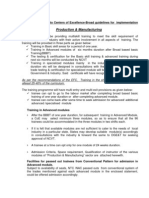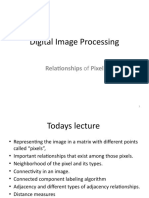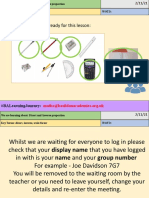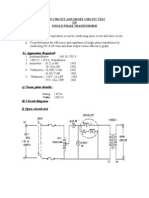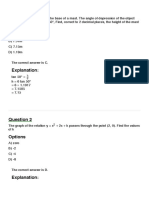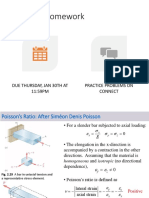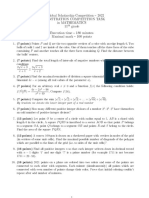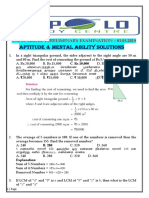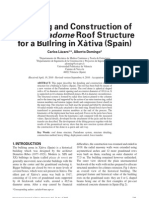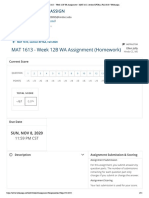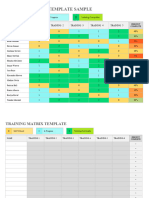Professional Documents
Culture Documents
029 No 47 JGF 2 Zio 25 Qxwu
Uploaded by
TRUNG QUOC LEOriginal Description:
Original Title
Copyright
Available Formats
Share this document
Did you find this document useful?
Is this content inappropriate?
Report this DocumentCopyright:
Available Formats
029 No 47 JGF 2 Zio 25 Qxwu
Uploaded by
TRUNG QUOC LECopyright:
Available Formats
PTC Creo Parametric LESSION 1 : Extruded I.
Basics of the Extruded Feature
1. About the Extruded Feature
Thi vn hng
Extrusion is a method of defining three-dimensional geometry by projecting a twodimensional section at a specified distance normal to the sketching plane. Use the Extrude tool as one of the basic creation methods that allows you to create a solid or surface, and to add or remove material. You can create the following extrusion types with the Extrude tool: - ProtrusionSolid, Thickened - CutSolid, Thickened - Extruded surface - Surface trimRegular, Thickened You can create an extrusion in one of two ways. You can click Model Extrude to open the tool and then sketch or select a sketch to use as the features section. You can also select a sketch to use as a section and then click Model Extrude. A preview of the feature is displayed in the graphics window. You can adjust the feature as needed by changing the extrusion depth, switching between a solid or surface, protrusion or cut, or assigning a thickness to the sketch to create a thickened feature. Note You can only create a solid cut, surface, or surface trim in Assembly mode. Creating a Two-Sided Feature You can create a two-sided feature that is constructed on both sides of the sketching plane, with a depth option defined for each side. To create a two-sided feature, start creating an extrusion with a depth option defined for one side. Then click the Options tab and define the depth option for the second side. Accessing the Extrude Tool Extrude. To access the Extrude tool, click Model There are several ways to activate the Extrude tool: Click Model action-object. Extrude and create a sketch to extrude. This method is referred to as
Select an existing sketch and click Model Extrude. This method is referred to as object-action. Select a datum plane or planar surface to use as the sketching plane and then click Model Extrude.
2. About the Extrude User Interface
The Extrude tab consists of commands, tabs, and shortcut menus. Click Model Extrude to open the Extrude tab. Commands Creates a solid extrude. Creates a surface extrude.
http://thaihungcadcamcnc.wordpress.com
PTC Creo Parametric
Thi vn hng
Side 1 depth options: BlindExtrudes a section from the sketching plane to the specified depth value. Value boxSets the depth value for Side 1. SymmetricExtrudes a section on each side of the sketching plane by half of the specified depth value in each direction. Value boxSets the depth value for Side 1. To NextExtrudes a section from the placement reference to the first surface it reaches. Note This option is not available in Assembly mode. Through AllExtrudes a section from the placement reference to the last surface it reaches. Through UntilExtrudes a section to intersect with a selected surface or plane. Reference collectorDisplays the surface that defines the extrude depth. Note This option is not available in Assembly mode. To SelectedExtrudes a section to a selected point, curve, plane, or surface. Reference collectorDisplays the point, curve, plane, or surface that defines the extrude depth. Flips the extrude depth direction to the other side of the sketch. Removes material along the extrude to create a cut for a solid feature or a quilt trim for a surface feature. Flips the remove functionality to remove material from the opposite side of the sketch. Adds a thickness to a sketch to create a thin solid, a think solid cut, or a thin surface trim. Value boxSets a thickness value. Switches the thicken direction to one side, the other side, or both sides of the sketch. Quilt collectorDisplays a quilt to trim when and are selected. (to the left of the Quilt collector)Switches the side of the quilt to remove to one side, the other side, or keep both sides of the quilt. (to the right of the Quilt collector)Toggles the side of a quilt to retain the ID of the original quilt if you keep both sides of the quilt. Tabs Placement Sketch collectorDisplays the sketch that defines the extrude feature.
http://thaihungcadcamcnc.wordpress.com
PTC Creo Parametric
Thi vn hng
DefineOpens Sketcher so you can create an internal sketch. EditOpens the internal sketch in Sketcher for editing. UnlinkBreaks the association with the selected sketch and copies the sketch as an internal sketch. Options Side 1 and Side 2Sets the depth option on Side 1 or Side 2 of the reference. Value boxSets a depth value when or is selected. Reference collectorDisplays a reference when or is selected. Capped Ends check boxCloses each end of an extrude feature when is selected. Add Taper check boxTapers the geometry by a value. Value boxSets the taper angle from -30 degrees to 30 degrees. Properties Name boxSets a name for a feature. Displays detailed component information in the Creo Parametric browser. Shortcut Menus Right-click the graphics window to access shortcut menu commands. Define Internal SketchOpens Sketcher so you can create an internal sketch. Edit Internal SketchOpens the internal sketch in Sketcher for editing. ClearClears the active collector. SurfaceSwitches from solid geometry to surface. SolidSwitches from surface geometry to solid. Remove MaterialToggles off and on. Thicken SketchToggles off and on. Flip Depth DirectionSwitches the direction of the feature creation to the other side of the sketching plane. Flip Material SideSwitches the side of the sketch from which to remove material when creating a cut, or the side to which to add material when creating a protrusion. Add TaperToggles adding a taper off or on. Right-click an extruded feature to access shortcut commands. Placement CollectorActivates the Sketch collector. Trim Quilt CollectorActivates the Quilt collector. Intersection Components CollectorDefines the feature visibility and select the components that the feature will intersect in Assembly mode. To Selected Depth1 CollectorActivates the Side 1 reference collector when the depth option is To Selected or Through Until. To Selected Depth2 CollectorActivates the Side 2 reference collector when the depth option is To Selected or Through Until. Right-click a directional arrow to access shortcut command. FlipSwitches the direction of feature creation. Right-click a drag handle to access shortcut commands. Flip Depth DirectionSwitches the direction of the feature creation in relation to the sketching plane.
http://thaihungcadcamcnc.wordpress.com
PTC Creo Parametric
BlindSets the depth option to SymmetricSets the depth option to To NextSets the depth option to Through AllSets the depth option to Through UntilSets the depth option to To SelectedSets the depth option to . . . . . .
Thi vn hng
3. Example: Different Types of Extrude Feature The next table shows different types of geometry that you can create with the Extrude tool.
Extruded Solid Protrusion
Extruded Solid Protrusion with an assigned thickness (Thickened)
http://thaihungcadcamcnc.wordpress.com
PTC Creo Parametric
Thi vn hng
Extruded Cut, created with Through Next
Extruded Surface
Extruded Surface Trim A section is projected onto quilt to cut out a hole in the quilt.
http://thaihungcadcamcnc.wordpress.com
PTC Creo Parametric
Thi vn hng
- original
Surface trim with an open section A section is projected on the quilt to create a trim line and cut the quilt. - resulting
http://thaihungcadcamcnc.wordpress.com
PTC Creo Parametric
4. About Sections Used for Extrusions
Thi vn hng
You must define a section to extrude in the Extrude tool. Define a section using one of the following methods: Click Model Extrude and then sketch a section. To create a section, click the Placement tab, and then click Define. Select a sketch before clicking Model Extrude. While the Extrude tab is open, create a sketch to use as a section. To create a sketch, Sketch. click Model Activate the Extrude tool and select a sketched datum curve. Sections for Solid Extrusions These rules apply to solid extrusions, and do not apply to cuts, thickened features, and surfaces. Extruded sections can be open or closed. Open sections can have only one contour. All open ends must be aligned to the part edges. Closed sections may consist of the following: Single or multiple closed loops that do not overlap. Nested loops, where the largest loop is used as an outside loop and each other loop is considered to be a hole in the larger loop. The loops cannot intersect each other. Sections for Cuts and Thickened Extrusions These rules apply to cuts and thickened extrusions: Sections can be open or closed. You can use an open section with ends that are not aligned. A section cannot have intersecting entities. Sections for Surfaces These rules apply to surfaces: You can use an open or closed section. A section can have intersecting entities. Using Sections with Multiple Contours When you add an extrusion to existing geometry in a part, you can sketch several contours on the same sketching plane. These contours cannot overlap, but they can be nested. All extruded contours share the same depth option and are always selected together. You can also sketch multiple loops within the section outline to create voids (islands) inside a protrusion.
http://thaihungcadcamcnc.wordpress.com
PTC Creo Parametric
5. About the Depth Options
Thi vn hng
Specify the depth of an extruded feature by selecting one of the following depth options: BlindExtrudes a section from the sketching plane to the specified depth value. Note Specifying a negative depth value flips the depth direction. SymmetricExtrudes a section on each side of the sketching plane by half of the specified depth value. To NextExtrudes a section to the next surface. Use this option to terminate a feature at the first surface it reaches. Note You cannot use a datum plane as a terminating surface. This option is not available in Assembly mode. Through AllExtrudes a section to intersect with all surfaces. Use this option to terminate a feature at the last surface it reaches. Through UntilExtrudes a section to intersect with a selected surface or plane. For a terminating surface, you can select the following: A part surface, which is not required to be planar. A quilt composed of one or several surfaces. In an assembly, you can select geometry of another component. Note This option is not available in Assembly mode. To SelectedExtrudes a section to a selected point, curve, plane, or surface. Note You can snap to any valid entity with the To Selected option. Hold down the SHIFT key and drag the depth handle until you reach a reference to use for the feature depth. When the reference is highlighted, release the handle. Rules for Terminating Features Using the Part Entities For the Through Until and To Next depth options, the outline of the extrusion must lie within the boundaries of the terminating surface. Features that terminate at the intersection with another entity do not have a depth parameter associated with them. Modifying the terminating surface alters the depth of the feature. Tips for Changing the Depth Options Using Snapping You can use snapping to the nearest reference to change the depth option from Blind
to To Selected. Hold down SHIFT and drag the depth handle to a reference to use to terminate the feature. You can change the depth option back to Blind by holding down SHIFT and dragging the depth handle. As you drag the handle, the depth dimension is displayed.
http://thaihungcadcamcnc.wordpress.com
PTC Creo Parametric
6. About the Automatic Add or Remove Material Option
Thi vn hng
During feature creation, you manually remove material by clicking Remove Material on the feature tab. If you do not click this button, material is added to the model. For some features, you can set a configuration option to automatically detect whether to add or remove material during feature creation. The auto_add_remove option is available for the following features: Extrude Revolve Conditions for Using auto_add_remove The auto_add_remove configuration option is set to yes The feature is currently being created. The option is not available when you edit an existing feature. The Solid button is selected. The button was not clicked. When you click this button, you override the automatic setting. The value of the main entity of the feature is changed. This varies for each feature and is described below. How auto_add_remove Works When the auto_add_remove configuration option is set to yes, an analysis is performed after you open a tool, sketch or select a section, and change a value for a main entity. The analysis detects whether or not the feature that you are currently creating intersects with the model geometry. Based on this analysis, the feature is automatically set to either add or remove material. If a feature being created lies entirely inside a solid model, the default choice will be to remove material. If a feature being created lies partially or entirely outside a solid model, the default choice will be to add material. button, a message that points to When the default option changes the setting of the the button appears to inform you that a change has been made. Main Entities for Specific Features There is one main entity for each feature. When you change the value for this entity during feature creation, an analysis is performed. You can change the value by dragging the entity handle in the graphics window, by typing a value in the graphics window, or by typing a value on the feature tab. For an Extrude feature, set a depth value. For a Revolve feature, set an angle value.
http://thaihungcadcamcnc.wordpress.com
PTC Creo Parametric
7. About the Thicken Sketch Command
Use the
Thi vn hng
Thicken Sketch command to create a thin solid by applying a specified
command is useful when creating simplified thickness to the section outline. The features with a uniform thickness. Consider these rules for adding a thickness: You can apply the thickness value to either side of the sketch or to both sides. For the thickness dimension, you can specify only a positive value. Note You cannot include text in a section sketch.
8. About an Extruded Cut
You can use the Extrude tool to remove material by projecting a sketched section normal to the sketching plane. You can use open or closed sections to create a cut. Removing material using a closed section creates a slot. To create a cut, use the same depth options as for extruded protrusions. While defining a cut, you can switch between the following feature attributes: Cut and protrusion by clicking Remove Material The side where material is removed by clicking Flip Material Side Solid and thin cut by clicking Thicken Sketch
9. About an Extruded Surface
With the Extrude tool, you can create an extruded surface by extruding a sketched section to a specified depth in the direction normal to the sketching plane. To define the depth of the extruded surface, use one of these depth options: BlindExtrudes a section from the sketching plane by the specified depth value. SymmetricExtrudes a section on both sides of the sketching plane by half of the specified depth value. To SelectedExtrudes a section to a selected point, curve, plane, or surface. Creating an Extruded Surface with an Open or Closed Volume An extruded surface can have open or closed ends. To create an extruded surface with a closed volume, select the Capped ends check box on the Options tab to create an additional surface to close off the feature. Note The Capped ends option requires a closed section.
http://thaihungcadcamcnc.wordpress.com
PTC Creo Parametric
10. About a Surface Trim Created with the Extrude Tool
Thi vn hng
You can use the Extrude tool to trim a quilt by projecting a sketched section onto a quilt normal to the sketching plane. Note To create a surface trim, you must have a quilt in your model. A section outline defines the trim boundary in a quilt. A section can be open or closed. Consider the following rules about sections: A closed section can lie within or intersect the quilt boundaries. An open section must intersect the quilt boundaries. Depth Options for Trim Surface To define the depth of the extruded surface trim, use one of these depth options: BlindExtrudes a section from the sketching plane by the specified depth value. SymmetricExtrudes a section on each side of the sketching plane by half of the specified depth value. To NextExtrudes a section to the next surface. Use this option to terminate a feature at the first surface it reaches. Note You cannot use a datum plane as a terminating surface. Through AllExtrudes a section to intersect with all surfaces. Use this option to terminate a feature at the last surface it reaches. To SelectedExtrudes a section to a selected point, curve, plane, or surface. Note The terminating plane must be parallel to the sketching plane. Selecting the Portion of the Quilt to Keep When you trim a quilt with a projected section, you can choose which portion of the quilt to keep, or you can keep both portions of the quilt. Note If you keep both sides of the quilt, you must select which portion of the trimmed quilt inherits the quilt ID.
11. Tips for Creating an Extrusion Using the Object/Action Workflow
Extrude to activate With this method, you first select a sketch and then click Model the Extrude tool. The selected sketch is copied into the feature section. A warning dialog box informs you that the feature section will not be associative with the original datum curve. The Extrude tool analyzes the selected geometry and creates a default extrusion. The default feature type depends on the selected geometry (for example, an open sketch produces a surface). You can then change the feature type and options as needed.
http://thaihungcadcamcnc.wordpress.com
PTC Creo Parametric II. Working with the Extruded Feature
1. To Create a Solid Protrusion
Thi vn hng
1. Click Model Extrude. The Extrude tab opens. 2.Select a sketch to extrude, or to create a sketch, click the Placement tab, click Define, OK. sketch a section, and click Note You could also select a sketch first, or select a datum plane or planar surface first, and Extrude. then click Model 3.Select a depth option from the menu: Blind. Type a value. Symmetric. Type a value. To Next. The extrude stops at the first surface it reaches (not available in Assembly mode). Through All. The extrude stops at the last surface it reaches. Through Until. Select a reference surface or plane (not available in Assembly mode). To Selected. Select a reference point, curve, plane, or surface. 4. To flip the direction of feature creation in relation to the sketching plane, click . 5.(Optional) The section used for the extrusion is associative with the sketched datum curve you selected. To break this associativity and copy the section into the extrusion, click the Placement tab, and then click Unlink. 6.If required, to create a double-sided feature, click the Options tab and define the depth for the second side. 7.If required, to add a taper to the extrude, click the Options tab, select the Add Taper check box, and then type a value from -30 to 30 degrees for the taper angle. Note You can add a taper to an extrude if the section of the feature is a closed loop. You cannot taper an extrude if 8. Click . is selected to add a thickness.
http://thaihungcadcamcnc.wordpress.com
PTC Creo Parametric
2. To Create a Thickened Extrusion
Thi vn hng
1. Click Model Extrude. The Extrude tab opens. 2.Select a sketch to extrude, or to create a sketch, click the Placement tab, click Define, sketch a section, and click OK. Note You could also select a sketch first, or select a datum plane or planar surface first, and then click Model Extrude. 3. Select a depth option from the menu: Blind. Type a value. Symmetric. Type a value. To Next. The extrude will stop at the first surface it reaches. Note This option is not available in Assembly mode. Through All. The extrude will stop at the last surface it reaches. Through Until. Select a reference surface or plane. Note This option is not available in Assembly mode. To Selected. Select a reference point, curve, plane, or surface. 4. To flip the direction of feature creation in relation to the sketching plane, click . 5. To add thickness to the sketch, click , or right-click the feature and choose Thicken Sketch on the shortcut menu. 6. Type a value for thickness in the box to the right of . 7. To change the side of the sketch where the thickness is added, click to the right of the thickness box. You can switch between three modes: Add thickness to Side 1 Add thickness to Side 2 Add thickness to both sides 8.(Optional) The section used for the extrusion is associative with the sketched datum curve you selected. To break this associativity and copy the section into the extrusion, click the Placement tab, and then click Unlink. 9.To create a double-sided feature, click the Options tab and define the depth for the second side. 10. . Click
http://thaihungcadcamcnc.wordpress.com
PTC Creo Parametric
3. To Create a Cut
Thi vn hng
1. Click Model Extrude. The Extrude tab opens. 2.Select a sketch to extrude, or to create a sketch, click the Placement tab, click Define, sketch a section, and click OK. Note You could also select a sketch first, or select a datum plane or planar surface first, and then click Model Extrude. 3. Select a depth option from the menu: Blind. Type a value. Symmetric. Type a value. To Next. The extrude will stop at the first surface it reaches. Note This option is not available in Assembly mode. Through All. The extrude will stop at the last surface it reaches. Through Until. Select a reference surface or plane. Note This option is not available in Assembly mode. To Selected. Select a reference point, curve, plane, or surface. 4. To flip the direction of feature creation in relation to the sketching plane, click . 5. To remove material, click . 6. To flip the side where material is removed, click to the right of . Note Alternatively, you can right-click the feature and click Flip Material Side on the shortcut menu. 7.(Optional) The section used for the extrusion is associative with the sketch you selected. To break this associativity and copy the section into the extrusion, click the Placement tab, and then click Unlink. 8.To create a double-sided feature, click the Options tab and define the depth for the second side. 9.(Optional) To add a taper to the extrude, click the Options tab, select the Add Taper check box, and then type a value from -30 to 30 degrees for the taper angle. Note You can add a taper to an extrude if the section of the feature is a closed loop. You cannot taper an extrude if 10. Click . is selected to add a thickness.
http://thaihungcadcamcnc.wordpress.com
PTC Creo Parametric
4. To Create an Extruded Surface
Thi vn hng
1. Click Model Extrude. The Extrude tab opens. 2.Select a sketch to extrude, or to create a sketch, click the Placement tab, click Define, sketch a section, and click OK. Note You could also select a sketch first, or select a datum plane or planar surface first, and then click Model Extrude. 3. . To create a surface, click 4. Select a depth option from the menu: Blind. Type a value. Symmetric. Type a value. To Next. The extrude will stop at the first surface it reaches. Note This option is not available in Assembly mode. Through All. The extrude will stop at the last surface it reaches. Through Until. Select a reference surface or plane. Note This option is not available in Assembly mode. To Selected. Select a reference point, curve, plane, or surface. 5. To flip the direction of feature creation in relation to the sketching plane, click . 6.(Optional) The section used for the extrusion is associative with the sketch you selected. To break this associativity and copy the section into the extrusion, click the Placement tab, and then click Unlink. 7.To create a double-sided feature, click the Options tab and define the depth for the second side. 8.If you used a closed section for the extrude feature, you can close the ends of the extruded surface. Click the Options tab and select the Capped Ends check box. 9.(Optional) To add a taper to the extrude, click the Options tab, select the Add Taper check box, and then type a value from -30 to 30 degrees for the taper angle. Note You can add a taper to an extrude if the section of the feature is a closed loop. 10. Click .
http://thaihungcadcamcnc.wordpress.com
PTC Creo Parametric
5. To Create a Surface Trim
The model must contain a quilt for you to create a surface trim. 1. Click Model Extrude. The Extrude tab opens.
Thi vn hng
2.You project a sketch normal to the sketching plane onto the quilt to form the trim boundary. Select a sketch to extrude, or to create a sketch, click the Placement tab, click Define, sketch a section, and click OK. Note You could also select a sketch first, or select a datum plane or planar surface first, and Extrude. then click Model 3. To make the extrusion a surface, click . 4. Select a depth option from the menu: Blind. Type a value. Symmetric. Type a value. To Next. The extrude will stop at the first surface it reaches. Note This option is not available in Assembly mode. Through All. The extrude will stop at the last surface it reaches. Through Until. Select a reference surface or plane. Note This option is not available in Assembly mode. To Selected. Select a reference point, curve, plane, or surface. 5. To flip the direction of feature creation in relation to the sketching plane, click . 6. To remove material, click . 7. Click the Quilt collector, and select a quilt to trim. The sketch is projected to intersect with the quilt. 8. To preview how the quilt will be trimmed, click . 9. To change the portion of the quilt to be removed, click to the left of the Quilt collector. The arrow that lies within the sketching plane points to the side that will be removed. Switch between three modes: Remove Side 1 Remove Side 2 Keep both sides 10.If you keep both sides of the quilt, you must select the side that will inherit the original quilt ID. Click to the right of the Quilt collector. 11.(Optional) The section used for the extrusion is associative with the sketch you selected. To break this associativity and copy the section into the extrusion, click the
http://thaihungcadcamcnc.wordpress.com
PTC Creo Parametric
Thi vn hng
Placement tab, and then click Unlink. 12.(Optional) To add a taper to the extrude, click the Options tab, select the Add Taper check box, and then type a value from -30 to 30 degrees for the taper angle. Note You can add a taper to an extrude if the section of the feature is a closed loop. 13. Click .
To Add a Taper to an Extrude Feature
You can add a taper to an extrude if the section of the feature is a closed loop. You cannot taper an extrude if is selected to add a thickness. The Extrude tab must be open to perform this procedure. 1. Click the Options tab. 2. Select the Add Taper check box. 3. Type a value for the taper angle from -30 to 30 degrees in the box. You can enable or disable the Add Taper check box on the Options tab by setting the enable_tapered_extrude configuration option. Set the option to yes to enable the check box, or to no to disable it.
6. Making Changes to an Extruded Feature
Extrude tool, you can switch between different feature options while With the creating an extrusion. You can also edit the feature after it has been created by right-clicking the feature and using one of the editing tools: Edit DefinitionOpens the Extrude tab where you redefine the feature. Edit ReferencesChanges the existing references by replacing them with new references. EditDisplays the feature dimensions so you can modify them. Note When you redefine the feature type from solid to surface or vice versa, these changes are not propagated to the dependent copies of that feature. Using Direct Section Edit You can access a feature section in the Model Tree and make changes to the section without entering the feature Edit mode. This lets you work directly with the section and its placement references without opening the Extrude tool. To edit a section from the Model Tree: 1.Click the feature icon in the Model Tree. The section subnode appears in the and choose one of the options: EditModify the section dimensions. Edit DefinitionModify the section placement and the section geometry. Redefining a Copied Feature If you edit a section while redefining a copied extruded feature, the redefined feature is no longer associative with the original feature. Model Tree. 2. Right-click the section subnode
http://thaihungcadcamcnc.wordpress.com
PTC Creo Parametric LESSON 2 : Revolve I. Basics of the Revolve Feature
1. About the Revolved Feature
Thi vn hng
Use the Revolve tool to create a feature by revolving a sketched section around a centerline. The revolved geometry can be a solid or a surface. You can add or remove material. You can create different types of revolved features with the Revolve tool: Revolved protrusionSolid, Thickened Revolved cutSolid, Thickened Revolved surface Revolved surface trimRegular, Thickened There are several ways to activate the Revolve tool: Click Model Revolve and create a sketch to revolve. This method is referred to as action-object. Preselect a sectionCreate a section to use and then click Model Revolve. This
method is referred to as object-action. Preselect a datum planeSelect a datum plane or planar surface to use as the sketching plane and then click Model Revolve. You can create a two-sided feature that is constructed on both sides of the sketching plane, with a depth option defined for each side. To create a two-sided feature, start creating a revolved feature with an angle option defined for one side. Then select the Options tab and define the angle of revolution for the second side. Typically, to create a revolved feature, you activate the Revolve tool and specify the feature type, solid or surface. Then you select or create a sketch. A revolved section requires an axis of revolution that can be created either with the section or defined by selecting model geometry. After a preview of the feature geometry is created, you can change the angle of revolution, switch between a solid or surface, switch between protrusion or cut, or assign a thickness to the sketch to create a thickened feature. Note Legacy revolved features that were defined using the Constant angle option are automatically converted to Variable.
2. About the Revolve User Interface
The Revolve tab consists of commands, tabs, and shortcut menus. Click Model Revolve to open the Revolve tab. Commands Creates a solid feature. Creates a surface feature. collectorDisplays the sketch that contains the axis of revolution. Side 1 angle of revolution options:
http://thaihungcadcamcnc.wordpress.com
PTC Creo Parametric
Thi vn hng
VariableRevolves a section from the sketching plane by a specified angle value. Angle value boxSets the angle value for Side 1. SymmetricRevolves a section on each side of the sketching plane by half of the specified angle value in each direction. Value boxSets the angle value for Side 1. To SelectedRevolves a section to a selected point, plane, or surface. First direction angle reference collectorDisplays the point, plane, or surface that defines the revolve angle. Flips the revolve angle direction to the other side of the sketch.
Removes material along the revolve to create a cut for a solid feature or a quilt trim for a surface feature. Flips the remove functionality to remove material from the opposite side of the sketch. Adds a thickness to a sketch to create a thin solid, a think solid cut, or a thin surface trim. Value boxSets a thickness value. Switchs the thicken direction to one side, the other side, or both sides of the sketch.
Quilt collectorDisplays a quilt to trim when and are selected. (to the left of the Quilt collector)Switches the side of the quilt to remove to one side, the other side, or keep both sides of the quilt. (to the right of the Quilt collector)Toggles the side of a quilt to retain the ID of the original quilt if you keep both sides of the quilt. Tabs Placement Sketch collectorDisplays the sketch that defines the revolve feature. DefineOpens Sketcher so you can create an internal sketch. EditOpens the internal sketch in Sketcher for editing. UnlinkBreaks the association with the selected sketch and copies the sketch as an internal sketch. Axis collectorDisplays the axis of revolution. Internal CLUses the sketched centerline as the axis of revolution. Options Side 1 and Side 2Sets the angle option on Side 1 or Side 2 of the reference. Value boxSets an angle value when or is selected. Reference collectorDisplays a reference when is selected.
http://thaihungcadcamcnc.wordpress.com
PTC Creo Parametric
Thi vn hng
Capped Ends check boxCloses each end of a revolve feature when is selected. Properties Name boxSets a name for a revolve feature. Displays detailed component information in the Creo Parametric browser. Shortcut Menus Right-click the graphics window to access shortcut menu commands. Define Internal SketchOpens Sketcher so you can create an internal sketch. Edit Internal SketchOpens the internal sketch in Sketcher for editing. ClearClears the active collector. SurfaceSwitches from solid geometry to surface. SolidSwitches from surface geometry to solid. Remove MaterialToggles off and on. Thicken SketchToggles off and on. Flip Angle DirectionSwitches the direction of the feature creation to the other side of the sketching plane. Flip Material SideSwitches the side of the sketch from which to remove material when creating a cut, or the side to which to add material when creating a protrusion. Right-click a revolve feature to access shortcut menu commands. Placement CollectorActivates the Sketch collector. Trim Quilt CollectorActivates the Quilt collector. Axis of Revolution CollectorActivates the Axis collector. Intersection Components CollectorDefines the feature visibility and select the components that the feature will intersect in Assembly mode. To Selected Angle1 CollectorActivates the Side 1 reference collector when the angle option is To Selected. To Selected Angle2 CollectorActivates the Side 2 reference collector when the angle option is To Selected. Right-click a directional arrow to access shortcut menu commands. FlipSwitches the direction of feature creation. Right-click a drag handle to access shortcut menu commands. Flip Angle DirectionSwitches the direction of the feature creation in relation to the sketching plane. VariableSets the depth option to . SymmetricSets the depth option to . To SelectedSets the depth option to .
http://thaihungcadcamcnc.wordpress.com
PTC Creo Parametric
3. Example: Different Types of Revolved Feature
Thi vn hng
The next table shows different types of geometry that you can create with the Revolve tool.
Revolved Solid Protrusion
Revolved Protrusion with an assigned thickness (created using a closed section)
Revolved Protrusion with an assigned thickness (created using an open section)
http://thaihungcadcamcnc.wordpress.com
PTC Creo Parametric
Thi vn hng
Revolved Cut
Revolved Surface
4. About Sections Used for Revolved Features
When you create a revolved feature, you must define a section to revolve and an axis of revolution. The axis can be a linear reference or a Sketcher geometry centerline. You can use open or closed sections to create revolved surfaces. Geometry must be sketched only on one side of the axis of revolution.
5. About the Axis of Revolution
Use one of the following references to define an axis of revolution for a revolved feature: External referenceUse existing linear geometry. You can use the following geometry types: Datum axis Straight edge Straight curve Axis of a coordinate system Internal centerlineUse a geometry centerline created in Sketcher. The geometry centerline is automatically added to the reference collector as InternalCL. If a section contains more than one geometry centerline, the first geometry centerline created is used as the axis of revolution.
http://thaihungcadcamcnc.wordpress.com
PTC Creo Parametric
Thi vn hng
When you define the axis of revolution: Sketch the geometry only on one side of the axis of revolution. The axis of revolution (a geometric reference or a centerline) must lie in the sketching plane of the section. While defining a revolved feature, you can change the axis of revolution. For example, you can select an external axis instead of the centerline.
About the Angle of Revolution
In a revolved feature, a section is revolved around an axis of revolution to a specified angle. You can define the angle of revolution by selecting one of the following angle options: VariableRevolves a section from the sketching plane by the specified angle value. Type the angle value in the box, or select one of the predefined angles (90, 180, 270, 360). SymmetricRevolves a section on each side of the sketching plane by half of the specified angle value. To SelectedRevolves a section up to a selected datum point, vertex, plane, or surface. Note The terminating plane or surface must contain the axis of revolution. You can use snapping to the nearest reference to change the angle option. To change the angle option from Variable to To Selected, hold down SHIFT while you drag the handle to a reference that will be used as the end of the feature. To change the angle option from To Selected to Variable, hold down SHIFT while you drag the handle. While you drag, the angle dimension is displayed.
6. About a Revolved Cut
Use the Revolve tool to remove material by revolving a sketched section around a centerline. To create a cut, use the same angle options as for protrusions. For solid cuts, use closed sections. For cuts created with Thicken, you can use both closed and open sections. While defining a cut, you can switch between feature attributes by clicking the following buttons: Remove MaterialSwitches between cut and protrusion. FlipSwitches the side from which material is removed. Thicken SketchSwitches between solid and thin cut.
http://thaihungcadcamcnc.wordpress.com
PTC Creo Parametric
7. About a Revolved Surface
Thi vn hng
Use the Revolve tool to create a surface by revolving a sketched section around a centerline. Define the angle of the revolved surfaces using one of the following angle options: VariableRevolves a section from the sketching plane by a specified angle value. SymmetricRevolves a section on each side of the sketching plane by half of the specified angle value in each direction. To SelectedRevolves a section to a selected point, plane, or surface. A revolved surface can have open or closed ends. To create a revolved surface with a closed volume, select the Capped Ends check box on the Options tab. Additional surfaces are created that close off the feature.
8. Tips for Creating a Revolved Feature Using the Object/Action Workflow
With this method, you first create a section and then activate the Revolve tool. When you use an existing sketch as a feature section, the selected sketch is copied into the feature section. The Revolve tool analyzes the selected geometry and creates default geometry. The default feature type depends on the selected geometry. For example, an open sketch produces a surface. To create a revolved feature using the object/action method: 1. Click Model Sketch to open Sketcher, and then sketch a section. 2. To define an axis of revolution, click 3. Centerline, and then sketch an axis. Click OK to exit Sketcher. 4.Click Model Revolve to open the Revolve tab. The sketch that you have created is collected as a section. The Revolve tool constructs a default revolved feature.
Revolve Working with the Revolve Feature
To Define an Axis of Revolution
Use one of the following methods to define an axis of revolution: Select an external axis of revolution Create an internal geometry centerline as an axis of revolution External axis of revolution 1. Make sure the model contains linear geometry to use as an axis of revolution. 2. Click Model Revolve. The Revolve tab opens. 3.Select a sketch to revolve, or to create a sketch, click the Placement tab, click Define, sketch a section, and click OK. Note You could also select a sketch first, or select a datum plane or planar surface first, and
http://thaihungcadcamcnc.wordpress.com
PTC Creo Parametric
Thi vn hng
then click Model Revolve. 4. Click the collector. 5. Select a linear feature or geometric reference to use as an axis of revolution. 6. Continue defining the revolved feature. Internal centerline as an axis of revolution 1. Click Model Revolve. The Revolve tab opens. 2.Select a sketch that includes a geometry centerline, or to create a sketch, click the Placement tab, click Define, sketch a section, click Sketch Centerline in the Datum group to create a geometry centerline, and click OK. Note You could also select a sketch first, or select a datum plane or planar surface first, and then click Model Revolve. 3. Continue defining the revolved feature.
8. To Create a Revolved Solid
A revolved feature must contain an axis of revolution. Create an axis of revolution either by sketching a geometry centerline with the revolved section, or by selecting existing linear geometry. 1. Click Model Revolve. The Revolve tab opens. 2.Select a sketch, or to create a sketch, click the Placement tab, click Define, sketch a section, if desired click Sketch Centerline to create a geometry centerline, and click OK. Note You could also select a sketch first, or select a datum plane or planar surface first, and then click Model Revolve. If the sketched section does not contain a geometry centerline, click the collector, and then select a linear reference to use as the axis of revolution. 4. Select an angle option from the menu: Variable. Type an angle value. Symmetric. Type an angle value. To Selected. Select a datum point, vertex, plane, or surface as a reference. Note The terminating plane or surface must contain the axis of revolution. 5. To flip the direction of feature creation in relation to the sketching plane, click . 6.To create a double-sided feature, click the Options tab. Select an angle option in the Side 2 menu, and then type an angle value or select an intersecting reference. 7. Click . 3.
http://thaihungcadcamcnc.wordpress.com
PTC Creo Parametric
Thi vn hng
9. To Create a Thickened Revolved Feature
before you sketch or select the To create a thin solid using an open section, click section. Otherwise, Sketcher will consider the open section invalid. A revolved feature must contain an axis of revolution. Create an axis of revolution either by sketching a geometry centerline with the revolved section, or by selecting existing linear geometry. 1. Click Model Revolve. The Revolve tab opens. 2.Select a sketch, or to create a sketch, click the Placement tab, click Define, sketch a section, if desired click Sketch Centerline in the Datum group to create a OK. geometry centerline, and click Note You could also select a sketch first, or select a datum plane or planar surface first, and then click Model Revolve. 3. 4. If the sketched section does not contain a geometry centerline, click the and then select a linear reference to use as the axis of revolution. collector,
To flip the direction of feature creation in relation to the sketching plane, click . 5. Select an angle option from the menu: Variable. Type an angle value. Symmetric. Type an angle value. To Selected. Select a datum point, vertex, plane, or surface as a reference. Note The terminating plane or surface must contain the axis of revolution. 6. To add thickness to the sketch, click . Type a thickness value in the box to the right of 7. .
To change the side where the thickness is added, click to the right of the thickness box. You can switch between three modes: Add thickness to Side 1 Add thickness to Side 2 Add thickness to both sides 8.To create a double-sided feature, click the Options tab. Select an angle option in the Side 2 menu, and then type an angle value or select an intersecting reference. 9. Click .
http://thaihungcadcamcnc.wordpress.com
PTC Creo Parametric
Thi vn hng
10. To Create a Revolved Cut
The sketched section for a revolved cut must be closed. A revolved feature must contain an axis of revolution. Create an axis of revolution either by sketching a geometry centerline with the revolved section, or by selecting existing linear geometry. 1. Click Model Revolve. The Revolve tab opens. 2.Select a closed sketch, or to create a sketch, click the Placement tab, click Define, sketch a section, if desired click Sketch Centerline in the Datum group to create a geometry centerline, and click OK. Note You could also select a sketch first, or select a datum plane or planar surface first, and then click Model 3. Revolve.
If the sketched section does not contain a geometry centerline, click the collector, and then select a linear reference to use as the axis of revolution. 4. Select an angle option from the menu: Variable. Type an angle value. Symmetric. Type an angle value. To Selected. Select a datum point, vertex, plane, or surface as a reference. Note The terminating plane or surface must contain the axis of revolution. 5. To flip the direction of feature creation in relation to the sketching plane, click . 6. To remove material, click . 7. To flip the side where material is removed, click to the right of . 8.To create a double-sided feature, click the Options tab. Select an angle option in the Side 2 menu, and then type an angle value or select an intersecting reference. 9. . Click
11. To Create a Revolved Surface
A revolved feature must contain an axis of revolution. Create an axis of revolution either by sketching a geometry centerline with the revolved section, or by selecting existing linear geometry. 1. Click Model Revolve. The Revolve tab opens. 2.Select a sketch, or to create a sketch, click the Placement tab, click Define, sketch a section, if desired click Sketch Centerline in the Datum group to create a geometry centerline, and click OK. Note You could also select a sketch first, or select a datum plane or planar surface first, and
http://thaihungcadcamcnc.wordpress.com
PTC Creo Parametric
then click Model 3. Revolve.
Thi vn hng
If the sketched section does not contain a geometry centerline, click the collector, and then select a linear reference to use as the axis of revolution. 4. To create a surface, click . 5. Select an angle option from the menu: Variable. Type an angle value. Symmetric. Type an angle value. To Selected. Select a datum point, vertex, plane, or surface as a reference. Note The terminating plane or surface must contain the axis of revolution. 6. To flip the direction of feature creation in relation to the sketching plane, click . 7.To create a double-sided feature, click the Options tab. Select an angle option in the Side 2 menu, and then type an angle value or select an intersecting reference. 8.If you used a closed section for the revolved feature, you can close the ends of the revolved surface. Click the Options tab and select Capped Ends. 9. . Click
12. To Create a Revolved Surface Trim
To create a surface trim, you must have a quilt present in your model. A revolved feature must contain an axis of revolution. Create an axis of revolution either by sketching a geometry centerline with the revolved section, or by selecting existing linear geometry. 1. Click Model Revolve. The Revolve tab opens. 2.Select a sketch, or to create a sketch, click the Placement tab, click Define, sketch a section, if desired click Sketch Centerline in the Datum group to create a geometry centerline, and click OK. Note You could also select a sketch first, or select a datum plane or planar surface first, and then click Model 3. Revolve.
If the sketched section does not contain a geometry centerline, click the collector, and then select a linear reference to use as the axis of revolution. 4. Select an angle option from the menu: Variable. Type an angle value. Symmetric. Type an angle value. To Selected. Select a datum point, vertex, plane, or surface as a reference. Note The terminating plane or surface must contain the axis of revolution.
http://thaihungcadcamcnc.wordpress.com
PTC Creo Parametric
5.
Thi vn hng
To flip the direction of feature creation in relation to the sketching plane, click . 6. To create a surface, click . 7. To remove material, click . 8. Click the Quilt collector, and select a quilt to trim. The sketch is projected to intersect with the quilt. 9. To review how the quilt will be trimmed, click . 10. To change the portion of the quilt to be removed, click to the left of the Quilt collector. The arrow that lies within the sketching plane points to the side that will be removed. Switch between three modes: Remove Side 1 Remove Side 2 Keep both sides 11.If you keep both sides of the quilt, you must select the side that will inherit the original quilt ID. Click 12. Click to the right of the Quilt collector. .
13. Making Changes to a Revolved Feature
With the Revolve tool, you can switch between different feature options while creating the feature. You can also edit the feature after it has been created using one of the editing tools: Edit DefinitionRedefine the feature. Edit ReferencesChange the existing references by replacing them with new. EditModify feature dimensions. Note When you redefine the feature type from solid to surface or vice versa, these changes are not propagated to the dependent copies of that feature. Using Direct Section Edit You can access a feature section in the Model Tree and make changes to the section without entering the feature Edit mode. This lets you work directly with the section and placement references without opening the Revolve tool. To edit a section from the Model Tree: 1.Click the feature icon in the Model Tree. The section subnode ( ) appears in the Model Tree. 2. Right-click the section subnode and choose one of the options: EditModify the section dimensions. Edit DefinitionModify the section placement and the section geometry. Redefining a Copied Feature If you edit a section while redefining a copied revolved feature, the redefined feature is no longer associative with the original feature.
http://thaihungcadcamcnc.wordpress.com
PTC Creo Parametric
Thi vn hng
LESSON 3: Sweeps
I. 1. About Sweeps
When you create a sweep with the Sweep tool, you can create a solid or surface feature. You add or remove material while sweeping a section along one or more selected trajectories by controlling the sections orientation, rotation, and geometry. You can create a sweep using a constant section or a variable section. constant sectionThe sketch does not change its shape as it is being swept along the trajectories. Only orientation of the frame on which the section lies changes. variable sectionConstrains the sketch entities to other trajectories (pivot plane or existing geometry) or use section relations with the trajpar parameter to make the sketch variable. The references to which the sketch is constrained change the shape of the section. Also, defining the dimensioning scheme by relations (with trajpar) makes the sketch variable. The sketch regenerates at points along the trajectory and updates its shape accordingly. The main components of the Sweep tool are the section trajectories. The sketched section sits on a frame that is attached to the origin trajectory and moves along its length to create geometry. The origin trajectory, along with the other trajectories and other references such as the planes, axes, edges, or an axis of the coordinate system define the orientation of the section along the sweep. The frame is essentially a coordinate system that slides along the origin trajectory and carries with itself the section to be swept. Axes of the coordinate system are defined by auxiliary trajectories and other references. The frame is important because it determines the orientation of the sketch as it is being moved along the origin trajectory. The frame is oriented by additional constraints and references such as the Normal To Trajectory, Normal To Projection, and the Constant Normal Direction(along an axis, edge, or plane). Creo Parametric places the sketched section in a certain orientation with respect to these references and attaches it to a coordinate system that moves along the origin trajectory and sweeps the section. When creating cut, trim, or thin features, use the arrows in the graphics window to indicate the direction of the tool operation. When you create a sweep, the sweep section type is automatically set to constant or variable depending on the number of trajectories you select. One single trajectory sets a constant sweep, and multiple trajectories set a variable section sweep. If you add or remove trajectories from the sweep feature, the sweep type adjusts accordingly. However, you can override the default and set the sweep type manually by clicking or .
http://thaihungcadcamcnc.wordpress.com
PTC Creo Parametric
Thi vn hng
2. About the Sweep User Interface
The Sweep tab consists of commands, tabs, and shortcut menus. Click Model Sweep to open the Sweep tab. Commands Creates a solid feature. Creates a surface feature. Opens the internal Sketcher to create or edit the sweep cross section. Removes material along the sweep to create a cut for a solid feature or a quilt trim for a surface feature. Flips the remove functionality to remove material from the opposite side of the sketch. Adds a thickness to a sketch to create a thin solid, a thin solid cut, or a thin surface trim. Thickness boxSets a thickness value. Switches the thicken direction between one side, the other side, or both sides of the sketch. Quilt collectorDisplays a quilt to trim when and are selected. Creates a constant section sweep. Section does not change its shape as it sweeps along the trajectory; only the orientation of the frame on which the section lies changes. Creates a variable section sweep. Constrains the section to trajectories, or uses section relations with the trajpar parameter to make the sketch variable. The references to which the sketch is constrained change the shape of the section. The sketch regenerates at points along the origin trajectory and updates its shape accordingly. Tabs References Trajectories table TrajectoriesDisplays trajectories, including the trajectory that you selected as the origin, and sets types of trajectories. XSets trajectory as an x-trajectory. NSets trajectory as a normal trajectory. Sections are normal to the trajectory with the N check box selected. TSets trajectory as tangent to Side 1, Side 2, or to a selected surface reference. DetailsOpens the Chain dialog box to modify the properties of the selected chain. Section plane controlSets how the section plane is oriented (the z-direction of the sweeping coordinate system). Normal To TrajectoryThe section plane remains normal (perpendicular) to the origin trajectory throughout its length. The generic (default) sweep. Normal To ProjectionThe section plane remains normal to the origin trajectory
http://thaihungcadcamcnc.wordpress.com
PTC Creo Parametric
Thi vn hng
as it is viewed along the projection direction. The z-axis is tangent to the projection of the origin trajectory at the direction specified. The Direction reference collector activates prompting you to choose a direction reference. No horizontal/vertical control is required. Constant Normal DirectionThe z-axis is parallel to the specified direction reference vector. The Direction reference collector activates, prompting you to choose a direction reference. Direction reference collectorDisplays a plane, an axis, a coordinate system axis, or a straight entity to define the projection direction when Normal To Projection or Constant Normal Direction is selected. Flip reverses the reference direction. Horizontal/Vertical controlDetermines how the frame rotation around the sketch plane's normal is oriented along the sweep. AutomaticOrients the section plane in the xy-direction. The direction of the xvector is calculated so that the swept geometry is minimally twisted. Automatic is the default for an origin trajectory without any referenced surfaces. The direction reference collector allows you to define the initial section or frame x-axis orientation at the start of the sweep. Sometimes it is necessary to specify the x-axis direction, for example, for straight line trajectories or trajectories that have a straight segment at the start. Normal to SurfaceSets the y-axis of the section plane to be normal to the surface on which the origin trajectory lies. This is the default option when the origin trajectory reference is a curve on a surface, one-sided edge of a surface, two-sided edge of a surface or solid edge, curve created though intersection of surfaces, or two projection curves. Click Next to move to the next normal surface. X-TrajectorySets the x-axis of the section plane to pass through the intersection point of the specified x-trajectory and the section plane along the sweep. X direction reference at start collectorDisplays the section plane x-axis orientation at the start point of the origin trajectory when Normal To Trajectory or Constant Normal Direction is selected, with Automatic horizontal/vertical control. Options Cap ends check boxCloses each end of a sweep feature. Available for surface sweeps with a closed loop section and an open trajectory. Merge ends check boxConnects the ends of a solid sweep feature to a nearby solid surface without leaving gaps. Available when the sweep section is constant, when there is one open, planar trajectory, when Normal To Trajectory is selected for section plane control, when Automatic is selected for horizontal/vertical control, and when the nearby item includes at least one solid feature. Sketch placement pointSpecifies the point on the origin trajectory to sketch the section. The start point of the sweep is not affected. The start point of the sweep is used as the default location where you sketch the section if Sketch placement point is empty. Tangency TrajectoriesDisplays a list of trajectories in the sweep feature. ReferencesControls surfaces with tangent trajectories. NoneDisables the tangent trajectory. Side 1Sweep section contains a centerline tangent to surfaces on side 1 of the
http://thaihungcadcamcnc.wordpress.com
PTC Creo Parametric
Thi vn hng
trajectory. Side 2Sweep section contains a centerline tangent to surfaces on side 2 of the trajectory. SelectedManually specify surfaces for tangent centerlines in the sweep section. Properties Name boxSets a name for a sweep. Displays detailed component information in the Creo Parametric browser. Shortcut Menus Right-click the graphics window to access shortcut menu commands. TrajectoryActivates the Trajectories collector. Start X DirectionActivates the X direction reference at start collector. Placement PointActivates the Sketch placement point collector. ClearClears the active collector. You cannot clear the origin trajectory reference or normal, x, and tangent trajectories. Normal To TrajectorySets the moving frame to always be normal to a specified trajectory. Normal To ProjectionSets the y-axis of moving frame to be parallel to a specified direction and sets the z-axis to be tangent to the projection of the original trajectory along the specified direction. Constant Normal DirectionSets the z-axis of moving frame to be parallel to a specified direction. AutomaticSets the section plane to be automatically oriented in the xy-direction. SketchOpens the internal section Sketcher. Constant sectionSpecifies that the section shape does not change as it is swept along the trajectory. Variable sectionSpecifies that the shape of the section can be changed as it is swept along the trajectory. RemoveRemoves a reference for the selected trajectories collector. You cannot remove the origin trajectory reference. However, you can replace it by selecting a new origin trajectory reference in the graphics window. Next SurfaceMoves to the next normal surface.
http://thaihungcadcamcnc.wordpress.com
PTC Creo Parametric
Thi vn hng
3. About Constant Section Sweeps
You create a sweep feature with a constant section by selecting a trajectory and then sketching a section to follow along it.
1 2 3
Trajectory Section Swept feature
4. Rules for Defining a Trajectory
A constant section sweep can use either a trajectory sketched at the time of feature creation or a trajectory made up of selected datum curves or edges. As a general rule, the trajectory must have adjacent reference surfaces or be planar. When you define a sweep, the system checks the specified trajectory for validity and establishes normal surfaces. A normal surface is the surface whose normal is used to establish the y-axis of the trajectory. When several surfaces could possibly be the normal surface, one surface is selected by default. You can change this surface by clicking the Next button until the desired surface is selected to be the normal surface. Depending on the type of chain selected as a trajectory, the following occurs: All chain segments reference edgesThe normal surfaces are the adjacent surfaces of
http://thaihungcadcamcnc.wordpress.com
PTC Creo Parametric
Thi vn hng
the edges. If the edges are two-sided, click the Next button until the arrows indicate the surfaces and normals you want. All chain segments reference entities that belong to a datum curve, created by referencing surfaces (for example, by using the Projected option)The normal surfaces are reference surfaces of the curve. If the curve references two sets of surfaces, click the Next button until the arrows indicate the surfaces and normals you want. All chain segments reference a sketched datum curvethe normal surface is the sketching plane of the curve. The chain of edges/curves is planar (other than a straight line). The normal surface is the plane defined by the chain. Consider the following special cases: If a datum curve and its adjacent surfaces were bent by a toroidal bend feature, you can use that curve as a trajectory. If you extend the chain with Trim at Reference or Extend to Reference in the Chain dialog box, the system accepts that chain if it is planar. A sweep might fail if: A trajectory crosses itself. You align or dimension a section to fixed entities, but the orientation of the section changes when it is swept along the three-dimensional trajectory. An arc or a spline radius is too small relative to the section, and the feature intersects itself traversing around the arc.
5. To Create a Swept Feature
1. Click Model Sweep. The Sweep tab opens. 2.To select one or more trajectories, click the References tab, click the Trajectories collector, and then select chains of existing curves or edges. Note Hold down the CTRL key to select multiple trajectories. Hold down the SHIFT key to select multiple entities in a chain. If needed, click Details to open the Chain dialog box to select the trajectory segments. The first chain you select becomes the origin trajectory. An arrow appears on the origin trajectory pointing from the trajectory start to the path the sweep will follow. Click the arrow to change the trajectory start to the other end of the trajectory. To remove a trajectory, right-click and choose Remove. This is valid for any trajectory except the origin trajectory. To remove an x-trajectory or a normal trajectory, clear the X or N check boxes to remove the attribute, then remove the trajectory. You cannot replace or remove trajectories where tangent references exist. 3. To change the section type, on the Sweep tab, click to create a section whose size and shape remains the same, or click to create a section whose size and shape can vary along the sweep Note Unless you specify the section type, it is set automatically when you begin selecting trajectories. If you select one trajectory, the section type is set to constant. If you select more than one trajectory, it is set to variable. Clicking a section type command
http://thaihungcadcamcnc.wordpress.com
PTC Creo Parametric
Thi vn hng
overrides the automatic setting. 4. Click to create a solid sweep, or click to create a surface sweep. 5. To remove material along the sweep, click . Click to flip the side of the sketch from which material is removed. 6. To give the sweep a thickness, click , and then type or select a thickness value. Use to switch the thicken direction between one side, the other side, or both sides of the sketch. 7.For surface sweeps that remove material, click the Quilt collector, and then select a quilt to trim. 8.Click the References tab, and then select items as required: a.In the Section plane control list, select an option to determine how the section is oriented (the z-direction of the sweeping coordinate system): Normal To Trajectory. If you also select Automatic under horizontal/vertical control, click the X direction reference at start collector and select a datum plane or datum curve, linear edges, or an individual axis of a coordinate system. Normal To Projection. Click the Direction reference collector and select a reference for the projection. Click Flip to reverse the direction. Constant Normal Direction. Click the Direction reference collector and select a reference for the projection. If you also select Automatic under horizontal/vertical control, click the X direction reference at start collector and select a datum plane or datum curve, linear edges, or an individual axis of a coordinate system. b.In the Horizontal/Vertical control list, select an option to determine how the frame rotation around the sketch plane's normal is oriented along the sweep (the xy-axis of the sweeping coordinate system): AutomaticThe section plane is automatically oriented in the xy-direction. The direction of the x-vector is calculated so that the swept geometry is minimally twisted. For an origin trajectory without any referenced surfaces, Automatic is the default. Note You cannot orient the sketched section for Automatic for straight edges unless they are sketched and X direction reference at start is specified. Normal to SurfaceThe y-axis of the section plane is normal to the surface on which the origin trajectory lies. This is the default option when the origin trajectory reference is a curve on a surface, one-sided edge of a surface, two-sided edge of surface or solid edge, curve created though intersection of surfaces, or two projection curves. X-TrajectoryThe x-axis of the section plane passes through the intersection point of the specified x-trajectory and the section plane along the sweep. 9.To set tangency: a. Click the Tangency tab. b. In the Trajectories box, select a trajectory from the list. c.Under References, select an option to set the sweep section to contain a centerline that is tangent to surfaces on either Side 1 or Side 2 of the selected trajectory, or to a
http://thaihungcadcamcnc.wordpress.com
PTC Creo Parametric
Thi vn hng
Selected surface. 10.Create or retrieve a section to sweep along the trajectory by choosing one of the following actions: To create a section, click to open Sketcher. Sketch the section at the cross hairs at the beginning of the trajectory, then click OK to close Sketcher. To retrieve a sketch to use as the section: a. Click . Sketcher opens with cross hairs at the beginning of the trajectory. b. Click Sketch File System. The Open box opens. c. Select a sketch to use as the section, then click Open. The Open box closes. d.Click the cross hairs. The section you selected appears at the beginning of the trajectory, and the Move & Resize dialog box opens. e.Change any values in the dialog box to dimension the section relative to the cross hairs displayed on the trajectory, then click f. Click OK. .
A preview of the sweep appears. 11.Click the Options tab, and then select options as required: To close the ends of a surface sweep, select the Cap ends check box. To eliminate gaps where the sweep ends merge into an adjacent solid, select the Merge ends check box. To select the location along the trajectory to sketch the section, click the Sketch placement point box, and click a point on the origin trajectory. The start point of the sweep is not affected. The start point of the sweep is used as the default location where you sketch the section if Sketch placement point is empty. 12. . Click
6. Merge Ends
Use Merge ends to close the gap that occurs when a trajectory endpoint touches the adjacent geometry, but only part of the section is in contact with the geometry. Merge ends not selected: Merge ends selected:
1 2 3
trajectory solid gap
1 2
trajectory solid
Merge ends is available under the following conditions: Solid sweep Constant section
http://thaihungcadcamcnc.wordpress.com
PTC Creo Parametric
Thi vn hng
Trajectory is open (start and end points do not touch) Section is oriented normal to the trajectory (Normal To Trajectory is selected as the section plane control) Automatic is selected for the horizontal/vertical control Trajectory endpoint touches the adjacent geometry The adjacent geometry is solid
7. Sweep Geometry
Mitered Corners The sweep will have a mitered corner if the trajectory has straight line segments that form an angle. Sweep with Mitered Corner
1 Angles in sweep trajectories create sweep corners Non-Tangent Trajectory Segments Sweeps can be made along trajectories consisting of non-tangent entities. However, as the section is swept along, the resulting geometry should not have any gaps. This is shown in the following illustration. Sweeping Along Non-Tangent Entities Correct Sweep Incorrect Sweep
Trajectory
1 Trajectory 2 Gap in the sweep geometry
http://thaihungcadcamcnc.wordpress.com
PTC Creo Parametric
Thi vn hng
8. Example: Sweeps
Solid Sweep with Closed Trajectory Closed trajectory. Section must be closed.
Constant Section Sweep A constant section sweep can use either a trajectory sketched at the time of feature creation or a trajectory made up of selected datum curves or edges. As a general rule, the trajectory must have adjacent reference surfaces, or be planar. The following figure illustrates a constant section sweep.
1Sweep uses as a trajectory a datum curve created from the intersection of two surfaces. A sweep might fail if: A trajectory crosses itself. You align or dimension a section to fixed entities, but the orientation of the section changes when it is swept along the three-dimensional trajectory. An arc or a spline radius is too small relative to the section, and the feature intersects itself traversing around the arc (see the following illustration). Self-Intersecting Feature
http://thaihungcadcamcnc.wordpress.com
PTC Creo Parametric
Thi vn hng
1 Trajectory (radius 1.0) 2 Section (radius 1.5) Free and Merged Ends
1 Merged ends 2 Free ends 3The trajectory ends at intersection with solid geometry, but the sweep end is unattached.
9. Workflow for Constant Section
1. Open the Sweep tool. 2.Select the origin trajectory. The origin trajectory appears in the first row of the Trajectories collector with the N check box selected. Normal To Trajectory is selected in the Section plane control list. In the Horizontal/Vertical control list, if the trajectory has a neighboring surface, Normal to Surface is selected. If the trajectory does not have a neighboring surface, Automatic is selected. 3. Sketch a section for sweeping. 4. Preview the geometry and complete the feature.
http://thaihungcadcamcnc.wordpress.com
PTC Creo Parametric II. Variable Section Sweeps
1 About Variable Section Sweeps
Thi vn hng
When you create a variable section sweep using the Sweep tool, you can create a solid or surface feature. You add or remove material while sweeping a section along one or more selected trajectories by controlling the sections orientation, rotation, and geometry. Clicking to create a variable section sweep constrains the sketch entities to other trajectories (pivot plane or existing geometry) or use section relations with the trajpar parameter to make the sketch variable. The references to which the sketch is constrained change the shape of the section. Also, defining the dimensioning scheme by using relations (with trajpar) makes the sketch variable. The sketch regenerates at points along the trajectory and updates its shape accordingly. The main components of the Sweep tool are the section trajectories. The sketched section sits on a frame that is attached to the origin trajectory and moves along its length to create geometry. The origin trajectory, along with the other trajectories and other references such as the planes, axes, edges, or an axis of the coordinate system define the orientation of the section along the sweep. The frame is essentially a coordinate system that slides along the origin trajectory and carries with itself the section to be swept. Axes of the coordinate system are defined by auxiliary trajectories and other references. The frame is important because it determines the orientation of the sketch as it is being moved along the origin trajectory. The frame is oriented by additional constraints and references such as Normal To Trajectory, Normal To Projection, and the Constant Normal Direction(along an axis, edge, or plane). Creo Parametric places the sketched section in a certain orientation with respect to these references and attaches it to a coordinate system that moves along the origin trajectory and sweeps the section. When creating cut, trim, or thin features, use the arrows in the graphics window to indicate the direction of the tool operation.
1 Origin trajectory 2 Trajectory 3 Section at beginning of sweep
http://thaihungcadcamcnc.wordpress.com
PTC Creo Parametric
4 Swept feature
Thi vn hng
2. About Tangent Trajectories
When you assign a trajectory to be a tangent trajectory, a centerline is added to the sweep section's sketch. This centerline is tangent to the neighboring surfaces at the intersection point of the trajectory and the sketch plane. The tangency is maintained as you sweep the section. Hence, the angle of the centerline changes depending on the location of the section and the neighboring surfaces. When you select a sketch entity to be tangent to the centerline, you can make the resultant sweep geometry to be tangent to the surfaces adjacent to the trajectory.
3. About Specifying the Trajectory Type
There are different types of trajectories in the Sweep tool: Origin trajectory Normal trajectory X-trajectory Tangent trajectory The trajectory type is displayed on the Sweep tab References tab. Under Trajectories, the selected trajectories are listed. You can change the type of the selected trajectory by selecting the following check boxes in the same row as the trajectory: XSets the trajectory as an x-trajectory. The trajectory that you select first cannot be the x-trajectory NSets the trajectory as a normal trajectory. It is a good practice to keep the origin trajectory as the normal trajectory. In some cases, if the normal trajectory geometry conflicts with the flow of the sweep frame along the origin trajectory, the section plane does not get oriented. TSets the trajectory as a tangent trajectory. When one or more tangent surfaces exist for the trajectory, the T check box is selected. When there are two tangent surfaces, change the tangency condition for the trajectory, and click Next. Note All trajectories other than the origin trajectory are auxiliary trajectories by default until you click the X, N, or T check boxes. Only one trajectory can be an x-trajectory Only one trajectory can be a normal trajectory. The same trajectory can be a normal and an x-trajectory at the same time. Any trajectory with a neighboring surface can be a tangent trajectory. You cannot remove the origin trajectory. However, you can replace the origin trajectory.
http://thaihungcadcamcnc.wordpress.com
PTC Creo Parametric
Thi vn hng
III.Trajpar Parameter
1. About the Trajpar Parameter
The trajpar parameter represents a trajectory path in Creo Parametric. Its value ranges from 0 to 1, with 0 representing the beginning of the trajectory, and 1 representing the trajectory end. It is used as the independent variable in a relation. You type a relation using trajpar after you draw the section sketch, while the Sketch tab is still open.
2. To Create a Variable Section Sweep Using Relations
You can use section relations with the trajpar parameter to make the section variable. The references to which the section is constrained changes the shape of the section. The sketch regenerates at points along the trajectory and updates its shape accordingly. 1. Click Model Sweep. The Sweep tab opens. 2.To select a trajectory, click the References tab, click the Trajectories collector, and then select chains of existing curves or edges. If needed, click Details to open the Chain dialog box to select the trajectory segments. Hold down CTRL to select multiple trajectories. Use SHIFT to select multiple entities in a chain. Note The first chain you select becomes the origin trajectory. An arrow appears on the origin trajectory pointing from the trajectory start to the path the sweep will follow. Click the arrow to change the trajectory start to the other end of the trajectory. You can also select the trajectory or trajectories before clicking Sweep. Hold down the CTRL key to select multiple trajectories. Hold down the SHIFT key to select multiple entities in a chain. 3.To create a section whose size and shape can vary along the sweep, on the Sweep tab, click . 4. Click to create a solid sweep, or to create a surface sweep. 5. To remove material along the sweep, click . Click to change the side of the sketch that material is removed from. 6. To give the sweep a thickness, click , and then type or select a thickness value. Use to switch the thicken direction between one side, the other side, or both sides of the sketch. 7.For surface sweeps that remove material, click the Quilt collector, and then select a quilt to trim. 8. Click the References tab, and define sweep references. 9. If required, click the Options tab to set sweep options. 10. If required, click the Tangency tab to set trajectory tangency. 11.Create or retrieve a section to sweep along the trajectory by choosing one of the following actions: To create a section, click to open Sketcher. Sketch the section at the cross hairs
http://thaihungcadcamcnc.wordpress.com
PTC Creo Parametric
Thi vn hng
at the beginning of the origin trajectory. To retrieve a sketch to use as the section: a. Click . Sketcher opens with cross hairs at the beginning of the trajectory. b. Click Get Data File System. The Open box opens. c. Select a sketch to use as the section, then click Open. The Open box closes. d.Click the cross hairs. The section you select appears at the beginning of the trajectory, and the Move & Resize dialog box opens. e.Change any values in the dialog box to dimension the section relative to the cross hairs displayed on the trajectory, then click 12.While the sketch is open, click Tools . Relations. The Relations dialog box opens. 13.In the graphics window, click the section dimension to vary. The dimension appears in the Relations dialog box. 14.In the Relations dialog box, click =, and then type the section relation using the trajpar parameter as the independent variable to make the sketch variable. 15. In the Relations dialog box, click OK. 16. Click Sketch OK. 17. Click Sweep .
3. Example: Using Relations to Create a Variable Section Sweep
The following examples were created using a straight line trajectory and a circle for a section sketch. Note sd3 is an example of a name assigned to the circle diameter by Creo Parametric. Type This Relation To Create This Sweep
http://thaihungcadcamcnc.wordpress.com
PTC Creo Parametric
Type This Relation
Thi vn hng
To Create This Sweep
IV. Workflow 1. Workflow for Variable Section Sweeps
The following is the basic workflow for using the Sweep tool to create a variable section sweep: 1. Open the Sweep tool. 2. Select the origin trajectory. 3. Add trajectories as required. 4. Specify the section plane and the horizontal and vertical direction controls. 5. Click to make the sweep section variable. 6. Sketch a section for sweeping. 7. Preview geometry and complete the feature.
http://thaihungcadcamcnc.wordpress.com
PTC Creo Parametric
Thi vn hng
2. Workflow for a Normal Trajectory
1. Open the Sweep tool. 2. Select the origin trajectory. 3. Select an additional trajectory. 4. Make the additional trajectory a normal trajectory. 5. Preview updates to the geometry as the frame changes. 6.Sketch a section for sweeping. Note It is good practice to keep the origin trajectory as the normal trajectory. In some cases, if the normal trajectory geometry conflicts with the flow of the sweep frame along the original trajectory, the section plane does not get oriented.
3. Workflow for Section Plane at a Constant Normal Direction
1. Open the Sweep tool. 2. Select the origin trajectory. 3.Change the Section plane control to Constant Normal Direction and select a direction reference. 4. Sketch a section for sweeping. 5. Preview geometry and complete the feature. Workflow for Sweeping with Default Settings - X-Trajectory 1. Open the Sweep tool. 2. Select the origin trajectory. 3. Preview geometry. 4. Select an additional trajectory. 5. Make the additional trajectory an x-trajectory. 6. Change the Horizontal/Vertical control to X-Trajectory. 7. Sketch a section for sweeping. 8.Preview geometry and complete the feature. Note If the section plane's horizontal direction is changed drastically and the section is too constrained (for example, section entities aligned to some trajectory intersection point), this might cause a loss of references. Start Sketcher to resolve the references.
4. Workflow for the Section Plane Normal to the Trajectory Projection
1. Open the Sweep tool. 2. Select the origin trajectory. 3.Change the Section plane control to Normal To Projection and select a direction reference. 4. Sketch a section for sweeping. 5. Preview geometry and complete the feature
http://thaihungcadcamcnc.wordpress.com
PTC Creo Parametric V. Section plane Orientation
1. Normal to Trajectory (Automatic)
Thi vn hng
The z-axis is tangent at all points to the trajectory. x and y are calculated by Creo Parametric along the trajectory. Note that you can orient the x-direction at the start as an option.
2. Normal to Trajectory (Automatic): Start X Direction
The z-axis is tangent at all points to the origin trajectory. You can select the x-direction at the start to sketch the section in a preferred orientation. For some trajectories, for example, some straight lines (or non-sketched lines), there is no intrinsic default orientation. Therefore, you must select an x-direction at the start. Creo Parametric cannot automatically set the initial x-axis position. The xy-direction is determined by the projection of the direction defined by the reference along the z-axis.
1Straight datum curve selected as an x-direction reference and projected on the sketch plane along the z-axis
http://thaihungcadcamcnc.wordpress.com
PTC Creo Parametric
3. Normal to Trajectory - Normal to Surface
Thi vn hng
The z-axis is tangent at all points to the origin trajectory. The y-direction is set by the surface normal direction. Therefore, the x-axis is determined by the intersection of the section plane and the surface tangent plane at each point.
4. Normal to Trajectory - X Trajectory
The positive x-axis goes through the intersection of the section plane (normal to the tangent at the point) and the x-trajectory.
1 2
Origin trajectory trajectory
http://thaihungcadcamcnc.wordpress.com
PTC Creo Parametric
5. Normal to Other Trajectory (Automatic)
Thi vn hng
The normal direction is set to a trajectory other than the origin trajectory. The z-axis is parallel to the tangent of the normal trajectory. The x-y axis is calculated by the system along the trajectory. You can select the x-direction at the start to sketch the section in a preferred orientation.
1 2
Origin trajectory Other trajectory
6. Normal to Projection
The z-axis is tangent at all points to the projected curve along the projection direction. The y-axis of the section plane is always normal to the defined referenced plane.
1 Projection direction reference 2 Projected curve 3 Origin trajectory
http://thaihungcadcamcnc.wordpress.com
PTC Creo Parametric
7. Constant Normal (Automatic)
Thi vn hng
The z-axis is along the direction defined by the constant normal reference. x and y are calculated by Creo Parametric along the trajectory. For some trajectories, for example, some straight lines (or non-sketched lines), there is no intrinsic default orientation. Therefore, you must select an x-direction at the start. Creo Parametric cannot automatically set the x-axis.
1 Constant normal reference 2 Origin trajectory
8. Constant Normal (X Trajectory)
The z-axis is along the direction defined by the constant normal reference. The x-axis goes through the intersection of the section plane (normal to the tangent at the point) and the x-trajectory.
1 Constant normal reference 2 Origin trajectory
http://thaihungcadcamcnc.wordpress.com
PTC Creo Parametric
9. Constant Normal (Automatic) - Start X Direction
Thi vn hng
The z-axis is along the direction defined by the constant normal reference. The x- and yorientation is determined by the projection of the direction defined by the reference along the z-axis.
1 Constant normal reference 2 Origin trajectory 3 Straight datum curve selected as an x-direction reference, projected on a sketch plane along the z-axis
10. Constant Normal (Normal to Surface)
The z-axis is along the direction defined by the constant normal reference. The ydirection is set by the projection of the surface normal in the constant normal direction.
1 Constant normal plane 2 Projected surface is normal along the constant normal reference 3 Actual surface normal direction 4 Origin trajectory
http://thaihungcadcamcnc.wordpress.com
PTC Creo Parametric LESSON 4: Helical Sweeps
1. About Helical Sweeps
Thi vn hng
You can create a helical sweep by sweeping a cross section along a helical trajectory. Section Sketch Helical Sweep
1 Helix sweep profile 2 Axis of revolution 3 Cross section
1 Helix sweep profile 2 Axis of revolution 3 Cross section
A helical sweep is defined by the helix sweep profile (the surface of revolution that defines the distance from the section origin of the helical feature to its axis of revolution), the cross section, and the pitch (the distance between coils).
2. About the Helical Sweep User Interface
The Helical Sweep tab consists of commands, tabs, and shortcut menus. On the Model tab, click the arrow next to Sweep, and click Helical Sweep to open the Helical Sweep tab. Commands Creates a solid feature. Creates a surface feature. Opens the Sketcher to create or edit the sweep cross section. Removes material along the sweep to create a cut for a solid feature or a quilt trim for a surface feature. Flips to the opposite side of the sketch for the removal of material. Adds a thickness to a sketch to create a thin solid, a thin solid cut, or a thin surface trim. Thickness boxSets a thickness value. Switches the thicken direction between one side, the other side, or both sides of the sketch. Quilt collectorDisplays a quilt to trim when and are selected.
http://thaihungcadcamcnc.wordpress.com
PTC Creo Parametric
Thi vn hng
(To the left of the Quilt collector)Switches the side of the quilt to be removed between one side, the other side, or both sides of the quilt. (To the right of the Quilt collector)Toggles between two sides of a quilt to specify which side retains the quilt ID when you keep both sides of the quilt in a trim operation. collectorSets the pitch value. Sets the sweep direction using the left-hand rule
Sets the sweep direction using the right-hand rule. Tabs References Helix Sweep Profile collectorDisplays the sketched profile of the helix sweep. DefineOpens Sketcher so you can define an internal sketch. UnlinkBreaks the association between the feature and the selected sketch, and copies the sketch as an internal sketch. EditEdits the sketch of the helix sweep profile. Flip next to Profile start pointToggles the start point of the helical sweep between the two ends of the helix sweep profile. Axis of revolution collectorDisplays the axis of revolution. Internal CLSets a geometry centerline defined in the helix sweep profile sketch to be the axis of revolution for the sweep. Section orientationSets the orientation of the internal sketch plane. Through axis of revolutionSets the section to lie in a plane that passes through the axis of revolution. Normal to trajectorySets the section to be oriented normal to the sweep trajectory. Pitch #Displays a numbered list of pitch points in the table. PitchDisplays the pitch value for the selected point. Location TypeSets the method by which pitch point placement is determined starting with the third point. By valueSets the point location using a distance value from the start point. By referenceSets the point location using a reference. By ratioSets the point location using a ratio of the profile length from the helix profile start point. LocationSets the point location. When By value is selectedDisplays a distance value from the start point. When By reference is selectedDisplays a point, vertex, plane, or surface that determines the pitch point location. When By ratio is selectedDisplays a ratio of the profile length from the start point. Add PitchAdds a new row in the pitch table and adds a new pitch point. Options Capped ends check boxCloses each end of a sweep feature. Available for surface sweeps with a closed section and an open trajectory.
http://thaihungcadcamcnc.wordpress.com
PTC Creo Parametric
Thi vn hng
Keep constant sectionMaintains a constant section as it sweeps along the trajectory. Vary sectionCreates a sweep with a variable section. Uses section relations with the trajpar parameter to make the sketch variable. The sketch regenerates at points along the origin trajectory and updates its shape accordingly. Properties Name boxSets a name for a sweep. Displays detailed component information in the Creo Parametric browser. Shortcut Menus Right-click the graphics window to access shortcut menu commands. Helix Sweep ProfileActivates the Helix Sweep Profile collector. Axis of revolutionActivates the Axis of revolution collector. Trim Quilt CollectorActivates the Quilt collector. Pitch Point LocationActivates collection of a pitch point reference. Define Internal Helix ProfileOpens Sketcher to define an internal sketch. Edit Internal Helix ProfileOpens the helix sweep profile sketch in Sketcher. ClearClears the currently active collector. Helix Cross SectionOpens the sweep section sketch in Sketcher. SolidCreates a solid feature. SurfaceCreates a surface feature. Thicken SketchCreates a thickness for a solid sweep or a surface sweep when is selected. Add Pitch PointAdds a new row in the pitch table. Show Section DimensionsDisplays the sweep cross section dimensions. Hide Section DimensionsHides the dimensions of the sweep. Right-click a pitch point handle or a pitch point row in the table on the Pitch tab to access shortcut menu commands. Remove Pitch PointDeletes the selected pitch point.
3. To Create a Helical Sweep with a Constant Pitch Value
1.On the Model tab, click the arrow next to Sweep, and click Helical Sweep. The
Helical Sweep tab opens. 2.Select or sketch the helix sweep profile: To select a sketch, click the References tab, click the Helix Sweep Profile collector, and then select an open sketch. To sketch a profile: a. Click the References tab, and click Define. The Sketch dialog box opens. b. Set the sketch plane and orientation, and then click Sketch. The Sketcher opens. c.Sketch the helix sweep profile. You can define the profile using an edge or offset. When sketching, follow these rules: The sketch must be open (sketched entities cannot form a loop). If you select Normal to calculated sweep trajectory for the section orientation, the helix sweep profile entities must be tangent to each other (C1 continuous).
http://thaihungcadcamcnc.wordpress.com
PTC Creo Parametric
Thi vn hng
The helix sweep profile entities must not have a tangent that is normal to the centerline at any point. d.To include the axis of revolution in the sketch, click Sketch Centerline in the Datum group, and sketch a geometry centerline to use as the axis of revolution. e. Click OK to exit Sketcher.
3.To toggle the start point of the helical sweep from one end of the helix sweep profile to the other end, click Flip next to Profile start point. 4.Select the axis of revolution: If you sketched a geometry centerline in the helix sweep profile sketch, the geometry centerline is selected as the axis of revolution, and InternalCL appears in the Axis of revolution collector. Note If InternalCL does not appear in the Axis of revolution collector, click Internal CL to use the centerline in the sketch. If the helix sweep profile sketch does not contain a geometry centerline, click the Axis of revolution collector, and select a straight curve, edge, axis, or axis of a coordinate system in the graphics window or Model Tree. The selected reference must lie on the sketch plane. 5.To set the section orientation in relation to the helix sweep profile, click References, and under Section orientation, select one of the following options: Through axis of revolutionSets the section to lie on a plane that passes through the axis of revolution. Normal to trajectorySets the section to be oriented normal to the sweep trajectory. 6. Click to create the sweep as a solid or to create it as a surface. 7.Sketch the cross section of the sweep: a. Click . The Sketch tab opens. b.At the sweep start point (crosshair intersection), sketch a section to sweep along the trajectory. The sweep section, the helix sweep profile, and the crosshair intersection should all be on the same side of the axis of revolution. c. Click . The Sketch tab closes. 8. 9. To remove material along the sweep, click sketch from which material is removed. To give the sweep a thickness, click . Click to change the side of the
, and then type or select a thickness value. Use
to switch the thicken direction between one side, the other side, or both sides of the sketch. 10. To trim a quilt when and are selected, click the Quilt collector, and select a quilt to trim. a. Click to the left of the Quilt collector to switch the side of the quilt to remove between one side, the other side, or both sides of the quilt.
http://thaihungcadcamcnc.wordpress.com
PTC Creo Parametric
b.
Thi vn hng
If you keep both sides of the quilt when you trim it, click to the right of the Quilt collector to toggle between two sides of a quilt to specify which side retains the quilt ID.
11. Next to
, type or select the pitch value (the distance between the coils). Note To create a helical sweep with a variable pitch value, use the Pitch tab.
Click to use the right-hand rule to set the sweep direction , or click to use the left-hand rule. 13.On the Options tab, select an option: Keep constant sectionMaintains a constant section as it sweeps along the trajectory. Vary sectionCreates a sweep with a variable section. Uses section relations with the trajpar parameter to make the sketch variable. The sketch regenerates at points along the origin trajectory and updates its shape accordingly. For more information about using the trajpar parameter, see About the Trajpar Parameter. 14.To close the ends of a surface sweep, on the Options tab, select the Capped ends check box. Note Capped ends is available for surface sweeps with a closed section and an open trajectory. 15.Click .
12.
4. Example: Pitch Types for Helical Sweeps
The pitch for a helical sweep can be constant or variable. Constant Pitch Variable Pitch
Constant distance between the coils
Variable distance between the coils
http://thaihungcadcamcnc.wordpress.com
PTC Creo Parametric
5. About Helical Sweeps with a Variable Pitch Value
Thi vn hng
You can create a helical swept feature that has a variable pitch, that is, varying distance between helix coils. You set the varying pitch by defining pitch points. The first pitch point is always projected from the start of the helix sweep profile onto the axis of revolution, and the last pitch point is projected from the end of the helix sweep profile onto the axis of revolution. You define the location of any pitch points between the first and last point along the axis of revolution. You can set the location using a reference (by reference), or by using a ratio (by ratio) or real dimension (by value) from the start point along the axis of revolution.
6. To Create a Helical Sweep with a Variable Pitch Value
The procedure for creating a helical sweep with variable pitch is similar to creating a helical sweep with constant pitch, except for variable pitch, you use the Pitch tab to define pitch points. 1.On the Model tab, click the arrow next to Sweep, and click Helical Sweep. The Helical Sweep tab opens. 2. Create a helical sweep, and do not close the Helical Sweep tab. 3.Click the Pitch tab. The start point of the helix sweep profile that is projected onto the axis of revolution is listed in row 1 of the table. 4.Click Add Pitch. The end point of the helix sweep profile that is projected onto the axis of revolution appears in row 2 of the table. 5.Add additional pitch points: a.Click Add Pitch. A row is added to the table, and a point is added half the distance between the end point of the axis and the closest point to the end point. b. Under Pitch, type or select a pitch value for the point. c.Beginning with row 3, under Location Type, select the method by which pitch point placement is determined: By valueSets point location using a distance value from the start point. By referenceSets point location using a reference. By ratioSets point location using a ratio of the profile height along the axis of revolution from the start point. d.Under Location, set the location for each point: When By value is selected, type a distance value from the start point. When By reference is selected, select a point, vertex, plane, or surface to set the pitch point location. When By ratio is selected, type a ratio of the profile height from the helix sweep profile start point projected onto the axis of revolution. e.To delete a pitch point, select its row in the table, and right-click and choose Remove Pitch Point. 6. Click .
http://thaihungcadcamcnc.wordpress.com
PTC Creo Parametric
7. Example: Creating a Helical Sweep with a Variable Pitch
Thi vn hng
Pitch By Value The following image shows a helical sweep with variable pitch set using By value and the table on the Pitch tab that defines the pitch points.
1 Pitch point 1 (helix sweep profile start) 2 Pitch point 2 (helix sweep profile end) 3 Pitch point 3 4 Pitch point 4 5 Pitch point 5 6 Helix sweep profile 7 Axis of revolution 8 Section 9 Arrow on the helical sweep profile indicates the start point of the helical sweep Pitch By Ratio The following image shows a helical sweep with variable pitch set using By ratio and the table on the Pitch tab that defines the pitch points.
http://thaihungcadcamcnc.wordpress.com
PTC Creo Parametric
Thi vn hng
1 Pitch point 1 (helix sweep profile start) 2 Pitch point 2 (helix sweep profile end) 3 Pitch point 3 4 Pitch point 4 5 Pitch point 5 6 Helix sweep profile 7 Axis of revolution 8 Section 9 Arrow on the helical sweep profile indicates the start point of the helical sweep Pitch By Reference The following image shows a helical sweep with variable pitch set using By reference and the table on the Pitch tab that defines the pitch points.
http://thaihungcadcamcnc.wordpress.com
PTC Creo Parametric
Thi vn hng
1 Pitch point 1 (helix sweep profile start) 2 Pitch point 2 (helix sweep profile end) 3 Pitch point 3 4 Pitch point 4 5 Pitch point 5 6 Helix sweep profile 7 Axis of revolution 8 Section 9 Arrow on the helical sweep profile indicates the start point of the helical sweep
http://thaihungcadcamcnc.wordpress.com
PTC Creo Parametric
Thi vn hng
8. Example: Section Orientation for Helical Sweeps
The section orientation for a helical sweep can normal to the trajectory or through the axis of revolution. Normal to Trajectory Through Axis of Revolution
1 Axis of revolution 2This section is normal to the trajectory
1 Axis of revolution 2This section is in a plane that passes through the axis of revolution.
9. Example: Setting Helical Sweep Direction
The sweep for a helical sweep can use the left-hand rule or the right-hand rule. Left-hand Rule Right-hand Rule
http://thaihungcadcamcnc.wordpress.com
PTC Creo Parametric LESSON 5: Blends
1. About Blends
Thi vn hng
A blended feature consists of a series of at least two planar sections that Creo Parametric joins together at their edges with transitional surfaces to form a continuous feature. Blend Types ParallelAll blend sections lie on parallel planes in one section sketch. RotationalBlend sections are rotated about the y-axis, up to a maximum of 120 degrees. Each section is sketched individually and aligned using the coordinate system of the section. GeneralSections of a general blend can be rotated about and translated along the x-, y-, and z-axes. Each section is sketched individually, and aligned using the coordinate system of the section.
2. To Create a Blend (basic)
1.Click Model Shapes Blend and then click a type of blend. The BLEND OPTS menu appears. 2.Click one of the following commands from the BLEND OPTS menu, then click Done. ParallelAll blend sections lie on parallel planes in one section sketch. RotationalThe blend sections are rotated about the y-axis, up to a maximum of 120 degrees. Each section is sketched individually and aligned using the coordinate system of the section. GeneralThe sections of a general blend can be rotated about and translated along the x-, y-, and z-axes. Each section is sketched individually and aligned using the coordinate system of the section. Regular SecThe feature uses the sketching plane. Project SecThe feature uses the projection of the section on the selected surface. This option is used for parallel blends only. Select SecSelect section entities. This option is not available for parallel blends. Sketch SecSketch section entities.
3. Example: Different Blend Geometries
Starting Points and Blend Shape
http://thaihungcadcamcnc.wordpress.com
PTC Creo Parametric
1 Start points Smooth Blend
Thi vn hng
Straight Blend
4. Modifying Blends
Consider the following when modifying blends: Creo Parametric displays general blend sections, other than the first section, in a subwindow. You can modify rotation angles for all blend sections except the first. The first section is fixed in the sketching plane. To move the complete blend feature at one time, modify the location of the coordinate system relative to the part
5. To Add a Blend Vertex
1. Click Sketch Setup Feature Tools Blend Vertex. 2.Select the vertex of an existing geometry entity. A circle is placed there. More than one blend vertex can be created at the same point. Each additional vertex will create a concentric circle of increasing diameter.
6. Using a Blend Vertex
With the exception of capping a blend, each section of a blend must always contain the same number of entities. For sections that do not have enough geometric entities, you can add blend vertices. Each blend vertex adds one entity to the section. However, a blend surface can be made to disappear using a blend vertex on a sketched or selected section. A blend vertex acts as a terminator for the corresponding surface of the blend, but is counted in the total number of entities for a section. You can use a blend vertex in either a straight or smooth blend (including parallel smooth blends), but only in the first or last section
http://thaihungcadcamcnc.wordpress.com
PTC Creo Parametric
7. Example: Adding a Blend Vertex
Thi vn hng
8. To Import a Blend
1. Click Model Get Data Import. 2. Select or create a coordinate system to locate the imported blend data. 3. Enter the file name. The file's extension must be .ibl.
9. Importing a Blend Feature
Blends can be created by reading in data points from an ASCII file. The data file defines the type of blend, as well as the Cartesian coordinates of all the blend section points. All blend section points are located relative to a single coordinate system. Notes on Creating Blends: Two points in a curve define a line; more than two points define a spline. The endpoint of one curve and the start point of the next curve must be coincident. For closed sections, this is true for the last point of the last curve and the first point of the first curve. There can be only one closed curve for each section, and that curve must consist of at least two segments. When the points that are used to create a blend section from a file do not all lie on a plane, the system creates the best fit plane and projects the points down onto the plane. Modifying an Imported Blend To modify the blend created from the imported data, choose Modify and edit the blend data file. This creates a new file, feat_#.ibl, in your current working directory. Modifications of a blend feature do not affect the original file from which it was created. Creating a Blend from Imported Curves If you are importing data points from a measuring device, you should import them as curves first to insure smoothness. You can then make the imported curves smooth and create a blended surface from the smoothed curves.
http://thaihungcadcamcnc.wordpress.com
PTC Creo Parametric
Thi vn hng
10. Blend File Format
The imported blend data file, with the file extension .ibl, is in the following format. Comments are contained between /* and */
http://thaihungcadcamcnc.wordpress.com
PTC Creo Parametric
11. Example: Importing Blend File
Sample Blend File
Thi vn hng
The following figure shows the resulting imported blend.
http://thaihungcadcamcnc.wordpress.com
PTC Creo Parametric LESSON 6: Parallel Blends I. Parallel Blends
1. About Parallel Blends
Thi vn hng
You create parallel blends using the Parallel option in the BLEND OPTS menu. A parallel blend uses several blend sections that are created on the same sketching plane and then projected normal to the sketching plane. Depending on how the blend sections are projected, there are two types of parallel blend: Regular SecThis type of parallel blend allows multiple sections. The first section remains on the sketching plane. Each subsequent section is projected normal to the sketching plane at a specified distance in the direction of feature creation. Project SecThis type of parallel blend uses only two sections created on a planar surface or datum plane. The sections are projected onto two solid surfaces. Sections Used for Parallel Blends Consider the following information about sections for parallel blends: Parallel blend sections cannot be saved and retrieved as ordinary sections. First and last sections can be defined as a point or a blend vertex. You can retrieve a saved section into the blend only if the blend is not the first feature in the model. The retrieved section is added to the current section and can be placed into different sections with variations in rotation angle and size. Note You can dimension a section to the previous section or a local coordinate system. Modifying Blend Sections When you modify the section for a parallel blend feature, the system displays the dimensions and contours for all sections. Note You can place or move the starting point of a section only when it is active. To activate the section, toggle sections until the section you want is active. Projected Section Blends Projected section blend allows you to create two sections on the same planar surface or datum plane and then project these sections onto two opposing solid surfaces. The depth of this type of blend is defined by two intersecting surfaces. The first section is projected on the first surface selected, and the second section is projected on the second surface selected. Each section must lie within the boundaries of its selected surface and cannot intersect other surfaces. Note In Assembly mode, you cannot use an external reference as a surface onto which to project. If you make a cut in a parallel projected blend, the sections must be closed.
http://thaihungcadcamcnc.wordpress.com
PTC Creo Parametric
Thi vn hng
2. To Create a Parallel Blend with a Regular Section
1.Click Model Shapes Blend and then click a type of blend. The BLEND OPTS menu appears. 2.Click Parallel Regular Sec Done. A dialog box that contains options appropriate to the blend type you select opens, and the ATTRIBUTES menu appears. 3. From the ATTRIBUTES menu, choose one of these options followed by Done: StraightConnect blend sections using straight lines. SmoothConnect blend sections using smooth curves. 4. Define the sketching plane, direction of feature creation, and section orientation. 5. The Sketch tab opens. Accept the default or select different dimension references. 6. Create the first blend section. 7.To create the next sections, click Sketch Setup Feature Tools Toggle Section. The first section turns gray and becomes inactive. 8.Create the second section. If you want to continue creating sections, click Sketch Setup Feature Tools Toggle Section after you sketch each section. 9. When you finish creating sections, click OK to exit Sketcher. 10. Choose the depth option from the DEPTH menu. Click Done. 11. Define the feature depth as required. 12. Click OK on the dialog box.
3. To Create a Parallel Blend with a Projected Section
1.Click Model Shapes Blend and then click a type of blend. The BLEND OPTS menu appears. 2.Click Parallel Project Sec Done. A dialog box that contains options appropriate to the blend type you select opens. For Cut, Thin Cut, and Surface blend types, the Menu Manager also opens. 3. Define the sketching plane, direction of feature creation, and section orientation. 4. The Sketch tab opens. Accept the default or select different dimension references. 5. Create the first blend section. 6.To create the second section, click Sketch Setup Feature Tools Toggle Section. The first section turns gray and becomes inactive. 7. Sketch the second section. 8. Click OK to exit Sketcher. 9.Select the intersecting surfaces. The first section is projected on the first selected surface. The second blend section is projected on the second selected surface. 10. Click OK on the dialog box.
http://thaihungcadcamcnc.wordpress.com
PTC Creo Parametric
Thi vn hng
II. Non-Parallel Blends
1. About Non-Parallel Blends
Non-parallel blends (Rotational and General options) have some particular advantages over parallel blends: Sections can be non-parallel, but do not have to be. Parallel blends can be created simply by entering a 0-degree angle between sections. A section can be created by importing from an IGES file. Sketched Versus Selected Sections Non-parallel blend sections can be created by sketching them (using Sketch Sec), or by selecting three-dimensional entities (using the option Select Sec) The restrictions for selecting section entities are as follows: All the entities must lie in the same plane. For rotational blends, the planes of all sections must intersect at a single axis. For rotational blends with only two sections, there is never ambiguity. However, if more than two sections are defined and they do not form a single axis, the feature fails. Open and Closed Blends Non-parallel blends can be open or closed. If you specify Closed, Creo Parametric uses the first section of the blend as the last section and creates a closed, solid shape. Specifying Tangent Surfaces You can create a smooth transition between the surfaces of a blend feature and surfaces of an adjacent feature on the same part. Open, smooth blends can have a tangent surface specified for each segment in the first and last sections.
2. To Specify Tangency Conditions for Non-Parallel Blends
1. Select the Tangency element in the dialog box and click Define. 2.If you want the blend to be tangent to any surfaces at the first end, click Yes at the prompt. Each segment in the first section is highlighted sequentially. Select a surface for each highlighted entity. 3.If you do not want to specify tangency for the highlighted segment, click Done to move to the next segment. 4. Repeat the process for the other end of the blend.
3. Example: Specifying Tangency Conditions for Non-Parallel Blends
The following figure illustrates tangent surfaces. Blend Tangent to Adjacent Surfaces Before After
http://thaihungcadcamcnc.wordpress.com
PTC Creo Parametric
Thi vn hng
4. To Import a Section for a Non-Parallel Blend
When creating a section for a general or rotational blend, instead of sketching a new section, you can retrieve a previously saved section into Sketcher. Once the section is retrieved, you can adjust the section location, scale, and orientation. Note A retrieved section must contain a coordinate system. 1. Define the blend attributes as required. 2. When you enter Sketcher, click Sketch File System. 3. Select a section from the Open dialog box. A section appears in the Sketcher window. 4.You can move, scale, or rotate the section directly in the graphics window. Alternatively, you can scale and rotate the section using the Move & Resize tab. When finished adjusting the section, click on the Move & Resize tab. 5. Click OK to exit Sketcher. 6. Continue with the feature creation.
5. Creating Non-Parallel Blend with an Imported Section
You can import an IGES file section to use for non-parallel blends. Consider the following rules: Modifying the dimensioning scheme of the feature causes Creo Parametric to prompt you for a new IGES file name. There must be a one-to-one correspondence between existing IGES entities and the replacement IGES entities (the first entity in the IGES file replaces the first entity in the section). The IGES entities are placed using their absolute coordinate values. There is no option to scale or dimension the resulting sketch. The IGES file section must be closed and all endpoints must be matched exactly with another endpoint. Otherwise, import of an IGES file may fail.
6. To Cap a Blend
To create a capped blend, select Capped Ends on the ATTRIBUTES menu. 1.For the last section of the non-parallel blend, create a coordinate system and a point entity. 2. When finished sketching the section, click OK to exit Sketcher. 3. Choose an option from the CAP TYPE menu: SmoothCreates a cap that is smooth. SharpCreates a cap that is sharp.
7. Capping a Blend
The first and last sections of a blend can each be a point. This caps the end of the blend feature with either a sharp or smooth transition to a tip. The end subsection of a parallel blend must always form a sharp cap. Smooth and sharp caps create very different features. The smooth cap is created by forcing all geometry to be tangent at the point section. The sharp cap allows the geometry to flow straight towards the point section.
http://thaihungcadcamcnc.wordpress.com
PTC Creo Parametric
Thi vn hng
The best way to control the shape of the feature as it approaches the cap is to use as many sections as are necessary to achieve the desired result. Note the following information about capped blends: The z-axis is normal to the surface at the point entity. Entering rotation values for the xand y-axis affects the feature definition of a smooth cap. For a smooth cap, the point entity must be located within the boundaries of the previous section (picture where it would be if you used the same dimensions, but had sketched it on the previous section).
8. To Create a Rotational Blend
1.Click Model Shapes Blend and then click a type of blend. The BLEND OPTS menu appears. 2.Click Rotational and Done. The feature creation dialog box and the ATTRIBUTES menu appear. 3.Select from the mutually exclusive pairs of elements in the ATTRIBUTES menu. The choices are as follows: StraightCreates a straight blend by connecting vertices of different subsections with straight lines. Edges of the sections are connected with ruled surfaces. SmoothCreates a smooth blend by connecting vertices of different subsections with smooth curves. Edges of the sections are connected with spline surfaces. OpenCreates an open solid shape. ClosedCreates a closed solid shape. Creo Parametric uses the first section of the blend as the last section. 4.Select Sketch Sec to sketch the sections of the blend, or Select Sec to select threedimensional entities. Then click Done. 5.If you are sketching the section, add a coordinate system. Click Sketch Coordinate System in the Sketching group. 6. When finished sketching the section, click OK to exit Sketcher. 7.For sketched sections, first enter the y-axis rotation angle for the next section (120 maximum), and click . 8.The system displays a separate window for you to sketch the next section. After sketching the section, click OK to exit Sketcher. 9.The system prompts you whether to continue to the next section. If you reply "yes", continue creating sections. 10.If you are creating a smooth blend and selected Tangency in the dialog box, create the blend with surfaces tangent to adjacent geometry. 11. When you have sketched or selected all sections, select OK on the dialog box.
Creating a Rotational Blend
A rotational blend is created by sections that are rotated about the y-axis. You enter angular dimensions to control section orientation and can dimension sections from their Sketcher coordinate system to control radial placement. You must add a section coordinate system in Sketcher mode. You cannot use the default coordinate system. If you define a rotational blend as closed, Creo Parametric uses the first section as the last section and creates a closed solid feature. There is no need to sketch the last section.
http://thaihungcadcamcnc.wordpress.com
PTC Creo Parametric
Thi vn hng
9. Example: Creating a Rotational Blend
Sketched Rotational Blend
1 Section 3 is rotated at 90 degrees with respect to section 2 about the y-axis. 2 Section 2 is rotated at 45 degrees with respect to Section 1 about the y-axis. 3 Section 1
10. To Create a General Blend
1.Click Model Shapes Blend and then click a type of blend. The BLEND OPTS menu appears. 2.Click General and Done. The feature creation dialog box and the ATTRIBUTES menu appear. 3. Choose either Straight or Smooth from the ATTRIBUTES menu. 4.Use Sketch Sec to sketch the sections of the blend, or Select Sec to select threedimensional entities. Coordinate When sketching the section, add a coordinate system. Click Sketch System in the Sketching group. For sketched sections, enter the x-, y-, and z-axis rotation angle (120 maximum) as prompted to determine the orientation of the next sketch, or reply "no" to the prompt (after the second section is defined) whether to continue to next section. 5.After all the sections of the blend are finished, enter an offset depth value for all sections but the first. This dimension is the straight-line distance between coordinate system origins. 6.If you are creating a smooth blend and selected the Tangency element in the dialog box, create the blend with surfaces tangent to adjacent geometry. 7.If you are creating a smooth blend, select tangency and section options. You can create the sections of the blend by sketching (using Sketch Sec), or by selecting threedimensional entities (using Select Sec). 8.When you have sketched or selected all sections, select OK in the dialog box to create the feature.
http://thaihungcadcamcnc.wordpress.com
PTC Creo Parametric
Thi vn hng
11. Example: Creating a General Blend
General Blend Sections
Blend
Cap Type Affects the Feature Shape "Smooth" cap
"Sharp" cap
http://thaihungcadcamcnc.wordpress.com
PTC Creo Parametric
Open Blend
Thi vn hng
Closed Blend
http://thaihungcadcamcnc.wordpress.com
PTC Creo Parametric
Thi vn hng
LESSON 6: Swept Blends
1. About Swept Blends
A swept blend can have two trajectories: an origin trajectory (required) and a secondary trajectory (optional). Each Swept Blend feature must have at least two sections, and sections may be added between these two sections. To define a trajectory of the swept blend, you can select a sketched curve, a chain of datum curves, or edges. Only one trajectory is active at a time. You sketch the sections to be blended at specified segment vertices or datum points on the origin trajectory. To orient a section, you specify the direction of the sketch plane (the z-axis) and the horizontal/vertical direction to that plane (the x-or y-axis). Use the Selected Sections option to select sections that were sketched before you enter the swept blend tool. Use the Sketched Sections option to sketch sections at points along the selected origin trajectory. Note the following restrictions: For a closed trajectory profile, one section must be located at the start point and at least one other section at another location. Section references at the chain start and end points of the trajectory are dynamic and update if the trajectory is trimmed. Section locations can be referenced to model geometry, a curve for example, but modifying the trajectory may invalidate the references. In this case the swept blend feature will fail. All sections must contain the same number of entities. You can control swept blend geometry by using an area location and by controlling the perimeter of the feature between the sections. An area location allows you to specify the exact area of the cross section of the swept blend at the selected point on the origin trajectory. You can add or remove points on the origin trajectory at which to specify the swept blend sectional area. You can also change the value at user-defined points.
2. About the Swept Blend User Interface
The Swept Blend tab consists of commands, tabs, and shortcut menus. Click Model Swept Blend to open the Swept Blend tab. Commands Creates a solid feature. Creates a surface feature. Removes material along the swept blend to create a cut for a solid feature or a quilt trim for a surface feature. Flips the remove functionality to remove material from the opposite side of the sketch. Adds a thickness to a sketch to create a thin solid, a thin solid cut, or a thin surface trim. This option is not available for Swept Blends created from selected sections.
http://thaihungcadcamcnc.wordpress.com
PTC Creo Parametric
Thickness boxSets a thickness value.
Thi vn hng
Switches the thicken direction between one side, the other side, or both sides of the sketch.
Quilt collectorDisplays a quilt to trim when and are selected. Toggles between two sides of a quilt to specify which side retains the quilt ID when you keep both sides of the quilt in a trim operation. Tabs References Trajectories table TrajectoriesDisplays up to two chains as trajectories for the swept blend, and sets trajectory type. XSets trajectory as an x-trajectory. NSets trajectory as a normal trajectory. Sections are normal to the trajectory with the N check box selected. DetailsOpens the Chain dialog box to modify the properties of the selected chain. Note For more information on Chains search the Fundamentals functional area of the Creo Parametric Help Center. Section plane controlSets how the section plane is oriented (the z-direction of the sweeping coordinate system). Normal To TrajectoryThe section plane remains normal (perpendicular) to the specified trajectory (checked in the N column) throughout its length. This is the default. Normal To ProjectionThe z-axis is tangent to the origin trajectory projection at the direction specified. The Direction reference collector activates prompting you to choose a direction reference. No horizontal/vertical control is required. Constant Normal DirectionThe z-axis is parallel to a specified direction vector. The Direction reference collector activates, prompting you to choose a direction reference. Direction reference collectorDisplays a plane, an axis, a coordinate system axis, or a straight entity to define the projection direction when Normal To Projection or Constant Normal Direction is selected. Flip reverses the reference direction. Horizontal/Vertical controlDetermines how the frame rotation around the sketch plane's normal is oriented along the swept blend. Normal To SurfaceThe y-axis points in the direction of the surface selected, normal to any surface associated with the origin trajectory. This is the default when the origin trajectory has at least one associated surface. Click Next to toggle through possible surfaces. X-TrajectoryVisible when there are two trajectories. The x-trajectory is the secondary trajectory and it must be longer than the origin trajectory. AutomaticDetermines x-axis position along the origin trajectory. This is the default when no surfaces are associated with the origin trajectory. X direction reference at start collectorDisplays the x-axis direction at the start of the trajectory. A direction reference can be a datum plane, datum axis, coordinate system axis, or any linear entity. When the collector is empty, the system
http://thaihungcadcamcnc.wordpress.com
PTC Creo Parametric
Thi vn hng
automatically determines a Default x-axis direction at the start of the swept blend. FlipClick to flip reference direction. Sections Cross section types. Select one option. Section types cannot be mixed. Sketched SectionsSelect a point on the trajectory and click Sketch to define a cross section for the swept blend. Selected SectionsSelect previously defined sections as swept blend cross sections. Sections tableLists the cross sections defined for the swept blend. Each row of the table acts as a reference collector. Only one section is active at a time. Sections are numbered and ordered chronologically as they are added to the list. The column labeled #, displays the number of entities in the sketched cross section. InsertActivates a new collector. The new section is the active section. RemoveRemoves the selected section from the table and the swept blend. SketchOpens Sketcher to define a sketch for the cross section. DetailsOpens the Chain dialog box to modify the properties of the selected chain. Select Location collectorDisplays a chain end, vertex, or datum point to locate a section. RotationSpecifies the sections rotation angle about the z-axis (with a value from 120 to +120 degrees) for each vertex or datum point where a section is defined. Section X-axis directionsSet the x-axis direction for the active section. Available only when Automatic is selected for x-/y-axis control. When Horizontal/Vertical control on the References tab is selected, the section x-axis direction in the Sections tab is synchronized with the x-direction reference at start. Add Blend VertexPlaces a handle on a vertex of the selected section. Drag the handle to the desired vertex. Note You cannot add a Blend Vertex at the start point of a section. You can add Blend Vertices only to start and end sections which are located at trajectory vertices. You cannot add to intermediate sections. Note A section containing a sketch point must be a start or end section and not an intermediate section. Tangency Defines tangency between the geometry produced by start or end section entities and component surfaces. Note You cannot define tangency for a thin protrusion. Tangency table BoundaryDefines start or end section for setting tangency. Condition ? FreeThe start or end section is a free end. ? TangentSelect a surface for tangency. The Entities collector advances automatically to the next entity. ? NormalThe start or end of the swept blend will be normal to the section plane.
http://thaihungcadcamcnc.wordpress.com
PTC Creo Parametric
Thi vn hng
The Entities collectors are not available and no references are required. ? When a sketched end section contains a single point, these options are available: ? SharpNo tangency (the default). ? SmoothTangency. The entity table is not available. Options Sets options for controlling the shape of the Swept Blend between its sections. Cap ends check boxCloses each end of a swept blend. Available for surface swept blends with a closed section and an open trajectory. Blend control options: No blend controlDoes not set blend control. Set perimeter controlMakes the perimeter of the blend vary linearly between sections. Opens the Create curve through center of blend check box to place the curve at the center of the swept blend. Set cross-section area controlSpecifies a cross section area at specified locations of the swept blend. ? Cross section table Select points on the trajectory and enter the cross section areas. Predefined cross sections appear in non-editable rows. ? LocationDisplays cross section location. ? AreaDisplays cross section area. Note Area control conflicts are indicated by a yellow dot in the collector. Right-click and choose What's wrong to open the Troubleshooter dialog box. The message area of the dialog box informs you of the action to take. When the area control point is out of range as a result of geometry modifications performed outside of Geometry Checks. the tool, a warning message is displayed. Click Tools The Troubleshooter dialog box opens. Properties Name boxSets a name for a swept blend. Displays detailed component information in the Creo Parametric browser. Shortcut Menu Right-click the graphics window to access shortcut menu commands. TrajectoryActivates a trajectory collector in the Trajectories table. A trajectory must be selected for the shortcut menu to activate. Start X DirectionActivates the X direction reference at start collector where you select a plane or straight entity to initialize x-axis orientation for the section being defined. Section LocationActivates the Section Location collector where you select a location point or vertex. SectionActivates collector to select sections. Normal DirectionActivates direction collector for Normal Direction. Visible when Constant Normal Direction is set for the active section. Projection DirectionActivates the direction collector. Visible when Normal To Projection is selected. Section X DirectionSelect a surface or datum plane normal to the x-direction. Area Ctrl ReferenceActivate collector for area control points. Visible when Set cross-
http://thaihungcadcamcnc.wordpress.com
PTC Creo Parametric
Thi vn hng
section area control is selected. ClearClears the active collector. Sketched SectionsSets the swept blend to use sketched cross sections. Selected SectionsSets the swept blend to use selected cross sections. Insert sectionInserts a new section after the selected section in the list. RemoveRemoves the selected section. SketchOpens Sketcher to define the selected section. Normal To TrajectorySets the section plane control to Normal To Trajectory. Normal To ProjectionSets the section plane control to Normal To Projection. You must select a Direction reference. Constant Normal DirectionSets the section plane control to Constant Normal Direction. You must select a Direction reference. Normal to SurfaceSets the Horizontal/Vertical control to Normal to Surface. Visible if a surface is present. X-TrajectorySets the Horizontal/Vertical control to X-Trajectory. Visible a when secondary trajectory exists and Section plane control is set to Normal to Trajectory. AutomaticSet the Horizontal/Vertical control automatically. Right-click a Tangency tag to open a shortcut menu with the following options: FreeSets tangency condition to Free for that end. Indicated by in the graphics window. TangentSets tangency condition to Tangent for that end. Indicated by graphics window. NormalSets tangency condition to Normal for that end. Indicated by in the
in the graphics window. Right-click a section label to access shortcut menu commands: Remove SectionRemoves the selected section. Insert sectionInserts a new section after the selected section in the list. SketchOpens Sketcher to define the selected section. Show Section DimensionsDisplays the selected section dimensions. Hide Section DimensionsHides the selected section dimensions. Right-click a Trajectory tag when there are two trajectories to open a shortcut menu with the following options: X TrajectoryMakes the selected trajectory an x-trajectory. Normal TrajectoryMakes the selected trajectory a normal trajectory.
3. Terminology for Sketching Plane Orientation
The following table lists terminology common to sketching plane (z-axis) orientation options for sweeps and swept blends. Term Normal To Trajectory Constant Normal Definition The section plane remains normal (perpendicular) to the origin trajectory throughout its length. The generic (default) sweep. The z-axis is parallel to the specified direction reference vector. The direction reference must be specified.
http://thaihungcadcamcnc.wordpress.com
PTC Creo Parametric
Term Direction Normal to Projection Definition
Thi vn hng
The section plane remains normal to the origin trajectory as it is viewed along the projection direction. The z-axis is tangent to the projection of the origin trajectory at the direction specified. The direction reference must be specified.
4. To Create a Swept Blend (basic)
To create a swept blend, you must first define the trajectory. Sketch the trajectory, or select existing curves and edges. Extend or trim the first and last trajectory entities. 1. Click Model Swept Blend. The Swept Blend tab opens. 2.Click the References tab, and select a trajectory. The first trajectory you select is the origin trajectory. 3. If required, click Details to open the Chain dialog box to set trajectory references. 4. In the Section plane control list, select an option: Normal To Trajectory. Normal To Projection, and select a Direction reference. Constant Normal Direction, and select a Direction reference. 5. Set Section plane control options. 6. In the Horizontal/Vertical control list, select an option. 7.Click the Sections tab and select the type of cross section: Select Section, and select a section. Click Insert and select an additional section. You must define at least two cross sections. Sketch Section, select a location point, and click Sketch. Sketch the section. Click Insert to select an addition point at which to specify a section. 8.Click the Tangency tab to define tangency between the ends of the swept blend and neighboring model geometry. 9. Click the Options tab to set swept blend area and perimeter control options. 10. On the Swept Blend tab, click to create a solid feature, or to create a surface feature. 11. To remove material and create a cut, click . If required, click to flip the cut and remove material from the opposite side of the sketch. 12. To add a thickness to the sketch, click , and then type a thickness values in the box that appears. 13. When all cross sections have been sketched or selected, click .
http://thaihungcadcamcnc.wordpress.com
PTC Creo Parametric
Thi vn hng
5. Example: Creating a Swept Blend
Completed Swept Blend
Section Definition
1 This point was added for Area Control. 2 Origin Trajectory Note Each section remains displayed as the next section is created.
6. To Modify a Swept Blend Using Area Control
The Set cross section area control option lets you add control points to or remove control points from the origin trajectory. You can specify or change area values at these points. 1. With the Swept Blend tab open, click the Options tab. 2.Select Set cross section area control. A table collector of locations and areas appears. All sections areas display. 3.Click the collector to activate it and select a new datum point or vertex on the trajectory. The area automatically displays in the Area column. 4.To change the area of the new section, select the area and enter a new value. The area of the swept blend at the selected point updates to the new value. Note
http://thaihungcadcamcnc.wordpress.com
PTC Creo Parametric
Thi vn hng
A new datum point can be created on-the-fly if none exists. 5.To remove an area control point, right-click the point in the table and select Remove. Note An area control point cannot be coincident with a section location.
7. Example: Controlling the Perimeter of a Swept Blend
Using the Set Perimeter Option
Section 1, Perimeter 1 Section 2, Perimeter 2 3 Perimeter 3. If Per. 1 = Per. 2, then Per. 3 = Per. 1 = Per. 2. 4 Origin Trajectory
1 2
8. Example: Creating a Blend Vertex
1 2 3
Section 1 Section 2 Blend Vertex
9. To Control the Perimeter of a Swept Blend
The blend control options let you select a method for controlling the shape of the swept blend between its sections. With the Swept Blend tab open, click the Options tab to set the following options: Set perimeter controlControls the shape of the feature by controlling its perimeter between the sections. If two consecutive sections have equal perimeters, the system attempts to maintain the same cross section perimeter between these sections. For sections that have different perimeters, the system uses linear interpolation along each curve of the trajectory to define the perimeter of the feature between its sections.
http://thaihungcadcamcnc.wordpress.com
PTC Creo Parametric
Thi vn hng
Note You cannot specify both perimeter control and tangency conditions for the swept blendonly one of these conditions is allowed. Create curve through center of blend check boxShows a curve connecting the centers of the features cross sections. This option is available only when the Set perimeter control option is selected.
http://thaihungcadcamcnc.wordpress.com
You might also like
- Unix QuestionDocument11 pagesUnix QuestionTRUNG QUOC LENo ratings yet
- V4Document3 pagesV4TRUNG QUOC LENo ratings yet
- Q 2Document8 pagesQ 2TRUNG QUOC LENo ratings yet
- Unit55 Threads and Thread CuttingDocument84 pagesUnit55 Threads and Thread CuttingTRUNG QUOC LENo ratings yet
- GuidelinesDocument3 pagesGuidelinesTRUNG QUOC LENo ratings yet
- Chuong 1Document21 pagesChuong 1anh2qnNo ratings yet
- Catia v4 QuestionsDocument46 pagesCatia v4 QuestionsTRUNG QUOC LENo ratings yet
- Creating Parameters and Design Table With A MacroDocument10 pagesCreating Parameters and Design Table With A MacroFernando PetreNo ratings yet
- SolidworkDocument197 pagesSolidworkdjvladiNo ratings yet
- Guideline For L928checkingDocument16 pagesGuideline For L928checkingTRUNG QUOC LENo ratings yet
- Chuong 10Document26 pagesChuong 10anh2qnNo ratings yet
- Cat Interview v5Document95 pagesCat Interview v5TRUNG QUOC LENo ratings yet
- Tutorial of 2d AutocadDocument6 pagesTutorial of 2d AutocadRoshan KhanNo ratings yet
- Setup Command Line ParameterDocument3 pagesSetup Command Line ParameterTRUNG QUOC LENo ratings yet
- Increase Efficiency With The NX-to-VERICUT InterfaceDocument4 pagesIncrease Efficiency With The NX-to-VERICUT InterfaceTRUNG QUOC LENo ratings yet
- Q&A Manual Guide 16i 18i 21iDocument23 pagesQ&A Manual Guide 16i 18i 21ivrpatel1No ratings yet
- Pro e Contents Mold Wf4Document24 pagesPro e Contents Mold Wf4Parthi RajaNo ratings yet
- E News English September07Document1 pageE News English September07TRUNG QUOC LENo ratings yet
- Contents at A Glance Mill 2DDocument7 pagesContents at A Glance Mill 2DTRUNG QUOC LENo ratings yet
- Elysium Cadporter Catia V5 To/From Pro/Engineer Translator User'S GuideDocument28 pagesElysium Cadporter Catia V5 To/From Pro/Engineer Translator User'S GuideTRUNG QUOC LENo ratings yet
- Mold&dieDocument2 pagesMold&dieTRUNG QUOC LENo ratings yet
- PRO E LibraryDocument11 pagesPRO E LibrarygokulahbNo ratings yet
- 2001 Update PartialDocument22 pages2001 Update PartialTRUNG QUOC LENo ratings yet
- Mill Spindle Advanced Gear Design: William R. HerbstrittDocument5 pagesMill Spindle Advanced Gear Design: William R. HerbstrittTRUNG QUOC LENo ratings yet
- Pro Engineer Basic Pro MechanicaDocument7 pagesPro Engineer Basic Pro MechanicaMatheus StefaniNo ratings yet
- Machine DrawingDocument4 pagesMachine DrawingTRUNG QUOC LENo ratings yet
- Increase Efficiency With The Catia V5-to-VERICUT InterfaceDocument4 pagesIncrease Efficiency With The Catia V5-to-VERICUT InterfaceTRUNG QUOC LENo ratings yet
- CNCDocument13 pagesCNCvarathapandianNo ratings yet
- Gand McodesDocument45 pagesGand McodesTRUNG QUOC LENo ratings yet
- ProductionManufacturing AdvDocument52 pagesProductionManufacturing AdvTRUNG QUOC LENo ratings yet
- Shoe Dog: A Memoir by the Creator of NikeFrom EverandShoe Dog: A Memoir by the Creator of NikeRating: 4.5 out of 5 stars4.5/5 (537)
- The Yellow House: A Memoir (2019 National Book Award Winner)From EverandThe Yellow House: A Memoir (2019 National Book Award Winner)Rating: 4 out of 5 stars4/5 (98)
- Never Split the Difference: Negotiating As If Your Life Depended On ItFrom EverandNever Split the Difference: Negotiating As If Your Life Depended On ItRating: 4.5 out of 5 stars4.5/5 (838)
- Hidden Figures: The American Dream and the Untold Story of the Black Women Mathematicians Who Helped Win the Space RaceFrom EverandHidden Figures: The American Dream and the Untold Story of the Black Women Mathematicians Who Helped Win the Space RaceRating: 4 out of 5 stars4/5 (890)
- Grit: The Power of Passion and PerseveranceFrom EverandGrit: The Power of Passion and PerseveranceRating: 4 out of 5 stars4/5 (587)
- The Subtle Art of Not Giving a F*ck: A Counterintuitive Approach to Living a Good LifeFrom EverandThe Subtle Art of Not Giving a F*ck: A Counterintuitive Approach to Living a Good LifeRating: 4 out of 5 stars4/5 (5794)
- The Little Book of Hygge: Danish Secrets to Happy LivingFrom EverandThe Little Book of Hygge: Danish Secrets to Happy LivingRating: 3.5 out of 5 stars3.5/5 (399)
- Elon Musk: Tesla, SpaceX, and the Quest for a Fantastic FutureFrom EverandElon Musk: Tesla, SpaceX, and the Quest for a Fantastic FutureRating: 4.5 out of 5 stars4.5/5 (474)
- A Heartbreaking Work Of Staggering Genius: A Memoir Based on a True StoryFrom EverandA Heartbreaking Work Of Staggering Genius: A Memoir Based on a True StoryRating: 3.5 out of 5 stars3.5/5 (231)
- The Emperor of All Maladies: A Biography of CancerFrom EverandThe Emperor of All Maladies: A Biography of CancerRating: 4.5 out of 5 stars4.5/5 (271)
- The Hard Thing About Hard Things: Building a Business When There Are No Easy AnswersFrom EverandThe Hard Thing About Hard Things: Building a Business When There Are No Easy AnswersRating: 4.5 out of 5 stars4.5/5 (344)
- On Fire: The (Burning) Case for a Green New DealFrom EverandOn Fire: The (Burning) Case for a Green New DealRating: 4 out of 5 stars4/5 (73)
- Devil in the Grove: Thurgood Marshall, the Groveland Boys, and the Dawn of a New AmericaFrom EverandDevil in the Grove: Thurgood Marshall, the Groveland Boys, and the Dawn of a New AmericaRating: 4.5 out of 5 stars4.5/5 (265)
- The World Is Flat 3.0: A Brief History of the Twenty-first CenturyFrom EverandThe World Is Flat 3.0: A Brief History of the Twenty-first CenturyRating: 3.5 out of 5 stars3.5/5 (2219)
- Team of Rivals: The Political Genius of Abraham LincolnFrom EverandTeam of Rivals: The Political Genius of Abraham LincolnRating: 4.5 out of 5 stars4.5/5 (234)
- The Gifts of Imperfection: Let Go of Who You Think You're Supposed to Be and Embrace Who You AreFrom EverandThe Gifts of Imperfection: Let Go of Who You Think You're Supposed to Be and Embrace Who You AreRating: 4 out of 5 stars4/5 (1090)
- The Unwinding: An Inner History of the New AmericaFrom EverandThe Unwinding: An Inner History of the New AmericaRating: 4 out of 5 stars4/5 (45)
- The Sympathizer: A Novel (Pulitzer Prize for Fiction)From EverandThe Sympathizer: A Novel (Pulitzer Prize for Fiction)Rating: 4.5 out of 5 stars4.5/5 (119)
- Her Body and Other Parties: StoriesFrom EverandHer Body and Other Parties: StoriesRating: 4 out of 5 stars4/5 (821)
- ANALYSIS OF SERVICE QUALITY PERFORMANCE IMPACT ON STUDENT SATISFACTIONDocument12 pagesANALYSIS OF SERVICE QUALITY PERFORMANCE IMPACT ON STUDENT SATISFACTIONfadlyNo ratings yet
- Digital Image Processing: Relationships of PixelDocument49 pagesDigital Image Processing: Relationships of PixelAiNo ratings yet
- LQGDocument64 pagesLQGstephenNo ratings yet
- Direct and Inverse ProportionDocument21 pagesDirect and Inverse ProportionCatalin ChiriloiNo ratings yet
- Determine regulation and efficiency of transformer using OC and SC testsDocument45 pagesDetermine regulation and efficiency of transformer using OC and SC testsrkadiraj701150% (4)
- Module 1: Nature of StatisticsDocument47 pagesModule 1: Nature of StatisticsHannah Bea LindoNo ratings yet
- Experimental Design - Chapter 1 - Introduction and BasicsDocument83 pagesExperimental Design - Chapter 1 - Introduction and BasicsThuỳ Trang100% (1)
- Fundamentals of Iron and SteelmakingDocument145 pagesFundamentals of Iron and SteelmakingMichela CarmeliNo ratings yet
- 2016 WAEC Mathematics Past Questions and Answers PDFDocument7 pages2016 WAEC Mathematics Past Questions and Answers PDFgala95No ratings yet
- Lecture 6-S-Jan29 PDFDocument11 pagesLecture 6-S-Jan29 PDFSankalp PiratlaNo ratings yet
- Choosing A Statistical Test: © Louis Cohen, Lawrence Manion & Keith MorrisonDocument16 pagesChoosing A Statistical Test: © Louis Cohen, Lawrence Manion & Keith MorrisonMarko JelavićNo ratings yet
- Experiment No. 3 Flow Over Broad Crested Weir: 3.1 GeneralDocument6 pagesExperiment No. 3 Flow Over Broad Crested Weir: 3.1 GeneralAlamin HosainNo ratings yet
- HSE Global Scholarship Competition 2022 Demonstration Competition Task in Mathematics 11 Grade Execution Time 180 Minutes Maximal Mark 100 PointsDocument1 pageHSE Global Scholarship Competition 2022 Demonstration Competition Task in Mathematics 11 Grade Execution Time 180 Minutes Maximal Mark 100 PointsRazan Muhammad ihsanNo ratings yet
- COMPLEX NUMBER SOLUTIONSDocument22 pagesCOMPLEX NUMBER SOLUTIONSSanjanaNo ratings yet
- SC File DHRUV GOEL 44114802717Document50 pagesSC File DHRUV GOEL 44114802717Dhruv GoelNo ratings yet
- TNPSC GROUP I PRELIM EXAM SOLUTIONSDocument18 pagesTNPSC GROUP I PRELIM EXAM SOLUTIONSMONNISH G. MB11564No ratings yet
- 5 Difference Between Hashmap and Hashset in Java With ExampleDocument6 pages5 Difference Between Hashmap and Hashset in Java With ExampleJeya Shree Arunjunai RajNo ratings yet
- PDEbookDocument295 pagesPDEbookPrince KayNo ratings yet
- PENTADOMEDocument13 pagesPENTADOMERoxana LoredanaNo ratings yet
- Dependent. On TheDocument310 pagesDependent. On Thescribd fakeNo ratings yet
- MAT 1613 - Week 12B WA Assignment (Homework) : 11:59 PM CSTDocument22 pagesMAT 1613 - Week 12B WA Assignment (Homework) : 11:59 PM CSTdivisionticNo ratings yet
- IC Training Matrix Template Sample 11623Document5 pagesIC Training Matrix Template Sample 11623Nithin MathaiNo ratings yet
- Singapore IGF Parallax Betwn Science & GitaDocument116 pagesSingapore IGF Parallax Betwn Science & GitasathviksraoNo ratings yet
- Conversion of Dates and Amount To Arabic Numerals in SSRS AX ReportsDocument5 pagesConversion of Dates and Amount To Arabic Numerals in SSRS AX ReportsDynamic Netsoft TechnologiesNo ratings yet
- Chapter 7 Linkage, Recombination, and Eukaryotic Gene MappingDocument20 pagesChapter 7 Linkage, Recombination, and Eukaryotic Gene MappingSiamHashan100% (1)
- CHEM 336 Bomb Calorimetry Lab ExperimentDocument3 pagesCHEM 336 Bomb Calorimetry Lab ExperimentSerenityNo ratings yet
- Seepage Pressure PDFDocument8 pagesSeepage Pressure PDFVenance MasanjaNo ratings yet
- Chapter 1Document41 pagesChapter 1api-268597715No ratings yet
- Problem 12-53: A T A V TDocument57 pagesProblem 12-53: A T A V Tadam johnsonNo ratings yet
- 3.11 Inequalities: N A A B A A ADocument10 pages3.11 Inequalities: N A A B A A ANethra SasikumarNo ratings yet