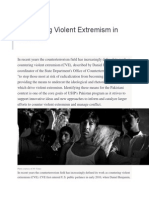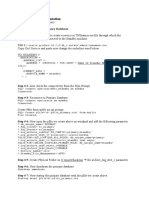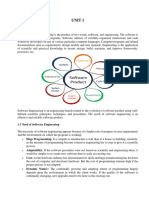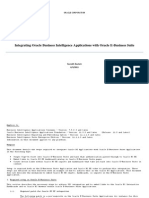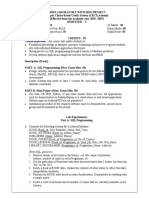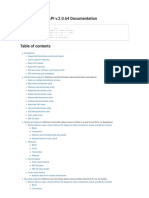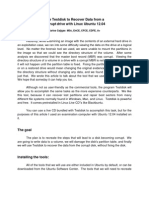Professional Documents
Culture Documents
Picking Points From A Voronoi
Uploaded by
Umar Abbas BabarOriginal Title
Copyright
Available Formats
Share this document
Did you find this document useful?
Is this content inappropriate?
Report this DocumentCopyright:
Available Formats
Picking Points From A Voronoi
Uploaded by
Umar Abbas BabarCopyright:
Available Formats
Selecting Points from a Voronoi
Summary: Using Voronoi objects to create a region table based on zip-code boundaries that are closest to a specific set of points Question: using a point table of service locations, is it possible to create a region map based on the zip-codes that are closest to these points? Answer: This can be accomplished by using the Create Voronoi function. Step 1: Open the point layer.
Step 2: Open the Zip-code boundary layer.
Selecting Points from a Voronoi
Step 3: Choose Map > Layer Control and make the zip-code layer invisvle:
Step 4: Make your point layer editable and add 4 points that would fall outside the edge of the US. You need to do this so the Voronoi polygons reach all the zip-codes in the US.
Step 5: Make the cosmetic layer editable and then select all the points in the point layer using the marquee select tool Step 6: Choose the Object Menu and Select Voronoi
Selecting Points from a Voronoi
The result will be displayed as below:
Step 7: Choose Map > Save Cosmetic Objects, leave the drop down menu on <new> and click save.
Save this layer as a table:
Selecting Points from a Voronoi
Step 8: Choose Query > SQL Select. Set up the dialog as shown below:
Make sure the Voronoi Table is first in the From Tables list and use Contains Function. This will extract all the data fr om the points and add it to the Voronoi polygons. Click OK and a browser will pop up that shows the information in the query.
Selecting Points from a Voronoi
Close this when finished. Step 9: Choose File > Save Query to save the query as a table. Step 10: Choose File > Close Table and Close the Query.
Step 11: Choose File > Open and Open the table just saved
There is now a polygon for each point. It is now necessary to create a table of zip-code objects that will contain the Region ID that is attributed to each voronoi polygon. Use the SQL Query function for this. Step 12: Choose Query > SQL Select Set it up like the dialogue below.
Selecting Points from a Voronoi
Notice how the Zip-code table is first. This is because it is necessary to have a table of zip-code polygons in the resulting query. After clicking OK, a browser for the query will be displayed. Notice how the market code from the Voronoi object that was closest to each point in the original table is now displayed.
Step 13: Choose File > Save Copy As. Save the new query as a table. Then, click File > Close Table to close the query. Go back to the File Menu and Choose Open, and open the table that was just saved.
Selecting Points from a Voronoi
Step 14: Choose Table > Combine Objects Using Column.
Set up the following dialog as shown below:
Selecting Points from a Voronoi
Click Create
Add and remove any fields that will appear in the final table here. When done, click Create.
Then, give it a name and click Save.
Selecting Points from a Voronoi
Pay attention to the next dialog. If the Market Code Column was a numeric, then change its data aggregation setting to Value.
The final result will be shown similar to below:
A table of region objects, created from zipcodes that were closest to the points in the original table.
Selecting Points from a Voronoi
You might also like
- Sexual Harassment in PAkistanDocument16 pagesSexual Harassment in PAkistanUmar Abbas BabarNo ratings yet
- Field Guide PDFDocument86 pagesField Guide PDFUmar Abbas BabarNo ratings yet
- Press Release: Federal Public Service CommissionDocument8 pagesPress Release: Federal Public Service CommissionUmar Abbas BabarNo ratings yet
- 14 119 Va Pms SG NW Fsn11 FataDocument3 pages14 119 Va Pms SG NW Fsn11 FataUmar Abbas BabarNo ratings yet
- Abis For GSM TelecommunicationsDocument2 pagesAbis For GSM TelecommunicationsUmar Abbas BabarNo ratings yet
- Panel at USIP Considers Counterterrorism in Pakistani Tribal AreasDocument3 pagesPanel at USIP Considers Counterterrorism in Pakistani Tribal AreasUmar Abbas BabarNo ratings yet
- Countering Violent Extremism in PakistanDocument3 pagesCountering Violent Extremism in PakistanUmar Abbas BabarNo ratings yet
- Domestic Violence2009Document13 pagesDomestic Violence2009Umar Abbas BabarNo ratings yet
- SGSN ExplainedDocument8 pagesSGSN ExplainedUmar Abbas BabarNo ratings yet
- To Be Introduced in The National AssemblyDocument8 pagesTo Be Introduced in The National AssemblyUmar Abbas BabarNo ratings yet
- The Yellow House: A Memoir (2019 National Book Award Winner)From EverandThe Yellow House: A Memoir (2019 National Book Award Winner)Rating: 4 out of 5 stars4/5 (98)
- The Subtle Art of Not Giving a F*ck: A Counterintuitive Approach to Living a Good LifeFrom EverandThe Subtle Art of Not Giving a F*ck: A Counterintuitive Approach to Living a Good LifeRating: 4 out of 5 stars4/5 (5795)
- Shoe Dog: A Memoir by the Creator of NikeFrom EverandShoe Dog: A Memoir by the Creator of NikeRating: 4.5 out of 5 stars4.5/5 (537)
- Elon Musk: Tesla, SpaceX, and the Quest for a Fantastic FutureFrom EverandElon Musk: Tesla, SpaceX, and the Quest for a Fantastic FutureRating: 4.5 out of 5 stars4.5/5 (474)
- Grit: The Power of Passion and PerseveranceFrom EverandGrit: The Power of Passion and PerseveranceRating: 4 out of 5 stars4/5 (588)
- On Fire: The (Burning) Case for a Green New DealFrom EverandOn Fire: The (Burning) Case for a Green New DealRating: 4 out of 5 stars4/5 (74)
- A Heartbreaking Work Of Staggering Genius: A Memoir Based on a True StoryFrom EverandA Heartbreaking Work Of Staggering Genius: A Memoir Based on a True StoryRating: 3.5 out of 5 stars3.5/5 (231)
- Hidden Figures: The American Dream and the Untold Story of the Black Women Mathematicians Who Helped Win the Space RaceFrom EverandHidden Figures: The American Dream and the Untold Story of the Black Women Mathematicians Who Helped Win the Space RaceRating: 4 out of 5 stars4/5 (895)
- Never Split the Difference: Negotiating As If Your Life Depended On ItFrom EverandNever Split the Difference: Negotiating As If Your Life Depended On ItRating: 4.5 out of 5 stars4.5/5 (838)
- The Little Book of Hygge: Danish Secrets to Happy LivingFrom EverandThe Little Book of Hygge: Danish Secrets to Happy LivingRating: 3.5 out of 5 stars3.5/5 (400)
- The Hard Thing About Hard Things: Building a Business When There Are No Easy AnswersFrom EverandThe Hard Thing About Hard Things: Building a Business When There Are No Easy AnswersRating: 4.5 out of 5 stars4.5/5 (345)
- The Unwinding: An Inner History of the New AmericaFrom EverandThe Unwinding: An Inner History of the New AmericaRating: 4 out of 5 stars4/5 (45)
- Team of Rivals: The Political Genius of Abraham LincolnFrom EverandTeam of Rivals: The Political Genius of Abraham LincolnRating: 4.5 out of 5 stars4.5/5 (234)
- The World Is Flat 3.0: A Brief History of the Twenty-first CenturyFrom EverandThe World Is Flat 3.0: A Brief History of the Twenty-first CenturyRating: 3.5 out of 5 stars3.5/5 (2259)
- Devil in the Grove: Thurgood Marshall, the Groveland Boys, and the Dawn of a New AmericaFrom EverandDevil in the Grove: Thurgood Marshall, the Groveland Boys, and the Dawn of a New AmericaRating: 4.5 out of 5 stars4.5/5 (266)
- The Emperor of All Maladies: A Biography of CancerFrom EverandThe Emperor of All Maladies: A Biography of CancerRating: 4.5 out of 5 stars4.5/5 (271)
- The Gifts of Imperfection: Let Go of Who You Think You're Supposed to Be and Embrace Who You AreFrom EverandThe Gifts of Imperfection: Let Go of Who You Think You're Supposed to Be and Embrace Who You AreRating: 4 out of 5 stars4/5 (1090)
- The Sympathizer: A Novel (Pulitzer Prize for Fiction)From EverandThe Sympathizer: A Novel (Pulitzer Prize for Fiction)Rating: 4.5 out of 5 stars4.5/5 (121)
- Her Body and Other Parties: StoriesFrom EverandHer Body and Other Parties: StoriesRating: 4 out of 5 stars4/5 (821)
- Vmware Horizon View Instant Clone TechnologyDocument20 pagesVmware Horizon View Instant Clone Technologyonlytst tstNo ratings yet
- Ccnasv1.1 Chp10 Lab-B Asa-fw-Asdm Instructor 8.25.37 Am 8.25.57 AmDocument52 pagesCcnasv1.1 Chp10 Lab-B Asa-fw-Asdm Instructor 8.25.37 Am 8.25.57 Amclearmoon247No ratings yet
- How To - Sign XML Documents With Digital Signatures - Microsoft DocsDocument6 pagesHow To - Sign XML Documents With Digital Signatures - Microsoft DocsJolumacaNo ratings yet
- New Features in R12 Oracle Cash ManagementDocument50 pagesNew Features in R12 Oracle Cash Managementerpswan100% (1)
- E-Commerce Online Shopping Web Application Is A Lifestyle, Which Retails VariousDocument55 pagesE-Commerce Online Shopping Web Application Is A Lifestyle, Which Retails VariousMaheshNo ratings yet
- Islamic Studies PROJECTDocument8 pagesIslamic Studies PROJECTKhawaja Muhammad Awais ArifNo ratings yet
- PORTFOLIODocument12 pagesPORTFOLIOJulian MarinNo ratings yet
- Seagate DiscWizard - enDocument79 pagesSeagate DiscWizard - enHazaNo ratings yet
- Data Guard ImplementationDocument3 pagesData Guard ImplementationMohd YasinNo ratings yet
- Full Text 01Document42 pagesFull Text 01Nishant TyNo ratings yet
- Software Engineering UNIT-1Document35 pagesSoftware Engineering UNIT-1Risha SinghNo ratings yet
- Lecture 06 (Software Metrics)Document38 pagesLecture 06 (Software Metrics)MANOJNo ratings yet
- CH 5 - Entity Relationship DiagramsDocument46 pagesCH 5 - Entity Relationship DiagramsEric Yeonho SungNo ratings yet
- Configure WAN Load Balancing On RV34x Series Router: ObjectiveDocument4 pagesConfigure WAN Load Balancing On RV34x Series Router: ObjectiveANIL RANJANNo ratings yet
- Data Security in Cloud ComputingDocument324 pagesData Security in Cloud Computingprince2venkatNo ratings yet
- Introduction To DatastructureDocument4 pagesIntroduction To DatastructureWahab khanNo ratings yet
- CYS 7132 - Tutorial - 7Document33 pagesCYS 7132 - Tutorial - 7حصه القحطانيNo ratings yet
- OBIEE Integration With EBSDocument18 pagesOBIEE Integration With EBSadcil7312No ratings yet
- Assignment 2 - SolutionDocument3 pagesAssignment 2 - SolutionZahra QamarNo ratings yet
- 18CSL58 DBMS1@AzDOCUMENTS - in PDFDocument129 pages18CSL58 DBMS1@AzDOCUMENTS - in PDFANIMESH ANANDNo ratings yet
- TFNSTRETEICT1100Document49 pagesTFNSTRETEICT1100Kamran MusaNo ratings yet
- Chapter 7 SOA For Business AutomationDocument25 pagesChapter 7 SOA For Business AutomationAmalNo ratings yet
- Commandlinetool 7.2.4.1Document69 pagesCommandlinetool 7.2.4.1Ashwathi PillaiNo ratings yet
- Alpha7 Ver.6.1-DCSDocument165 pagesAlpha7 Ver.6.1-DCSThành ĐạtNo ratings yet
- Generating Trace Files, Debug Logs, FNDDocument32 pagesGenerating Trace Files, Debug Logs, FNDPrasanna VenkatesanNo ratings yet
- HA NFS Cluster Using Pacemaker and DRBD On RHEL AlmaLinux 9Document18 pagesHA NFS Cluster Using Pacemaker and DRBD On RHEL AlmaLinux 9samah cherifNo ratings yet
- Blockchain API Documentation 1 - BlockchairDocument173 pagesBlockchain API Documentation 1 - Blockchairbweaver700100% (2)
- Use Testdisk To Recover Data From A Corrupt Drive With Linux UbuntuDocument17 pagesUse Testdisk To Recover Data From A Corrupt Drive With Linux UbuntuCarlos CajigasNo ratings yet
- Company DB SQL ExerciseDocument4 pagesCompany DB SQL ExerciseAsmaa MohamedNo ratings yet
- COBDocument64 pagesCOBGoutham Narayanan100% (1)