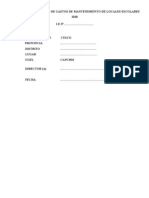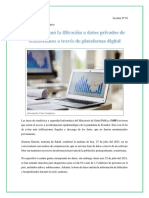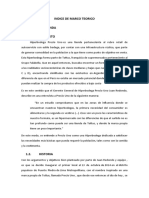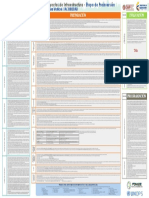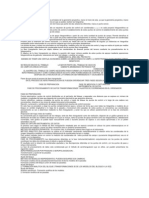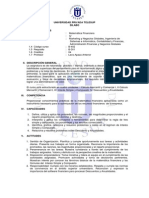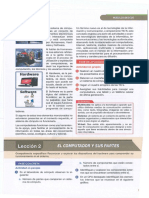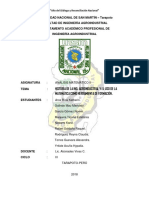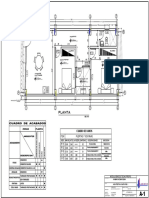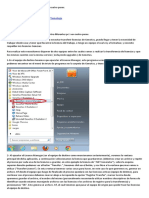Professional Documents
Culture Documents
Manual Basico Es
Uploaded by
lobolvCopyright
Available Formats
Share this document
Did you find this document useful?
Is this content inappropriate?
Report this DocumentCopyright:
Available Formats
Manual Basico Es
Uploaded by
lobolvCopyright:
Available Formats
MANUAL BSICO DE USO
Documento propiedad de IProNet Sistemas
junio 2011
DT-MN-0144.V.1.0 MANUAL BSICO DE USO
IProNet Sistemas 2011
Propsito del documento
El siguiente manual tiene como objetivo permitir al usuario final de los sistemas principales de IProNet (e-netcamCLIENT, e-netcamVIEWER y CorporateVIEWER) acceder y operar las funcionalidades esenciales del software, como son: visualizacin de cmaras y videorrondas, bsqueda y reproduccin de grabaciones, exportacin de grabacin a ficheros estndar AVI, acceso remoto a cmaras y grabaciones, etc. Para obtener el detalle de operacin y configuracin de estas funcionalidades, as como otras muchas y ms complejas opciones, puede consultar los manuales completos de usuario, disponibles en la web http://www.ipronet.es/soporte/documentacion.php
2 Documento propiedad de IProNet Sistemas junio 2011 www.ipronet.es
DT-MN-0144.V.1.0 MANUAL BSICO DE USO
IProNet Sistemas 2011
Contenido
1. E-NETCAMCLIENT.............................................................................................................................4
1.1. Visualizacin de cmaras.......................................................................................................................................4 1.2. Visualizacin de grabaciones..............................................................................................................................7 1.3. Bsqueda de grabaciones y TimeLine..........................................................................................................8 1.3.1. Bsqueda de grabaciones........................................................................................... 8 1.3.2. TimeLine de grabaciones............................................................................................ 8 1.4. Verificar marca de agua..........................................................................................................................................9 1.5. Grabacin bajo demanda.....................................................................................................................................10 1.6. Exportacin de grabaciones a ficheros AVI..............................................................................................11 1.7. Visualizacin remota bsica..............................................................................................................................13
2. E-NETCAMVIEWER..........................................................................................................................14
2.1. Seleccin del grabador a visualizar..............................................................................................................14 2.2. Visualizar cmaras del grabador remoto..................................................................................................15 2.3. Visualizar grabaciones del grabador remoto..........................................................................................15 2.4. Activar recepcin de alarmas desde el grabador remoto................................................................16
3. CORPORATEVIEWER.....................................................................................................................18
3.1. Acceso a los grabadores basado en mapas.............................................................................................18 3.1.1. Administrador de cmaras remotas..........................................................................19 3.1.2. Administrador de grabaciones remotas....................................................................19 3.2. Ubicacin de mltiples objetos en un mismo mapa: MapVIEW.....................................................19 3.3. Activar recepcin de alarmas desde los grabadores remotos......................................................20
4. DOCUMENTACIN ADICIONAL..............................................................................................21
3 Documento propiedad de IProNet Sistemas junio 2011 www.ipronet.es
DT-MN-0144.V.1.0 MANUAL BSICO DE USO
IProNet Sistemas 2011
1. e-netcamCLIENT
e-netcamCLIENT es el software principal de gestin de video IP de IProNet. Permite visualizar las cmaras y las grabaciones existentes en una instalacin con cmaras IP y/o encoders de video (en caso de conectar cmaras analgicas). Las cmaras se dan de alta una vez en la configuracin inicial que realiza el instalador del sistema. Tras ello, el usuario final puede visualizarlas, grabarlas, y posteriormente revisar las grabaciones guardadas. Tambin se pueden agrupar las cmaras para hacer videorrondas sobre grupos concretos. Todo ello de forma altamente intuitiva, en una interfaz de usuario que apuesta por la simplicidad para ofrecer acceso al usuario final a toda la potencia del sistema de forma sencilla.
1.1. Visualizacin de cmaras
Si no se ha hecho previamente, el primer paso es iniciar la aplicacin e-netcamCLIENT. Para ello se puede ejecutar desde el icono de acceso directo creado en el escritorio de Windows durante el proceso de instalacin de la aplicacin. Alternativamente, se puede iniciar la aplicacin pulsando en el men inicio de Windows, accediendo a la carpeta de IProNet e-netcamCLIENT. Pulsando sobre la aplicacin con el mismo nombre, se iniciar la aplicacin.
Por defecto, al iniciar el programa se muestra la ventana del Administrador de Cmaras. Si no es as, o si se cierra en algn momento, es posible volver a mostrarla pulsando en el botn superior de la ventana principal, denominado Cmaras. En la ventana del Administrador de Cmaras se observan dos partes independientes pero relacionadas: a la derecha est el listado de cmaras, en el que estn todas las cmaras existentes (dadas de alta) en el sistema. A la izquierda se halla el panel de grupos, donde se listan los grupos (agrupaciones) de cmaras configurados. Las cmaras se pueden visualizar directamente haciendo doble clic sobre ellas. En ese momento se abre una nueva ventana de visualizacin para dicha cmara. Es posible visualizar la cmara a
4 Documento propiedad de IProNet Sistemas junio 2011 www.ipronet.es
DT-MN-0144.V.1.0 MANUAL BSICO DE USO
IProNet Sistemas 2011
pantalla completa. Para ellos se procede del siguiente modo: se hace clic sobre la barra gris situada en la parte superior de la ventana (justo debajo de la barra de ttulo que muestra el nombre de la cmara). Al hacer clic en dicha barra aparece una lista de botones, que permiten acceder directamente a ciertas funcionalidades. Entre ellas est la posibilidad de mostrar pantalla completa, haciendo clic sobre el botn Pantalla completa. Para salir del modo de pantalla completa, se hace clic sobre el botn que muestra un aspa roja en la esquina superior derecha.
En la parte izquierda del Administrador de cmaras se encuentran los grupos. Existe siempre un grupo denominado General, dentro del cual se agrupa la totalidad de cmaras dadas de alta en la aplicacin. En el resto de grupos (que pueden ser creados a disposicin del usuario que configura el sistema) se agrupan subconjunto de ese grupo mayor, es decir, las cmaras pueden estar repetidas en varios grupos. En cada grupo se encuentras cmaras que se quieran visualizar conjuntamente, por ejemplo. Esta visualizacin conjunta se puede realizar mediante la funcin de videorronda. Para ver la ronda de un grupo, simplemente hay que hacer clic sobre el grupo y pulsar el botn de la parte superior de la ventana del Administrador de cmaras, el cual se denomina Video-Ronda. Aparece entonces una nueva ventana con la visualizacin de la ronda de cmaras del grupo.
5 Documento propiedad de IProNet Sistemas junio 2011 www.ipronet.es
DT-MN-0144.V.1.0 MANUAL BSICO DE USO
IProNet Sistemas 2011
La ventana de videorronda tambin se puede mostrar a pantalla completa, para lo cual hay que seguir el mismo procedimiento descrito para la visualizacin de cmaras individuales. Finalmente, existen dos botones en la ventana general de e-netcamCLIENT (parte superior izquierda) que ayudan a la gestin de las ventanas de visualizacin. Son el botn Ordenar, que muestra en primer plano todas las cmaras y videorrondas abiertas, organizndolas en modo mosaico; y el botn Cerrar Todo, que cierra todas las ventanas de cmaras y rondas que se hallen abiertas en ese momento.
6 Documento propiedad de IProNet Sistemas junio 2011 www.ipronet.es
DT-MN-0144.V.1.0 MANUAL BSICO DE USO
IProNet Sistemas 2011
1.2. Visualizacin de grabaciones
Para visualizar las grabaciones del sistema, se hace clic en el botn Grabaciones en la parte superior de la ventana principal de e-netcamCLIENT, lo que genera la apertura del Gestor de Grabaciones. Adicionalmente es posible acceder al Gestor de grabaciones desde el men inicio de Windows, en la carpeta e-netcamCLIENT de IProNet.
En el Gestor de grabaciones, se muestra una barra de botones en la parte superior para el acceso a funciones de gestin. Debajo de esta barra de botones se halla el listado de grabaciones del sistema. Se puede visualizar una grabacin haciendo doble clic directamente sobre ella. Aparece una nueva ventana en la que se pueden visualizar tres modos distintos. El modo que permite la reproduccin es el modo PLAYER.
7 Documento propiedad de IProNet Sistemas junio 2011 www.ipronet.es
DT-MN-0144.V.1.0 MANUAL BSICO DE USO
IProNet Sistemas 2011
Si por defecto no se inicia en modo Player, se puede acceder a ste haciendo clic en el botn superior izquierdo Player, de esta ventana de grabacin. En la parte inferior del Player aparece una barra de botones con el control de reproduccin. Se puede iniciar, pausar y detener la grabacin. Tambin se puede avanzar y retroceder a alta velocidad en el tiempo de grabacin, as como activar o desactivar el sonido de la grabacin en caso de que sta lo tenga. Es posible situarse en un punto concreto del tiempo arrastrando con el ratn el marcador de la barra de tiempo (clic con el botn izquierdo y mantener pulsado) de la parte inferior.
1.3. Bsqueda de grabaciones y TimeLine
1.3.1. Bsqueda de grabaciones
Cuando existen pocas grabaciones en el sistema resulta sencillo acceder a ellas de forma directa, inspeccionando el listado. Pero a medida que la cantidad de grabaciones va creciendo, es necesaria una herramienta de bsqueda. En el Gestor de grabaciones, en la parte superior izquierda se encuentra el botn Buscar. Si se pulsa se puede realizar una bsqueda y filtrado mediante distintos criterios: la cmara concreta con la que se han realizado las grabaciones, el tipo de grabaciones (bajo demanda, por alarmas, por deteccin de movimiento,), el intervalo de tiempo (fechas) entre las que se quiera acotar la bsqueda, y marcas de texto incluidas en las grabaciones. Todos estos criterios de bsqueda se pueden combinar entre s para delimitar al mximo la bsqueda de grabaciones especficas.
1.3.2. TimeLine de grabaciones
Adicionalmente, se dispone de una herramienta dentro del propio Gestor de grabaciones, la cual permite inspeccionar visualmente las grabaciones, ordenadas segn dos ejes. Es el TimeLine de grabaciones. En el eje vertical aparecen listadas las cmaras dadas de alta en e-netcamCLIENT. En el eje horizontal existe una escala de tiempo que se puede variar para mostrar rangos de fechas ms o menos extensos. En lneas horizontales paralelas se pueden observar las grabaciones, coloreadas por tipo de grabacin y abarcando una extensin igual a su duracin. Se puede filtrar por tipo de grabacin seleccionando los botones superiores que indican programada, bajo demanda, alarma e importada. Asimismo se puede variar la escala temporal haciendo clic en
8 Documento propiedad de IProNet Sistemas junio 2011 www.ipronet.es
DT-MN-0144.V.1.0 MANUAL BSICO DE USO
IProNet Sistemas 2011
cada botn de escala de tiempo (parte superior de la ventana): 6 horas, 1 da, 1 semana o 1 mes; y mover adelante o atrs el intervalo temporal con los botones anterior y posterior.
Si se hace clic en un punto concreto de una grabacin mostrada en la ventana de TimeLine, se abrir el reproductor de grabaciones, accediendo y mostrando la grabacin en el instante exacto de tiempo (fecha y hora). Es posible que las grabaciones ms recientes no aparezcan listadas, sobre todo si se han iniciado despus de haber abierto el Gestor de grabaciones. Para refrescar el listado, se pulsa sobre el botn Actualizar de la parte superior del Gestor.
1.4. Verificar marca de agua
Entre las funcionalidades disponibles en el Gestor de grabaciones, est la que permite verificar si una grabacin ha sido alterada. Se ha podido producir una alteracin de una grabacin por problemas en el sistema de almacenamiento (borrado accidental o intencionado de algn fichero), o porque alguien la haya intentado manipular o cambiar deliberadamente. Con esta funcionalidad de comprobacin, se puede asegurar que una grabacin ha sido (o no ha sido) alterada. Esto resulta especialmente til cuando una grabacin se desea presentar como prueba a una peritacin proceso judicial. Para poder tener la funcionalidad de verificacin de marca de agua, es necesario haber realizado la grabacin(es) incluyendo dicha marca de agua. Esto se configura en las propiedades de las cmaras y/o en la programacin de tareas, siendo realizado habitualmente por los instaladores/administradores del sistema. En el Gestor de grabaciones se pueden identificar las que disponen de marca de agua incluida. Esta informacin aparece en una de las columnas de informacin de las grabaciones en el Gestor, concretamente en la columna denominada WM (Water Mark, marca de agua), indicado como S o No. Para comprobar la marca de agua de una grabacin, es necesario conocer la clave generadora que se emple para incorporar la marca. Teniendo esta informacin, se procede del siguiente modo: en el Gestor de grabaciones, se selecciona la grabacin a comprobar, haciendo clic con el ratn.
9 Documento propiedad de IProNet Sistemas junio 2011 www.ipronet.es
DT-MN-0144.V.1.0 MANUAL BSICO DE USO
IProNet Sistemas 2011
Tras ello, se pulsa en el botn superior central Informacin. Esto abre una nueva ventana con la informacin de la grabacin. En el centro de las lneas informativas aparece la lnea Marca de agua, y en esa misma lnea un botn Comprobar. Pulsndolo aparece una pequea ventana superpuesta, Marca de agua, en la que se pide la clave. Introduciendo aqu la clave generadora (tenemos que conocerla) y pulsando Aceptar, aparecer un mensaje informativo indicando la alteracin o no alteracin de la grabacin.
1.5. Grabacin bajo demanda
Es posible realizar grabaciones bajo demanda de cualquier cmara (siempre que se tengan permisos). Esto permite grabar manualmente las situaciones que se deseen, bien por ser anmalas o bien por desear simplemente un registro manual de eventos. NOTA: Normalmente va a existir una serie de tareas programadas, entre las que podrn existir grabaciones programadas. Este tipo de grabaciones es automtico y no requiere la interaccin del usuario. Las grabaciones bajo demanda son una herramienta para hacer grabacin instantnea de sucesos. Para grabar bajo demanda una cmara, es necesario abrir dicha cmara (ver punto 1.1). Tras ello, hay que acceder a la barra de botones de acceso rpido, pulsando la barra gris superior que existe en la propia ventana de visualizacin de la cmara, debajo de la barra de ttulo de la cmara. Para iniciar la grabacin, simplemente hay que pulsar en el botn siguiente:
10 Documento propiedad de IProNet Sistemas junio 2011 www.ipronet.es
DT-MN-0144.V.1.0 MANUAL BSICO DE USO
IProNet Sistemas 2011
La grabacin se inicia inmediatamente, pudiendo ver en la esquina inferior izquierda de la ventana de la cmara un indicador parpadeante con el texto REC en rojo. Es posible pausar la grabacin para dejar de grabar durante unos instantes, pulsando el botn de pausa, junto al de grabacin. Finalmente, la grabacin se puede detener pulsando el botn de parada, junto al de pausa. Con esto la grabacin quedar cerrada y ser accesible desde el Gestor de grabaciones. Es posible que la nueva grabacin no aparezca instantneamente en el listado del Gestor. En tal caso, es suficiente con pulsar el botn Actualizar en la parte superior izquierda de la ventana del Gestor.
1.6. Exportacin de grabaciones a ficheros AVI
Las grabaciones de IProNet se guardan en el sistema usando un formato contenedor propietario, que las divide en mltiples ficheros para hacerlas ms robustas ante fallos en los equipos. Podra parecer que esto conlleva la imposibilidad de reproducirlas en cualquier otro equipo, pero no es as. Se podrn reproducir en cualquier equipo que tenga instalado e-netcamCLIENT, o bien que disponga del Player Autnomo (el cual no requiere licencia). Adicionalmente, se pueden exportar las grabaciones completas o fragmentos, a ficheros en formato estndar AVI. Este formato de fichero de video se puede visualizar en cualquier equipo estndar sin necesidades especiales (es suficiente por ejemplo un sistema PC con Windows y reproductor Media Player VLC Player, teniendo los cdecs de video instalados). Para exportar una grabacin, es necesario en primer lugar abrirla haciendo doble clic encima de ella, en el listado de Gestor de grabaciones. Tras esto se abrir el reproductor en modo Player (por defecto). Es necesario cambiar al modo Navegador. Esto se hace pulsando en la parte superior de la ventana del reproductor, en el botn que indica la flecha:
Al hacer esto, se cambia al modo Navegador del reproductor de grabaciones. En este modo aparece la grabacin fragmentada en mltiples trozos, que abarcan la totalidad del tiempo de esa grabacin. Para exportar un fragmento, se selecciona con el ratn el cuadro que se quiera como inicio del trozo exportado, y a continuacin se pulsa el botn Marca Inic., en la parte superior
11 Documento propiedad de IProNet Sistemas junio 2011 www.ipronet.es
DT-MN-0144.V.1.0 MANUAL BSICO DE USO
IProNet Sistemas 2011
izquierda de la ventana del navegador. Tras esto, se selecciona con el ratn el cuadro que se quiere como fin del fragmento a exportar, y se pulsa en el botn Marca Fin, junto al anterior de marca de inicio.
Con las acciones anteriores se ha delimitado el fragmento de grabacin a exportar. Para comenzar el proceso de exportacin a AVI, hay que hacer clic en el botn Exportar, junto a los anteriores de marcas de inicio y fin. Aparece una nueva ventana con el ttulo Guardar Como. Aqu se selecciona la carpeta en la que se desea guardar el fichero AVI que se exportar, as como el nombre de dicho fichero (el nombre que se desee). Se pulsa con el ratn el botn Guardar, tras lo que aparece una ltima ventana para la seleccin de cdec. Por defecto aparece seleccionada la opcin Fotogramas completos (sin compresin). Esto guardar el fragmento de grabacin exportado sin comprimir, lo que mantiene intacta la calidad original pero ocupa muchsimo espacio en disco. Por ello se recomienda seleccionar alguna otra opcin de las disponibles para que exista compresin del video. Opciones recomendables son XVID-DIVX, MPEG-4 Microsoft Windows Media Video. Finalmente, se pulsa en Aceptar, con lo que se inicia el proceso de exportacin. El tiempo que toma la exportacin depende de la calidad, cdec seleccionado para exportar y extensin temporal del fragmento.
12 Documento propiedad de IProNet Sistemas junio 2011 www.ipronet.es
DT-MN-0144.V.1.0 MANUAL BSICO DE USO
IProNet Sistemas 2011
Para exportar la totalidad de una grabacin, simplemente hay que seleccionar como cuadro origen el primero en la esquina superior izquierda, y como cuadro fin el ltimo en la esquina inferior derecha.
1.7. Visualizacin remota bsica
Es posible visualizar remotamente las cmaras y grabaciones de un sistema e-netcamCLIENT. Esto permite por ejemplo conectarse a desde Internet a una instalacin ubicada en un lugar distante, pudiendo ver las cmaras en directo y las grabaciones a travs de un simple navegador web (como Internet Explorer o Firefox). Este acceso bsico se denomina Acceso Web. Es importante notar que este es un acceso remoto muy bsico, que cubre slo las funcionalidades de visualizacin. Para accesos remotos de mayor interactividad y capacidad de gestin es necesario emplear las soluciones e-netcamVIEWER o CorporateVIEWER. Se puede acceder, por ejemplo, a las cmaras de una tienda retail, negocio u oficinas, desde un domicilio particular u otra oficina, siempre con medidas de seguridad excelentes para proteger el sistema ante accesos indeseados (proteccin por contraseas).
Para realizar la visualizacin con el Acceso Web, simplemente hay que abrir un navegador (recomendado Internet Explorer) e introduccin la direccin IP y el puerto de conexin del grabador remoto en que se halla instalado e-netcamCLIENT. Es necesario que el sistema haya sido configurado para permitir este tipo de visualizacin remota. Si desconoce el estado de configuracin del sistema o los parmetros de conexin (IP y puerto), por favor contacte con el agente instalador de su sistema.
13 Documento propiedad de IProNet Sistemas junio 2011 www.ipronet.es
DT-MN-0144.V.1.0 MANUAL BSICO DE USO
IProNet Sistemas 2011
2. e-netcamVIEWER
e-netcamVIEWER es uno de los dos accesos remotos completos de IProNet. Permite la gestin (visualizacin, configuracin, etc.) completa de un sistema e-netcamCLIENT que exista en la misma red o en una red externa (una red remota en cualquier otro lugar). El objetivo de este sistema es permitir una interaccin completa con e-netcamCLIENT y con el grabador en que se halle instalado, el cual puede estar accesible fsicamente o no. Se recomienda el uso de e-netcamVIEWER (o CorporateVIEWER) siempre, para llevar a cabo la visualizacin de cmaras y grabaciones sin sobrecargar el grabador donde opera e-netcamCLIENT. Pero sobre todo se recomienda encarecidamente cuando existen muchas cmaras conectadas al grabador, y siempre que no se pueda acceder fsicamente a ste, como en caso de grabadores situados en centros de proceso de datos (CPDs) situados en otros edificios (sedes de oficinas, nave industrial en polgono, negocio familiar en la misma o en otra ciudad, etc.). Con e-netcamVIEWER se puede gestionar un sistema e-netcamCLIENT simultneamente. Para gestionar varios sistemas e-netcamCLIENT (por ejemplo, ver a la vez cmaras conectadas a grabadores distintos) es necesaria la solucin CorporateVIEWER, que se detalla ms adelante en este manual. Tambin es muy importante notar que tanto los sistemas e-netcamCLIENT como los sistemas de la gama VIEWER de una misma instalacin, han de estar todos en la misma versin (6.x, 7.x, etc.) para funcionar correctamente.
2.1. Seleccin del grabador a visualizar
En primer lugar, hay que iniciar la interfaz de e-netcamVIEWER. Esto se puede hacer desde el icono de acceso directo en el escritorio, o bien desde el men inicio de Windows, en la carpeta de IProNet e-netcamVIEWER, haciendo clic en el programa con el mismo nombre. Esto inicia enetcamVIEWER iconizado en la bandeja de tareas, en la parte inferior derecha. Para acceder a las funciones y opciones de e-netcamVIEWER, hay que hacer clic con el botn derecho sobre este icono en la barra de tareas.
14 Documento propiedad de IProNet Sistemas junio 2011 www.ipronet.es
DT-MN-0144.V.1.0 MANUAL BSICO DE USO
IProNet Sistemas 2011
Con ello aparece un men de opciones, en el que se puede elegir entre otras el acceso a las cmaras (visualizar las cmaras en directo) o a las grabaciones (grabaciones asociadas al sistema e-netcamCLIENT al que se est accediendo). Existen otras opciones, la ms importante es la de seleccin del Servidor. Este servidor es el equipo con e-netcamCLIENT al que se desea acceder, ya que se permite incluir mltiples grabadores para ser accedidos, pero solamente se puede acceder a uno simultneamente (a sus cmaras y grabaciones).
2.2. Visualizar cmaras del grabador remoto
Si slo hay configurado un servidor, no ser necesario seleccionar nada en la opcin Servidor del men. En caso contrario, se pulsa en dicha opcin y aparece una ventana con el ttulo Lista de servidores. Se selecciona con el ratn el servidor deseado y se pulsa en la opcin Aceptar en esa misma ventana. Para visualizar las cmaras, se hace clic con el botn derecho en el icono de la barra de tareas y en el men emergente se elige la opcin Cmaras. En este momento aparece una nueva ventana, con el ttulo Administrador de Cmaras SERVIDOR, donde SERVIDOR es el nombre del servidor con e-netcamCLIENT al que se est accediendo. Para visualizar cmaras, visualizar videorrondas, visionado a pantalla completa, etc., hay que proceder del mismo modo que se ha descrito en el punto 1.1 del manual.
2.3. Visualizar grabaciones del grabador remoto
Del mismo modo que se puede acceder a las cmaras de los grabadores que tengan instalado enetcamCLIENT, es posible acceder a sus grabaciones. Para ello, simplemente se procede con la apertura del men contextual de e-netcamVIEWER (clic con el botn derecho del ratn en el icono de e-netcamVIEWER de la parte derecha de la barra de tareas de Windows), y se selecciona la opcin Grabaciones. Esta accin deriva en la apertura de una nueva ventana, del Gestor de grabaciones del grabador al que se est conectando. En la barra de ttulo de esta ventana (parte superior derecha) se indica la descripcin Gestor de Grabaciones SERVIDOR, donde SERVIDOR es el nombre del grabador cuyas grabaciones aparecen listadas en dicha ventana.
15 Documento propiedad de IProNet Sistemas junio 2011 www.ipronet.es
DT-MN-0144.V.1.0 MANUAL BSICO DE USO
IProNet Sistemas 2011
Sobre las grabaciones listadas en el Gestor de grabaciones, se pueden realizar las mismas operaciones que cuando se opera directamente sobre un sistema e-netcamCLIENT. Para ver la descripcin de dichas acciones, consulte los anteriores apartados de este mismo manual: seccin 1.2 - Visualizacin de grabaciones seccin 1.3 - Bsqueda de grabaciones y TimeLine seccin 1.4 - Verificar marca de agua seccin 1.5 - Grabacin bajo demanda seccin 1.6 - Exportacin de grabaciones a ficheros AVI
2.4. Activar recepcin de alarmas desde el grabador remoto
Una funcionalidad muy til cuando se opera con un sistema e-netcamVIEWER, situado por ejemplo en un centro de control en el puesto de un vigilante, es la capacidad de recibir alarmas que le son reenviadas desde el sistema e-netcamCLIENT (al que se est conectando e-netcamVIEWER). Estas alarmas pueden proceder desde diferentes orgenes, como son las cmaras y sensores conectados al sistema, o el propio e-netcamCLIENT que est notificando remotamente de algn problema de conectividad, falta de espacio en disco duro, etc. Si las alarmas proceden de cmaras o sensores, se pueden estar dando por existir una deteccin de movimiento, activacin de un sensor de presencia ante una intrusin, acto vandlico sobre una cmara, etc. Para poder recibir alamas en e-netcamVIEWER, es necesario abrir el gestor de la Lista de alarmas y Pop-Up. Para hacerlo se accede al men contextual de e-netcamVIEWER (clic con el botn derecho sobre el icono de la barra de tareas) y se pulsa la opcin Alarmas. Tras hacer esto, aparece una nueva ventana con el gestor de la lista de alarmas. A partir de este momento se podrn recibir (si ha sido configurado previamente de forma correcta) alarmas procedentes del sistema enetcamCLIENT que se est visualizando gestionando.
16 Documento propiedad de IProNet Sistemas junio 2011 www.ipronet.es
DT-MN-0144.V.1.0 MANUAL BSICO DE USO
IProNet Sistemas 2011
Cuando se reciban alarmas y pop-ups en la lista de alarmas, se podrn cerrar (descartar) automticamente o manualmente, segn est configurado el sistema (para ms informacin al respecto, consulte el manual completo de e-netcamVIEWER).
17 Documento propiedad de IProNet Sistemas junio 2011 www.ipronet.es
DT-MN-0144.V.1.0 MANUAL BSICO DE USO
IProNet Sistemas 2011
3. CorporateVIEWER
Cuando es necesario gestionar a la vez varios sistemas e-netcamCLIENT, la solucin de IProNet es CorporateVIEWER. ste permite conectarse a varios grabadores para ver las cmaras, grabaciones, y recibir alarmas, de todos ellos simultneamente. CorporateVIEWER es el segundo tipo de acceso remoto de IProNet para gestionar grabadores en los que opere e-netcamCLIENT. Las recomendaciones acerca de cundo usar CorporateVIEWER son las mismas que en el caso de enetcamVIEWER, pero aadiendo la condicin adicional de acceso simultneo a varios grabadores de IProNet. Al igual que en el caso de e-netcamVIEWER, es necesario usar la misma versin de enetcamCLIENT que la empleada de CorporateVIEWER, para asegurar la correcta operacin y la mxima funcionalidad. Para acceder al men y opciones de CorporateVIEWER, hay que inicia la interfaz de usuario. Esto se puede hacer desde el icono de acceso directo en el escritorio de Windows, o bien desde el men inicio, en la carpeta de IProNet CorporateVIEWER, haciendo clic en la aplicacin con el mismo nombre.
3.1. Acceso a los grabadores basado en mapas
Para acceder a los grabadores remotos, y poder realizar todas las operaciones de visualizacin de cmaras en directo y de grabaciones, se procede a travs de los Mapas. Para mostrar el mapa, se hace clic con el botn derecho del ratn sobre el icono de CorporateVIEWER en la barra de tareas, y as mostrar el men contextual. Se selecciona la opcin Mapas. Aparece una nueva ventana con el mapa, que podr ser el plano del edificio, el plano de una ciudad, un esquema de la instalacin etc.
Sobre el mapa, se encuentran ubicados iconos con los nombres de cada grabador. A travs de estos iconos se accede al contenido de grabaciones y cmaras conectadas a cada grabador. Para ello, se hace clic con el botn derecho sobre el icono del grabador que se desee, y aparece un men contextual que da acceso a varias opciones, entre las que se encuentran Administrador de
18 Documento propiedad de IProNet Sistemas junio 2011 www.ipronet.es
DT-MN-0144.V.1.0 MANUAL BSICO DE USO
IProNet Sistemas 2011
cmaras y Reproductor de grabaciones.
3.1.1. Administrador de cmaras remotas
Si se selecciona la opcin Administrador de cmaras en el men contextual del grabador en el mapa, aparece una nueva ventana con el ttulo Administrador de cmaras SERVIDOR, donde SERVIDOR es el nombre del servidor al que se acaba de conectar. A partir de este momento, se puede proceder tal y como se ha descrito en el punto 1.1 de este manual, para visualizar las cmaras conectadas al grabador remoto en concreto. Si se desea ver las cmaras de otro grabador, es necesario cerrar la ventana del administrador de cmaras del primer grabador, y abrir el administrador del segundo. Se procede del mismo modo, a travs del men contextual en los iconos de la ventana de Mapas.
3.1.2. Administrador de grabaciones remotas
Del mismo modo que para visualizar las cmaras, se pueden ver las grabaciones remotas. Se accede a travs del men contextual en los iconos de los servidores, situados en la ventana de Mapas. Seleccionando la opcin Reproduccin de grabaciones, se accede al Gestor de grabaciones del servidor seleccionado. Se muestra una nueva ventana con el ttulo Gestor de grabaciones SERVIDOR, donde SERVIDOR es el nombre del servidor accedido. A partir de este momento, el acceso y la gestin sobre grabaciones (visualizacin, exportacin de fragmentos o grabaciones completas, etc.) se realiza del mismo modo que el indicado en los apartados previos del manual: seccin 1.2 - Visualizacin de grabaciones seccin 1.3 - Bsqueda de grabaciones y TimeLine seccin 1.4 - Verificar marca de agua seccin 1.5 - Grabacin bajo demanda seccin 1.6 - Exportacin de grabaciones a ficheros AVI
3.2. Ubicacin de mltiples objetos en un mismo mapa: MapVIEW
Es posible que se deseen ubicar sobre el mapa no slo los grabadores gestionados, sino que adems se desee ubicar directamente las cmaras y sensores que se gestionan en toda la instalacin. Por ejemplo, es posible ubicar sobre el plano de planta de un edificio todas las cmaras gestionadas por varios grabadores, de forma que haciendo clic sobre cada cmara se obtendr directamente la visualizacin de ella en una nueva ventana. Para acceder a MapVIEW, se puede usar un icono de acceso directo (si ha sido creado) en el escritorio, o bien acceder a travs del men inicio de Windows a la carpeta de IProNet CorporateVIEWER y dentro de ella hacer clic sobre la aplicacin MapVIEW. Aparecer un icono en la parte inferior derecha de la barra de tareas de Windows. Haciendo clic con el botn derecho y seleccionando la opcin Mapa, se abre una nueva ventana con el mapa (que ser un mapa, plano, planta de edificio, etc.) en el que se podrn encontrar los iconos de acceso directo a las cmaras.
19 Documento propiedad de IProNet Sistemas junio 2011 www.ipronet.es
DT-MN-0144.V.1.0 MANUAL BSICO DE USO
IProNet Sistemas 2011
3.3. Activar recepcin de alarmas desde los grabadores remotos
La principal diferencia en la gestin de recepcin de alarmas entre e-netcamVIEWER y CorporateVIEWER es la simultaneidad de alarmas entre varios grabadores. Por parte del enetcamVIEWER, slo se pueden estar recibiendo alarmas desde un servidor RMS/sistema enetcamCLIENT de forma simultnea. En el caso de CorporateVIEWER, al permitir mltiples conexiones a varios sistemas e-netcamCLIENT/RMS de forma simultnea, tambin se va poder recibir alarmas simultneamente de varios sistemas remotos RMS. Con esto se tiene tanto una centralizacin a nivel de gestin y monitorizacin, como una centralizacin a nivel de recepcin y control de alarmas, por lo que es el sistema idneo a la hora de gestionar alamas de varios sistema remotos. El procedimiento para gestionar esta recepcin de alarmas y eventos es el mismo que el explicado previamente en la seccin 2.4 de este manual.
20 Documento propiedad de IProNet Sistemas junio 2011 www.ipronet.es
DT-MN-0144.V.1.0 MANUAL BSICO DE USO
IProNet Sistemas 2011
4. Documentacin adicional
Recuerde que tiene disponibles los manuales completos de usuario en nuestra pgina web: http://www.ipronet.es/soporte/documentacion.php, en los que puede hacer consultas especficas y ampliar temas descritos en este manual de usuario final, as como obtener explicacin detallada para configurar parmetros de operacin del sistema. Asimismo, puede contactar con nuestro departamento de Servicio de Asistencia Tcnica (SAT), en el telfono 902.88.99.42, y a travs de la direccin de correo electrnico sat@ipronet.es Mediante el siguiente enlace: http://www.ipronet.es/productos/aplicaciones.php, puede encontrar todas las aplicaciones para videovigilancia y seguridad que comercializamos, totalmente compatibles con e-netcamCLIENT, como son la lectura y reconocimiento de matrculas, conteo de personas y objetos, reconocimiento facial, entre otras. Tambin tiene disponible a nuestro equipo de preventa, para ayudarle con modificaciones del sistema, tales como la actualizacin del producto o la ampliacin de cmaras. Puede contactar con nuestro dpto. de preventa en el 902.88.99.42, y a travs del correo electrnico preventa@ipronet.es
21 Documento propiedad de IProNet Sistemas junio 2011 www.ipronet.es
You might also like
- Pasos para Crear Una Sopa de Letras en ExcelDocument1 pagePasos para Crear Una Sopa de Letras en ExcelClemen Buitrago40% (5)
- Norma Ansi Asme Y14.5 e Iso 8015Document2 pagesNorma Ansi Asme Y14.5 e Iso 8015Danny Olmedo TorresNo ratings yet
- Tecnicas de PronosticoDocument2 pagesTecnicas de Pronosticothais_núñezNo ratings yet
- Licencia SoftwareDocument12 pagesLicencia SoftwareAndrsRamirezNo ratings yet
- RA8-020 Instalacion Acometida Aérea y SubterraneaDocument35 pagesRA8-020 Instalacion Acometida Aérea y Subterranealobolv100% (3)
- 1Document421 pages1lobolvNo ratings yet
- Especificaciones Técnicas de Mantenimiento Preventivo y CorrectivoDocument1 pageEspecificaciones Técnicas de Mantenimiento Preventivo y CorrectivolobolvNo ratings yet
- Especificaciones TécnicasDocument27 pagesEspecificaciones TécnicaslobolvNo ratings yet
- Informe Descriptivo2010Document5 pagesInforme Descriptivo2010lobolvNo ratings yet
- TyM-Introduccion Al Video EducativoDocument54 pagesTyM-Introduccion Al Video EducativoCelina CarelliNo ratings yet
- CL10. Valencia AlexanderDocument3 pagesCL10. Valencia AlexanderAlexander ValenciaNo ratings yet
- Cap 6Document27 pagesCap 6Jonatan Diaz AguilarNo ratings yet
- Indice de Marco TeoricoDocument7 pagesIndice de Marco TeoricoDanfer GutiérrezNo ratings yet
- Pec2-Fsd Ion Catalin Mrejuica X8413146eDocument36 pagesPec2-Fsd Ion Catalin Mrejuica X8413146ejuanNo ratings yet
- EthernetDocument8 pagesEthernetSilfredoNo ratings yet
- 1.4. Escalas y CotasDocument42 pages1.4. Escalas y CotasMitzy OrtizNo ratings yet
- Informe Modelo OSI 1Document12 pagesInforme Modelo OSI 1Eiria SupuryNo ratings yet
- Boletin1 18-19Document2 pagesBoletin1 18-19JuanRiLo0% (1)
- Matriz, Metodologica PreinversionDocument1 pageMatriz, Metodologica Preinversioniracax002No ratings yet
- Efecto AliasDocument7 pagesEfecto AliasrussonegroNo ratings yet
- Etapas de La FotogrametriaDocument2 pagesEtapas de La FotogrametriaJacinto Arano SNo ratings yet
- Gestion de Una PkiDocument20 pagesGestion de Una PkiJessica Lopez VazquezNo ratings yet
- Gestion de Memoria Secundaria TrabajoDocument8 pagesGestion de Memoria Secundaria Trabajomariorks gonzalezNo ratings yet
- Proy - 7 - Vestir Un Perfume - SCHER - ElisavaDocument3 pagesProy - 7 - Vestir Un Perfume - SCHER - ElisavaAnika BarrimoreNo ratings yet
- Silabo MFIDocument3 pagesSilabo MFIJennifer Yates100% (1)
- 03 - Introducción A La Tecnología Java: La Maquina Virtual PDFDocument12 pages03 - Introducción A La Tecnología Java: La Maquina Virtual PDFPablo TamashiroNo ratings yet
- 204018a - 764 - Fase 3 Diseño de Soluciones - Cristian BuilesDocument13 pages204018a - 764 - Fase 3 Diseño de Soluciones - Cristian BuilesCristian BuilesNo ratings yet
- Co 02Document3 pagesCo 02Fabián Alexander FreireNo ratings yet
- Planeador Preescolar Segundo PeriodoDocument6 pagesPlaneador Preescolar Segundo PeriodoLIKALELNo ratings yet
- Análisis matEEEEEeDocument17 pagesAnálisis matEEEEEeVeronica Sandy Cordova100% (1)
- ESPECIALIDADES - HUAMAN DIAZ MARCELINA-Model PDFDocument1 pageESPECIALIDADES - HUAMAN DIAZ MARCELINA-Model PDFRM AngelNo ratings yet
- Illustrator PincelesDocument16 pagesIllustrator PincelesDerat Nunoi PhotographyNo ratings yet
- Cómo transferir licencias de GeneXus en 4 pasosDocument2 pagesCómo transferir licencias de GeneXus en 4 pasosberndnavarreteNo ratings yet
- Piad-311 Contenido t004Document3 pagesPiad-311 Contenido t004Yhony MárquezNo ratings yet
- Lab 14 Aplicaciones Diversas-Visión IDocument9 pagesLab 14 Aplicaciones Diversas-Visión IFabrizio Santiago Amaya CanchumantaNo ratings yet