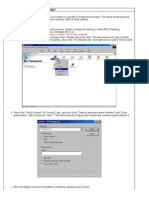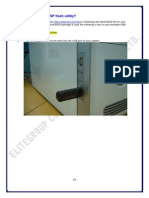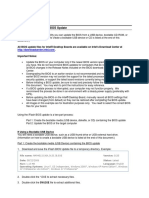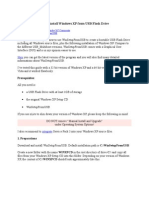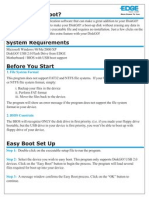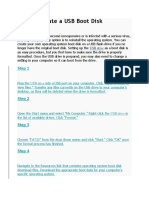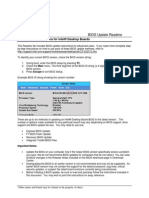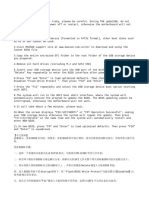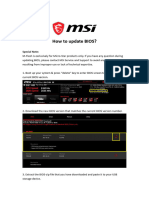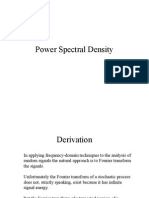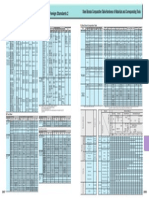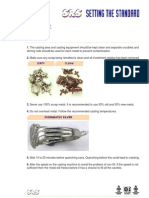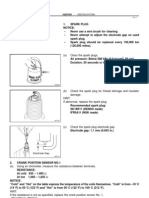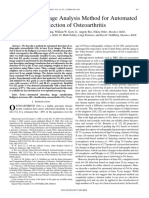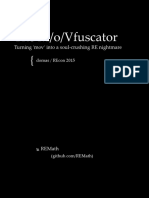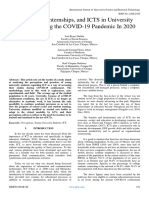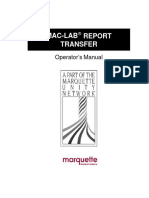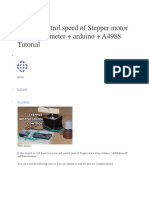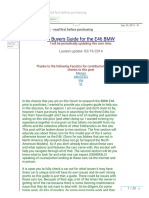Professional Documents
Culture Documents
BIOS Update Procedures
Uploaded by
Noir HamannOriginal Description:
Copyright
Available Formats
Share this document
Did you find this document useful?
Is this content inappropriate?
Report this DocumentCopyright:
Available Formats
BIOS Update Procedures
Uploaded by
Noir HamannCopyright:
Available Formats
Upon First Use of this Motherboard Series Please insert a clean, unformatted disk into A:\ drive and
boot the system into DOS mode. In DOS mode, please type in C:\> FORMAT A: /S or click onMy Computericon under Windows O/S, right click on drive A:\ and chooseFormat. By using the procedure above, you can create a boot disk without AUTOEXEC.BAT and CONFIG.SYS files Then, place the bundled M/B support CD into the optical drive. Copy AFLASH.EXE (unzipped) onto your boot disk. Otherwise, please refer to ASUS Download Site for latest version of AFLASH.EXE BIOS tool utility , please remember to decompress the file before copy it onto the boot disk. ASUS Download Site is located at http://support.asus.com/download/download.aspx?SLanguage=en-us Warning AFLASH.EXE (unzipped) can only be executed in DOS mode and not from MS-DOS Prompt in Windows O/S. As a result, no matter if you wish to backup or update the BIOS content, you must create a new boot disk. Please copy AFLASH.EXE into the disk which you wish to boot the system. In addition, in the BIOS device boot sequence, you must set boot from "Floppy Drive" as the first device in the order of boot sequence. BIOS Update Procedure (If neccessary) Use Update using Aflash BIOS Update Procedure 1. ASUS Online Update (Download from ASUS WWW) for latest version BIOS and save it on a floppy disk. 2. Use the floppy disk as described in above to boot. 3. In A:\ DOS mode, please unzip AFLASH.EXE. 4. In MAIN MENU, please choose Update BIOS Main Block From File. Please refer to 2. Update BIOS Including Boot Block and ESCD] . 5. After the procedure has complete, remove the disk from the floppy drive and shutdown the power. 6. Reboot, hold down key and enter BIOS menu. You must choose "LOAD SETUP DEFAULTS" to activate the new BIOS, then reconfig other items in the BIOS menu.
Warning! If you experienced difficulty in the process of BIOS update, do not turn off the power or reboot the system. Just repeat the process of update will do. If problem persists, please use the backup copy of the original BIOS on the floppy disk to overwrite it again. If you cannot use EZFlash to successfully complete the process, then your system may be unable to boot up. If so, pleas contact your local ASUS vendor or dial ASUS Hotline for additional support. How to use BIOS Flash Utility AFLASH.EXE (unzipped) is a BIOS flash utility capable of updating motherboard BIOS. During system boot, you can see the current BIOS version from the last four digits on the top left corner of the screen. The greater the digits are, the newer the version is. This utility can only be executed under DOS mode. Warning: The following example may not be identical as shown on your screen from your system. Flash Memory Writer Utility
Warning! If Flash Memory is unknown to this BIOS, it means that the flash chip may have problem during refreshing, or it does not support PnP BIOS. In this case, you must use "flash.exe" utility to refresh.
Update Flash Utility Menu 1. Save Current BIOS To File (when computer is in working state)
This item allows you to copy the current flash contents onto the floppy disk. You can use the original backup copy BIOS to refresh it back to its original state if necessary. However, you will need to have AFLASH.EXE (unzipped) utiility and set the floppy drive as the boot drive. Then, type in the command [ FORMAT A:/S ] (without [] brackets) in DOS mode to create a boot disk. Do not keep AUTOEXEC.BAT and CONFIG.SYS files in it; Later on, choose item [1] Save Current BIOS to File (Save Existing BIOS to File) screen will appear. Then, when you see the query for filename appears, please insert a filename (eg. A:\XXXXX.XXX ) and hit . 2. Update BIOS Including Boot Block and ESCD This item can update BIOS Boot Block and also update ACPI ESCD(Extended System Configuration Data) value from another BIOS file. This BIOS can be a new file or a backup copy from "Save Current BIOS to File" (Save Current BIOS to File). Method of downloading new BIOS version file can be seen in the next section. If you wish to update the BIOS file, please hold down [2] in the Main Menu and also key, then "Update BIOS Including Boot Block and ESCD" screen will appear, key in the name of the BIOS needed and the path (eg. A:\XXXXX.XXX), then hit again. Please make sure if you wish to proceed with the following screen. Please hit "Y" key to start the process.
Update Utility will begin BIOS update message. When utility is finished, it will show "Flashed Successfully" (Flashed Successfully) message
Please refer to the following image to complete BIOS update procedure.
Using ASUS EZ Flash to Update BIOS The ASUS EZ Flash feature allow you to easily update the BIOS without having to go through the long process of booting from a diskette and using a DOS-based utility. The EZ Flash is builtin the BIOS firmware so it is accessible by simply pressing "Alt" + "F2" during the Power-On Self Tests (POST). Follow these steps to update the BIOS using ASUS EZ Flash. 1. Download the latest BIOS file from the ASUS Website. Save the file to a floppy disk. (Write down the BIOS file name on a piece of paper. You need to type the exact BIOS file name at the EZ Flash screen.) 2. Reboot the computer. 3. To use EZ Flash, press "Alt" + "F2" during POST to display the following screen.
4. Insert the disk that contains the new BIOS file into the floppy drive. You will receive the error message, "WARNING! Device not ready." if you proceed to step 5 without the disk in the drive. 5. At the prompt, "Please Enter File Name for NEW BIOS:_", type in the BIOS file name that you downloaded from the ASUS website, then press "Enter". EZ Flash will automatically access drive A to look for the file name that you typed. When found, the following message appears on screen. If you accidentally typed in a wrong BIOS file name, the error message, "WARNING! File not found." appears. Press "Enter" to remove the message, then type in the correct file name. Press "Enter".
6. At the above prompt, type Y to continue with the updated process. Pressing N exits the EZ Flash screen and reboots the system without updating the BIOS. The following prompts appear if you typed Y.
7. Press Y to update the main BIOS ares. (Do not shutdown or reset the system while updating the BIOS area! Doing so may cause system boot failure.) 8. When the updated process is done, the message, "Press any key to reboot" appears. Press any key to reboot the system with the new BIOS.
You might also like
- ASRock BIOS Upgrade InstructionDocument1 pageASRock BIOS Upgrade InstructionLeo Jurković KormoNo ratings yet
- How To Use AFUDOS Flash Utility by USB DeviceDocument10 pagesHow To Use AFUDOS Flash Utility by USB DeviceAnilVarmaNo ratings yet
- How To Create USB Flash Shell DiskDocument12 pagesHow To Create USB Flash Shell DiskHamidNo ratings yet
- Award FlashDocument6 pagesAward Flashmariano_amorNo ratings yet
- How I Downgraded My Asus P8P67 Pro B2 Motherboard From BIOS Version 1502 To 1305Document3 pagesHow I Downgraded My Asus P8P67 Pro B2 Motherboard From BIOS Version 1502 To 1305Afiq AisarNo ratings yet
- How To Use AFUDOS Flash Utility by USB DeviceDocument10 pagesHow To Use AFUDOS Flash Utility by USB DevicevijayrebelloNo ratings yet
- Update Bios MsiDocument4 pagesUpdate Bios MsiAly007100% (1)
- Instructions - What You Have To Do NowDocument3 pagesInstructions - What You Have To Do NowRavi KiranNo ratings yet
- BIOS Update ReadmeDocument6 pagesBIOS Update ReadmeArif MondalNo ratings yet
- Make A Bootable External Hard Drive and Install Windows 7Document5 pagesMake A Bootable External Hard Drive and Install Windows 7Jon BeeNo ratings yet
- Asus p5b - Bupdater Bios Upgrade ProcedureDocument4 pagesAsus p5b - Bupdater Bios Upgrade ProcedureSalvatore BonaffinoNo ratings yet
- How To Make A Bootable Flash Disk and To Flash BIOSDocument9 pagesHow To Make A Bootable Flash Disk and To Flash BIOSGiorgio Paolo Ruitón MauricciNo ratings yet
- Awardflash PDFDocument6 pagesAwardflash PDFJahagsyshdNo ratings yet
- Boot From UsbDocument3 pagesBoot From UsbGanesh EngineeringCollege SalemNo ratings yet
- Joybook 6000 (N) - How To Flash BiosDocument1 pageJoybook 6000 (N) - How To Flash BiosnuxxxNo ratings yet
- How To Use AFUDOSP Flash Utility?Document3 pagesHow To Use AFUDOSP Flash Utility?gokuNo ratings yet
- Instructions For Iflash Bios UpdateDocument7 pagesInstructions For Iflash Bios Updatemarlon HernandezNo ratings yet
- Instructions For Iflash Bios UpdateDocument7 pagesInstructions For Iflash Bios UpdatePatricio Andres Fuentes MuñozNo ratings yet
- Q7063 BIOS Updater Manual V2Document20 pagesQ7063 BIOS Updater Manual V2Aaron MorganNo ratings yet
- Q7063 BIOS Updater Manual V2Document18 pagesQ7063 BIOS Updater Manual V2TDCSoftNo ratings yet
- Win Setup From UsbDocument10 pagesWin Setup From Usbarsandi doankNo ratings yet
- Create Bootable USB andDocument6 pagesCreate Bootable USB andbertolini106613No ratings yet
- Ce02 - Ce03Document11 pagesCe02 - Ce03Alyssa Alee Angeles JacintoNo ratings yet
- How To Setup Windows XP From USB DriveDocument4 pagesHow To Setup Windows XP From USB DrivesengloryNo ratings yet
- Instructions: 1. Method 1: Reinstalling Your Computer's Display DriversDocument9 pagesInstructions: 1. Method 1: Reinstalling Your Computer's Display DriversIndrajith Jeewan Kumara PereraNo ratings yet
- Easy Boot User ManualDocument2 pagesEasy Boot User ManualMuse My100% (1)
- How To Setup Windows XP From USB DriveDocument4 pagesHow To Setup Windows XP From USB DriveMario PereiraNo ratings yet
- How To Create A USB Boot DiskDocument3 pagesHow To Create A USB Boot DiskkhoothanNo ratings yet
- Tutorial Install XP On Usb Power IsoDocument6 pagesTutorial Install XP On Usb Power IsoAri Bintang SetiawanNo ratings yet
- Utiltiy Qflash UefiDocument2 pagesUtiltiy Qflash UefiAlberto MateosNo ratings yet
- WinSetupFromUSB ModifiedDocument3 pagesWinSetupFromUSB ModifiedDyah AyuNo ratings yet
- Flashbios QflashDocument17 pagesFlashbios Qflashanon-111244No ratings yet
- BIOS Update ReadmeDocument5 pagesBIOS Update ReadmeAnonymous jSTkQVC27bNo ratings yet
- Shell Update BIOSDocument2 pagesShell Update BIOSHiago RochaNo ratings yet
- BIOS GigabyteDocument1 pageBIOS GigabyteWalter BermudezNo ratings yet
- Chuwi Hi8 Dualboot Tutorials For Bios, Android, WindowsDocument17 pagesChuwi Hi8 Dualboot Tutorials For Bios, Android, Windowsjuan antonio rodriguez100% (1)
- AMI UEFI Flash SOP For WindowsDocument5 pagesAMI UEFI Flash SOP For WindowsHậu LưuNo ratings yet
- Flash BIOS by UEFI BIOS Setup Utility enDocument8 pagesFlash BIOS by UEFI BIOS Setup Utility enrechtman1289No ratings yet
- How To Install Windows From A USB Flash Drive (With Pictures)Document7 pagesHow To Install Windows From A USB Flash Drive (With Pictures)myschoolonthegoNo ratings yet
- E13571 Bios Update em v4 WebDocument11 pagesE13571 Bios Update em v4 WebDamaso RivasNo ratings yet
- How To Make A Bootable Flash Disk and To Flash BIOSDocument9 pagesHow To Make A Bootable Flash Disk and To Flash BIOSahmedboss22No ratings yet
- Materials To Prepare:: Step 1: BackgroundDocument7 pagesMaterials To Prepare:: Step 1: BackgroundXade EulorNo ratings yet
- Efiflash SOP PDFDocument2 pagesEfiflash SOP PDFNezumi NekoNo ratings yet
- MSI - How - To - Flash - The - BIOSDocument5 pagesMSI - How - To - Flash - The - BIOSChristian JoseNo ratings yet
- How To Flash The BIOSDocument5 pagesHow To Flash The BIOSMisha Khan MishiNo ratings yet
- How To Flash The BIOSDocument5 pagesHow To Flash The BIOSVictorAntonioMolinaNo ratings yet
- How To Flash The BIOSDocument5 pagesHow To Flash The BIOSbladelolNo ratings yet
- PF Recovery BIOS eDocument4 pagesPF Recovery BIOS eflirrNo ratings yet
- 02 Bios SetupDocument5 pages02 Bios SetupJohn SmithNo ratings yet
- DOSFMDocument2 pagesDOSFMIslah RafiqNo ratings yet
- Ami DosDocument8 pagesAmi DosAlexander RivasNo ratings yet
- Windows Operating System: Windows Operating System (OS) Installation, Basic Windows OS Operations, Disk Defragment, Disk Partitioning, Windows OS Upgrade, System Restore, and Disk FormattingFrom EverandWindows Operating System: Windows Operating System (OS) Installation, Basic Windows OS Operations, Disk Defragment, Disk Partitioning, Windows OS Upgrade, System Restore, and Disk FormattingNo ratings yet
- MCTS 70-680 Exam Questions: Microsoft Windows 7, ConfiguringFrom EverandMCTS 70-680 Exam Questions: Microsoft Windows 7, ConfiguringRating: 3.5 out of 5 stars3.5/5 (2)
- Make Your PC Stable and Fast: What Microsoft Forgot to Tell YouFrom EverandMake Your PC Stable and Fast: What Microsoft Forgot to Tell YouRating: 4 out of 5 stars4/5 (1)
- Make Backup Copies of Video Games, Movies, CD's, & DVD'sFrom EverandMake Backup Copies of Video Games, Movies, CD's, & DVD'sRating: 1 out of 5 stars1/5 (2)
- Power Spectral DensityDocument18 pagesPower Spectral DensityNoir HamannNo ratings yet
- Sensor Actuator T211Document22 pagesSensor Actuator T211Noir HamannNo ratings yet
- PneumaticTire - HS 810 561Document707 pagesPneumaticTire - HS 810 561Scott KimbroughNo ratings yet
- Motion Related Comfort in Tilting TrainsDocument68 pagesMotion Related Comfort in Tilting TrainsNoir HamannNo ratings yet
- A Study On The Contact Force Between Catenary and PantographDocument6 pagesA Study On The Contact Force Between Catenary and PantographNoir Hamann100% (1)
- International Material Grade Comparison TableDocument9 pagesInternational Material Grade Comparison Tablenyamuk06100% (4)
- Material ComparisonDocument1 pageMaterial ComparisonNoir HamannNo ratings yet
- Hints CastingDocument1 pageHints CastingNoir HamannNo ratings yet
- Inspection: 1. Charcoal Canister AssyDocument5 pagesInspection: 1. Charcoal Canister AssyNoir HamannNo ratings yet
- Brake Fluid PDFDocument2 pagesBrake Fluid PDFNoir HamannNo ratings yet
- Inspection: - Ignition SystemDocument2 pagesInspection: - Ignition SystemNoir HamannNo ratings yet
- Knee X-Ray Image Analysis Method For Automated Detection of OsteoarthritisDocument9 pagesKnee X-Ray Image Analysis Method For Automated Detection of OsteoarthritisAjaWayNo ratings yet
- Recon2015 14 Christopher Domas The MovfuscatorDocument158 pagesRecon2015 14 Christopher Domas The Movfuscatorjames wrightNo ratings yet
- Coimbatore CompaniesDocument3 pagesCoimbatore CompaniesSivakumar Subramaniam0% (1)
- LMF Planning AreaDocument1 pageLMF Planning AreaKSNV News3LVNo ratings yet
- Upload - NMBDocument15 pagesUpload - NMBTHANIGAINATHAN.G.D 10A3No ratings yet
- Ii Ece B I SemDocument52 pagesIi Ece B I SemElectronics & communication engineering AstcNo ratings yet
- Va - Zvuk Osamdesetih - 1997 - Zabavna I Pop - 1982 - 1983Document6 pagesVa - Zvuk Osamdesetih - 1997 - Zabavna I Pop - 1982 - 1983bozicna_jelkaNo ratings yet
- Serial Number Word 2010Document1 pageSerial Number Word 2010Akhmad Yusuf SulaimanNo ratings yet
- Number Theory (Róbert Freud, Edit Gyarmati)Document563 pagesNumber Theory (Róbert Freud, Edit Gyarmati)Cyka BlyatNo ratings yet
- Soc BookDocument19 pagesSoc BookmuraliNo ratings yet
- Perceptions, Internships, and ICTS in University Students During The COVID-19 Pandemic in 2020Document4 pagesPerceptions, Internships, and ICTS in University Students During The COVID-19 Pandemic in 2020International Journal of Innovative Science and Research TechnologyNo ratings yet
- Society - Law and Ethics (SLE-2) (15 Theory)Document5 pagesSociety - Law and Ethics (SLE-2) (15 Theory)vasudayma12601No ratings yet
- 458 Challenge BrochureDocument19 pages458 Challenge BrochureKent WaiNo ratings yet
- WSC2022 WSOS17 Web TechnologiesDocument8 pagesWSC2022 WSOS17 Web TechnologiesRONALD MOIS�S GARCIA LICASNo ratings yet
- MAC-LAB Transfer Operator's ManualDocument37 pagesMAC-LAB Transfer Operator's ManualAbdelhakszn SznNo ratings yet
- Tomorrow'S Technology For Today'S Security: Product HighlightsDocument2 pagesTomorrow'S Technology For Today'S Security: Product HighlightsBanu AtamNo ratings yet
- How To Control Speed of Stepper Motor by PotentiometerDocument5 pagesHow To Control Speed of Stepper Motor by PotentiometerMihai Bogdan100% (1)
- FSAE Data Analysis Day 2 To PrintDocument55 pagesFSAE Data Analysis Day 2 To PrintJorge CorderoNo ratings yet
- Presentacion Trazador CNCDocument15 pagesPresentacion Trazador CNCNery Alexander CaalNo ratings yet
- Case Study's Business EthicsDocument3 pagesCase Study's Business EthicsSanjay SainiNo ratings yet
- CE Course DescriptionDocument12 pagesCE Course DescriptionRayanNo ratings yet
- Manual Casio PCR-T48sDocument2 pagesManual Casio PCR-T48sJOSE MENDOZANo ratings yet
- E46 BUYERS GUIDE - Read First Before Purchasing - E46FanaticsDocument2 pagesE46 BUYERS GUIDE - Read First Before Purchasing - E46FanaticsGarrett GiuffreNo ratings yet
- Book2 20231108011717Document137 pagesBook2 20231108011717oindrila dasguptaNo ratings yet
- Lm700 Service ManualDocument86 pagesLm700 Service ManualDaniel GómezNo ratings yet
- SAP QM Calibration MethodDocument3 pagesSAP QM Calibration MethodvrkattulaNo ratings yet
- ProjectManager Project Closure Template NDDocument11 pagesProjectManager Project Closure Template NDVocika MusixNo ratings yet
- IMP REVIEW Modeling - of - Negative - Capacitance - in - Ferroelectric - NCDocument23 pagesIMP REVIEW Modeling - of - Negative - Capacitance - in - Ferroelectric - NCsai prashanthNo ratings yet
- 50PX75U Service ManualDocument132 pages50PX75U Service Manualvanpye00No ratings yet
- Operating Instructions Converter 801Document26 pagesOperating Instructions Converter 801Vu Duc TuNo ratings yet