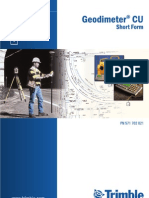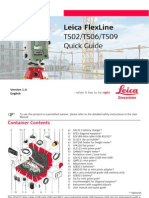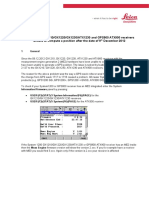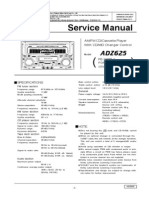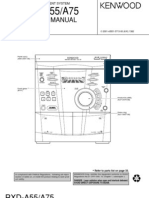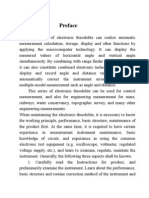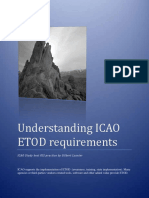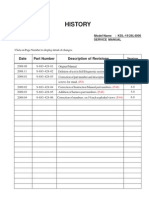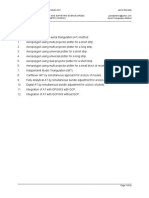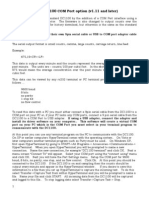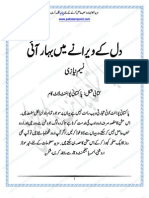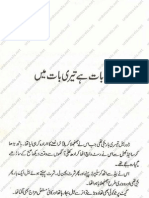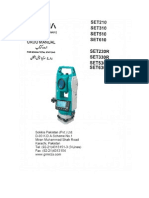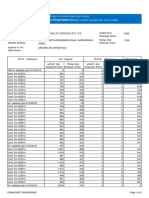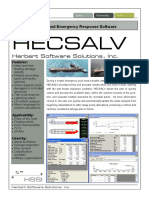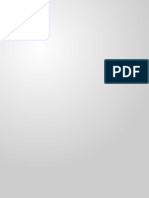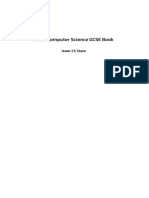Professional Documents
Culture Documents
Upload Trimble Survey Controller v10.70
Uploaded by
Tasneem AkhtarOriginal Title
Copyright
Available Formats
Share this document
Did you find this document useful?
Is this content inappropriate?
Report this DocumentCopyright:
Available Formats
Upload Trimble Survey Controller v10.70
Uploaded by
Tasneem AkhtarCopyright:
Available Formats
Eagle Point Solution to a Frequently Asked Question
How to Download or Upload from Trimble Survey Controller v10.70
Summary: This document explains the process of downloading or uploading survey data files from and to a Trimble Survey Controller v10.70. All testing was done with a Trimble ACU controller but it would also apply to Trimble TSCe units running Survey Controller v10.70. Product: Eagle Point Software 2001 Release: 2001 Q4 or 1.4.0 and greater Platform: All Related documents: Trimble Survey Controller Getting Started Guide; corresponding version Trimble Survey Controller Release Notes.
The tips, solutions, and suggestions outlined in this Eagle Point Solution FAQ are suggested for use at your own risk. The document contents are subject to change without notice. Eagle Point is not responsible or liable for damage or events that may occur as a result of following suggestions from any Eagle Point Technical Support document. Trimble, TDS and Ranger are registered trademarks of Trimble, Inc. AutoCAD is a registered trademark of AutoDesk, Inc. MicroStation is a registered trademark of Bentley Systems, Inc. All other product names are trademarks of their respective holders.
Downloading from the Trimble Survey Controller v10.70 (ACU / TSCe) Note: You will need to use the 9-pin to 26-pin adapter (Trimble Part No. RGR-A26TO09PIN) and a standard serial interface PC cable (9-pin female to 9-pin female, SMi Part No. CBL-9PN-9PN). Collector To prepare the controller to download survey data, perform the following steps: 1. Power source: a. ACU controller: You might need to connect the controller to an external power source via COM 1 (Trimble AC/DC adapter 571 906 344). b. TSCe controller: You can be running from internal battery or external power source. Cable connections: a. ACU controller: Connect the 9-pin to 26-pin adapter to the COM 2 in the unit. Connect the serial interface cable (9-pin female to 9-pin female) to the adapter and to the corresponding COM port in the computer. For this document we will assume COM 1 in the computer is being used. b. TSCe controller: Connect the serial interface cable (9-pin to 9-pin) to the controllers COM1 port and to the corresponding COM port in the computer. For this document we will assume COM1 in the computer is being used. In the Survey Controller main menu tap on the Files icon. Select Open job. Select the job you want to export from the list. As soon as it is selected, you will return to the main menu. Tap on the Files icon. Select Import / Export. Select Send ASCII data and click Enter. Verify the communication settings: File format: Port details Controller port: Baud Rate: Parity: Flow control: Job name: Point name:
1 2
2.
3. 4. 5. 6. 7. 8. 9.
TDS COM2 2 38400 None Xon/Xoff 3 <job name> 4 Unchanged
1
Select the port according to your cable connections. A baud rate of 38400 will allow you to transfer the data quicker though you can use a slower rate. 3 You will need to key in a name. 4 You can also use Auto-generate in case that you want to renumber the points.
Point code:
Use point code
10. Tap on Send (F1). 11. Select the points in the file that you wish to send from the Select points menu. For example, select All points to download all the points in the selected file. Desktop 12. 13. 14. 15. Open a project in Eagle Point. In the main menu, Products ! select Data Collection. In Data Collection, under the Jobs menu ! select Download from Collector. 6 Type in a Job Name, select TDS Coordinate for coordinate data or TDS Raw for angles and distances. Select the serial port according to your connections. Make sure the baud rate and parity are set to the same values as the controller. (See figure below)
16. Click Ok in the dialog box. Data Collection is now ready to receive data. 17. In the ACU/TSCe controller, tap on OK in the Ready to send dialog box to transmit the data to the computer. 18. Once the file is transferred, tap on OK on the Transfer complete dialog to return to the main menu in the controller. You may now edit and reduce the file using the commands in Data Collection under the Jobs menu with the respective names. Refer to Edit Instrument File and Reduce Job for more information.
Uploading to a Trimble Survey Controller v10.70 (ACU / TSCe) Desktop 1. 2. 3. 4. 5. Open a project in Eagle Point. In the main menu, Products ! select Data Collection. In Data Collection, under the Jobs menu ! select Upload to Collector. You can upload data from an existing file or directly from the Eagle Point project. If you select Project, you will need to type in a file name with an extension of CR5. (See figure below) Verify the Communication Settings, use a TDS Coordinate format. Set the serial port according to the cable connections. Set the Baud Rate to 19200 and Parity to 8,none. (See figure below)
You can also select Use point name. If you have geodetic coordinates, you will need to use Trimble software to download the file and convert it to coordinate grid system.
6
6.
Click Ok in the dialog box. If you selected Project you will now be prompted to select the nodes, you can use any of the selection modes. (See figure below) If you selected File, you will be prompted to select the file with the node information to upload.
You will now prepare the controller. Collector To prepare the controller to download survey data, perform the following steps: 7. Power source: a. ACU controller: You might need to connect the controller to an external power source via COM 1 (Trimble AC/DC adapter 571 906 344). b. TSCe controller: You can be running from internal battery or external power source. Cable connections: a. ACU controller: Connect the 9-pin to 26-pin adapter to the COM 2 in the unit. Connect the serial interface cable (9-pin female to 9-pin female) to the adapter and to the corresponding COM port in the computer. For this document we will assume COM 1 in the computer is being used.
8.
9. 10. 11. 12. 13. 14.
TSCe controller: Connect the serial interface cable (9-pin to 9-pin) to the controllers COM1 port and to the corresponding COM port in the computer. For this document we will assume COM1 in the computer is being used. From the Survey Controller main menu, tap on Files. Select New Job, key in a Job name and set the Properties. From the Survey Controller main menu, tap on Files Select Import/Export. Select Receive ASCII data. Verify the communication settings: File format: Port details Controller port: Baud Rate: Parity: Point name: Point code: TDS
7
b.
COM2 19200 None Unchanged 9 Use point code
15. Tap on Receive. Desktop 16. Click OK in the Data Collection dialog box to transmit the data. 17. You will see Transfer Complete and Processing Data messages in the controller. Then, you will be returned to the Survey Controller main menu.
7 8
Sokkia SDR33 can also be used. Select the port according to your cable connections. 9 You can also select Use point name.
You might also like
- Leica SR530 Readme ErrorDocument3 pagesLeica SR530 Readme ErrorLukas Eska E CNo ratings yet
- Hardware EngDocument54 pagesHardware EngBostan ClaudiaNo ratings yet
- Geodimeter Cu-CollimationDocument56 pagesGeodimeter Cu-Collimationgyenge_lorandNo ratings yet
- Q2438 at Commands v1.39Document300 pagesQ2438 at Commands v1.39Sutomo SitomNo ratings yet
- TDS Survey Pro With TSX v4.6.0 Reference Manual - Recon PDFDocument481 pagesTDS Survey Pro With TSX v4.6.0 Reference Manual - Recon PDFJuan Carlos Sece RoblesNo ratings yet
- GPS Pathfinder Office 30 User GuideDocument450 pagesGPS Pathfinder Office 30 User GuideSGriott BohnNo ratings yet
- 4800 Standard Bundles: GPS Total Station 4800Document2 pages4800 Standard Bundles: GPS Total Station 4800Luiz Carlos Spicalski JuniorNo ratings yet
- Trimble Geomatics Office User Guide Vol 2Document306 pagesTrimble Geomatics Office User Guide Vol 2xuananxxx100% (1)
- FieldMove Clino Iphone User GuideDocument44 pagesFieldMove Clino Iphone User Guideoops07No ratings yet
- Documents - MX - Trimble Geomatics Office User Guide Vol 1 PDFDocument338 pagesDocuments - MX - Trimble Geomatics Office User Guide Vol 1 PDFfranciscovelaNo ratings yet
- Leica Flexline: Ts02/Ts06/Ts09 Quick GuideDocument10 pagesLeica Flexline: Ts02/Ts06/Ts09 Quick GuideMuhammad NoerdiansyahNo ratings yet
- Summa Bigpaint 1500 Maintenance ManualDocument134 pagesSumma Bigpaint 1500 Maintenance ManualMo_DaviesUKNo ratings yet
- Datalink Configuration For ARINC Direct PDFDocument9 pagesDatalink Configuration For ARINC Direct PDFroshan mungurNo ratings yet
- AutoCAD Civil 3D User's Guide - Sectional Volume MethodsDocument2 pagesAutoCAD Civil 3D User's Guide - Sectional Volume MethodsAnonymous lLMw7P6No ratings yet
- Automation Module ProtocolDocument59 pagesAutomation Module ProtocolShankar Uppula100% (1)
- Carlson Survey Desktop R2 UhuyDocument281 pagesCarlson Survey Desktop R2 Uhuybandeng pesmolNo ratings yet
- DL 101 - 102Document78 pagesDL 101 - 102Marcos BassNo ratings yet
- Platinum SX Pro Multiviewer 5.8 - 20170223Document242 pagesPlatinum SX Pro Multiviewer 5.8 - 20170223dazecheru871No ratings yet
- DMM User Manual PDFDocument187 pagesDMM User Manual PDFManuel WarrenNo ratings yet
- Update ME2 Firmware to Fix GPS Positioning IssueDocument7 pagesUpdate ME2 Firmware to Fix GPS Positioning IssueNuevaVidaNo ratings yet
- User Guide SPOT6 V1.0Document120 pagesUser Guide SPOT6 V1.0Nugroho PurwonoNo ratings yet
- TPS400-700-800 REV 1208 enDocument30 pagesTPS400-700-800 REV 1208 enhavocdxNo ratings yet
- PCB Kit for MMJOY2 Project Shield Board and TLE5010/11 Sensor BoardsDocument7 pagesPCB Kit for MMJOY2 Project Shield Board and TLE5010/11 Sensor Boardssjosjo-1No ratings yet
- Trimble GPS overview and processing guideDocument6 pagesTrimble GPS overview and processing guideMiiss PoojaNo ratings yet
- Configuring Satelline Radios in Leica Viva GNSS: 1. Overview of Satelline Compatibility and Radio ProtocolsDocument3 pagesConfiguring Satelline Radios in Leica Viva GNSS: 1. Overview of Satelline Compatibility and Radio ProtocolsYerd RamirezNo ratings yet
- System1200 Release Notes v1 - 35 - enDocument10 pagesSystem1200 Release Notes v1 - 35 - enDragan KolakovicNo ratings yet
- Sokkia Set6fset6fsDocument133 pagesSokkia Set6fset6fsJuan Francisco Chavez100% (1)
- Bernese GNSS Software: Processing Examples in Version 5.2Document43 pagesBernese GNSS Software: Processing Examples in Version 5.2Mohamed HamedNo ratings yet
- UM-003 - Emesent Processing Software - 1.5Document121 pagesUM-003 - Emesent Processing Software - 1.5Ruth rivero huanayNo ratings yet
- Video Trak Iq Operating Manual Rev 1Document192 pagesVideo Trak Iq Operating Manual Rev 1Paco TrooperNo ratings yet
- VW Golf 2015 Heating Ventilation Air Conditioning EngDocument165 pagesVW Golf 2015 Heating Ventilation Air Conditioning EngDanijel FabretiNo ratings yet
- Mil STD 1760DDocument219 pagesMil STD 1760DAliNo ratings yet
- Service Manual: AM/FM CD/Cassette Player With CD/MD Changer ControlDocument31 pagesService Manual: AM/FM CD/Cassette Player With CD/MD Changer Controlboroda2410No ratings yet
- RXD-A55/A75: Service ManualDocument35 pagesRXD-A55/A75: Service ManualRichard T Hord JrNo ratings yet
- Leica Theodolite 100 Series: User Manual T105/T110Document64 pagesLeica Theodolite 100 Series: User Manual T105/T110AksanNo ratings yet
- DT-5A Theodolite Repair Manual PDFDocument97 pagesDT-5A Theodolite Repair Manual PDFOsmar Pereira67% (3)
- Configuration Utility Reference Guide: Edition Q RoutermappermanDocument832 pagesConfiguration Utility Reference Guide: Edition Q RoutermappermanSrinivas ReddyNo ratings yet
- Combining Local Survey Data With Geodetic World: Presented by Andrej MocickaDocument33 pagesCombining Local Survey Data With Geodetic World: Presented by Andrej MocickaNT SpatialNo ratings yet
- 3D Wire VectorisationDocument9 pages3D Wire VectorisationCiubotaru1998No ratings yet
- Dokumen - Tips - tps400 700 800rev1208enDocument30 pagesDokumen - Tips - tps400 700 800rev1208enjose antonio carazo100% (1)
- Planet Explorer User GuideDocument20 pagesPlanet Explorer User GuidejeffNo ratings yet
- F20 F21 F30 F31 Alpine Stereo RetrofitDocument16 pagesF20 F21 F30 F31 Alpine Stereo RetrofitPaulGdlNo ratings yet
- Tutorial GPS DomeDocument11 pagesTutorial GPS DomeAssur AlNo ratings yet
- Remote Connection of Diagnostic ToolDocument104 pagesRemote Connection of Diagnostic ToolAlexander GorlachNo ratings yet
- POSPac MMS Geoid Converter User ManualDocument10 pagesPOSPac MMS Geoid Converter User Manual渕上翔No ratings yet
- TopSURV RefManDocument364 pagesTopSURV RefManGradinariu IonutNo ratings yet
- User's Guide For Digital Map DataDocument15 pagesUser's Guide For Digital Map Datajethro_012No ratings yet
- GPS System 1200: RTK Quick Guide July, 2005Document241 pagesGPS System 1200: RTK Quick Guide July, 2005Horatiu PetreaNo ratings yet
- GilbertstudyfinaldraftDocument65 pagesGilbertstudyfinaldraftRamesh Kumar Malepati100% (1)
- Manual KN RC Airco3 CompDocument7 pagesManual KN RC Airco3 CompDaniel GhineaNo ratings yet
- KDL 19 L 4000Document48 pagesKDL 19 L 4000Silvestre Dominguez Guinaldo100% (1)
- Parallel Port LabviewDocument5 pagesParallel Port LabviewTacu Alexandru0% (1)
- Nikon DTM 330 350 User GuideDocument191 pagesNikon DTM 330 350 User GuidekamipenNo ratings yet
- 3600 Elta Software User GuideDocument0 pages3600 Elta Software User Guidelara610731No ratings yet
- U0401 - TSB 07 - 2 - 2Document2 pagesU0401 - TSB 07 - 2 - 2Oscar SerranoNo ratings yet
- CTD913 Hardware (En HW)Document19 pagesCTD913 Hardware (En HW)João ArtilheiroNo ratings yet
- User Guide: AUTOSAR SPI Handler DriverDocument37 pagesUser Guide: AUTOSAR SPI Handler DriverChethanNo ratings yet
- SUG541 - Advanced Photogrammetry - Aerial Triangulation MethodDocument12 pagesSUG541 - Advanced Photogrammetry - Aerial Triangulation Methodmruzainimf100% (1)
- CX-One campaign Quick Start guide setup PLC HMIDocument8 pagesCX-One campaign Quick Start guide setup PLC HMIEva SuárezNo ratings yet
- Dylos DC1100 COM Port Option (v1.11 and Later)Document2 pagesDylos DC1100 COM Port Option (v1.11 and Later)toreaditallNo ratings yet
- Trimble and TDS Ranger Faq p2001 Q4Document4 pagesTrimble and TDS Ranger Faq p2001 Q4Tasneem AkhtarNo ratings yet
- Eagle Point Solution To A Frequently Asked Question: Commonly Asked Support Questions For SMI Version 6.0Document0 pagesEagle Point Solution To A Frequently Asked Question: Commonly Asked Support Questions For SMI Version 6.0Tasneem AkhtarNo ratings yet
- V5 V6updatesDocument0 pagesV5 V6updatesTasneem AkhtarNo ratings yet
- Eagle Point Solution To A Frequently Asked Question: Using Data CollectionDocument2 pagesEagle Point Solution To A Frequently Asked Question: Using Data CollectionTasneem AkhtarNo ratings yet
- V8 UpdatesDocument8 pagesV8 UpdatesTasneem AkhtarNo ratings yet
- V7 V8updatesDocument0 pagesV7 V8updatesTasneem AkhtarNo ratings yet
- V8 UpdatesDocument8 pagesV8 UpdatesTasneem AkhtarNo ratings yet
- Allegro FAQDocument0 pagesAllegro FAQTasneem AkhtarNo ratings yet
- Dilkveeranay Main BaharaayiDocument69 pagesDilkveeranay Main BaharaayiTasneem AkhtarNo ratings yet
- Windows Environment VariableDocument2 pagesWindows Environment VariableTasneem AkhtarNo ratings yet
- Auth Codes FAQDocument2 pagesAuth Codes FAQTasneem AkhtarNo ratings yet
- BirQui KhanDocument206 pagesBirQui KhanTasneem AkhtarNo ratings yet
- Formula Hand BookDocument72 pagesFormula Hand BookTasneem AkhtarNo ratings yet
- WAAS Update August 2007 2Document1 pageWAAS Update August 2007 2Tasneem AkhtarNo ratings yet
- FAO Statistical Yearbook 2012 IssuuDocument369 pagesFAO Statistical Yearbook 2012 IssuuDavid Ángel Caballero ToledoNo ratings yet
- Eagle Point Solution To A Frequently Asked Question: Data Collection Reduction of Job ErrorDocument1 pageEagle Point Solution To A Frequently Asked Question: Data Collection Reduction of Job ErrorTasneem AkhtarNo ratings yet
- Duniya K 70 Ajoobay by Shahida LatifDocument89 pagesDuniya K 70 Ajoobay by Shahida LatifTasneem AkhtarNo ratings yet
- Koi Baat Hai Teri Baat MainDocument24 pagesKoi Baat Hai Teri Baat MainnaurezraoNo ratings yet
- Backtrack 4 Cuda GuideDocument25 pagesBacktrack 4 Cuda GuidespectrumNo ratings yet
- Purisrar Uloom Ka Mahir Part - 2Document146 pagesPurisrar Uloom Ka Mahir Part - 2Tasneem AkhtarNo ratings yet
- Snake Circle Part1Document161 pagesSnake Circle Part1Tasneem AkhtarNo ratings yet
- Sokkia Total Station Urdu BookDocument32 pagesSokkia Total Station Urdu BookMuhammad Arshmidus82% (33)
- C FastDocument46 pagesC FastTasneem AkhtarNo ratings yet
- Eagle Point Solution To A Frequently Asked Question: Using Data CollectionDocument2 pagesEagle Point Solution To A Frequently Asked Question: Using Data CollectionTasneem AkhtarNo ratings yet
- Auth Codes FAQDocument2 pagesAuth Codes FAQTasneem AkhtarNo ratings yet
- Application of Computer in NursingDocument53 pagesApplication of Computer in NursingAnushka Sweety100% (1)
- Dmbok2keynotev Phpapp02Document51 pagesDmbok2keynotev Phpapp02rockogt0% (1)
- General FAQs For The New SABBMobileDocument3 pagesGeneral FAQs For The New SABBMobileSajad PkNo ratings yet
- Thirumalai ResumeDocument4 pagesThirumalai ResumeRadhakrishnan SivamoorthiNo ratings yet
- KD Mal 0092716000Document2 pagesKD Mal 0092716000Vishal ArdeNo ratings yet
- 5G SranDocument39 pages5G SranfikrimochamadNo ratings yet
- Final Year Project Proposal: IOT Based Energy MeterDocument8 pagesFinal Year Project Proposal: IOT Based Energy MeterDaniyal ShahzaibNo ratings yet
- Self-Assessment Guide: Rev - No.00-03/01/17Document4 pagesSelf-Assessment Guide: Rev - No.00-03/01/17Kindly LegarteNo ratings yet
- Arihant Class 11 Term 2 Question Bank Computer Science 2022Document98 pagesArihant Class 11 Term 2 Question Bank Computer Science 2022Raamsaran SamithNo ratings yet
- Formulas VlookupDocument25 pagesFormulas VlookupJp CombisNo ratings yet
- PRICING PROCEDURE STEPSDocument23 pagesPRICING PROCEDURE STEPSPiyush PandeyNo ratings yet
- Pengajuan Kebutuhan It Bulan FebDocument4 pagesPengajuan Kebutuhan It Bulan FebThigaa RahmadaniNo ratings yet
- OpenVAS 8Document3 pagesOpenVAS 8Ivan EinsteinNo ratings yet
- CL2Document2 pagesCL2san jyu rokuNo ratings yet
- FFT - Introduction To Fortinet Network Security Theory Presentation r3.01Document35 pagesFFT - Introduction To Fortinet Network Security Theory Presentation r3.01FitrahNo ratings yet
- HECSALV Emergency Response SoftwareDocument2 pagesHECSALV Emergency Response SoftwaregilNo ratings yet
- GXW Series Extending Analog LinesDocument4 pagesGXW Series Extending Analog LinesSR DTNo ratings yet
- LTE Timers: Function at Start/Stop/ExpiryDocument1 pageLTE Timers: Function at Start/Stop/ExpiryFaustin Ernst KellerNo ratings yet
- Introduction to Java: Fundamental ConceptsDocument44 pagesIntroduction to Java: Fundamental ConceptsRizkasafit28No ratings yet
- Assembly Language FundamentalsDocument44 pagesAssembly Language FundamentalsĐinh Thế NamNo ratings yet
- Cohesity Mass Data Fragmentation Infographic enDocument1 pageCohesity Mass Data Fragmentation Infographic enferiyant0No ratings yet
- IEC1131-3 Ladder Diagram IntroductionDocument21 pagesIEC1131-3 Ladder Diagram Introductionmahesh4975No ratings yet
- Estado de Tarjetas Mda Controladoras y Puertos Aeropuerto Cucuta IiDocument389 pagesEstado de Tarjetas Mda Controladoras y Puertos Aeropuerto Cucuta Iimanuel correaNo ratings yet
- CBC Case Study on Implementing Agile DSDM for IT ProjectsDocument2 pagesCBC Case Study on Implementing Agile DSDM for IT ProjectsAhmed MhedhbiNo ratings yet
- Siebel Course ContentsDocument2 pagesSiebel Course ContentsChiranjeeviChNo ratings yet
- Configuring Dell PowerEdge Servers For Low Latency 12132010 FinalDocument7 pagesConfiguring Dell PowerEdge Servers For Low Latency 12132010 FinalaustinfruNo ratings yet
- Isaac Cs Gcse Book 2022Document223 pagesIsaac Cs Gcse Book 2022Ricky JacobNo ratings yet
- DB2 (Mainframe)Document268 pagesDB2 (Mainframe)naveen_1507No ratings yet
- Daily System Monitoring: SM51 SAP ServersDocument3 pagesDaily System Monitoring: SM51 SAP ServersurpalvijayNo ratings yet