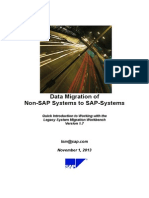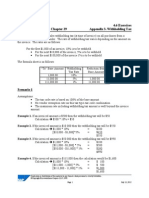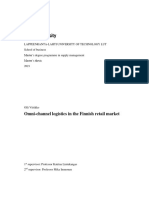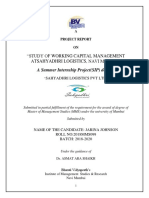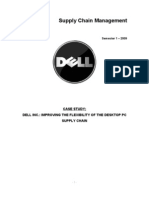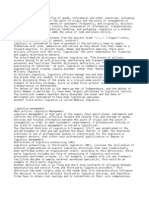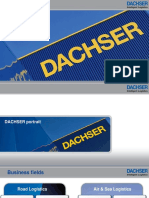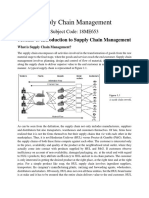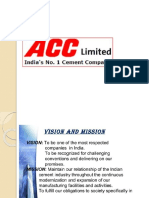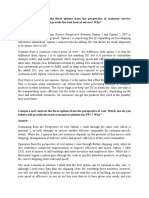Professional Documents
Culture Documents
2.order To Cash Sell From Stock en in P BPP
Uploaded by
Prashant SinghOriginal Title
Copyright
Available Formats
Share this document
Did you find this document useful?
Is this content inappropriate?
Report this DocumentCopyright:
Available Formats
2.order To Cash Sell From Stock en in P BPP
Uploaded by
Prashant SinghCopyright:
Available Formats
Order-to-Cash (Sell-from-Stock)
SAP Business ByDesign
Order-to-Cash (Sell-from-Stock)
Table of Content
1 About this Document ....................................................................................................................... 3 1.1 Purpose .................................................................................................................................... 3 1.2 Reference System and Model Company .................................................................................... 3 Master and Organizational Data ...................................................................................................... 4 Business Process Tasks ................................................................................................................. 5 3.1 Order-to-Cash (Sell-from-Stock) ................................................................................................ 5 3.1.1 Prerequisite: Check Available Stock .............................................................................. 5 3.1.2 Create Sales Order (wit) ................................................................................................ 5 3.1.3 Release Customer Demand........................................................................................... 6 3.1.4 Post Goods Issue .......................................................................................................... 7 3.1.5 Release Outbound Delivery ........................................................................................... 8 3.1.6 Review Journal Entry..................................................................................................... 9 3.1.7 Create Customer Invoice ............................................................................................... 9 3.1.8 Check Status in Sales Orders ...................................................................................... 10 3.2 Process Variants ..................................................................................................................... 11 3.2.1 Order-to-Cash (Sell-from-Stock) with Packing .............................................................. 11 3.2.2 Order-to-Cash (Sell-from-Stock) with Logistic Tasks .................................................... 12 3.2.3 Order-to-Cash (Sell-from-Stock) with Third-Party Logistic ............................................ 14 3.3 Order-to-Cash (Sell-from-Stock) with Credit Limit Check and Down Payment .......................... 15 3.3.1 Prerequisite: Check Available Stock ............................................................................ 15 3.3.2 Create Sales Orders and Clarification Request ............................................................ 15 3.3.3 Review Customer Payment Behavior and Reply Clarification Request ......................... 17 3.3.4 Create Down Payment Request................................................................................... 18 3.3.5 Receive Down Payment .............................................................................................. 19 3.3.6 Remove Delivery Block from Sales Order .................................................................... 20 3.3.7 Release Customer Demand......................................................................................... 21 3.3.8 Post Goods Issue and Release Outbound Delivery ...................................................... 21 3.3.9 Create Customer Invoice ............................................................................................. 22 3.4 Customer Return with Ad-Hoc Inbound.................................................................................... 23 3.4.1 Create Customer Return Notification ........................................................................... 23 3.4.2 Post Goods Receipt .................................................................................................... 24 3.4.3 Check and Release Customer Return.......................................................................... 25 3.4.4 Create Customer Credit Memo .................................................................................... 26 3.5 Process Variant ....................................................................................................................... 26 3.5.1 Customer Return with In-house Repair ........................................................................ 26 3.6 Connected Scenarios .............................................................................................................. 27
2 3
July 30, 2012
Order-to-Cash (Sell-from-Stock)
1 About this Document
1.1 Purpose
The objective of this business scenario document is to give you hands-on experience of running the chosen business processes in a realistic business environment using the SAP Business ByDesign system. It allows you to quickly become familiar with this business scenario by guiding you through the steps that you need to carry out in the reference system.
To obtain a better understanding of the business processes that make up this scenario, also refer to the Scenario Outline for this scenario.
1.2 Reference System and Model Company
A reference system is a system that is preconfigured and loaded with fictitious users and sample data. The users and sample data are based on the model company Almika Pvt. Ltd.. By following the stepby-step instructions in this document, you can assume the identity of the Almika users and use the built-in sample data to carry out each of the business process tasks. This hands-on experience will help you to understand the relevance and benefits of this business scenario.
To learn more about the model company that uses the business processes described in this document, read the Company Fact Sheet, which contains an overview of the reference company, its organizational set up, employees and their different roles and work centers, as well as a comprehensive list of the master data used in your system. You can find the Company Fact Sheet in the Help Center of your reference system. To access this document, choose Help Help Center and open the link under CompanySpecific Help.
July 30, 2012
Order-to-Cash (Sell-from-Stock)
2 Master and Organizational Data
Each SAP Business ByDesign Reference System contains essential master and organizational data, which reflect the typical organizational structure of a mid-size company of a specific industry allow you to run the industry specific processes using the appropriate master data, for example, materials, vendors or customers.
For this scenario, use the master data as described below. If you want to run the scenario with customer and project-specific values, you can copy master data with certain characteristics from the sample entries in the table and adapt this data. For an illustration of the organizational data as well as additional information (bill of material, logistics layout) about the reference company, refer to the Company Fact Sheet.
Master / Org. Data Type Customer
Name and Value Luxury Heating & Cooling Co (CP100120) Low Plumbing & Heating (CP100130)
Usage
Customer account with credit limit check
Product
Combi 110e (P100402) Combi 190 (P100403) Paper Corrugated Box (980x550x185mm) (P100701) Wooden Pallet (1200mm1000mm) (P100702) Package material Package material
Ship-fromLocation / Site
P1100 P1124 Third-party managed warehouse Logistic Area in external warehouse Logistic Area for warehouse in internal warehouse
Logistics Area
External Warehouse (P1123-0) Warehouse (P1100-20) Customer Return (P1100-10)
Supplier
ABC Cargo Worldwide (S100800)
Freight Forwarder
July 30, 2012
Order-to-Cash (Sell-from-Stock)
3 Business Process Tasks
3.1 Order-to-Cash (Sell-from-Stock)
3.1.1 Prerequisite: Check Available Stock What You Should Know
In this step, you can check the available stock. Only if the stock is sufficient you can successfully test the business process.
Logon and Work Center Information
Logon ID (Role) Work Center / View WAREHOUSE01P (Warehouse Manager / Sunil Goel) Internal Logistics Common Tasks: Stock Overview
Procedure
Field Name Stock Overview view Logistics Area ID Product ID Warehouse (P1100-20) P100402 Combi 110e Click Go. If there is stock on hand for the product P100402, the stock quantity will be displayed. If not, the list will be empty. On-hand stock must be at least 3 EA. Click Close. Data to Enter Activity / Button / Comment
3.1.2 Create Sales Order (wit) What You Should Know
In this step, you can directly create a sales order. The system automatically runs an ATP check to determine whether the sold products are available on the requested delivery date. By submitting, the order creates a customer demand that is handed over to the outbound logistics process.
Logon and Work Center Information
Logon ID (Role) Work Center / View SALES02P (Sales Representative / Sujata Saxena)
Sales Orders Common Tasks: New Sales Order
July 30, 2012
Order-to-Cash (Sell-from-Stock)
Procedure
Field Name New Sales Order screen Account Name Requested Date CP100120 Luxury Heating & Cooling Co <today + 1 week> Press Enter. The system retrieves the customer details. Click Add Row. Data to Enter Activity / Button / Comment
Product ID Quantity
P100402 (Combi 110e) 3 EA
Press Enter. Press Enter.
The ATP check is automatically triggered. If the ATP check does not report a green status, there is insufficient stock on hand for the product ordered. You may change the requested date to a later date, or refer to the scenario Make-to-Stock and carry out the scenario variant Increase Inventory in order to provide a sufficient inventory level. Click Save. Click Submit Send Order Confirmation to Account.
3.1.3 Release Customer Demand What You Should Know
In this step, the customer demand, which has been created by submitting the sales order, can be released. It is a required step to fulfill the correct priority and plan the picking and shipping of the product(s). The supply planner checks whether this source of supply is correctly selected by the system, and releases the customer demand which has triggered the creation of a delivery proposal.
Logon and Work Center Information
Logon ID (Role) Work Center / View SUPPLYPLANNER01P (Supply Planner / Tapan Mishra) Outbound Logistics Control Customer Demand
Procedure
Field Name Customer Demand view Show and Find All Orders By Selection The previously created < sales order ID > Click Go. Select the line item that belongs to the previously created order, and click Data to Enter Activity / Button / Comment
July 30, 2012
Order-to-Cash (Sell-from-Stock)
Field Name
Data to Enter
Activity / Button / Comment Release.
In case the default source of supply cant fulfill the requested date, you can click Edit to change it, select the preferred source of supply in the Alternative Sources sub tab of the Line Items tab, and then click Deliver from Selected Source of Supply.
3.1.4 Post Goods Issue What You Should Know
Based on the new delivery proposal, you can now post the goods issue. In this scenario variant, the actual tasks of picking and shipping are not managed within the system but outside, for example, in a warehouse management system. Therefore, the warehouse manager posts the goods issue directly.
Logon and Work Center Information
Logon ID (Role) Work Center / View WAREHOUSE01P (Warehouse Manager / Sunil Goel) Outbound Logistics Delivery Control Delivery Proposals
Procedure
Field Name Data to Enter Activity / Button / Comment Delivery Control: Delivery Proposals view Show and Find All Delivery Proposals by Selection < sales order ID > Click Go. Select the row with the appropriate sales order ID in the Reference column, and review the details beneath the table. Click Post Goods Issue. Create Outbound Delivery and Goods Issue screen Source Logistics Area ID Warehouse (P1100-20) Click Propose Quantities. In case more than one line item shows up on the screen, check the Source Logistics Area ID and quantity for each of them. Click Save and Close. Make a note of the outbound delivery created: ________. You can click Release instead of Save and Close if you want to automatically release the outbound delivery at the same time of posting goods issue.
July 30, 2012
Order-to-Cash (Sell-from-Stock)
3.1.5 Release Outbound Delivery What You Should Know
In this step you can release the outbound delivery created during the goods issue, and the delivery note can be previewed or printed. After the release, the corresponding shipping and financial documents will be created automatically.
Logon and Work Center Information
Logon ID (Role) Work Center / View WAREHOUSE01P (Warehouse Manager / Sunil Goel) Outbound Logistics Outbound Deliveries
Procedure
Field Name Outbound Deliveries view Show and Find All Outbound Deliveries by Selection The outbound delivery ID created in the previous step Click Go. Select the related line item of the outbound delivery, click Release. Data to Enter Activity / Button / Comment
The value of the field Release Status shows Released . Click Preview Preview or Print Delivery Note if necessary. Select the line item which has been released, then click Edit. Document Flow tab Show Standard View You will see the document flow.
Make a note of the Goods and Activity Confirmation ID (Goods Issue for Customer): _______. Click Close.
July 30, 2012
Order-to-Cash (Sell-from-Stock)
3.1.6 Review Journal Entry What You Should Know
In this step, you can review the goods issue postings accounting details.
Logon and Work Center Information
Logon ID (Role) Work Center / View FINANCIAL02 (Accountant / Haritha Sharma) General Ledger Journal Entries Journal Entries
Procedure
Field Name Journal Entries view Show Grouped By Todays Postings Journal Entry Type Click Display Filter Row, or press Ctrl+Alt+H. Source Document ID The goods and activity confirmation ID (Goods Issue for Customer) created in the previous step. Press Enter. Data to Enter Activity / Button / Comment
Select the line item Goods Issue for Customer in the Journal Entry Type column, and click View. Review the journal entry. Click Close.
3.1.7 Create Customer Invoice What You Should Know
With the previously posted goods issue, the sales order has been fulfilled. The delivered line items of the order show Items to be invoiced. Now you can create an invoice for this delivery.
Logon and Work Center Information
Logon ID (Role) Work Center / View FINANCIAL02 (Accountant / Haritha Sharma) Customer Invoicing Invoice Request
July 30, 2012
Order-to-Cash (Sell-from-Stock)
Procedure
Field Name Invoice Request view Show and Find Grouped By Todays Invoice Requests the outbound delivery ID created in previous step Document Type Select the proper line item for which the customer invoice is to be created. Click Invoice. Click View All below the General tab, and enter the value in the Posting Date field if it differs from the Invoice Date. Click Save. Make a note of the created invoice number: ________ as you will require it for entering the incoming payment. Click Release. Click Go. Data to Enter Activity / Button / Comment
3.1.8 Check Status in Sales Orders What You Should Know
At any point during the process, you can review the order fulfillment status. In order to do so, the user opens the order and reviews the document flow that shows all created documents during the process.
Logon and Work Center Information
Logon ID (Role) Work Center / View SALES02P (Sales Representative / Sujata Saxena)
Sales Orders Sales Orders
Procedure
Field Name Sales Orders view Show and Find All Orders < sales order ID created earlier> Click Go. In the Sales Order ID column, click the relevant sales order Data to Enter Activity / Button / Comment
July 30, 2012
10
Order-to-Cash (Sell-from-Stock)
Field Name
Data to Enter
Activity / Button / Comment link. Click View All. Choose the Document Flow tab, and review the sales order document flow. Click Close.
3.2 Process Variants
A reference system does not only cover the documented standard process of a scenario. For some scenarios, additional data has been set up to cover process variants that diverge from the documented standard process but are still quite similar. This means you can also test these process variants in the reference system. To give you some guidance, the following section provides a process flow description of the process variant and also data that you will need for this variant.
3.2.1 Order-to-Cash (Sell-from-Stock) with Packing Prerequisites
This variant is based on use case Order-to-Cash (Sell-from-Stock) for the similar steps.
Process Flow
Process Step Prerequisite: Check Available Stock Description Refer to the scenario variant Orderto-Cash (Sell-from-Stock) with the specific data. Master Data Logistics Area: Warehouse (P1100-20) Product: P100402 Min. 3 EA Product: P100701 Min. 3 EA Product: P100702 Min. 1 EA Account: CP100120 Requested Date: today+1 week Product/Quantity: P100402 / 3 EA Product/Quantity: P100701 / 3 EA Product/Quantity: P100702 / 1 EA
Create Sales Order (with ATP Check)
Refer to the scenario variant Orderto-Cash (Sell-from-Stock) with the specific data.
Release Customer Demand Post Goods Issue
Refer to the scenario variant Orderto-Cash (Sell-from-Stock) for this step. Refer to the scenario variant Orderto-Cash (Sell-from-Stock) for this step. Work Center / View: Outbound Logistics Outbound Deliveries Select the outbound delivery User: WAREHOUSE01P Logistics Unit: LU-2
Pack Outbound Delivery
July 30, 2012
11
Order-to-Cash (Sell-from-Stock)
Process Step
Description created in the previous step, click Packing; Click Insert Package Insert Top Package, select LU-2; **start point Select the line item Pallet, box NN (NN: Package ID), click Insert Package Insert Package, select LU-1; Select the new created line Box NN; In the To Be Packed area, Select the line of product P100402 and change the quantity to 1, click Pack into Box NN; **end point Repeat the steps between **start point and **end point twice for packing another two EA.
Master Data Logistics Unit: LU-1 Product: P100402 Quantity To Be Packed: 1 EA
Release Outbound Delivery Create Customer Invoice
Refer to the scenario variant Orderto-Cash (Sell-from-Stock) for this step. Refer to the scenario variant Orderto-Cash (Sell-from-Stock) for this step.
3.2.2 Order-to-Cash (Sell-from-Stock) with Logistic Tasks Prerequisites
This variant is based on use case Order-to-Cash (Sell-from-Stock) for the similar steps.
Process Flow
Process Step Prerequisite: Check Available Stock Description Refer to the scenario variant Orderto-Cash (Sell-from-Stock) with the specific data. Master Data Logistics Area: Warehouse (P1100-20) Product: P100402 Min. 2 EA Product: P100403 Min. 1 EA User: SALES02P Account: CP100120 Requested Date: Today+1 week Product/Quantity: P100402 / 2 EA Product/Quantity: P100403 / 1 EA User: SALES01P
Create Sales Quote
Create a sales quote for a specific customer and products with required delivery date; an ATP check can be triggered as well; then submit it to sales department for farther process.
Approve Sales Quote
The sales manager approves the sales quote.
July 30, 2012
12
Order-to-Cash (Sell-from-Stock)
Process Step Create Sales Order (with ATP Check)
Description Use the Create with Reference function to create a sales order, check all related information being brought there, or attach files, and view the pricing, then submit to customer. Refer to the scenario variant Orderto-Cash (Sell-from-Stock) for this step. Use the created sales order to find the related delivery proposals, then create warehouse request for it. The warehouse operator finds the corresponding pick task, and confirms the quantity and source logistic area, then save it to trigger goods issue and outbound delivery creation. Release the previously created outbound delivery, and review the document of advanced shipping notification in the Output History tab. Create the bill of lading for the previously created outbound delivery with information of forwarder and ship-from. It can be previewed or printed once it is released. Refer to the scenario variant Orderto-Cash (Sell-from-Stock) for this step. The customer asks for an invoice copy, so you resubmit a duplicate based on the previously submitted invoice with the watermark Duplicate on the form. The correction invoice could be necessary, for example, if the pricing of the shipped products has to be changed or the invoice was created with wrong data. It contains one line item with a credit per line item from the original invoice and one line item that is a duplicate of the line item from the original invoice. As such, the invoice would have a total value of 0$. You can now change the line items to reflect the changes in the invoice. In this case, a correction invoice will be
Master Data User: SALES02P Reference Type: Sales Quote Reference ID: the previously created quote.
Release Customer Demand Create Warehouse Request Confirm Picking and Shipping Task
User: WAREHOUSE01P
User: WAREHOUSE02P Actual Quantity: open quantity Logistics Area: Warehouse (P1100-20)
Release Outbound Delivery and Review Advanced Shipping Notification Create Freight List
User: WAREHOUSE01P
User: WAREHOUSE01P Freight Forwarder: S100800
Create Customer Invoice Create Customer Invoice Duplicate
User: SALES02P
Create Correction Invoice (Germany specific)
User: SALES02P Discount (%): 5% Product: P100402
July 30, 2012
13
Order-to-Cash (Sell-from-Stock)
Process Step
Description created that gives a 5% discount on one of the products.
Master Data
3.2.3 Order-to-Cash (Sell-from-Stock) with Third-Party Logistic Prerequisites
This variant is based on the scenario variant Order-to-Cash (Sell-from-Stock), which shows similar steps. The warehouse management is outsourcing to a third-party service provider. When a customer order comes in, a shipping request to the provider has to be triggered (called 3PL Request). The new work center Third Party Logistics handles all 3PL related warehousing activities.
Process Flow
Process Step Create Sales Order Description Refer to the scenario variant Orderto-Cash (Sell-from-Stock) with the specific data. Master Data Account: CP100120 Requested Date: today+1 week Product/Quantity: P100404 / 2 EA Source of Supply: P1124
Release Customer Demand Create 3PL Request
Refer to the scenario variant Orderto-Cash (Sell-from-Stock) for this step. To inform the third-party managed warehouse to be ready for shipping, find the delivery proposal of the created sales order to create a 3PL request, and the system will send it to the third-party company via B2B communication. To view the communication status of the business document Standard Outbound 3PL Request, also check the XML file of the message data and document flow. Create a new outbound delivery based on the created 3PL request, and release it. User: WAREHOUSE01P
Check Business Communication Monitor
User: WAREHOUSE01P Business Partner ID: S100950
Release Outbound Delivery
User: WAREHOUSE01P External Delivery ID: ALK<Sales Order ID> Shipment Date: today External Delivery Item ID: 10
Create Customer Invoice
Refer to the scenario variant Orderto-Cash (Sell-from-Stock) for this step.
July 30, 2012
14
Order-to-Cash (Sell-from-Stock)
3.3 Order-to-Cash (Sell-from-Stock) with Credit Limit Check and Down Payment
3.3.1 Prerequisite: Check Available Stock
For this step, refer to the scenario variant Order-to-Cash (Sell-from-Stock) with the following data: Field Name Stock Overview view Logistics Area ID Product ID Warehouse (P1100-20) P100403 (Combi 190) Min. 4 EA in on-hand Stock. Data to Enter Activity / Button / Comment
3.3.2 Create Sales Orders and Clarification Request What You Should Know
In this step, you can create a sales order. During the creation, the system automatically runs an ATP check to determine whether the sold products are available at the requested delivery date. Due to the failed credit limit check, the system will raise a warning with credit limit violation and will set a delivery block in the order. You can trigger a clarification request for the sales manager to ask whether the process should continue. By submitting the sales order, you have created a customer demand that was handed over to the outbound logistics process.
Logon and Work Center Information
Logon ID (Role) Work Center / View SALES02P (Sales Representative / Sujata Saxena)
Sales Orders Common Tasks: New Sales Order
Procedure
Field Name New Sales Order screen Account Description Requested Date CP100130 (Low Plumbing & Heating) Any <today + 1 week> Click Add Row. Product ID Quantity P100403 (Combi 190) 4 EA Press Enter. The system retrieves the product details. Press Enter. The system retrieves the Net Value. Press Enter. The system retrieves the customer details. Data to Enter Activity / Button / Comment
July 30, 2012
15
Order-to-Cash (Sell-from-Stock)
Field Name
Data to Enter
Activity / Button / Comment
The ATP check is automatically triggered. If the ATP check does not report a green status, there is insufficient stock on hand for the product ordered. You can change the requested date to a later date or refer to the Make-to-Stock scenario and carry out the scenario variant Increase Inventory in order to provide a sufficient inventory level. Follow the instructions using the product ID P100403 for the logistics area Warehouse (P1100-20). You may also have to change the requested delivery date to get a green status. Click Save.
The system displays a Credit Limit Warning and also indicates that the Delivery Block for the order is set. Make a note of the created sales order ID: ______________. You can also click the Check Credit Limit button to manually trigger the check. The scope of the credit limit check is defined in fine-tune. Click Submit Release Order. Sales Orders view Show and Find All Orders < Enter the sales order ID created earlier > Click Go. Select the line item of the sales order, click New Clarification Request. To Subject Internal Comment Amit Gupta Sales order <xx> exceeds credit limit The customer placed an order with a volume of approx. 5,100 INR. Credit limit is exceeded by 1,100 INR. Should we go for down payment of 50%? The amounts here are only an example, please adapt accordingly.
Click Save and Close.
July 30, 2012
16
Order-to-Cash (Sell-from-Stock)
3.3.3 Review Customer Payment Behavior and Reply Clarification Request What You Should Know
In this step you can review the sales managers action items. Among those you find the clarification request for the previously created sales order. You review the customers history and decide to request a down payment from the customer and then the sales order can be taken.
Logon and Work Center Information
Logon ID (Role) Work Center / View SALES01P (Sales Manager / Amit Gupta)
Home Work Inbox
Procedure
Field Name Inbox screen Show Open Items Select the clarification request created in the previous step, click Edit. Click Related Document: Details to open the related Sales Order Overview. Click Account Name to open the account fact sheet. Select the Financial tab and review the customers data with regards to open invoices, account balance and financial data. Click Close, and go back to the Home work center. Reports view List sub view Show and Find All Reports Payment Statistics Customers Report name. Click Go. Select the report, click View With Web Browser. Customer CP100130 (Low Plumbing & Heating) Click OK. Review the report to check whether the customer has paid his bills in time and whether the order can be taken. Data to Enter Activity / Button / Comment
July 30, 2012
17
Order-to-Cash (Sell-from-Stock)
Field Name
Data to Enter
Activity / Button / Comment Click Close.
Inbox screen Select the clarification request created before, click Actions Reply. Internal Comment Down Payment of 2,000 INR The amount here is only an example, please adapt accordingly. Click Save and Close.
Use user SALES02P as Sales Representative to complete the open item of this clarification request in the Home work center.
3.3.4 Create Down Payment Request What You Should Know
Based on the response of the sales manager, you can create a down payment request and release it to a customer in this step. As a sales representative, you will wait for the payment to be made.
Logon and Work Center Information
Logon ID (Role) Work Center / View SALES02P (Sales Representative / Sujata Saxena) Customer Invoicing Common Tasks: New Down Payment Request
Procedure
Field Name Data to Enter Activity / Button / Comment New Down Payment Request screen Name Description Amount CP100130 (Low Plumbing & Heating) Down payment request for the <sales order ID> 2,000.00 INR The amount here is only an example, please adapt it accordingly. Press Enter to confirm the entries.
Amount in
Gross
If theres an error message about missing service tax accounting code popping up, in the section Tax Details, filed Service Tax Accounting Code, choose one from the list.
July 30, 2012
18
Order-to-Cash (Sell-from-Stock)
Field Name
Data to Enter
Activity / Button / Comment Click Save, and Release.
Make a note of the newly created Down Payment Request ID: ___________. Click Close.
To review the created Down Payment Request, follow the steps below: Select the Invoices Documents view. Show and Find Todays Invoicing Documents The down payment request ID Click Go. Select the down payment request, and click the hyperlink below the Invoice ID column. Click View All. Review the details of the down payment request such as Output History. Click Close.
3.3.5 Receive Down Payment What You Should Know
The down payment has been received. In this step, the accountant calls the sales representative to confirm the payment and posts an incoming check for the down payment.
Logon and Work Center Information
Logon ID (Role) Work Center / View FINANCIAL02 (Accountant / Haritha Sharma)
Receivables Customers Customer Accounts
Procedure
Field Name Customer Accounts screen Show and Find All Customers CP100130 (Low Plumbing & Heating) Click Go. Select the customer account, and click View. Data to Enter Activity / Button / Comment
July 30, 2012
19
Order-to-Cash (Sell-from-Stock)
Field Name Include Statistical Items
Data to Enter
Activity / Button / Comment
Click Advanced. External Reference Document Type <Down Payment Request ID> created 3 - Down payment request Click Go. Select the line item of the previously created down payment request; click Pay Manually By Incoming Check. Check Number Payment Amount <any number> 2,000.00 INR The amount here is only an example, please adapt it accordingly. Select from the help list. Mark the line item of the created Down Payment Request. Click Post. Make a note of the Down Payment ID: ___________. This number is being used later to refer to the down payment in the final invoice. Click Close.
Payer Bank Matched
3.3.6 Remove Delivery Block from Sales Order What You Should Know
The down payment has been received and posted. In this step, you can edit the sales order and remove the delivery block, so the subsequent steps for delivery and customer invoicing can take place.
Logon and Work Center Information
Logon ID (Role) Work Center / View SALES02P (Sales Representative / Sujata Saxena)
Sales Orders Sales Orders
Procedure
Field Name Sales Orders view Find the sales order created earlier, select the line item, Data to Enter Activity / Button / Comment
July 30, 2012
20
Order-to-Cash (Sell-from-Stock)
Field Name
Data to Enter
Activity / Button / Comment and click Edit. Click View All. Select the General tab in the Delivery area.
Delivery Block
--
Make it blank to remove the delivery block. Click Save. Click Submit Send Order Confirmation to Account.
3.3.7 Release Customer Demand
For this step, refer to the scenario variant Order-to-Cash (Sell-from-Stock).
3.3.8 Post Goods Issue and Release Outbound Delivery What You Should Know
Based on the new delivery proposal, you can now post the goods issue. In this scenario variant, the warehouse manager posts the goods issue directly without logistic tasks. The outbound delivery can be released in this step as well. The corresponding shipping and financial documents will be created automatically.
Logon and Work Center Information
Logon ID (Role) Work Center / View WAREHOUSE01P (Warehouse Manager / Sunil Goel) Outbound Logistics Delivery Control Delivery Proposals
Procedure
Field Name Delivery Proposals view Show and Find All Delivery Proposals by Selection <sales order ID> Click Go. Select the row with the appropriate sales order ID in the Reference column, and review the details below the table. Click Post Goods Issue. Data to Enter Activity / Button / Comment
July 30, 2012
21
Order-to-Cash (Sell-from-Stock)
Field Name
Data to Enter
Activity / Button / Comment
Create Outbound Delivery and Goods Issue screen Source Logistics Area ID Warehouse (P1100-20) Click Propose Quantities. Click Release. Make a note of the outbound delivery created: ________.
3.3.9 Create Customer Invoice What You Should Know
With the previously posted goods issue, the sales order has been fulfilled. The delivered line items of the order show Items to be invoiced. You can now create an invoice for this delivery with the down payment ID that you have entered as a reference document. The system detects that this invoice has been partially paid by the down payment and only the residual amount shows as open. The next process step would be full payment.
Logon and Work Center Information
Logon ID (Role) Work Center / View FINANCIAL02 (Accountant / Haritha Sharma) Customer Invoicing Invoice Request
Procedure
Field Name Invoice Request view Show and Find Grouped By Todays Items to be Invoiced The outbound delivery ID created in previous step Document Type Select the line item for which the customer invoice is to be created. Click Edit. In the Reference Documents table, click Add Row. Down Payment Request ID The down payment request ID previously created Click OK. Click Save as Invoice and the overview screen for the created invoice appears. Click Go. Data to Enter Activity / Button / Comment
July 30, 2012
22
Order-to-Cash (Sell-from-Stock)
Field Name
Data to Enter
Activity / Button / Comment
Make a note of Customer Invoice ID: ________. Click Release.
If the down payment amount exceeds the customer invoice amount, the system will automatically clear this open invoice item and reduce the down payment. You can check the created customer invoice which refers to the down payment.
3.4 Customer Return with Ad-Hoc Inbound
3.4.1 Create Customer Return Notification What You Should Know
Goods are delivered to the warehouse. The warehouse manager checks the delivery and realizes that this is an unplanned customer return. The customer wants to return the product for some reason. The warehouse manager creates a customer return notification, using information from the delivery note enclosed with the product such as the original sales order of the delivery.
Two kinds of customer return are covered. One is standard (except service item), and the other is third-party. You need to get a completed sales order as prerequisite. You can use a sales order completed in any previous processes for standard customer return, which can be found in the sales order view. To get a completed sales order for third-party customer return, see the scenario Order-toCash (Third-Party Order Processing Material).
Logon and Work Center Information
Logon ID (Role) Work Center / View WAREHOUSE01P (Warehouse Manager / Sunil Goel) Inbound Logistics Common Tasks: New Customer Return Notification
Procedure
Field Name Data to Enter Activity / Button / Comment New Customer Return Notification guided activity Step 1: Select Outbound Delivery Items Sales Order ID Find completed sales order in the What You Should Know part of this step. Click Go.
Selection
Select the checkbox. Click Next.
July 30, 2012
23
Order-to-Cash (Sell-from-Stock)
Field Name
Data to Enter
Activity / Button / Comment
Step 2: Edit Customer Return Delivery Notification Delivery Notification ID Planned Delivery Date Ship-to Location Line Item tab Product ID Delivery Notification Quantity Follow-Up Activity Return Reason Step 3: Review Review the entered details and click Finish. Step 4: Confirmation Click Close. 1 EA Post to Own Stock Missing parts Click Next. automatically filled RETURN-XX1 <today> Almika Heating Cleveland (P1100) Choose the Line Item tab, and select the line item. XX: any value
3.4.2 Post Goods Receipt What You Should Know
The warehouse manager confirms the receipt of the return and posts the actual goods receipt.
Logon and Work Center Information
Logon ID (Role) Work Center / View WAREHOUSE01P (Warehouse Manager / Sunil Goel) Inbound Logistics Inbound Delivery Notifications
Procedure
Field Name Data to Enter Activity / Button / Comment Inbound Delivery Notifications view Show and Find Advised Inbound Delivery Notifications RETURN-XX1 Click Go. Select the line item reflecting the appropriate delivery notification and click Post Goods Receipt.
July 30, 2012
24
Order-to-Cash (Sell-from-Stock)
Field Name
Data to Enter
Activity / Button / Comment
Create Inbound Delivery and Goods Receipt screen Choose the Line Item tab. Actual Quantity Target Logistics Area ID Restricted 1 EA Customer Return (P1100-10) Yes Click Save and Close. Make a note of the previously created inbound delivery ID.
3.4.3 Check and Release Customer Return What You Should Know
The sales representative opens the return and looks for any errors or incomplete information. Since all the required information is complete and correct, the return with credit memo will be released.
Logon and Work Center Information
Logon ID (Role) Work Center / View SALES02P (Sales Representative / Sujata Saxena)
Sales Orders Returns
Procedure
Field Name Returns view Show and Find All Returns RETURN-XX1 Click Go. Click Edit. Returns screen Credit Memo Status Blank The system will copy from the Invoice Block field in the sales order or from the customer account master if maintained; manually change to blank for demonstrating that the credit memo will be created later. Review the other details and click Release With Credit Memo. Make a note of the return ID created. Click Edit to open the Return screen again, click Submit. Data to Enter Activity / Button / Comment
July 30, 2012
25
Order-to-Cash (Sell-from-Stock)
3.4.4 Create Customer Credit Memo What You Should Know
After the customer return has been released, the sales representative creates a credit memo.
Logon and Work Center Information
Logon ID (Role) Work Center / View SALES02P (Sales Representative / Sujata Saxena)
Customer Invoicing Invoice Requests
Procedure
Field Name Invoice Requests view Show and Find Todays Invoice Requests The customer Return ID from the previous step Click Go. Select the line item, and click Invoice. New Credit Memo screen Check the credit memo details. Click Save and then click Release. Make a note of the credit memo ID created. Data to Enter Activity / Button / Comment
3.5 Process Variant
3.5.1 Customer Return with In-house Repair Prerequisites
This variant handles the customer return which requests repair and return to customer. The ownership of the returned product belongs to the customer during the repair period; you only manage the quantity in the warehouse (the quantity for repair in each line item should be 1 EA).
Process Flow
Process Step Create Customer Return Notification Description Create a customer return notification based on a finished sales order; the Follow-Up Activity should be Repair at Own Service Center. Master Data User: WAREHOUSE01P Delivery Notification ID: RETURN-XX1 Delivery Notification Quantity: 1 EA Return Reason: Transport Damages
July 30, 2012
26
Order-to-Cash (Sell-from-Stock)
Process Step
Description
Master Data Follow-Up Activity: Repair at Own Service Center
Post Goods Receipt
Post the returned product based on the created customer return notification; you can review the stock via inbound delivery ID or Owner ID. Check and submit the return information to the customer, and Request Outbound Delivery after repair. Click save. You can request an outbound delivery for each line item individually. Based on the created outbound delivery proposal, the repaired product is shipped back to the customer; the outbound delivery is released at the same time.
User: WAREHOUSE01P Actual Quantity: 1 EA Target Logistics Area: P110010 User: SALES02P
Release Customer Return and Request Outbound Delivery
Post Goods Issue
User: WAREHOUSE01P Actual Quantity: 1 EA Source Logistics Area: P110010
In case the repair service needs to charge the customer, create a new service order to handle it.
3.6 Connected Scenarios
The subsequent steps such as posting the payment and clearing the payment against the invoice are documented in the business scenario document Cash and Liquidity Management Accounts Receivables. Those steps are typically done for a batch of invoices and payments and not for one specific payment or invoice.
July 30, 2012
27
Order-to-Cash (Sell-from-Stock)
Icons
Caution Example Tip Note User ID and User Role Work Center and Work Center View
Copyright
2012 SAP AG. All rights reserved. No part of this publication may be reproduced or transmitted in any form or for any purpose without the express permission of SAP AG. The information contained herein may be changed without prior notice. Some software products marketed by SAP AG and its distributors contain proprietary software components of other soft ware vendors. Microsoft, Windows, Excel, Outlook, PowerPoint, Silverlight, and Visual Studio are registered trademarks of Microsoft Corporation. IBM, DB2, DB2 Universal Database, System i, System i5, System p, System p5, System x, System z, System z10, z10, z/VM, z/OS, OS/390, zEnterprise, PowerVM, Power Architecture, Power Systems, POWER7, POWER6+, POWER6, POWER, PowerHA, pureScale, PowerPC, BladeCenter, System Storage, Storwize, XIV, GPFS, HACMP, RETAIN, DB2 Connect, RACF, Redbooks, OS/2, AIX, Intelligent Miner, WebSphere, Tivoli, Informix, and Smarter Planet are trademarks or registered trademarks of IBM Corporation. Linux is the registered trademark of Linus Torvalds in the United States and other countries. Adobe, the Adobe logo, Acrobat, PostScript, and Reader are trademarks or registered trademarks of Adobe Systems Incorporated in the United States and other countries. Oracle and Java are registered trademarks of Oracle and its affiliates. UNIX, X/Open, OSF/1, and Motif are registered trademarks of the Open Group. Citrix, ICA, Program Neighborhood, MetaFrame, WinFrame, VideoFrame, and MultiWin are trademarks or registered trademarks of Citrix Systems Inc. HTML, XML, XHTML, and W3C are trademarks or registered trademarks of W3C, World Wide Web Consortium, Massachusetts Institute of Technology. Apple, App Store, iBooks, iPad, iPhone, iPhoto, iPod, iTunes, Multi-Touch, Objective-C, Retina, Safari, Siri, and Xcode are trademarks or registered trademarks of Apple Inc. IOS is a registered trademark of Cisco Systems Inc. RIM, BlackBerry, BBM, BlackBerry Curve, BlackBerry Bold, BlackBerry Pearl, BlackBerry Torch, BlackBerry Storm, BlackBerry Storm2, BlackBerry PlayBook, and BlackBerry App World are trademarks or registered trademarks of Research in Motion Limited. Google App Engine, Google Apps, Google Checkout, Google Data API, Google Maps, Google Mobile Ads, Google Mobile Updater, Goog le Mobile, Google Store, Google Sync, Google Updater, Google Voice, Google Mail, Gmail, YouTube, Dalvik and Android are trademarks or registered trademarks of Goog le Inc. INTERMEC is a registered trademark of Intermec Technologies Corporation. Wi-Fi is a registered trademark of Wi-Fi Alliance. Bluetooth is a registered trademark of Bluetooth SIG Inc. Motorola is a registered trademark of Motorola Trademark Holdings LLC. Computop is a registered trademark of Computop Wirtschaftsinformatik GmbH. SAP, R/3, SAP NetWeaver, Duet, PartnerEdge, ByDesign, SAP BusinessObjects Explorer, StreamWork, SAP HANA, and other SAP products and services mentioned herein as well as their respective logos are trademarks or registered trademarks of SAP AG in Germany and other countries. Business Objects and the Business Objects logo, BusinessObjects, Crystal Reports, Crystal Decisions, Web Intelligence, Xcelsius, and other Busines s Objects products and services mentioned herein as well as their respective logos are trademarks or registered trademarks of Business Objects Software Ltd. Business Objects is an SAP company. Sybase and Adaptive Server, iAnywhere, Sybase 365, SQL Anywhere, and other Sybase products and services mentioned herein as well as their respective logos are trademarks or registered trademarks of Sybase Inc. Sybase is an SAP company. Crossgate, m@gic EDDY, B2B 360, and B2B 360 Services are registered trademarks of Crossgate AG in Germany and other countries. Crossgate is an SAP company. All other product and service names mentioned are the trademarks of their respective companies. Data contained in this document serves informational purposes only. National product specifications may vary. These materials are subject to change without notice. These materials are provided by SAP AG and its affiliated companies ("SAP Group") for informational purposes only, without representation or warranty of any kind, and SAP Group shall not be liable for errors or omissions with respect to the materials. The only warranties for SAP Group products and services are those that are set forth in the express warranty statements accompanying such products and services, if any. Nothing herein should be construed as constituting an additional warranty.
July 30, 2012
28
You might also like
- Shoe Dog: A Memoir by the Creator of NikeFrom EverandShoe Dog: A Memoir by the Creator of NikeRating: 4.5 out of 5 stars4.5/5 (537)
- ProcuretopayDocument13 pagesProcuretopayPrashant SinghNo ratings yet
- The Subtle Art of Not Giving a F*ck: A Counterintuitive Approach to Living a Good LifeFrom EverandThe Subtle Art of Not Giving a F*ck: A Counterintuitive Approach to Living a Good LifeRating: 4 out of 5 stars4/5 (5794)
- BusinessConfiguration BA en PDFDocument68 pagesBusinessConfiguration BA en PDFPrashant SinghNo ratings yet
- Hidden Figures: The American Dream and the Untold Story of the Black Women Mathematicians Who Helped Win the Space RaceFrom EverandHidden Figures: The American Dream and the Untold Story of the Black Women Mathematicians Who Helped Win the Space RaceRating: 4 out of 5 stars4/5 (895)
- BYD - Overview - CRM, PM, HCM AND FINANCIAL PDFDocument37 pagesBYD - Overview - CRM, PM, HCM AND FINANCIAL PDFPrashant SinghNo ratings yet
- The Yellow House: A Memoir (2019 National Book Award Winner)From EverandThe Yellow House: A Memoir (2019 National Book Award Winner)Rating: 4 out of 5 stars4/5 (98)
- LSMW Complete GuideDocument90 pagesLSMW Complete GuidePrashant SinghNo ratings yet
- Grit: The Power of Passion and PerseveranceFrom EverandGrit: The Power of Passion and PerseveranceRating: 4 out of 5 stars4/5 (588)
- Configuring FICO Lawrence RebelloDocument148 pagesConfiguring FICO Lawrence Rebellobaburam100% (8)
- The Little Book of Hygge: Danish Secrets to Happy LivingFrom EverandThe Little Book of Hygge: Danish Secrets to Happy LivingRating: 3.5 out of 5 stars3.5/5 (400)
- Configuring FICO Lawrence RebelloDocument148 pagesConfiguring FICO Lawrence Rebellobaburam100% (8)
- The Emperor of All Maladies: A Biography of CancerFrom EverandThe Emperor of All Maladies: A Biography of CancerRating: 4.5 out of 5 stars4.5/5 (271)
- Withholding TaxDocument3 pagesWithholding TaxPrashant SinghNo ratings yet
- Never Split the Difference: Negotiating As If Your Life Depended On ItFrom EverandNever Split the Difference: Negotiating As If Your Life Depended On ItRating: 4.5 out of 5 stars4.5/5 (838)
- Amendment in Tds RulesDocument4 pagesAmendment in Tds RulesPrashant SinghNo ratings yet
- The World Is Flat 3.0: A Brief History of the Twenty-first CenturyFrom EverandThe World Is Flat 3.0: A Brief History of the Twenty-first CenturyRating: 3.5 out of 5 stars3.5/5 (2259)
- BDCDocument30 pagesBDCPrashant SinghNo ratings yet
- On Fire: The (Burning) Case for a Green New DealFrom EverandOn Fire: The (Burning) Case for a Green New DealRating: 4 out of 5 stars4/5 (74)
- Financial Modeling and Valuation 1Document1 pageFinancial Modeling and Valuation 1Prashant SinghNo ratings yet
- Elon Musk: Tesla, SpaceX, and the Quest for a Fantastic FutureFrom EverandElon Musk: Tesla, SpaceX, and the Quest for a Fantastic FutureRating: 4.5 out of 5 stars4.5/5 (474)
- Omni-Channel Logistics in The Finnish Retail MarketDocument89 pagesOmni-Channel Logistics in The Finnish Retail MarketClarence CHENNo ratings yet
- A Heartbreaking Work Of Staggering Genius: A Memoir Based on a True StoryFrom EverandA Heartbreaking Work Of Staggering Genius: A Memoir Based on a True StoryRating: 3.5 out of 5 stars3.5/5 (231)
- Abdul Salam Project Report SafexpressDocument51 pagesAbdul Salam Project Report SafexpressAbdul Salam ASNo ratings yet
- Team of Rivals: The Political Genius of Abraham LincolnFrom EverandTeam of Rivals: The Political Genius of Abraham LincolnRating: 4.5 out of 5 stars4.5/5 (234)
- 2005 Third-Party Logistics: Results and Findings of The 10th Annual StudyDocument46 pages2005 Third-Party Logistics: Results and Findings of The 10th Annual StudyJijo PhilipNo ratings yet
- Devil in the Grove: Thurgood Marshall, the Groveland Boys, and the Dawn of a New AmericaFrom EverandDevil in the Grove: Thurgood Marshall, the Groveland Boys, and the Dawn of a New AmericaRating: 4.5 out of 5 stars4.5/5 (266)
- Summer Project Report - Format - MmsDocument47 pagesSummer Project Report - Format - MmsVaishnavi khotNo ratings yet
- The Hard Thing About Hard Things: Building a Business When There Are No Easy AnswersFrom EverandThe Hard Thing About Hard Things: Building a Business When There Are No Easy AnswersRating: 4.5 out of 5 stars4.5/5 (345)
- Analysis of Challenges Faced by Indian Logistics Service ProvidersDocument13 pagesAnalysis of Challenges Faced by Indian Logistics Service ProvidersMahi RajawatNo ratings yet
- Exam Prep Short Answer QuestionsDocument16 pagesExam Prep Short Answer Questionsطه احمدNo ratings yet
- The Unwinding: An Inner History of the New AmericaFrom EverandThe Unwinding: An Inner History of the New AmericaRating: 4 out of 5 stars4/5 (45)
- Third Party Logistics / Fourth Party Logistics: Presented byDocument52 pagesThird Party Logistics / Fourth Party Logistics: Presented byABRAR AHMEDNo ratings yet
- International Business: Seventeenth Edition, Global EditionDocument15 pagesInternational Business: Seventeenth Edition, Global EditionAhmad Khaled DahnounNo ratings yet
- Dell Inc. Improving The Flexibility of The Desktop PC Supply ChainDocument13 pagesDell Inc. Improving The Flexibility of The Desktop PC Supply Chain양효홍100% (2)
- Fundamentals of Logistics - Supply Chain ManagementDocument87 pagesFundamentals of Logistics - Supply Chain ManagementMunni ChukkaNo ratings yet
- Operation ManagementDocument42 pagesOperation ManagementSaleh Da GunnerNo ratings yet
- DP World - Supply Chain Solutions Brochure Mobile VersionDocument4 pagesDP World - Supply Chain Solutions Brochure Mobile Versionnairjogesh41No ratings yet
- SCM, Third Party Logistics, 3PL, Supply Chain ManagementDocument151 pagesSCM, Third Party Logistics, 3PL, Supply Chain ManagementskibcobsaivigneshNo ratings yet
- Basics of Logistics StudyDocument3 pagesBasics of Logistics Studymanujainiips8133100% (2)
- The Gifts of Imperfection: Let Go of Who You Think You're Supposed to Be and Embrace Who You AreFrom EverandThe Gifts of Imperfection: Let Go of Who You Think You're Supposed to Be and Embrace Who You AreRating: 4 out of 5 stars4/5 (1090)
- PGD DissertationDocument27 pagesPGD DissertationDaniyal JunejoNo ratings yet
- DACHSER India Country Presentation - 1st June'17Document30 pagesDACHSER India Country Presentation - 1st June'17arpit85No ratings yet
- The Supply Chain Visibility RoadmapDocument32 pagesThe Supply Chain Visibility RoadmapMuzamil SheykhNo ratings yet
- Inconso Journal 2 11 enDocument12 pagesInconso Journal 2 11 enhugokeNo ratings yet
- Supply Chain Module-1 NotesDocument21 pagesSupply Chain Module-1 NotesRaveen MJ0% (1)
- The Sympathizer: A Novel (Pulitzer Prize for Fiction)From EverandThe Sympathizer: A Novel (Pulitzer Prize for Fiction)Rating: 4.5 out of 5 stars4.5/5 (121)
- TVSSCSDocument27 pagesTVSSCSMithil 6No ratings yet
- Lazmall DeckDocument21 pagesLazmall Deckmartin100% (1)
- Blue Yonder Fact SheetDocument2 pagesBlue Yonder Fact SheetMike vNo ratings yet
- Cargowise One User ManualDocument34 pagesCargowise One User ManualHerimandimby Ravelomanantsoa50% (8)
- A Study of Third Party Logistics Providers and UsersDocument42 pagesA Study of Third Party Logistics Providers and UsersRakesh SinghNo ratings yet
- Presentation 1Document24 pagesPresentation 1Dinesh KumarNo ratings yet
- Elements of Logistics Management NotesDocument45 pagesElements of Logistics Management NotesSujata Mansukhani93% (27)
- Her Body and Other Parties: StoriesFrom EverandHer Body and Other Parties: StoriesRating: 4 out of 5 stars4/5 (821)
- Compare and Contrast The Three Options From The Perspective of Customer ServiceDocument3 pagesCompare and Contrast The Three Options From The Perspective of Customer ServiceVikram Kumar100% (7)
- Global Value ChainDocument11 pagesGlobal Value ChainAndrei RaduNo ratings yet
- BCG UspsDocument41 pagesBCG UspsSahit Chowdary GarapatiNo ratings yet
- Distribution ManagementDocument15 pagesDistribution ManagementLuis Camilo CortesNo ratings yet