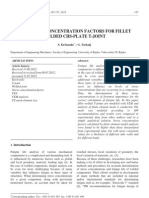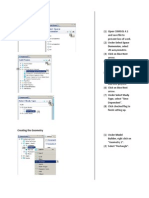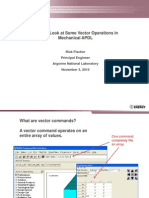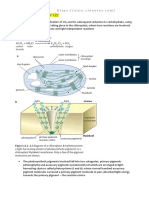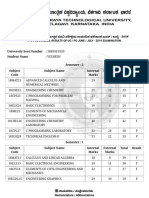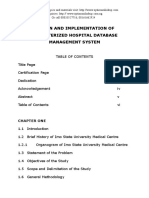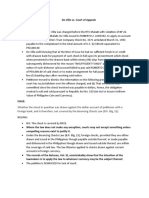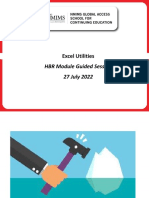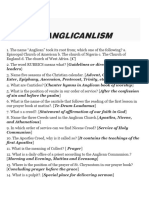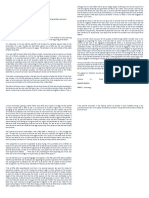Professional Documents
Culture Documents
Datta Rakesh Case Study in S Truc 09
Uploaded by
hazemismaeelradhiOriginal Title
Copyright
Available Formats
Share this document
Did you find this document useful?
Is this content inappropriate?
Report this DocumentCopyright:
Available Formats
Datta Rakesh Case Study in S Truc 09
Uploaded by
hazemismaeelradhiCopyright:
Available Formats
Problem Type Specification (Electro-thermal interaction module) 1) Open COMSOL 4.1 and save file.
Remember to save often to prevent loss of work. 2) Under Model Wizard select 2D axisymmetric. 3) Click on the blue next icon. 4) Expand Heat Transfer>> Joule Heating (jh). 5) Click on the blue next icon. 6) Under Select Study Type, click on Time Dependent. 7) Click on checked flag icon to finish.
7 6
Geometry Creation 1) Right click on Geometry 1. 2) Select Rectangle. 1
3) Under Rectangle input width of 1.3e-3 m and height of 7.5e-3 m. This will represent the electrode. 4) Click on blue build all icon 5) Right click on Geometry 1. 6) Select Square. 7) Under Square, input 36e3 m for side length. 8) Click on blue build all icon. 9) Under Graphics, click on green expand all icon. This will fit build geometry to window.
10
11
15
12
13 & 14
10) Right click on Geometry 1. 11) Boolean Operations>> Select Difference. 12) Under Graphics, click on the square subdomain sq1 and press the blue plus icon next to window for Objects to add: 13) Click the window for Objects to subtract: 14) Click on rectangle subdomain r1 and press the blue plus icon next to window for Objects to subtract: 15) Click the blue build all icon. This will subtract the smaller rectangle from the larger square subdomain, to leave one domain that represents the tissue surrounding the electrode to be modeled.
Subdomain and Boudary Settings 1) Expand Joule Heating (jh). 2) Select Joule Heating Model 1. 3) Under Settings, select user defined in the drop down menu for electric conductivity. 4) Repeat for all other properties: Relative permittivity, Thermal conductivity, Density, and Heat capacity. Property r K cp value 0.222 0 k 1200 3200
3 5
5) Input values for , r , k, , and c p. The expression k will be defined later. 6) Right Click on Joule Heating (jh) >> Heat Transfer >> Heat Source. 6
10
7) Under Graphics, click on domain 1 and click on blue + icon. 8) Input Q_blood for General source. The expression Q_blood will be defined later. 9) Under Joule Heating (jh) select Initial Values 1. 10) Input 310.15K for Temperature and leave Electric potential to be 0. 11) Right Click on Joule Heating (jh) >> Electric Currents in the boundary condition section >> Electric Potential. 12) Repeat steps (13)-(15) to create two Electric Potential boundary conditions.
11
14
15
17
13) Click on Electric Potential 1. 14) Under Graphics, hold CTRL key and click on boundaries 2 and 4. Click on the blue + icon. 15) Set Voltage to 25V. 16) Select Electric Potential 2. 17) Under Graphics, hold CTRL key and click on boundaries 3 and 6. Click on the blue + icon. 18) Set Voltage to 0V. 19) Right click on Joule Heating (jh). 20) Select Axial Symmetry. 21) Select on boundary 1 and click the blue + icon.
16 19
18
20
21
22
22) Right Click on Definitions and Select Variables. This will allow us to define expressions that were used.
Name k Q_blood Expression 0.4925+0.001195*T 2000*(310.15-T)
23
23) Input the above expressions in Variables.
Meshing
1) Right Click on Mesh 1. 2) Select Free Triangular. 3) Right click on Free Triangular 1. 4) Select Size.
1 2
3 4
10 5 6
7 8 9
5) Choose Boundary in Geometric entry level. 6) Hold CTRL and select boundaries 2&4 and click on blue + icon. 7) Under Element Size, choose Custom. 8) Check off on Maximum element size. 9) Input 5e-5 m for maximum element size. 10) Click on blue build all icon.
Computation and Postprocessing
1) Expand Study 1. 2) Click on Step 1: Time Dependent. 3) Under Settings, set time range to be range(0,1,60). 4) Right click on Study 1 and select Compute.
5) Following surface plot should result. For postprocessing we want to create a temperature profile at the tip of the electrode marked by the white dot. 6) Right click on Data Set. 7) Select Cut Point 2D. 8) Under Settings, choose coordinates from the drop down menu for Entry Method. 9) Input polar coordinate (1.3e-3, 7.5e-3). 7 Note: you can click on the plot icon now and it will show where the coordinate you just inputed is on the geometry
8 9
10 11
12
13 16 14
10) Right Click on Results. 11) Select 1D Plot Group. 12) Right click on 1D Plot Group 2. 13) Select Point Graph. 14) Under Settings, from the drop down menu for Data set, choose Cut Point 2D 1. 15) Change the unit from K to degC using the drop down menu for Unit under Expression. 16) Click the rainbow plot icon. 17) The following temperature profile should result.
15
17
Problem Type Specification (Alternative Method) 1) Select 2D axisymmetry. 2) Expand Heat Transfer >> Heat Transfer in Fluids (ht). 3) Select Time Dependent for transient analysis. 4) Click checked flag to finish add desired physics. 5) Right click on Model 1 and select Add Physics. 6) Under Add Physics, expand Chemical Species Transport>> Transport of Diluted Species (chds). 7) Select Stationary for steady state analysis. The steady diffusion equation will be used to solve the Laplace equation for electric potential. 8) Click on the checkered flag Finish icon.
4 3
8 7
Geometry
1) Right click on Geometry and select to add Rectangle. 2) Input under Rectangle, width of 1.3e-3 m and height of 7.5e-3 m. 3) Right click on Geometry and select to add Square. 4) Input under Square, side length of 36e-3 m. Click blue Build All icon. 5) In the Graphics window, click on green zoom extents icon to fit geometry to window. 6) Right click on Geometry>> Boolean Operation >> Difference. This will be used to create a composite object.
4 5
7) Select the square as Objects to add. 8) Select the rectangle as Objects to subtract. 9) Click on the blue build all icon to create a composite object used as the computational domain.
Meshing 1 1) Right click on Mesh 1 and select to add Free Triangular meshing. 2) Right click on Free Triangular and select to add size. 3) Select Boundary from the pull down menu for Geometric entity level. 4) Hold CTRL and select boundaries 2 and 4. Click the blue + to add boundaries. 5) Under Element Size, click on the Custom bubble. 6) Under Element Size Parameters, check off box for Maximum element size. 7) Input 5e-5 m. 8) Click Build All icon.
8 3
5 6
Properties and ParametersConduction 1) Expand Heat Transfer (ht) >> Heat Transfer in Solids 1. 2) Enter values for k, , and c p . The expression of k will be defined later. Property Value k K 1200 cp 3200 3) Select Initial Values 1 and input under Temperature 310.15 K. 4) Right click on Heat Transfer (ht) and add Heat Source term. 5) Add domain 1 and input Q for general heat source term.
3 4
Properties and ParametersDiffusion 1 1) Expand Transport of Diluted Species (chds) >> Convection and Diffusion 1. 2) Under Diffusion, input 0.222 m2/s for the Diffusion coefficient.
3) Right click on Transport of Diluted Species (chds) and add Concentration boundary condition. 4) Repeat step 3 to create 2 new concentration boundary conditions. 5) Add boundaries 2 and 4 to Concentration 1 and set concentration to 25. 6) Add boundaries 3 and 6 to Concentration 2 and set to 0.
Define Expressions 1) Right click on Definitions and add new Variables. 2) Under Variables, input following expressions: Name k Q_blood Q_dc Q Expression 0.4925 + 0.001195*T 2000*(310.15-T) 0.222*cr*cr + 0.222*cz*cz Q_blood + Q_dc
Solver Settings 1 1) Expand Study 1 and click on Step 1: Time Dependent. 2) Under Time Dependent, input range(0,1,60) in the Times edit field. 3) Right click on Study 1 and select Compute.
PostprocessingAdaptive mesh refinement 1 1) Expand Mesh 1 >> Free Triangular 1 >> select Size 1. 2) Under Size, change Geometric entity level to Entire geometry. 3) Click on bubble for Predefined and select Extremely course from the drop-down menu. 4) Click on the blue build all icon to create new mesh. 5) Right click on Study 2 and select Compute. 6) Right click on Results and add new 2D Plot Group. 7) Under 2D Plot Group, select Solution 2 from the pull down menu for Data set.
4 2
3 5
Decreasing Temperatures
10
8) Right Click on 2D Plot Group 3 and add new Contour plot. Under Contour, change unit to degC to report temperature in degrees Celsius 9) Click the plot icon. The following is the resulting contour plot in degrees Celsius. 10) Expand Study 2 >> Solver Configurations >> Solver 2>> right click on Stationary Solver 1 and add new Adaptive Mesh Refinement. 11) Under Adaptive Mesh Refinement, set maximum number of refinements to 3 and maximum number of elements to 20,000. 12) Click the green Compute All icon to compute the final solution using adaptive mesh refinement. 12
11
13
13) Click on Mesh 2 to view the new meshing using adaptive mesh refinement. The following is the resulting adaptive refinement mesh. 14) Right click on 2D Plot Group 4 and add new Contour plot. 15) Under Contour, select Solution 3 for the Data set and change the unit to degC to produce a contour plot with degrees celsius.
14
15
16
17
16) Right click on Contour 1 from 2D Plot Group 4 >> Plot in >> New Window. 17) The following the resulting contour plot in degrees Celsius.
Decreasing Temperatures
You might also like
- Shoe Dog: A Memoir by the Creator of NikeFrom EverandShoe Dog: A Memoir by the Creator of NikeRating: 4.5 out of 5 stars4.5/5 (537)
- The Yellow House: A Memoir (2019 National Book Award Winner)From EverandThe Yellow House: A Memoir (2019 National Book Award Winner)Rating: 4 out of 5 stars4/5 (98)
- 9.isca RJRS 2012 258Document11 pages9.isca RJRS 2012 258hazemismaeelradhiNo ratings yet
- Fem Stress Concentration Factors For Fillet Welded Chs-Plate T-JointDocument10 pagesFem Stress Concentration Factors For Fillet Welded Chs-Plate T-JointhazemismaeelradhiNo ratings yet
- Non Linear Analysis of Spur Gear Using Matlab CodeDocument105 pagesNon Linear Analysis of Spur Gear Using Matlab CodehazemismaeelradhiNo ratings yet
- Specifing The Problem TypeDocument9 pagesSpecifing The Problem TypehazemismaeelradhiNo ratings yet
- Specifing The Problem TypeDocument9 pagesSpecifing The Problem TypehazemismaeelradhiNo ratings yet
- 01 GettingStartedDocument87 pages01 GettingStartedhazemismaeelradhiNo ratings yet
- 04 InputOutputParameterReferenceDocument789 pages04 InputOutputParameterReferencehazemismaeelradhiNo ratings yet
- FEA of Nonlinear Problems 2011 IvancoDocument62 pagesFEA of Nonlinear Problems 2011 IvancohazemismaeelradhiNo ratings yet
- Vector Operations in AnsysDocument29 pagesVector Operations in Ansyshazemismaeelradhi100% (1)
- The Subtle Art of Not Giving a F*ck: A Counterintuitive Approach to Living a Good LifeFrom EverandThe Subtle Art of Not Giving a F*ck: A Counterintuitive Approach to Living a Good LifeRating: 4 out of 5 stars4/5 (5794)
- The Little Book of Hygge: Danish Secrets to Happy LivingFrom EverandThe Little Book of Hygge: Danish Secrets to Happy LivingRating: 3.5 out of 5 stars3.5/5 (400)
- Grit: The Power of Passion and PerseveranceFrom EverandGrit: The Power of Passion and PerseveranceRating: 4 out of 5 stars4/5 (588)
- Elon Musk: Tesla, SpaceX, and the Quest for a Fantastic FutureFrom EverandElon Musk: Tesla, SpaceX, and the Quest for a Fantastic FutureRating: 4.5 out of 5 stars4.5/5 (474)
- A Heartbreaking Work Of Staggering Genius: A Memoir Based on a True StoryFrom EverandA Heartbreaking Work Of Staggering Genius: A Memoir Based on a True StoryRating: 3.5 out of 5 stars3.5/5 (231)
- Hidden Figures: The American Dream and the Untold Story of the Black Women Mathematicians Who Helped Win the Space RaceFrom EverandHidden Figures: The American Dream and the Untold Story of the Black Women Mathematicians Who Helped Win the Space RaceRating: 4 out of 5 stars4/5 (895)
- Team of Rivals: The Political Genius of Abraham LincolnFrom EverandTeam of Rivals: The Political Genius of Abraham LincolnRating: 4.5 out of 5 stars4.5/5 (234)
- Never Split the Difference: Negotiating As If Your Life Depended On ItFrom EverandNever Split the Difference: Negotiating As If Your Life Depended On ItRating: 4.5 out of 5 stars4.5/5 (838)
- The Emperor of All Maladies: A Biography of CancerFrom EverandThe Emperor of All Maladies: A Biography of CancerRating: 4.5 out of 5 stars4.5/5 (271)
- Devil in the Grove: Thurgood Marshall, the Groveland Boys, and the Dawn of a New AmericaFrom EverandDevil in the Grove: Thurgood Marshall, the Groveland Boys, and the Dawn of a New AmericaRating: 4.5 out of 5 stars4.5/5 (266)
- On Fire: The (Burning) Case for a Green New DealFrom EverandOn Fire: The (Burning) Case for a Green New DealRating: 4 out of 5 stars4/5 (74)
- The Unwinding: An Inner History of the New AmericaFrom EverandThe Unwinding: An Inner History of the New AmericaRating: 4 out of 5 stars4/5 (45)
- The Hard Thing About Hard Things: Building a Business When There Are No Easy AnswersFrom EverandThe Hard Thing About Hard Things: Building a Business When There Are No Easy AnswersRating: 4.5 out of 5 stars4.5/5 (345)
- The World Is Flat 3.0: A Brief History of the Twenty-first CenturyFrom EverandThe World Is Flat 3.0: A Brief History of the Twenty-first CenturyRating: 3.5 out of 5 stars3.5/5 (2259)
- The Gifts of Imperfection: Let Go of Who You Think You're Supposed to Be and Embrace Who You AreFrom EverandThe Gifts of Imperfection: Let Go of Who You Think You're Supposed to Be and Embrace Who You AreRating: 4 out of 5 stars4/5 (1090)
- The Sympathizer: A Novel (Pulitzer Prize for Fiction)From EverandThe Sympathizer: A Novel (Pulitzer Prize for Fiction)Rating: 4.5 out of 5 stars4.5/5 (121)
- Her Body and Other Parties: StoriesFrom EverandHer Body and Other Parties: StoriesRating: 4 out of 5 stars4/5 (821)
- Photosynthesis 9700 CieDocument8 pagesPhotosynthesis 9700 CietrinhcloverNo ratings yet
- ART 6 LEARNING PACKET Week2-3Document10 pagesART 6 LEARNING PACKET Week2-3Eljohn CabantacNo ratings yet
- Satya Prakash Tucker Chief Secretary To GovernmentDocument1 pageSatya Prakash Tucker Chief Secretary To Governmentmass1984No ratings yet
- HR Recruiter Interview Question & AnswerDocument6 pagesHR Recruiter Interview Question & AnswerGurukrushna PatnaikNo ratings yet
- Waterfront Development Goals and ObjectivesDocument2 pagesWaterfront Development Goals and ObjectivesShruthi Thakkar100% (1)
- HRM - Case - British AirwaysDocument2 pagesHRM - Case - British AirwaysAbhishek Srivastava100% (1)
- VTU Result PDFDocument2 pagesVTU Result PDFVaibhavNo ratings yet
- Learning Competency: Explain The Postulates of The Cell TheoryDocument4 pagesLearning Competency: Explain The Postulates of The Cell TheoryPamela Isabelle TabiraraNo ratings yet
- Conflict Management Strategy ThesisDocument16 pagesConflict Management Strategy ThesisKrizna Dingding DotillosNo ratings yet
- Observation: Student: Liliia Dziuda Date: 17/03/21 Topic: Movie Review Focus: Writing SkillsDocument2 pagesObservation: Student: Liliia Dziuda Date: 17/03/21 Topic: Movie Review Focus: Writing SkillsLiliaNo ratings yet
- Design and Implementation of Computerized Hospital Database MNT SystemDocument13 pagesDesign and Implementation of Computerized Hospital Database MNT SystemOgidiolu Temitope EbenezerNo ratings yet
- De Villa vs. Court of AppealsDocument1 pageDe Villa vs. Court of AppealsValerie Aileen AnceroNo ratings yet
- Post-Stroke Rehabilitation: Kazan State Medical UniversityDocument11 pagesPost-Stroke Rehabilitation: Kazan State Medical UniversityAigulNo ratings yet
- Ramin Shamshiri Risk Analysis Exam2 PDFDocument8 pagesRamin Shamshiri Risk Analysis Exam2 PDFRedmond R. ShamshiriNo ratings yet
- School of ApologeticsDocument104 pagesSchool of ApologeticsSAMSONNo ratings yet
- Thai Reader Project Volume 2Document215 pagesThai Reader Project Volume 2geoffroNo ratings yet
- Salija, K. (2017) OutlineDocument9 pagesSalija, K. (2017) OutlineNurina UlfaNo ratings yet
- Crim Pro Exam Sheet at A Glance.Document5 pagesCrim Pro Exam Sheet at A Glance.Heather Kinsaul Foster80% (5)
- Subject: Animal Breeding and Genetics - II Course Code: ABG-301Document2 pagesSubject: Animal Breeding and Genetics - II Course Code: ABG-301Hamid Ali AfridiNo ratings yet
- Far 1 - Activity 1 - Sept. 09, 2020 - Answer SheetDocument4 pagesFar 1 - Activity 1 - Sept. 09, 2020 - Answer SheetAnonn100% (1)
- SpreadsheetDocument8 pagesSpreadsheetSMNo ratings yet
- MidtermDocument8 pagesMidtermBrian FrenchNo ratings yet
- scn615 Classroomgroupactionplan SarahltDocument3 pagesscn615 Classroomgroupactionplan Sarahltapi-644817377No ratings yet
- Clinical Nursing SkillsDocument2 pagesClinical Nursing SkillsJoeNo ratings yet
- Anglicanism QuestionsDocument36 pagesAnglicanism QuestionsspringsdanielconceptNo ratings yet
- Course-Outline EL 102 GenderAndSocietyDocument4 pagesCourse-Outline EL 102 GenderAndSocietyDaneilo Dela Cruz Jr.No ratings yet
- Chapter 23 AP World History NotesDocument6 pagesChapter 23 AP World History NotesWesley KoerberNo ratings yet
- Roman Catholic Bishop of Jaro v. Dela PenaDocument2 pagesRoman Catholic Bishop of Jaro v. Dela PenaBeltran KathNo ratings yet
- What Is Art?Document14 pagesWhat Is Art?Sarvenaaz QaffariNo ratings yet
- U6 - S7 - Trabajo Individual 7 - Ficha de Aplicación INGLES 3Document2 pagesU6 - S7 - Trabajo Individual 7 - Ficha de Aplicación INGLES 3Antonio Andres Duffoo MarroquinNo ratings yet