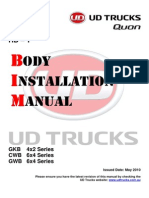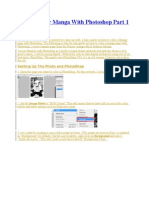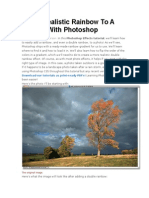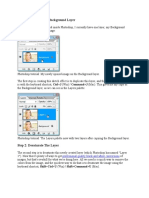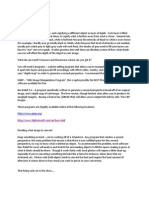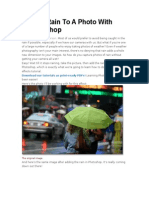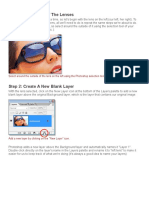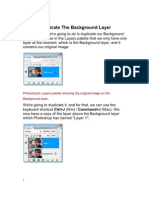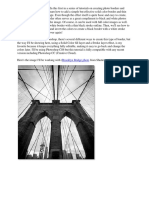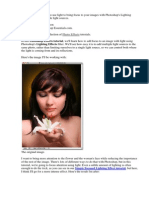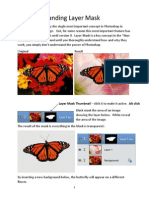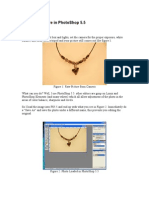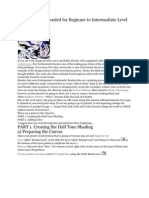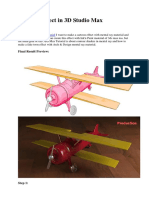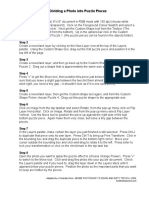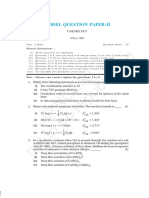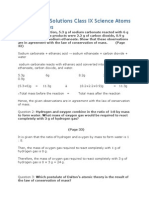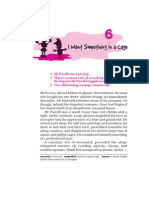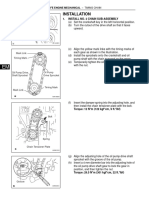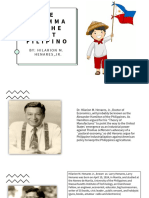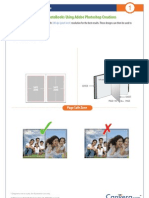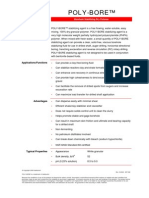Professional Documents
Culture Documents
Step 1: Add A New Blank Layer: The Final "Enhanced Sky" Result
Uploaded by
bhav21Original Title
Copyright
Available Formats
Share this document
Did you find this document useful?
Is this content inappropriate?
Report this DocumentCopyright:
Available Formats
Step 1: Add A New Blank Layer: The Final "Enhanced Sky" Result
Uploaded by
bhav21Copyright:
Available Formats
Overall, its not a bad photo, and unlike several people I know who run for cover at the
very mention of having their picture taken, these two horses didnt seem to mind at all. It might have been a better photo if the wire fence wasnt in the way, but I could always get rid of it if I really wanted to using the Clone Stamp tool. The problem Im concerned about here is the sky. Its looking quite dull and could definitely use some help. Theres a lot of detail in the clouds that were not seeing, and the light blue needs to be deeper, more saturated. Heres what the sky will look like when were done:
The final enhanced sky result.
Lets see how to go about enhancing the sky. One thing I should point out here before we begin is that if your sky is completely blown-out, meaning that it is overexposed to the point where it has become pure white and there is no useable image information, this technique wont work. In fact, no technique will work. Photoshop may be extremely powerful, but it cant create something out of nothing. If thats the case with your photo, youll need to replace the sky completely. Well look at how to do that in another tutorial.
Step 1: Add A New Blank Layer
With my photo newly opened in Photoshop, I can see in my Layers palette that I currently have one layer, theBackground layer, which contains my image:
The Layers palette in Photoshop showing the original image on the Background layer.
I need to add a new blank layer above the Background layer, and the easiest way to do that is by simply clicking on the New Layer icon at the bottom of the Layers palette:
Clicking on the New Layer icon at the bottom of the Layers palette.
This adds a new blank layer, which Photoshop automatically names Layer 1, above the Background layer:
A new blank layer appears above the Background layer.
Step 2: Reset Your Foreground And Background Colors
You may not need to do this step, but just to keep us both on the same page, press the letter D on your keyboard to reset your Foreground and Background colors. This sets your Foreground color to black and your Background color to white, which we can see if we look at the two color swatches near the bottom of the Tools palette. The swatch in the top left shows the current Foreground color, while the swatch in the bottom right shows the current Background color:
The Tools palette in Photoshop showing the current Foreground and Background colors.
Step 3: Select The Gradient Tool
Grab the Gradient Tool from the Tools palette, or press G on your keyboard to quickly select it:
Selecting the Gradient Tool from the Tools palette.
Step 4: Select The Foreground to Transparent Gradient
With the Gradient Tool selected and black as our current Foreground color, Right-click (Win) / Control-click(Mac) anywhere inside the document window and select the Foreground to Transparent gradient from theGradient Picker that appears. Its the second gradient from the left, top row. Click on it to select it:
Select the "Foreground to Transparent" gradient from the Gradient Picker.
Click anywhere inside the photo to exit out of the Gradient Picker when youre done.
Step 5: Drag Out A Gradient Inside The Photo
With the Foreground to Transparent gradient selected, were going to create our own version of a neutral density filter by simply dragging out a black-to-transparent gradient inside the photo. Make sure you have Layer 1 selected in the Layers palette, then click somewhere in the sky portion of the photo and drag straight down until youre below the sky. Hold down your Shift key as you drag if you want to make sure youre dragging straight down and not on an angle. The area between where you started dragging and where you stopped dragging will become the visible transition area between the darker areas at the top of the photo and the lighter areas on the bottom. I want a fairly narrow transition area, so Im going to click just above the trees to begin my gradient and then drag a short ways down until Im just below the trees:
Drag a black-to-transparent gradient from the sky to the ground.
If you want a larger transition area with your image, simply drag the gradient across a larger area. A common practice is to start the gradient at the very top of the image and then drag down to the horizon line. This leaves the darkest area of sky at the top of the photo and gradually lightens it towards the horizon, a very nice effect. When I release my mouse button, Photoshop draws the gradient, filling most of my sky with black and then quickly fading it away as it crosses the trees (my transition area):
The black to transparent gradient is now added to the image.
The sky is definitely darker now than it was before. Of course, it also looks quite horrible at the moment, but were not done yet! Hold your horses! (Sorry, I had to say that at some point).
Step 6: Change The Blend Mode Of "Layer 1" To "Overlay"
With "Layer 1" still selected, go up to the Blend Mode option in the top left corner of the Layers palette (where it currently says Normal). Click on the small, down-pointing arrow to the right of the word Normal and selectOverlay from the list:
Change the blend mode of Layer 1 to Overlay.
With the gradient set to the Overlay blend mode, the black area from the gradient blends in with the photo in a way that makes a huge improvement to the sky. The contrast has been increased, weve brought out all the details in the clouds, and the sky is now a deeper, richer blue:
The sky has now been enhanced after changing the blend mode of the gradient layer to Overlay.
The sky now looks a whole lot better, but by solving one problem, weve created another. The gradient I dragged out covered not only the sky but also part of the horses, and now they look like theyve been roasting in the sun too long. I need to prevent the gradient from affecting the horses, and I can do that easily using a layer mask.
Step 7: Add A Layer Mask To "Layer 1"
To add a layer mask, again make sure you still have "Layer 1" selected, then click on the Layer Mask icon at the bottom of the Layers palette:
Clicking on the Layer Mask icon at the bottom of the Layers palette.
This adds a layer mask to the gradient layer. Nothing seems to have happened in the document window, but if we look at the Layers palette, we can see that a layer mask thumbnail has been added to Layer 1:
The Layers palette in Photoshop now showing a layer mask thumbnail on Layer 1.
Step 8: Select The Brush Tool
Were going to hide the effects of the gradient by painting with black on the layer mask over the areas we want to protect. First, we need the Brush Tool, so either grab it from the Tools palette or press B on your keyboard:
Selecting the Brush Tool from the Tools palette.
Step 9: Set Your Foreground Color To Black
Since we want to paint with black, we need to set our Foreground color to black. By default when you have a layer mask selected (which we currently do), Photoshop sets your Foreground color to white and your Background color to black. All we need to do here is swap them, and we can do that by pressing the letter X on the keyboard. If we look at the Foreground and Background color swatches again in the Tools palette, we can see that black is now our Foreground color:
The Tools palette showing black as our current Foreground color.
Step 10: Paint Over The Areas You Want To Protect
With the Brush Tool selected and black as our Foreground color, all we need to do now is paint over the areas that we want to protect from the effects of the gradient. In my case, I want to paint over the horses. Youll most likely need to change the size of your brush, and you can do that by pressing the left and right bracket keys on the keyboard (located to the right of the letter P). The left bracket key makes the brush smaller, and the right bracket key makes the brush larger. Youll probably want to use a soft-edge brush, and you can control the hardness of the brush by holding down the Shift key and pressing the left and right bracket keys. Holding Shift and pressing the left bracket key makes the brush softer. Holding Shift and pressing the right bracket key makes the brush harder. Simply paint over any areas where you need to hide the effects of the gradient. Here, Im painting over the backs of the horses. Since Im painting on the layer mask, not on the photo itself, the black color of the brush is not visible. Instead, we see the effects of the gradient being hidden from view:
Painting with black on the layer mask hides the effects of the gradient.
If you make a mistake and accidentally paint over an area you didnt mean to, just press X on your keyboard to swap your Foreground and Background colors again so white becomes your Foreground color. Paint over the mistake with white to bring back the effects of the gradient, then press X again to set your Foreground color back to black and continue painting. Im going to finish painting over the areas that I want to protect from the gradient. As I mentioned a moment ago, since were painting on the layer mask rather than on the image itself, we cant see the color were painting with, but if we look at the layer mask thumbnail in the Layers palette, we can see all the areas where weve painted with black:
The layer mask thumbnail in the Layers palette showing the areas where weve painted with black.
And here, after painting away the effects of the gradient over the horses, bringing back their original color and brightness, is my final enhanced sky result:
The final enhanced sky result.
You might also like
- GH13 Heavy Duty Body Installation Manual PDFDocument132 pagesGH13 Heavy Duty Body Installation Manual PDFPrashant Sharma100% (14)
- How To Color Manga With Photoshop Part 1 & 2Document26 pagesHow To Color Manga With Photoshop Part 1 & 2Kishiwada Daichi Yamato100% (1)
- 015 VT PumpsDocument32 pages015 VT PumpsZainul Abdin100% (1)
- InfoWorks ICM Overview 60 Mins PDFDocument31 pagesInfoWorks ICM Overview 60 Mins PDFAnonymous lyVIwA60% (2)
- Add A Realistic Rainbow To A Photo With PhotoshopDocument32 pagesAdd A Realistic Rainbow To A Photo With PhotoshopFachri RamadhanNo ratings yet
- Here's The Photo I'll Be Starting WithDocument33 pagesHere's The Photo I'll Be Starting WithWildan Miftakhul YulfianNo ratings yet
- Photoshop Effects: Ghosting An ImageDocument13 pagesPhotoshop Effects: Ghosting An ImageAnitahNo ratings yet
- Step 1: Duplicate The Background Layer: Professional Quality Black and White ConversionsDocument10 pagesStep 1: Duplicate The Background Layer: Professional Quality Black and White Conversionssoniamadan7No ratings yet
- 3D Pop Up Effect in PhotoshopDocument34 pages3D Pop Up Effect in PhotoshopPolgadas L. SamNo ratings yet
- Lightning Effect-Steps 2Document8 pagesLightning Effect-Steps 2Paris LisonNo ratings yet
- Converting 2d Images To 3dDocument18 pagesConverting 2d Images To 3dFlávio SuguenoNo ratings yet
- Adding Rain To A Photo With PhotoshopDocument18 pagesAdding Rain To A Photo With PhotoshopFachri RamadhanNo ratings yet
- How To Use Photoshop Effects 7Document38 pagesHow To Use Photoshop Effects 7kpamunicipality1917No ratings yet
- Create A Horror MovieDocument114 pagesCreate A Horror MovieNata NovianNo ratings yet
- Using A Photo As Its Own BackgroundDocument20 pagesUsing A Photo As Its Own BackgroundEthelrida PunoNo ratings yet
- Using Layer Masks To Remove Backgrounds With Photoshop CS5 and CS6Document19 pagesUsing Layer Masks To Remove Backgrounds With Photoshop CS5 and CS6Idos AkmalNo ratings yet
- Step 1: Select One of The Lenses: Pen ToolDocument16 pagesStep 1: Select One of The Lenses: Pen ToolenriqueNo ratings yet
- How To Use Photoshop Effects 3Document196 pagesHow To Use Photoshop Effects 3kpamunicipality1917No ratings yet
- How To Create A Reflection in Photoshop CS6: StepsDocument12 pagesHow To Create A Reflection in Photoshop CS6: StepsRitika DhawanNo ratings yet
- Gambor Cam Filem JgaDocument21 pagesGambor Cam Filem JgaImm MieNo ratings yet
- Step 1: Preparing The CanvasDocument21 pagesStep 1: Preparing The CanvasChristian MaasinNo ratings yet
- 3D Pop Up Effect in PhotoshopDocument34 pages3D Pop Up Effect in PhotoshopCarlRiveraNo ratings yet
- Photo Manipulation 3D Pop Up EffectDocument30 pagesPhoto Manipulation 3D Pop Up EffectGrace JamesNo ratings yet
- Palluto MswordDocument13 pagesPalluto Mswordcherro mayuNo ratings yet
- Mystical Light ShaftDocument10 pagesMystical Light Shaftagung machoNo ratings yet
- Guide in Blending Two Images Using Photoshop Here's The First Photo I'll Be UsingDocument19 pagesGuide in Blending Two Images Using Photoshop Here's The First Photo I'll Be UsingdavidNo ratings yet
- How To Use Photoshop Effects 6Document38 pagesHow To Use Photoshop Effects 6kpamunicipality1917No ratings yet
- Perspective Shadow Text Effect in PhotoshopDocument19 pagesPerspective Shadow Text Effect in PhotoshopPolgadas L. SamNo ratings yet
- How To Cartoonize Yourself in Photoshop TutorialDocument14 pagesHow To Cartoonize Yourself in Photoshop TutorialOgunyemi VictorNo ratings yet
- In This TutorialDocument27 pagesIn This TutorialVeteran MusandaNo ratings yet
- Turning A Photo Into An Ink Drawing or A Pencil SketchDocument24 pagesTurning A Photo Into An Ink Drawing or A Pencil Sketchcrni3255No ratings yet
- Scanner DarklyDocument11 pagesScanner Darkly65paulosalesNo ratings yet
- Step 1 - Extracting The Image in PhotoshopDocument6 pagesStep 1 - Extracting The Image in PhotoshopRonald Saputra Bin SyamsurizalNo ratings yet
- Rabeje, Evangeline B.Document6 pagesRabeje, Evangeline B.vanjNo ratings yet
- Brooklyn Bridge PhotoDocument18 pagesBrooklyn Bridge Photogeorge kaweneNo ratings yet
- How To Change Background Using Blending Modes in PhotoshopDocument8 pagesHow To Change Background Using Blending Modes in PhotoshopSillo PaulNo ratings yet
- Placing An Image Inside of Another With Photoshop CS6Document17 pagesPlacing An Image Inside of Another With Photoshop CS6Ritika DhawanNo ratings yet
- PS Tutorial: Slow Shutter EffectDocument12 pagesPS Tutorial: Slow Shutter EffecthabnamNo ratings yet
- Photoshop Layers TutorialDocument9 pagesPhotoshop Layers Tutorialapi-474741520No ratings yet
- Folding Corner of Paper in PhotoshopDocument11 pagesFolding Corner of Paper in PhotoshopGaja Gajendra0% (1)
- Get The Stock!: Step 1Document10 pagesGet The Stock!: Step 1Benni WewokNo ratings yet
- How To Create Intense Light Streaks in Photoshop: Subscribers Inspiring Graphic Artwork From Digital ArtistsDocument19 pagesHow To Create Intense Light Streaks in Photoshop: Subscribers Inspiring Graphic Artwork From Digital ArtistsHieu LeNo ratings yet
- Change Hair ColorDocument15 pagesChange Hair ColorSugiamato 02No ratings yet
- Top Photoshop Tools To Remove Image BackgroundDocument67 pagesTop Photoshop Tools To Remove Image Backgroundrommel patoritoNo ratings yet
- Gimp LayersDocument11 pagesGimp Layerssmkjadoon1No ratings yet
- Blending Tutorial 01 ADocument9 pagesBlending Tutorial 01 ADanijel DjordjevicNo ratings yet
- Cool TutorialsdfDocument62 pagesCool TutorialsdfLou IseNo ratings yet
- How To Use Photoshop Effects 2Document82 pagesHow To Use Photoshop Effects 2kpamunicipality1917No ratings yet
- Layer Basics-Table Tutorial: Part One: Basic LayersDocument7 pagesLayer Basics-Table Tutorial: Part One: Basic LayersdrgauravaroraNo ratings yet
- 3b Understanding Layer MaskDocument4 pages3b Understanding Layer MaskHeman LeeNo ratings yet
- Lab Activity 2 Photoshop Water ReflectionDocument13 pagesLab Activity 2 Photoshop Water ReflectionGian CrizaldoNo ratings yet
- Worksheet Digital Illustration TechniqueDocument5 pagesWorksheet Digital Illustration TechniqueJago100% (1)
- How To Create A Slice of Nature Photo Manipulation - PDFDocument71 pagesHow To Create A Slice of Nature Photo Manipulation - PDFhabnamNo ratings yet
- Editing With SnapseedDocument16 pagesEditing With Snapseedapi-257904369No ratings yet
- Light and Glow Effect in PhotoshopDocument10 pagesLight and Glow Effect in PhotoshopElvin HarisNo ratings yet
- Editing A Picture in PhotoShop 5Document11 pagesEditing A Picture in PhotoShop 5Michael AultNo ratings yet
- Pop Art Recommended For Beginner To Intermediate Level Photoshop UsersDocument27 pagesPop Art Recommended For Beginner To Intermediate Level Photoshop UsersHarleen Singh MaggonNo ratings yet
- Imitating A Scanner Darkly in Adobe IllustratorDocument6 pagesImitating A Scanner Darkly in Adobe Illustratoranimate28No ratings yet
- Cartoon Effect in 3D Studio MaxDocument9 pagesCartoon Effect in 3D Studio MaxGabriel FranciaNo ratings yet
- Tutorial GuideDocument21 pagesTutorial GuideRolling NgNo ratings yet
- 001 Dividing A Photo Into Puzzle PiecesDocument2 pages001 Dividing A Photo Into Puzzle Piecesapi-308450045No ratings yet
- Adobe Photoshop Workbook1Document14 pagesAdobe Photoshop Workbook1Mirjana KičemaNo ratings yet
- Cbse Sample Papers For Class 12 Sa2 Chemistry Solved 2016 Set 10 SolutionsDocument25 pagesCbse Sample Papers For Class 12 Sa2 Chemistry Solved 2016 Set 10 Solutionsbhav21No ratings yet
- © Ncert Not To Be Republished: Model Question Paper-IiDocument11 pages© Ncert Not To Be Republished: Model Question Paper-Iibhav21No ratings yet
- CBSE 12 Holiday HomeworkDocument5 pagesCBSE 12 Holiday Homeworkbhav21No ratings yet
- Mathematics CBSE Sample Paper Class IX 2009 10Document2 pagesMathematics CBSE Sample Paper Class IX 2009 10bhav21No ratings yet
- Electro ChemistryDocument30 pagesElectro Chemistrybhav21No ratings yet
- CBSE NCERT Solutions Class IX Science Atoms and MoleculesDocument10 pagesCBSE NCERT Solutions Class IX Science Atoms and MoleculesHarsha VardhanNo ratings yet
- English CBSE Reader ContentsDocument1 pageEnglish CBSE Reader Contentsbhav21No ratings yet
- Chapter 6Document7 pagesChapter 6bhav21No ratings yet
- Taking Your Pump System Efficiency To New Heights: CU 352 Multi-Pump ControllerDocument4 pagesTaking Your Pump System Efficiency To New Heights: CU 352 Multi-Pump Controllersushant moreyNo ratings yet
- TIA Workshop ITBDocument48 pagesTIA Workshop ITBFirman Suhendra100% (1)
- Case Study FormatDocument2 pagesCase Study FormatMarianel Antiqueña EspinosaNo ratings yet
- ABB Wireless Communications For Mining OperationsDocument38 pagesABB Wireless Communications For Mining OperationsAymanNo ratings yet
- Starter MP EecDocument21 pagesStarter MP EecIshan 96No ratings yet
- Lista Preturi Linhai 300 2014 PDFDocument25 pagesLista Preturi Linhai 300 2014 PDFSimonaVătafuNo ratings yet
- Sincronizacion de Motor Toyota 2az-FeDocument12 pagesSincronizacion de Motor Toyota 2az-FeWilliams NavasNo ratings yet
- Online Bank SynopsisDocument7 pagesOnline Bank SynopsisPrashant VermaNo ratings yet
- Adopter CategoriesDocument6 pagesAdopter CategoriesCaroline Mputhia100% (1)
- Workstation-Sub Micro Space PlanDocument21 pagesWorkstation-Sub Micro Space Planarnella_hNo ratings yet
- The Dilemma of The Last FilipinoDocument12 pagesThe Dilemma of The Last FilipinoEunice Delos SantosNo ratings yet
- Diseño de Tuberías C-10 Y C-40Document1 pageDiseño de Tuberías C-10 Y C-40samuelcordova36No ratings yet
- Theory: Figure 1: The Exit Age Distribution Curve E For Fluid Flowing Through A Vessel Also Called The Residence TimeDocument5 pagesTheory: Figure 1: The Exit Age Distribution Curve E For Fluid Flowing Through A Vessel Also Called The Residence Timeiko856No ratings yet
- Wire CodeDocument7 pagesWire CodeAryans Kumar0% (1)
- TEX20-NV: Technical and Maintenance ManualDocument110 pagesTEX20-NV: Technical and Maintenance Manualvasilikot50% (2)
- Canvera Photobook GuideDocument16 pagesCanvera Photobook GuideAnupam KumarNo ratings yet
- Eco ProductsDocument3 pagesEco Productssreekutty A SNo ratings yet
- Dutypoint BrochureDocument24 pagesDutypoint Brochuremh wNo ratings yet
- 27U RackDocument6 pages27U Racknitin lagejuNo ratings yet
- PHP Practicals With SolutionDocument31 pagesPHP Practicals With SolutionBharti100% (3)
- Lab Manual No 13Document3 pagesLab Manual No 13Hammad JawadNo ratings yet
- SearchBot Results For Touchstone 1Document6 pagesSearchBot Results For Touchstone 1CNo ratings yet
- Poly BoreDocument2 pagesPoly BoreMarian OpreaNo ratings yet
- Tesys T Ltmr100pbdDocument3 pagesTesys T Ltmr100pbdsimbamikeNo ratings yet
- Current Volt Meter Ina219Document40 pagesCurrent Volt Meter Ina219sas999333No ratings yet
- Biochemical Oxygen DemandDocument18 pagesBiochemical Oxygen DemandUnputdownable Bishwarup100% (1)
- Basic ProbabilityDocument53 pagesBasic ProbabilityGhada SheashaNo ratings yet