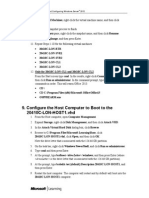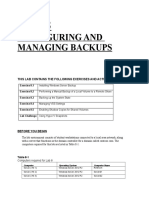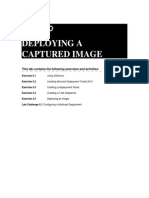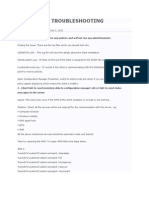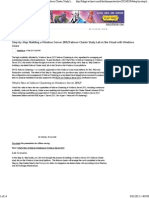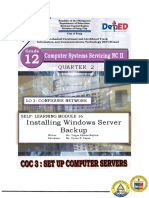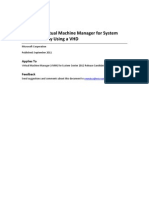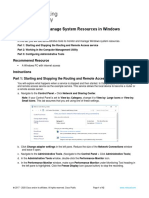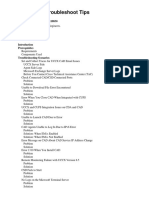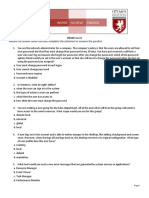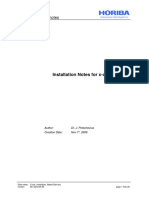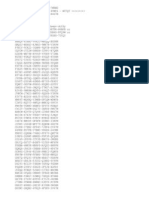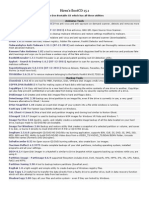Professional Documents
Culture Documents
System Center 2012 Configuration
Uploaded by
Jose Miguel Martinez GrullonOriginal Description:
Copyright
Available Formats
Share this document
Did you find this document useful?
Is this content inappropriate?
Report this DocumentCopyright:
Available Formats
System Center 2012 Configuration
Uploaded by
Jose Miguel Martinez GrullonCopyright:
Available Formats
System Center 2012 SP1: Installation of System Center 2012 SP1
System Center 2012 SP1: Installation of System Center 2012 SP1
Table of Contents
System Center 2012 SP1: Installation of System Center 2012 SP1 ........................................... 1
Exercise 1 VMM: Manage Hyper-V Hosts ......................................................................................................................2 Exercise 2 Configure the Library Server .........................................................................................................................6 Exercise 3 Prepare Servers for Monitoring ..................................................................................................................10 Exercise 4 SCOM & VMM: Configure Monitoring Integration .....................................................................................17 Exercise 5 SCOM: Import the VMware Management Pack .........................................................................................19 Exercise 6 SCOM: Explore the VMware Management Pack ........................................................................................21 Exercise 7 SCO: Import the VMware Integration Pack ................................................................................................25
System Center 2012 SP1: Installation of System Center 2012 SP1
System Center 2012 SP1: Installation of System Center 2012 SP1
Objectives
After completing this lab, you will be better able to: Create a Host Group Add Hyper-V Hosts Create a File Share Create a Library Server Deploy SCOM Agent to Hosts Configure Monitoring Integration Import the VMware Management Pack Explore the VMware Management Pack Import the VMware Integration Pack
Scenario
For a growing number of businesses, the journey to cloud computing starts with a private cloud implementation. A Microsoft private cloud dramatically changes the way your business produces and consumes IT services by creating a layer of abstraction over your pooled IT resources. This allows your datacenter to offer true infrastructure service capability as well as optimally managed application services.
Estimated Time to Complete This Lab Computers used in this Lab
60 Minutes
DC01
SCOM1
SM01
VMM01 The password for the Administrator account on all computers in this lab is: Passw0rd!
Page 1 of 28
System Center 2012 SP1: Installation of System Center 2012 SP1
Exercise 1 VMM: Manage Hyper-V Hosts
Scenario
Manage Hyper-V Hosts Tasks Complete the following task on: VMM01 1. VMM: Create a Host Group
b. On the Connect to Server page, click Connect.
Detailed Steps
a. On VMM01, double-click the Virtual Machine Manager Console shortcut on the
desktop.
Note: It may take some time for the console to open.
c. Click the VMs and Services workspace.
d. Right-click All Hosts, and click Create Host Group.
Page 2 of 28
System Center 2012 SP1: Installation of System Center 2012 SP1 Tasks Detailed Steps
e. Name the group Contoso and press Enter.
Complete the following task on: VMM01 2. VMM: Add Hyper-V Hosts
a. Click the Fabric workspace.
b. With Servers selected in the Fabric workspace, click Add Resources and then click
Hyper-V Hosts and Clusters.
c. On the Resource location screen, accept the default Windows Server computers
in a trusted Active Directory Domain and click Next.
Page 3 of 28
System Center 2012 SP1: Installation of System Center 2012 SP1 Tasks Detailed Steps
d. On the Credentials page, click to select Manually enter the credentials and use
Contoso\administrator with the password Passw0rd!
e. Click Next. f.
On the Discovery scope page, click to select Specify an Active Directory query to search for Windows Server computers.
g. Click Generate an AD query.
h. In the Find Computers dialog, click the Role drop-down and select Workstations
and Servers, and click OK.
i. j.
Review the AD query and click Next. If you see a notification saying that no computers were discovered, click OK, then Refresh to try again. On the Target resources page, in the Discovered computers pane, click to select the vmm01.contoso.com, scom01.contoso.com and sm01.contoso.com checkboxes, then click Next.
Page 4 of 28
System Center 2012 SP1: Installation of System Center 2012 SP1 Tasks Detailed Steps
k. Click OK. l.
On the Host settings page, select Contoso from the Host group dropdown and click Next.
m. On the Summary page, click Finish. This operation may take several minutes to
complete. There may be notifications indicating that a restart is necessary. The SM01 VM will restart in the background or it can be manually restarted by logging on to SM01 and restarting it.
n. When the Jobs complete, close the Jobs window.
Page 5 of 28
System Center 2012 SP1: Installation of System Center 2012 SP1
Exercise 2 Configure the Library Server
Scenario
Configure the Library Server Tasks Complete the following task on: DC01 1. Create a File Share
c. Create a new folder called VMMLibrary.
Detailed Steps
a. Switch to DC01. b. Click the File Explorer icon in the task bar and navigate to C:\.
d. Right-click VMMLibrary, point to Share with and click Specific People.
e. Click Share.
Page 6 of 28
System Center 2012 SP1: Installation of System Center 2012 SP1 Tasks Detailed Steps
f.
Click Done.
g. Copy all of the files and folders in C:\LabFiles into C:\VMMLibrary.
Complete the following task on: VMM01 2. VMM: Create a Library Server
a. Switch back to VMM01. b. In the VMM Console, in the Fabric Workspace, on the Home tab, click Add
Resources and click Library Server.
c. On the Enter Credentials page, click to select Enter a user name and password
and use Contoso\administrator with the password Passw0rd! Click Next.
d. On the Select Library Servers page, click Search.
e. On the Computer Search page, click Search. f.
Select DC01.contoso.com and click Add.
Page 7 of 28
System Center 2012 SP1: Installation of System Center 2012 SP1 Tasks Detailed Steps
g. Click OK and click Next. h. On the Add Library Shares page, click VMMLibrary and VMMLibrary2 and click
Next.
i.
Click View Script to see the PowerShell output of these actions. System Center 2012 Virtual Machine Manager is built on PowerShell. All wizards in VMM will allow you to see the underlying script on the summary page helping you learn PowerShell. These scripts can be saved and updated to automate repetitive activities. Click Add Library Servers. This process may take a few minutes to complete and you may move on to the next lab while you wait.
j.
Page 8 of 28
System Center 2012 SP1: Installation of System Center 2012 SP1 Tasks Detailed Steps
k. Close the Jobs window. l.
In the Fabric workspace expand the Servers node, and then select Library Servers to view the newly added Library Server on DC01.
Page 9 of 28
System Center 2012 SP1: Installation of System Center 2012 SP1
Exercise 3 Prepare Servers for Monitoring
Scenario
Prepare Servers for Monitoring Tasks Complete the following task on: SCOM01 1. SCOM: Deploy SCOM Agent to Hosts
c. Click the Administration Workspace.
Detailed Steps
a. Switch to SCOM01. If youre not already logged in, log in as
Contoso\administrator with the password Passw0rd!
b. Double-click the Operations Console shortcut on the desktop.
d. On the Administration Overview click Required: Configure computers and
devices to manage to launch the Computer and device Management Wizard.
e. On the Discovery Type page, ensure that Windows computers is selected and
click Next.
Page 10 of 28
System Center 2012 SP1: Installation of System Center 2012 SP1 Tasks Detailed Steps
f.
On the Auto or Advanced page, click Next. option.
g. On the Discovery Method page, click Configure for the Scan Active Directory
h. In the Find Computers dialog, click the Role drop-down and select Any, and click
OK.
i. j.
Click Next. Click Discover. VMM01.contoso.com and click Next.
k. On the Select Objects to Manage page, click to select DC01.contoso.com and
Page 11 of 28
System Center 2012 SP1: Installation of System Center 2012 SP1 Tasks Detailed Steps
l.
Click Finish.
m. Click Close. n. Click the Monitoring Workspace.
o. Click the Task Status view to monitor the task progress.
p. While you wait for the tasks to complete, click the Administration workspace.
Page 12 of 28
System Center 2012 SP1: Installation of System Center 2012 SP1 Tasks Detailed Steps
q. Right-click on Device Management and select Discovery Wizard.
r. On the Discovery Type page, ensure Windows computers is selected and click
Next.
s. On the Auto or Advanced page, click Next. t. On the Discovery Method page, click Configure.
u. In the Find Computers dialog, click the Role drop-down and select Any, and click
OK.
v. Click Next. w. Click Discover. x. On the Select Objects to Manage page, click to select SM01.contoso.com.
Page 13 of 28
System Center 2012 SP1: Installation of System Center 2012 SP1 Tasks Detailed Steps
y. Select Agentless in the Management Mode dropdown and click Next.
z. Click Finish. aa. Return to the Monitoring workspace and click Task Status. bb. Once the Tasks have completed successfully, switch back to the Administration
workspace.
cc. Under Device Management click the Agentless Managed tab. dd. ee. Right-click SM01.contoso.com in the results pane and click Change Proxy Agent.
ff. Select VMM01.contoso.com and click OK.
Page 14 of 28
System Center 2012 SP1: Installation of System Center 2012 SP1 Tasks Detailed Steps
gg. Under Device Management click the Agent Managed tab. hh. Right-click VMM01 and click Properties.
ii. Click the Security tab. jj. Click to select the Allow this agent to act as a proxy and discover managed
objects on other computers.
Page 15 of 28
System Center 2012 SP1: Installation of System Center 2012 SP1 Tasks Detailed Steps
kk. Click OK. ll. Click the Monitoring Workspace. mm.
Select the Windows Computers view and confirm that all 4 servers are
visible.
Page 16 of 28
System Center 2012 SP1: Installation of System Center 2012 SP1
Exercise 4 SCOM & VMM: Configure Monitoring Integration
Scenario
Configure Monitoring Integration Tasks Complete the following task on: VMM01 1. SCOM & VMM: Configure Monitoring Integration Detailed Steps
a. Switch to VMM01. b. In Virtual Machine Manager, click the Settings workspace. c. Click the System Center Settings tab.
d. Right-click Operations Manager Server and click Properties.
e. Click Next. f.
On the Connection to Operations Manager tab, type SCOM01 in the Server name field and click Next.
Page 17 of 28
System Center 2012 SP1: Installation of System Center 2012 SP1 Tasks Detailed Steps
g. On the Connection to VMM page, use Contoso\administrator with the password
Passw0rd! and click Next.
h. On the Summary page, click Finish. i. j.
In Virtual Machine Manager, click the Settings workspace. Click the System Center Settings tab. Status should be OK (you may need to click Refresh).
k. Right-click Operations Manager Server and click Properties. The Connection
l.
Click Cancel.
Page 18 of 28
System Center 2012 SP1: Installation of System Center 2012 SP1
Exercise 5 SCOM: Import the VMware Management Pack
Scenario
Import the VMware Management Pack Tasks Complete the following task on: SCOM01 1. SCOM: Import the VMware Management Pack
c. Click Management Packs.
Detailed Steps
a. Switch to SCOM01. b. Switch to the Administration workspace.
d. Click Import Management Packs from the Actions pane.
e. Click Add | Add from disk from the dropdown.
f.
Click No for the prompt asking about Online Catalog Connection.
g. Navigate to C:\LabFiles\MPs h. Select the nworks.VMware.VEM.mp management pack and click Open.
Page 19 of 28
System Center 2012 SP1: Installation of System Center 2012 SP1 Tasks Detailed Steps
i.
Click Install. This operation may take several minutes to complete, but you may proceed to the next lab exercise.
j.
When complete, click Close.
Page 20 of 28
System Center 2012 SP1: Installation of System Center 2012 SP1
Exercise 6 SCOM: Explore the VMware Management Pack
Scenario
Explore the VMware Management Pack Tasks Complete the following task on: SCOM01 1. SCOM: Explore the VMware Management Pack Detailed Steps Note: This management pack to monitor VMware environments is provided by Veeam. For more information, visit http://www.veeam.com/vmware-microsoft-esxmonitoring.html. The VMware data is based on an emulator running within the VM. There are no VMware products included in this lab.
a. If it is not already open, click the Operations Console shortcut in the task bar.
b. Navigate to Monitoring | Veeam for VMware and select _All Active Alerts.
c. Review the Alerts. d. Select _vCenter Compute Topology.
e. In the Results pane, scroll down and expand Production Datacenter by clicking
the + icon.
f.
Scroll down and expand SRVGRE-PROD-CLU.
Page 21 of 28
System Center 2012 SP1: Installation of System Center 2012 SP1 Tasks Detailed Steps
g. Review the impacted nodes. You can adjust the view by clicking on the zoom
icons in the upper toolbar.
h. Navigate to _vCenter Storage Topology.
i. j.
Review the impacted nodes. Expand the vSphere Host folder and select _vSphere Host State.
k. Navigate to vSphere Virtual Machine folder and click _VM State.
l.
Review the results pane.
m. Click VMs by Guest OS.
n. Expand Performance Views and select All VMGuest Performance.
Page 22 of 28
System Center 2012 SP1: Installation of System Center 2012 SP1 Tasks Detailed Steps
o. Right-click in the chart area and click Select Time Range.
p. Ensure that the range is set to the last 1 Hours and click OK.
q. In the Legend, add and remove counters to view performance data.
Page 23 of 28
System Center 2012 SP1: Installation of System Center 2012 SP1 Tasks Detailed Steps
Page 24 of 28
System Center 2012 SP1: Installation of System Center 2012 SP1
Exercise 7 SCO: Import the VMware Integration Pack
Scenario
Import the VMware Integration Pack Tasks Complete the following task on: SM01 1. SCO: Import the VMware Integration Pack
c. In the System Center 2012 Orchestrator Deployment Manager, right-click
Detailed Steps
a. Log on to SM01 as Contoso\Administrator with the password Passw0rd! b. Double click the Deployment Manager shortcut on the desktop.
Integration packs and click Register IP with the Orchestrator Management Server.
d. Click Next. e. On the Integration Pack or Hotfix Selection screen, click Add. f.
Navigate to C:\LabFiles\OrchestratorPacks. Open.
g. Select System_Center_Integration_Pack_for_VMware_vSphere.oip and click
Page 25 of 28
System Center 2012 SP1: Installation of System Center 2012 SP1 Tasks Detailed Steps
h. Click Next. i. j.
Click Finish. Click Accept.
k. In the System Center 2012 Orchestrator Deployment Manager, right-click
Integration Packs and click Deploy IP to Runbook Server or Runbook Designer .
l.
Click Next. Next.
m. Click to select System Center Integration Pack for VMware vSphere and click
Page 26 of 28
System Center 2012 SP1: Installation of System Center 2012 SP1 Tasks Detailed Steps
n. In the Computer Selection page, in the Computer field, type SM01 and click Add.
o. Click Next. p. On the Installation Options page, click Next. q. Click Finish. r. Wait for the Deployment to finish. s. Double click the Runbook Designer shortcut on the desktop.
Page 27 of 28
System Center 2012 SP1: Installation of System Center 2012 SP1 Tasks Detailed Steps
t. In the Runbook Designer, click Options and click VMware vSphere. This is where
the VMware vCenter server would be added, however there are no VMware servers in the environment.
u. On the Prerequisite Configuration screen, click Cancel. v. In the Activities pane, confirm that the VMware vSphere activity tab is available.
w. Close Orchestrator Runbook Designer.
Page 28 of 28
You might also like
- Installing Operations ManagerDocument11 pagesInstalling Operations ManagerAbi ChandranNo ratings yet
- Back Up and Restore Active DirectoryDocument5 pagesBack Up and Restore Active DirectoryPedro Vera BenitesNo ratings yet
- Silo - Tips - Hands On Lab Exercise GuideDocument99 pagesSilo - Tips - Hands On Lab Exercise Guideignacio fernandez luengoNo ratings yet
- Configuring Security For Mobile Devices: This Lab Contains The Following Exercises and ActivitiesDocument10 pagesConfiguring Security For Mobile Devices: This Lab Contains The Following Exercises and ActivitiesMD4733566No ratings yet
- Implementing Microsoft Azure Infrastructure Solutions: Getting StartedDocument8 pagesImplementing Microsoft Azure Infrastructure Solutions: Getting Startedsunil kambleNo ratings yet
- Lab - Recovering Objects in AD DSDocument4 pagesLab - Recovering Objects in AD DSAnjalika HansiNo ratings yet
- Configuring System Recovery Options: This Lab Contains The Following Exercises and ActivitiesDocument10 pagesConfiguring System Recovery Options: This Lab Contains The Following Exercises and ActivitiesMD4733566No ratings yet
- Build GuideDocument6 pagesBuild GuideMarius BuraNo ratings yet
- Administering System Center 2012 R2 Configuration Manager: Module 5 - Reporting Data Student Lab ManualDocument30 pagesAdministering System Center 2012 R2 Configuration Manager: Module 5 - Reporting Data Student Lab ManualMaria PiliNo ratings yet
- 20411B Module 01 Lab 1: Using Windows Deployment Services To Deploy Windows Server 2012: FullDocument8 pages20411B Module 01 Lab 1: Using Windows Deployment Services To Deploy Windows Server 2012: FullMarcosNo ratings yet
- Microsoft Lab 2-2Document11 pagesMicrosoft Lab 2-2bbx23100% (3)
- 20410csetupguide PDFDocument6 pages20410csetupguide PDFmgl111No ratings yet
- Monitoring System Performance: This Lab Contains The Following Exercises and ActivitiesDocument12 pagesMonitoring System Performance: This Lab Contains The Following Exercises and ActivitiesMD4733566No ratings yet
- Configuring and Managing Backups: This Lab Contains The Following Exercises and ActivitiesDocument11 pagesConfiguring and Managing Backups: This Lab Contains The Following Exercises and ActivitiesAlexaNo ratings yet
- Install/Configure Windows Deployment ServicesDocument11 pagesInstall/Configure Windows Deployment ServicesMazaher MohamedaliNo ratings yet
- Deploying A Captured ImageDocument12 pagesDeploying A Captured Imagecrackhead19950% (1)
- SCCM Basic TroubleshootingDocument11 pagesSCCM Basic Troubleshootingsinghdeepak87100% (1)
- Module 1 Lab ManualDocument38 pagesModule 1 Lab ManualCosmin NicolăițăNo ratings yet
- Step by Step Windows Server 2012 Failover Cluster Study LabDocument14 pagesStep by Step Windows Server 2012 Failover Cluster Study LabRavi Chandra RNo ratings yet
- MOAC 70-646 Lab 04: Deploying Applications: Exercise 1: Installing The Terminal Services RoleDocument29 pagesMOAC 70-646 Lab 04: Deploying Applications: Exercise 1: Installing The Terminal Services RoleKyle RogersNo ratings yet
- Lab 13 v5 0 Version 4Document10 pagesLab 13 v5 0 Version 4John JamesNo ratings yet
- مذكرة نظم التشغيلDocument64 pagesمذكرة نظم التشغيلsOnjadOoNo ratings yet
- 7.1.0000 Post Fixes Installation InstructionsDocument14 pages7.1.0000 Post Fixes Installation InstructionsWesly Osornio Centerwall100% (1)
- Configuring Site-Level Fault Tolerance: This Lab Contains The Following Exercises and ActivitiesDocument7 pagesConfiguring Site-Level Fault Tolerance: This Lab Contains The Following Exercises and ActivitiesAlexaNo ratings yet
- Lab Answer Key: Implementing RDS in Windows ServerDocument12 pagesLab Answer Key: Implementing RDS in Windows ServerTrần Trọng NhânNo ratings yet
- Module 09 RDS in Windows ServicesDocument12 pagesModule 09 RDS in Windows ServicesTrần Trọng NhânNo ratings yet
- TVL - CSS12 - Q2 - M16Document10 pagesTVL - CSS12 - Q2 - M16Rowel UbaldoNo ratings yet
- Module 11 - Implementing Software Defined NetworkingDocument9 pagesModule 11 - Implementing Software Defined NetworkingCong TuanNo ratings yet
- LAB 05 Implementing and Configuring Virtualization in Windows ServerDocument5 pagesLAB 05 Implementing and Configuring Virtualization in Windows ServerKadir KokcuNo ratings yet
- Operation Manual 2.1Document56 pagesOperation Manual 2.1SisieNo ratings yet
- Deploying VMM For System Center 2012 by Using A VHDDocument10 pagesDeploying VMM For System Center 2012 by Using A VHDSaqib LodhiNo ratings yet
- Managing Active Directory and Sysvol Replication: This Lab Contains The Following Exercises and ActivitiesDocument12 pagesManaging Active Directory and Sysvol Replication: This Lab Contains The Following Exercises and ActivitiesAlexaNo ratings yet
- WMIDocument15 pagesWMIlegionariotgcNo ratings yet
- LaboratorioDocument4 pagesLaboratorioManuelRomuloNo ratings yet
- Microsoft Visual Studio - Team Foundation Server 2013 PDFDocument16 pagesMicrosoft Visual Studio - Team Foundation Server 2013 PDFMarcos Paulo da SilvaNo ratings yet
- Vpro Labs GuideDocument27 pagesVpro Labs GuiderodderixNo ratings yet
- C8 Install Instructions - With SQL ServerDocument17 pagesC8 Install Instructions - With SQL ServerchapparapuNo ratings yet
- Procedural Lab Create A Compound PropertyDocument4 pagesProcedural Lab Create A Compound PropertyRahul ShelkeNo ratings yet
- Exercise 1: Deploying A New Domain Controller On Server CoreDocument13 pagesExercise 1: Deploying A New Domain Controller On Server CoreTrần Trọng NhânNo ratings yet
- A. Application B. Operating System C. Software Updates D. GeneralDocument3 pagesA. Application B. Operating System C. Software Updates D. GeneralSUSHRUT MOHTURENo ratings yet
- Lab 1Document10 pagesLab 1pablodg1980No ratings yet
- Managing Active Directory and Sysvol Replication: This Lab Contains The Following Exercises and ActivitiesDocument13 pagesManaging Active Directory and Sysvol Replication: This Lab Contains The Following Exercises and ActivitiesfahadNo ratings yet
- SCCM InstallationDocument76 pagesSCCM InstallationrkanfiNo ratings yet
- 20346A-Lab Answer Key Module 1 Preparing For Office 365Document42 pages20346A-Lab Answer Key Module 1 Preparing For Office 365AESANo ratings yet
- Configuring and Maintaining Network Security: This Lab Contains The Following Exercises and ActivitiesDocument9 pagesConfiguring and Maintaining Network Security: This Lab Contains The Following Exercises and ActivitiesMD4733566No ratings yet
- 3.3.13 Lab - Monitor and Manage System Resources in WindowsDocument12 pages3.3.13 Lab - Monitor and Manage System Resources in WindowsAtika SalsabilaNo ratings yet
- Lab 9 Server 2016Document9 pagesLab 9 Server 2016lucasNo ratings yet
- How To Install Smartplant 3D (Step-By-Step Guide)Document2 pagesHow To Install Smartplant 3D (Step-By-Step Guide)m 418No ratings yet
- Configuring Remote Management: This Lab Contains The Following Exercises and ActivitiesDocument7 pagesConfiguring Remote Management: This Lab Contains The Following Exercises and ActivitiesMD4733566No ratings yet
- NetScaler Fundamentals Lab GuideDocument74 pagesNetScaler Fundamentals Lab Guidekayudo80No ratings yet
- 70-410 10022014Document433 pages70-410 10022014Pabalelo Gaofenngwe Sefako100% (1)
- Module 06 - Remote Access in Windows Server 2016Document19 pagesModule 06 - Remote Access in Windows Server 2016Cong TuanNo ratings yet
- 11 SQL Config SP3DDocument39 pages11 SQL Config SP3DgoodmorningfredNo ratings yet
- DataStage Fundamentals All LabsDocument139 pagesDataStage Fundamentals All Labsapc316100% (3)
- Mission1-General ECE Troubleshooting - LG-JRDocument32 pagesMission1-General ECE Troubleshooting - LG-JRKleber RodriguesNo ratings yet
- Lab 2.5 - Monitor and Manage System Resources in Windows - Docx-P.namDocument18 pagesLab 2.5 - Monitor and Manage System Resources in Windows - Docx-P.namphuongnamnguyendeptrai2004No ratings yet
- Cloud Lab FileDocument88 pagesCloud Lab Fileekansh mittalNo ratings yet
- UCCX CAD Troubleshoot Tips: Document ID: 118830Document10 pagesUCCX CAD Troubleshoot Tips: Document ID: 118830suhas555No ratings yet
- Evaluation of Some Android Emulators and Installation of Android OS on Virtualbox and VMwareFrom EverandEvaluation of Some Android Emulators and Installation of Android OS on Virtualbox and VMwareNo ratings yet
- IBM WebSphere Application Server Interview Questions You'll Most Likely Be Asked: Job Interview Questions SeriesFrom EverandIBM WebSphere Application Server Interview Questions You'll Most Likely Be Asked: Job Interview Questions SeriesNo ratings yet
- Milestone HardeningGuide en-USDocument123 pagesMilestone HardeningGuide en-USReportador NovedadNo ratings yet
- Transfer FSMO Roles Using The GUI: Emulator, Follow The Steps BelowDocument8 pagesTransfer FSMO Roles Using The GUI: Emulator, Follow The Steps Belowmateigeorgescu80No ratings yet
- JessDocument98 pagesJessputra muNo ratings yet
- Health: DentalDocument27 pagesHealth: DentalkhamilatusyNo ratings yet
- CrowdStrike Training PDFDocument103 pagesCrowdStrike Training PDFSarayuth Sae-tung100% (1)
- Servicenow Istanbul It Operations Management PDFDocument1,304 pagesServicenow Istanbul It Operations Management PDFsubbu1228No ratings yet
- F:/ F:/attrib - S - R - H . If There Are Any Malicious EXE Files Those Are Now Visible So If Unnecessary F:/del Autorun - InfDocument1 pageF:/ F:/attrib - S - R - H . If There Are Any Malicious EXE Files Those Are Now Visible So If Unnecessary F:/del Autorun - InfAnuar RedzuanNo ratings yet
- Compiling Upfs: Sheldon Imaoka Memo Number: Sti0901 Ansys Release: 11.0 February 7, 2009Document10 pagesCompiling Upfs: Sheldon Imaoka Memo Number: Sti0901 Ansys Release: 11.0 February 7, 2009lemonlee90% (10)
- User AgentsDocument122 pagesUser AgentsAndri isoNo ratings yet
- DX DiagsdfrDocument26 pagesDX DiagsdfrPradeep YadavNo ratings yet
- Swiss Innovation in CMOS Image Sensors and CMOS CamerasDocument52 pagesSwiss Innovation in CMOS Image Sensors and CMOS CamerasTin Sing HewNo ratings yet
- Mlog - 2022-01-26 20-18Document3 pagesMlog - 2022-01-26 20-18Christian ReambonanzaNo ratings yet
- TASKalfa 420i 520i (SM)Document504 pagesTASKalfa 420i 520i (SM)Joshua Wilson50% (2)
- HS1011 Lec6 QuestionsDocument3 pagesHS1011 Lec6 QuestionsdnnNo ratings yet
- XcasDocument20 pagesXcasAmirul Hafidz SahapudinNo ratings yet
- Lifetime and Support Matrix For SAP GUI For JavaDocument3 pagesLifetime and Support Matrix For SAP GUI For Javal3uoNo ratings yet
- XMind ZEN 913 Crack FREE Download PDFDocument4 pagesXMind ZEN 913 Crack FREE Download PDFLauraNo ratings yet
- READMEDocument33 pagesREADMEJaime Luis Estanislao HonradoNo ratings yet
- Internet & Windows Operating SystemDocument35 pagesInternet & Windows Operating SystemAnnie ArchimedesNo ratings yet
- Last Clean ExceptionDocument12 pagesLast Clean ExceptionKi raNo ratings yet
- Document Composition - Onbase 18 Module Reference Guide PDFDocument350 pagesDocument Composition - Onbase 18 Module Reference Guide PDFAndres RamirezNo ratings yet
- Allengers-Ntf BV 1.0.0.1Document19 pagesAllengers-Ntf BV 1.0.0.1Anand BabuNo ratings yet
- Glitch2 User ManualDocument17 pagesGlitch2 User ManualAnnoujen RaguleswaranNo ratings yet
- QSWATPlus Manual - v2.0Document136 pagesQSWATPlus Manual - v2.0Mariano SpallaNo ratings yet
- Programming Windows With MFC by Jeff ProsiseDocument5 pagesProgramming Windows With MFC by Jeff ProsiseI srcNo ratings yet
- AH-64D PPC Users ManualDocument103 pagesAH-64D PPC Users ManualTheodore TsirosNo ratings yet
- 892J007MNADDocument125 pages892J007MNADPercida De La Peña CantilloNo ratings yet
- 2 Get Started Building With Power BIDocument23 pages2 Get Started Building With Power BIJY100% (1)
- Windows Server 2003 r2 Enterprise Spanish Volume License EditionDocument4 pagesWindows Server 2003 r2 Enterprise Spanish Volume License EditionNanomedia Nano-HackNo ratings yet
- Hiren'S Bootcd 15.1: All in One Bootable CD Which Has All These UtilitiesDocument10 pagesHiren'S Bootcd 15.1: All in One Bootable CD Which Has All These UtilitiesManjunath NayakNo ratings yet