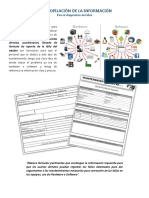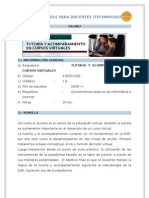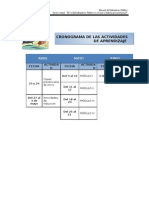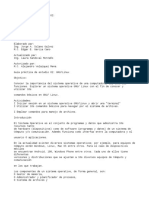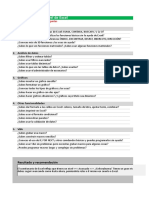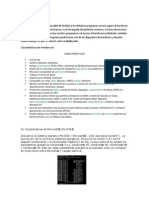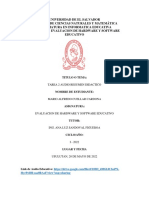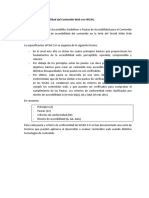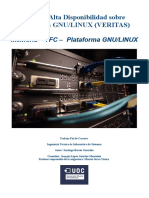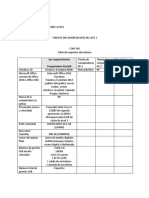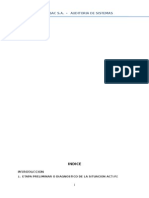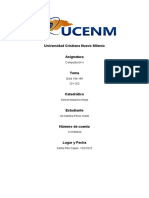Professional Documents
Culture Documents
Conociendo Mi Entorno
Uploaded by
Mirtha Emilia Rubina RíosCopyright
Available Formats
Share this document
Did you find this document useful?
Is this content inappropriate?
Report this DocumentCopyright:
Available Formats
Conociendo Mi Entorno
Uploaded by
Mirtha Emilia Rubina RíosCopyright:
Available Formats
Módulo III
“Generación de Contenidos y
Preparación de Aulas
Virtuales”
Separata Nº1: Conociendo mi
entorno
Diciembre 2008 – Enero 2009
Aula Virtual Perú – Área de Capacitación
Conociendo mí entorno
Para ubicarnos y poder preparar nuestras aulas requerimos conocer más acerca de
nuestro entorno y así poder ubicarnos en el aula.
Entorno y Barra de navegación
• Como profesor, debe ir a la página principal del curso y activar el botón "Activar
Edición" que se encuentra en la parte superior derecha, para
obtener los iconos y ventanas desplegables que nos permitirán trabajar nuestro
curso.
• La página principal de los cursos Moodle tiene 3 partes:
1. Cabecera
2. Cuerpo, con una estructura de 3 columnas
izquierda centro derecha
3. Pie de página
Curso Taller TECHMOODLE – Módulo III 2
Aula Virtual Perú – Área de Capacitación
Descripción de las partes de la Ventana del curso:
Las partes de la ventana son:
1. Barra de Navegación, se encuentra en la cabecera y podemos observar la estructura
jerárquica de la página en la medida que nos movemos en los diferentes niveles. Al
hacer clic en cualquier enlace nos desplazamos a él.
2. Columna Central: La columna del medio esta formada por secciones y a los lados
encontraremos los bloques. Nótese que las secciones están numeradas y la primera es la
sección cero.
3. Columna de la derecha e izquierda.
4. Pie de página
Curso Taller TECHMOODLE – Módulo III 3
Aula Virtual Perú – Área de Capacitación
• Desde el pie de la página podemos ir a la "Página Principal".
Importante
• La columna central del cuerpo contiene los contenidos del curso en formato de
temas, semanal o social
• Los bloques son cuadros en las columna externas (derecha o izquierda)
• El profesor puede ocultar bloques o añadir otros bloques como usuarios en línea y
sumario del curso: ver al final de los bloques de la derecha: -Bloques-"Agregar..."
Sugerencias
• La cabecera nos permite saltar a la página deseada directamente, lo que acelera
la navegación.
• El enlace con la página principal del pie de página evita el uso de la barra de
desplazamiento vertical en las páginas largas
Enlaces de demostración (Puede colocar el enlace en su navegador para verlo mas amplio)
http://www.sre.urv.es/moodleviewlets/castellano/basicos/navegando_moodle/navegando_moodle.swf
Curso Taller TECHMOODLE – Módulo III 4
Aula Virtual Perú – Área de Capacitación
Activar y Mover Bloques
En las columnas
izquierda y derecha
de la página
principal del curso
tenemos los
bloques, podemos
agregarlos,
eliminarlos y
moverlos.
Para habilitar su
edición debemos
tener activada la
edición (clic en el
botón de Activar
edición
de la parte superior
derecha de la
pantalla).
Cómo agregar un bloque en el curso:
1.Como profesor(a) o administrador(a), ir a la página
principal del curso.
2.Si la edición está desactivada pulsar en Activar
edición.
3.Decidir qué bloque se desea hacer visible mediante el
desplegable de Bloques.
4.Algunos bloques necesitan configurarlos una vez que
los hemos agregado al curso. Cuando son seleccionados
y agregados algunos bloques desaparecen de la lista y
otros no; lo que significa que pueden ser colocados más
de un mismo tipo de bloque.
Ejemplo: HTML, Canales RSS remotos, etc.
Podemos repetir el paso anterior hasta obtener los bloques deseados.
Curso Taller TECHMOODLE – Módulo III 5
Aula Virtual Perú – Área de Capacitación
Cómo editar un bloque en el curso:
1. Ir a la página principal del curso.
2. Si la edición está desactivada pulsar en Activar edición.
3. Decidir qué bloque visible deseamos editar, por ejemplo, el bloque de
"Calendario".
4. Según la opción deseada hacer clic, al lado del título
del bloque, en el icono de
o "Mover hacia arriba"
o "Mover hacia abajo"
o "Mover hacia la derecha"
o "Mover hacia la izquierda"
o "Ocultar"
"Mostrar"
o
"Borrar" x
o
5. Podemos repetir los pasos anteriores hasta obtener la posición deseada.
Cómo Mover un bloque en el curso:
Podemos usar las flechas de la cabecera del bloque para ubicarlo en el lugar
deseado.
• Algunos bloques deben ser configurados después de su creación, habitualmente
mediante un mensaje de aviso en el propio bloque.
Sugerencias:
• Es posible ocultar los bloques mediante su icono de ocultar, a fin de mostrarlos
sólo a los profesores.
• Algunos bloques permiten que añadir múltiples instancias del mismo tipo de
bloque en el curso.
Curso Taller TECHMOODLE – Módulo III 6
You might also like
- Guia Mantenimiento Equipo de ComputoDocument42 pagesGuia Mantenimiento Equipo de ComputoShui CorderoNo ratings yet
- Free RadiusDocument20 pagesFree RadiusEnrique MendezNo ratings yet
- Aspectos Generales ActualDocument7 pagesAspectos Generales ActualMirtha Emilia Rubina RíosNo ratings yet
- Evaluacion Unidad 2 Gestion de La TecnologiaDocument7 pagesEvaluacion Unidad 2 Gestion de La TecnologiaEvelyn Zoe RiveraNo ratings yet
- Guia Del PartiipanteDocument11 pagesGuia Del PartiipanteMirtha Emilia Rubina RíosNo ratings yet
- Silabo Del Modulo CuatroDocument5 pagesSilabo Del Modulo CuatroMirtha Emilia Rubina RíosNo ratings yet
- Cronograma Fiscales IcaDocument7 pagesCronograma Fiscales IcaMirtha Emilia Rubina RíosNo ratings yet
- Silabo Del Modulo DosDocument6 pagesSilabo Del Modulo DosMirtha Emilia Rubina RíosNo ratings yet
- Silabo Del Modulo TresDocument7 pagesSilabo Del Modulo TresMirtha Emilia Rubina RíosNo ratings yet
- Guia Fiscales - Piuraok1Document6 pagesGuia Fiscales - Piuraok1Mirtha Emilia Rubina RíosNo ratings yet
- Orientaciones y Conceptos GeneralesDocument5 pagesOrientaciones y Conceptos GeneralesMirtha Emilia Rubina RíosNo ratings yet
- Cronograma Asistentes IcaDocument4 pagesCronograma Asistentes IcaMirtha Emilia Rubina RíosNo ratings yet
- Cronograma AsistentesDocument4 pagesCronograma AsistentesMirtha Emilia Rubina RíosNo ratings yet
- Cronograma de ActividadesDocument3 pagesCronograma de ActividadesMirtha Emilia Rubina RíosNo ratings yet
- Cronograma de ActividadesDocument3 pagesCronograma de ActividadesMirtha Emilia Rubina RíosNo ratings yet
- Moodle para Docentes Módulo IDocument4 pagesMoodle para Docentes Módulo IMirtha Emilia Rubina RíosNo ratings yet
- Aspectos GeneralesDocument7 pagesAspectos GeneralesMirtha Emilia Rubina RíosNo ratings yet
- Preparando Mis SeccionesDocument13 pagesPreparando Mis SeccionesMirtha Emilia Rubina RíosNo ratings yet
- Recursos InteractivosDocument17 pagesRecursos InteractivosMirtha Emilia Rubina RíosNo ratings yet
- Moodle para Docentes - Módulo IDocument5 pagesMoodle para Docentes - Módulo IMirtha Emilia Rubina RíosNo ratings yet
- Configuracion Del CursoDocument7 pagesConfiguracion Del CursoMirtha Emilia Rubina RíosNo ratings yet
- Editando ContenidosDocument19 pagesEditando ContenidosMirtha Emilia Rubina RíosNo ratings yet
- Barra HTMLDocument6 pagesBarra HTMLMirtha Emilia Rubina RíosNo ratings yet
- Guia para El Participante Del Diploma Do TicDocument13 pagesGuia para El Participante Del Diploma Do TicMirtha Emilia Rubina RíosNo ratings yet
- Cronograma de Las ActividadesDocument6 pagesCronograma de Las ActividadesMirtha Emilia Rubina RíosNo ratings yet
- Unidad 5 Clase 1-10Document7 pagesUnidad 5 Clase 1-10yamirka rivera diazNo ratings yet
- Proyecto de InglesDocument2 pagesProyecto de InglesCarlos NuñezNo ratings yet
- Ejercicios S.o.ubuntu Linux 2 2Document10 pagesEjercicios S.o.ubuntu Linux 2 2betianachiavassa-1No ratings yet
- Universidad de Guayaquil Facultad de Ciencias Matemáticas Y FísicasDocument5 pagesUniversidad de Guayaquil Facultad de Ciencias Matemáticas Y FísicasCristobal CarreraNo ratings yet
- Propuesta de Una Arquitectura EmpresarialDocument21 pagesPropuesta de Una Arquitectura EmpresarialYlenia FloresNo ratings yet
- Máquinas virtuales y contenedores: comparación y tiposDocument6 pagesMáquinas virtuales y contenedores: comparación y tiposElianny Massiel Germosen De Los SantosNo ratings yet
- Footprinting EPN mediante motores de búsqueda y ShodanDocument19 pagesFootprinting EPN mediante motores de búsqueda y ShodanAlexander LaraNo ratings yet
- 001 Taller 1 PHPDocument22 pages001 Taller 1 PHPIsabelNo ratings yet
- Cuestionario Excel: Nivel AvanzadoDocument5 pagesCuestionario Excel: Nivel AvanzadoRonaldo Peña ValerioNo ratings yet
- Respuestas de Sistemas Operativo Taller en Clase.Document2 pagesRespuestas de Sistemas Operativo Taller en Clase.Shayna Dyian Ramirez GenesNo ratings yet
- Taller 05 CGVDocument7 pagesTaller 05 CGVnellyNo ratings yet
- Emu8086Document6 pagesEmu8086Anbet StoreNo ratings yet
- Pasos A Seguir para Colaborar en Un Proyecto de GitHubDocument2 pagesPasos A Seguir para Colaborar en Un Proyecto de GitHubErick VergaraNo ratings yet
- ASIGNATURA: Tecnología de La Información TUTOR: MC Alejandro Alatorre NOMBRE: Marcela Carolina Galván Dávila MATRÍCULA: 27770Document10 pagesASIGNATURA: Tecnología de La Información TUTOR: MC Alejandro Alatorre NOMBRE: Marcela Carolina Galván Dávila MATRÍCULA: 27770Carolina GalvánNo ratings yet
- Configuración de dominio en WSDocument8 pagesConfiguración de dominio en WSMELANIE GISELLA ANDRADE VERANo ratings yet
- Tarea 2Document4 pagesTarea 2Mario Alfredo Cuellar CardonaNo ratings yet
- Lenguaje de Consultas Estruturado (SQL)Document25 pagesLenguaje de Consultas Estruturado (SQL)Ryan WyattNo ratings yet
- Accesibilidad y Calidad de La WebDocument7 pagesAccesibilidad y Calidad de La WebjoseNo ratings yet
- Cluster Veritas PDFDocument80 pagesCluster Veritas PDFtrapalonNo ratings yet
- 4010 Probabilidad y Estadistica 05 PDFDocument6 pages4010 Probabilidad y Estadistica 05 PDFIsabel PeñaNo ratings yet
- Formatos Pe-Inicio-2Document4 pagesFormatos Pe-Inicio-2DANIEL GONZALEZ UGALDENo ratings yet
- FORO DE DISCUSIÓN Desafío Del Jefe 1Document2 pagesFORO DE DISCUSIÓN Desafío Del Jefe 1Isabel Victoria Bruckner CalahorranoNo ratings yet
- Dialnet LocalizacionProductivaGlobalEnLaCadenaDeLaComputac 6353922Document33 pagesDialnet LocalizacionProductivaGlobalEnLaCadenaDeLaComputac 6353922Estefany GoncalvesNo ratings yet
- ROZPALSAC S.A. - Auditoria de SistemasDocument31 pagesROZPALSAC S.A. - Auditoria de SistemasOrlando PinedoNo ratings yet
- Manual SIP AsociadosDocument57 pagesManual SIP AsociadosFarmacia OPEN PHARMANo ratings yet
- Base de datos UCNMDocument8 pagesBase de datos UCNMIris PerezNo ratings yet
- S2 IA-220 Unidad 2 Caso en Clase CocaCola V1Document2 pagesS2 IA-220 Unidad 2 Caso en Clase CocaCola V1Mileysi RiveraNo ratings yet