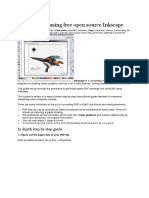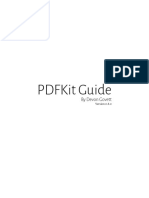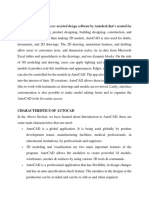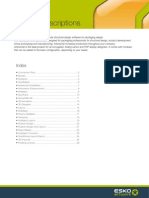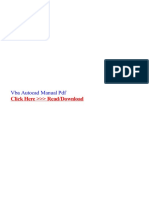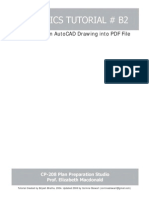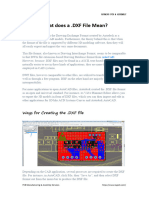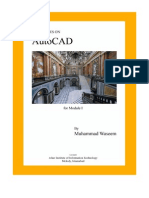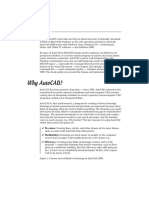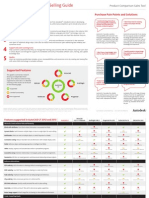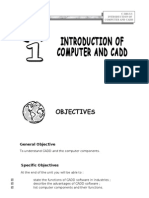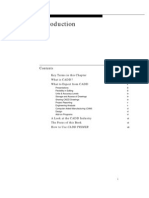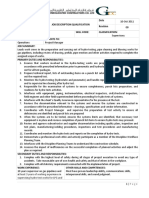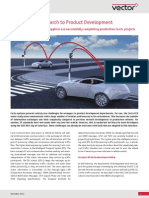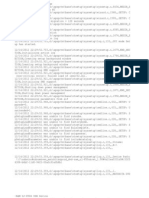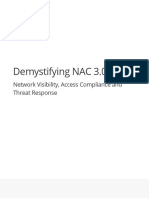Professional Documents
Culture Documents
Autodwg PDF To DWG Converter User Guide: Content
Uploaded by
Rosyad Broe CaporegimeOriginal Title
Copyright
Available Formats
Share this document
Did you find this document useful?
Is this content inappropriate?
Report this DocumentCopyright:
Available Formats
Autodwg PDF To DWG Converter User Guide: Content
Uploaded by
Rosyad Broe CaporegimeCopyright:
Available Formats
AutoDWG PDF to DWG Converter User Guide
CONTENT
Introduction ......................................................................................................................................................1 1. 1.1 PDF to DWG Converter Features: ...........................................................................................................1 1.2 Quick Start.................................................................................................................................................1 1.3 Settings and Options................................................................................................................................2 1.4 Command Lists.........................................................................................................................................3 1.5 FAQ.............................................................................................................................................................3 2. 2.1 Key Features..............................................................................................................................................4 2.2 System Requirements..............................................................................................................................4 2.3 Steps to convert PDF into DWG and DXF:............................................................................................5 2.4 Differences between PDFs......................................................................................................................6 2.5 How can I identify the PDF types?.........................................................................................................7 2.6 Convert raster PDF to vector DWG........................................................................................................7 2.7 Check out the Conversion Result ...........................................................................................................8 2.8 F.A.Q:..........................................................................................................................................................8 PDF to DWG Converter Stand-Alone...................................................................................................4 PDFIn PDF to DWG Converter...............................................................................................................1
Copyright 2001-2012 AutoDWG
Email: info@autodwg.com
http://www.autodwg.com
AutoDWG PDF to DWG Converter
Introduction
AutoDWG PDF to DWG Converter allows you to convert PDF to DWG and DXF with high quality, which has three different versions, one is PDFIn PDF to DWG Converter version, second is PDF to DWG Converter Stand-Alone version, and the third is PDF to DWG Pro Batch version.
1. PDFIn PDF to DWG Converter
PDFIn PDF to DWG Converter, an AutoCAD Add-in helps you import PDF file and save as dwg or dxf file, which can convert vector and text objects perfectly. It supports AutoCAD versions from R14 to 2013.
1.1 PDF to DWG Converter Features:
1. Plug into AutoCAD 2013(32bit), 2012, 2011, 2010, 2009, 2008, 2007, 2006, 2005, 2004, 2002, 2000/i and R14; 2. Accepts single page and multipage PDF input; 3. Convert vector PDF file to native DWG file; 4. High quality, ease of use;
1.2 Quick Start
Easy as 1, 2, 3 Step 1: Run AutoCAD Step 2: From command line enter: PDFin Step 3: Select a PDF file andpress[Convert]
Please wait a few moments while the program is processing, then your file conversion is Done! You will find the converted drawing looks really good and it is editable, but to make it a perfectly, there may still touch up jobs required, this is because PDF file format losses part of original design details. Compare with redraw whole drawing, this program will save a ton.
1
Copyright 2001-2012 AutoDWG Email: info@autodwg.com http://www.autodwg.com
AutoDWG PDF to DWG Converter
1.3 Settings and Options
The dialog-box explained explains itself; please find more details as follows: PDF preview area, you may press left right arrow button to switch pages. Browse and select your PDF file to be
converted.
Select page(s) in the PDF file to be converted, as default, it will convert all pages. To select only few pages is sometimes useful and will save a lot of time, especially if youve got a datasheet with over 100 pages in a PDF. Different page numbers should be separated by commas and when you are converting serial pages, please add hyphen between
the pages.
Foradvancedsettings,pleasepressthistab Enterscaletocorrectdrawingscalemakeit real scale out of drawing scales. Please find moretipsfollows. To retain solid entity in PDF, and make your drawing looks same as the PDF. Or, if you want to reduce drawing size and fast loading inAutoCAD,youmayselecttoonlysaveouter lines of solid entities. This option allows you to retain line width in PDF, or make it clean and neat throw line widthinformationout.
2
Copyright 2001-2012 AutoDWG Email: info@autodwg.com http://www.autodwg.com
AutoDWG PDF to DWG Converter
1.4 Command Lists
PDFIn PDF to DWG Converter supports following commands:
PDFIn PDF2DWG PDFInMenu PDFRegisterIt / PDFReg AutodwgPDFHelp / AutodwgHelp
Import PDF File Into AutoCAD Convert Each Page In PDF File Into DWG Files Individually Add The PDFIn Menu Into The AutoCAD Main Menu Register The PDFIn Program
PDFIn Help
1.5 FAQ
Q: I Type PDFIn In AutoCAD Command Line, But It Prompts: Unknown Command You Can Try As Followings: (1) Go The Program Folder Where PDF To DWG Converter Installed (E.G. C:\Program Files\AutoDWG\PDF to DWG Converter), Run The Program Autoload.Exe And Launch The AutoCAD Again. (2) Please Launch AutoCAD, From Command Line Enter "ARX", And Then Press "L" To Load, And Then Go To The Program Folder Where PDF To DWG Converter Installed. (For Example: "C:\Program Files\AutoDWG\PDFIn PDF to DWG Converter") Select Appropriate Arx Version According To Your AutoCAD Version, See The Table Below.
PDFImport213.Arx PDFImport210.Arx PDFImport27.Arx PDFImport24.Arx PDFImport2x.Arx PDFImport14.Arx
AutoCAD2013(32bit) AutoCAD 2010/2011/2012 AutoCAD 2007/2008/2009 AutoCAD 2004/2005/2006 AutoCAD 2000/2002 AutoCAD R14
3
Copyright 2001-2012 AutoDWG Email: info@autodwg.com http://www.autodwg.com
AutoDWG PDF to DWG Converter
2. PDF to DWG Converter Stand-Alone
PDF to DWG Stand-Alone version is a stand-alone application which allows you to convert PDF files to DWG or DXF files in few easy steps and without need of AutoCAD. It supports AutoCAD versions from R14 to 2012.
2.1 Key Features
No AutoCAD requested. Accepts single page and multi-page PDF input. Convert PDF file into native DWG and DXF file. PDF Preview before conversion. Adaptive scale. Line width adjustable. Solid entities supported. Raster vectioization. High Quality, High Performance, and Easy to us.
2.2 System Requirements
OS: 32bit or 64bit Windows XP, Vista, Win7, Win8
CPU: Pentium or AMD, P4 or faster CPU is recommended RAM: upper than 512MB is recommended. HDD: software installation requires 20 MB free spaces.
4
Copyright 2001-2012 AutoDWG Email: info@autodwg.com http://www.autodwg.com
AutoDWG PDF to DWG Converter
2.3 Steps to convert PDF into DWG and DXF:
Step1: Add source PDF and choose the destination.
The output file name and path will be automatically generated, you can also manually choose the file location and file name. Step2: Choose pages to convert. If you would like to convert single page or separated pages in a PDF, please choose your page numbers and convert. Different page numbers should be separated by commas and when you are converting serial pages, please add hyphen between the pages. For example, if you are converting pages "2, 5, 6, 7, 8, 23", you can enter the pages in the Pages column or just enter in "2, 5-8, 23" as well. Step3: Convert with the original drawing scale. Regards to the scale of the drawing, the default scale for the conversion is 1:1, the converter software will bring the details of PDF vector entities and extract them directly to be saved into .dwg/.dxf drawing, so that the scale won't changed between the created .dwg and the original .PDF. However, when the PDF is created, there could be scales that changes. To correct the scale, please open up the converted drawing with AutoCAD, check out one entities with dimension details, and measure the length of this entities, say measured as 0.5 drawing unit, and the entities dimension marked as 1, then please correct the scale with entering AutoCAD command: Scale, and then select all entities, choose a base point, and enter the scale 0.5, then the drawing will enlarge/shrink to a correct scale.
5
Copyright 2001-2012 AutoDWG Email: info@autodwg.com http://www.autodwg.com
AutoDWG PDF to DWG Converter
The value enters for the scale change should be: dimension marked divided by the measured drawing unit. For example, a drawing which is converted with default setting, scale 1, one line is measured as 371.000, however the actual value marked in the source drawing is 27.74, then the correction value of scale should be 27.74/371.000=0.074771, please re-run this value into the AutoDWG converter software to finish the convert process and then you will have the exact scale which it should be.
2.4 Differences between PDFs
There are different methods of creating different types of PDF files, so that you will get various qualities of created CAD drawing files when converting them back into vector formats of DWG and DXF. 1. Vector PDF files --- AutoDWG creates crystal clear and editable DWG's with Vector type of PDF files, typically, the PDF files which were derived from DWG files with Adobe Distiller, or which were plotted by AutoCAD software, and with that PDF's generated by automatically converter software, for example AutoDWG PDF converter. 2. Raster PDF--- typically the scanned PDF files, there are only bitmapped image of the sheets, this will request tracing of lines by AutoDWG software, called raster to vector conversion, this will take more time to convert and convert result will depends on how good the scan images are.
6
Copyright 2001-2012 AutoDWG Email: info@autodwg.com http://www.autodwg.com
AutoDWG PDF to DWG Converter
2.5 How can I identify the PDF types?
If you open a PDF, zoom in to most details level and still see smooth lines you are seeing vector PDF. If the zoom in reveals jaggy lines it is raster PDF.
2.6 Convert raster PDF to vector DWG
If the PDF is a raster PDF, please set the "image option" first:
Step 1: Switch to the "Scanned Image" tab. Step 2: Check the option of "Convert scanned image to vector object". Step 3: Set the tracing line type and the image background color to convert.
7
Copyright 2001-2012 AutoDWG Email: info@autodwg.com http://www.autodwg.com
AutoDWG PDF to DWG Converter
If you just need to convert the vector part of the PDF and leave the raster partition in the converted drawing, please do not set the option above or just select to convert "import scanned image directly".
2.7 Check out the Conversion Result
The converted dwg file usually has two spaces, one is the model space and it contains an image background; another is a "R2V Page" and this is a vector drawing which is editable. Please open the "R2V page" and enter "zoom" + "e" in command line to zoom extents the editable drawing. Please also take a look at the "image option", if you have selected the "Create individual DWG file per image", there will be 2 drawings created after conversion. One will directly be in the output folder and another will be in the "Images" folder. And the DWG in the "Images" is the editable drawing which you need.
2.8 F.A.Q:
Q: Is the converted drawing editable? Can I remove a line or trim it? AutoDWG creates editable DWGs with vector or raster type of PDF files. for example, lines and arcs are removable or editable, same as the native AutoCAD drawing.
8
Copyright 2001-2012 AutoDWG Email: info@autodwg.com http://www.autodwg.com
You might also like
- Extract PDF Lines For AutocadDocument2 pagesExtract PDF Lines For AutocadPandoraNo ratings yet
- PDF2DWG Raster2VectorDocument2 pagesPDF2DWG Raster2VectorNanthawat BabybebNo ratings yet
- Autocad Drawing Viewer: by Skysof Software IncDocument21 pagesAutocad Drawing Viewer: by Skysof Software IncAlexandro FerreiraNo ratings yet
- How to export DWG to WMF in 3 easy stepsDocument2 pagesHow to export DWG to WMF in 3 easy stepsAnoopkumar GanjihalNo ratings yet
- Fix Frames Around Text in PDFs from AutoCADDocument1 pageFix Frames Around Text in PDFs from AutoCADThitikorn WassanarpheernphongNo ratings yet
- Export Orcad Design Into Adobe PDFDocument2 pagesExport Orcad Design Into Adobe PDFAngelNo ratings yet
- Exportar PDF Autocad 2006Document2 pagesExportar PDF Autocad 2006DustinNo ratings yet
- Export 3d Model PDF To VRMLDocument2 pagesExport 3d Model PDF To VRMLAlexandraNo ratings yet
- PDF To Autocad - Google SearchDocument3 pagesPDF To Autocad - Google SearchMuhafeez GoolabNo ratings yet
- Dwgsee Dwgsee Professional User Guide User GuideDocument24 pagesDwgsee Dwgsee Professional User Guide User GuideDomagoj KušanićNo ratings yet
- Export 3d Model PDFDocument2 pagesExport 3d Model PDFLisaNo ratings yet
- TRN-progeCAD2022 Brochure EN STDDocument2 pagesTRN-progeCAD2022 Brochure EN STDTRN AsiaNo ratings yet
- CNC Cut Files With Autodesk Product Design Suites, Part 1Document16 pagesCNC Cut Files With Autodesk Product Design Suites, Part 1vikhnuNo ratings yet
- PDF To DWG Using INKSCAPEDocument6 pagesPDF To DWG Using INKSCAPERanko SkansiNo ratings yet
- Understanding The DWG TranslatorDocument8 pagesUnderstanding The DWG TranslatorEnes TukićNo ratings yet
- Extract Cad Data PDFDocument2 pagesExtract Cad Data PDFDemarcusNo ratings yet
- PDF Print Production WorkflowDocument16 pagesPDF Print Production WorkflowonemanonesoulNo ratings yet
- PDF GuideDocument28 pagesPDF GuideJulie ClarkNo ratings yet
- 3D PDF Converter Product Data Sheet RelDocument2 pages3D PDF Converter Product Data Sheet RelMradul YadavNo ratings yet
- Learn About AutoCAD's Features and ApplicationsDocument6 pagesLearn About AutoCAD's Features and Applicationsserachguru100% (2)
- GstarCAD 2010 User GuideDocument13 pagesGstarCAD 2010 User GuidejytraNo ratings yet
- CAD Standard for Developing P&IDsDocument2 pagesCAD Standard for Developing P&IDsAbhishek SharmaNo ratings yet
- Export Revit Drawing To PDFDocument2 pagesExport Revit Drawing To PDFJanetNo ratings yet
- Justas Ingelevicius PDFDocument98 pagesJustas Ingelevicius PDFdonmazeti123No ratings yet
- Data Exchange InterfacesDocument212 pagesData Exchange InterfacesagrbovicNo ratings yet
- ArtiosCAD Module Description Apr10Document26 pagesArtiosCAD Module Description Apr10applemaqNo ratings yet
- Export PDF GWTDocument2 pagesExport PDF GWTSarahNo ratings yet
- Vba Autocad Manual PDFDocument2 pagesVba Autocad Manual PDFRizky Akbar0% (1)
- B-2-Creating A PDF From Autocad - r1Document11 pagesB-2-Creating A PDF From Autocad - r1baltic_1945No ratings yet
- What Does A .DXF File MeanDocument4 pagesWhat Does A .DXF File MeanjackNo ratings yet
- Internship Presentation On Autocad Software at Cadd Centre, MarathalliDocument20 pagesInternship Presentation On Autocad Software at Cadd Centre, MarathalliPrince PraveenNo ratings yet
- Brochure Progecad 2014 Professional - EnglishDocument2 pagesBrochure Progecad 2014 Professional - EnglishChetan PrajapatiNo ratings yet
- Manual Lindab CADvent Plug-In - UKDocument27 pagesManual Lindab CADvent Plug-In - UKDjordjeNo ratings yet
- Implementing Off Page ConnectorsDocument9 pagesImplementing Off Page ConnectorsihllhmNo ratings yet
- Convert Google KMZ KML To Import Into Civil 3DDocument5 pagesConvert Google KMZ KML To Import Into Civil 3DSaif Ur RahmanNo ratings yet
- Upgrading Projects From DA 5 To Design Assistant XDocument3 pagesUpgrading Projects From DA 5 To Design Assistant Xi_aordazNo ratings yet
- Au-2014 - 6393 Fast AutoCAD Mep ContentDocument30 pagesAu-2014 - 6393 Fast AutoCAD Mep ContentAutodesk UniversityNo ratings yet
- AutoCAD NotesDocument88 pagesAutoCAD NotesInaam UllahNo ratings yet
- CATIA Data ExchangeDocument203 pagesCATIA Data ExchangeEngineering CatNo ratings yet
- Report CadDocument21 pagesReport CadMuhamad Ameenurrashid Ismail0% (1)
- Free PDF To SLD ConverterDocument2 pagesFree PDF To SLD ConverterDanierlNo ratings yet
- Lectura 1 PDFDocument4 pagesLectura 1 PDFJuan Francisco Pando BalandraNo ratings yet
- MATRIX AutoCAD LT - Bricscad - ZWcad - TurboCAD - ProgeCAD - DraftSightDocument2 pagesMATRIX AutoCAD LT - Bricscad - ZWcad - TurboCAD - ProgeCAD - DraftSightManuel MonteroNo ratings yet
- Extract 3d Model PDFDocument2 pagesExtract 3d Model PDFJillianNo ratings yet
- Unit 1Document15 pagesUnit 1Fariz OsmanNo ratings yet
- AutoCAD NotesDocument87 pagesAutoCAD NotesShirley Munoz100% (1)
- Primer On Collaboration in 3DDocument4 pagesPrimer On Collaboration in 3DMircea ConstantinescuNo ratings yet
- EN Tutorial MEC CAD 3D VR ARDocument3 pagesEN Tutorial MEC CAD 3D VR ARLuis Fernando Zapata AlvarezNo ratings yet
- Mech AutoCAD ReportDocument19 pagesMech AutoCAD ReportHappy WorldsNo ratings yet
- Mech AutoCAD ReportDocument19 pagesMech AutoCAD ReportHappy WorldsNo ratings yet
- Training Report OnDocument19 pagesTraining Report Onsam kNo ratings yet
- CADD PRIMER Overview: Introduction to Computer Aided Design and DraftingDocument11 pagesCADD PRIMER Overview: Introduction to Computer Aided Design and DraftingLarry HandzlikNo ratings yet
- Pipe 2D Autocad: Compared WithDocument8 pagesPipe 2D Autocad: Compared WithThiruvengadamNo ratings yet
- Unit 5Document67 pagesUnit 5vishwajeet patilNo ratings yet
- Autodesk Freestyle Working With DWG FilesDocument2 pagesAutodesk Freestyle Working With DWG FilesClaudio MidõesNo ratings yet
- Lesson 7 Working With Data From External SourcesDocument21 pagesLesson 7 Working With Data From External Sourcesjjrelucio3748100% (1)
- Norsok R-004Document30 pagesNorsok R-004Tor MoxnesNo ratings yet
- To STI 110114propagation Tank General Drawing - 1Document1 pageTo STI 110114propagation Tank General Drawing - 1Rosyad Broe CaporegimeNo ratings yet
- NGSTECH 2008 Sample System Best Practices For Water and Hydrocarbon DP ApplicationsDocument4 pagesNGSTECH 2008 Sample System Best Practices For Water and Hydrocarbon DP ApplicationsMahesh DivakarNo ratings yet
- Piping Punch List Quality Control and Inspection Form PDFDocument1 pagePiping Punch List Quality Control and Inspection Form PDFRosyad Broe CaporegimeNo ratings yet
- To STI 110113ammonium Sulfate Dissolving Tank Assembly - 1Document1 pageTo STI 110113ammonium Sulfate Dissolving Tank Assembly - 1Rosyad Broe CaporegimeNo ratings yet
- 00 MarcusDocument10 pages00 MarcusRosyad Broe CaporegimeNo ratings yet
- ByPass Valve Burner ModelDocument1 pageByPass Valve Burner ModelRosyad Broe CaporegimeNo ratings yet
- Storage Tanks: Fixed or Semi-Fixed SystemsDocument9 pagesStorage Tanks: Fixed or Semi-Fixed SystemsCarlos SalazarNo ratings yet
- Ipsmg PL DWG 002Document4 pagesIpsmg PL DWG 002Rosyad Broe CaporegimeNo ratings yet
- 感應馬達安裝、保養使用說明書31057H402E (英)Document17 pages感應馬達安裝、保養使用說明書31057H402E (英)Rosyad Broe CaporegimeNo ratings yet
- CFN 1000 PDFDocument12 pagesCFN 1000 PDFSudherson JagannathanNo ratings yet
- To STI 110117propatation Tank Foudation Plan - 1Document1 pageTo STI 110117propatation Tank Foudation Plan - 1Rosyad Broe CaporegimeNo ratings yet
- Hydrotest Foreman Job DescriptionDocument2 pagesHydrotest Foreman Job DescriptionRosyad Broe CaporegimeNo ratings yet
- Steam Trap Installation Best Practices STLDocument2 pagesSteam Trap Installation Best Practices STLRosyad Broe CaporegimeNo ratings yet
- Mathcad - Motion Control Calculations, CB840, SpoolingDocument2 pagesMathcad - Motion Control Calculations, CB840, SpoolingL. A. WillisNo ratings yet
- Flowsheet Packing Plan Alt2 Ok WarnaDocument1 pageFlowsheet Packing Plan Alt2 Ok WarnaRosyad Broe CaporegimeNo ratings yet
- Piping Workbook PIDesignDocument73 pagesPiping Workbook PIDesignUrsula MoeringsNo ratings yet
- KS2-Design of Pressure VesselsDocument12 pagesKS2-Design of Pressure VesselsArul Kumaran KothandapaniNo ratings yet
- Piping PDFDocument46 pagesPiping PDFGORO43100% (1)
- Piping PDFDocument46 pagesPiping PDFGORO43100% (1)
- To STI 110114propagation Tank General Drawing - 1Document1 pageTo STI 110114propagation Tank General Drawing - 1Rosyad Broe CaporegimeNo ratings yet
- FormulaDocument37 pagesFormulaRosyad Broe CaporegimeNo ratings yet
- Class 150 & 300 Steel Pipe Flange Bolt Sizes & Patterns in 38 charactersDocument2 pagesClass 150 & 300 Steel Pipe Flange Bolt Sizes & Patterns in 38 characterskh88hmiNo ratings yet
- BFD General EnglDocument7 pagesBFD General EnglRosyad Broe CaporegimeNo ratings yet
- 04 PPP TTE API 570 Piping InspnDocument35 pages04 PPP TTE API 570 Piping InspnRosyad Broe CaporegimeNo ratings yet
- SMC ActuatorDocument128 pagesSMC ActuatorRosyad Broe CaporegimeNo ratings yet
- 07 - (4th Civil) (Tanks) Elevated TankDocument196 pages07 - (4th Civil) (Tanks) Elevated TankRosyad Broe CaporegimeNo ratings yet
- Tabla de Esparragos para BridasDocument5 pagesTabla de Esparragos para BridasMaximiliano García CalderónNo ratings yet
- 4 IPasolink Ethernet Functions 1-LibreDocument87 pages4 IPasolink Ethernet Functions 1-LibreÉdipo Lisboa100% (1)
- E1050 CAN Connection LinesDocument10 pagesE1050 CAN Connection LinesalexxmanuNo ratings yet
- Scribd Metadata Spreadsheet: Template Version PublisherDocument6 pagesScribd Metadata Spreadsheet: Template Version PublisherPost-Publication Blue RoseNo ratings yet
- Question Paper VlsiDocument2 pagesQuestion Paper VlsiH&P GamingNo ratings yet
- Update Galaxy Tab 3 7.0 to Android 4.4.2 KitKatDocument3 pagesUpdate Galaxy Tab 3 7.0 to Android 4.4.2 KitKatvibishNo ratings yet
- VLSI Xilinx ManualDocument87 pagesVLSI Xilinx Manualaishwarya_hariNo ratings yet
- Car2x Development Validation ToolDocument6 pagesCar2x Development Validation ToolSri Natha DesikanNo ratings yet
- CVoIP Solutions Disaster Recovery Procedures-CVM12-NN10450-900 - 06.02Document478 pagesCVoIP Solutions Disaster Recovery Procedures-CVM12-NN10450-900 - 06.02Jason2017100% (1)
- 2 - Brochure - Experion PKSDocument2 pages2 - Brochure - Experion PKSperegrinumNo ratings yet
- Internet of ThingsDocument14 pagesInternet of Thingssol therese cairelNo ratings yet
- HP 3par Storeserv 7000 Storage Smartstart 1.2 Software User'S GuideDocument63 pagesHP 3par Storeserv 7000 Storage Smartstart 1.2 Software User'S GuideTarra Ramakrishna RaoNo ratings yet
- Trend Micro Apex One Training For Certified Professionals - Student Guide PDFDocument376 pagesTrend Micro Apex One Training For Certified Professionals - Student Guide PDFPetar_zg0% (1)
- Veeam ExamDocument5 pagesVeeam Examcrisandy3150% (2)
- Windows NT Setup Log File Details Installation ProcessDocument356 pagesWindows NT Setup Log File Details Installation ProcessHarrison TallodNo ratings yet
- DrillWell v2.6 - User ManualDocument358 pagesDrillWell v2.6 - User ManualJesús LeyvaNo ratings yet
- Nexans ProductsDocument188 pagesNexans ProductsHUỲNH THANH LÂMNo ratings yet
- InstructionsDocument1 pageInstructionsAbu Afza Al-GhifariNo ratings yet
- IOT-Intelligent Optimization ToolDocument7 pagesIOT-Intelligent Optimization ToolEng Amr ElorbanyNo ratings yet
- Software: ConversionsDocument6 pagesSoftware: ConversionsRoger SepulvedaNo ratings yet
- Smart Energy MeterDocument18 pagesSmart Energy MeterRavindra Vankina100% (1)
- Section G5E-Electrical Power - A: Tentative 1 Faculty of Electrical and Computer EngineeringDocument5 pagesSection G5E-Electrical Power - A: Tentative 1 Faculty of Electrical and Computer Engineeringeyob feshaNo ratings yet
- Inst Guide - CC-Link SlaveDocument1 pageInst Guide - CC-Link SlaveTrungNo ratings yet
- Icamview en v2 3Document92 pagesIcamview en v2 3giwrgos250% (1)
- Demystifying NAC 3.0: Network Visibility, Access Compliance and Threat ResponseDocument10 pagesDemystifying NAC 3.0: Network Visibility, Access Compliance and Threat ResponseSiddhesh KumbharNo ratings yet
- 6.7.12. Example Sybase XA Datasource: Chapter 7. Configuring ModulesDocument2 pages6.7.12. Example Sybase XA Datasource: Chapter 7. Configuring Moduleskummar_42No ratings yet
- Maginon Action Sports HD 1-UK 2013Document30 pagesMaginon Action Sports HD 1-UK 2013ficioruNo ratings yet
- Forensic and cyber training program tracksDocument1 pageForensic and cyber training program trackskarakogluNo ratings yet
- Visual COBOL For Visual Studio 2010-2011Document3 pagesVisual COBOL For Visual Studio 2010-2011Jorge Veas GonzalezNo ratings yet
- Drive Server Auth with JavaDocument10 pagesDrive Server Auth with JavaNavee NaveenNo ratings yet
- Cost of Product Development: Cloud vs On-PremiseDocument7 pagesCost of Product Development: Cloud vs On-PremiseYakubuNo ratings yet
- Linux: The Ultimate Beginner's Guide to Learn Linux Operating System, Command Line and Linux Programming Step by StepFrom EverandLinux: The Ultimate Beginner's Guide to Learn Linux Operating System, Command Line and Linux Programming Step by StepRating: 4.5 out of 5 stars4.5/5 (9)
- Excel Essentials: A Step-by-Step Guide with Pictures for Absolute Beginners to Master the Basics and Start Using Excel with ConfidenceFrom EverandExcel Essentials: A Step-by-Step Guide with Pictures for Absolute Beginners to Master the Basics and Start Using Excel with ConfidenceNo ratings yet
- The Basics of User Experience Design by Interaction Design FoundationFrom EverandThe Basics of User Experience Design by Interaction Design FoundationRating: 4 out of 5 stars4/5 (6)
- Data Points: Visualization That Means SomethingFrom EverandData Points: Visualization That Means SomethingRating: 4 out of 5 stars4/5 (14)
- Learn Power BI: A beginner's guide to developing interactive business intelligence solutions using Microsoft Power BIFrom EverandLearn Power BI: A beginner's guide to developing interactive business intelligence solutions using Microsoft Power BIRating: 5 out of 5 stars5/5 (1)
- Generative Art: A practical guide using ProcessingFrom EverandGenerative Art: A practical guide using ProcessingRating: 4 out of 5 stars4/5 (4)
- How to Create Cpn Numbers the Right way: A Step by Step Guide to Creating cpn Numbers LegallyFrom EverandHow to Create Cpn Numbers the Right way: A Step by Step Guide to Creating cpn Numbers LegallyRating: 4 out of 5 stars4/5 (27)
- The Designer’s Guide to Figma: Master Prototyping, Collaboration, Handoff, and WorkflowFrom EverandThe Designer’s Guide to Figma: Master Prototyping, Collaboration, Handoff, and WorkflowNo ratings yet
- iPhone X Hacks, Tips and Tricks: Discover 101 Awesome Tips and Tricks for iPhone XS, XS Max and iPhone XFrom EverandiPhone X Hacks, Tips and Tricks: Discover 101 Awesome Tips and Tricks for iPhone XS, XS Max and iPhone XRating: 3 out of 5 stars3/5 (2)
- Skulls & Anatomy: Copyright Free Vintage Illustrations for Artists & DesignersFrom EverandSkulls & Anatomy: Copyright Free Vintage Illustrations for Artists & DesignersNo ratings yet
- The Ultimate Kali Linux Book - Second Edition: Perform advanced penetration testing using Nmap, Metasploit, Aircrack-ng, and EmpireFrom EverandThe Ultimate Kali Linux Book - Second Edition: Perform advanced penetration testing using Nmap, Metasploit, Aircrack-ng, and EmpireNo ratings yet
- Windows 11 for Beginners: The Complete Step-by-Step User Guide to Learn and Take Full Use of Windows 11 (A Windows 11 Manual with Useful Tips & Tricks)From EverandWindows 11 for Beginners: The Complete Step-by-Step User Guide to Learn and Take Full Use of Windows 11 (A Windows 11 Manual with Useful Tips & Tricks)Rating: 5 out of 5 stars5/5 (1)
- Make Your PC Stable and Fast: What Microsoft Forgot to Tell YouFrom EverandMake Your PC Stable and Fast: What Microsoft Forgot to Tell YouRating: 4 out of 5 stars4/5 (1)
- Photographic Rendering with VRay for SketchUpFrom EverandPhotographic Rendering with VRay for SketchUpRating: 5 out of 5 stars5/5 (2)
- Top Secrets Of Excel Dashboards: Save Your Time With MS ExcelFrom EverandTop Secrets Of Excel Dashboards: Save Your Time With MS ExcelRating: 5 out of 5 stars5/5 (1)
- Music Production for Beginners: How to Make Professional Electronic Dance Music, The Ultimate 3 in 1 Bundle for Producers (Synthesizer Explained, The Ultimate Melody Guide & Mixing EDM Music)From EverandMusic Production for Beginners: How to Make Professional Electronic Dance Music, The Ultimate 3 in 1 Bundle for Producers (Synthesizer Explained, The Ultimate Melody Guide & Mixing EDM Music)No ratings yet
- Azure DevOps Engineer: Exam AZ-400: Azure DevOps Engineer: Exam AZ-400 Designing and Implementing Microsoft DevOps SolutionsFrom EverandAzure DevOps Engineer: Exam AZ-400: Azure DevOps Engineer: Exam AZ-400 Designing and Implementing Microsoft DevOps SolutionsNo ratings yet