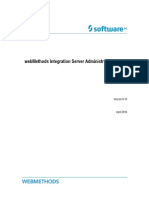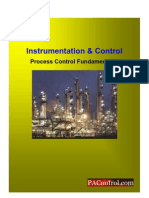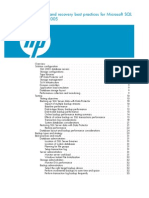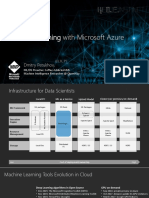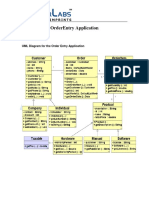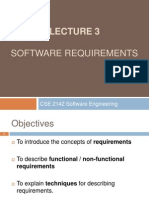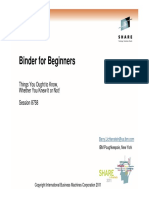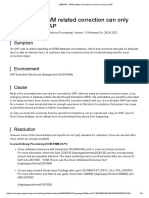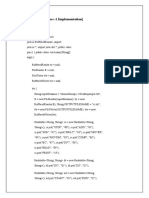Professional Documents
Culture Documents
Globodox Installation Guide
Uploaded by
alamgir9Original Description:
Copyright
Available Formats
Share this document
Did you find this document useful?
Is this content inappropriate?
Report this DocumentCopyright:
Available Formats
Globodox Installation Guide
Uploaded by
alamgir9Copyright:
Available Formats
Globodox Installation Guide
Installing Globodox on a Single Machine/Server Mode
1. 2. 3. Double click the gdxsetup.exe setup file to run it and follow the onscreen instructions. For a single user setup choose Single User Installation or Server Installation option and continue with the setup. Thats it!
Access Globodox from Multiple-Machines
To use Globodox from multiple-machines you will need to first install Globodox in the Server mode on one of the machines on your network (as per the steps above). The folder in which the Globodox Server is installed should be accessible from other machines on your network. You can then install Globodox Client on other machines on your network. Point all the Globodox Clients to the Server. There are no separate setup files for Globodox Server and Client. They come in the same setup file. 1. Installing Globodox on the Server Configuring Globodox DB for multi-user a. Make sure no users are logged on to Globodox. Databases folder). When you use Globodox over the network (multi-user environment), you will need to share the 'C:\Globodox databases' folder and provide Change permissions on the Share as well. To do this... i) Right-click on the Globodox databases folder and click on Properties. The Properties dialog will be launched. ii) Click on the 'Sharing' tab. Enable Sharing. iii) Click on the 'Permissions' button on this dialog. Make sure you add the users who will need to work with Globodox to this list, giving the user 'Modify' permission. iv) Click on OK. Also make sure you provide Modify/Write permissions on the folder to the all the windows users who will use Globodox in a multi-user environment. c. Share the Globodox folder located in the Common Application Data folder in your Windows installation. For Windows Vista/Windows 2008/Windows 7, this will be the C:\ProgramData\ITAZ\Globodox folder. For Windows 2000/XP/2003 this will be C:\Documents and Settings\All Users\Application Data\ITAZ\Globodox folder d. Login as superadmin, from Globodox Server. e. Select Settings > System Settings > DB List in the Navigation pane. The DB List tab will now be displayed in the Ribbon bar. f. From the DB List pane i.e. the right pane select MainDB. g. Click the Multi-user DB button. A dialog will now pop up. Click the Automatic button on it. h. The Multi-User Configuration window will be launched and will start configuring your DB automatically for multi-user environment. b. Share the folder in which Globodox DBs are located (This is usually the C:\Globodox
Copyright ITAZ Technologies Pvt. Ltd.
i. j.
Once the DB is configured Status will display Configuration Completed on the MultiUser Configuration window. Click the Close button to close the window. In the DB List pane i.e. the right pane the DB's location that is displayed in the Location columns will now change to UNC format (for e.g. \\MachineName\ShareName). The DB will now be ready for multi-user environment. Move to Step 2: Installing Globodox Client.
Note: Sometime the Automatic Configuration gets stuck at some point. To fix this problem you specify the UNC path for the 'Globodox databases' folder (\\MachineName\ShareName\Globodox databases) instead of the mapped drive path (E:\Globodox databases) in Globodox. You will need to first make Globodox DBs path to UNC to do this... 1. 2. 3. 4. 5. In Globodox, click the Settings tab. Under System Settings, click the 'DB List' node. A list of DB's will be displayed on the right. Double-click the MainDB in the list. The DB Details - MainDB dialog will be launched. In the Select or enter the Data DB box, enter the UNC path for the locaton of the Main DB. (\\MachineName\ShareName\Globodox databases\MainDB.gxdb) Click the Save and Close button.
You will now need to make the File Stores path to UNC to do this... 1. 2. 3. 4. In the Settings pane, click the File Stores node. Double-click the Default File Store in the list. The File Store - Default File Store dialog will be launched. In the Select on Enter the path for the file store box, enter the UNC path for the location of the File Store. (\\MachineName\ShareName\MainDB\Default File Store) Click the Save and Close button.
2. Installing Globodox Client
a. Double click the gdxsetup.exe setup file to run it and follow the onscreen instructions. b. Choose Client Installation option and continue with the setup. c. e. Specify the location to install Globodox. Click Next to go to the Install page. Now, start Globodox. Globodox will ask to specify the path where the Globodox multi-user.gdx file is located. The file is located on the machine on which Globodox is installed in the Server mode f. Point it to the Globodox folder located in the Common Application Data folder in your Windows installation. For Windows Vista/Windows 2008/Windows 7, this will be the C:\ProgramData\ITAZ\Globodox folder on the machine on which Globodox is installed in the server mode. For Windows 2000/XP/2003 this will be C:\Documents and Settings\All Users\Application Data\ITAZ\Globodox folder on the machine on which Globodox is installed in the server mode g. Click OK to continue. Globodox will now start. Thats it! Globodox is now configured for multi-users. Please feel free to contact us at support@itaz.com if you have any questions or difficulty during installation. d. Click the Install button to begin the installation.
Copyright ITAZ Technologies Pvt. Ltd.
You might also like
- A Heartbreaking Work Of Staggering Genius: A Memoir Based on a True StoryFrom EverandA Heartbreaking Work Of Staggering Genius: A Memoir Based on a True StoryRating: 3.5 out of 5 stars3.5/5 (231)
- The Sympathizer: A Novel (Pulitzer Prize for Fiction)From EverandThe Sympathizer: A Novel (Pulitzer Prize for Fiction)Rating: 4.5 out of 5 stars4.5/5 (119)
- Never Split the Difference: Negotiating As If Your Life Depended On ItFrom EverandNever Split the Difference: Negotiating As If Your Life Depended On ItRating: 4.5 out of 5 stars4.5/5 (838)
- Devil in the Grove: Thurgood Marshall, the Groveland Boys, and the Dawn of a New AmericaFrom EverandDevil in the Grove: Thurgood Marshall, the Groveland Boys, and the Dawn of a New AmericaRating: 4.5 out of 5 stars4.5/5 (265)
- The Little Book of Hygge: Danish Secrets to Happy LivingFrom EverandThe Little Book of Hygge: Danish Secrets to Happy LivingRating: 3.5 out of 5 stars3.5/5 (399)
- Grit: The Power of Passion and PerseveranceFrom EverandGrit: The Power of Passion and PerseveranceRating: 4 out of 5 stars4/5 (587)
- The World Is Flat 3.0: A Brief History of the Twenty-first CenturyFrom EverandThe World Is Flat 3.0: A Brief History of the Twenty-first CenturyRating: 3.5 out of 5 stars3.5/5 (2219)
- The Subtle Art of Not Giving a F*ck: A Counterintuitive Approach to Living a Good LifeFrom EverandThe Subtle Art of Not Giving a F*ck: A Counterintuitive Approach to Living a Good LifeRating: 4 out of 5 stars4/5 (5794)
- Team of Rivals: The Political Genius of Abraham LincolnFrom EverandTeam of Rivals: The Political Genius of Abraham LincolnRating: 4.5 out of 5 stars4.5/5 (234)
- Shoe Dog: A Memoir by the Creator of NikeFrom EverandShoe Dog: A Memoir by the Creator of NikeRating: 4.5 out of 5 stars4.5/5 (537)
- The Emperor of All Maladies: A Biography of CancerFrom EverandThe Emperor of All Maladies: A Biography of CancerRating: 4.5 out of 5 stars4.5/5 (271)
- The Gifts of Imperfection: Let Go of Who You Think You're Supposed to Be and Embrace Who You AreFrom EverandThe Gifts of Imperfection: Let Go of Who You Think You're Supposed to Be and Embrace Who You AreRating: 4 out of 5 stars4/5 (1090)
- Her Body and Other Parties: StoriesFrom EverandHer Body and Other Parties: StoriesRating: 4 out of 5 stars4/5 (821)
- The Hard Thing About Hard Things: Building a Business When There Are No Easy AnswersFrom EverandThe Hard Thing About Hard Things: Building a Business When There Are No Easy AnswersRating: 4.5 out of 5 stars4.5/5 (344)
- Hidden Figures: The American Dream and the Untold Story of the Black Women Mathematicians Who Helped Win the Space RaceFrom EverandHidden Figures: The American Dream and the Untold Story of the Black Women Mathematicians Who Helped Win the Space RaceRating: 4 out of 5 stars4/5 (890)
- Elon Musk: Tesla, SpaceX, and the Quest for a Fantastic FutureFrom EverandElon Musk: Tesla, SpaceX, and the Quest for a Fantastic FutureRating: 4.5 out of 5 stars4.5/5 (474)
- The Unwinding: An Inner History of the New AmericaFrom EverandThe Unwinding: An Inner History of the New AmericaRating: 4 out of 5 stars4/5 (45)
- The Yellow House: A Memoir (2019 National Book Award Winner)From EverandThe Yellow House: A Memoir (2019 National Book Award Winner)Rating: 4 out of 5 stars4/5 (98)
- On Fire: The (Burning) Case for a Green New DealFrom EverandOn Fire: The (Burning) Case for a Green New DealRating: 4 out of 5 stars4/5 (73)
- 9-10 Integration Server Administrators GuideDocument1,034 pages9-10 Integration Server Administrators GuideRamakrishna Chandragiri100% (1)
- AZ 900 Notes 1653008274Document92 pagesAZ 900 Notes 1653008274Bolivar BarriosNo ratings yet
- Process Control Fundamentals 2Document73 pagesProcess Control Fundamentals 2Otuekong Ukpong100% (2)
- Virginia Tech Guide For Cyber Security Incident ResponseDocument41 pagesVirginia Tech Guide For Cyber Security Incident Responsealamgir9100% (4)
- DBMS Viva Questions MCA IdolDocument14 pagesDBMS Viva Questions MCA IdolUnknown100% (9)
- Acronis Certified Engineer Backup 12.5 Training Guide (EN)Document402 pagesAcronis Certified Engineer Backup 12.5 Training Guide (EN)greenpeaceromNo ratings yet
- Resume of SatyaDocument6 pagesResume of SatyaTalluri PaulNo ratings yet
- "Women's Safety App Using Android": Bachelor of EngineeringDocument54 pages"Women's Safety App Using Android": Bachelor of Engineeringdipali thorat95% (22)
- Rocks Clustering: An Easy Solution for Deploying Virtual ClustersDocument4 pagesRocks Clustering: An Easy Solution for Deploying Virtual Clustersalamgir9No ratings yet
- ITIL Foundation Examination SampleDocument13 pagesITIL Foundation Examination SampleSneha Lundia AgrawalNo ratings yet
- Red Hat Enterprise Linux 6 Installation Guide en USDocument546 pagesRed Hat Enterprise Linux 6 Installation Guide en USHari CbeNo ratings yet
- Rocks Clustering: An Easy Solution for Deploying Virtual ClustersDocument4 pagesRocks Clustering: An Easy Solution for Deploying Virtual Clustersalamgir9No ratings yet
- TAKLIMAT 1 - Pengenalan FPDocument12 pagesTAKLIMAT 1 - Pengenalan FPMarini AzlanNo ratings yet
- Backup and Recovery For MSSQL ServerDocument43 pagesBackup and Recovery For MSSQL ServerMichael FranceskiNo ratings yet
- Cubettech Com Resources Blog Dot Net Vs Dot Net CoreDocument2 pagesCubettech Com Resources Blog Dot Net Vs Dot Net CoreAswani E SNo ratings yet
- TIBCO ActiveMatrix BusinessWorks Plug in For Marketo Instalation GuideDocument13 pagesTIBCO ActiveMatrix BusinessWorks Plug in For Marketo Instalation GuideManoj KumarNo ratings yet
- Precise Timing Advance Values ReportDocument42 pagesPrecise Timing Advance Values ReportHamit AbdNo ratings yet
- Machine Learning With Microsoft Azure: Dmitry PetukhovDocument9 pagesMachine Learning With Microsoft Azure: Dmitry PetukhovDodo winyNo ratings yet
- Rails 101 2007Document341 pagesRails 101 2007-bNo ratings yet
- Webpack essentials for beginnersDocument3 pagesWebpack essentials for beginnersravi ramaNo ratings yet
- BCA II Year Java Practical SolutionDocument20 pagesBCA II Year Java Practical SolutionHarsh MankarNo ratings yet
- SE ENG TWO MARKS QUESTIONSDocument2 pagesSE ENG TWO MARKS QUESTIONSJyo ReddyNo ratings yet
- Orderentry Application: Uml Diagram For The Order Entry ApplicationDocument3 pagesOrderentry Application: Uml Diagram For The Order Entry ApplicationSusantoPaulNo ratings yet
- Software Testing An Enabler For Software Quality AssuranceDocument16 pagesSoftware Testing An Enabler For Software Quality AssuranceThomas RobinsonNo ratings yet
- Software ReqDocument39 pagesSoftware ReqReetee RambojunNo ratings yet
- Dattansh: Data Analytics: Submitted By: Sarbartha Ray MSK AbhilashDocument8 pagesDattansh: Data Analytics: Submitted By: Sarbartha Ray MSK AbhilashSarbartha RayNo ratings yet
- Lot Plotter (Technical Description)Document2 pagesLot Plotter (Technical Description)Jing Reyes0% (1)
- Oracle Primavera Contract Management 131 Installat 5acaf3261723dd4f866caa5cDocument138 pagesOracle Primavera Contract Management 131 Installat 5acaf3261723dd4f866caa5cLou VincentNo ratings yet
- Implementing Positive Time Solution with SAP HR and Time Recording TerminalsDocument11 pagesImplementing Positive Time Solution with SAP HR and Time Recording TerminalsGowthami VallepalliNo ratings yet
- 8758 - Binder For Beginners - Things You Ought To Know, Whether You Knew It or NotDocument56 pages8758 - Binder For Beginners - Things You Ought To Know, Whether You Knew It or NotRaj KumarNo ratings yet
- EWM Related Corrections Which Are Done Only by SAP 1682954196Document4 pagesEWM Related Corrections Which Are Done Only by SAP 1682954196kapilNo ratings yet
- VX Search Rule-Based File SearchDocument78 pagesVX Search Rule-Based File SearchFlexenseNo ratings yet
- Java Netbeans Sample File 2Document28 pagesJava Netbeans Sample File 2Vibhuti PanwarNo ratings yet
- C/C++ Millman Halkya Main Project 1: Inventory Management SystemDocument2 pagesC/C++ Millman Halkya Main Project 1: Inventory Management Systemankurmm789No ratings yet
- Which of The Following Sentences Are True?: My CoursesDocument2 pagesWhich of The Following Sentences Are True?: My CoursesNguyễn HuyNo ratings yet
- Spos Practicals 1 To 4-MachineDocument54 pagesSpos Practicals 1 To 4-MachineRushikesh GawareNo ratings yet