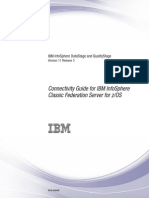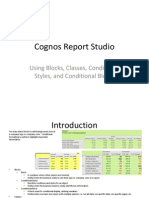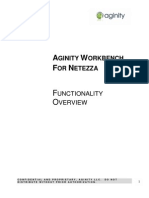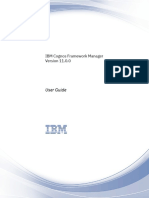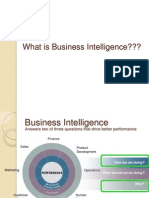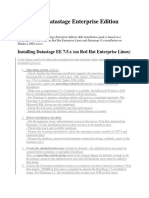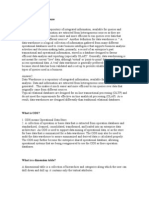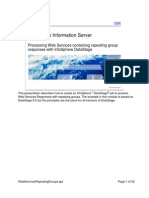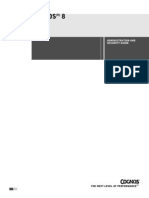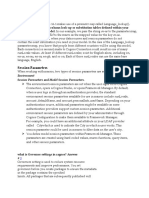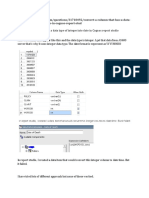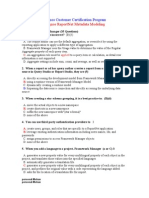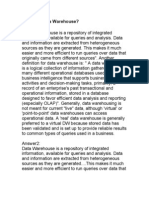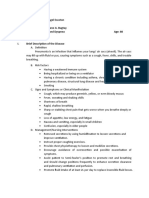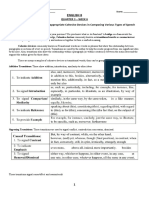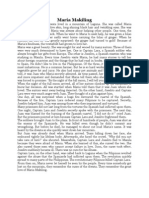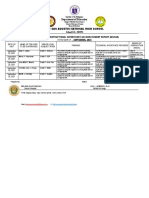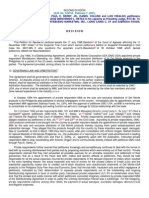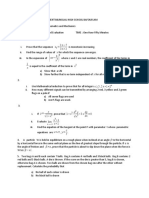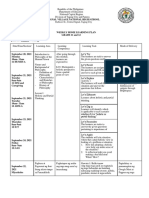Professional Documents
Culture Documents
Freezing Cross Tab Row Headers
Uploaded by
Bevin ThomasCopyright
Available Formats
Share this document
Did you find this document useful?
Is this content inappropriate?
Report this DocumentCopyright:
Available Formats
Freezing Cross Tab Row Headers
Uploaded by
Bevin ThomasCopyright:
Available Formats
IBM Cognos Proven Practices: IBM Cognos BI Freezing Crosstab Row Headers
Nature of Document: Tip or Technique; Product(s): IBM Cognos Report Studio; Area of Interest: Reporting
Thaker Prit Consultant Cognizant Technology Solutions Mohit Rangwani Consultant Cognizant Technology Solutions This document describes a technique which applies column freeze functionality similar to Microsoft Excel on Crosstab row headers using IBM Cognos BI Report Studio toolbox items and JavaScript. View more content in this series Skill Level: Intermediate Date: 19 Jun 2012
Introduction
Purpose This document describes a technique which applies column freeze functionality similar to Microsoft Excel on Crosstab row headers using IBM Cognos BI Report Studio toolbox items and JavaScript. Applicability The technique outlined in this document was validated using IBM Cognos BI 10.1.1 using the GO Data Warehouse (query) sample package. Assumptions This document assumes experience with IBM Cognos BI Report Studio.
Copyright IBM Corporation 2012 IBM Cognos Proven Practices: IBM Cognos BI Freezing Crosstab Row Headers Trademarks Page 1 of 8
developerWorks Exclusions and Exceptions
ibm.com/developerWorks/
The steps outlined in this document are applicable only in the HTML output version of the IBM Cognos Report Studio report. The width of the row headers to be frozen, collectively do not exceed the screen width. This technique requires the use of undocumented and unsupported capabilities in IBM Cognos BI. There may be a risk associated with this technique in that support for these capabilities may change or be dropped entirely in some future release. This technique was created as a proof of concept and does not cover all usage scenarios. This technique should be thoroughly tested before being used on a live IBM Cognos BI system.
Overview
In some cases, crosstab report data is so extensive that it becomes difficult to analyze measures along with their respective row headers. There may also be instances where you are working with limited real estate in dashboard-style reports. The approach described in this document can aid with this problem by freezing row headers for the data while allowing users to scroll through the columns of measures. Another approach to achieve similar results can be found in the document titled Report Studio Freeze Panes With Scripting which is available on IBM developerWorks at the following URL, http://www.ibm.com/developerworks/data/library/cognos/page242.html That approach requires the hosting of a .JS file while this approach is self contained within the IBM Cognos Report Studio report.
Apply Row Freeze Functionality in a Crosstab
In this example we will create a new report using the GO Data Warehouse (query) sample package. 1. Open IBM Cognos BI Report Studio, select the GO Data Warehouse (query) package, and then create a new blank report. 2. From the Toolbox tab, add a table with two columns and one row to the report. 3. Insert a Block object in both cells of the newly created table. 4. Insert a Crosstab object within the Block object of the left table cell. 5. From the Source tab, navigate to Sales and Marketing (query) > Sales (query), and then, from Products, add Product line to the Rows drop zone. 6. Nest Product type to the right of Product line. 7. From Time, add Year to the Columns drop zone, and then from Order method, nest Order method type under Year. 8. From Sales fact, add Quantity to the Measures drop zone.
IBM Cognos Proven Practices: IBM Cognos BI Freezing Crosstab Row Headers Page 2 of 8
ibm.com/developerWorks/
developerWorks
The crosstab appears as shown below. Illustration 1: Crosstab report inside Block object in the left table cell
9. In the Properties pane, in the Name property, change the name of the crosstab to leftCrosstab. 10. Copy the crosstab into the Block object of the right table cell, and then name this crosstab rightCrosstab. 11. In the leftCrosstab object, multi-select the fact cells and crosstab node members above the fact cells. In this example, select the Quantity fact cells and the Year and Order method type crosstab node members, and the as shown in Illustration 2. Illustration 2: leftCrosstab object with columns and fact cells selected
12. In the Properties pane change the Box Type property to None. This setting will hide those objects. To see the objects in the design UI again, in the View menu, navigate to Visual Aids and then select Show Hidden Objects. 13. In the leftCrosstab object, select the Product line and Product type crosstab node members , and then in the Properties pane, change the White Space property to No wrap as shown in Illustration 3.
IBM Cognos Proven Practices: IBM Cognos BI Freezing Crosstab Row Headers
Page 3 of 8
developerWorks
ibm.com/developerWorks/
Illustration 3: leftCrosstab object with White Space property set to No Wrap
14. In the rightCrosstab object, select the row crosstab node members and crosstab corner and change the Box Type property to None. In this example select the Product line and Product type crosstab node members, and the Quantity crosstab corner as shown in Illustration 4. Illustration 4: rightCrosstab object with rows and crosstab corner selected
The two crosstabs appear as in Illustration 5.
IBM Cognos Proven Practices: IBM Cognos BI Freezing Crosstab Row Headers
Page 4 of 8
ibm.com/developerWorks/
developerWorks
Illustration 5: leftCrosstab and rightCrosstab objects after hiding respective columns, row and crosstab corner
Now, we need to set the size of the scrollable block for the the right side crosstab. 15. From the Toolbox tab, add an HTML Item above and below the right Block object. If you have difficulty placing the HTML Items, you can use the Page Structure option under the View menu to navigate to the correct locations. Illustration 6: HTML Items added above and below the right side Block object
16. Double-click the top HTML Item, and then copy the following HTML code into the dialog box.
<div id="freeze" style=" overflow:auto; white-space:nowrap; width:375px;"> overflow-y: hidden;
You need to replace the number 375 with the width in pixels you want. Try to set the width such that the whole crosstab fits the width of the desired area. 17. Double-click the bottom HTML Item, and then copy the following HTML code into the dialog box.
</div>
18. Select the right Block object, in the Properties pane, open the Padding dialog, and set the bottom padding to 14 px. This will ensure the scrollbar under the crosstab does not obstruct any of the data. 19. Add an HTML Item below the table as shown below in Illustration 7.
IBM Cognos Proven Practices: IBM Cognos BI Freezing Crosstab Row Headers
Page 5 of 8
developerWorks Illustration 7: HTML Item added below the table
ibm.com/developerWorks/
The next step will add JavaScript to account for changes in screen resolution for consumers' machines. In the first HTML code added in this example, the width of the right block was set to a specific size in pixels in a <div> tag. To adjust this width based on the user's screen resolution, the following JavaScript code is used. 20. Double-click the HTML Item below the table, and then add the following JavaScript code.
<script> var original_width = 1280; // Original screen width in which report was developed var current_width = screen.width; // Detects width of the screen if(current_width != original_width) { //Get width of the right block var set_width = parseInt(document.getElementById("freeze").style.pixelWidth); if ((set_width + current_width original_width) > 0) { //Add the difference of current screen width and // original screen width to adjust the block size set_width = (set_width + current_width original_width) +"px"; document.getElementById("freeze").style.width = set_width; } } </script>
You need to change the number 1280 with width of your design screen resolution. 21. Select the left table cell, in the Properties pane, open the Size & Overflow dialog and set the width to 1%. 22. You will need to change the height of the crosstab corner of the leftCrosstab object to set the alignment of both the crosstabs. In this example, 43 px was used. 23. Run the report. It appears with a scroll bar below the crosstab columns, as shown in Illustration 8, which allows the user to vertically scroll through the columns without affecting the position of the crosstab rows.
IBM Cognos Proven Practices: IBM Cognos BI Freezing Crosstab Row Headers
Page 6 of 8
ibm.com/developerWorks/
developerWorks
Illustration 8: Crosstab report with scroll bar below columns
IBM Cognos Proven Practices: IBM Cognos BI Freezing Crosstab Row Headers
Page 7 of 8
developerWorks
ibm.com/developerWorks/
About the authors
Thaker Prit Thaker Prit, Consultant, Cognizant Technology Solutions, has close to 21 months of experience in the Information Technology field. As part of his assignments, he has been in Requirement Analysis, Functional Studies, Solution Development, Quality Reviews and Testing. He has worked for clients in the Life Sciences industry with extensive focus on Sales and Marketing.
Mohit Rangwani Mohit Rangwani, Consultant, Cognizant Technology Solutions, has close to 20 months of experience in the Information Technology field. As part of his assignments, he has been in Requirement Analysis, Application Maintenance, Functional Studies, Quality Reviews and Testing. He has worked for clients in Life Sciences industry with extensive focus on Sales and Marketing. Copyright IBM Corporation 2012 (www.ibm.com/legal/copytrade.shtml) Trademarks (www.ibm.com/developerworks/ibm/trademarks/)
IBM Cognos Proven Practices: IBM Cognos BI Freezing Crosstab Row Headers
Page 8 of 8
You might also like
- Connectivity Guide For IBM InfoSphere Classic Federation Server For z/OSDocument70 pagesConnectivity Guide For IBM InfoSphere Classic Federation Server For z/OSRoshava KratunaNo ratings yet
- Conditional Formatting in Cognos 10Document17 pagesConditional Formatting in Cognos 10siva_mmNo ratings yet
- InfoSphere Information Server Patch InstallationDocument15 pagesInfoSphere Information Server Patch InstallationsrimkbNo ratings yet
- Cognos Framework Manager DesignDocument6 pagesCognos Framework Manager Designajujan0% (1)
- Agnity User GuideDocument83 pagesAgnity User GuideBevin ThomasNo ratings yet
- Clearing Negative SpiritsDocument6 pagesClearing Negative SpiritsmehorseblessedNo ratings yet
- DM 1107infospheredataarchmodeling1 PDFDocument38 pagesDM 1107infospheredataarchmodeling1 PDFmarhendra135No ratings yet
- Cognos Concepts - Stitch Query in Cognos Reporting Explained - Perficient IBM Blog - GOODDocument4 pagesCognos Concepts - Stitch Query in Cognos Reporting Explained - Perficient IBM Blog - GOODKristen FieldsNo ratings yet
- Cognos PlanningDocument4 pagesCognos PlanningMayank ShuklaNo ratings yet
- What Are The Components of Ibm Cognos BiDocument3 pagesWhat Are The Components of Ibm Cognos BiRajasekhar MudadlaNo ratings yet
- Cognos Admin Strati On and SecurityDocument400 pagesCognos Admin Strati On and SecuritySrithar RamakrishnagandhiNo ratings yet
- Installing Cognos BI 10Document10 pagesInstalling Cognos BI 10ShreeCementNo ratings yet
- Cognos DispatcherDocument17 pagesCognos Dispatcherabdul87sNo ratings yet
- Datastage 8.0 ArchitectureDocument3 pagesDatastage 8.0 ArchitectureDheerendraNo ratings yet
- Datastage InfoDocument28 pagesDatastage InfoPraneeth KumarNo ratings yet
- FM PDFDocument396 pagesFM PDFaswiniNo ratings yet
- CognosDocument27 pagesCognosStela KolevaNo ratings yet
- DataStage InstallationDocument47 pagesDataStage InstallationBhaskar ReddyNo ratings yet
- Cognos Installation and Configuration SimplifiedDocument45 pagesCognos Installation and Configuration SimplifiedSuman JhaNo ratings yet
- Abdul Shafique Cognos, Complete CV For Cognos AdminDocument4 pagesAbdul Shafique Cognos, Complete CV For Cognos AdminabdulshafiqueNo ratings yet
- InstallCognos Step by Step Part 1Document14 pagesInstallCognos Step by Step Part 1Steve PhanNo ratings yet
- Cognos Framework Manager ExampleDocument7 pagesCognos Framework Manager ExampleMadhes Analyst100% (1)
- Data Stage Designer 8.5Document269 pagesData Stage Designer 8.5nitrojunk88100% (1)
- Infosphere Datastage Enterprise Edition InstallationDocument4 pagesInfosphere Datastage Enterprise Edition InstallationsrimkbNo ratings yet
- Known Issues When Modeling in IBM Cognos TransformerDocument5 pagesKnown Issues When Modeling in IBM Cognos TransformerSwamy DanthuriNo ratings yet
- Auto CascadingPrompts Without Page Refresh in IBM CognosReport StudioDocument11 pagesAuto CascadingPrompts Without Page Refresh in IBM CognosReport StudioclrhoadesNo ratings yet
- Front Cover: Ibm Infosphere Information Server Administration V9.1Document166 pagesFront Cover: Ibm Infosphere Information Server Administration V9.1Jose Esteban Vallejos0% (1)
- What's A Data WarehouseDocument24 pagesWhat's A Data Warehouseapi-20015660No ratings yet
- LDAP Authentication For DatastageDocument18 pagesLDAP Authentication For DatastagemcousillasNo ratings yet
- IBM WebSphere DataStage v8.0.1 Training WorkshopDocument2 pagesIBM WebSphere DataStage v8.0.1 Training WorkshopJack SmithNo ratings yet
- 02 Datastage OverviewDocument13 pages02 Datastage Overviewdprakash70No ratings yet
- Lectures On Machine LearningDocument69 pagesLectures On Machine LearningSulaiman100% (1)
- Datastage ArchitectureDocument4 pagesDatastage Architecturenithinmamidala999No ratings yet
- Machine LearningDocument5 pagesMachine Learningmissbannu7350No ratings yet
- Datastage ExperimentsDocument106 pagesDatastage Experimentsgoktech1991No ratings yet
- Web Services Repeating Groups DataStageDocument32 pagesWeb Services Repeating Groups DataStageCarlosO0% (1)
- Cognos External Repository ControlDocument6 pagesCognos External Repository ControlmadhuthemoonNo ratings yet
- Infosphere DataStage Hive Connector To Read Data From Hive Data SourcesDocument8 pagesInfosphere DataStage Hive Connector To Read Data From Hive Data Sourcesmichael breionNo ratings yet
- Differences Between Cognos TM1 and Cognos 10 BIDocument3 pagesDifferences Between Cognos TM1 and Cognos 10 BIMohit Palial0% (1)
- c1943310 Datastage HDDocument78 pagesc1943310 Datastage HDPrithwiraj MallickNo ratings yet
- DSX InfoSphere DataStage Is Big Data Integration 2013-05-13Document30 pagesDSX InfoSphere DataStage Is Big Data Integration 2013-05-13parashara0% (1)
- Datastage Jobs DeadDS - LocksDocument10 pagesDatastage Jobs DeadDS - Locksparamaguru85No ratings yet
- Best Practices For Multi-Dimensional Design Using Cognos 8 Framework ManagerDocument24 pagesBest Practices For Multi-Dimensional Design Using Cognos 8 Framework ManagerAshok GuntupalliNo ratings yet
- c1942730 PDFDocument78 pagesc1942730 PDFVictorEderGuzmánNo ratings yet
- DataStage Parallel Extender (DataStage PX)Document2 pagesDataStage Parallel Extender (DataStage PX)rachitNo ratings yet
- Adding SingleSign-On To Your IBM Cognos 8Document16 pagesAdding SingleSign-On To Your IBM Cognos 8ccasey_rhoadesNo ratings yet
- Datastage Training Course Syllabus PDFDocument6 pagesDatastage Training Course Syllabus PDFRaghavendra KamathNo ratings yet
- Star and Snowflake Schemas: What Is A Star Schema?Document18 pagesStar and Snowflake Schemas: What Is A Star Schema?Abinash Kumar RoutNo ratings yet
- DW - Rolap Molap HolapDocument48 pagesDW - Rolap Molap Holapveena.h.bhatNo ratings yet
- Datastage Clustering Concepts PDFDocument254 pagesDatastage Clustering Concepts PDFSai Kumar KvNo ratings yet
- Cognos AdministrationDocument396 pagesCognos AdministrationAlexei ZhvirblisNo ratings yet
- Interview CognosDocument9 pagesInterview Cognosraj.bl111No ratings yet
- Cognos RS - FunctionsDocument32 pagesCognos RS - FunctionsHarry KonnectNo ratings yet
- Modeling&ETLDesign PDFDocument71 pagesModeling&ETLDesign PDFmurugananthamcmNo ratings yet
- Importing SequentialFiles in DataStageDocument13 pagesImporting SequentialFiles in DataStageKarthic Vijay DNo ratings yet
- FM Metadata Modeling PaperDocument18 pagesFM Metadata Modeling Paperapi-3733985No ratings yet
- What's A Data Warehouse?Document41 pagesWhat's A Data Warehouse?adiseshujayamNo ratings yet
- Lab 3 - Data VisualizationDocument27 pagesLab 3 - Data VisualizationBrianCarreñoNo ratings yet
- ColumnTitle & SubTitleDocument9 pagesColumnTitle & SubTitleBevin ThomasNo ratings yet
- Lab 3 - Data VisualizationDocument35 pagesLab 3 - Data VisualizationDelbert BeasleyNo ratings yet
- Coginsight Tut enDocument36 pagesCoginsight Tut enĐoàn Hồng NhoNo ratings yet
- UltraEdit User GuideDocument156 pagesUltraEdit User GuideBevin ThomasNo ratings yet
- Sr. No Usual Software QA Tester Better / Excellent Software QA TesterDocument2 pagesSr. No Usual Software QA Tester Better / Excellent Software QA TesterBevin ThomasNo ratings yet
- Cognos SkinningDocument48 pagesCognos SkinningBevin ThomasNo ratings yet
- ColumnTitle & SubTitleDocument9 pagesColumnTitle & SubTitleBevin ThomasNo ratings yet
- Case Study 1 (Pneumonia)Document13 pagesCase Study 1 (Pneumonia)Kate EscotonNo ratings yet
- Lorraln - Corson, Solutions Manual For Electromagnetism - Principles and Applications PDFDocument93 pagesLorraln - Corson, Solutions Manual For Electromagnetism - Principles and Applications PDFc. sorasNo ratings yet
- Department of Chemistry Ramakrishna Mission V. C. College, RaharaDocument16 pagesDepartment of Chemistry Ramakrishna Mission V. C. College, RaharaSubhro ChatterjeeNo ratings yet
- Time Interest Earned RatioDocument40 pagesTime Interest Earned RatioFarihaFardeenNo ratings yet
- Quarter 3 Week 6Document4 pagesQuarter 3 Week 6Ivy Joy San PedroNo ratings yet
- Writing - Hidden Curriculum v2 EditedDocument6 pagesWriting - Hidden Curriculum v2 EditedwhighfilNo ratings yet
- Maria MakilingDocument2 pagesMaria MakilingRommel Villaroman Esteves0% (1)
- Old San Agustin NHS MSISAR Sept 2021Document2 pagesOld San Agustin NHS MSISAR Sept 2021ERICSON SABANGANNo ratings yet
- Del Monte Usa Vs CaDocument3 pagesDel Monte Usa Vs CaChe Poblete CardenasNo ratings yet
- ESU Mauritius Newsletter Dec 2014Document8 pagesESU Mauritius Newsletter Dec 2014Ashesh RamjeeawonNo ratings yet
- War Thesis StatementsDocument8 pagesWar Thesis StatementsHelpPaperRochester100% (2)
- ObliCon Digests PDFDocument48 pagesObliCon Digests PDFvictoria pepitoNo ratings yet
- Maths Lowersixth ExamsDocument2 pagesMaths Lowersixth ExamsAlphonsius WongNo ratings yet
- Computer Application in Chemical EngineeringDocument4 pagesComputer Application in Chemical EngineeringRonel MendozaNo ratings yet
- Peri Operative Nursing ManagementDocument19 pagesPeri Operative Nursing ManagementSabina KontehNo ratings yet
- SassigbmentDocument7 pagesSassigbmentFurkaan Ali KhanNo ratings yet
- Information Theory Entropy Relative EntropyDocument60 pagesInformation Theory Entropy Relative EntropyJamesNo ratings yet
- MINIMENTAL, Puntos de Corte ColombianosDocument5 pagesMINIMENTAL, Puntos de Corte ColombianosCatalina GutiérrezNo ratings yet
- Lesson Plan Pumpkin Moon SandDocument3 pagesLesson Plan Pumpkin Moon Sandapi-273177086No ratings yet
- Unified Power Quality Conditioner (Upqc) With Pi and Hysteresis Controller For Power Quality Improvement in Distribution SystemsDocument7 pagesUnified Power Quality Conditioner (Upqc) With Pi and Hysteresis Controller For Power Quality Improvement in Distribution SystemsKANNAN MANINo ratings yet
- GN No. 444 24 June 2022 The Public Service Regulations, 2022Document87 pagesGN No. 444 24 June 2022 The Public Service Regulations, 2022Miriam B BennieNo ratings yet
- Glickman - The Jewish White Slavery Trade (2000)Document152 pagesGlickman - The Jewish White Slavery Trade (2000)Alrik G. HamerNo ratings yet
- Quarter: FIRST Week: 2: Ballecer ST., Central Signal, Taguig CityDocument2 pagesQuarter: FIRST Week: 2: Ballecer ST., Central Signal, Taguig CityIRIS JEAN BRIAGASNo ratings yet
- #6 Decision Control InstructionDocument9 pages#6 Decision Control InstructionTimothy King LincolnNo ratings yet
- tf00001054 WacDocument22 pagestf00001054 WacHritik RawatNo ratings yet
- On Wallace Stevens - by Marianne Moore - The New York Review of BooksDocument2 pagesOn Wallace Stevens - by Marianne Moore - The New York Review of BooksTuvshinzaya GantulgaNo ratings yet
- Exercise 1-3Document9 pagesExercise 1-3Patricia MedinaNo ratings yet
- SATURDAY - FIRST - PDF (1)Document3 pagesSATURDAY - FIRST - PDF (1)Manuel Perez GastelumNo ratings yet