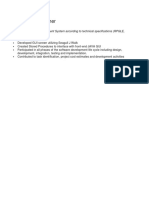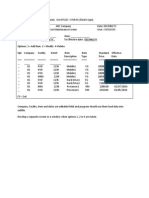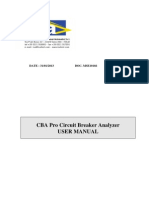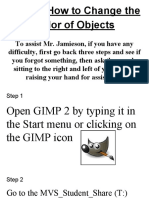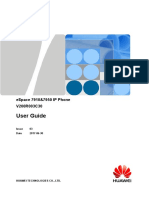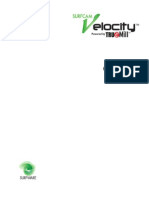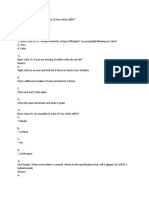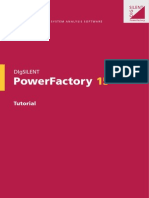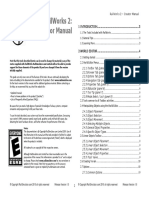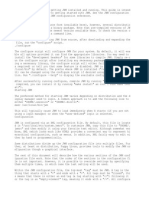Professional Documents
Culture Documents
Support BRMS
Uploaded by
Srikanth MarneniCopyright
Available Formats
Share this document
Did you find this document useful?
Is this content inappropriate?
Report this DocumentCopyright:
Available Formats
Support BRMS
Uploaded by
Srikanth MarneniCopyright:
Available Formats
Backup Recovery and Media Services for iSeries
BRMS iSeries Navigator Client
Student Guide V5R2M0
BRMS iSeries Navigator Client Student Guide - V5R2M0
Introduction
This document describes the Graphical User Interface provided with Backup Recovery and Media Services (BRMS) and is hence referred to as the BRMS client to iSeries Navigator. This document describes the BRMS client functions provided with Version 5 Release 2 Modification 0.
Overview
The BRMS client appears as a Backup Recovery and Media Services folder in the iSeries Navigator hierarchy when BRMS is installed on the iSeries server and the client is installed on a workstation.
Prerequisites
The following prerequisite hardware and software must be installed on the workstation (PC) and on the iSeries before installing the BRMS client.
Workstation (PC)
Processor: 450 MHz is recommended Memory: 128 MB minimum is recommended Disk Space: 1 GB or more of unused DASD Display: Minimum resolution of 800 x 600 (1024 x 768 is recommended) Operating System: Windows 98/Millenium/NT/2000/XP IBM iSeries Access for Windows installed on your PC
iSeries
Operating System/400 (5722-SS1) installed Operating System/400 Option 18, Media Storage Extensions installed IBM iSeries Access for Windows (5722-XE1) installed Backup Recovery and Media Services (5722-BR1) installed (with the latest BRMS PTFs applied) iSeries Integration for Windows Server (5722-WSV ) installed
Page 2 of 211
BRMS iSeries Navigator Client Student Guide - V5R2M0
Accessing the iSeries Navigator on your PC
To access the iSeries Navigator on your PC: { Open the iSeries Navigator icon on your desktop if one was created during the installation process -- Or { Open the iSeries Navigator icon found inside the IBM iSeries Access for Windows folder on the desktop -- Or { Select the following menu options: StartProgramsIBM iSeries Access for Windows iSeries Navigator
Page 3 of 211
BRMS iSeries Navigator Client Student Guide - V5R2M0
Installing and Uninstalling the BRMS Client
This chapter outlines the steps to install or uninstall the BRMS Client.
Install the BRMS client
To install the BRMS client, follow these steps: 1. Right-click the Network Neighborhood or My Network Places icon on your desktop. 2. Select Map Network Drive. 3. Specify \\system-name\qibm for Path or Folder, where system-name is the name of the system on which the BRMS product (5722-BR1) is installed. 4. Click OK. 5. Open the IBM iSeries Access for Windows icon. 6. Open the Selective Setup icon in the IBM iSeries Access for Windows folder. 7. Click Next on the Selective Setup panel. 8. Click Browse on the Selective Setup Options panel. 9. On the Choose Folder panel select the Drive mapped to drive:\\system-name\qibm. 10. Click OK. 11. Click Next on the Selective Setup Options panel. 12. Click Next on the Components Cannot Be Installed panel. 13. Find Backup, Recovery and Media Services under Components on the Component Selection panel.
Page 4 of 211
BRMS iSeries Navigator Client Student Guide - V5R2M0
14. Click the Backup, Recovery and Media Services check box. 15. Click Next on the Component Selection panel. 16. Backup, Recovery and Media Services should be listed under Add components on the Start Copying Files panel.
Page 5 of 211
BRMS iSeries Navigator Client Student Guide - V5R2M0
17. Click Next on the Start Copying Files panel. 18. Deselect the View the README file and Add program folder to desktop check boxes on the Install Completed panel. 19. Click Next on the Install Completed panel. 20. Click Finish on the Setup Complete panel.
Uninstall the BRMS Client
To uninstall the BRMS client, follow these steps:
1. Open the IBM iSeries Access for Windows icon. 2. Open the Selective Setup icon in the IBM iSeries Access for Windows folder. 3. Click Next on the Selective Setup panel. 4. Select Ignore, Im going to uninstall components on the Selective Setup Options panel. 5. Click Next on the Selective Setup Options panel. 6. Click the plus sign (+) next to iSeries Navigator to expand the installed components on the Component Selection panel. 7. Find Backup, Recovery and Media Services.
Page 6 of 211
BRMS iSeries Navigator Client Student Guide - V5R2M0
8. Deselect the Backup, Recovery and Media Services check box.
9. Click Next. on the Component Selection panel. Backup, Recovery and Media Services should be listed under Remove components on the Start Copying Files panel.
Page 7 of 211
BRMS iSeries Navigator Client Student Guide - V5R2M0
10. Click Next. on the Start Copying Files panel. 11. Click Finish on the Setup Complete panel.
Page 8 of 211
BRMS iSeries Navigator Client Student Guide - V5R2M0
iSeries Navigator Hierarchy Integration
This chapter explores many of the elements which are integrated into the iSeries Navigator hierarchy after the BRMS client is installed.
1. Open a connection to the system from which you installed the BRMS client by clicking on the
system folder under My Connections.
2. Open the iSeries Navigator hierarchy for this system by double-clicking on the system folder.
The Backup, Recovery and Media Services folder should be visible at the bottom of the hierarchy.
Page 9 of 211
BRMS iSeries Navigator Client Student Guide - V5R2M0
3. Click the Backup, Recovery and Media Services folder.
The Connection tasks in the task pad at the bottom of the iSeries Navigator panel are replaced with the Backup, Recovery and Media Services Tasks. The functions available from Backup, Recovery and Media Services Tasks are: Back up the system Create a backup policy Manage lists Back up save files Add media for backup Display global policy properties Restore iSeries data Print reports Perform maintenance and cleanup View the backup history Display backup and recovery log Manage TSM servers Create a move policy Verify moves Run all move policies Manage locations Backs up the selected system. Creates a new backup policy Manage your lists of backup items Backup up all eligible save files Adds new media for backup and recovery. Work with the properties that are global to BRMS Restores selected backed-up objects. Select reports to print Runs maintenance and cleanup activities related to backup. Displays the backup and recovery log. Displays the BRMS backup and recovery log Manage your Tivoli Storage Manager servers Create a move policy for your backup media Work with volumes that are currently scheduled to move Run all move policies Manage your storage locations
Page 10 of 211
BRMS iSeries Navigator Client Student Guide - V5R2M0
4. Open the Backup, Recovery and Media Services folder.
The Backup, Recovery and Media Services folder contains the Backup Policies, Move Policies and Media folders.
5. Open the Media folder.
The Media folder contains the Tape Volumes and Media Pools folders.
6. Right-click the Backup, Recovery and Media Services folder to bring up the context menu
and explore the functions. The available functions from this folder are: Explore Open Back Up System Restore Print Reports Backup and Recovery Log Run Maintenance Global Policy Properties Displays the contents of this folder in the right pane. Displays the contents of this folder in a new window. Backs up the selected system. Restores selected backed up objects. Prints selected reports. Displays the backup and recovery log. Runs maintenance and cleanup activities related to backup. Displays the properties that are global to BRMS.
7. Right-click the Backup Policies folder to bring up the context menu and explore the
functions. The available functions from this folder are:
Page 11 of 211
BRMS iSeries Navigator Client Student Guide - V5R2M0
Explore Open New Policy Manage lists Backup History Back Up Save Files Properties
Displays the backup policies in the right pane. Displays the backup policies in a new window. Creates a new backup policy. Allows you to work with backup lists. Displays backed up items contained in the backup history. Backs up save files. Displays the properties of the selected item.
8. Click Explore. 9. Right click on the *Bkugrp backup policy in the right pane to bring up the context menu and
explore the functions. The functions you can perform on a backup policy are: Run Now Schedule New Based On Backup History Delete Back Up Save Files Properties Runs the backup policy now. Schedules the backup policy to run. Creates a new backup policy based on the selected item. Displays backed up items from this policy in the backup history. Deletes the selected item. Backs up save files. Displays the properties of the selected item.
10. Right-click the Move Policies folder to bring up the context menu and explore the functions.
The available functions from this folder are: Explore Open New Policy Run All Move Policies Verify Moves Manage Locations Displays the move policies in the right pane. Displays the move policies in a new window. Creates a new move policy. Runs all move policies. Verifies the volumes to be moved. Allows you to add, remove and edit locations.
11. Click Explore. 12. Right click on the Offsite move policy in the right pane to bring up the context menu and
explore the functions. The functions you can perform on a move policy are: Run Now Schedule New Based On Delete Properties Runs the move policy now. Schedules the move policy to run. Creates a new policy based on the selected item. Deletes the selected item. Displays the properties of the selected item.
13. Right-click the Media folder to bring up the context menu and explore the functions. The
available functions from this folder are: Explore Open Backup History TSM Servers Displays the contents of this folder in the right pane. Displays the contents of this folder in a new window. Displays backed up items contained in the backup history. Displays the TSM servers window to manage your TSM servers.
14. Right-click the Tape Volumes folder to bring up the context menu and explore the functions.
The available functions from this folder are: Explore Open Add Displays all tape volumes in the right pane. Displays all tape volumes in a new window. Add new media for backup and recovery.
Page 12 of 211
BRMS iSeries Navigator Client Student Guide - V5R2M0
15. Right-click the Media Pools folder to bring up the context menu and explore the functions that
are available. The available functions from this folder are: Explore Open Displays all media pools in the right pane. Displays all media pools in a new window.
16. Click Explore. 17. Right click on any media pool listed in the right pane to bring up the context menu and explore
the functions. The functions you can perform on a media pool are: Open New Based On Delete Properties Displays the contents of this item in a new window. Creates a new media pool based on the selected item. Deletes the selected item. Displays the properties of the selected item.
18. Right-click the system folder at the top of the iSeries Navigator hierarchy to bring up the
context menu and explore the functions that are available. The available functions from this folder are: Backup Up System Use to run or schedule a backup of the entire system
19. Right-click the Configuration and Service folder to bring up the context menu and explore
the functions that are available. The available functions from this folder are: Back Up Restore Use to back up the configuration data on the system. Use to restore the configuration data to the system.
20. Explore the functions available from the Users and Groups folder by right-clicking on the
folder to bring up the context menu. Functions available from this folder are: Back Up Restore Use to back up the security data and users on the system. Use to restore the users to the system.
21. Open the File Systems folder in the hierarchy 22. Open the Integrated File System folder in the hierarchy 23. Open the QSYS.LIB folder in the hierarchy 24. Explore the functions available for objects by right-clicking on any library folder to bring up the
context menu. Functions available from this folder are: Back Up Restore Use to back up the selected object. Use to restore the selected object.
25. Close the File Systems folder when you have completed your exploration.
Page 13 of 211
BRMS iSeries Navigator Client Student Guide - V5R2M0
Help
This section explores the help text panels provided by the BRMS client and how to access these panels.
1. Click the Backup, Recovery and Media Services folder. 2. Double-click Help for related tasks from Backup, Recovery and Media Services Tasks.
3. Double-click the Back up selected data task help item to bring up the Backup Recovery
and Media Services for iSeries Help panel.
Page 14 of 211
BRMS iSeries Navigator Client Student Guide - V5R2M0
4. The left pane of the Backup Recovery and Media Services for iSeries Help panel lists a
wide range of help topics discussing how to perform many type of BRMS client operations.
5. Click the Backup Recovery and Media Services topic in the left pane.
The help text appears for the selected topic in the right pane.
6. Open the folders in the left pane to become familiar with the various topics available.
Page 15 of 211
BRMS iSeries Navigator Client Student Guide - V5R2M0
7. If you cannot find a particular help topic, click the Index icon above the left pane on the
Backup Recovery and Media Services for iSeries Help panel to see an alphabetized list of the help items that are available, whether it is for a topic, a function, or a definition.
Page 16 of 211
BRMS iSeries Navigator Client Student Guide - V5R2M0
8. Click in the term definition under the backup history topic.
Note the view the information in the backup history and restore an object links which provide easy access to additional information related to the current topic.
Page 17 of 211
BRMS iSeries Navigator Client Student Guide - V5R2M0
9. Click and hold the mouse button on the slider bar locate at the top right corner of the left
pane. Pull the slider down to the bottom and review the various terminology used by the BRMS client.
10. Close the Backup Recovery and Media Services for iSeries Help panel when you have
completed your exploration.
Page 18 of 211
BRMS iSeries Navigator Client Student Guide - V5R2M0
Global Policy Properties
This section explores the global properties panels provided by the BRMS client and how to access these panels. The BRMS global policy properties are a set of a attributes which apply to all BRMS operations. Use the Help buttons as you traverse the panels to learn additional information about the terms and functions.
1. Click the Backup, Recovery and Media Services folder. 2. Click Display global policy properties from Backup, Recovery and Media Services
Tasks. You use the attributes on the General properties tab to specify how long BRMS should wait for the subsystems to end when the backup policy explicitly specifies that all subsystems are to be ended or if the backup policy specifies the Licensed Internal Code and OS/400 are to be backed up which requires all subsystems to be ended. If you are using the BRMS Networking feature and have enabled your system for TCP/IP operations, you can also indicate to BRMS that it is to use TCP/IP when communicating with other systems in the BRMS network.
3. Click the Notification tab.
You use the attributes on this panel to specify where BRMS should send messages about the backup, the level of messages to send, and the type of reply that is to be used for inquiry type messages.
Page 19 of 211
BRMS iSeries Navigator Client Student Guide - V5R2M0
4. Click the Signoff Exceptions tab.
You use the attributes on this panel to specify the names of users or devices that are excluded from being automatically signed off during the save of the Licensed Internal Code and OS/400.
Page 20 of 211
BRMS iSeries Navigator Client Student Guide - V5R2M0
5. Click the Power Down tab.
You use the attributes on this panel to override the Power down system after backup option you specified in a backup policy. The power down (restart) will not occur if the backup did not complete within the window you specify using Earliest time to allow restart and Latest time to allow restart. Also, some other process may have restarted the subsystems while BRMS was performing the backup. You can specify the name of active subsystems which BRMS is to check before attempting the restart. If these subsystems are active, BRMS will skip the restart.
Page 21 of 211
BRMS iSeries Navigator Client Student Guide - V5R2M0
6. Click Cancel when you have completed exploration.
Page 22 of 211
BRMS iSeries Navigator Client Student Guide - V5R2M0
Print Reports
This section explores the report printing capabilities provided by the BRMS client and how to access these panels. Use the Help buttons as you traverse the panels to learn additional information about the terms and functions.
1. Click the Backup, Recovery and Media Services folder. 2. Click Print reports from Backup, Recovery and Media Services Tasks.
From the Print Reports panel you can select one or more reports to be printed on the server.
3. Click Cancel when you have completed exploration.
Page 23 of 211
BRMS iSeries Navigator Client Student Guide - V5R2M0
Maintenance
This chapter introduces you to the maintenance functions available in the BRMS client. Use the Help buttons as you traverse the panels to learn additional information about the terms and functions.
1. Click the Backup, Recovery and Media Services folder. 2. Click Perform maintenance and cleanup from Backup Recovery and Media Services
Tasks. The Run Maintenance panel provides you the means of running or scheduling BRMS maintenance.
3. Click Options
Page 24 of 211
BRMS iSeries Navigator Client Student Guide - V5R2M0
4. The Media tab allows you to select several media related maintenance options.
5. The Print tab allows you to select several options related to reports printed by the
maintenance function.
Page 25 of 211
BRMS iSeries Navigator Client Student Guide - V5R2M0
6. The File Management tab allows you to select several options used to maintain the files used
by BRMS.
7. Click Cancel when you have completed exploration.
Page 26 of 211
BRMS iSeries Navigator Client Student Guide - V5R2M0
TSM Servers
This chapter introduces you to the Tivoli Storage Manager (TSM) functions available in the BRMS client. TSM servers are used just like devices in BRMS. You can specify a TSM device in a backup policy to direct your saved objects to a TSM server. Before you can use the TSM device in a backup policy you must first create the device and create a connection name that is to be used to identify the client to the TSM server. Use the Help buttons as you traverse the panels to learn additional information about the terms and functions.
1. Click the Backup, Recovery and Media Services folder. 2. Click Manage TSM servers from Backup Recovery and Media Services Tasks.
The TSM Servers panel shows you the currently configured TSM server devices on this system and allows you to create new servers, edit the attributes of existing servers, and to manage the connection names.
3. Click New Server 4. The New TSM Server panel provide properties that allow you to specify the name of the
device, an optional description, the BRMS location name to be used, the TSM file space name to be used, the network buffer size, and the TCP/IP address and port assigned to the TSM server. The default location name will be the same as the name you specify for Net device. If it does not exist, the client will create one for you.
The TSM file space is the name of the directory in the TSM server where it stores all data saved by this client. The default value is nnnnnnnn.ssssssss where nnnnnnnn is this system network identifier and ssssssss is this system default local location name. You can view these attributes using the Display Network Attributes (DSPNETA) command.
Page 27 of 211
BRMS iSeries Navigator Client Student Guide - V5R2M0
It is recommended that you always specify the largest possible value for Buffer size.
5. Select APPC for the Type to review the properties for TSM server devices of this type.
You get the following NEW TSM Server panel. Before creating a TSM server device of type APPC, you must have previously created a device description to that server and established communications. Also, the device name you choose on this panel must match the device description name.
Page 28 of 211
BRMS iSeries Navigator Client Student Guide - V5R2M0
6. Select TCP/IP for the Type. 7. Click OK.
The new TSM device shows up on the TSM Servers panel.
8. Click Connection Names.
The connection names are the name which this client uses to identify itself to the TSM server. This connection name is the TSM node name. The default connection name is the local system name in the form nnnnnnn.ssssssss where where nnnnnnnn is this system network identifier and ssssssss is this system default local
Page 29 of 211
BRMS iSeries Navigator Client Student Guide - V5R2M0
location name. You can view these attributes using the Display Network Attributes (DSPNETA) command. A connection name may be assigned to you by the TSM administrator.
9. Click ADD.
10. Select the connection name you just added. 11. Click Change Password.
The Change Password panel allows you to change the password that BRMS is to use when connecting to the TSM server when using this connection name. If you did not enter a password when you added the connection name leave the Current password blanks and specify the new password. Otherwise, you will always need to know the current password to change to a new password. Passwords can be up to 64 characters and are not case sensitive. The password for the connection name may be assigned to you by the TSM administrator.
12. Click OK to change the password.
Page 30 of 211
BRMS iSeries Navigator Client Student Guide - V5R2M0
13. Click OK on the Connection Names panel. 14. Click Close on the TSM Servers panel.
To back up objects to TSM servers you need to modify the backup policy properties as follows:
1. Click the Backup, Recovery and Media Services folder. 2. Open the Backup Policies folder. 3. Right-click on the *Bkugrp backup policy. 4. Click Close on the warning dialog. 5. Select Properties. 6. Click During. 7. Select the Where tab. 8. Select TSM server for Where to back up.
When you select TSM server, the Where properties panel changes so that you can specify the TSM server device and the connection name to be used. These will default if there is only
Page 31 of 211
BRMS iSeries Navigator Client Student Guide - V5R2M0
one TSM server device and one connection name. Otherwise, you will be presented with a list of choices from which to choose.
9. Click on the TSM Server Retention tab. 10. The TSM Server Retention panel allows you to define the TSM Management Class that BRMS
is to use when saving objects to the TSM server. The TSM management class is defined by the TSM administrator and should be provided to you when you are assigned the connection name and password. A TSM management class defines where and how the saved objects are stored on the TSM server. BRMS recommends that a special management class named AS400 be created specifically for use by the BRMS client. Details for creating the management class are defined in Chapter 12 of the BRMS User Guide, SC41-5345-03.
Page 32 of 211
BRMS iSeries Navigator Client Student Guide - V5R2M0
11. Click Cancel. 12. Click Cancel on the *Bkugrp Properties panel.
Page 33 of 211
BRMS iSeries Navigator Client Student Guide - V5R2M0
Save Save Files
This chapter introduces you to the save the save files functions available in the BRMS client. Use the Help buttons as you traverse the panels to learn additional information about the terms and functions.
1. Click the Backup, Recovery and Media Services folder. 2. Click Backup tasks from Backup Recovery and Media Services Tasks. 3. Click Back up save files from Backup Recovery and Media Services Tasks.
The Back Up Save Files panel provides you the means to run or schedule a task which will back up all objects saved to BRMS save files. You also get this same panel if you select Backup, Recovery and Media ServicesBackup PoliciesSave to Save Files.
4. Click Advanced.
The Advanced Backup Options panel provides you with additional media options when saving the save files.
Page 34 of 211
BRMS iSeries Navigator Client Student Guide - V5R2M0
5. Click OK. 6. Click Schedule.
The Management Central Scheduler panel provides you with properties for scheduling the Back Up Save Files task. Through this panel you can specify the starting date and time, and the frequency of the scheduled task.
7. Click Cancel. 8. Click Run on the Back Up Save Files panel.
The following dialog appears to inform you that the Back Up Save Files task has been started and where you can find the task to view its current status.
Page 35 of 211
BRMS iSeries Navigator Client Student Guide - V5R2M0
9. Click OK.
To back up save files for a specific backup policy:
1. Click the Backup, Recovery and Media Services folder. 2. Open the Backup Policies folder. 3. Right-click on the *Bkugrp backup policy. 4. Select Save to Save Files. 5. The Back Up Save Files for Policy panel provides you with the same options for saving save
files as discussed above except that the scope of the task will be only objects saved by the selected backup policy.
6. Click Cancel.
To back up objects to save files you need to modify the backup policy properties as follows:
Page 36 of 211
BRMS iSeries Navigator Client Student Guide - V5R2M0
1. Click the Backup, Recovery and Media Services folder. 2. Open Backup tasks from Backup Recovery and Media Services Tasks. 3. Click Back up save files from Backup Recovery and Media Services Tasks. 4. Click the Backup, Recovery and Media Services folder. 5. Open the Backup Policies folder. 6. Right-click on the *Bkugrp backup policy. 7. Click Close on the warning dialog. 8. Select Properties. 9. Click During. 10. Select the Where tab. 11. Select Save file for Where to back up.
When you select Save file, the Where properties panel changes so that you can specify the basic disk pools for the save files created by the backup, and storage limits for these disk pools. At the bottom of the panel you can indicate whether you want the save files created by this backup policy to be saved to media. This is selected by default. If you leave this option checked without specifying a back up device for saved save files, you will receive an error message when the OK button is pressed. Will either have to deselect the option or specify a device.
Page 37 of 211
BRMS iSeries Navigator Client Student Guide - V5R2M0
12. Click Media Device Settings.
The Media Device Settings panel allows you to select the Media pool and devices for the saved save files.
Page 38 of 211
BRMS iSeries Navigator Client Student Guide - V5R2M0
13. Click Cancel. 14. Click the Save File Retention tab.
The Save File Retention properties indicate how long the backup data and the save files are retained. If save files are not saved to media, the retention of the backup data is the same as the retention of the save files. When save files are saved to media, the Media Retention properties are applied to the backup data.
Page 39 of 211
BRMS iSeries Navigator Client Student Guide - V5R2M0
15. Click Cancel. 16. Click Cancel on the *Bkugrp Properties panel.
Page 40 of 211
BRMS iSeries Navigator Client Student Guide - V5R2M0
Manage Lists
This chapter introduces you to the manage lists functions available in the BRMS client. A BRMS list is an object you define to specify a unique set of objects that you want to back up. One way you can use lists is to create a lists or set of list which include all the objects for a specific application that you want to back up. You can then add these lists to a backup policy. When you run the backup policy, you then back up the application. There are four types of lists supported by BRMS. There are object lists for objects contained in libraries, folder lists, link (directory) lists, and printer output (spooled file) lists. Use the Help buttons as you traverse the panels to learn additional information about the terms and functions.
1. Click the Backup, Recovery and Media Services folder. 2. Open Backup tasks from Backup Recovery and Media Services Tasks. 3. Click Manage lists.
The Manage Lists panel shows you a summary of the lists currently defined to BRMS. Two list are always provided by BRMS. List Qallsplf can be used to use to back up all printed output on a system. The Qibmlink list can be used to back up only the IBM directories and files in the Integrated File System (IFS). If you have Lotus servers installed on the system three additional lists are provided by BRMS. Qifsxcllts will back up all IFS directories and files except the Lotus server data. Qltsexcl will back up all IFS directories and files except the Lotus server online data. Qltsxclonl will back up all Lotus directories and files except the Lotus server online data.
4. Click New List.
The New List panel allows you to select the type of list you want to create.
Page 41 of 211
BRMS iSeries Navigator Client Student Guide - V5R2M0
5. Select Folder list. 6. Click Next. 7. The New Folder List panel allows you to enter a name for the new list and optional
description.
Page 42 of 211
BRMS iSeries Navigator Client Student Guide - V5R2M0
8. Enter Myfolders for List: and a description. 9. Click Browse. 10. The Browse Folders panel provides you with a list of folders on the systems. From this panel
you can select one or more folders and/or sub-folders to be added to the list.
Page 43 of 211
BRMS iSeries Navigator Client Student Guide - V5R2M0
11. Select three folders (use the Shift key when selecting multiple folders).
Note : Make sure one of the folders you pick has sub-folders.
12. Click OK. 13. The folders you selected should now appear under Selected Folders on the New Folder List
panel.
Page 44 of 211
BRMS iSeries Navigator Client Student Guide - V5R2M0
14. Click Browse. 15. Open the folder you selected previously which contains sub-folders. 16. Select the sub-folder. 17. Click OK. 18. Use the Move Up and Move Down to move the sub-folder under the root folder. 19. Check Omit on the sub-folder to indicate this sub-folder is to be omitted from the backup
when the root folder is saved.
Page 45 of 211
BRMS iSeries Navigator Client Student Guide - V5R2M0
20. Click OK to create and save the list. 21. The Myfolders list is now available to be used in backup policies.
22. Select the Myfolders list on the Manage Lists panel. 23. Click New Based On.
Page 46 of 211
BRMS iSeries Navigator Client Student Guide - V5R2M0
24. The New Folder List Based On panel allows you to create a new list based upon the
selected list. From here you can add remove or rearrange the selected folders and re-save the list under a new name and description.
Page 47 of 211
BRMS iSeries Navigator Client Student Guide - V5R2M0
25. Click Cancel. 26. Click Edit on the Manage Lists panel. 27. The folder Details panel allows you to change an existing list. From here you can add,
remove or rearrange the selected folders or modify the description.
Page 48 of 211
BRMS iSeries Navigator Client Student Guide - V5R2M0
28. Enter qiws* for Folder in QDLS. 29. Click ADD.
The generic folder name QIWS* is now added to Selected Folders specifying that all folder with the QIWS prefix are to be included in the back up when this list is included in a backup policy.
30. Click OK. 31. Click Delete. 32. The Confirm Delete panel is used to confirm your intent to delete the selected list.
Page 49 of 211
BRMS iSeries Navigator Client Student Guide - V5R2M0
33. Click Cancel.
The following example shows how to create a list for backing up directories and files.
1. Click New List from the Manage Lists panel. 2. Select Directory list.
The New Directory List panel allows you to specify directories or paths in the Integrated File System (IFS) which you want to backup.
Page 50 of 211
BRMS iSeries Navigator Client Student Guide - V5R2M0
3. Enter windows for List and a description. 4. Enter /QNTC* for Directory or file path to indicate the objects under the /QNTC root directory
are to be backup up when this list is added to a backup policy. Note: Directory or path names are case sensitive.
5. Click OK to create the list.
The following example shows how to create a list for backing up printer output.
1. Click New List from the Manage Lists panel. 2. Select Printer Output list.
Page 51 of 211
BRMS iSeries Navigator Client Student Guide - V5R2M0
The New Printer Output List panel allows you to specify printer output files which you want to backup.
3. Enter printfiles for List and a description. 4. Click Add to include all printer files. 5. Click Browse.
The Browse Output Queues panel presents you with a list of all output queues on the system. You can filter the view by entering a generic output queue name or a library name.
Page 52 of 211
BRMS iSeries Navigator Client Student Guide - V5R2M0
6. Enter qez* for Output queue. 7. Click Search. 8. Select Qezdebug in library Qusrsys. 9. Click OK. 10. Click Add on the Specify Printer Output panel. 11. Check Omit to indicate you want the Qusrsys/Qezdebug output queue omitted when the
printed output is saved.
Page 53 of 211
BRMS iSeries Navigator Client Student Guide - V5R2M0
12. Click OK to create the list. 13. You are encouraged to explore creating object lists. Object lists do not support an Omit
attribute so anything you include in the list will be backed up when added to a backup policy.
14. Click Close on the Manage Lists panel when you have completed the exploration.
Page 54 of 211
BRMS iSeries Navigator Client Student Guide - V5R2M0
Manage Locations
This chapter introduces you to the manage locations functions available in the BRMS client. A BRMS (storage) location is a named place where the media volumes are stored. This include off-site locations, on-site locations, and media libraries. Devices in a media library have the same location as the library. Standalone devices are assigned a special location call the Home location. When media volumes are added to BRMS, these volumes are assigned to a location. Media volumes are transferred between storage locations using move policies. You define storage locations to indicate any location where media will be stored for either on-site or off-site retention. Two default storage locations are provided: Home location - the default on-site storage location Vault - the default off-site storage location. So locations are quite important in BRMS. Use the Help buttons as you traverse the panels to learn additional information about the terms and functions.
1. Click the Backup, Recovery and Media Services folder. 2. Open Movement tasks from Backup Recovery and Media Services Tasks. 3. Click Manage locations. 4. The Manage locations panel provides a summary of all locations defined to BRMS and the
number of volumes and containers currently assigned to each location. The locations you will see on this panel will vary based on the system you are using as the BRMS server. You should always see the Home location and Vault as these are provided by BRMS. The number of volumes and containers will also vary depending on the system you are using as the BRMS server.
5. Click New Location.
Page 55 of 211
BRMS iSeries Navigator Client Student Guide - V5R2M0
6. The New Storage Location panel allows you to enter a name and optional description for the
new location you want to create. Typically, new locations will be the off-site locations to which you will move you media for storage. If the off-site location is a company from which you purchase storage services, you can optional include the address and contact information for this company on this panel. You can also indicate how long it might take to retrieve media from this location should you need the media for disaster recovery. The Allow volumes to expire at this location check box is used to define to BRMS how you want to manage the expiration of volumes at this location. Expired volumes at a location can be reused at that location so it is important not to check this check box for off-site locations where there are no devices. When unchecked, volumes must be moved to another location before the volumes are allowed to expire.
7. Click Advanced. 8. The New Storage Location - Advanced panel allows you to set attributes to help you
manage the number of volumes or containers allowed at a location. If you specify a maximum number of volumes BRMS will tell you when the location maximum has been exceeded and will not allow you to add volumes beyond the established maximum. If you specify a threshold, BRMS will warn you when the threshold has reached but will still allow you to add volumes to the location up to the specified maximum. This checking is not performed by BRMS if you specify No maximum. The Assign volumes to slots within storage location check box is used to indicate that you want BRMS to assign slot locations to the storage locations. When you select this check box, BRMS will automatically assign the first available slot number to a volume when it is moved to the location.
Page 56 of 211
BRMS iSeries Navigator Client Student Guide - V5R2M0
9. Click OK. 10. Click Cancel on the New Location panel. 11. Explore the functions provided by the New Based On, Edit, Delete and View Volumes
buttons on Manage Locations panel.
12. Click Close on the Manage Locations panel when you have completed the exploration.
Page 57 of 211
BRMS iSeries Navigator Client Student Guide - V5R2M0
Media Pools
This chapter introduces you to the media pool functions available in the BRMS client. A BRMS media pool is a named collection of media having the same characteristics such as read density, write density, and capacity. BRMS requires the definition of all media pools that will typically be used in your backup operations. At installation time, BRMS determines the devices configured on the system and the corresponding recording densities of these devices. Using the recording density, BRMS creates a corresponding media pool. Use the Help buttons as you traverse the panels to learn additional information about the terms and functions.
1. Open the Backup, Recovery and Media Services folder. 2. Open the Media folder. 3. Open the Media Pool folder.
The Media Pools panel provides a list of all media pools defined to BRMS. The media pools you will see on this panel will vary based on the system you are using as the BRMS server.
4. Right-click on the Savsys media pool. 5. Click Properties.
The media pool Properties panel allows modify the attributes of the selected media pool such as the description, the density, the capacity and whether the media is allows to be shared. If you select the Share media across system check box, you are indicating to BRMS that any system in the BRMS network can use volume from this media pool.
Page 58 of 211
BRMS iSeries Navigator Client Student Guide - V5R2M0
6. Click Advanced.
The media pool Properties - Advanced panel allows you to record information about the media contained in the pool such as the manufacturer, the part number, the supplier and suppliers representative, and contact information.
7. Click Cancel. 8. Click Cancel on the Properties panel. 9. Explore the New Based On and Delete context menu functions. 10. Click Close on the Media Pools panel when you have completed the exploration.
Page 59 of 211
BRMS iSeries Navigator Client Student Guide - V5R2M0
Add Media Wizard
This chapter introduces you to the Add Media Wizard which is provided with the client to help you prepare media for a backup. With the Add Media Wizard, you add media volumes to the BRMS media inventory. Adding media volumes to the BRMS media inventory means that you want BRMS to track this media. BRMS track media in its media inventory until explicitly removed from the inventory. Use the Help buttons as you traverse the panels to learn additional information about the terms and functions.
1. Click the Backup, Recovery and Media Services folder. 2. Click Backup tasks from Backup Recovery and Media Services Tasks. 3. Click Add media for backup. 4. The BRMS client starts the Add Media Wizard. The first panel you will see in the Welcome.
5. Click Next.
The Select the Media Pool panel allows you to select a media pool to which the media is to be added. A media pool is a collection of media volumes supporting the same type of media. Media is categorized by the type of media (reel, -inch cartridge, -cartridge, etc.) and by the write density. The Select the Media Pool panel provides you with a list of available media pools and the names of the backup policies which currently use these media pools.
Page 60 of 211
BRMS iSeries Navigator Client Student Guide - V5R2M0
6. If you are familiar with BRMS media pools, select a media pool that would be supported by a
standalone tape device such as Qic5010. Hint: Any media pool prefixed with Qic should work.
7. Click Next. 8. The Add Volumes panel allows you to add the specific volume names of the volumes to be
added to BRMS.
Page 61 of 211
BRMS iSeries Navigator Client Student Guide - V5R2M0
You can specify specific volume names and enter a prefix and the number of volumes to add and BRMS will generate the names for you.
9. Enter myvol1 for Volume name or prefix.
BRMS volume names can be 1 to 6 characters in length.
10. Click Add. 11. Enter myvol2 Volume name or prefix. 12. Set Number of volumes with prefix: to 4. 13. Click Add. 14. Click Next
The Select Media Storage Location panel lets you assigned a specific storage location to the media you are adding to BRMS. You can use the default Home location, select a storage location from the drop down list, or create a new storage location (see Manage Storage Locations). Media volumes must have the same location as an available device in order for the volume to be read or written by that device. The default storage location of standalone devices is the Home location. The default storage location for media libraries is the library name.
Page 62 of 211
BRMS iSeries Navigator Client Student Guide - V5R2M0
15. Click Next
The Initialize volumes panel allows you to select whether the media volumes you are adding are to be initialized, whether BRMS should check for active files on the volume before initializing the volume, the device is to be used to initialize the volumes, and the media action to be performed when operations on the last volume are complete.
Page 63 of 211
BRMS iSeries Navigator Client Student Guide - V5R2M0
16. Click Next
The Summary panel provides an overview of the volumes being added. To make a correction like adding or removing a volume, use the Back button to return to the appropriate panel.
Page 64 of 211
BRMS iSeries Navigator Client Student Guide - V5R2M0
17. Click Finish to add the volumes to the BRMS media inventory.
The following illustrates the capability to add volumes to BRMS by retrieving a list for volumes from media library.
1. Click Backup tasks from Backup Recovery and Media Services Tasks. 2. Click Add media for backup. 3. Click Next on the Welcome panel. 4. If you are familiar with BRMS media pools, select a media pool that would be supported by a
media library such as Fmt3570. Hint: You will need a media library configured on the system to complete the following steps.
Page 65 of 211
BRMS iSeries Navigator Client Student Guide - V5R2M0
5. Click Next.
BRMS will present the Display Media Library Volumes panel where you can select the media
library which will be searched for volumes to be added.
Page 66 of 211
BRMS iSeries Navigator Client Student Guide - V5R2M0
6. Click Yes to select the default media library. 7. Click Next.
The Specify Media Library Category panel allows you to select the specific media library category which BRMS is to use to find the volumes to be added. New volumes placed into the convenience station of a media library are generally place in the All inserted volumes category.
Page 67 of 211
BRMS iSeries Navigator Client Student Guide - V5R2M0
8. Click Next.
The Select Media Volumes panel allows you to select the specific volumes you want to add to BRMS. (Your view of this panel will most likely be different depending on the volumes currently in the *INSERT category of the media library.)
Page 68 of 211
BRMS iSeries Navigator Client Student Guide - V5R2M0
9. Click Select all. 10. Click Next.
The Initialize volumes panel allows you to select whether the media volumes you are adding are to be initialized and whether BRMS should check for active files on the volume before initializing the volume. The device is defaulted to the media library used in the initial search.
Page 69 of 211
BRMS iSeries Navigator Client Student Guide - V5R2M0
11. Click Next
The Summary panel provides an overview of the volumes being added. To make a correction like adding or removing a volume, use the Back button to return to the appropriate panel. You were not presented with a Select Media Storage Location panel because the media location of media in the library is defaulted to be the same as the library.
Page 70 of 211
BRMS iSeries Navigator Client Student Guide - V5R2M0
12. Click Cancel.
Page 71 of 211
BRMS iSeries Navigator Client Student Guide - V5R2M0
Tape volumes
This chapter shows you how you can find and review information about the media volumes being managed by BRMS. Use the Help buttons as you traverse the panels to learn additional information about the terms and functions.
1. Open the Backup, Recovery and Media Services folder 2. Open the Media folder 3. Right-click Tape Volumes folder 4. Click Customize this view . 5. Click Include.
The Include panel allows you to filter the set of volumes you want to review. From this panel you can select BRMS to location volumes based on:
O O O O O O O O O O
All volumes, a specific volume name or generic volume name The current volume status Volumes in a specific media pool Volumes by a expiration dates Volumes by reuse date Volumes managed by a move policy Volumes at a specific location or in a specific container Volumes owned by a specific system Volumes that are marked for duplication or are duplicated Volumes that are secured
Page 72 of 211
BRMS iSeries Navigator Client Student Guide - V5R2M0
6. Click the Help button to learn more about the filters available on this panel . 7. Enter myvol* for Volume. 8. Click OK.
The list of volumes meeting the include criteria will be presented in the right pane of the iSeries Navigator window.
Page 73 of 211
BRMS iSeries Navigator Client Student Guide - V5R2M0
9. Right-click the Tape Volumes folder. 10. Click Open.
The list of volumes meeting the previous include criteria is now presented in a new Tape Volumes window which you can keep open while performing other BRMS client operations.
Page 74 of 211
BRMS iSeries Navigator Client Student Guide - V5R2M0
11. Select View on the Tape Volumes panel. 12. Click Customize this view . 13. Click Columns.
The Columns panel provides you with a list of available columns that you can optionally display on the Tape Volumes panel.
14. Select Location from Columns available to display. 15. Select Media Pool under Columns to be displayed. 16. Click Add after.
Page 75 of 211
BRMS iSeries Navigator Client Student Guide - V5R2M0
17. Click OK.
Notice the Location column is added to the Tape Volumes display and it is in the position you specified on the Columns panel.
18. Right-click Myvol2. 19. Click Properties.
The Tape Properties panels allows you to review information for a specific volume. The information on the General tab of the Tape Properties panel shows you the:
O O O O O
Volume description Media pool containing of the volume The owning system The current location of the volume The current expiration date of the volume You can optional change the expiration of the volume from this panel. We will review this function shortly.
O O
Whether the volume is currently marked for duplication and whether it is a duplication volume Whether the volume is secured
Use the help button to learn more about these volume attributes.
Page 76 of 211
BRMS iSeries Navigator Client Student Guide - V5R2M0
20. Click the Activity tab.
The information on the Activity tab of the Tape Properties panel shows you the number of read/write errors, the number of bytes read/written, the most recent bytes written, and the maximum bytes written. All of this information is collected for a volume once the volume is added to the BRMS media inventory. Use the help button to learn more about these volume attributes.
Page 77 of 211
BRMS iSeries Navigator Client Student Guide - V5R2M0
21. Click the Last Changed tab.
The information on the Last Changed tab of the Tape Properties panel shows you when the information about this volume was last changed, and the job and user that made the change. Use the help button to learn more about these volume attributes.
Page 78 of 211
BRMS iSeries Navigator Client Student Guide - V5R2M0
22. Click the Movement tab.
The information on the Movement tab of the Tape Properties panel shows you move information about this volume. Use the help button to learn more about these volume attributes.
Page 79 of 211
BRMS iSeries Navigator Client Student Guide - V5R2M0
23. Click the General tab. 24. Click the Date radio button inside the Expiration group box. 25. Click the year within Date to highlight it. 26. Increment the year by clicking the up spin button on the right. 27. Click OK to leave Tape Properties and to apply the expiration date change.
The Tape Volumes panel refreshes automatically because of the change. You now see Myvol2 with an expiration date assigned. Also notice that the status of the volume changed from Expired to Active.
Page 80 of 211
BRMS iSeries Navigator Client Student Guide - V5R2M0
28. Select View on the Tape Volumes panel. 29. Click Customize this view . 30. Click Columns. 31. Select Sort.
The Sort panel allows you to specify how entries that are presented to the Tape Volumes panel are sorted. You do this by moving the name of the column(s) you want to sort by from Columns available for sort to Sort based on the following. If multiple entries are listed in Sort based on the following, the sort is applied to the first entry, then the second, and so on. The default is set to sort by the Volume name.
Page 81 of 211
BRMS iSeries Navigator Client Student Guide - V5R2M0
32. Select Volume in Sort based on the following . 33. Click Remove. 34. Select Expiration in Columns available for sort. 35. Click Add Before.
36. Click OK to apply the new sort criteria.
The Tape Volumes panel refreshes automatically to reflect the change. You now see Myvol2 volume at the bottom of the list because you sorted by Expiration date rather than by Volume name.
Page 82 of 211
BRMS iSeries Navigator Client Student Guide - V5R2M0
37. Right-click Myvol2. 38. Click Expire.
The Confirm Expire panel is used to force you to acknowledge the expiration request. When you expire a volume all history information about the saved items that may exist on the volume are also expired. Expired saved items are removed from the history when maintenance is run and the expired volume is placed into the scratch pool for reuse. Never expire a volume unless you are sure you no longer needs the saved items on that volume.
Page 83 of 211
BRMS iSeries Navigator Client Student Guide - V5R2M0
39. Click Expire.
When the Tape Volumes panel refreshes, the expiration date of volume Myvol2 is changed to the current Date.
Page 84 of 211
BRMS iSeries Navigator Client Student Guide - V5R2M0
40. Right-click Myvol2. 41. Click Remove.
The Confirm Remove panel is forces you to acknowledge the removal request. When you remove a volume from the BRMS media inventory, it can no longer be used by BRMS. You should only remove volumes that are damaged and are no longer usable.
Page 85 of 211
BRMS iSeries Navigator Client Student Guide - V5R2M0
42. Click OK.
When the Tape Volumes panel refreshes, notice that Myvol2 is removed from the media inventory.
Page 86 of 211
BRMS iSeries Navigator Client Student Guide - V5R2M0
43. Close the Tape Volumes panel when you have completed your exploration.
Page 87 of 211
BRMS iSeries Navigator Client Student Guide - V5R2M0
Backup Policy Wizard
This chapter introduces the BRMS Backup Policy Wizard. This wizard greatly simplifies the process for creating backup policies. You can use it to create policies to backup the entire system, or the IBM data, or the user data, or Lotus servers, or any combination of these. If you want to create a customized backup, like for a specific application and the application data, you can do that too through this wizard. The steps that follow walk you through several backup scenarios. You are encouraged to explore all the various paths through the wizard to become familiar with the capabilities of the Backup Policy Wizard. Use the Help buttons as you traverse the panels to learn additional information about the terms and functions.
1. Click the Backup, Recovery and Media Services folder. 2. Click Backup tasks from Backup Recovery and Media Services Tasks. 3. Click Create a backup policy.
The first panel to appear when starting the Backup Policy Wizard is the Welcome panel.
Page 88 of 211
BRMS iSeries Navigator Client Student Guide - V5R2M0
The Help button on the Welcome panel provides you with guidance on possible backup strategies. Click the Help button on the wizard panels for additional guidance as you progress through the steps of creating a backup policy.
Page 89 of 211
BRMS iSeries Navigator Client Student Guide - V5R2M0
4. Click Next.
5. Enter deleteit for Name on the Backup Policy Name panel.
Backup policy names must follow these rules: O 1 to 10 characters in length
The first character must begin with one of the characters A-P, R-Z, $ (dollar), # (number) and @ (at). The other characters can consist of any combination of the characters A-Z , 0-9, $ (dollar), # (number), @ (at), _ (underscore) and . (period).
6. Optional enter text for Description which describes the backup policy. Descriptions can
consisted of 1 to 128 characters in length. This field supports any combination of displayable alphabetic, numeric and special characters.
7. Click Next.
The Select a Backup Strategy panel is used to define the type of data to be included in the backup. For this first policy, we will use the default which is Back up all system and user data.
Page 90 of 211
BRMS iSeries Navigator Client Student Guide - V5R2M0
8. Click Next.
The Unmount User-Defined File Systems panel appears if your system has user-defined file systems. User-defined file systems must be unmounted to properly back them up and the directory over which there files systems are mounted. You should always unmount User-defined file systems when performing full system backups or when backing up all directories and files (Integrated Files System - IFS). The only time you would elect not to unmount the user-defined files systems is when you are creating a customized backup which backs up specific directories and files which do not include these user-defined file systems.
Page 91 of 211
BRMS iSeries Navigator Client Student Guide - V5R2M0
9. Click Next.
The Backup Activity panel allows you to select whether the save is a full backup of the system including all user data, or just the changes to this data since that last full backup. For this first policy, we use the default which is Full backup. If you need a backup strategy in which you are backing up only the changes to the data, you are provided a choice of a cumulative or incremental type of changes only back up. The Allow overrides to backup activity when policy is run or scheduled check box allows you to specify whether the Backup Activity Override panel is displayed when the policy is selected to be run or scheduled to run. If this box is checked, the Backup Activity Override panel will be presented each time the policy is selected to be run or scheduled to run. This gives you the opportunity to use an override to perform Changes only backups using the same policy. If you uncheck the check box, the Backup Activity Override panel is not presented. Backup activity overrides do not change the backup policy settings. The override applies only to the backup policy to which the override was applied and only when the backup policy is run.
Page 92 of 211
BRMS iSeries Navigator Client Student Guide - V5R2M0
10. Click Next.
The Media Retention panel allows you to specify how long information about the saved objects is to be retained by BRMS after they are saved. Media retention defines a period during which the saved objects and the media containing these saved objects are considered to be active. When the retention period ends the saved objects are considered expired. Expired saved objects are removed from the BRMS history information when maintenance is run. If all objects on a media volume have expired, the volume is also expired and the volume is returned to the scratch pool and is available for reuse. The Allow overrides to retention when policy is run or scheduled check box allows to specify whether the Backup Retention Override panel is displayed when the policy is selected to be run or scheduled to run. If this box is checked, the Backup Retention Override panel will be presented each time the policy is selected to be run or scheduled to run. This gives you the opportunity to override the retention specified when the backup policy was created. If you uncheck the check box, the Backup Retention Override panel is not presented. Retention overrides do not change the backup policy settings. The override applies only to the backup policy to which the override was applied and only when the backup policy is run.
Page 93 of 211
BRMS iSeries Navigator Client Student Guide - V5R2M0
11. Click Next.
The Select Backup Devices panel allows you to specify from one to four devices to be used for the backup. The devices will be used in the order shown in the Backup devices window. To obtain a list of Available devices, you must first select a Media pool which contains the backup media (volumes) that will be used during the backup. When you select a Media pool , the client will retrieve the list of Available devices that support read and write operations to the volumes in that Media pool . If there is only one device, the client will pre-load the device under Backup Devices.
Page 94 of 211
BRMS iSeries Navigator Client Student Guide - V5R2M0
12. Select a media pool from the Media Pool list which provides a list of Available devices or a
single Backup device.
13. Select a Backup device if you are provided a list of Available devices. 14. Select Next.
The Add Media panel allows you to add media volumes to the media pool for this backup policy. Specifying Yes, I want to add the media will take you to the Add Media Wizard discussed in a previous chapter.
Page 95 of 211
BRMS iSeries Navigator Client Student Guide - V5R2M0
15. Select No, the media is already added or I will add it later. 16. Click Next.
The Summary panel provides an overview of the attributes you selected for this backup policy. If these are not correct, you can use the Back buttons on the panels to go back to the appropriate panel and make the correction. If you had Hosted Logical Partitions configured on the system, the Backup Policy Wizard would have presented you with a panel asking if these should be shutdown prior to the backup.
Page 96 of 211
BRMS iSeries Navigator Client Student Guide - V5R2M0
17. Click Finish.
The Creating New Policy panel will be presented while the wizard creates the policy.
When the Policy Created panel appears, you can use this panel to run the policy, schedule the policy to run during specific dates and times, or end wizard operations.
Page 97 of 211
BRMS iSeries Navigator Client Student Guide - V5R2M0
18. Click Done.
This next Backup Policy Wizard example is intended to show you some of the capabilities available for creating customized policies.
1. Click Backup tasks from Backup Recovery and Media Services Tasks. 2. Click Create a backup policy. 3. Click Next on the Welcome panel. 4. Enter a policy name and a suitable description on the Backup Policy Name panel. 5. Click Next. 6. Select Back up a customized set of objects on the Select a Backup Strategy panel. 7. Click Next.
The Customize IBM Data or User Data panel allows you specify whether you want to backup the IBM objects, the user objects, or both.
Page 98 of 211
BRMS iSeries Navigator Client Student Guide - V5R2M0
8. Select IBM-supplied data and User data. 9. Click Next. 10. The Customize IBM Data panel allows you select the types of IBM objects data you want to backup. The IBM objects consist of the: O O O
Licensed Internal Code
OS/400 Operating System (primarily the QSYS library) IBM libraries which include these libraries:
#CGULIB #DFULIB #RPGLIB #SEULIB QDSNX GPL38 QMQMDATA QPFRDATA QUSER38 QUSRBRM QUSRDIRDB QUSRINFSKR QUSRPOSGS QUSRRDARS
QUSRVI
#COBLIB #DSULIB #SDALIB
and any libraries prefixed with Q except for these libraries:
QGPLQ QMPGDATA QMQMPROC QRCLQS36F QUSRADSM QUSRDIRCL QUSRIJS QUSRNOTES QUSRPOSSA QUSRSYS QUSRVnRnMn Page 99 of 211
BRMS iSeries Navigator Client Student Guide - V5R2M0
IBM directories which include these directories:
/QIBM/ProdData /QOpenSys/QIBM/ProdData
11. Click Next.
The Customize User Data panel allows you select the types of User data you want to backup.
Page 100 of 211
BRMS iSeries Navigator Client Student Guide - V5R2M0
User data includes: O All user libraries O All folder in QDLS O All directories O User profiles and security information O Configuration data O All printer output
12. Select All user libraries, All folders in QDLS, All directories, User profiles and security
information, Configuration Data, and All printer output.
13. Click Next.
The Backup Order panel gives you an opportunity to change the order the items are backed up. This is accomplished by selecting a Backup Item and using the Move Up or Move Down buttons. These buttons are not enabled in this particular policy because of the items which were selected. The client enforces a specific backup order to ensure optimum system recovery.
Page 101 of 211
BRMS iSeries Navigator Client Student Guide - V5R2M0
14. Click Cancel. We do not actually create this policy for this demonstration.
This next Backup Policy Wizard example shows you how to create lists of objects in a backup policy.
Note: See the Manage Lists section of this guide to learn an alternate method of creating lists of objects for backup.
1. Click Backup tasks from Backup Recovery and Media Services Tasks. 2. Click Create a backup policy. 3. Click Next on the Welcome panel. 4. Enter MyListsPcy for Name and a suitable description on the Backup Policy Name panel. 5. Click Next. 6. Select Back up a customized set of objects on the Select a Backup Strategy panel. 7. Click Next.
Page 102 of 211
BRMS iSeries Navigator Client Student Guide - V5R2M0
8. Select User data on the Customize IBM Data or User Data panel. 9. Select Select specific objects. 10. Click Next.
The Select Objects for Backup panel provides you with a list of objects on the system. You select objects for backup by checking the check box to the left of the object name.
11. Open the QDLS folder. 12. Select any folder in the QDLS library by clicking on the check box adjacent to the folder. 13. Open the QSYS.LIB folder. 14. Open the QGPL.LIB folder. 15. Select the QSS1MRI.DTAARA object in the QGPL library by clicking on the check box. 16. Select the tmp directory by clicking on the check box adjacent to the directory. 17. Click Next.
The Create Folder List panel provides a summary of the folders you selected for backup. The name of the folder list defaults to the name of the backup policy. You can change the name and description as you desire. The Omit column allows you to specify a folder or sub-folder to be omitted from the backup. For example, if you have a folder named MYFLR
Page 103 of 211
BRMS iSeries Navigator Client Student Guide - V5R2M0
that contains a sub-folder name TMP which you want to omit from the backup, select folders MYFLR and MYFLR/TMP, and then select the Omit check box for MYFLR/TMP.
18. Click Next.
The Create Objects List panel provides a summary of the library objects you selected for backup. The name of the object list defaults to the name of the backup policy. You can change the name and description as you desire.
Page 104 of 211
BRMS iSeries Navigator Client Student Guide - V5R2M0
19. Click Next.
The Create Directories List panel provides a summary of the directories and files you selected for backup. The name of the directory list defaults to the name of the backup policy. You can change the name and description as you desire. The Omit column allows you to specify a directory, sub-directory, or file to be omitted from the backup. For example, if you have a directory named MYDIR that contains a sub-directory named TMP which you want to omit from the backup, select directories MYDIR and MYDIR/TMP, then click the Omit check box for MYDIR/TMP. The Include all sub-directories option allows you to indicate that only the directories and sub-directories specified in the lists will be backed up. If the directories and sub-directories contain additional sub-directories, these are omitted from the backup if you do not select this option.
Page 105 of 211
BRMS iSeries Navigator Client Student Guide - V5R2M0
20. Click Next.
The Backup Order panel provides a summary of the lists which will be created and the order in which the lists will be processed when the backup policy is run.
Page 106 of 211
BRMS iSeries Navigator Client Student Guide - V5R2M0
21. Click Next. 22. Click Next on the Unmount User-Defined File Systems panel. 23. Click Next on the Backup Activity panel. 24. Click Next on the Media Retention panel. 25. Select a device and then click Next on the Select Backup Devices panel. 26. Select No, the media is already added or I will add it later on the Add Media panel. 27. Click Finish on the Summary panel.
Page 107 of 211
BRMS iSeries Navigator Client Student Guide - V5R2M0
In addition to the Policy Created panel, you will also see confirmation panels for the creation of each of the lists similar to the following:
28. Click Done on the Policy Created panel.
This next Backup Policy Wizard example shows you how to create a backup policy using generic library names.
1. Click Backup tasks from Backup Recovery and Media Services Tasks. 2. Click Create a backup policy. 3. Click Next on the Welcome panel. 4. Enter brmssavf for Name on the Backup Policy Name panel and enter a suitable
description.
5. Click Next. 6. Select Back up a customized set of objects on the Select a Backup Strategy panel. 7. Click Next. 8. Select User data on the Customize IBM Data or User Data panel. 9. Click Next. 10. Select Select specific objects on the Customize User Data panel. 11. Click Next. 12. Click Specify Generics on the Select Objects for Backup panel.
The Select Objects for Backup panel allows you to select lists to be added to this backup policy, to specify generic objects to be added to a backup policy, or to specify printer output to be include in a backup policy.
Page 108 of 211
BRMS iSeries Navigator Client Student Guide - V5R2M0
13. Click Specify Generics.
The Specify Generics panel allows you to select the type of generic you want to add. Generic libraries you specify will be added directly to the backup policy. Generic objects, members, folders and directories will be added to lists which will be added to the backup policy.
Page 109 of 211
BRMS iSeries Navigator Client Student Guide - V5R2M0
14. Check Libraries. 15. Click OK.
Page 110 of 211
BRMS iSeries Navigator Client Student Guide - V5R2M0
16. Enter q1abrms for Library prefix. 17. Click Add.
Notice that an * (asterick) is appended to the prefix you entered. The asterick indicates that any library on the system beginning with this prefix will be include in the backup when this policy is run. Note: The Q1ABRMSFnn libraries contain the save files created by BRMS when your backup policy indicates Save file as the backup device.
18. Click OK. 19. Click Next on the Select Objects For Backup panel.
The Backup Order panel shows the customized backup items you specified.
Page 111 of 211
BRMS iSeries Navigator Client Student Guide - V5R2M0
20. Click Cancel.
This completes the introduction to the Backup Policy Wizard.
Page 112 of 211
BRMS iSeries Navigator Client Student Guide - V5R2M0
Backup Policy Properties
This chapter shows you how to modify the properties of a backup policy and how to use some of the backup policy context menu functions. Use the Help buttons as you traverse the panels to learn additional information about the terms and functions.
1. Open the Backup, Recovery and Media Services folder. 2. Open the Backup Policies folder.
A list of the backup policies and their descriptions appears in the right pane of the iSeries Navigator window. Your view of these policies will be different.
3. Right-click the backup policy named Deleteit which you created earlier. 4. Explore the available functions of the context menu. Not all functions are available, depending
on the backup policy you choose. Functions that are not available are grayed out and can not be selected. Typically, this occurs on backup policies provided by BRMS.
Page 113 of 211
BRMS iSeries Navigator Client Student Guide - V5R2M0
Run Now Schedule New Based on Backup History Delete Back Up Save Files Properties
Run the backup policy Schedule the backup policy to run Creates a new policy based on the selected item Display the backed up items from this policy in the backup history Delete the selected item Back up save files Display the properties for the selected item
5. Right-click the policy Deleteit. 6. Click Delete.
The Confirm Delete panel forces you to acknowledge the delete request.
7. Click Delete.
The backup policy is deleted from BRMS. Notice that the Deleteit backup policy no longer exists when the Backup Policies panel is refreshed.
8. Right-click the *System policy 9. Click New Based On
The New Based On function retrieves all of the policy attributes (properties) from the selected policy and creates a new policy based on these properties. The New Policy Based on panel allows you to name the new policy and to add a description.
Page 114 of 211
BRMS iSeries Navigator Client Student Guide - V5R2M0
10. Enter newpolicy for Policy and a description.
At this point, you can click OK to create the new policy without modifying the properties, or click the Before, During, and After buttons to review and modify the properties of the backup policy.
11. Click OK to create the new policy. 12. Right-click on the backup policy Newpolicy. 13. Click Properties.
The Before, During and After properties buttons on the Properties panel help guide you through the activities BRMS will perform before, during and after the back up. The following steps will walk you through the properties and discuss the use. As you progress through the panels, click the Help button to learn more about the individual panel properties.
Page 115 of 211
BRMS iSeries Navigator Client Student Guide - V5R2M0
14. Click Before.
The Properties - Before Backup panel allows you to modify attributes which define the activities BRMS will perform before the backup (saves) begin. The properties on the General tab allow you to specify whether:
O O O O
Interactive users are signed off How long the users are allowed to stay signed on until signed off Note: Signoff messages are sent based on the sign off delay you choose. Whether a command is run prior to starting the save operations Note: You can alternately specify the days of the week the command is to be run. Whether you want the integrated servers or hosted logical partitions to be shutdown before the backup begins
Page 116 of 211
BRMS iSeries Navigator Client Student Guide - V5R2M0
15. Click the Job Queues tab.
The Job Queues panel allows you to specify any job queues you want held prior to the start of the back up. Typically, you will not hold job queues unless you are backing up an application that uses a job queue and you need to quiese activity on the application. If you are backing up the entire system, job queues are automatically held for you when the subsystems are ended. Use the Browse button to retrieve a list of subsystems which you can add to Job queues to hold. If you are not intending to restart (IPL) the system after the back up, you can also specify on this panel those job queues you want released after the backup completes. You may choose not to release job queues if you are running more than one backup policy in which case you would release the job queues on the last backup policy to run.
Page 117 of 211
BRMS iSeries Navigator Client Student Guide - V5R2M0
16. Click the Subsystems tab.
The Subsystems panel allows you to define specific subsystems you want ended before the backup begins. If you are backing up the entire system, the subsystem are ended for you. If you are not backing up the OS/400 and Internal Licensed Code, and you want to quiesce all system activity except the backup job, you will need to specify ALL for Subsystem to stop and All for Library. You might want to specify unique subsystem if you are backing up an application that uses that subsystem and you need to quiesce activity on the application. You will need to choose the Delay time to stop to provide the best control for ending the subsystems. Some subsystem jobs may taking longer to end than others. Ending with No delay is not recommended. Use the Browse button to retrieve a list of subsystems which you can add to Subsystems to stop.
Page 118 of 211
BRMS iSeries Navigator Client Student Guide - V5R2M0
17. Click Cancel. 18. Click During on the Properties panel.
The Properties - During panel contains many properties defining what is backed up, how it is backed up, where the saved objects are stored, and how long the saved objects are kept. The What tab defines what is backed up or what actions are performed during the backup. When the backup is run, the elements listed under Items to Back Up or Action are processed sequentially from top to bottom, that is, the order of these items defines the order of processing. If the Items to Back Up is a list of objects, the type of list is identified in the Type column. If you select a list, the Details button will be enabled and you can use it to view the contents of the list. The Add button will invoke the Backup Policy Wizard and will assist you in defining additional Items to Back Up. Use the Remove button delete a Item to Backup or an Action.
Page 119 of 211
BRMS iSeries Navigator Client Student Guide - V5R2M0
19. Click Actions.
The Actions panel provide three types of actions that you can insert into the back up process. These actions are:
O O
Load new volume Used to cause BRMS for switch to a new volume. Run command Used to run a CL command(s) during the backup Note: You should never run BRMS commands using this action.
Set disk pool groups Used to add the name space of a primary auxiliary storage pool and its assigned secondary auxiliary storage pools to the current backup jobs so that these auxiliary storage pools can be backed up.
Page 120 of 211
BRMS iSeries Navigator Client Student Guide - V5R2M0
20.Select Specify OS/400 command to run. 21.Click OK.
The Run OS/400 Command panel allows you to enter an OS/400 command and its parameters. If you do not know the parameters and/or the associated values, you can use the Prompt button for assistance
22. Click Cancel. 23. Select Load new volume . 24. Click OK. 25. Select the Load new volume entry on the What Panel. 26. Use the Move Up button to position the entry below the OS/400 and Licensed Internal Code
entry.
27. Click Add. 28. Click Next on the Backup Policy Wizard Welcome panel.
Page 121 of 211
BRMS iSeries Navigator Client Student Guide - V5R2M0
29. Select User Data on the Customize IBM Data or User Data panel. 30. Click Next. 31. Select Select specific items for backup on the Customize User Data panel. 32. Click Next. 33. Click Select Lists on the Select Items for Backup panel. 34. Select Qallsplf from Available Lists on the Select Lists panel. 35. Click Add. 36. Click OK. 37. Click Next on the Select Items for Backup panel. 38. Click Finish on the Summary panel. 39. Select the All printer output backup item. 40. Click Details.
The Details panel allows you to review the content of the list
Page 122 of 211
BRMS iSeries Navigator Client Student Guide - V5R2M0
41. Click Cancel. 42. Click Advanced on the What panel.
The advanced properties for the What panel allow you to specify for the backup:
O O O O
The target release Whether journaled objects are included when saving changes Whether access paths are saved with logical files Whether the contents of save files are included in the save
Page 123 of 211
BRMS iSeries Navigator Client Student Guide - V5R2M0
43. Click Cancel. 44. Click Save While Active on the What panel.
The Save While Active panel shows you all the backup items that can be enabled for save-while-active. From this panel you can specify the type of save-while-active you want to use and optionally specify a save-while-active message queue which will receive the synchronization point message.
Page 124 of 211
BRMS iSeries Navigator Client Student Guide - V5R2M0
45. Select Yes under Save While Active for the All user data backup item. 46. Click Browse Message Queues .
The Browse Message Queues panel presented you with a list of messages queues on the system from which you can select a specific message queue for the save while active messages.
Page 125 of 211
BRMS iSeries Navigator Client Student Guide - V5R2M0
47. Click Cancel. 48. Click Cancel on the Save While Active panel. 49. Click the Where tab.
The Where panel allows you to specify where the saved data is to be stored. The view of this panel is different depending in the whether you intend to backup to:
Tape media using serial mode In this mode, BRMS will use each drive sequentially as needed to complete the backup.
Tape media using parallel mode In this mode, BRMS will use the drives concurrently as needed to complete the backup. Note: You can only use parallel mode then backing up user libraries.
Save files In this mode, BRMS saves the objects to savefiles which it creates for you in library Q1ABRMSFnn, where nn is the basic user disk pool number which contains the save file library.
Tivoli Storage Manager (TSM) servers
Page 126 of 211
BRMS iSeries Navigator Client Student Guide - V5R2M0
In this mode, BRMS saves the user data to the TSM server you define as a BRMS device. The Media (serial) panel allows you to specify:
O O
The media pool to be used Whether you want BRMS to automatically select the devices based on the media pool you select, or use the devices you specify. If you select Automatically select backup devices you can also specify whether
BRMS is to use from 1 to 4 devices.
If you select Use selected backup devices you use the Add button to add 1 to 4 standalone devices of your choice or a single media library. A device is automatically added for you if there is only one device which supports the media pool you selected.
You can also select whether BRMS is to use scratch (expired) media volumes or to add (append) the saved objects to active (unexpired) media volumes.
Page 127 of 211
BRMS iSeries Navigator Client Student Guide - V5R2M0
50. Click Advanced.
The Advanced properties for the Where panel allows you to specify:
O O O O O O O O
The devices optimum block size to be used Whether the saved data is to be compressed Whether the saved data is to be compacted Whether the media volumes used are to be secured Whether the media volumes are to be marked for duplication The specific storage location of the media to be used Whether BRMS is to check to assured whether a minimum number of volumes are available for the backup A move policy that is to be assigned to the volumes
The last five properties can be different for full backups and changes only backups if you are running the backup policy in both modes and need unique attributes for each mode.
Page 128 of 211
BRMS iSeries Navigator Client Student Guide - V5R2M0
51. Click Cancel. 52. Select Media (parallel) for Where to back up on the Where panel.
The Media (parallel) panel has many of the same attributes as the Media (Serial) panel with the exception that you can specify the minimum and maximum number of devices that are to be used during the parallel backup. If you select Automatically select backup devices, BRMS will setup the save using the available devices which meet the minimum and maximum number of devices you specify for the selected media pool. If you select Use selected backup devices you use the Add button to add one media library or 1 to 4 standalone devices. BRMS will setup the save using the devices specified.
Page 129 of 211
BRMS iSeries Navigator Client Student Guide - V5R2M0
53. Select Save file for Where to back up on the Where panel.
The Save file panel allows you to define the disk pool used to contain the Q1ABRMSnn libraries where BRMS stores the save files created by this backup policy. You can choose the system (1) disk pool or any of the basic user (2-32) disk pools that are available on your system. You also define the storage limit of the disk pool which BRMS uses when saving to save files. If the current save will cause the storage limit of the disk pool to be exceeded, BRMS will skip that portion of the save. You can choose your own storage limit or indicate whether the system limit defined by system value QSTGLOWLM is to be used. You can define different save file properties for full backups and changes only backups if you are running the backup policy in both modes and need unique attributes for each mode. You can also indicate as the bottom of this panel whether the save files created by this policy are allowed to be saved to tape media. If you choose this option, you must specify a media pool and device to be used when saving the BRMS savefiles. Refer to the Save Save Files section of this guide to learn how to save BRMS save files.
Page 130 of 211
BRMS iSeries Navigator Client Student Guide - V5R2M0
54. Click Media Device Settings.
The Device Information for Back Up of Save Files to Media panel allows you to specify the media pool and devices to be used when you run the save save files process. You can specify:
O O
The media pool to be used Whether you want BRMS to automatically select the devices based on the media pool you select, or use the devices you specify. If you select Automatically select backup devices you can also specify whether
BRMS is to use from 1 to 4 devices.
If you select Use selected backup devices you use the Add button to add 1 to 4 standalone devices of your choice or a single media library. A device is automatically added for you if there is only one device which supports the media pool you selected.
Page 131 of 211
BRMS iSeries Navigator Client Student Guide - V5R2M0
55. Click Cancel. 56. Select TSM server for Where to back up on the Where panel.
The TSM server panel allows you to define:
The TSM server name to be used for this backup policy If there are no TSM server choices, use the Manage TSM Servers button to create a BRMS TSM server device. See section TSM Servers in this guide for a discussion of these panels.
The connection name which is used to identify this backup to the TSM server Note: The connection name is the TSM node name assigned to you by the TSM server administrator
The storage location assigned to be used for the backup
BRMS recommends you use the storage location name you assigned to the BRMS TSM server device when you created it rather than using Any location.
Hint: If there are no location choices but you were able to select a TSM server name, click Manage TSM Servers then return to this panel and the location choice should be available.
Page 132 of 211
BRMS iSeries Navigator Client Student Guide - V5R2M0
57. Click Cancel. 58. Click on the Media Retention tab.
The Media Retention panel allows you to select the type of retention you want applied to the saved object. You can choose to retain the saved items:
O O O
For a set number of days (1-9999) Saved items will expire after the specified number of days has passed. To a future date Saved items will expire after the date specified has passed. Keep the most number of saved versions (not recommended) Retain media field. Saved items do not expire until the specified number of versions is exceeded. The oldest versions beyond the specified value are expired.
Keep permanently Saved items do not expire and are kept permanently or until manually expired.
You can override the retention of a backup policy at the time you run the policy. If you uncheck Allow overrides when policy is run or scheduled, you can inhibit the override
Page 133 of 211
BRMS iSeries Navigator Client Student Guide - V5R2M0
capability. See section Scheduling a System Backup for additional information on the override panels. The retention override capability does not apply to the retention of saved items saved to save files.
59.Click on the Save File Retention tab.
The Save File Retention panel allows you to select the type of retention you want applied to the save files containing saved items. You can choose to retain the save files:
For a set number of days (1-9999) Save files (and saved items) will expire after the specified number of days has passed.
O O
To a future date Save files (and saved items) will expire after the date specified has passed. Keep permanently Save files (and saved items) do not expire and are kept permanently or until manually expired.
Delete the save file after backing up to media
Page 134 of 211
BRMS iSeries Navigator Client Student Guide - V5R2M0
Save files are kept until successfully saved to media. When the save files are saved to media the media retention attributes of the backup policy are applied to the saved item. Saving the BRMS save files will also remove expired save files to be removed for the save file libraries. For additional information on saving save files refer to section Saving Save Files in this guide.
60.Click on the TSM Server Retention tab.
The TSM Server Retention panel allows you to specify the management class that BRMS is to use when sending saved objects to the TSM server using this backup policy. The TSM management class is provided to you by the TSM server administrator.
BRMS recommends that you do not use the STANDARD management class because it is not optimized for efficient use of the TSM server storage when used with BRMS. See Chapter 12, Setting Up BRMS as a Tivoli Storage Manager (TSM) Client in the Backup Recovery and Media Services User Guide, SC41-5345-03 for additional details for using BRMS as a TSM
client.
Page 135 of 211
BRMS iSeries Navigator Client Student Guide - V5R2M0
61. Click OK. 62. Click the Activity tab.
The Activity panel allows you to specify whether the saves by the policy will be
O O O
Full Changes only Customized mix of full and changes only
You can also specify the type of the change only backups, whether these are to be cumulative or incremental. You can override the activity of a backup policy at the time you run the policy. If you uncheck Allow overrides when policy is run or scheduled, you can inhibit the override capability. See section Scheduling a System Backup for additional information on the override panels.
Page 136 of 211
BRMS iSeries Navigator Client Student Guide - V5R2M0
63. Select Customize. 64. Click Customize.
The Customize panel allows you to selectively define full backups for some backup items and changes only backups for other backup items. In addition, for any specific backup item, you can specify full backups to occur on some days and changes only backups to occur on other days. For a full or changes backup to occur on a specific day of the week you must be sure to schedule the backup for that day of the week. The values in these fields do not apply if the backup is not run on that day.
Page 137 of 211
BRMS iSeries Navigator Client Student Guide - V5R2M0
65. Click OK. 66. Click OK on the Activity tab. 67. Click the After button on the backup policy Properties panel.
The Properties - After Backup panel allows you to modify attributes which define the activities BRMS will perform after the backup (saves) complete. The properties on the General tab allow you to specify whether:
O O O
Whether a command is run before ending the backup policy Note: You can alternately specify the days of the week the command is to be run. What action you want to take on the last media volume used by BRMS Whether you want to back up the changes to the BRMS data base information which contains important information about the most recent save It is recommended that you save this information after each backup. If you are running multiple backup policies, then save this information using the last backup policy to run.
Whether the integrated servers or hosted logical partitions started after the backup. Note: These are restarted only if these were shutdown and you do not restart (IPL) the system.
Page 138 of 211
BRMS iSeries Navigator Client Student Guide - V5R2M0
68. Click the Power Down tab.
The Power Down panel allows you to specify whether you want BRMS to power down the system after the backup and whether you want the system restarted. BRMS provides as properties many of the options available through the PWDDWNSYS command.
Page 139 of 211
BRMS iSeries Navigator Client Student Guide - V5R2M0
69. Click the Job Queues tab.
The Job Queues panel allows you to specify any job queues you want released after the backup completes. Use the Browse button to retrieve a list of subsystems which you can add to Job queues to release. If you are running multiple backup policies, you may choose not to release job queues in which case you would release the job queues on the last backup policy to run.
Page 140 of 211
BRMS iSeries Navigator Client Student Guide - V5R2M0
70. Click the Subsystems tab.
The Subsystems panel allows you to define specific subsystems you want restarted after the backup completes. If you are restarting the system, these subsystem are restarted by the controlling subsystem, not by BRMS. Use the Browse button to retrieve a list of subsystems which you can add to Subsystems to restart.
Page 141 of 211
BRMS iSeries Navigator Client Student Guide - V5R2M0
71. Click OK. 72. Click Cancel on the Properties panel.
This completes the exploration of the backup policy properties panels.
Page 142 of 211
BRMS iSeries Navigator Client Student Guide - V5R2M0
Move Policy Wizard
This chapter introduces you to the move policy wizard which you can use to help you create move policies. You can use move policies to schedule moves of media to offsite locations, to location your media at these locations, and track when this media is scheduled to be moved to the next storage location. Move policies include information about the different storage locations that your media will reside in during its life cycle. For example, when you do weekly full backups of your server, you have a courier come to pick up your media and take it to a bank vault, where it stays for 21 days. At the end of the 21 days, the media is returned to your site and placed in a filing cabinet or a media library in your computer room. A move policy for your full backups would keep track of where your media was at each step of its journey, and would include information about each storage location, such as how long it would take the retrieve the media from this location in the event of an emergency. Move policies determine the sequence, storage location, and duration of storage retention for media. The move management procedure utilizes the move policy to determine which media are eligible for moves and then moves the candidate volumes. Moves may be verified automatically or manually as directed in the move policy. The following are key terms referred to by media move operations: Home location The name of the location where media is stored awaiting use and the target location for return after expiration, typically the on-site BRMS media inventory. Move management The move management process runs on request or through a job scheduler to move media and containers. This process instructs BRMS to move media according to the specified move policies using standard move verifications. Move verification You can specify that media moves be verified automatically or require manual verification. Move verification is specified in the move policy, giving you the flexibility to automatically verify some moves and manually verify others. Move verification automatically triggers the update of associated information in the media inventory regarding media status and location. It is important to remember that other than the ejection of media volumes from media libraries, BRMS does not perform any physical movement of media. BRMS move policies only process a logical movement of and produces movement reports that show the move candidates and the associated locations. The following steps guide you through the panels of the Move Policy Wizard for creating a move policy which accomplishes the strategy discussed in the first paragraph. Use the Help buttons as you traverse the panels to learn additional information about the terms and functions.
1. Click the Backup, Recovery and Media Services folder. 2. Open Movement tasks from Backup Recovery and Media Services Tasks. 3. Click Create a move policy.
The first panel to appear when starting the Move Policy Wizard is the Welcome panel. The Help button on the Welcome panel provides you with guidance on possible move strategies.
Page 143 of 211
BRMS iSeries Navigator Client Student Guide - V5R2M0
Click the Help buttons on the wizard panels for additional guidance as you progress through the steps of creating a move Policy.
4. Click Next.
The Move Policy Name panel allows you to name the new move policy and to enter a description of the move policy.
Page 144 of 211
BRMS iSeries Navigator Client Student Guide - V5R2M0
5. Enter movemedia for Name and a suitable description. 6. Click Next.
The Storage Location panel provides would with a list of all locations defined to BRMS. From this list you select the locations where you want the media moved. When movement is run, the media is moved from the home location to the first location in the move policy. The media then moves to each of the locations you specify and stays at these locations for the duration you specify. When movement is run, BRMS will check to see how long the media has been at its current location, and select it as a candidate for movement to the next subsequent location in the policy if the duration criteria has been met. When media is ready to be moved from the last location specified in the move policy, it is moved back to the home location. If a location is not available to you, you can click on Create New Location to create the location. Refer to the Manage Locations section in this guide for additional information on these panels.
Page 145 of 211
BRMS iSeries Navigator Client Student Guide - V5R2M0
7. Find and select the Vault location. 8. Click Add Before.
Note: When you create a move policy involving a move to multiple locations, use the Add Before and Add After buttons to place these location in the order these are to be moved.
9. Click Next.
The Duration panel allows you to define how long the media is to remain at each location before being moved to the subsequent location. You can keep media at a location:
O O O
For a specified number of days Until the media expires Forever
Page 146 of 211
BRMS iSeries Navigator Client Student Guide - V5R2M0
10. Select the Vault location. 11. Enter 21 for Duration in Days. 12. Click Next.
The Verify Moves panel allows you to indicate whether you want the media moved under this policy to be verified manually or automatically. Typically, you should manually verify all moves by this policy when you first run it to assure the moves are happening as intended. When you are satisfied the move policy is working as intended, you can turn off manual move verification to allow the movement process to occur automatically.
Page 147 of 211
BRMS iSeries Navigator Client Student Guide - V5R2M0
13. Click Next.
The Select Backup Policies panel allows you to assign the new move policy to specific backup policies. When you run the backup policy, the move policy will be assigned to any media used by the backup policy. Then when you run media movement, the backup media will be moved as directed by the move policy. The panel allows you to assigned the move policy to the backup media used for full backup and/or the backup media used for changes only backups. The panel also shows you whether the backup policy you select does or does not have move policies already assigned. The Properties button allows you to view the backup policy properties of the backup policy currently selected.
Page 148 of 211
BRMS iSeries Navigator Client Student Guide - V5R2M0
14. Find and select Newpolicy for Backup policy. 15. Check Full and Changes Only for Use New Move Policy. 16. Click Next.
The Summary panel lists the attributes of the new move policy. From here you can accept and create the new policy or go back to previous panels to modify the policy.
Page 149 of 211
BRMS iSeries Navigator Client Student Guide - V5R2M0
17. Click Finish.
The Creating New Policy dialog will appear as the new move policy is being created.
The Move Policy Created panel is presented when the move policy has been successful created. From this panel you can schedule the policy to be run or indicate you are done.
Page 150 of 211
BRMS iSeries Navigator Client Student Guide - V5R2M0
18. Click Done.
You have completed the review of the Move Policy Wizard.
Page 151 of 211
BRMS iSeries Navigator Client Student Guide - V5R2M0
Move Policy Properties
This chapter introduces you to the move policy properties panels which you can use to manage your existing move policies. Use the Help buttons as you traverse the panels to learn additional information about the terms and functions.
1. Open Backup, Recovery and Media Services folder. 2. Open Move Policies folder. 3. Right-click on the Movemedia policy. 4. Click Properties.
The General move policy properties panel allows you to modify the description of the policy and to select whether you want the moves under this policy to be manually verified. The panel also shows you when the policy was last modified and the name of the user profile who modified the policy. Use the Help button on the properties panels to learn additional details about the panel properties.
5. Click Backup policies.
The Backup Policies Using Move Policy panel shows you the backup policies currently using this move policy. You can modify the move policy used by a backup policy as follows:
O O O
Open the Backup Recovery and Media Services folder. Open the Backup Policies folder. Right-click on the backup policy you want to assign a move policy.
Page 152 of 211
BRMS iSeries Navigator Client Student Guide - V5R2M0
O O O O
Click the During button. Click the Where tab. Click the Advanced button. Select the Move policy from the list of available policies
6. Click Close. 7. Click the Locations tab.
From the Locations panel you can add, remove, or reorder the locations of the move policy. You can also change the duration of the locations in your move policy.
Page 153 of 211
BRMS iSeries Navigator Client Student Guide - V5R2M0
8. Click Edit Duration.
The Edit Duration panel shows you the current duration for the selected location and allows you to modify the duration to any of the supported values.
9. Click OK. 10. Click Add.
The Add Location panel allows you to add a location to the current move policy and to assign a duration. If the location is not available, use the New button to create the location.
Page 154 of 211
BRMS iSeries Navigator Client Student Guide - V5R2M0
11. Click OK. 12. Click Cancel.
You have completed the review of the move policy properties.
Page 155 of 211
BRMS iSeries Navigator Client Student Guide - V5R2M0
Media Movement
Media movement is the process BRMS uses to perform logical movement of your media through the movement patterns which you have defined in move policies. This section discusses the methods for initiating this movement activity. Use the Help buttons as you traverse the panels to learn additional information about the terms and functions.
1. Click the Backup, Recovery and Media Services folder. 2. Open Movement tasks from Backup Recovery and Media Services Tasks. 3. Click Run all move policies.
The Run Move Polices panel provides a means for you to run all move polices now or schedule to run all the move policies at a later time and date, or run all move policies on a regularly scheduled Basis.
4. Click Schedule.
The Management Central Scheduler panel allows you specify on which days the policy is to run, as well as a starting date and a starting time.
Page 156 of 211
BRMS iSeries Navigator Client Student Guide - V5R2M0
5. Set Date to start to tomorrow or the day after. 6. Click OK.
The iSeries Navigator task scheduled confirmation panel tells you to look in the Scheduled Tasks folder in the Management Central folder to view the status of the task or to work with the Run All Move Policies task.
7. Click OK on the task scheduled confirmation panel. 8. Open the Management Central folder at the top of the iSeries Navigator hierarchy. 9. Open the Scheduled Tasks folder in Management Central folder. 10. Open the Backup, Recovery and Media Services folder in the Scheduled Tasks folder to
view the system backup task you just scheduled. You should be able to find an task entry labeled Run All Move Policies under Tasks in the right pane of the main iSeries Navigator panel.
Page 157 of 211
BRMS iSeries Navigator Client Student Guide - V5R2M0
11. Place the cursor over the slider bar at the bottom of the right pane, hold down the left mouse
button and slowly slide the bar to the right.
12. Explore the information in each of the columns for the Run All Move Policies task. 13. Right-click on the Run All Move Policies task. 14. Click Delete.
The Confirm Delete panel is used to validate your request to delete the task. You would use this function to remove a task from the scheduler.
Page 158 of 211
BRMS iSeries Navigator Client Student Guide - V5R2M0
15. Click Delete. 16. Open the Backup, Recovery and Media Services folder. 17. Open Move Policies folder. 18. Right-click on the Movemedia move policy. 19. Click Run now. 20. Click OK on the iSeries Navigator task scheduled confirmation panel. 21. Open Management Central folder. 22. Open the Task Activity folder in the Management Central folder. 23. Open the Backup, Recovery and Media Services folder in the Task Activity folder.
This provides you with a summary of all completed BRMS tasks.
Page 159 of 211
BRMS iSeries Navigator Client Student Guide - V5R2M0
24. Right-click the Run Move Policy Movemedia task. 25. Click Status to bring up the Run Mypolicy backup policy Status panel.
26. Click the entry to highlight the Output icon.
Page 160 of 211
BRMS iSeries Navigator Client Student Guide - V5R2M0
27. Click the Output icon to bring up the Printer Output panel which contains the job log for the
completed task.
28. Click the Backup, Recovery and Media Services folder. 29. Open Movement tasks from Backup Recovery and Media Services Tasks. 30. Click Verify Moves.
The Verify Moves panel allows you the opportunity to verify each step of the media movement before progressing to the next step. Typically you would use movement verification after creating and implementing a new move policy to assure the media is being moved from location to location correctly. Once you are satisfied with the operation of the move policy, you would uncheck the Verify moves manually attribute using move policy properties.
31. Click Verify Move.
The move operation is completed and the panel is refreshed to show there are no more pending moves.
This completes the section on media movement.
Page 161 of 211
BRMS iSeries Navigator Client Student Guide - V5R2M0
Create a Simple Backup Policy
This section and the following chapter guide you through the steps to create a simple backup policy which will be used in the following section to run a backup in order to create history information in the BRMS database. Note: History information is required to complete the remaining chapters in this guide.
1. Open the Backup, Recovery and Media Services folder. 2. Open the Backup Policies folder. 3. Right-click on the *Bkugrp backup policy. 4. Click New based on. 5. Enter Mypolicy for Policy. 6. Click During. 7. Select All user data. 8. Click Remove. 9. Select All document data. 10. Click Remove. 11. Select All directory data. 12. Click Remove. 13. Click Add. 14. Click Next on the Welcome panel. 15. Select User data on the Customize IBM Data or User Data panel. 16. Click Next. 17. Select Select specific objects for backup. 18. Click Next. 19. Select the following objects from the Select Items for Backup panel:
QIBM/locales QDLS/QBKBOOKS (or some other suitable folder with documents) QSYS.LIB/QGPL.LIB/QDDSSRC.FILE
20. Click Next. 21. Click Next on the Create Folder List panel. 22. Click Next on the Create Objects List panel. 23. Click Next on the Create Directories List panel.
Page 162 of 211
BRMS iSeries Navigator Client Student Guide - V5R2M0
24. Click Finish on the Summary panel. 25. Select All for Track Object Detail for All Items to Back Up on the During Backup panel. 26. Click the Where tab. 27. Select a Save file for Where to back up. 28. Uncheck the Allow backup of save files to media check box. 29. Click OK. 30. Click Next. 31. Click OK on the New Policy Based on panel to create the new policy.
Now follow the steps in Scheduling a Backup to run the backup policy you just created.
Page 163 of 211
BRMS iSeries Navigator Client Student Guide - V5R2M0
Scheduling a Backup
This section explores how the BRMS client is integrated with the Management Central. Management Central is used by BRMS to run and schedule backup operations. This section will guide you through the steps and panels you will encounter when scheduling a backup operation. Use the Help buttons as you traverse the panels to learn additional information about the terms and functions.
1. Open the Backup, Recovery and Media Services folder. 2. Open the Backup Policies folder. 3. Right-click on the Mypolicy backup policy you created in the previous section. 4. Click Schedule.
The Backup Activity Override panel appears, which indicates the Mypolicy backup policy is scheduled for a Full backup. You can override the policy setting by clicking the Override policy setting radio button and selecting Changes only. This provides an easy way for you to change the way a backup policy is run. Using overrides eliminates the need for you to create one policy for full backups and another policy for changes only backups. You simply manage it by scheduling the same policy with different activity settings. A Changes only backup is the term the BRMS client uses for backups that include only changed objects. This can be objects changed since the last Full back up or objects changes since the last Changes only back up. The type of Changes only back up is defined on the Activity tab of the backup policy During properties.
5. Click OK
You are presented with the Retention Override panel which indicates the Mypolicy backup policy is using a 35-day retention for the backup. You can override the policy setting by clicking on the Override policy settings radio button and specifying a different retention. This provides an easy way to change the way a backup policy is run. Using overrides eliminates the need for you to create one policy using one retention and another policy using a different retention. You simply manage the retention by specifying the desired retention when scheduling the policy.
Page 164 of 211
BRMS iSeries Navigator Client Student Guide - V5R2M0
Retention refers to how long the backup data is saved on the media and in the BRMS history. This saved data and the media is considered active data during the retention period. At the end of the retention period the saved history and the media containing the saved data expires. Expired saved items are removed from history. The media containing the saved data also expires if all saved objects on the volume are expired. Expired volumes are placed back in the media pool and are available for reuse. Old saved data on expired volumes cannot be restored once the volume is reused for a new backup.
6. Click OK.
The Management Central Scheduler panel allows you specify on which days the policy is to run, as well as a starting date and a starting time.
7. Set Date to start to tomorrow or the day after. 8. Click OK.
Page 165 of 211
BRMS iSeries Navigator Client Student Guide - V5R2M0
The iSeries Navigator task scheduled confirmation panel tells you to look in the Scheduled Tasks folder in the Management Central folder view the status of the task or to work with the task.
9. Click OK on the iSeries Navigator task scheduled confirmation panel. 10. Open the Management Central folder at the top of the iSeries Navigator hierarchy. 11. Open the Scheduled Tasks folder in Management Central folder. 12. Open the Backup, Recovery and Media Services folder in the Scheduled Tasks folder to
view the system backup task you just scheduled. You should be able to find an task entry labeled Run Mypolicy backup policy under Tasks in the right pane of the main iSeries Navigator panel.
Page 166 of 211
BRMS iSeries Navigator Client Student Guide - V5R2M0
13. Place the cursor over the slider bar at the bottom of the right pane, hold down the left mouse
button and slowly slide the bar to the right.
14. Explore the information in each of the columns for the Run Mypolicy backup policy task. 15. Right-click the Run Mypolicy backup policy task. 16. Click Start Based On.
This function brings up the Start Task Based On panel which you use to start or schedule a new task based on the properties of the selected task. This might be useful to restart a backup that did not complete successfully. If your backup had included an All IBM data or All user data backup item, you could select one of these and then use the Starting library prompt to specify the name of a library where you want the backup to begin when you restart a backup policy that might have ended prematurely while processing either of these backup items.
Page 167 of 211
BRMS iSeries Navigator Client Student Guide - V5R2M0
17. Click Cancel. 18. Right-click Run Mypolicy backup policy. 19. Click Delete.
The Confirm Delete panel is used to validate your request to delete the task. You would use this function to remove a task from the scheduler.
20. Click Delete. 21. Open the Backup, Recovery and Media Services folder. 22. Open the Backup Policies folder. 23. Right-click on the Mypolicy backup policy you created in the previous section. 24. Click Run now.
Page 168 of 211
BRMS iSeries Navigator Client Student Guide - V5R2M0
25. Click OK on the Backup Activity Override panel. 26. Click OK on the Backup Retention Override panel. 27. Open Management Central folder. 28. Open the Task Activity folder in the Management Central folder. 29. Open the Backup, Recovery and Media Services folder in the Task Activity folder. 30. Right-click the Run Mypolicy backup policy task. 31. Click Status to bring up the Run Mypolicy backup policy Status panel.
32. Click the entry to highlight the Output icon. 33. Click the Output icon to bring up the Printer Output panel which contains the job log for the
completed task
34. Close all open windows and folders when you have completed your exploration.
This complete the sections on running and scheduling a backup policy.
Page 169 of 211
BRMS iSeries Navigator Client Student Guide - V5R2M0
Backup and Recovery Log
This chapter introduces you to the BRMS Backup and Recovery Log panels. Use the Help buttons as you traverse the panels to learn additional information about the terms and functions.
1. Click on Backup, Recovery and Media Services folder. 2. Click Display Backup and Recovery Log under Backup Recovery and media Services
Tasks. The Include panel allows you to filter the messages retrieved from the BRMS backup and recovery log.
3. Click the Help button to learn more about the filters available on this panel . 4. Click OK.
Page 170 of 211
BRMS iSeries Navigator Client Student Guide - V5R2M0
The Backup and Recovery Log panel presents the messages in the BRMS log meeting the criteria imposed by any filters you select. The messages are sorted by date and time. The newest messages are at the bottom of the list. Note: Text of messages in this display is in the primary or secondary language of the iSeries server, not the current language of the workstation.
5. Right-click one of the messages. 6. Click Details.
The Detailed Message Information panel shows you detailed message information for the selected message. Note: The text of Message and Message Help is based on the primary or secondary language of the iSeries server, not the current language of the workstation.
Page 171 of 211
BRMS iSeries Navigator Client Student Guide - V5R2M0
7. Click OK. 8. Close the Backup and Recovery Log panel when you complete your exploration. 9. This complete the review of the panels provided by the client for viewing the BRMS backup
and recovery log.
Page 172 of 211
BRMS iSeries Navigator Client Student Guide - V5R2M0
Backup History
This chapter shows you how to view BRMS history information. BRMS history is information that is stored in BRMS databases about a saved item. This information is retained in the database for a retention period which you specify when you create the policy. A saved item and the media it is stored on are referred to as being active during this retention period. BRMS assures that active saved items are not accidentally overwritten. At the end of a retention period, the saved item is expired. The media volume containing the saved item expires when all saved items on the media expire. Saved items and media volumes are expired when you run BRMS maintenance. Note: Because the history information on your system is current, the dates and times in some of the screen captures that follow will be different than what you will see. Use the Help buttons as you traverse the panels to learn additional information about the terms and functions.
1. Click on Backup, Recovery and Media Services folder. 2. Click View backup history under Backup Recovery and media Services Tasks. 3. The Include panel allows you to filter or subset the history view.Click the Help button to learn
more about these filters.
Page 173 of 211
BRMS iSeries Navigator Client Student Guide - V5R2M0
4. Select Mypolicy for Policy. 5. Select Security data for Back-up items - Type. 6. Select Successful backups for Completion status. 7. Click OK.
The Backup History panel shows you a non-detailed view of the saved item history. When we refer to history there are multiple views. The top view, also referred to as the non-detail view shows the backup items by type. You can select and open backup items from the top view to view the first level of the detail view. Typically this first level consists of objects containers such as libraries, folder or directories. You can continue opening these detailed views until you get to specific backup items like objects, members, documents or files. Opening these detailed views is often referred to as drilling down. When you run a backup, you can set the backup policy properties to indicate whether object detail is to be kept for the saved items. If you set the attribute for a backup item to indicate that object detail is not to be kept, you will not be able to drill down below the non-detailed view. Restoring objects using non-detailed history information requires that you know the
Page 174 of 211
BRMS iSeries Navigator Client Student Guide - V5R2M0
name of the object(s). It is recommended that you kept detailed history information of all your user data to facilitate easy recovery.
Some experienced BRMS users intently omit keeping object detail to shorten their backup window. Object detail processing does require additional machine cycles to process and additional storage to maintain.
8. Right-click the Security data entry. 9. Explore the functions available from the context menu. Functions available are:
Restore Media Media Set Expire Delete Details Restores the selected item. Displays the volumes properties for the selected item Displays the set of media for the selected object. Expires the selected item in the backup history. Deletes the selected item from the backup history. Displays details of the backed-up item.
10. Click View. 11. Click Customize this view . 12. Click Columns.
Page 175 of 211
BRMS iSeries Navigator Client Student Guide - V5R2M0
The Columns panel allows you to select which column information is included on the Backup History panel.
13. Select Backup Type in Columns to be displayed. 14. Click Remove. 15. Select Type in Columns to be displayed. 16. Click Remove. 17. Click OK.
Notice the Type and Backup Type columns are removed from the Backup History panel when it is refreshed.
Page 176 of 211
BRMS iSeries Navigator Client Student Guide - V5R2M0
18. Click View. 19. Click Customize this view . 20. Click Sort.
The Sort panel allows you to specify how the Back Up Items are sorted. You do this by moving the name of the column from Columns available to sort to Sort based on the following . If multiple entries are listed in Sort based on the following , the sort is applied to the first entry, then the second, and so on.
Page 177 of 211
BRMS iSeries Navigator Client Student Guide - V5R2M0
21. Click OK to return to the Backup History panel when you have completed exploring sort. 22. Right-click Security data. 23. Click Expire.
The Confirm Expire panel forces you to acknowledge the expiration request. Expired saved items are removed from history when maintenance is run.
24. Click Cancel on the Confirm Expire panel. 25. Click on Delete for the selected item.
Page 178 of 211
BRMS iSeries Navigator Client Student Guide - V5R2M0
The Confirm Delete panel forces you to acknowledge the delete request. Deleted saved items are removed from history when you click Delete. Deleted saved items can only be restored using the adhoc restore process and only if the media containing the saved item has not expired and has not been overwritten. Always use caution when expiring and deleting backup items from the history information.
26. Click Cancel on the Confirm Delete panel. 27. Click Details for the selected item.
The Backup Details panel provides you with additional information about the backed up item. The General tab provides information about the saved object.
Page 179 of 211
BRMS iSeries Navigator Client Student Guide - V5R2M0
28. Click the Media tab.
The Media tab provides information about where you can find the saved object.
Page 180 of 211
BRMS iSeries Navigator Client Student Guide - V5R2M0
29. Click Cancel. 30. Click Open for the selected item.
This function provides you with the object detail for this backed up item.
Page 181 of 211
BRMS iSeries Navigator Client Student Guide - V5R2M0
31. Select your user profile under Backed Up Item the history detail view. 32. Right-click on the selected user profile. 33. Click Restore.
You are taken to the Welcome panel of the Restore Wizard which guides you through the restore process.
34. Click Cancel. We will discuss the Restore Wizard in the next chapter. 35. Right-click on the selected object.
Notice the Media and Media set functions are greyed out. If you had saved this object to tape media, these functions would display the media volume or volumes containing the saved item. These are the same panels discussed in the Tape Volumes chapter of this guide.
36. Close the Backup History panels when you have finished exploring.
You are encouraged to try different views of Backup History using different attributes on the Include panel.
Page 182 of 211
BRMS iSeries Navigator Client Student Guide - V5R2M0
Restore Wizard (History)
This chapter shows you how to perform a restore operation using the Restore Wizard when the saved item is in the BRMS history information. Note: Because the history information on your system is current, the dates and times in some of the screen captures that follow will be different than what you will see. Use the Help buttons as you traverse the panels to learn additional information about the terms and functions.
1. Click the Backup, Recovery and Media Services icon. 2. Click Restore iSeries data from Backup Recovery and Media Services Tasks. 3. Click Next on the Welcome panel. 4. Click Next on the Restore from Backup History or Device panel. 5. Select User Profiles on the Select Type of Information panel. 6. Click Next .
The Specify the Saved Version to Restore panel allows you to specify what version of the saved item you want to restore. You can have the restore wizard restore the most recent backup (Restore the most current), you can have the wizard present you with a list of saved dates (Select the date to restore), or you can specify a date you want the saved item restored to (Restore to this date).
Page 183 of 211
BRMS iSeries Navigator Client Student Guide - V5R2M0
7. Select Select the date to restore. 8. Click Next.
The Select the Date of the Save panel presents you with the save dates when User Profiles were backed up.
9. Select the entry that has the same save date as the date you ran the backup outlined in the
Running a Simple Backup chapter.
10. Click Details. 11. This is the same Backup Details panel we reviewed in the Backup History chapter.
Page 184 of 211
BRMS iSeries Navigator Client Student Guide - V5R2M0
12. Click Cancel. 13. Click Next on the Select the Date of the Save panel.
The Select Users panel presents you with a list of the user profiles saved for the Security data back up item. The Details button provides you with additional information about the saved object, providing a panel similar to the Backup Details panel shown above.
Page 185 of 211
BRMS iSeries Navigator Client Student Guide - V5R2M0
14. Select your user profile from the list by checking the check box to the left of the entry. 15. Click Next .
The Summary panel provides a confirmation of the backup item(s) you are about to restore. At this point, you would click Finish to restore the saved item(s), Schedule to schedule the restore to occur at a later time, Cancel to exit the Restore Wizard, or Back to add or remove objects.
Page 186 of 211
BRMS iSeries Navigator Client Student Guide - V5R2M0
16. Click Details.
The Details panel provides you with a list of the objects you are about to restore.
17. Click Close. 18. Click Finish.
Page 187 of 211
BRMS iSeries Navigator Client Student Guide - V5R2M0
The restore operation is started as a task in Management Central. The following panel is presented to confirm the task has been started and identifies the name of the task and where you can view the status.
19. Click OK.
We have already discussed in previous sections how to locate the task in the Backup Recovery and Media Services folder in the Task Activity folder in the Management Central folder.
Now try another restore scenario.
1. Click Restore iSeries data from Backup Recovery and Media Services Tasks. 2. Click Next on the Welcome panel. 3. Click Next on the Restore from Backup History or Device panel. 4. Select A library, its objects, or its members on the Select Type of Information panel. 5. Click Next .
The Select Library panel allows you to enter the name of the library you want to restore. If you dont know the name of the library, you can click Browse and it will provide you a list of libraries that have been backed up by BRMS. You can also select or specify the name of an auxiliary storage pool device if you know the name of the auxiliary storage pool device that contained the object at the time of the save. The auxiliary storage pool device distinction may be necessary if the library names are not unique. A library of the same name can exist on different auxiliary storage pool devices.
Page 188 of 211
BRMS iSeries Navigator Client Student Guide - V5R2M0
6. Enter qgpl for Library. 7. Click Next . 8. Select Select the date to restore on the Specify the Saved Version to Restore panel. 9. Click Next . 10. Select the entry that has the same save date as the date you ran the backup outlined in the
Running a Simple Backup chapter.
11. Click Next on the Select the Date of the Save panel.
The Restore Entire Library panel gives you the opportunity to specify whether the entire library is to be restored or whether you want to restore one or more objects from the library.
Page 189 of 211
BRMS iSeries Navigator Client Student Guide - V5R2M0
12. Select Select objects in the library to restore. 13. Click Next .
The Select Objects panel allows you to select one or more objects you want to restore.
Page 190 of 211
BRMS iSeries Navigator Client Student Guide - V5R2M0
14. Select the check box for the Qddssrc object. 15. Select the Select database members in the selected object to restore check box. 16. Click Next.
The Select Members panels allows you to select specific members from the data base file that you want restored.
Page 191 of 211
BRMS iSeries Navigator Client Student Guide - V5R2M0
17. Check Select all members. 18. Click Next.
The Restore to Same Disk Pool panel lets you specify whether you want to restore the object(s) to the same disk pool from which these were saved or to a different disk pool.
Page 192 of 211
BRMS iSeries Navigator Client Student Guide - V5R2M0
19. Click Next.
The Restore to Same Location panel lets you specify whether you want to restore the object(s) to the same library from which these were saved or to a different library.
Page 193 of 211
BRMS iSeries Navigator Client Student Guide - V5R2M0
20. Click Next .
The restore Summary panel, discussed previously, summarizes the objects you intend to restore.
21. Click Advanced.
The Advanced Options panel allows you to specify additional attributes to be applied to the restore of the data base file members. You can specify how differences are to be handled if differences exist between the saved object and the current object. You can also select member options that allow you to specify different types of subsets of the members to be restored.
Page 194 of 211
BRMS iSeries Navigator Client Student Guide - V5R2M0
22. Click OK. 23. Click Cancel.
Lets try a restore scenario for directories and files.
1. Click Restore iSeries data from Backup Recovery and Media Services Tasks. 2. Click Next on the Welcome panel. 3. Click Next on the Restore from Backup History or Device panel. 4. Select A directory or its files on the Select Type of Information panel. 5. Click Next.
The Specify the Directory panel allows you to enter the name of the directory containing the objects you want to restore. If you dont know the name of the directory, you can click Browse to find a list of saved directories.
Page 195 of 211
BRMS iSeries Navigator Client Student Guide - V5R2M0
6. Enter /QIBM/locales for Directory (the directory name is case sensitive). 7. Click Next . 8. Select Select the date to restore on the Specify the Saved Version to Restore panel. 9. Click Next . 10. Select the entry that has the same save date as the date you ran the backup outlined the
Running a Simple Backup chapter.
11. Click Next on the Select the Date of the Save panel.
The Restore Entire Directory panel gives you the opportunity to specify whether only the directory is to be restored (Restore directory only), or the directory and all its files including any sub-directories are restored (Restore directory and all files - Include sub-directories),
Page 196 of 211
BRMS iSeries Navigator Client Student Guide - V5R2M0
or whether you want to select the files to be restored (Select files in the directory to restore).
12. Select Select files in the directory to restore. 13. Click Next .
The Select Files panel allows you to select the specific files you want to restore.
Page 197 of 211
BRMS iSeries Navigator Client Student Guide - V5R2M0
14. Select any two files from the list. 15. Click Next.
Page 198 of 211
BRMS iSeries Navigator Client Student Guide - V5R2M0
The Restore Multiple Objects Using Same Name panel allows you to restore the saved objects under new names if you choose.
16. Select No, change to new name and enter new names for the selected objects. 17. Click Next .
The Restore to Same Location panel allows you to enter a new directory path to which the renamed objects will be restored.
Page 199 of 211
BRMS iSeries Navigator Client Student Guide - V5R2M0
18. Select No, restore to different location. 19. Enter /tmp/locales. 20. Click Next .
The Create New Location dialog is presented if the directory you specified for a new location does not exist. You have the option to verify the location name and indicate whether you do or do not want the location created.
Page 200 of 211
BRMS iSeries Navigator Client Student Guide - V5R2M0
21. Click OK.
The Summary panel shows you the objects being restored, the new names to be assigned to the restored files, and the new location where the files can be found after these are restored.
Page 201 of 211
BRMS iSeries Navigator Client Student Guide - V5R2M0
22. Click Cancel.
This completes the walk-through of the BRMS client Restore Wizard.
Page 202 of 211
BRMS iSeries Navigator Client Student Guide - V5R2M0
Restore Wizard (Adhoc)
This chapter shows you how to perform a restore operation using the Restore Wizard when the saved item is not contained in the BRMS history information (this is referred to as an adhoc restore). Use the Help buttons as you traverse the panels to learn additional information about the terms and functions.
1. Click the Backup, Recovery and Media Services folder. 2. Click on Restore iSeries data from Backup Recovery and Media Services Tasks. 3. Click Next on the Welcome panel.
The Restore from Backup History or Device panel determines whether this is a restore from backup history or an adhoc restore.
Page 203 of 211
BRMS iSeries Navigator Client Student Guide - V5R2M0
4. Select Specify media to indicate this is an adhoc restore. 5. Select a device for Device media is mounted on. This will be the device where you mount
the media containing the volume where the saved item is stored.
6. Click Next.
The Select Type of Information panel allows you to specify the type of information to be restored. The restore wizard provides you with several object type options.
Page 204 of 211
BRMS iSeries Navigator Client Student Guide - V5R2M0
7. Select A library and all of its objects. 8. Click Next.
The Select Library panel allows you to specify the name of the library to be restored.
Page 205 of 211
BRMS iSeries Navigator Client Student Guide - V5R2M0
9. Enter mylibrary for Library. 10. Click Next.
The Restore to Same Location panel allows you to specify whether the library is to be restored using the saved library named, or using a new name provided by you.
Page 206 of 211
BRMS iSeries Navigator Client Student Guide - V5R2M0
11. Click No, restore to different library. 12. Click Browse.
The Browse Libraries panel allows you to choose an existing library into which the saved objects are to be restored.
Page 207 of 211
BRMS iSeries Navigator Client Student Guide - V5R2M0
13. Select a library. 14. Click OK. 15. Click Next..
The Summary panel summarizes the pending restore operation.
Page 208 of 211
BRMS iSeries Navigator Client Student Guide - V5R2M0
16. Click the Details button.
The Restore Details panel shows you a summary of the items you specified are to be to restored.
Page 209 of 211
BRMS iSeries Navigator Client Student Guide - V5R2M0
17. Click Close. 18. Click Advanced Options
The Advanced Options panel allows you to specify additional options related to your restore operation. For instance, maybe you know Mylibrary is stored on the volume several times and you want to specify the file sequence number of the specific version you want restored.
Page 210 of 211
BRMS iSeries Navigator Client Student Guide - V5R2M0
19. Click OK.
Click Cancel to exit the Restore Wizard and adhoc restores.
You are encouraged to explore alternate paths through the wizard for the different object types.
Page 211 of 211
You might also like
- RPGDocument32 pagesRPGapi-3857483100% (5)
- IBReg FormDocument1 pageIBReg FormAbhishek KoliNo ratings yet
- RPG Programmer: Modified Farm Management System According To Technical Specifications (RPGLE, SQL, Clle)Document1 pageRPG Programmer: Modified Farm Management System According To Technical Specifications (RPGLE, SQL, Clle)Srikanth MarneniNo ratings yet
- IBReg FormDocument1 pageIBReg FormAbhishek KoliNo ratings yet
- Top 100 Stocks 1403Document5 pagesTop 100 Stocks 1403Srikanth MarneniNo ratings yet
- SR ManagerDocument2 pagesSR ManagerSrikanth MarneniNo ratings yet
- ACP Imp2 Q&ADocument14 pagesACP Imp2 Q&ASrikanth Marneni100% (1)
- Compiling and Debugging Cobol/400 ProgramsDocument19 pagesCompiling and Debugging Cobol/400 ProgramsSrikanth MarneniNo ratings yet
- JD - Senior Manager Product EngineeringDocument3 pagesJD - Senior Manager Product EngineeringSrikanth MarneniNo ratings yet
- Native XML Support in DB2 Universal Database: Matthias Nicola, Bert Van Der LindenDocument66 pagesNative XML Support in DB2 Universal Database: Matthias Nicola, Bert Van Der LindenSrikanth MarneniNo ratings yet
- RPGDocument32 pagesRPGapi-3857483100% (5)
- XML For RPG Programmers: An Introduction: OCEAN Technical Conference Catch The WaveDocument18 pagesXML For RPG Programmers: An Introduction: OCEAN Technical Conference Catch The WaveSrikanth MarneniNo ratings yet
- CA2E Tutorial ENUDocument435 pagesCA2E Tutorial ENUPrashanthNo ratings yet
- IT Project Manager Resume - Sample 1: Sharad SaxenaDocument20 pagesIT Project Manager Resume - Sample 1: Sharad SaxenaSrikanth MarneniNo ratings yet
- PM NotesDocument2 pagesPM NotesSrikanth MarneniNo ratings yet
- Compiling and Debugging Cobol/400 ProgramsDocument19 pagesCompiling and Debugging Cobol/400 ProgramsSrikanth MarneniNo ratings yet
- Company Name % CHG 52 WK 52 WK High Low Last PriceDocument8 pagesCompany Name % CHG 52 WK 52 WK High Low Last PriceSrikanth MarneniNo ratings yet
- COBOL RDiDocument660 pagesCOBOL RDiSrikanth MarneniNo ratings yet
- Ile Concepts For RPGDocument51 pagesIle Concepts For RPGSrikanth MarneniNo ratings yet
- PMDocument1 pagePMSrikanth MarneniNo ratings yet
- PMDocument1 pagePMSrikanth MarneniNo ratings yet
- Info On Course 1535Document6 pagesInfo On Course 1535Srikanth MarneniNo ratings yet
- SF Practice ProjectDocument1 pageSF Practice ProjectSrikanth MarneniNo ratings yet
- Maths Syllabus IGNOU (MTE)Document14 pagesMaths Syllabus IGNOU (MTE)ParulSawhneySethiNo ratings yet
- IMM5610EDocument0 pagesIMM5610ESrikanth MarneniNo ratings yet
- Sample I Series SQLDocument1 pageSample I Series SQLSrikanth MarneniNo ratings yet
- Calling CardDocument2 pagesCalling CardSrikanth MarneniNo ratings yet
- Embedding SQL in RPGDocument23 pagesEmbedding SQL in RPGSrikanth MarneniNo ratings yet
- CteDocument4 pagesCteSrikanth MarneniNo ratings yet
- Qshell On IseriesDocument188 pagesQshell On IseriesSrikanth MarneniNo ratings yet
- The Yellow House: A Memoir (2019 National Book Award Winner)From EverandThe Yellow House: A Memoir (2019 National Book Award Winner)Rating: 4 out of 5 stars4/5 (98)
- Hidden Figures: The American Dream and the Untold Story of the Black Women Mathematicians Who Helped Win the Space RaceFrom EverandHidden Figures: The American Dream and the Untold Story of the Black Women Mathematicians Who Helped Win the Space RaceRating: 4 out of 5 stars4/5 (895)
- The Subtle Art of Not Giving a F*ck: A Counterintuitive Approach to Living a Good LifeFrom EverandThe Subtle Art of Not Giving a F*ck: A Counterintuitive Approach to Living a Good LifeRating: 4 out of 5 stars4/5 (5794)
- The Little Book of Hygge: Danish Secrets to Happy LivingFrom EverandThe Little Book of Hygge: Danish Secrets to Happy LivingRating: 3.5 out of 5 stars3.5/5 (399)
- Devil in the Grove: Thurgood Marshall, the Groveland Boys, and the Dawn of a New AmericaFrom EverandDevil in the Grove: Thurgood Marshall, the Groveland Boys, and the Dawn of a New AmericaRating: 4.5 out of 5 stars4.5/5 (266)
- Shoe Dog: A Memoir by the Creator of NikeFrom EverandShoe Dog: A Memoir by the Creator of NikeRating: 4.5 out of 5 stars4.5/5 (537)
- Elon Musk: Tesla, SpaceX, and the Quest for a Fantastic FutureFrom EverandElon Musk: Tesla, SpaceX, and the Quest for a Fantastic FutureRating: 4.5 out of 5 stars4.5/5 (474)
- Never Split the Difference: Negotiating As If Your Life Depended On ItFrom EverandNever Split the Difference: Negotiating As If Your Life Depended On ItRating: 4.5 out of 5 stars4.5/5 (838)
- Grit: The Power of Passion and PerseveranceFrom EverandGrit: The Power of Passion and PerseveranceRating: 4 out of 5 stars4/5 (588)
- A Heartbreaking Work Of Staggering Genius: A Memoir Based on a True StoryFrom EverandA Heartbreaking Work Of Staggering Genius: A Memoir Based on a True StoryRating: 3.5 out of 5 stars3.5/5 (231)
- The Emperor of All Maladies: A Biography of CancerFrom EverandThe Emperor of All Maladies: A Biography of CancerRating: 4.5 out of 5 stars4.5/5 (271)
- The World Is Flat 3.0: A Brief History of the Twenty-first CenturyFrom EverandThe World Is Flat 3.0: A Brief History of the Twenty-first CenturyRating: 3.5 out of 5 stars3.5/5 (2259)
- On Fire: The (Burning) Case for a Green New DealFrom EverandOn Fire: The (Burning) Case for a Green New DealRating: 4 out of 5 stars4/5 (73)
- The Hard Thing About Hard Things: Building a Business When There Are No Easy AnswersFrom EverandThe Hard Thing About Hard Things: Building a Business When There Are No Easy AnswersRating: 4.5 out of 5 stars4.5/5 (344)
- Team of Rivals: The Political Genius of Abraham LincolnFrom EverandTeam of Rivals: The Political Genius of Abraham LincolnRating: 4.5 out of 5 stars4.5/5 (234)
- The Unwinding: An Inner History of the New AmericaFrom EverandThe Unwinding: An Inner History of the New AmericaRating: 4 out of 5 stars4/5 (45)
- The Gifts of Imperfection: Let Go of Who You Think You're Supposed to Be and Embrace Who You AreFrom EverandThe Gifts of Imperfection: Let Go of Who You Think You're Supposed to Be and Embrace Who You AreRating: 4 out of 5 stars4/5 (1090)
- The Sympathizer: A Novel (Pulitzer Prize for Fiction)From EverandThe Sympathizer: A Novel (Pulitzer Prize for Fiction)Rating: 4.5 out of 5 stars4.5/5 (121)
- Her Body and Other Parties: StoriesFrom EverandHer Body and Other Parties: StoriesRating: 4 out of 5 stars4/5 (821)
- AEMPro User Guide V2.0Document217 pagesAEMPro User Guide V2.0jjjarrin2100% (1)
- Stella 6.0Document43 pagesStella 6.0Tien Zubaidah MuhammadNo ratings yet
- CBA Pro Circuit Breaker Analyzer User ManualDocument92 pagesCBA Pro Circuit Breaker Analyzer User ManualJuanes CevallosNo ratings yet
- GIMP Changing The Color of ObjectsDocument36 pagesGIMP Changing The Color of ObjectsNecromancer007No ratings yet
- User Guide: Espace 7910&7950 Ip Phone V200R003C30Document143 pagesUser Guide: Espace 7910&7950 Ip Phone V200R003C30Iván RománNo ratings yet
- Lscsetup x64&X86 34002Document15 pagesLscsetup x64&X86 34002Luis Carlos Serrano CastroNo ratings yet
- Instructions For Use (Free Users) : in Order To Use This Template, You Must Credit by Keeping The Thanks SlideDocument48 pagesInstructions For Use (Free Users) : in Order To Use This Template, You Must Credit by Keeping The Thanks Slideini tasyongNo ratings yet
- Universal Media Picker - Provider Developers Guide v1.0.0Document12 pagesUniversal Media Picker - Provider Developers Guide v1.0.0gradiationNo ratings yet
- HW4 Software Device Manager and Probe Adjustment HS5 Temperature / Humidity TransmitterDocument18 pagesHW4 Software Device Manager and Probe Adjustment HS5 Temperature / Humidity TransmitterCamilo Concepcion Menbreño BrenesNo ratings yet
- Support LogDocument74 pagesSupport LogIon HarabaraNo ratings yet
- Integration SAP FI and SAP SD 1664045891Document17 pagesIntegration SAP FI and SAP SD 1664045891karthikreddy4946351No ratings yet
- Surf Cam CADDocument168 pagesSurf Cam CADm_najmanNo ratings yet
- CATIADocument8 pagesCATIAGururaj Narahari100% (1)
- DIgSILENT PF 15.1.2 TutorialDocument98 pagesDIgSILENT PF 15.1.2 Tutorialxvehicle100% (5)
- WIN - INI File SettingsDocument9 pagesWIN - INI File Settingsscri100% (2)
- MVP ICON BrochureDocument4 pagesMVP ICON BrochureJothamLeoMartinezNo ratings yet
- Robot 2010 Training Manual Metric Pag6-10Document5 pagesRobot 2010 Training Manual Metric Pag6-10ovidiuserban_88No ratings yet
- SLHT Grade 9 Week 1 MODIFIEDDocument4 pagesSLHT Grade 9 Week 1 MODIFIEDDell LaptopNo ratings yet
- Adobe Premiere Pro Manual - Jump Start 2023Document42 pagesAdobe Premiere Pro Manual - Jump Start 2023victor chandraNo ratings yet
- Railworks 2 - Creator ManualDocument24 pagesRailworks 2 - Creator ManualjmnayakNo ratings yet
- C202 Planning Course Manual Sept 2011 PDFDocument135 pagesC202 Planning Course Manual Sept 2011 PDFSTANDARD EDUCATION ACADEMY M.E.P CENTERNo ratings yet
- User Manual TP9Document47 pagesUser Manual TP9proyectosoropezaingenierosNo ratings yet
- 170 MarkView Insight User GuideDocument48 pages170 MarkView Insight User Guide070507waNo ratings yet
- 5403Document4 pages5403Ali RazaNo ratings yet
- Minicam InstructionsDocument6 pagesMinicam Instructionsdwhotmail0% (1)
- CHANGELOGDocument28 pagesCHANGELOGNaufal 13116212No ratings yet
- JWM SetupDocument3 pagesJWM SetupcrazydmanNo ratings yet
- Multiprog WT Manual ContronicDocument267 pagesMultiprog WT Manual ContronicPhan Văn TúNo ratings yet
- ISS Enterprise Manager 2.6 User's GuideDocument255 pagesISS Enterprise Manager 2.6 User's GuideRamesh WeasleyNo ratings yet
- Abbasov Basicsofgraphicdesignin PhotoshopDocument192 pagesAbbasov Basicsofgraphicdesignin PhotoshopPaschal MayungaNo ratings yet