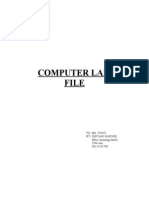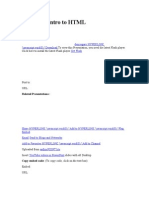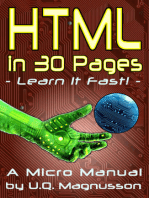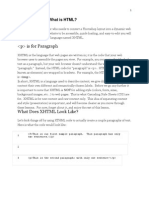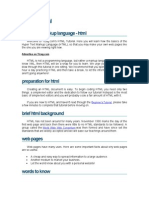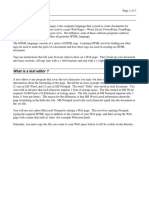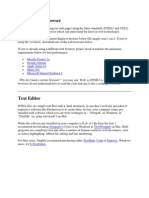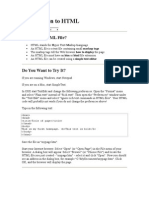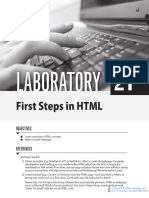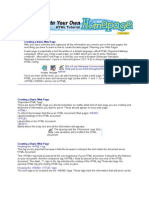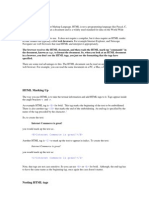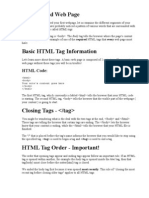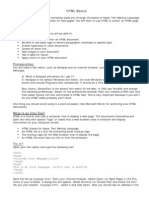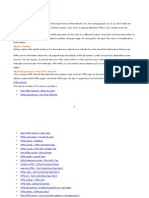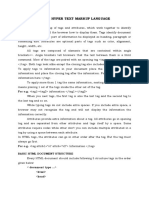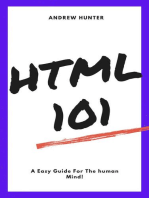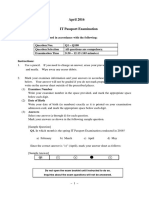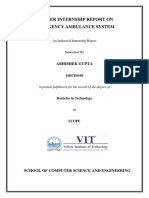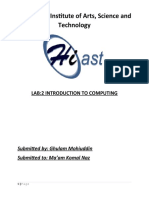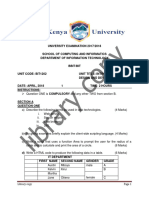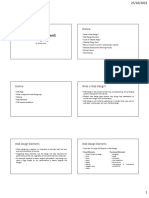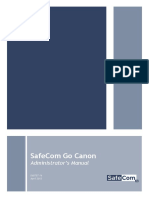Professional Documents
Culture Documents
HTML Ultimate PDF
Uploaded by
niks123456Original Title
Copyright
Available Formats
Share this document
Did you find this document useful?
Is this content inappropriate?
Report this DocumentCopyright:
Available Formats
HTML Ultimate PDF
Uploaded by
niks123456Copyright:
Available Formats
Copyright Rutgers Writing Program Contact Barclay Barrios (barclay.barrios@rutgers.
edu)
Introduction - What is HTML?:
HTML (Hypertext Markup Language) is the language used to make a web page. HTML tells your browser how the web page should appear. It's the "source code" of a web page. As computer languages go, HTML is relatively simple. Anyone can learn it.
Getting Started:
There are a few things you'll need before you actually get started with your HTML programming. The first is a web browser to view the page (Microsoft Internet Explorer should be your first choice, with Netscape Navigator in second; other choices include Mozilla and Opera). Second, you'll need a program to type and edit the HTML. Since HTML is a text-only document, programs such as Notepad (for Windows users) or SimpleText (for Mac users) are perfect. It's OK if you wish to use a word processor like Microsoft Word however, keep in mind that you MUST save as "text only," otherwise, the word processor will add its own proprietary formatting. In most programs, this is done by selecting "Save As" and changing the option in the drop-down box from whatever format your program is, to "Text Only." When saving, always make sure that you are saving with an ".htm" or ".html" extension (".html" is the preferred), instead of ".txt" (even though they are text documents). The extension ".html" tells the browser to interpret the text as HTML, rather than just text. You don't even need to be online to write and edit (or even view!) your HTML (and thus, web pages). Once you want to get them up on the web and view them there, however, you will need to have a connection to the internet.
Viewing the Source:
One the most helpful things potential HTML writers say to do is to simply look at the source code of other web pages. This allows you to get some kind of idea of how the final coding should appear, how tags interact with each other, etc. To do this in Internet Explorer and Netscape, click the "View" menu, and select "Source" (or "Document Source"). The page's source should open up in Notepad or a new browser window. At first, the code will look incomprehensible. But as you begin to learn HTML, the code will begin to make more and more sense. Like any language, you increase your literacy by reading.
Tags Primer:
HTML is a very basic language to learn; in fact it's not even really a computer language! Nothing needs to be "compiled" by another program to then be used; once it's saved, it's ready. The majority of coding resembles natural spoken English. To format your page, "tags" are used at the beginning of a section and end of a section (opening and closing tags, respectively). This indicates to the browser where to begin and end a certain kind of formatting.
Copyright Rutgers Writing Program Contact Barclay Barrios (barclay.barrios@rutgers.edu)
Since HTML is text-only, you must, in the coding, tell the browser to bold, italicize, or underline text; there is no "bold" button to click. You need to "command," in a sense, the browser to start the bold format, and then to end it at some point; you would put an opening bold tag at the beginning of a word, and a closing bold tag at the end of a word, for example. Tags are identified by the "less-than" and "greater-than" signs (< and >). An opening tag always has "<" and ">" and a closing tag always has "</" and ">" (yes, the slash is needed). The tags will not show up on the page when a browser views them; they are there in the background for the browser to interpret. It is good common practice to use capital letters for your tags (for example, "<B>" and "</B>" for bold tags). This will help you quickly identify where tags are when viewing your source code. It's possible to have text with no tags formatting them; however, the text will appear in "default font" of the browser. This is bad practice, as you want your page to look as similar as possible across multiple platforms and browsers.
Making a Page:
So you've got a blank text document open, and you're ready to make your first HTML page. The first thing you'll want to do is type in the opening HTML tag: <HTML> This one should be pretty obvious. You're making an HTML document, so you need to indicate in the coding that it's an actual HTML document. You don't want to close this tag yet; that'll be the very last thing you do. All HTML documents are divided into two parts, the HEAD and the BODY. The HEAD contains special tags that support the page; the BODY has your actual content. So, start with <HEAD>--we'll close it soon. First, you'll want to indicate what the title bar of the browser should say when someone comes to your page. This is done with the <TITLE> tag. For example, you might have: <TITLE>My Personal Home Page</TITLE> Now that you've got an HTML document initialized, and you've got a title for it, it's time to close the HEAD with </HEAD>. Now we'll tell the browser to start the BODY of the document with <BODY>. We'll close this tag after we put in all our content. Type out some words, maybe even a paragraph from a book. Don't worry about how to format it yet; first we want to make sure that what you have works. Once you've got something written, it's time to close out the HTML document. First, close the body </BODY> then enter in the closing HTML tag (</HTML>), and you're set. Make sure the file is saved as text-only, and with a file extension of (preferably) ".html". You may need to change the filename from "example.txt.html" to "example.html" if your text program insists upon putting in the ".txt".
Copyright Rutgers Writing Program Contact Barclay Barrios (barclay.barrios@rutgers.edu)
Testing a Page:
Find the file you've created on your hard drive, and simply double-click it. The HTML document (which is really just a text file saved as ".html") should open up in a web browser, and contains the words that you've typed. Notice that the browser does not show any of the tags you entered. If you don't see your content, or see extra content, make sure your <HEAD> </HEAD> and <BODY> </BODY> tags are right.
Basic Text Formatting:
You may have noticed that in whatever text you typed, if you hit "enter" to make a new paragraph, it didn't show up once you viewed the page. That's normal! Since HTML is really just text, and there's no character to represent a line break, you have to code a line break yourself. <BR> - Think of it as "BReak line." The text will go down to the next available line. <P> - Think of it as "Paragraph." The text will go down to the next line, and then one more, to create a clear break between two paragraphs. NOTE: The above tags are special. They have no closing tags. You may also want to format your text: <B> </B> - Bold <I> </I> - Italicize <U> </U> - Underline These are pretty self-explanatory text formatting options. You should be familiar with them if you've used any kind of word processing program. Simply surround the text you wish to format (for example, "This word is <B>bold</B>"). You can even use more than one, if you wish. Remember to close all tags, and try and keep them in order as you use them (for example, "<B><I>bold and italic</I></B>")- first opened, last closed. You'll probably also want to format the size and font of your text at some point. The <FONT> tag allows you to do this. For example, if you wanted the font for your text to be a size 12 Arial, the syntax of your coding would look something like this: <FONT SIZE="12" FACE="Arial">insert all of your text here</FONT> The "FONT" indicates to the browser that you're formatting the text. The "SIZE" lets the browser know what size to place the text at (the sizes are the same as they would be if you were working in a word processor). Finally, the "FACE" lets the browser know which exact font to write in. "SIZE" and "FACE," in this case, are examples of tag "attributes." Most tags have attributes that let you specify even more how the tag should affect your content. To use an attribute, include it in the opening tag, add an =, and put the specific info in quotation marks. You'll notice that all of your text will be left-justified. To center anything on your page, simply surround it with the <CENTER> and </CENTER> tags. However, if you're going to be aligning text alone (rather than images, etc.), it is better programming to use the ALIGN attribute of the <P> tag. You'll remember the <P> tag from earlier, when creating a new paragraph. If you want to have a single paragraph be aligned to the right, it would look something like this:
Copyright Rutgers Writing Program Contact Barclay Barrios (barclay.barrios@rutgers.edu)
<P ALIGN="Right">insert all of your text here</P> You'll notice that now there is a closing tag ("</P>"). Since you are using the <P> in conjunction with new attributes, you must close the tag.
Images:
You can place images on the page along with your text. To do this, have your image in the same folder (directory) as your HTML file (for the time being). The only types of images you should have on a web page are JPEG and GIF files; anything else would take too long for people to load up and view, especially on dial-up internet connections. To show that image on your page, the coding would look similar to this: <IMG SRC="filename.gif"> The "IMG" tells the browser that you're going to be showing a picture. The "SRC" attribute tells the browser where to look, and what file it is, exactly (think "source"). You can do more with the IMG tag, however. Look at the following example: <IMG SRC="filename.gif" HEIGHT="20" WIDTH="20" ALT="This is my image" BORDER="1"> The "HEIGHT" indicates exactly how tall (in pixels) the image is, while the "WIDTH" indicates the width. By putting in these two options, the browser can draw the space where the image would be without even loading it first, and move on to loading the rest of the HTML file. This speeds up viewing times for browsers. The "ALT" is an interesting option. The text that you place in an "ALT" tag will appear on the web page when you place your cursor over the image it belongs with. Finally, the "BORDER" will place a border of indicated width (in pixels) around the image. There are even more attributes you can use with your images. You'll probably notice that if you place an image within text on your page, the text will not flow around the image; it will appear as if the image has its own line in the paragraph (technically, it does!). To align the images with the text, you will use the "ALIGN" attribute in the <IMG SRC> tag. The image will automatically be aligned to the left, by default, once you put it in. However, if you use ALIGN="LEFT" in the tag, the text will flow around the image on the right, as the image is justified to the left. The same effect can be done by using ALIGN="RIGHT" to have the image justified right, with text flowing around on the left.
Links:
Technically speaking, there are two types of links: one links to something directly on the same page, the other links to a completely different file (this file can be another HTML document in your site, an image, a different website, etc.). An "anchored link" is a link on a page that links to elsewhere on the same page; this is commonly seen on FAQ pages where the question links downwards on the same page to the answer. To accomplish this, you'll first need to set an "anchor" somewhere on a page. Find some kind of text towards the bottom of your HTML document that you'd like to link to. Before that text, enter the following:
Copyright Rutgers Writing Program Contact Barclay Barrios (barclay.barrios@rutgers.edu)
<A NAME="myanchor"> The "NAME" attribute of the <A> tag indicates that you're naming an anchor. Now, find some text near the beginning of the page that you wish to have link DOWN to where the anchor is. Your link should look something like this: <A HREF="#myanchor">text that you wish to link down to anchor</A> The "A HREF" attribute of the <A> tag opens the link, while the "#" tells the browser that the link is somewhere on the same page. The </A> closes the link. To link to a different web page in the same folder as your current page, the link would look something like this: <A HREF="otherpage.html">text that you wish to link</A> To link to a completely different website, such as Google, the link would look something like this: <A HREF="http://www.google.com">text that you wish to link</A>. If the HREF attribute does not have "http," the browser will look for the page in your site.
Directory Structure (in terms of links):
You can have different folders for your website, each containing different HTML files. You can link between folders, too. However, you'll have to keep in mind the directory structure of your site as you're coding the links. Suppose you have a main folder. Inside this folder, you have two other folders: "one" and "two". Folder "one" contains an HTML file you'd like to have link to another HTML file that is in folder "two." The link would look similar to this: <A HREF="../two/htmlfile.html">text you wish to link</A> The "../" is used to show going up in the directory structure, and can be combined as many times as necessary to get to the desired folder.
Directory Structure (in terms of filenames):
You'll probably notice that when you go to a website (say, www.rutgers.edu) that there is no filename (like "page.html") in the address bar. Why is this? Shouldn't all pages have some kind of filename? They do! Hopefully you've discovered the ease of using directories on your site to organize different sections. These directories lend a neat little option to you. If you put a file named "index.html" into any directory, the browser will automatically load up that "index.html" page if the directory is in the address bar. Huh? Consider this example:
Copyright Rutgers Writing Program Contact Barclay Barrios (barclay.barrios@rutgers.edu)
http://www.yoursite.com/folder/index.html http://www.yoursite.com/folder It doesn't matter which of the above two you type in. Each would go to the file "index.html" by default.
Email Links:
Somewhere on your page, you'll probably want to have a link so that your visitors can e-mail you with any feedback or questions they may have. This is done similar to a link you've already made, with a slight adjustment. <A HREF="mailto:address@provider.com">text to link here</A> The <A HREF> should look familiar to you from traditional links. The "mailto:" lets the browser know that this is a link for an e-mail program; not the browser. The "address@provider.com" should be replaced with your e-mail address.
Tables:
There's an easy way to organize things on a page, without having to go through the hassles of line breaks and aligning. Wouldn't it be easy to just create a table with rows and columns to format your page? Wouldn't it be nice if you could even make this table invisible, for that extra-professional look of organization? HTML makes it easy! The following example is a very basic table. Take a look at the tags. <TABLE> <TR> <TD>One</TD> <TD>Two</TD> <TD>Three</TD> </TR> <TR> <TD>Four</TD> <TD>Five</TD> <TD>Six</TD> </TR> <TR> <TD>Seven</TD> <TD>Eight</TD> <TD>Nine</TD> </TR> </TABLE> How exactly is this working? <TABLE> lets the browser know that, well, the table is about to start. <TR> starts a new Table Row. <TD> indicates a new column ("table
Copyright Rutgers Writing Program Contact Barclay Barrios (barclay.barrios@rutgers.edu)
data"). So we've got a table of three rows and three columns. As in the example, make sure to close out all tags. Some browsers, especially Netscape, are extremely picky about displaying tables if the HTML is not coded perfectly. TABLE is a tricky tag. Perhaps this illustration will help:
So you've got a basic table, and now you want to really start formatting it. In the initial <TABLE> tag, we can add in a few attributes to alter how the table looks. Look at the following example: <TABLE WIDTH="500" BORDER="0" CELLSPACING="2" CELLPADDING="2"> The WIDTH="500" tells the browser that the absolute size of the table is five hundred pixels wide; no matter how many columns you add, the size will never exceed this number. The BORDER="0" is telling the browser to draw a border of zero pixels; essentially an invisible table! You can put any number you wish, here; be aware of just how large you're making the border, though. CELLSPACING="2" tells the browser to put two pixels of space between cells. This keeps things from being too close to each other inside the table. CELLPADDING="2" tells the browsers to put two pixels of space between individual cell borders and the contents inside the cell; this also keeps things from being too close to each other, inside the table (imagine putting your cell content into a padded cell). You may want to align the contents of a cell to the left and right. Similar to images, you can do this, but inside the <TD> tag. For example: <TD ALIGN="RIGHT"> ... would align the contents of the cell justified right. You can use LEFT, CENTER, or RIGHT as you wish. What will you place inside of a table? You can put anything that you'd normally put on a page inside the cell of a table. Tables are great for organizing links, image galleries, etc. Experiment with the size, border, etc. of tables to see what works best for you. The <BODY> Tag (and everything inside it) Wouldn't it be nice if there was a way to set the text color, background color, etc. of your page all in the same place? The <BODY> tag allows you to do this. The <BODY> tag comes after the <HEAD> tag in the beginning of your HTML document.
Copyright Rutgers Writing Program Contact Barclay Barrios (barclay.barrios@rutgers.edu)
<BODY BGCOLOR="#FFFFFF" TEXT="#000000" LINK="#0000FF" VLINK="#800080" ALINK="#FF0000"> What's going on here? "BGCOLOR" is telling the browser to set the background color of the page whatever is contained in the quotes. What is "#FFFFFF" though? This is called a hex code. Colors aren't represented by name, they are represented by a sixdigit number. In this case, "#FFFFFF" is pure white. The text of the page is set to "#000000" (black). You can also format the color of links that have not been visited, links that have already been visited, and links that are being clicked (LINK, VLINK, and ALINK, respectively). In this case, they are set to blue, purple, and red (respectively), which are the standard among most websites. A hex code is actually divided up into 3 sets of two numbers each (forming the sixdigit number code). Each pair represents a color of the RGB code (RGB = Red, Green, Blue). The first pair in the hex code represents the red factor, the second pair equals green, and the third pair represents the blue factor. For example, a full shade of red in RGB code would be Red=255, Green=0, Blue=0. However, in hex code, the color would look like this: #FF0000. The hex code is the way to interpret RGB colors in HTML.
META Tags:
Many people wonder how to get search engines to find their site. Sure, submitting your address to their catalogue is helpful, but there are other things you can do to help people find your site. While offering no visual advantage on your pages, META tags work behind the scenes to help your site be found. These tags are placed after the <HEAD> tags at the beginning of your HTML document. Check out the following example: <META <META <META <META <META NAME="keywords" CONTENT="one,two,three,four"> NAME="description" CONTENT="brief description of website"> NAME="generator" CONTENT="Notepad"> NAME="author" CONTENT="your name"> NAME="copyright" CONTENT="Copyright 2002">
How are these helpful? The "keywords" section allows you to identify as many key words and phrases as you wish that uniquely identify your site. Search engines use these words to compare to what users enter in for search results. The "description" section is what will appear on the search engine when someone searches for your site. Normally the search engine would display (approximately) twenty five words that come first on your page; this makes no sense to the user. By coming up with a description, you can immediately let the user know what kind of site you are offering. The "generator" section lets you enter in what you used to make your page; it's not all that helpful, but can be interesting. The same idea goes for the "author" and "copyright" sections.
Outside Resources:
HTMLGoodies < http://www.htmlgoodies.com > Regarded as the ultimate resource for anything regarding HTML and web design,
Copyright Rutgers Writing Program Contact Barclay Barrios (barclay.barrios@rutgers.edu)
HTML Goodies covers everything from the basic creation of an HTML document, all the way up to the very latest in XML, Java, etc. Introduction to HTML < http://www.cwru.edu/help/introHTML/toc.html > A nicely organized, comprehensive tutorial (with sequels, no less) to nearly everything you'd want to learn before HTML, during your HTML coding, and after. HTML Primer < http://www.htmlprimer.com > Organized into "lessons," the primer leads you from beginning to end, with additional discussions, glossaries, and advanced topics such as JavaScript. The HTML Pit Stop < http://www.pageresource.com/html > Ranging from getting started with HTML, going through even topics such as DHTML, all the way up to posting your site, the Pit Stop covers all your needs.
You might also like
- Computer Lab File: To-Ms. Jyoyi by - Shivani Kapoor Bba (Morning Batch) Ivth Sem. 00114101709Document20 pagesComputer Lab File: To-Ms. Jyoyi by - Shivani Kapoor Bba (Morning Batch) Ivth Sem. 00114101709Shivani KapoorNo ratings yet
- Hypertext Markup Language (HTML) Fundamentals: How to Master HTML with EaseFrom EverandHypertext Markup Language (HTML) Fundamentals: How to Master HTML with EaseNo ratings yet
- HTML & CSS For Beginners: Your Step by Step Guide to Easily HTML & CSS Programming in 7 DaysFrom EverandHTML & CSS For Beginners: Your Step by Step Guide to Easily HTML & CSS Programming in 7 DaysRating: 4 out of 5 stars4/5 (7)
- HTMLDocument58 pagesHTMLbunny dollNo ratings yet
- Hypertext: HTML BasicsDocument18 pagesHypertext: HTML BasicsAbhishek AryanNo ratings yet
- Unit 2 Web DevDocument135 pagesUnit 2 Web DevAishwarya JaiswalNo ratings yet
- HTML Beginner TutorialDocument16 pagesHTML Beginner TutorialKiran Kumar100% (1)
- HTMLDocument8 pagesHTMLRitu SrivastavaNo ratings yet
- An Overview of The World Wide Web: Compiled By:-Pankaj Kumar BahetyDocument16 pagesAn Overview of The World Wide Web: Compiled By:-Pankaj Kumar BahetyLokesh BaghelNo ratings yet
- Introduction To HTML:-: Hypertext Markup LanguageDocument55 pagesIntroduction To HTML:-: Hypertext Markup LanguageFawwaz KhatriNo ratings yet
- Some Pointers About HTMLDocument3 pagesSome Pointers About HTMLrodrigoaduquegNo ratings yet
- HTML CompleteDocument52 pagesHTML CompleteAzam BalochNo ratings yet
- Written Report in HTMLDocument8 pagesWritten Report in HTMLAaron DimaapiNo ratings yet
- A Crash Course in HTMLDocument14 pagesA Crash Course in HTMLrt2222No ratings yet
- HTML and Css NotesDocument59 pagesHTML and Css Notesbarry_john06No ratings yet
- How To Make A Website NotesDocument27 pagesHow To Make A Website Notesk_snovaNo ratings yet
- Ank HTMLDocument10 pagesAnk HTMLAnkit tiwaryNo ratings yet
- HTML TutorialDocument86 pagesHTML TutorialAchmad RasyidiNo ratings yet
- Web TechnologiesDocument107 pagesWeb Technologiespranaya_5812100% (1)
- Hyper Text Markup Language (HTML) : Unit 5Document12 pagesHyper Text Markup Language (HTML) : Unit 5Lavanya lokeshNo ratings yet
- Learning HTMLDocument3 pagesLearning HTMLAye Pyae Pyae HtunNo ratings yet
- Modern Web Browser: Mozilla Firefox 3+ Google Chrome Apple Safari 4+ Opera 10+ Microsoft Internet Explorer 8Document16 pagesModern Web Browser: Mozilla Firefox 3+ Google Chrome Apple Safari 4+ Opera 10+ Microsoft Internet Explorer 8Andrei CrișanNo ratings yet
- Computer B.com IIIDocument27 pagesComputer B.com IIISahil GuptaNo ratings yet
- HTML BeginnerDocument16 pagesHTML Beginnerapi-246230522No ratings yet
- Bharat Sachdeva Bba HTMLDocument36 pagesBharat Sachdeva Bba HTMLkshitijNo ratings yet
- HTML BasicsDocument18 pagesHTML BasicsAyushNo ratings yet
- HTML Basics Day1Document18 pagesHTML Basics Day1SHEVA007No ratings yet
- Getting Started with HTML - An IntroductionDocument14 pagesGetting Started with HTML - An IntroductionJamesh BabuNo ratings yet
- HTML - Coding Your First Website HandoutDocument30 pagesHTML - Coding Your First Website HandoutCitrusHighWebDesignNo ratings yet
- HTML Notes For BeginnersDocument10 pagesHTML Notes For BeginnersAman BaranwalNo ratings yet
- What Is An HTML File?Document32 pagesWhat Is An HTML File?sharmasoniNo ratings yet
- Dept No.: 10-MT-304 SUB: Elective General - Office Automation Date: 21-03-2011 Submitted By: D.Mathan Kumar Submitted To: Ms - RexilinDocument10 pagesDept No.: 10-MT-304 SUB: Elective General - Office Automation Date: 21-03-2011 Submitted By: D.Mathan Kumar Submitted To: Ms - RexilinArchana Rathnam RNo ratings yet
- Introduction To HTMLDocument92 pagesIntroduction To HTMLapi-3745065No ratings yet
- 2.1 Intro To HTML & CSSDocument14 pages2.1 Intro To HTML & CSSRania Ihsan100% (1)
- HTML Basic LessonDocument8 pagesHTML Basic LessonR TECHNo ratings yet
- HTML LearnDocument15 pagesHTML LearnNinja bhauNo ratings yet
- Lab21 ManualDocument7 pagesLab21 ManualgirliepoplollipopNo ratings yet
- Creating A Basic Web PageDocument14 pagesCreating A Basic Web PageJeppo X. Julian100% (1)
- Unit 2 - HTML 1Document12 pagesUnit 2 - HTML 1FardeenKhanNo ratings yet
- Introduction To HTMLDocument103 pagesIntroduction To HTMLkit456No ratings yet
- Web Page Development: Information & Communication Technology - 2006Document62 pagesWeb Page Development: Information & Communication Technology - 2006njk19100% (1)
- HTML TutorialDocument97 pagesHTML Tutorialjonty777No ratings yet
- Aim:-To Study About HTMLDocument31 pagesAim:-To Study About HTMLKunal KumarNo ratings yet
- Free Online Basic HTML Tutorial: What Is Hypertext?Document48 pagesFree Online Basic HTML Tutorial: What Is Hypertext?Jyoti Prasad SahuNo ratings yet
- Introduction To HTML: A Brief History of HTMLDocument20 pagesIntroduction To HTML: A Brief History of HTMLcosmas crymore Mugwanda100% (1)
- HTMLDocument29 pagesHTMLJoseph R CamaroteNo ratings yet
- HTML and Javascript Notes: From FayazDocument85 pagesHTML and Javascript Notes: From Fayazdarshan_solanki7No ratings yet
- Ip Chapter 2 HTMLDocument57 pagesIp Chapter 2 HTMLHASEN SEIDNo ratings yet
- HTML- The basics of HTML languageDocument24 pagesHTML- The basics of HTML languageMalathi SankarNo ratings yet
- Basic HTML LabDocument14 pagesBasic HTML LabValentina NelkovskaNo ratings yet
- Lab Instructions: HTML + CSS: Tags. A Tag Is A String Enclosed Within " ", For Example "Document9 pagesLab Instructions: HTML + CSS: Tags. A Tag Is A String Enclosed Within " ", For Example "Kỳ TrầnNo ratings yet
- HTML Introduction: ColorsDocument4 pagesHTML Introduction: ColorsbinodeNo ratings yet
- Basic Web Pages Tutorial - HTML & CSS Is HardDocument18 pagesBasic Web Pages Tutorial - HTML & CSS Is HardNdubuisi IgweNo ratings yet
- HTML NotesDocument40 pagesHTML Notesr6hitNo ratings yet
- Computer NetworkDocument32 pagesComputer Networkcapt shivakumarNo ratings yet
- How To Search in GoogleDocument4 pagesHow To Search in GoogleStill Bligha100% (8)
- April 2016 PHILNITSDocument43 pagesApril 2016 PHILNITSPatrick Caguimbal DoctoleroNo ratings yet
- Department of Labor: Amendment02Document206 pagesDepartment of Labor: Amendment02USA_DepartmentOfLaborNo ratings yet
- Introduction To The TII Publications System: GE-INT-01029Document22 pagesIntroduction To The TII Publications System: GE-INT-01029Arabel Vilas SerínNo ratings yet
- Career Power: 3. Which of The Following Protocol Is Not Used in The Internet?Document7 pagesCareer Power: 3. Which of The Following Protocol Is Not Used in The Internet?Akshay singhNo ratings yet
- What Is HTML?Document55 pagesWhat Is HTML?ankitjain9680016No ratings yet
- Browser Context FlowDocument18 pagesBrowser Context FlowWagdy TawfikNo ratings yet
- B737 Flight Deck Measurements GuideDocument64 pagesB737 Flight Deck Measurements GuidesoloserjNo ratings yet
- NIMCET 2018 Information BrochureDocument28 pagesNIMCET 2018 Information BrochureAmit D JNo ratings yet
- Class IX - IT Notes - 1Document4 pagesClass IX - IT Notes - 1msujoyNo ratings yet
- Summer Internship ReportDocument35 pagesSummer Internship ReportAbhishek GuptaNo ratings yet
- LAB 2 Introduction To ComputingDocument6 pagesLAB 2 Introduction To ComputingGhulam muhayyudin MalikNo ratings yet
- Create A Gmail Account in Some Simple StepsDocument9 pagesCreate A Gmail Account in Some Simple Stepsptjain02No ratings yet
- WEB Development PDFDocument132 pagesWEB Development PDFMarckNo ratings yet
- Answer: Windows Service Explanation: A Windows Service Is An Application That Runs in The Background and Does Not Have Any User InterfaceDocument148 pagesAnswer: Windows Service Explanation: A Windows Service Is An Application That Runs in The Background and Does Not Have Any User InterfaceKei OnderNo ratings yet
- List of Experiments OBJECTIVES: The Student Should Be Made ToDocument78 pagesList of Experiments OBJECTIVES: The Student Should Be Made ToshobanaNo ratings yet
- The Internet and The World Wide WebDocument48 pagesThe Internet and The World Wide Webapi-4824613410% (2)
- Blue Eye TechnologyDocument6 pagesBlue Eye TechnologyKrishanth RajkumarNo ratings yet
- Bit1202 Introduction To Web Design and Development IncompleteDocument3 pagesBit1202 Introduction To Web Design and Development Incompleteashleykiki.keNo ratings yet
- DMASOFTLAB Radius Manager - Install + Backup + RestoreDocument27 pagesDMASOFTLAB Radius Manager - Install + Backup + RestorechienkmaNo ratings yet
- The Relationship Between Exposure To Internet Pornography and Sexual Attitudes Toward Women FBIdaily - Com Fun, Beautiful and InspirationDocument16 pagesThe Relationship Between Exposure To Internet Pornography and Sexual Attitudes Toward Women FBIdaily - Com Fun, Beautiful and Inspirationjadito100% (11)
- Tw6 ManualDocument125 pagesTw6 ManualAirton GomesNo ratings yet
- 2Document3 pages2Puche MaraNo ratings yet
- Course Updates - Last Updated 6th January 2020Document8 pagesCourse Updates - Last Updated 6th January 2020kiran_nyayapatiNo ratings yet
- XenDesktop 5 Administrators GuideDocument198 pagesXenDesktop 5 Administrators GuideJavierbauNo ratings yet
- 1.01. - Introduction To Web DesigningDocument13 pages1.01. - Introduction To Web DesigningParam SharmaNo ratings yet
- 0417 m17 QP 31Document8 pages0417 m17 QP 31Popi MastroianniNo ratings yet
- Safecom Go Canon Administrators Manual 60707Document42 pagesSafecom Go Canon Administrators Manual 60707smokefieldNo ratings yet
- Site ScraperDocument10 pagesSite ScraperpantelisNo ratings yet