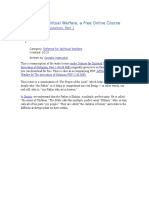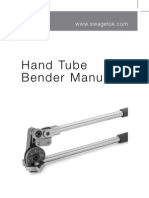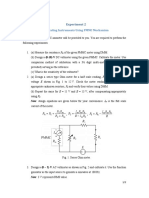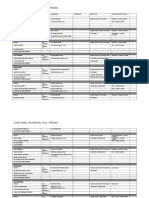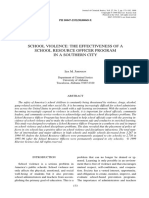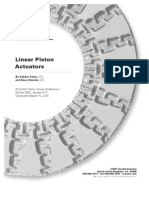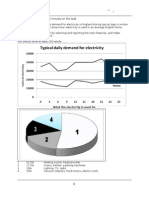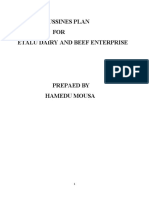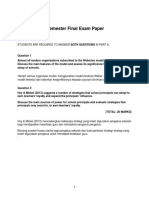Professional Documents
Culture Documents
Windowizer 4 Visual Reference
Uploaded by
papatvOriginal Description:
Copyright
Available Formats
Share this document
Did you find this document useful?
Is this content inappropriate?
Report this DocumentCopyright:
Available Formats
Windowizer 4 Visual Reference
Uploaded by
papatvCopyright:
Available Formats
Copyright 2008 by Rick Wilson
1 2 3 4 5 6 7 8 9 10 11 12 13 14
2 2 1 3 3 2
15 18 19
16
17 20 21
12
6
1. Vertical Panesan integer will create that number of equallysized rows. A set of integers separated by commas (,) will create proportionally-sized rowsone row per integer. 2. Horizontal Panesan integer will create that number of equally-sized columns. A set of integers separated by commas (,) will create proportionallysized columnsone column per integer (shown in yellow text). 3. Frame Widththe width of the frame. Using double quotes () define inches, while using .mm, .cm, or .m will define metric units. Can be zero. 4. Frame Thicknessthe thickness of the frame, front to back. Specified the same way as the Frame Width. 5. Frame Insethow far back from the original face the frame face is located. 6. Frame Materiala dropdown selection from a list of materials existing in the model, or leave blank for the default material. 7. Mullion Widththe width of the mullion. Specified the same way as the Frame Width.
9 3 4 5 1
8 7
13.
14.
10
15. 16. 17. 18. 19.
8. Mullion Heightthe height of the mullion. Specified the same way as the Frame Width. 9. Glass Insetthe distance the glass is set behind the frame. Specified the same way as the Frame Width. In the future, this can be a negative number for butt-glazed windows. 10. Glass Thicknessthe thickness of the glass. Specified the same way as the Frame Width. Can be zero. 11. Glass Materiala dropdown selection from a list of materials existing in the model, or leave blank for the default material. 12. Max Wall Thicknessthe maximum distance between two faces that should be considered a wall when cutting openings for
20.
21.
windows. Specified the same way as the Frame Width. Make Groupthe resulting window geometry will be grouped (Yes or No option). Front Side OnlyYes will create Windowizer3-style front-only windows. No will create full 3D windows. Applyapply the settings to all selected faces. Doneclose the dialog. Helpopen the help file (future) Save As Stylesave the settings in a style in the model. Load From Styleload the settings from a previously saved style selected in the drop-down box to the right (#21). Type a style name here. Text above the box indicates whether a name is existing. Green indicates a unique name, Yellow indicates a unique name that is similar to an existing style name, and Red indicates an exact match of an existing style. Saving using an existing style name will overwrite the existing style. Drop-down dialog of styles saved in the model. Select a style, then click the Load From Style button to use this styles settings.
You might also like
- Esterillos PhotoshotDocument1 pageEsterillos PhotoshotpapatvNo ratings yet
- The Invocation of Solomon, Part 1Document43 pagesThe Invocation of Solomon, Part 1papatv100% (1)
- Notification CenterDocument5 pagesNotification CenterpapatvNo ratings yet
- Answers: First Time Here? Check Out The ! X Language: EnglishDocument7 pagesAnswers: First Time Here? Check Out The ! X Language: EnglishpapatvNo ratings yet
- D: Sketching Tricks and Tips Drawn From Art: Sketching Tips and Tricks Drawn From ArtDocument2 pagesD: Sketching Tricks and Tips Drawn From Art: Sketching Tips and Tricks Drawn From ArtpapatvNo ratings yet
- GameObject TagDocument1 pageGameObject TagpapatvNo ratings yet
- The Ugly Chicken ListoDocument1 pageThe Ugly Chicken ListopapatvNo ratings yet
- All For God's Glory: Isabel Berenguer Asuncion Philippine Daily InquirerDocument2 pagesAll For God's Glory: Isabel Berenguer Asuncion Philippine Daily InquirerpapatvNo ratings yet
- Taj Mahal: Architect Location Date Building Type Construction System Climate Context Style Notes ImagesDocument3 pagesTaj Mahal: Architect Location Date Building Type Construction System Climate Context Style Notes ImagespapatvNo ratings yet
- Spiral Pattern Needlefelted Cushion DesignDocument7 pagesSpiral Pattern Needlefelted Cushion DesignpapatvNo ratings yet
- Manual GT5Document2 pagesManual GT5papatv100% (1)
- Chris LeDoux - Discography DiscographydlDocument3 pagesChris LeDoux - Discography DiscographydlpapatvNo ratings yet
- Swagelok Hand Tube Bender ManualDocument32 pagesSwagelok Hand Tube Bender Manualharrywj100% (1)
- ASIO4ALL v2 Instruction ManualDocument11 pagesASIO4ALL v2 Instruction ManualDanny_Grafix_1728No ratings yet
- Vedic Maths-Asin Acoiwpoudtxfnvzi6ybzlesvvdgh3b5vDocument37 pagesVedic Maths-Asin Acoiwpoudtxfnvzi6ybzlesvvdgh3b5vpapatvNo ratings yet
- The Subtle Art of Not Giving a F*ck: A Counterintuitive Approach to Living a Good LifeFrom EverandThe Subtle Art of Not Giving a F*ck: A Counterintuitive Approach to Living a Good LifeRating: 4 out of 5 stars4/5 (5783)
- The Yellow House: A Memoir (2019 National Book Award Winner)From EverandThe Yellow House: A Memoir (2019 National Book Award Winner)Rating: 4 out of 5 stars4/5 (98)
- Never Split the Difference: Negotiating As If Your Life Depended On ItFrom EverandNever Split the Difference: Negotiating As If Your Life Depended On ItRating: 4.5 out of 5 stars4.5/5 (838)
- Shoe Dog: A Memoir by the Creator of NikeFrom EverandShoe Dog: A Memoir by the Creator of NikeRating: 4.5 out of 5 stars4.5/5 (537)
- The Emperor of All Maladies: A Biography of CancerFrom EverandThe Emperor of All Maladies: A Biography of CancerRating: 4.5 out of 5 stars4.5/5 (271)
- Hidden Figures: The American Dream and the Untold Story of the Black Women Mathematicians Who Helped Win the Space RaceFrom EverandHidden Figures: The American Dream and the Untold Story of the Black Women Mathematicians Who Helped Win the Space RaceRating: 4 out of 5 stars4/5 (890)
- The Little Book of Hygge: Danish Secrets to Happy LivingFrom EverandThe Little Book of Hygge: Danish Secrets to Happy LivingRating: 3.5 out of 5 stars3.5/5 (399)
- Team of Rivals: The Political Genius of Abraham LincolnFrom EverandTeam of Rivals: The Political Genius of Abraham LincolnRating: 4.5 out of 5 stars4.5/5 (234)
- Grit: The Power of Passion and PerseveranceFrom EverandGrit: The Power of Passion and PerseveranceRating: 4 out of 5 stars4/5 (587)
- Devil in the Grove: Thurgood Marshall, the Groveland Boys, and the Dawn of a New AmericaFrom EverandDevil in the Grove: Thurgood Marshall, the Groveland Boys, and the Dawn of a New AmericaRating: 4.5 out of 5 stars4.5/5 (265)
- A Heartbreaking Work Of Staggering Genius: A Memoir Based on a True StoryFrom EverandA Heartbreaking Work Of Staggering Genius: A Memoir Based on a True StoryRating: 3.5 out of 5 stars3.5/5 (231)
- On Fire: The (Burning) Case for a Green New DealFrom EverandOn Fire: The (Burning) Case for a Green New DealRating: 4 out of 5 stars4/5 (72)
- Elon Musk: Tesla, SpaceX, and the Quest for a Fantastic FutureFrom EverandElon Musk: Tesla, SpaceX, and the Quest for a Fantastic FutureRating: 4.5 out of 5 stars4.5/5 (474)
- The Hard Thing About Hard Things: Building a Business When There Are No Easy AnswersFrom EverandThe Hard Thing About Hard Things: Building a Business When There Are No Easy AnswersRating: 4.5 out of 5 stars4.5/5 (344)
- The Unwinding: An Inner History of the New AmericaFrom EverandThe Unwinding: An Inner History of the New AmericaRating: 4 out of 5 stars4/5 (45)
- The World Is Flat 3.0: A Brief History of the Twenty-first CenturyFrom EverandThe World Is Flat 3.0: A Brief History of the Twenty-first CenturyRating: 3.5 out of 5 stars3.5/5 (2219)
- The Gifts of Imperfection: Let Go of Who You Think You're Supposed to Be and Embrace Who You AreFrom EverandThe Gifts of Imperfection: Let Go of Who You Think You're Supposed to Be and Embrace Who You AreRating: 4 out of 5 stars4/5 (1090)
- The Sympathizer: A Novel (Pulitzer Prize for Fiction)From EverandThe Sympathizer: A Novel (Pulitzer Prize for Fiction)Rating: 4.5 out of 5 stars4.5/5 (119)
- Her Body and Other Parties: StoriesFrom EverandHer Body and Other Parties: StoriesRating: 4 out of 5 stars4/5 (821)
- PMMC ExperimentDocument2 pagesPMMC ExperimentShyam ShankarNo ratings yet
- Clinnic Panel Penag 2014Document8 pagesClinnic Panel Penag 2014Cikgu Mohd NoorNo ratings yet
- ccpc15 Supportive and Preventive WorkbookDocument30 pagesccpc15 Supportive and Preventive WorkbookJeremy HamptonNo ratings yet
- Johnson 1999Document20 pagesJohnson 1999Linh Hoàng PhươngNo ratings yet
- DionWIred Black FridayDocument13 pagesDionWIred Black FridayAmon SimelaneNo ratings yet
- 1F4 Catalog0808Document12 pages1F4 Catalog0808Edwin Ng0% (1)
- Antenatal AssessmentDocument9 pagesAntenatal Assessmentjyoti singhNo ratings yet
- Carmina GadelicaDocument37 pagesCarmina GadelicaoniricsNo ratings yet
- British and American Culture Marking RubricDocument5 pagesBritish and American Culture Marking RubricAn Ho LongNo ratings yet
- EOD Stanags Overview April 2021Document12 pagesEOD Stanags Overview April 2021den mas paratate leo egoNo ratings yet
- Cognitive Clusters in SpecificDocument11 pagesCognitive Clusters in SpecificKarel GuevaraNo ratings yet
- Pembahasan Soal UN Bahasa Inggris SMP 2012 (Paket Soal C29) PDFDocument15 pagesPembahasan Soal UN Bahasa Inggris SMP 2012 (Paket Soal C29) PDFArdi Ansyah YusufNo ratings yet
- Linear Piston Actuators: by Sekhar Samy, CCI, and Dave Stemler, CCIDocument18 pagesLinear Piston Actuators: by Sekhar Samy, CCI, and Dave Stemler, CCIapi-3854910No ratings yet
- Physics MCQ Solid State PhysicsDocument15 pagesPhysics MCQ Solid State PhysicsRams Chander88% (25)
- Benedict - Ethnic Stereotypes and Colonized Peoples at World's Fairs - Fair RepresentationsDocument16 pagesBenedict - Ethnic Stereotypes and Colonized Peoples at World's Fairs - Fair RepresentationsVeronica UribeNo ratings yet
- Chapter 1 - The Empirical Beginnings and Basic Contents of Educational PsychologyDocument9 pagesChapter 1 - The Empirical Beginnings and Basic Contents of Educational PsychologyJoshua Almuete71% (7)
- Solution Manual For Illustrated Guide To The National Electrical Code 7th Edition Charles R MillerDocument24 pagesSolution Manual For Illustrated Guide To The National Electrical Code 7th Edition Charles R MillerHenryJohnsonaswek97% (39)
- Intro - S4HANA - Using - Global - Bike - Slides - MM - en - v3.3 MODDocument45 pagesIntro - S4HANA - Using - Global - Bike - Slides - MM - en - v3.3 MODMrThedjalexNo ratings yet
- LAU Paleoart Workbook - 2023Document16 pagesLAU Paleoart Workbook - 2023samuelaguilar990No ratings yet
- Thank you for purchasing your remap from HDI Tuning LtdDocument2 pagesThank you for purchasing your remap from HDI Tuning LtdMaks LebanNo ratings yet
- TiONA 592 PDS - ENDocument1 pageTiONA 592 PDS - ENQuang VANo ratings yet
- Graphs & Charts SummariesDocument20 pagesGraphs & Charts SummariesMaj Ma Salvador-Bandiola100% (1)
- Hmdu - EnglishDocument20 pagesHmdu - EnglishAbdulaziz SeikoNo ratings yet
- Agitators: Robert L. Bates, President Chemineer, IncDocument24 pagesAgitators: Robert L. Bates, President Chemineer, InctenshinomiyukiNo ratings yet
- DOW™ HDPE 05962B: High Density Polyethylene ResinDocument3 pagesDOW™ HDPE 05962B: High Density Polyethylene ResinFredo NLNo ratings yet
- 1HMEE5013 Exam Q JAN2017 S14Document5 pages1HMEE5013 Exam Q JAN2017 S14kumar6125100% (1)
- Defender 90 110 Workshop Manual 5 WiringDocument112 pagesDefender 90 110 Workshop Manual 5 WiringChris Woodhouse50% (2)
- Quantitative Aptitude-More Exercise Questions Updated On Jul 2019Document4 pagesQuantitative Aptitude-More Exercise Questions Updated On Jul 2019SANAMGI BHAVYANo ratings yet
- Solution Manual For Contemporary Project Management 4th EditionDocument15 pagesSolution Manual For Contemporary Project Management 4th EditionDanaAllendzcfa100% (77)
- 4WE10 New Series Directional Valves NG10Document9 pages4WE10 New Series Directional Valves NG10Paulo ArrudaNo ratings yet