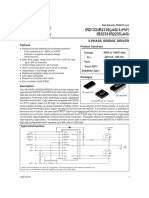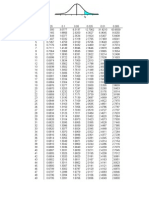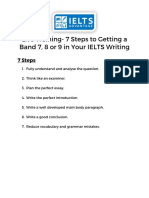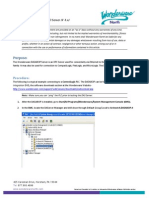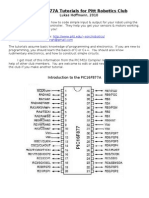Professional Documents
Culture Documents
Using System Generator To Program Xilinx Spartan I
Uploaded by
Iyyakutti GanapathiOriginal Title
Copyright
Available Formats
Share this document
Did you find this document useful?
Is this content inappropriate?
Report this DocumentCopyright:
Available Formats
Using System Generator To Program Xilinx Spartan I
Uploaded by
Iyyakutti GanapathiCopyright:
Available Formats
Using System Generator to program Xilinx Spartan I
Introduction The parallel computing power of the field programmable gate array (FPGA) is extremely useful in the modern world of demanding applications like digital signal processing and video editing. However, configuring this power can be difficult. So MatLab has created a package called System Generator which allows Xilinx chips to be programmed with the common MatLab programming environment Simulink. This tutorial will walk you through the basic steps of using Simulink to program a Xilinx III starter board. Overview To program the FPGA, you will be using two distinct software packages in Matlab and Xilinx ISE. Matlab is the software where the brunt of the programming will take place, and ISE is where the program will be configured to run on the FPGA. The main bridge between the two packages is System Generator which is added as a part of Matlab to convert the Simulink math code to VHDL code that the ISE recognizes. Simulink The starting place for this programming progress is in MatLab. So once the programming package is open, create a new model by clicking the File tab and dragging to the New tab and then the Model Tab.
Once you have a new model, click on the Simulink icon and the Simulink GUI pops up.
The System Generator has its own Simulink models that are in three tabs called the Xilinx blockset.
The first thing to add to any new model is the System Generator block. This is what tells MatLab that you are using this project to program a FPGA. The block is found in the Xilinx block-set under basic elements. It can just be dragged over to the new model as shown.
The next key parts of the model are the Gateway in and out blocks. This is what allows actual inputs and outputs to be added to the project. They are in the same location as the System Generator.
The actual pins the gateways correspond to will be configured in Xilinx ISE, but the actual number of bits the gateway will be is configured in Matlab. To do this, just double click on the gateway in icon in the model and the following GUI pops up.
The main areas of concern are the output type. So depending on the application, the number of bits will be chosen here. The binary point is not crucial for simple programming, but it has to be smaller then the number of bits. For testing purposes, the gateway will be configured to 1 bit input with the binary point at 0. Once the model has the System Generator and gateway pins, it is ready for programming. For this tutorial, a simple inverter will be created. So the inverter gate is located in the Xilinx block-set and is dragged to the model just like the gateway blocks. The blocks are then connected simply by dragging wire between the input and outputs of the blocks.
Then once the model is built and the gateways are configured, the VHDL code needs to be created. This is accomplished by double clicking the system generator icon in the model.
Then click generate and the code will be created in the directory specified (the clock pin may be set here if desired = T9).
Xilinx ISE 8.2i Now that the code has been created for the program, all that left to do it put it on the chip. To do this, a new project must be created in Xilinx ISE. This is accomplished by clicking on the ISE project file generated by System Generator.
Once the file is open, only thing that needs to be done is to assign the pins to the output ports on the FPGA board. So click to expand (+) the user constraints in the processes window and double click on create area constraints.
This will start to assemble the program, but will ask to add a UCF file halfway though implementing the design. After clicking yes, the PACE window will open as follows.
In this window, al the pins from the Simulink gateways show up as I/O pins. To route them out of the board, all that need to be done is type in the I/O pin number (the pins numbers can be found written on the board for switches and LEDs and in the users guide pg 49-51 for the I/O connectors). Set the input pin to K13 and the output to K12. From this point, the project is complete and ready to be assembled and implemented as a normal Xilinx program. To do this expand Generate Programming File under the Processes tab and double click on Configure Device (impact). Click FINISH on the pop-up Welcome to IMPACT. Two Xilinx icons appear on the screen along with the Assign New Configuration File pop-up. Open filename_cw.bit. For the next pop-up just cancel. Now highlight the first Xilinx icon and right click and Program. This should download your program to the Xilinx board. Demonstration the operation of your program with SW7 and LD0. See Xilinx tutorial for more info. Weve created companion boards to go with the Xilinx boards. Since the FPGA only has digital inputs and outputs separate A/D and D/A chips are needed in order to work with analog signals.
On the bread boards are 2 12 bit A/D converters and 1 D/A converter. The data sheets for each are available from the lab website. Pin 10 is the input to the A/D and pin 16 is the output of the D/A. The goal of the next part of the lab is to determine how fast the boards are sampling and observe the aliasing effects. Copy from the wismer/public/ELEC472/SPRING07/lab5 directory the ADC_DAC.mdl and the adc_dac_cw.ucf files. Open the .mdl file in Simulink. These are the basic blocks to interface the Xilinx boards with A/D, D/A chips. Click on some of the blocks to get a sense of how the gateways, inputs and outputs are connected. In simulink generate an .ISE file by double clicking the System Generator block and clicking Generate. In the current directory double open the .ISE file by double clicking on it. After the project has opened you need to include the .ucf file which has the mapping from the A/D bits to the Xilinx pins. In Sources expand filename_cw and in Processes click Add Existing Source and open adc_dac_cw.ucf. Now you can Generate Program File and Configure Device (iMPACT) as before. Once youve downloaded the program into Xilinx connect your signal generator to the A/D input. Show the input and output on your scope. Vary the frequency of the sine wave until aliasing starts to occur. How fast does your system sample? Increase the frequency above the sampling frequency to observe the effects of aliasing. In simulink modify the system by amplifying your signal by 2. Use the multiplication block. Demonstrate this system to me. Special thanks to Jake Krizan, 2008
You might also like
- The Sympathizer: A Novel (Pulitzer Prize for Fiction)From EverandThe Sympathizer: A Novel (Pulitzer Prize for Fiction)Rating: 4.5 out of 5 stars4.5/5 (119)
- Devil in the Grove: Thurgood Marshall, the Groveland Boys, and the Dawn of a New AmericaFrom EverandDevil in the Grove: Thurgood Marshall, the Groveland Boys, and the Dawn of a New AmericaRating: 4.5 out of 5 stars4.5/5 (265)
- The Little Book of Hygge: Danish Secrets to Happy LivingFrom EverandThe Little Book of Hygge: Danish Secrets to Happy LivingRating: 3.5 out of 5 stars3.5/5 (399)
- A Heartbreaking Work Of Staggering Genius: A Memoir Based on a True StoryFrom EverandA Heartbreaking Work Of Staggering Genius: A Memoir Based on a True StoryRating: 3.5 out of 5 stars3.5/5 (231)
- Grit: The Power of Passion and PerseveranceFrom EverandGrit: The Power of Passion and PerseveranceRating: 4 out of 5 stars4/5 (587)
- Never Split the Difference: Negotiating As If Your Life Depended On ItFrom EverandNever Split the Difference: Negotiating As If Your Life Depended On ItRating: 4.5 out of 5 stars4.5/5 (838)
- The Subtle Art of Not Giving a F*ck: A Counterintuitive Approach to Living a Good LifeFrom EverandThe Subtle Art of Not Giving a F*ck: A Counterintuitive Approach to Living a Good LifeRating: 4 out of 5 stars4/5 (5794)
- Team of Rivals: The Political Genius of Abraham LincolnFrom EverandTeam of Rivals: The Political Genius of Abraham LincolnRating: 4.5 out of 5 stars4.5/5 (234)
- Shoe Dog: A Memoir by the Creator of NikeFrom EverandShoe Dog: A Memoir by the Creator of NikeRating: 4.5 out of 5 stars4.5/5 (537)
- The World Is Flat 3.0: A Brief History of the Twenty-first CenturyFrom EverandThe World Is Flat 3.0: A Brief History of the Twenty-first CenturyRating: 3.5 out of 5 stars3.5/5 (2219)
- The Emperor of All Maladies: A Biography of CancerFrom EverandThe Emperor of All Maladies: A Biography of CancerRating: 4.5 out of 5 stars4.5/5 (271)
- The Gifts of Imperfection: Let Go of Who You Think You're Supposed to Be and Embrace Who You AreFrom EverandThe Gifts of Imperfection: Let Go of Who You Think You're Supposed to Be and Embrace Who You AreRating: 4 out of 5 stars4/5 (1090)
- The Hard Thing About Hard Things: Building a Business When There Are No Easy AnswersFrom EverandThe Hard Thing About Hard Things: Building a Business When There Are No Easy AnswersRating: 4.5 out of 5 stars4.5/5 (344)
- Her Body and Other Parties: StoriesFrom EverandHer Body and Other Parties: StoriesRating: 4 out of 5 stars4/5 (821)
- Hidden Figures: The American Dream and the Untold Story of the Black Women Mathematicians Who Helped Win the Space RaceFrom EverandHidden Figures: The American Dream and the Untold Story of the Black Women Mathematicians Who Helped Win the Space RaceRating: 4 out of 5 stars4/5 (894)
- Elon Musk: Tesla, SpaceX, and the Quest for a Fantastic FutureFrom EverandElon Musk: Tesla, SpaceX, and the Quest for a Fantastic FutureRating: 4.5 out of 5 stars4.5/5 (474)
- The Unwinding: An Inner History of the New AmericaFrom EverandThe Unwinding: An Inner History of the New AmericaRating: 4 out of 5 stars4/5 (45)
- The Yellow House: A Memoir (2019 National Book Award Winner)From EverandThe Yellow House: A Memoir (2019 National Book Award Winner)Rating: 4 out of 5 stars4/5 (98)
- On Fire: The (Burning) Case for a Green New DealFrom EverandOn Fire: The (Burning) Case for a Green New DealRating: 4 out of 5 stars4/5 (73)
- Micro GridsDocument321 pagesMicro GridsMadhava Reddy ChemikalaNo ratings yet
- C1 - A Simple ApproachDocument15 pagesC1 - A Simple ApproachAlex Navas FonsecaNo ratings yet
- Vocabulary Improvement Plan PDFDocument1 pageVocabulary Improvement Plan PDFAnonymous ocRr3W5NNo ratings yet
- Listening Practice TestDocument8 pagesListening Practice TestAlex Navas FonsecaNo ratings yet
- Irfp 260 NDocument9 pagesIrfp 260 NJolaine MojicaNo ratings yet
- Predicting Practice X 4Document1 pagePredicting Practice X 4Alex Navas FonsecaNo ratings yet
- 3-Phase Bridge Driver up to 600V or 1200VDocument12 pages3-Phase Bridge Driver up to 600V or 1200VAlex Navas FonsecaNo ratings yet
- 8-Channel Dry Contact Input Module with Tamper DetectionDocument1 page8-Channel Dry Contact Input Module with Tamper DetectionAlex Navas FonsecaNo ratings yet
- GHF 15AB Price 1 PDFDocument2 pagesGHF 15AB Price 1 PDFAlex Navas FonsecaNo ratings yet
- IELTS - Writing Test-1 StructureDocument5 pagesIELTS - Writing Test-1 StructureAswin RajaNo ratings yet
- Tablas de Frecuencia para T-StudentDocument2 pagesTablas de Frecuencia para T-StudentMayre CeleNo ratings yet
- Cheat SheetDocument9 pagesCheat SheetAlex Navas FonsecaNo ratings yet
- PDFDocument8 pagesPDFAlex Navas FonsecaNo ratings yet
- Predicting Practice X 4Document1 pagePredicting Practice X 4Alex Navas FonsecaNo ratings yet
- Process For Including Support For Your Field Device in The 375 / 475 Field CommunicatorDocument3 pagesProcess For Including Support For Your Field Device in The 375 / 475 Field CommunicatorAlex Navas FonsecaNo ratings yet
- 0200 4410 PDFDocument12 pages0200 4410 PDFAlex Navas FonsecaNo ratings yet
- 101-0007 USB MicroLink ManualDocument8 pages101-0007 USB MicroLink ManuallizandroaroniNo ratings yet
- 0200 4420 PDFDocument12 pages0200 4420 PDFAlex Navas FonsecaNo ratings yet
- Purpose:: Configuring The DASABCIP IO Server (V 4.x)Document8 pagesPurpose:: Configuring The DASABCIP IO Server (V 4.x)Alex Navas FonsecaNo ratings yet
- Fuzzy Adaptive PID For Flow Control System Based On OPC: R. Manoj Manjunath S. Janaki RamanDocument4 pagesFuzzy Adaptive PID For Flow Control System Based On OPC: R. Manoj Manjunath S. Janaki RamanAlex Navas FonsecaNo ratings yet
- Ab LicencesDocument3 pagesAb LicencesAlex Navas FonsecaNo ratings yet
- Ab LicencesDocument3 pagesAb LicencesAlex Navas FonsecaNo ratings yet
- Desarrollo Empresarial - CompetenciasDocument28 pagesDesarrollo Empresarial - CompetenciaskathyrsNo ratings yet
- Ab LicencesDocument3 pagesAb LicencesAlex Navas FonsecaNo ratings yet
- DS18S20Document23 pagesDS18S20lupin91No ratings yet
- 2N3906 General Purpose Transistors: PNP SiliconDocument7 pages2N3906 General Purpose Transistors: PNP SiliconFhidli Sang Pangeran BiruNo ratings yet
- Op ClinkDocument58 pagesOp ClinknonebreNo ratings yet
- 10 2008 TiseDocument9 pages10 2008 TiseAlex Navas FonsecaNo ratings yet
- Lukas PIC TutorialDocument16 pagesLukas PIC Tutorialg@vo100% (3)