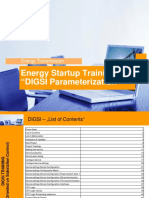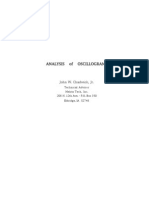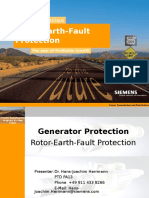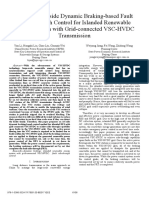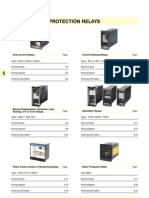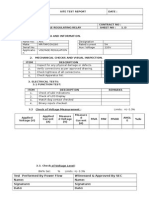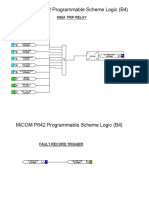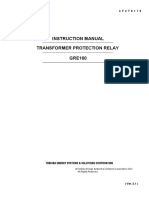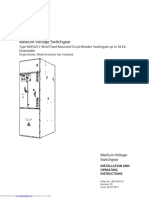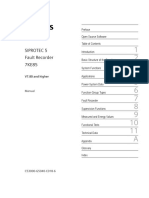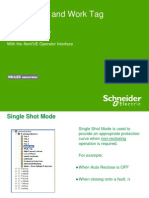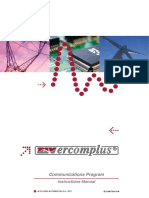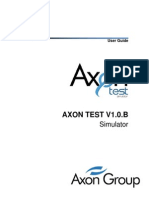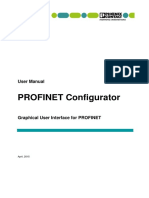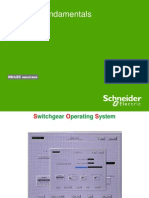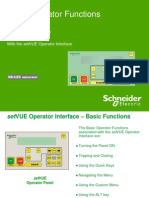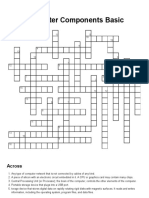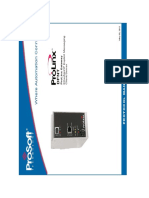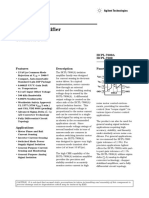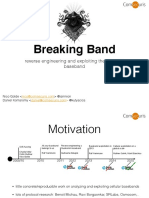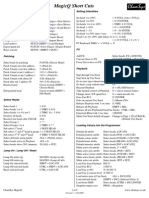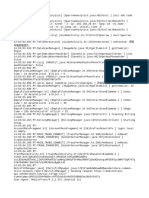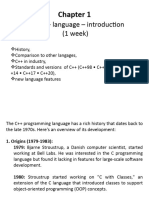Professional Documents
Culture Documents
I Oex Tool Manual
Uploaded by
Miguel ParedesOriginal Description:
Original Title
Copyright
Available Formats
Share this document
Did you find this document useful?
Is this content inappropriate?
Report this DocumentCopyright:
Available Formats
I Oex Tool Manual
Uploaded by
Miguel ParedesCopyright:
Available Formats
NU-LEC INDUSTRIES PTY LTD
(A Schneider Electric Company)
TECHNICAL MANUAL
FOR
WSOS Configurable IOEX Tool
Document Status Subject to change
SCOPE This document describes the features and operation of the Configurable IOEX Tool for WSOS.
Document Part No: N00-685 Document Revision Level: R03
COPYRIGHT NU-LEC INDUSTRIES PTY LTD 2002
Configurable IOEX Tool
Nu-Lec Industries Pty Ltd. ACN 085 972 425 35-37 South Street LYTTON 4178 Queensland Australia. Tel +61 7 3249 5444 Fax +61 7 3249 5888
LIMITATIONS
This document is copyright and is provided solely for the use of the recipient. It is not to be copied in any way, nor its contents divulged to any third party, nor to be used as the basis of a tender or specification without the express written permission of Nu-Lec Industries Pty Ltd. This document discloses confidential intellectual property that belongs to Nu-Lec Industries Pty Ltd. This document does not invest any rights to Nu-Lec Industries intellectual property in the recipient. Moreover, the recipient is required not to disclose any of the intellectual property contained in this document to any other party unless authorised in writing by Nu-Lec Industries Pty Ltd. Source: VSS\\WSOS\Manuals\N00-685
Configurable IOEX Tool
CONTENTS
Introduction ............................................................................................................. 1 1.1. Scope........................................................................................................... 1 2. Overview of IOEX Configuration ............................................................................. 1 3. Testing IOEX Mappings .......................................................................................... 2 4. Operation of IOEX Configuration Tool .................................................................... 3 4.1. Creating New Files....................................................................................... 3 4.2. Opening Existing IOEX Mappings ................................................................ 3 4.3. Deleting Existing IOEX Mappings ................................................................ 4 4.4. Main Interface .............................................................................................. 4 4.5. Menu Items ...................................................................................................... 5 4.6. Toolbar ............................................................................................................ 5 4.7. Input/Output Tabs ............................................................................................ 6 4.8. Configuration Tool Box .................................................................................... 6 4.9. Sorting Inputs and Outputs .............................................................................. 7 4.10. Upgrading Software Versions ................................................................... 7 4.11. Upgrading File Formats ............................................................................ 7 5. Creating Input and Output Logic ............................................................................. 8 5.1. Creating Input Logic ..................................................................................... 8 5.2. Input Example.................................................................................................. 9 5.3. Creating Output Logic ................................................................................ 10 5.4. Output Pulse Time ......................................................................................... 10 5.5. Output Example ............................................................................................. 10 5.6. Deleting Input or Output Effects ................................................................. 12 6. Using IOEX Mappings in WSOS ........................................................................... 13 6.1. Reading Existing IOEX Mappings from the CAPM..................................... 13 6.2. Attaching IOEX Mappings to Switchgear Device Configurations................ 13 6.3. Writing New IOEX Mappings into the CAPM.............................................. 15 7. Technical Appendix............................................................................................... 16 7.1. File Locations ............................................................................................. 16 INDEX.............................................................................................................................. 17 1.
Configurable IOEX Tool
1. Introduction
The Configurable IOEX tool allows WSOS users to generate custom I/O mappings for an Input Output Expander Card (IOEX). Logic can be applied to each point with up to five sets of logic or actions for each input and one trigger action for each output. This tool provides an alternative method of programming custom IOEX mappings into the CAPM (Control and Protection Module).
1.1. Scope
The Configurable IOEX Tool can only create mappings that are compatible with CAPM software versions 027-07.xx (CAPM 4) and 527-07.xx (CAPM 5) or higher. The Tool can be used to read mappings from previous versions of software but can only create files for use with the newer software versions. The Tool will work on Microsoft Windows 98, NT4 and 2000. It will also work on computers running Windows 95 providing Internet Explorer version 5 or higher has been installed.
2. Overview of IOEX Configuration
Figure 1: Overview of Configurable IOEX Tool Custom maps can now be created for an IOEX card and loaded into a CAPM directly from WSOS. The types of actions that can be mapped to each input or output is dependent on the software version loaded in the CAPM. When the tool is started the user is asked to input the software version. This is then used to retrieve a valid set of points to use when constructing logic within the tool. 1
Configurable IOEX Tool The mappings and I/O logic are created using the tool and saved to an IOEX mapping file on the WSOS computer. Once a valid file has been created, it is linked to the switchgear device configuration in WSOS and written into the CAPM. Refer to sections 6.2 and 6.3 for a description of this process. The IOEX Configuration tool is intended to be used Off-Line only. Mappings are created, saved and linked to a WSOS switchgear device configuration while disconnected from the switchgear. Once these tasks have been completed the user connects to the device and writes the new mapping into the CAPM along with the switchgear device configuration. Warning: Make sure the Tool is closed after a mapping has been edited. If the Tool is left open while the Automatic Data Retrieval feature is running it may attempt to update a mapping file that is already open in the Tool. This will either cause the read operation to fail or result in a situation where the newly read file differs from the file open within the Tool.
3. Testing IOEX Mappings
The IOEX Configuration Tool gives the user total flexibility to create their own custom mappings for the IOEX card connected to the switchgear. Because of this it is extremely important that the user tests the new mappings thoroughly before implementing them. CAUTION: Incorrectly configured IOEX mappings can cause damage to equipment and create dangerous situations for personnel. Nu-Lec cannot accept any responsibility whatsoever for any damage or injury resulting from the inappropriate definition of user defined IOEX mappings.
Configurable IOEX Tool
4. Operation of IOEX Configuration Tool
To start the Configurable IOEX Tool select Customise -> IOEX -> Configure IOEX from the WSOS menu. This launches the tool and displays the File Options dialog. The dialog is used to create new blank mapping files or select existing mapping files for editing by selecting the appropriate radio button.
4.1. Creating New Files
When creating a new file it is necessary to select the device type (ACR or LBS) and input the software version running within the CAPM controller. The software version can be obtained from the Switchgear Wear/General Details screen on the controller itself. These two parameters determine what points are available in the Configuration Toolbox. If the software version running in the CAPM is later than that allowed by the tool, the latest allowed version should be entered. It may be possible to enter a later software version by first upgrading to the latest version of WSOS. After entering these details click the OK button to open the blank file.
Figure 2: Creating a new file in the File Options dialog box.
4.2. Opening Existing IOEX Mappings
To select an existing mapping file, select the Existing radio button to display a list of files. Select a file and click Open to view the file in the tool. Refer to Figure 3.
Configurable IOEX Tool
Figure 3: Selecting existing files.
4.3. Deleting Existing IOEX Mappings
Existing IOEX Mappings are deleted from within WSOS by going to Customise -> IOEX -> Delete IOEX Mappings on the menu to display the dialog box shown in Figure 4. Select a mapping from the dropdown box and click the Delete button. The delete feature will not allow a mapping to be deleted if it is being referenced by a switchgear device configuration in WSOS .
Figure 4: Delete IOEX Configuration Files Dialog Box
4.4. Main Interface
Once a new file has been created or an existing file has been selected the tools main screen is displayed as shown in Figure 5.
Configurable IOEX Tool
Figure 5: Main Screen showing a new blank file.
4.5. Menu Items
The File menu has the following options: New Closes the current file and allows the creation of a new file using the File Options dialog described in section 4.1. Open Save Closes the current file and opens a standard windows file selection dialog. An existing IOEX mapping can be selected and opened. Saves the current file to the hard drive. If the file is new and this is the first time it has been saved, the Save As dialog will be opened allowing the user to type in a name before saving. It is not possible to save a mapping to file if it is incomplete or has invalid logic. A message will appear to warn of this instance. Opens a standard Windows Save As dialog box. This allows an existing file to be saved under a new name. The new filename is limited to 40 characters. This limitation is to make it compatible with the naming convention used within the CAPM itself. Note: The Tool expects files to be located in a particular directory on the hard drive. If the file is saved in an alternative location it will not be listed in the Open Existing File list box when the Tool is initially opened from WSOS. Refer to section 7.1 for further details. Prints a report listing the mappings used in the current file. Closes the current file and exits the tool.
Save As
Print Exit
4.6. Toolbar
Below the menu is a tool bar with three buttons and a logic entry box. The buttons are used to launch the input/output toolbox, upgrade the software version and upgrade the file format. The logic entry box is used to create and edit action logic. 5
Configurable IOEX Tool
Figure 6: Toolbar By right clicking over the logic elements in this box it is possible to search for them in the Configuration Toolbox.
Figure 7: Right-Click to locate a logic point in the Configuration Toolbox
4.7. Input/Output Tabs
There are two tabbed pages in the tool: Input Used to create effects that govern what action will be taken by the device when a selected IOEX input is asserted. Output Used to create logic rules to govern when a particular IOEX output is activated.
4.8. Configuration Tool Box
The configuration tool box panel is launched by clicking the Toolbox button, or by using the [Ctrl-T] keyboard shortcut.
Figure 8: Configuration Toolbox The tree contains all the data and action points available for the selected device with the software version specified. The tree swaps between data points and action points in response to cells being selected on the Input and Output tabs. When a point is selected on the tree the Point Information window below displays relevant details such as a short description of the point and the meaning of various states. 6
Configurable IOEX Tool The tree can be searched by typing in the first letters that the point name begins with into the Search for textbox. The toolbox uses these letters to limit what appears on the tree.
4.9. Sorting Inputs and Outputs
The input tabs have a Sort button, which is used to sort the lists into ascending order by the input number. The Sort button option is not required for the Output tabs.
4.10. Upgrading Software Versions
This feature allows the user to take advantage of additional features that may be available when the CAPM software version has been upgraded to a later version. Clicking this button will have the effect of making extra points available in the configuration toolbox for creating mappings. The Upgrade Software Version button will only be activated if the Tool detects that the software version actually loaded in the CAPM from which the mapping has been read, is greater than the software version stored within the IOEX mapping. In all other cases it will be de-activated.
Warning: If a mapping is upgraded to a newer software version it will then be incompatible with other switchgear devices running older software. Make sure the software version you are upgrading to is compatible with all other switchgear devices you wish to use the mapping in before upgrading. If the mapping software version is incompatible you will not be able to write it into the switchgear.
4.11. Upgrading File Formats
The IOEX tool can only generate mappings compatible with CAPMs loaded with software versions higher than 027-07.xx for a CAPM 4 and 527-07.xx for a CAPM 5. The Tool can be used to read files from earlier code versions, but they cannot be edited unless the format has been upgraded to the newer version. Note: The new IOEX mapping cannot be read back into that particular CAPM until its software has been upgraded to a version that supports the new format. Format files are upgraded by clicking the Upgrade Format button on the toolbar.
Configurable IOEX Tool
5. Creating Input and Output Logic
The Configurable IOEX Tool allows the user to build logic that conforms to the normal rules of Boolean logic. Logic is built by selecting the relevant column cell and adding points or logic from the Configuration Toolbox by dragging them into the cell or double clicking them on the tree. Alternatively the logic and points can be typed in manually. Logic can also be edited in the logic text box located on the toolbar. The points listed in the Configuration Toolbox are determined by the software version number entered when the file was first created. All entries are tested for validity when the IOEX mapping is saved. If there is an error, the offending entry will have its background turned to red. This allows errors to be easily located.
5.1. Creating Input Logic
Input logic is created by filling the fields on the Input tab. Each column is defined as follows: Input Column This field is used to select an input to create logic for. Up to five entries or effects can be assigned to each input. Inputs are selected from a dropdown box that appears when a cell in the column is selected. Trigger Column Used to select whether the action will occur on the rising edge of an input signal or in response to the required level being present at the input. An error message will be displayed if an effect is chosen that is not compatible with an Edge or Level trigger. Note: "Edge" refers to the rising edge of a signal that has had 30ms debounce applied to the physical input. "Level" means a signal that has had a 30ms debounce applied to it and then retained its new state for a further 20ms. Effect Column This column is used to enter the effect that will occur when the input becomes active and the logic in the next column is true. Logic Column Used to enter conditional logic that must be true before the effect assigned to the input in the effect column will occur. If no logic is entered the column will default to ALWAYS. Comment Column Used to add descriptive comments about the effect. The comment is saved to the mapping file when saved but it is not written into the CAPM.
Configurable IOEX Tool
5.2. Input Example
An example of a standard IOEX input mapping is shown below in Figure 9.
Figure 9: Standard IOEX Input Mapping These are the standard input mappings for an N-Series Recloser as described in the technical manual for this device. A quick explanation of each mapping is described below to give an indication of how input logic is created. Input 1 When a signal edge is detected on IOEX input 1, always trip the switchgear. Input 2 When a signal edge is detected on IOEX input 2, always close the switchgear. Input 3 When a signal edge is detected on IOEX input 3, turn SEF protection ON if Earth/Ground Protection is Enabled. This logic stops SEF protection being turned ON while Earth/Ground Protection is disabled. Input 4 When a signal edge is detected on IOEX input 4, turn SEF protection OFF if input 3 is turned OFF. This logic effectively interlocks inputs three and four so SEF protection cannot be turned OFF while the ON signal is still present. Input 5 When a signal edge is detected on IOEX input 5, always turn Auto Reclose ON. Input 6 When a signal edge is detected on IOEX input 6, turn Auto Reclose OFF if input 5 is turned OFF. This logic effectively interlocks inputs five and six so Auto Reclose cannot be turned OFF while the ON signal is still present. Input 7 When a signal edge is detected on IOEX input 7, always make Protection Group A active. 9
Configurable IOEX Tool Input 8 When a signal edge is detected on IOEX input 8, make Protection Group B active if input 7 is turned OFF. This logic effectively interlocks inputs seven and eight so the Protection Groups cannot be swapped from A to B while the ON signal is still present.
5.3. Creating Output Logic
Output logic controls when the IOEX outputs become active. They are created by filling out the columns in the Output tab. Output Column Outputs are pre numbered 1 to 8. No drop down list is available for the output column. Type Column Used to define whether the output will be sustained (latched) or pulsed (single shot) when it is turned on. Trip/Close outputs are a special pulsed type of output used specifically for Protocol trip or close type control. Trip/Close outputs are selected as pairs, and therefore cannot be selected if the next output is assigned. Also, Trip/Close cannot be assigned to output 8. Note: Remember to set the pulse time at the bottom of the tab. Logic Column Used to enter conditional logic that must be true before the output will be turned on. A logic condition must be entered there is no default. Comment Column Used to add descriptive comments about the action. The comment is saved in the mapping file but it is not written into the CAPM.
5.4. Output Pulse Time
At the bottom-left of the output tab there is a drop-down box for selecting the pulse time of all outputs in seconds. This value is global and applies to all outputs. Pulse times range from 1 10 seconds and are single shot.
5.5. Output Example
An example of a standard ACR IOEX output mapping is shown below in Figure 10. These are the standard output mappings for an N-Series Recloser as described in the N-Series technical manual. A quick explanation of each mapping is described below to give an indication of how output logic is created.
10
Configurable IOEX Tool
Figure 10: Standard IOEX Output Mapping The examples in Figure 10 use simple logic to describe what condition will cause the output to turn on. Since they are largely self explanatory only a few outputs will be described.
11
Configurable IOEX Tool Output 1 Output 1 will be turned on and sustained when the ACR is Tripped. The output signal will stay on while the ACR remains open. Output 2 Output 2 will be turned on and sustained while the ACR is in the Closed state. . . . . Output 8 Output 8 will be turned on and sustained as long as any of the following conditions do not exist: Auxiliary Supply Fail Battery Supply Fail ACR Data Invalid Capacitor Charge Failure SF6 Gas Pressure Low or Invalid Contact Life Low Mechanism Failure
5.6. Deleting Input or Output Effects
Individual inputs and outputs can be deleted from the table by right clicking over the row and clicking Delete. This removes the entire row from the table. With Trip/Close pairs, clicking "Delete" will delete both rows.
12
Configurable IOEX Tool
6. Using IOEX Mappings in WSOS
The IOEX Configuration Tool is designed for off-line use. All on-line operations such as reading existing IOEX mappings or writing new mappings are performed using WSOS. Before using these features it is necessary to connect to the device before starting.
6.1. Reading Existing IOEX Mappings from the CAPM
Existing IOEX mappings can be read and saved into a file for editing purposes. The first step is to select Options -> Read Switchgear Settings from the Switchgear from the menu in WSOS. A message box will appear allowing the user to choose what information to read from the CAPM. At least one of these checkboxes must be selected before a read operation can be performed. The IOEX mapping will be loaded no matter which box is checked. During a Switchgear Read the IOEX mapping will be written into a file. The filename used will be the mapping name displayed on the IOEX Status page. If a file of this name already exists in the WSOS IOEX directory it will be overwritten. Note: The comments within a mapping file are not written into the CAPM. Therefore overwriting an existing file by reading a mapping from a CAPM will have the effect of wiping the comments from the file.
Figure 11: CAPM Read Dialog Box After a read switchgear operation has been performed the resulting mapping file can be opened and edited off-line using the IOEX Configuration Tool.
6.2. Attaching IOEX Mappings to Switchgear Device Configurations
Once an IOEX mapping is ready, it must be attached to a WSOS switchgear device configuration in order to write the IOEX mapping into the switchgear. This is done by selecting Display->IOEX Display on the menu to bring up the IOEX Display form as shown below in Figure 12.
13
Configurable IOEX Tool
Figure 12: IOEX Display Form To attach a new IOEX mapping to the switchgear device configuration simply select the relevant file from the IOEX Description drop down box. The next time a switchgear write is performed the new IOEX mapping will be written as well.
14
Configurable IOEX Tool
6.3. Writing New IOEX Mappings into the CAPM
New IOEX mappings are attached to the switchgear device configuration as described in section 6.2 and then written to the CAPM using the normal switchgear write procedure. The first step is to select Options -> Write Switchgear Settings to Switchgear from the WSOS menu. A message box will appear allowing the user to choose what information is written to the CAPM. At least one of these checkboxes must be selected before a write operation can be performed. The IOEX mapping will be loaded into the CAPM no matter which box is checked.
Figure 13: CAPM Write Dialog Box If the IOEX mapping is incompatible with the version of software currently loaded into the CAPM or if it is in some way invalid, a warning message will appear. If the operator chooses to continue with the write procedure, a message will appear to advise the user that the IOEX data will not be included in the write operation.
15
Configurable IOEX Tool
7. Technical Appendix
7.1. File Locations
IOEX mapping files have the following important attributes: WSOS and the IOEX Configuration Tool expect mapping files to be located on the hard drive under the \WSOS\IOEX directory. IOEX mapping files are identified by appending an .iom extension onto the end of the filename. Filenames must not be longer than 40 characters long to conform with the filename length restrictions within the CAPM itself. Warning: Be extremely careful when moving or re-naming files outside of the IOEX Configuration Tool. If an .iom file is moved out of the IOEX directory, deleted or re-named it may corrupt any switchgear device configurations that reference it. For this reason we recommend that these files are never deleted or re-named outside of this environment. If a mapping file must be sent somewhere make a COPY and send it rather than the original.
16
Configurable IOEX Tool
INDEX
A Attaching IOEX Mappings to Switchgear Device Configurations ..................................... 11 C Comment Column.......................................................................................................... 7, 9 Configuration Tool Box ...................................................................................................... 5 Creating Input Logic .......................................................................................................... 7 Creating New Files ............................................................................................................ 3 Creating Output Logic........................................................................................................ 9 D Deleting Existing IOEX Mappings ...................................................................................... 4 Deleting Input or Output Effects....................................................................................... 10 E Effect Column .................................................................................................................... 7 Exit .................................................................................................................................... 5 F File Locations .................................................................................................................. 13 I Input Column ..................................................................................................................... 7 Input Example.................................................................................................................... 8 Introduction........................................................................................................................ 1 L Logic Column................................................................................................................. 7, 9 M Main Interface.................................................................................................................... 4 Menu Items........................................................................................................................ 4 N New File............................................................................................................................. 3 O Open.................................................................................................................................. 4 Opening Existing IOEX Mappings ..................................................................................... 3 Output Column .................................................................................................................. 9 Output Example................................................................................................................. 9 Output Pulse Time............................................................................................................. 9 Overview of IOEX Configuration........................................................................................ 1 P Print ................................................................................................................................... 5 R Reading IOEX Mappings from the CAPM........................................................................ 11 S Save .................................................................................................................................. 4 Save As ............................................................................................................................. 4 Sorting Inputs and Outputs ................................................................................................ 6 T Toolbar .............................................................................................................................. 5 Trigger Column.................................................................................................................. 7 Type Column ..................................................................................................................... 9 U Upgrading File Formats ..................................................................................................... 6 Upgrading Software Versions ............................................................................................ 6 W Writing New IOEX Mappings into the CAPM ................................................................... 12 17
Configurable IOEX Tool
You might also like
- RE - 620 - Engineering Maunal PDFDocument128 pagesRE - 620 - Engineering Maunal PDFUzair HussainNo ratings yet
- WSOS5 Release Note Version 03Document14 pagesWSOS5 Release Note Version 03aelebestNo ratings yet
- Siprotec: Communication Module Profibus-Dp Bus MappingDocument46 pagesSiprotec: Communication Module Profibus-Dp Bus MappingFuturo InocenteNo ratings yet
- Digsi 5 QN0017Document3 pagesDigsi 5 QN0017Michael Parohinog GregasNo ratings yet
- Releu REG-DPA Pentru Acord BSDocument208 pagesReleu REG-DPA Pentru Acord BSpiticelNo ratings yet
- Copadata - IEC870 DriverDocument76 pagesCopadata - IEC870 DriverFrancisco IgnacioNo ratings yet
- REM611 Motor Protection Relay Application ManualDocument76 pagesREM611 Motor Protection Relay Application Manualfiatraj1100% (1)
- ABB IED 670 Getting Started GuideDocument12 pagesABB IED 670 Getting Started Guided_rosembergNo ratings yet
- Eths Digsi Startup TrainingDocument46 pagesEths Digsi Startup TrainingДмитрNo ratings yet
- RE 630 Iec61850prot 756793 ENdDocument304 pagesRE 630 Iec61850prot 756793 ENdThuy Dinh100% (1)
- 7SK80xx Manual A5 V041001 UsDocument512 pages7SK80xx Manual A5 V041001 UsDragan AjdačićNo ratings yet
- Zenon ReportDocument176 pagesZenon ReportAdrian CaziucNo ratings yet
- Analysis of Oscillograms (v6.0)Document21 pagesAnalysis of Oscillograms (v6.0)luhusapaNo ratings yet
- Auto Recloser Setting WIT-7001-002-0021 PDFDocument12 pagesAuto Recloser Setting WIT-7001-002-0021 PDFBalan PalaniappanNo ratings yet
- APN-047 Line Differential Protection and TPZ Class CT PDFDocument6 pagesAPN-047 Line Differential Protection and TPZ Class CT PDFmubarakkirkoNo ratings yet
- Automatic Distance Relay PDFDocument4 pagesAutomatic Distance Relay PDFOmar Chayña VelásquezNo ratings yet
- MRCT DS en V08Document9 pagesMRCT DS en V08Anonymous 2l8XJIVNo ratings yet
- p139 - en - M - A88 - Vol2-353 Page Connection PDFDocument474 pagesp139 - en - M - A88 - Vol2-353 Page Connection PDFArul KumarNo ratings yet
- Types KCGG 122, 142 and KCEG 112, 142, 152, 242 Overcurrent ProtectionDocument22 pagesTypes KCGG 122, 142 and KCEG 112, 142, 152, 242 Overcurrent Protectionkunal sadhukhanNo ratings yet
- 7SR210 and 7SR220 Complete Technical Manual PDFDocument685 pages7SR210 and 7SR220 Complete Technical Manual PDFvirendramehraNo ratings yet
- Rotor-Earth-Fault Protection: The Year of Profitable GrowthDocument26 pagesRotor-Earth-Fault Protection: The Year of Profitable GrowthJohn SmithNo ratings yet
- Areva Kbch120 Xrio Converter Manual Enu Tu2.22 v1.000Document10 pagesAreva Kbch120 Xrio Converter Manual Enu Tu2.22 v1.000Chhimi WangchukNo ratings yet
- Protection Coordination of A 3-Bus SystemDocument1 pageProtection Coordination of A 3-Bus Systemambo6277No ratings yet
- 05 ADVC - 206K - FV Extended Protection FeaturesDocument19 pages05 ADVC - 206K - FV Extended Protection FeaturesMiguel ParedesNo ratings yet
- 1MDB01002-En en Selection GuidesDocument17 pages1MDB01002-En en Selection GuidestandinttNo ratings yet
- Mk6E Brochure EnglishDocument2 pagesMk6E Brochure EnglishVELUNo ratings yet
- 159 PDFDocument74 pages159 PDFatheb12345No ratings yet
- LV10-1 English 1Document54 pagesLV10-1 English 1Jaya AdiwigunaNo ratings yet
- Protection Discrimination and Timing: On The ADVC ControllerDocument39 pagesProtection Discrimination and Timing: On The ADVC ControllerMiguel ParedesNo ratings yet
- NULEC CAPM4 Notes PDFDocument7 pagesNULEC CAPM4 Notes PDFsajedarefinNo ratings yet
- HVDC LDocument4 pagesHVDC LyesidNo ratings yet
- PCC - Configuration and OperationDocument156 pagesPCC - Configuration and OperationnedimsonNo ratings yet
- 01 ADVC - 206A - FV Basic Protection ElementsDocument41 pages01 ADVC - 206A - FV Basic Protection ElementsMiguel ParedesNo ratings yet
- Protection Relays 1Document40 pagesProtection Relays 1Timmisetty RamanareddyNo ratings yet
- Issues - Protection & Control Journal - October 2008Document92 pagesIssues - Protection & Control Journal - October 2008brockwell496No ratings yet
- Test Performed by Power Flow Witnessed & Approved by SEC Name: Name: Signature: Signature: Date: DateDocument4 pagesTest Performed by Power Flow Witnessed & Approved by SEC Name: Name: Signature: Signature: Date: DateAsai ThambiNo ratings yet
- Polezero Tracking Frequency Compensation For Low Dropout RegulatorDocument4 pagesPolezero Tracking Frequency Compensation For Low Dropout Regulatorabhishekmath123No ratings yet
- Single 2010 MI 3295 Step Contact Voltage Measuring System AngDocument2 pagesSingle 2010 MI 3295 Step Contact Voltage Measuring System AngNiraj KulkarniNo ratings yet
- Micom P642 Programmable Scheme Logic (B4) : K86A Trip RelayDocument4 pagesMicom P642 Programmable Scheme Logic (B4) : K86A Trip RelayKuenley TiNy OndeNo ratings yet
- Digsi 5 QN0013Document5 pagesDigsi 5 QN0013Michael Parohinog GregasNo ratings yet
- GRE160 Manual 6F2T0179-3.1Document357 pagesGRE160 Manual 6F2T0179-3.1VanLoveeNo ratings yet
- Whitepaper Substation Automation Schneider ElectricDocument5 pagesWhitepaper Substation Automation Schneider Electricsahil4INDNo ratings yet
- Nxplus CDocument172 pagesNxplus Cmurad musslumNo ratings yet
- SIFANG CSC-103 V1.03 Technical Application Manual 2016-06Document394 pagesSIFANG CSC-103 V1.03 Technical Application Manual 2016-06MarkusKunNo ratings yet
- DataSheet (Line Differential 7SD87-P1B177029) PDFDocument7 pagesDataSheet (Line Differential 7SD87-P1B177029) PDFmasudNo ratings yet
- 1MRK511302-UEN - en Communication Protocol Manual IEC 61850 Edition 1 670 Series 2.0 IEC2Document370 pages1MRK511302-UEN - en Communication Protocol Manual IEC 61850 Edition 1 670 Series 2.0 IEC2Insan AzizNo ratings yet
- Sicam Pas Overview To Functions CompressDocument120 pagesSicam Pas Overview To Functions CompressRandi AmayaNo ratings yet
- REF542plus Tob 756269 ENaDocument28 pagesREF542plus Tob 756269 ENaRazvan MaresNo ratings yet
- ITMF 2013 07 2 Predl ENUDocument8 pagesITMF 2013 07 2 Predl ENUbcqbaoNo ratings yet
- Digsi 5 QN0008Document9 pagesDigsi 5 QN0008Michael Parohinog GregasNo ratings yet
- SIP5 7KE85 V07.80 Manual C018-6 en PDFDocument502 pagesSIP5 7KE85 V07.80 Manual C018-6 en PDFDoan Anh TuanNo ratings yet
- 06 ADVC - 206J - FV Single Shot and Work TagDocument18 pages06 ADVC - 206J - FV Single Shot and Work TagMiguel ParedesNo ratings yet
- Communication Training ReportDocument33 pagesCommunication Training ReportkakagoNo ratings yet
- Zivercomplus Bcom0709av05Document221 pagesZivercomplus Bcom0709av05Ahmed SoomroNo ratings yet
- ABB AFS670 - Installation GuideDocument40 pagesABB AFS670 - Installation GuideFabrizio HONo ratings yet
- Siemens 7SJ6x V4.7 XRIO Converter Manual ENU TU2.30 V2.201Document10 pagesSiemens 7SJ6x V4.7 XRIO Converter Manual ENU TU2.30 V2.201துரைராஜ் இலட்சுமணன்No ratings yet
- List of IEC Standards - Wikipedia, The Free EncyclopediaDocument7 pagesList of IEC Standards - Wikipedia, The Free Encyclopedia@@ng0% (1)
- Manual Axon Test - Manual At-001.r1.1 - v1 - enDocument18 pagesManual Axon Test - Manual At-001.r1.1 - v1 - enCarlos Carrera CamiloNo ratings yet
- PROFINET Configurator - Quick Start GuideDocument13 pagesPROFINET Configurator - Quick Start GuideOscar Jiménez gilNo ratings yet
- 06 ADVC - 206J - FV Single Shot and Work TagDocument18 pages06 ADVC - 206J - FV Single Shot and Work TagMiguel ParedesNo ratings yet
- 05 ADVC - 206K - FV Extended Protection FeaturesDocument19 pages05 ADVC - 206K - FV Extended Protection FeaturesMiguel ParedesNo ratings yet
- 01 ADVC - 206A - FV Basic Protection ElementsDocument41 pages01 ADVC - 206A - FV Basic Protection ElementsMiguel ParedesNo ratings yet
- Protection Discrimination and Timing: On The ADVC ControllerDocument39 pagesProtection Discrimination and Timing: On The ADVC ControllerMiguel ParedesNo ratings yet
- 07 WSOS5 FundamentalsDocument54 pages07 WSOS5 FundamentalsMiguel Paredes50% (2)
- 01 ADVC - 202A - SV Basic Operator FunctionsDocument21 pages01 ADVC - 202A - SV Basic Operator FunctionsMiguel ParedesNo ratings yet
- Tutorial WorkbookDocument25 pagesTutorial WorkbookMiguel ParedesNo ratings yet
- 03017Document8 pages03017Miguel ParedesNo ratings yet
- Non LineaerDocument324 pagesNon Lineaerharishram123456No ratings yet
- Rtos and Ide For Embedded System Design: Roopesh Kumar B N, Assistant Professor, Cse, KsitDocument72 pagesRtos and Ide For Embedded System Design: Roopesh Kumar B N, Assistant Professor, Cse, Ksitkarthik gowdaNo ratings yet
- Computer Components Basic: AcrossDocument3 pagesComputer Components Basic: AcrossCasey ShulmanNo ratings yet
- DFNT Protocol Manual p1Document35 pagesDFNT Protocol Manual p1eumetallicaNo ratings yet
- Abap News For 740 Sp08 Open SQLDocument12 pagesAbap News For 740 Sp08 Open SQLSurya Reddy LakshminarasimhaNo ratings yet
- Variador Altivar Atv320 CatalogoDocument67 pagesVariador Altivar Atv320 CatalogoCristhian RamirezNo ratings yet
- Full Cytrain CyberDocument166 pagesFull Cytrain CyberParamjeet SinghNo ratings yet
- Cti Transfer Panel ManualDocument3 pagesCti Transfer Panel ManualCesar RodriguezNo ratings yet
- LAB 4-Enumeration v.1.3Document10 pagesLAB 4-Enumeration v.1.3shemanthramNo ratings yet
- Isolation Amplifier: Technical DataDocument18 pagesIsolation Amplifier: Technical DatatommyhghNo ratings yet
- ChatLog Pega Batch 9 AM 2021 - 07 - 19 10 - 21Document5 pagesChatLog Pega Batch 9 AM 2021 - 07 - 19 10 - 21Mahesh WaghNo ratings yet
- Implementation of An Afdx Interface With Zynq Soc Board in FpgaDocument5 pagesImplementation of An Afdx Interface With Zynq Soc Board in Fpgavijaykumar ponugotiNo ratings yet
- LAN RedundancyDocument33 pagesLAN RedundancyJoseph Al BayonasNo ratings yet
- Ict - Ed Tech Reviewer ADocument5 pagesIct - Ed Tech Reviewer AmaryjeandolinoNo ratings yet
- Recon2016 Breaking BandDocument55 pagesRecon2016 Breaking BandJuanNo ratings yet
- Robotics DH Matrix Matlab SimulinkDocument5 pagesRobotics DH Matrix Matlab Simulinkpatil64No ratings yet
- Data Management in Wireless Sensor NetworksDocument9 pagesData Management in Wireless Sensor NetworksTalha Bin NasirNo ratings yet
- CCBoot Manual - Update Image and GameDocument65 pagesCCBoot Manual - Update Image and GameHasnan IbrahimNo ratings yet
- Triple-Triple Redundant Reliable Onboard PDFDocument8 pagesTriple-Triple Redundant Reliable Onboard PDFCanan TAYGURTNo ratings yet
- Web Guide DO2000 PDFDocument34 pagesWeb Guide DO2000 PDFdeviprasadNo ratings yet
- 8051 CrystalDocument16 pages8051 Crystalarya2aryaNo ratings yet
- COE 4DN4 Lab1: DNS-Domain Name ServerDocument10 pagesCOE 4DN4 Lab1: DNS-Domain Name ServerRohan ThivyNo ratings yet
- AIXVUG VIOS SSP3 v23Document53 pagesAIXVUG VIOS SSP3 v23Redbulls ThailandNo ratings yet
- QUARC Installation GuideDocument80 pagesQUARC Installation Guidegopuchaurasia50% (2)
- Short Cuts ChamsysDocument2 pagesShort Cuts ChamsysluismilmsrNo ratings yet
- 2023-08-08Document18 pages2023-08-08ronaldsantosdejesus23No ratings yet
- Intellegent Cache SystemDocument18 pagesIntellegent Cache Systemapi-3746880No ratings yet
- Design and Play A MIDI Synthesizer - MATLAB & SimulinkDocument5 pagesDesign and Play A MIDI Synthesizer - MATLAB & SimulinkCavemaaaanNo ratings yet
- Chapter 1 CPP 23 - 24Document13 pagesChapter 1 CPP 23 - 24Lilia BournaneNo ratings yet
- Log Cat 1705990571853Document6 pagesLog Cat 1705990571853ad2702334No ratings yet