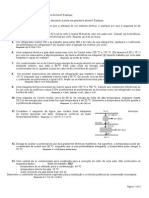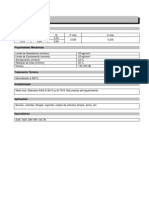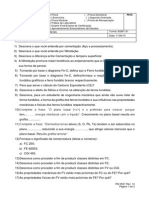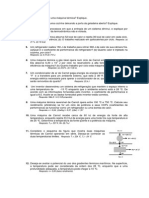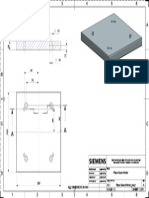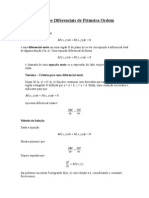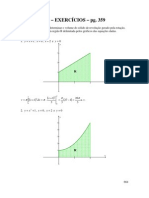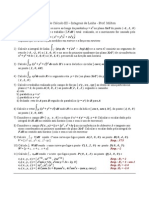Professional Documents
Culture Documents
Aula 11 Dimensionamento
Uploaded by
0001silvaCopyright
Available Formats
Share this document
Did you find this document useful?
Is this content inappropriate?
Report this DocumentCopyright:
Available Formats
Aula 11 Dimensionamento
Uploaded by
0001silvaCopyright:
Available Formats
AULA 09 DIMENSIONAMENTO COM O AUTOCAD
1. Objetivo
Propiciar os meios necessrios ao aprendizado do dimensionamento (colocao de cota nos desenhos) com o uso do computador.
2. Contedo
Dimensionamento linear horizontal; Dimensionamento linear vertical; Dimensionamento alinhado; Dimensionamento de raio de arco e circunferncia; Dimensionamento de dimetro de circunferncia; Dimensionamento angular; Dimensionamento a partir de uma linha base; Dimensionamento contnuo; Dimensionamento com continuao de seta; Marcao de centro de circunferncia ou arco; e Estilos de dimensionamento.
Inicialmente, aprenderemos a colocar cota nos desenhos com o estilo padro do AUTOCAD, em seguida, aprenderemos a criar estilos de dimensionamentos e a cotar com os diversos estilos criados e, por fim, aprenderemos a editar dimensionamento.
1.1.
Dimensionamento Linear Horizontal
No Menu Dimension, clica-se na opo linear e segue-se a seguinte iterao:
Command: Especify first extension line origin or <select object>:P1 Especify second extension line origin:P2
(Mtext/Text/Angle/Horizontal/Vertical/Rotated): Posiciona-se a linha de cota ou extenso.
A Figura 12.1 mostra um exemplo. NOTAS 1. P1 a origem da primeira linha de extenso; 2. P2 a origem da segunda linha de extenso; 3. Na segunda opo, no necessrio marcar os pontos P1 e P2. Basta selecionar a tecla enter e selecionar o objeto a ser cotado; e 4. A linha de cota ou extenso deve ser posicionada a 8 ou 10 milmetros da aresta que est sendo cotada;
100
P1
P2
Figura 12.1
1.2.
Dimensionamento Linear Vertical
A iterao similar a do dimensionamento linear horizontal. A Figura 12.2 mostra um exemplo.
P2
50
P1
Figura 12.2
1.3.
Dimensionamento Alinhado
A iterao similar a dos dimensionamentos linear horizontal e verdical, usando-se a opo alined. A Figura 12.3 mostra um exemplo.
1.4.
Dimensionamento de Raio de Arco e Circunferncia
No Menu Dimension, clica-se na opo radius e segue-se a seguinte iterao:
Command: Select arc or circle: (clica-se em qualquer ponto do arco ou crculo) Especify extension line location or [Mtext/Text/Angle]: (posiciona-se a linha de dimenso ou de cota, marcando-se o local correto).
A Figura 12.4 mostra um exemplo.
R4 6
8 R2
(a) Figura 12.4
(b)
1.5.
Dimensionamento de Dimetro de Circunferncia
A iterao similar ao dimensionamento do raio, usando-se a opo diameter. A Figura 12.5 mostra um exemplo.
1.6.
Dimensionamento Angular
No Menu Dimension, clica-se na opo angular e segue-se a seguinte iterao:
Command: Select arc, circle, line or <specify vertex>: (clica-se na primeira reta) Select second line: (clica-se na segunda reta) Specify dimension arc line location or [Mtext/Text/Angle]: (posiciona-se a linha de dimenso ou de cota, marcando-se o local correto).
A Figura 12.6 mostra um exemplo.
Se for escolhida a opo specify vertex, solicitada a segunda linha que forma o ngulo (Select second line). Se for escolhida a opo arc, solicitada a localizao da linha de cota. (Specify dimension arc line location or
[Mtext/Text/Angle]. As opes Mtext e Text so usadas quando se quer corrigir o texto da cota. A opo usada quando se quer inclinar o texto da cota.
1.7.
Dimensionamento a Partir de Uma Linha Base
No Menu Dimension, clica-se na opo linear e segue-se a seguinte iterao:
Command: Especify first extension line origin or <select object>:P1 Especify second extension line origin:P2 (Mtext/Text/Angle/Horizontal/Vertical/Rotated): Posiciona-se a linha de cota ou extenso.
Em seguida, clica-se na opo baseline do Menu Dimension e segue-se a seguinte iterao:
Command: Specify second extenso line origin or [Undo/Select] <Select>: (seleciona-se o ponto P3; Specify second extenso line origin or [Undo/Select] <Select>: (seleciona-se o ponto P4; Pressiona-se a tecla Enter
A Figura 12.7 mostra um exemplo.
1.8.
Dimensionamento Contnuo
A iterao similar ao dimensionamento a partir da linha base, usando-se a opo continue do Menu Cimension. A Figura 11.8 mostra um exemplo.
1.9.
Dimensionamento com Continuao de Seta
No Menu Dimension, clica-se na opo leader e segue-se a seguinte iterao:
Command: Especify first leader point or [settings] < settings >:P1 Especify next point:P2 Especify next point:P3 Especify text width: Enter first line of annotation text <Mtext>: (digita-se o texto desejado)
A Figura 12.9 mostra um exemplo.
1.10.
Marcao de Centro de Circunferncia ou Arco
No Menu Dimension, clica-se na opo center mark e segue-se a seguinte iterao:
Command: Select arc or circle: (seleciona-se o arco ou o crculo)
A Figura 12.10 mostra um exemplo.
1.11.
Estilos de Dimensionamento
Quando se cria um arquivo do AUTOCAD, ele tem um estilo padro de dimensionamento, dimensionamento. com um valor padro para cada varivel de
Figura 11.11
Para criar um novo estilo de dimensionamento, clica-se na opo Dimension Style do Menu Format. Aparece a tela Dimension Style Manager, mostrada na Figura 11.11, descrita a seguir:
A janela Style, esquerda, mostra os estilos de dimensionamento padro (ISO-25) e os estilos criados; A janela list mostra todos os estilos, inclusive os que no couberam na janela, clicando-se na seta; A janela Preview, direita, um exemplo cotagem com o estilo padro de dimensionamento (ISO-25) e os estilos; O boto Set Current torna corrente um estilo qualquer existente; O boto New possibilita salvar um estilo de dimensionamento criado; O boto modify permite modificar o valor padro de cada varivel do estilo de dimensionamento corrente, com vista a criar um novo estilo; O boto Override permite modificar o valor padro de cada varivel do estilo de dimensionamento corrente; O boto compare permite comparar os valores das variveis de estilos de dimensionamento diferentes; O boto permite fechar Dimension Style Manager; e O boto Help possibilita ajuda.
1.12.
Criando um Estilo de Dimensionamento
Para criar um novo estilo de dimensionamento, clica-se na opo Dimension Style do Menu Format. Aparece a tela Dimension Style Manager, mostrada na Figura 11.11. Nesta tela, clicando-se no boto modificar, surge a tela Modify Dimension Style: ISO-25 mostrada Figura 11.12, descrita a seguir:. No topo desta tela tem as seguintes fichas: Lines and Arrows, Text, Fit, Primary Units, Alteernate Units e Toleraances. Na ficha Lines and Arrows, tem os seguintes campos: Dimension Lines, Extension Lines, Arrowheads e Center Marks for Circles.
Fiigura 11.12 No campo Dimmension Lines podem ser modificados:
A cor da linha de dimensionamento (color); O tipo da linha de dimensionamento (lineweight); O comprimento da parte da linha de dimensionamento que passa da linha de extenso. No caso, est desabilitado porque os marcadores dos terminais de linha de dimensionamento so setas e o comprimento, neste caso zero. S diferente de zero quando os marcadores so traos (extend Beyond tick); O espaamento entre linhas de dimensionamento, quando se usa baseline (baselin spacing); Parte da linha de dimensionamento do lado da primeira linha de extenso (suppress: Dim line 1); e Parte da linha de dimensionamento do lado da segunda linha de extenso (suppress: Dim line 1).
No campo Extension Lines podem ser modificados:
A cor da linha de extenso (color); O tipo da linha de extenso (lineweight);
O comprimento da parte da linha de extenso que passa da linha de dimensionamento (extend beyond dim lines); Distncia da origem da linha de extenso para o objeto que est sendo cotado (offset from origin) Supreso da primeira linha de extenso (suppress: ext line 1); e Supreso da segunda linha de extenso (suppress: ext line 2).
No campo Arrowheads podem ser modificados:
O tipo da primeira seta (1st); O tipo da segunda seta (2nd); A seta no dimensionamento dom continuao de seta (leader); e O tamanho da seta.
No campo Center Marks for Circles podem ser modificados:
O tipo da marca do centro do crculo; e O tamanho da marca do centro do crculo.
1.13.
Salvando um Novo Estilo de Dimensionamento
Aps fazer as modificaes, pode-se salvar um novo estilo com elas. Para isto, clica-se no boto OK da tela Modify Dimension Style: ISO-25, mostrada na Figura 11.12, voltando-se tela Dimension Style Manager. Nesta tela, clica-se no boto New. Surge ento a tela Create a New Dimension Style, mosttrada na Figura 11.13. Figura 11.13
Clica-se no boto continue e volta-se tela Modify Dimension Style: ISO-25, mostrada na Fiigura 11.12. Clica-se no boto OK e volta-se tela Dimension Style Manager, mostrada na Fiigura 11.11. Nesta tela, v-se o novo estilo criado.
1.14.
Tornando um Novo Estilo Corrente
Clica-se na opo Dimension Style do Menu Format. Aparece a tela Dimension Style Manager, mostrada na Figura 11.11. Destaca-se na janela esquerda desta tela o estilo que se quer tornar corrente e clica-se no boto Set Current.
1.15.
Corrigindo Cotas de um Determinado Estilo
Clica-se na opo Dimension Style do Menu Format. Aparece a tela Dimension Style Manager, mostrada na Figura 11.11. Clicando-se no boto Override e surge a tela Override Current Etyle: ISO-25, igual tela Modify Dimension Style: ISO-25, mostrada na Figura 11.12. Fazem-se as modificaes nas cotas do estilo corrente e clica-se OK. Surge a tela Dimension Style Manager, mostrada na Figura 11.11 e clica-se no boto close desta tela. Com isto todas as cotas do esstilo corrente so corrigidas automaticamente.
1.16.
Comparando Estilos de Dimensionamento
Clica-se na opo Dimension Style do Menu Format. Aparece a tela Dimension Style Manager, mostrada na Figura 11.11. Clicando-se no boto Compare surge a tela Compare Dimension Style mostrada na Figura 11.14, comparando os estilos ISO-25_Teste e ISSO-25, mostrando a diferena dos valores de algumas variveis. A tela Compare Dimension Style mostrada na Figura 11.14 mostra que quatro variveis tiveram seus valores modificados de um estilo para outro. Entre esta, esto o tamanho da seta (2,5000 e 4,000) e altura do texto (2,5000 e 4,000).
Figura 11.14
1.17.
Edio de Dimensionamento
You might also like
- Um Ser Humano É Uma Máquina TérmicaDocument3 pagesUm Ser Humano É Uma Máquina Térmica0001silvaNo ratings yet
- Lista+1-+Eletrostatica+e+CapacitoresDocument6 pagesLista+1-+Eletrostatica+e+Capacitores0001silvaNo ratings yet
- Lista 3 - Segunda Lei Da TermodinamicaDocument3 pagesLista 3 - Segunda Lei Da Termodinamica0001silvaNo ratings yet
- Lista 3 - Segunda Lei Da TermodinamicaDocument3 pagesLista 3 - Segunda Lei Da Termodinamica0001silvaNo ratings yet
- Lista 3 - Segunda Lei Da TermodinamicaDocument3 pagesLista 3 - Segunda Lei Da Termodinamica0001silvaNo ratings yet
- Aco CarbonoDocument5 pagesAco CarbonojjsearomNo ratings yet
- Questionario 5 EGM 131Document2 pagesQuestionario 5 EGM 1310001silvaNo ratings yet
- Um Ser Humano É Uma Máquina TérmicaDocument3 pagesUm Ser Humano É Uma Máquina Térmica0001silvaNo ratings yet
- Um Ser Humano É Uma Máquina TérmicaDocument3 pagesUm Ser Humano É Uma Máquina Térmica0001silvaNo ratings yet
- Um Ser Humano É Uma Máquina TérmicaDocument3 pagesUm Ser Humano É Uma Máquina Térmica0001silvaNo ratings yet
- Um Ser Humano É Uma Máquina TérmicaDocument3 pagesUm Ser Humano É Uma Máquina Térmica0001silvaNo ratings yet
- Equações Diferenciais de Primeira Orde1Document7 pagesEquações Diferenciais de Primeira Orde10001silvaNo ratings yet
- Um Ser Humano É Uma Máquina TérmicaDocument3 pagesUm Ser Humano É Uma Máquina Térmica0001silvaNo ratings yet
- Um Ser Humano É Uma Máquina TérmicaDocument2 pagesUm Ser Humano É Uma Máquina Térmica0001silva0% (1)
- Int SuperfDocument1 pageInt SuperfAntonio MartinsNo ratings yet
- Gab Lista1 CalcIV Var-SeparDocument1 pageGab Lista1 CalcIV Var-Separ0001silvaNo ratings yet
- Lista 3 - Segunda Lei Da TermodinamicaDocument2 pagesLista 3 - Segunda Lei Da Termodinamica0001silvaNo ratings yet
- Despres SurDocument1 pageDespres Sur0001silvaNo ratings yet
- Placa Base InferiorDocument1 pagePlaca Base Inferior0001silvaNo ratings yet
- Alojamento Inferior PDFDocument1 pageAlojamento Inferior PDF0001silvaNo ratings yet
- Equações Diferenciais de Primeira Ordem: Dy y X N DX y X MDocument4 pagesEquações Diferenciais de Primeira Ordem: Dy y X N DX y X M0001silvaNo ratings yet
- Equações Diferenciais de Primeira Orde1Document7 pagesEquações Diferenciais de Primeira Orde10001silvaNo ratings yet
- CalA - 8 - 7Document20 pagesCalA - 8 - 7Gustavo VilioniNo ratings yet
- Lista 1 - Integrais Multipla (20151)Document3 pagesLista 1 - Integrais Multipla (20151)0001silvaNo ratings yet
- Exer Integ LinhaDocument1 pageExer Integ Linha0001silvaNo ratings yet
- Equações Diferenciais de Primeira OrdemDocument6 pagesEquações Diferenciais de Primeira OrdemGuilhermeRodriguesNo ratings yet
- Equações Diferenciais de Primeira Orde1Document7 pagesEquações Diferenciais de Primeira Orde10001silvaNo ratings yet
- Regra Da CadeiaDocument6 pagesRegra Da Cadeia0001silvaNo ratings yet
- Lista 5 - Maximos e Minimos (2014-1)Document4 pagesLista 5 - Maximos e Minimos (2014-1)0001silvaNo ratings yet
- Roteiro Aula Funcoes 1Document4 pagesRoteiro Aula Funcoes 1Carlos SilvaNo ratings yet