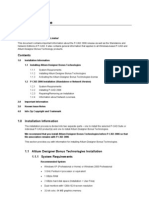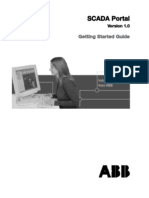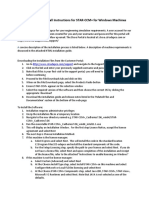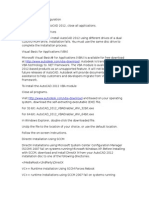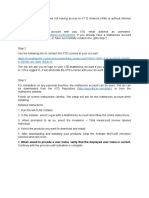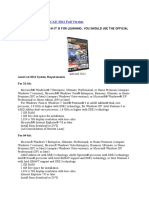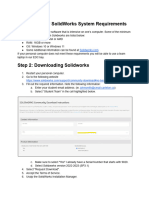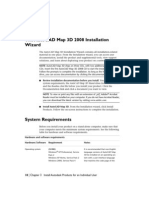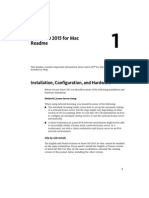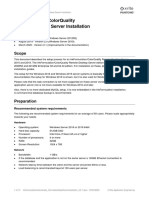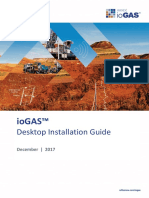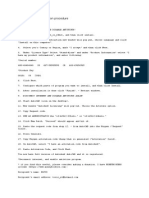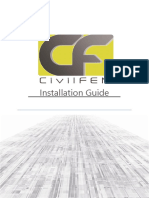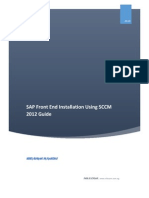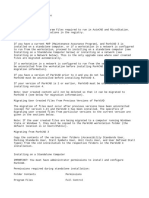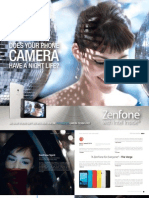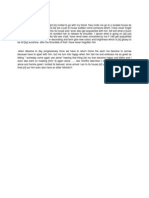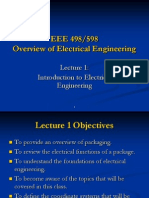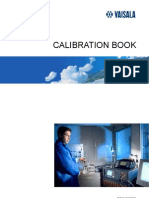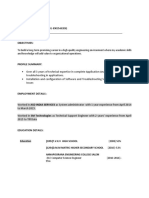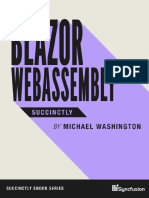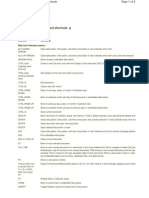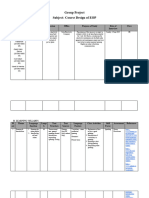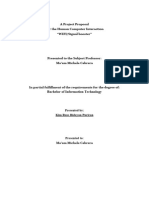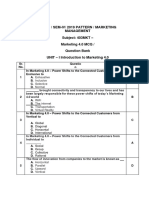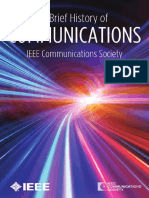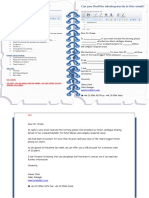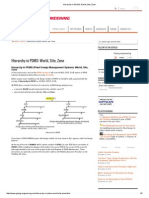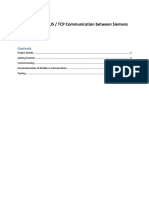Professional Documents
Culture Documents
AutoCAD 2007 Network Installation
Uploaded by
Muhammad AdiniCopyright
Available Formats
Share this document
Did you find this document useful?
Is this content inappropriate?
Report this DocumentCopyright:
Available Formats
AutoCAD 2007 Network Installation
Uploaded by
Muhammad AdiniCopyright:
Available Formats
This document applies to AutoCAD 2007 only
AutoCAD 2007 Operating System Requirements
The client stations require Microsoft Windows XP(Professional, Home Edition, or Tablet PC Edition with SP1 or SP2) or Windows 2000 Professional with SP4. Windows NT 4.0, Windows 98 SE, Windows 98, Windows ME, and Windows 95 are not supported.
** When creating your network image KETIV strongly recommends disabling your anti-virus protection to avoid any corruptions of the install.
AutoCAD 2007 Network Installation Wizard
1. Insert AutoCAD 2007 Disc 1/2 into CD-ROM Drive. The Autodesk Media Browser will begin. If the Browser does not appear, select Start on the taskbar, then Run. In the command line, enter "d:\setup" (where "d" indicates your CD-ROM drive) and click ok. 2. Install tab : Under Choose an installation type: Select Network Deployment.
3. Select Install under Install the Network Deployment Wizard.
4. Select Next on the Autodesk Deployment Wizard Setup Screen. 5. Read the license agreement select I Accept and select Next. 6. Select the destination folder where the Network Installation Wizard will be installed and select Next. 7. Select Next when you are ready to install. 8. Select Finish once the Autodesk Deployment Wizard has been successfully installed.
AutoCAD 2007 Network Installation
1. Select Start > Programs > Autodesk > Deployment Wizard. 2. Select to Create An Administrative Image and select Next.
3. Browse to the Autodesk Installer (MSI) file located on your Autodesk product CD.
4. Browse to the an existing location on the network where you will create an Administrative Image. This image will be used to install the network deployment on the client workstations. Select Next.
5. Enter a name for a new deployment and select Next.
6. Accept the default or browse to a new location where your network log will be written and select Next. 7. Select Network Installation and select Next.
8. Select the License Server Model you want to use with the Network License Manager and select Next. 9. Enter or Browse to the server name that will run the Network License Manager. 10. Select Lookup to enter in the server host id (physical address) and select Next. 11. Accept the default or enter the client installation path. (The client installation path is the location where AutoCAD 2007 files will be installed on the client workstation.) 12. Keep selected or unselect the "client installations will be run in silent mode". (Clients will be allowed to override the path in step 11 in non-silent mode.) and select Next. 13. Select the Desired installation type and select Next. 14. Select to Install Express Tools with this deployment, if desired. 15. Select to Install Material Library with this deployment, if desired and select Next. 16. Select Internet Explorer is required for installations if you would like all users to have access to such features as AutoCAD 2007 help system. If not unselect this option. (We suggest installing Internet Explorer on all operating systems running AutoCAD 2007). 17. Specify a default profile name to be set current for all users that run this deployment if desired. 18. Select to have the AutoCAD 2007 shortcut icon on your users desktop, if desired, and select Next. 19. You can select to Modify application default search paths and file locations that are set when
users run this deployment or accept default values and select Next. 20. You can add additional files to be included in this deployment if necessary and select Next. 21. Enter you Product serial number and select Next. 22. Enter all Your personal information and select Next. 23. If you would like your users to receive live updates select Next. If you do not want your users to receive live updates select Disable live updates. If you want your users to receive live updates, but they do not have Internet access you can maintain a patch location on a local server. Select Receive live updates from internal server and select local patch list location. Select Next. 24. Users can send error reports directly to Autodesk when a product closes unexpectedly. Please read the two options in the Customer Error Reporting dialog box and choose accordingly and select Next. 25. You can choose whether to add DC online to all users in the Design Center or you can choose to disable it and select Next. 26. Select whether you want your users who are entitled to subscription resources to have access to them through help or to have them not have access and select Next. 27. Review your information and select Next. 28. When prompted insert the disk labeled "AutoCAD 2007" disk 2/2 and select OK. 29. Once the installation is complete select Finish.
AutoCAD 2007 Client Workstation Installation
** When performing your client installation KETIV strongly recommends disabling your anti-virus protection as well as closing all other running applications.
1. From Windows Explorer, browse to the administrative image location in step 4. 2. Locate the deployment name created in step 5 and double click on that image. (At this point the CD is no longer necessary for the installation.) 3. If you selected a silent installation in step 12, then ACAD 2007 will begin to install. If you selected not to perform a silent installation follow the prompts for installation. We suggest selecting a full installation if you have enough room on the hard drive. 4. After setup is complete reboot the workstation. 5. You are ready to run AutoCAD 2007. 2501 E. Chapman Suite 270 Fullerton, Ca 92831 866.GO KETIV www.ketivtech.com
You might also like
- Map 3 D 2015 InstallDocument15 pagesMap 3 D 2015 InstallHarrison HayesNo ratings yet
- Xendesktop 5.6 Feature Pack 1 Installing and Deployment DocsDocument64 pagesXendesktop 5.6 Feature Pack 1 Installing and Deployment Docsramesh2440No ratings yet
- Smart Plant InstallationDocument52 pagesSmart Plant InstallationGem GemNo ratings yet
- P-CAD 2006 ReadmeDocument7 pagesP-CAD 2006 Readmem_romanciniNo ratings yet
- Installing Ciscoview: Installation OverviewDocument10 pagesInstalling Ciscoview: Installation OverviewArturo SeijasNo ratings yet
- AutoCAD Civil 3D 2014 Standalone InstallationDocument8 pagesAutoCAD Civil 3D 2014 Standalone InstallationRenukadevi RptNo ratings yet
- Dds-Cad 10: Installation ManualDocument36 pagesDds-Cad 10: Installation ManualZoran BelićNo ratings yet
- DDS-CAD Installation ManualDocument36 pagesDDS-CAD Installation ManualEphrem GizachewNo ratings yet
- Operate Operate Operate Operate Operate SCADA Portal SCADA Portal SCADA Portal SCADA Portal SCADA PortalDocument24 pagesOperate Operate Operate Operate Operate SCADA Portal SCADA Portal SCADA Portal SCADA Portal SCADA PortalArif KhanNo ratings yet
- Citrix InstallDocument12 pagesCitrix InstallmcemceNo ratings yet
- CommVault Client Installation V1.0Document23 pagesCommVault Client Installation V1.0Katie LivingstonNo ratings yet
- SPB ClientDocument4 pagesSPB ClientRKNo ratings yet
- Installation GuideDocument25 pagesInstallation GuideKristijan CindricNo ratings yet
- P6R82 Installation Guide (Manually)Document79 pagesP6R82 Installation Guide (Manually)Er JoNo ratings yet
- MagiCAD 2010.11Document19 pagesMagiCAD 2010.11Suzanne MarshNo ratings yet
- and Installation of STAR-CCM For Windows Machines PDFDocument2 pagesand Installation of STAR-CCM For Windows Machines PDFMuamera HodzicNo ratings yet
- Installation Guide For X4 (Standalone)Document7 pagesInstallation Guide For X4 (Standalone)Julie OsborneNo ratings yet
- Acad 2012Document3 pagesAcad 2012Larry9302No ratings yet
- DocumentationDocument3,797 pagesDocumentationVictor HeiseNo ratings yet
- MATLABInstallation InstructionsDocument8 pagesMATLABInstallation InstructionsSouravNo ratings yet
- Fujifilm C4C5 XP SP3 InstructionsDocument20 pagesFujifilm C4C5 XP SP3 InstructionsFung Kok Kheong67% (3)
- NAV 2009 - Classic Client OptionDocument6 pagesNAV 2009 - Classic Client OptionfogasamNo ratings yet
- Internship Project: Karan Jyot Singh Minhas (653-230447) Waris Singh (653-205117)Document26 pagesInternship Project: Karan Jyot Singh Minhas (653-230447) Waris Singh (653-205117)xmrgqwxjhfNo ratings yet
- Quick Start Guide PDFDocument28 pagesQuick Start Guide PDFcpl sbNo ratings yet
- BH165GDIWinx86 12000ENDocument5 pagesBH165GDIWinx86 12000ENdexterisNo ratings yet
- AUTOCAD 2012 Full VersionDocument9 pagesAUTOCAD 2012 Full Versionbeku_ggs_beku100% (1)
- Wizcon For Windows & Internet 9.0 Quick GuideDocument100 pagesWizcon For Windows & Internet 9.0 Quick GuideWilliam Rodrigues0% (1)
- Pipeline Studio Installation GuideDocument38 pagesPipeline Studio Installation GuideKishore SakhileNo ratings yet
- 0 SolidworksInstallationDocument3 pages0 SolidworksInstallationkylar.macleanNo ratings yet
- PackDocument4 pagesPackalejaannrdooNo ratings yet
- Schneider Electric Software: Installing Microsoft SQL Server 2012 For Wonderware ProductsDocument15 pagesSchneider Electric Software: Installing Microsoft SQL Server 2012 For Wonderware ProductsJose EscalonaNo ratings yet
- c07-678978-00 Cisco Prime Lan MGT Sol 4 GuideDocument15 pagesc07-678978-00 Cisco Prime Lan MGT Sol 4 Guideeliza_estherNo ratings yet
- AutoCAD 2006 Creating Deployments0 PDFDocument12 pagesAutoCAD 2006 Creating Deployments0 PDFpriya jainNo ratings yet
- Samar National SchoolDocument20 pagesSamar National SchoolJonathan CayatNo ratings yet
- Virtual Reference Design: Pathwave Ads Workspace For Transphorm Tdttp4000W066CDocument35 pagesVirtual Reference Design: Pathwave Ads Workspace For Transphorm Tdttp4000W066CVăn CôngNo ratings yet
- The Autocad Map 3D 2008 Installation Wizard: - Chapter 3 Install Autodesk Products For An Individual UserDocument6 pagesThe Autocad Map 3D 2008 Installation Wizard: - Chapter 3 Install Autodesk Products For An Individual UserRosmarina Ab RahmanNo ratings yet
- Autocad 2015 For Mac Readme: Installation, Configuration, and HardwareDocument10 pagesAutocad 2015 For Mac Readme: Installation, Configuration, and Hardwarecoman cristianNo ratings yet
- Sigma Installation InstructionsDocument38 pagesSigma Installation InstructionsAlexandre HesslerNo ratings yet
- Inkformulation Colorquality Remote Desktop Server InstallationDocument13 pagesInkformulation Colorquality Remote Desktop Server InstallationSi Pham QuocNo ratings yet
- C3D 2015 GENIO Readme EnglishDocument2 pagesC3D 2015 GENIO Readme EnglishengoleNo ratings yet
- Io GasDocument32 pagesIo GasOrlando B Santa CruzNo ratings yet
- Commvault Release 8 0 0 BookDocument24 pagesCommvault Release 8 0 0 BookMarco Figueirêdo Jr.No ratings yet
- SolidThinking Embed 20171 Installation GuideDocument9 pagesSolidThinking Embed 20171 Installation Guidealejo0091No ratings yet
- Able of Contents: Section A: Installation GuideDocument28 pagesAble of Contents: Section A: Installation GuideHawraz MuhammedNo ratings yet
- Autucad 2012 Installation ProcedureDocument2 pagesAutucad 2012 Installation ProcedureSaitejaMechNo ratings yet
- Installing Crystal ReportsDocument10 pagesInstalling Crystal ReportspaulcorderyNo ratings yet
- Installation MagIC Net 2.xDocument17 pagesInstallation MagIC Net 2.xJuan Diego Aznar FernándezNo ratings yet
- Guia Instalación CivilFem 2015Document19 pagesGuia Instalación CivilFem 2015titolennyNo ratings yet
- Installing The Client Applications: © Auvesy GMBHDocument13 pagesInstalling The Client Applications: © Auvesy GMBHTrần Nhật VươngNo ratings yet
- Codeware Interface 2018 Installation GuideDocument20 pagesCodeware Interface 2018 Installation GuideRaul GonzaloNo ratings yet
- SAP Front End Installation Using SCCM 2012 GuideDocument20 pagesSAP Front End Installation Using SCCM 2012 GuideGeferson Pillaca GonzalesNo ratings yet
- SAPBusinessOne-Citrix Installation GuideDocument16 pagesSAPBusinessOne-Citrix Installation GuideKonstantinos ChatziamallosNo ratings yet
- Readme - en ParcadDocument6 pagesReadme - en ParcadHogen KoglerNo ratings yet
- RAC2009 Installation InstructionsDocument14 pagesRAC2009 Installation InstructionsMonica Vijaya0% (1)
- Sybase 12 Install InstructionsDocument29 pagesSybase 12 Install InstructionsJohn ThorntonNo ratings yet
- Evaluation of Some Android Emulators and Installation of Android OS on Virtualbox and VMwareFrom EverandEvaluation of Some Android Emulators and Installation of Android OS on Virtualbox and VMwareNo ratings yet
- Yojimbo CalculatorDocument15 pagesYojimbo CalculatorMuhammad AdiniNo ratings yet
- Zenfone Luxury CatalogueDocument21 pagesZenfone Luxury CatalogueRendra WijayaNo ratings yet
- Build A TV TrailDocument27 pagesBuild A TV TrailMuhammad AdiniNo ratings yet
- Stopping Distance Formula: See & React!Document1 pageStopping Distance Formula: See & React!Muhammad AdiniNo ratings yet
- Stopping Distance Formula: See & React!Document1 pageStopping Distance Formula: See & React!Muhammad AdiniNo ratings yet
- Unforgettable Past StoryDocument1 pageUnforgettable Past StoryMuhammad AdiniNo ratings yet
- Lect 01Document55 pagesLect 01Candice RandolphNo ratings yet
- Calibration BookDocument118 pagesCalibration Bookmatagabu100% (10)
- Netlabve Real Equipment Pod Management Guide PDFDocument120 pagesNetlabve Real Equipment Pod Management Guide PDFpamukumarNo ratings yet
- Cyber-Bullying and Harassment ofDocument15 pagesCyber-Bullying and Harassment oftestfake1992No ratings yet
- Everyday Korean For Beginners 400 Actions PDFDocument77 pagesEveryday Korean For Beginners 400 Actions PDFGRACE ORIAS100% (2)
- Daily Reports Postilion: Alarms - A05W063Document7 pagesDaily Reports Postilion: Alarms - A05W063dbvruthwizNo ratings yet
- Patrick King - Persuasion Tactics - Covert Psychology Strategies To Influence, Persuade, & Get Your Way (Without Manipulation) (2016)Document3 pagesPatrick King - Persuasion Tactics - Covert Psychology Strategies To Influence, Persuade, & Get Your Way (Without Manipulation) (2016)Taklu BabaNo ratings yet
- Blazor Webassembly SuccinctlyDocument111 pagesBlazor Webassembly Succinctlys vNo ratings yet
- Dark Sun Trinket TableDocument5 pagesDark Sun Trinket Table70wk3yNo ratings yet
- Network Install Guide: For The Enterprise Version of Nuance PDF ProductsDocument23 pagesNetwork Install Guide: For The Enterprise Version of Nuance PDF ProductsFrancesco DonatoNo ratings yet
- C3502 SMB Tech PubDocument4 pagesC3502 SMB Tech PubPlagio OmarNo ratings yet
- Midterm Exam (MIL)Document4 pagesMidterm Exam (MIL)NEAH SANTIAGONo ratings yet
- Surigao State College of TechnologyDocument106 pagesSurigao State College of Technologyraymond baliteNo ratings yet
- Lotus Notes Keyboard ShortcutsDocument8 pagesLotus Notes Keyboard ShortcutsshokksNo ratings yet
- Humor University PDFDocument2 pagesHumor University PDFWikibaseNo ratings yet
- FTM Parameters RU30Document508 pagesFTM Parameters RU30RockyNo ratings yet
- Group 1 - Syllabus of EOPDocument12 pagesGroup 1 - Syllabus of EOPRizky ArdiantoNo ratings yet
- Insurance SRS 1Document31 pagesInsurance SRS 1Akhil Sai100% (1)
- 2011 McWhinney CLANDocument211 pages2011 McWhinney CLANmrstreberNo ratings yet
- Computer Networks: Virtual Private Networks (VPNS) ( 8.6.3, 8.6.1)Document13 pagesComputer Networks: Virtual Private Networks (VPNS) ( 8.6.3, 8.6.1)amjadsadozaiNo ratings yet
- Guideline For PESP Applicants 2018Document26 pagesGuideline For PESP Applicants 2018Kit Meng LimNo ratings yet
- Project Proposal HCIDocument3 pagesProject Proposal HCIGeraldine BallesNo ratings yet
- Petrovic Armin CVDocument1 pagePetrovic Armin CVArmin PetrovićNo ratings yet
- Supplement To ICAO Doc 9303 - Release - 14Document176 pagesSupplement To ICAO Doc 9303 - Release - 14jldiiorioNo ratings yet
- Remington (Remi) Taum: ExperienceDocument3 pagesRemington (Remi) Taum: ExperiencekaleonaheNo ratings yet
- 403MKT Marketing 4.0 MCQ-converted-mergedDocument55 pages403MKT Marketing 4.0 MCQ-converted-mergedVivek MuthaNo ratings yet
- A Brief History of Communications PDFDocument166 pagesA Brief History of Communications PDFIbrahim G. GordilsNo ratings yet
- Can You Find The Missing Words in This Email?: Example GreetingsDocument2 pagesCan You Find The Missing Words in This Email?: Example GreetingsViviana100% (4)
- Hierarchy in PDMS - World, Site, ZoneDocument5 pagesHierarchy in PDMS - World, Site, ZoneMuthu KumarNo ratings yet
- UTPFADocument3 pagesUTPFAMohamad ZamriNo ratings yet
- S7 - OPEN MODBUS - TCP Communication Between Siemens & GE PLCDocument14 pagesS7 - OPEN MODBUS - TCP Communication Between Siemens & GE PLCJose DanielNo ratings yet
- Manual Gateway DLMS-MODBUS Landis+Gyr RS485Document9 pagesManual Gateway DLMS-MODBUS Landis+Gyr RS485MARCOM SRLNo ratings yet