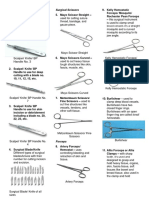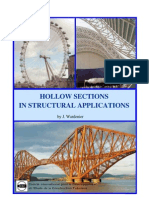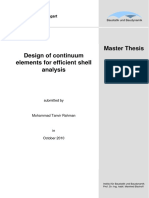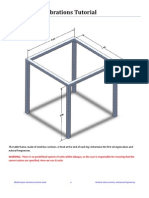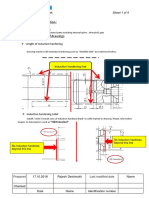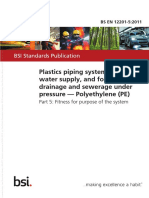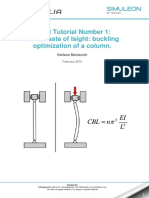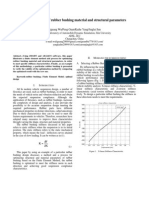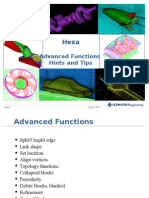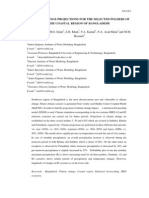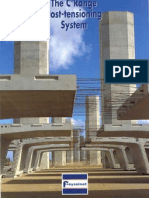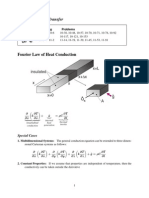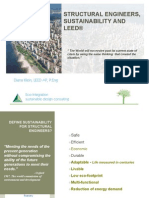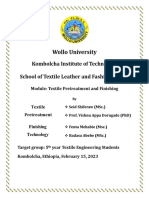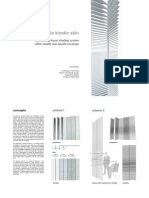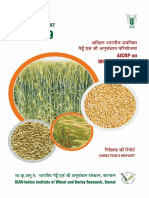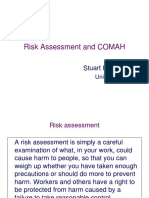Professional Documents
Culture Documents
Abaqus Simulating Thermal Expansion PDF
Uploaded by
hasibOriginal Title
Copyright
Available Formats
Share this document
Did you find this document useful?
Is this content inappropriate?
Report this DocumentCopyright:
Available Formats
Abaqus Simulating Thermal Expansion PDF
Uploaded by
hasibCopyright:
Available Formats
Spring 2011
01/21/11
ABAQUS Tutorial 3D Modeling
This exercise intends to demonstrate the steps you would follow in creating and analyzing a simple solid model using ABAQUS CAE.
Introduction A solid undergoes thermal expansion due to the application of heat along with deformation due to applied load. Model Definition Consider a thin aluminum cylinder of length 1 m and inner and outer radii 0.2 m & 0.21 m respectively. The cylinder is kept fixed at one end and at the other end a tensile load of 200 kPa is applied. The fixed end of the cylinder is at 273.15 K (the ambient temperature) and the free end at 274.15 K (all other sides are insulated). The cylinder expands due to the heat flow.
The various functions within ABAQUS are organized into modules and we are going to use these modules to define the steps in our procedure. 1. >module load abaqus/6.9-2 2. >abaqus cae 3. Once you start ABAQUS CAE select Create Model Database to create a new model. 4. The default module that opens up is the Part Module.
Part Module: This module allows you to create the geometry required for the problem. To create a 3-D geometry you first create a 2-D profile and then manipulate it to obtain the solid geometry. 1. From the Part Toolbox on the left of the viewport select Create Part. 2. You can name the part as cylinder or anything else you like. We are going to create a deformable solid shape in the 3-D modeling space through extrusion so we do not change the default selections. 3. Enter 1 as the approximate size and click Continue.
4. Click Create Circle Center and Perimeter on the drawing toolbox and enter 0, 0 as the center point in field below the viewport and press Enter. Enter the perimeter point as 0.21, 0 and press Enter to complete the circle. Similarly make another circle with the same center and the perimeter point as 0.2, 0. Press Esc to exit the circle definition and then press Done.
5. Enter the extrusion depth as 1 and press OK.
6. Click Auto-Fit View in the toolbar above to zoom out and view all the points.
This finishes our work in the Part module. Select Module: Property from the toolbar above the viewport. Property Module: In this module you define the material properties for your analysis and assign those properties to the available parts. 1. Select Create Material from the Property Toolbox. 2. Enter material name as Aluminum. Click on the General tab and select Density from the drop-down menu. Type in the mass density as 2700. Click on the Mechanical tab and select Elasticity>Elastic from the drop-down menu. Enter the Youngs Modulus as 70E9 and the Poissons Ratio as 0.33. Click on the Mechanical tab and select Expansion. Edit the reference temperature to 273.15 and the expansion coefficient to 23e-6. Click on
the Thermal tab and select Conductivity. Enter the thermal conductivity as 160. Click on the Thermal tab and select Specific Heat. Enter the value as 900 and click OK.
3. Select Create Section from the property toolbox. Name the section as you like. We need a solid homogeneous section for our problem. Click Continue. Select the material as Aluminum and click OK.
4. Click Assign Section on the property toolbox and select the part from the viewport. Click Done below. Select the section you had created and click OK.
Our work in the Property module is done and we select the Assembly Module from the toolbar above the viewport.
Assembly Module: This module allows you to assemble together parts that you have created. Even if you have a single part you need to include it in your assembly. 1. Select Instance Part from the Assembly Toolbox. 2. Select the part you have created from the parts list and then select Instance type: Independent. Click OK.
Select Module: Step from the toolbar above. Step Module: This module allows you to select the kind of analysis you want to perform on your model and define the parameters associated with it. You can also select which variables you want to included in the output files in this modules. You apply loads over a step. To apply a sequence of loads create several steps and define the loads for each of them. 1. Select Create Step from the Step Toolbox. 2. Name the step as you want and select Coupled temp-displacement as the procedure. Click Continue.
3. The edit step dialog box lets you choose the solution technique, the solver type and define the time stepping strategy. 4. Under Basic change the Response to Steady-state and click OK.
The Interaction Module allows you to set up interactions (contact, film), constraints, connectors, fasteners and wire feature between parts. Our problem does not involve any of these features but it will be a good idea to explore this module on your own at a later time. Select Module: Load from the toolbar above. Load Module: The Load Module is where you define the loads and boundary conditions for your model for a particular step (indicated in the toolbar above). You can even define loads and boundary conditions as fields like electric potential, acoustic pressure, etc. 1. Select Create Load from the Load Toolbox. Select Surface Traction and click Continue. Select the top face of the cylinder (z=1) (it gets highlighted in red) and click Done.
2. Change the Traction type to General. Click on the Edit tab under Direction in the dialog box. Enter the starting point of the direction vector as (0, 0, 0) and the end point as (0,0, 1). Enter the Magnitude as 2e5 and click OK.
3. Select Create Boundary Condition from the Load Toolbox. Select Symmetry / Antisymmetry / Encastre and click Continue. Select the bottom face (z=0) of the cylinder and click Done. Select Pinned (U1=0, U2=0, U3=0) and click OK.
4. Again select Create Boundary Condition from the Load Toolbox. Switch Category to Other and select Temperature and click Continue. Select the bottom face of the cylinder and press Done. Enter the magnitude as 273.15 and click OK. Similarly put the top face at 274.15.
Now that we have defined the loads and the boundary conditions we move on to mesh the geometry. Select Module: Mesh from the toolbar above the viewport. Mesh Module: The mesh model controls how you mesh your model the type of element, their size etc. 1. Select Seed Part Instance from the mesh toolbox. Enter the approximate global size as 0.025.
2. Click on Mesh Part Instance and then on Yes to mesh the model.
3. Select Assign Element Type from the mesh toolbox. Under Family select Coupled Temperature-Displacement and switch Geometric Order to Quadratic. Click OK.
When finished select Module: Job from the toolbar above. Job Module: This module allows you to submit your model for analysis. 1. Select Create Job from the Job Toolbox. Name the job as you like. Select your model and click Continue.
2. You can add a description to the job, allocate memory, allot multiple processors and select precision. Use the default values and click OK.
3. Select the Job Manager from the toolbox and click on the Write Input tab.
4. If you are running the job for the first time it is advisable to run Data Check to check the input file for errors. Click OK to overwrite the job files.
5. Once the data check is completed Submit the job for analysis. Click OK to overwrite the job files. You can click Monitor to observe the progress of the solution process. You can see the errors, warnings, data and message file.
6. Once the job is completed click on the Results tab on the job manager. This opens the Visualization Module for postprocessing. Visualization Module: This model allows you to look at your model after deformation. You can also plot values of stress, displacement, reaction forces, etc. as contours on your model surface or as vectors or tensors. 1. Select Plot Deformed Shape from the Visualization toolbox.
2. Select Plot Contours on Deformed Shape to plot stress contours on the model surface.
3. You can see the location of the maximum & minimum stresses by selecting Contour Options>Limits>Show Location.
4. Select Results>Field Output from the main menu. This opens a dialog box that allows you to select the variable you want to plot in the viewport. 5. Select U (Spatial Displacement at nodes)>Magnitude>OK to plot the displacement contours on the model.
6. To plot displacement vectors click on Plot Symbols on Deformed Shape on the toolbox.
7. You can now animate this plot by selecting Animate Harmonic. Mouse Gestures: Ctrl+Alt+Left Click (MB1): Rotate View Ctrl+Alt+Middle Click (MB2): Pan View Ctrl+Alt+Right Click (MB3): Magnify View Use Shift key to select multiple objects. Note on System of Units: ABAQUS has no built-in system of units. Specify all unit data in consistent units. Some common systems of consistent units: SI: m, N, kg, s, Pa, J, kg/m3 SI (mm): mm, N, tonne (1000 kg), s, MPa, mJ, tonne/mm3 US Unit (ft): ft, lbf, slug, s, lbf/ft2, ft lbf, slug/ft3 Questions, comments? Contact: beatnic@aset.psu.edu
You might also like
- English Vocabulary BuilderDocument195 pagesEnglish Vocabulary Builderhasib100% (3)
- Introduction To MSC - Patran ExercisesDocument714 pagesIntroduction To MSC - Patran ExercisesAlex da SilvaNo ratings yet
- Surgical InstrumentsDocument4 pagesSurgical InstrumentsWafa L. AbdulrahmanNo ratings yet
- Finite Element Project Abaqus TutorialDocument46 pagesFinite Element Project Abaqus TutorialhasibNo ratings yet
- Citric Acid Passivation of Stainless SteelDocument41 pagesCitric Acid Passivation of Stainless Steelnqh2009100% (2)
- Automotive NVH With AbaqusDocument17 pagesAutomotive NVH With Abaquspatran74No ratings yet
- Introduction to the Explicit Finite Element Method for Nonlinear Transient DynamicsFrom EverandIntroduction to the Explicit Finite Element Method for Nonlinear Transient DynamicsNo ratings yet
- RBE2Document20 pagesRBE2zakir78No ratings yet
- Fatigue Life Assessment of Welded Bridge Details Using Structural Hot Spot Stress MethodDocument134 pagesFatigue Life Assessment of Welded Bridge Details Using Structural Hot Spot Stress MethodThong NguyenNo ratings yet
- Advances in Engineering Plasticity and its ApplicationsFrom EverandAdvances in Engineering Plasticity and its ApplicationsW.B. LeeNo ratings yet
- Workshop 4 Minimizing The Weight of A Composite WingDocument20 pagesWorkshop 4 Minimizing The Weight of A Composite WingAnonymous wN2ZIVCb8oNo ratings yet
- Consolidation Test AnalysisDocument26 pagesConsolidation Test AnalysisRajeev Kusugal100% (1)
- Composite Finite Element Project 1 PDFDocument14 pagesComposite Finite Element Project 1 PDFCharan KumarNo ratings yet
- Hollow Sections Book WardenierDocument199 pagesHollow Sections Book WardenierANUSSBAUMER100% (3)
- Drawing Stairs & StaircasesDocument4 pagesDrawing Stairs & StaircasesChris Findlay100% (2)
- Thesis On Shear Locking in FEMDocument70 pagesThesis On Shear Locking in FEMYo_RocksNo ratings yet
- Workshop 7 Abaqus XFEM Pressure VesselDocument13 pagesWorkshop 7 Abaqus XFEM Pressure VesselMohammed Abu SufianNo ratings yet
- Rubber Visco SummaryDocument19 pagesRubber Visco Summaryrufus728No ratings yet
- Coupled CFD-DEM Modeling: Formulation, Implementation and Application to Multiphase FlowsFrom EverandCoupled CFD-DEM Modeling: Formulation, Implementation and Application to Multiphase FlowsNo ratings yet
- Plate Girder DesignDocument109 pagesPlate Girder Designhasib100% (3)
- Abaqus Large Models - 2 PDFDocument42 pagesAbaqus Large Models - 2 PDFflorinelvvNo ratings yet
- Abaqus Interaction TutorialDocument13 pagesAbaqus Interaction TutorialhasibNo ratings yet
- WS02 Solid To Solid ContactDocument20 pagesWS02 Solid To Solid ContactL.a. Mayor100% (1)
- Rolling Contact Fatigue of Case Carburized 2017 International Journal of FaDocument18 pagesRolling Contact Fatigue of Case Carburized 2017 International Journal of FaAnonymous bjD4fCiNo ratings yet
- Abaqus Tutorial 26 Three Point BendingDocument14 pagesAbaqus Tutorial 26 Three Point BendingMaikson TonattoNo ratings yet
- Regenerative Medicine Manual ISSCA 2020 EnglishDocument21 pagesRegenerative Medicine Manual ISSCA 2020 EnglishDana MihutNo ratings yet
- Tutorial 5 - Plastic DeformationDocument14 pagesTutorial 5 - Plastic Deformationgurpinder Singh DhaliwalNo ratings yet
- Abaqus Tutorial PlatesDocument23 pagesAbaqus Tutorial PlatesSaad Al HelyNo ratings yet
- Workshop 7 Thermal Contact Resistance: WS7-1 NAS104, Workshop 7, March 2004 2004 MSC - Software CorporationDocument24 pagesWorkshop 7 Thermal Contact Resistance: WS7-1 NAS104, Workshop 7, March 2004 2004 MSC - Software Corporationaiyubi2No ratings yet
- Guide to Load Analysis for Durability in Vehicle EngineeringFrom EverandGuide to Load Analysis for Durability in Vehicle EngineeringP. JohannessonRating: 4 out of 5 stars4/5 (1)
- Abaqus Vibrations TutorialDocument15 pagesAbaqus Vibrations TutorialhityouNo ratings yet
- Workshop 17 Import Iges File and Auto-Tet Mesh The GeometryDocument20 pagesWorkshop 17 Import Iges File and Auto-Tet Mesh The Geometryaiyubi2No ratings yet
- Evaluating The Effect of Pretension On The Fatigue Life of Double Lap Bolted Joint by Analytical & Numerical (FEA)Document6 pagesEvaluating The Effect of Pretension On The Fatigue Life of Double Lap Bolted Joint by Analytical & Numerical (FEA)MichaelKubaNo ratings yet
- Induction Hardening - Interpretation of Drawing & Testing PDFDocument4 pagesInduction Hardening - Interpretation of Drawing & Testing PDFrajesh DESHMUKHNo ratings yet
- Composites Modeler For AbaqusDocument10 pagesComposites Modeler For AbaqusrrjnrNo ratings yet
- Design of Offshore StructuresDocument11 pagesDesign of Offshore StructuresInayath Hussain100% (1)
- Abaqus Convergence DiscussionDocument21 pagesAbaqus Convergence DiscussionBolarinwaNo ratings yet
- Torsional-Lateral Buckling - Bifurcation Analysis With A Simple Beam Using Abaqus 6.10Document10 pagesTorsional-Lateral Buckling - Bifurcation Analysis With A Simple Beam Using Abaqus 6.10Rajendra Prasad KuncharapuNo ratings yet
- NX Assign Material PropertiesDocument54 pagesNX Assign Material PropertiesbiondavNo ratings yet
- BS en 12201 5 2011Document20 pagesBS en 12201 5 2011fatjon31100% (4)
- Abaqus-Plane Stress TutorialDocument4 pagesAbaqus-Plane Stress TutorialhfathollahiNo ratings yet
- Abaqus Compression of A Rubber Seal WorkshopDocument8 pagesAbaqus Compression of A Rubber Seal WorkshopSandeep PahadeNo ratings yet
- Isight Tutorial Number 1: A First Taste of Isight: Buckling Optimization of A ColumnDocument10 pagesIsight Tutorial Number 1: A First Taste of Isight: Buckling Optimization of A ColumnMaikson Tonatto100% (1)
- Natural Frequency Extraction of a BridgeDocument8 pagesNatural Frequency Extraction of a BridgeMahesh SurlaNo ratings yet
- Creep And Relaxation Of Nonlinear Viscoelastic Materials With An Introduction To Linear ViscoelasticityFrom EverandCreep And Relaxation Of Nonlinear Viscoelastic Materials With An Introduction To Linear ViscoelasticityRating: 4.5 out of 5 stars4.5/5 (3)
- The Hertz Contact Problem - Solving in AbaqusDocument17 pagesThe Hertz Contact Problem - Solving in AbaqusSwamy BabuNo ratings yet
- Workshop 16 Thermal Stress Analysis of A Bi-Metalic PlateDocument40 pagesWorkshop 16 Thermal Stress Analysis of A Bi-Metalic Plateaiyubi2No ratings yet
- Optimize Mesh With Surface Meshing TechniquesDocument9 pagesOptimize Mesh With Surface Meshing Techniquesnima1977No ratings yet
- Structural Health MonitoringFrom EverandStructural Health MonitoringDaniel BalageasNo ratings yet
- Cel AbaqusDocument11 pagesCel AbaqusRabindraSubediNo ratings yet
- Abaqus Heat Transfer TutorialDocument15 pagesAbaqus Heat Transfer Tutorialhasib100% (2)
- Ebook: Applications of EDEM For SteelmakingDocument13 pagesEbook: Applications of EDEM For SteelmakingSergio DiazNo ratings yet
- CFD Application Tutorials 2Document35 pagesCFD Application Tutorials 2Jubril AkinwandeNo ratings yet
- Optimization of rubber bushing parametersDocument5 pagesOptimization of rubber bushing parametersRajaSekarsajjaNo ratings yet
- Tutorial19 Thermal Stress SwitchDocument11 pagesTutorial19 Thermal Stress SwitchRoberto AbreuNo ratings yet
- Kurt Miller Tod Dalrymple: Rubber Material Curve Fitting With Abaqus/CaeDocument34 pagesKurt Miller Tod Dalrymple: Rubber Material Curve Fitting With Abaqus/CaePallab Jyoti DasNo ratings yet
- Abaqus Tutorial Part 2Document26 pagesAbaqus Tutorial Part 2GodwinNo ratings yet
- Abaqus Tutorial 26 Three Point BendingDocument14 pagesAbaqus Tutorial 26 Three Point BendingPaulo SantosNo ratings yet
- Damage and Failure For Ductile Metals - Abaqus PDFDocument18 pagesDamage and Failure For Ductile Metals - Abaqus PDFshayan50% (2)
- MeshingTechniques TrainingWebinar Abaqus612 PDFDocument28 pagesMeshingTechniques TrainingWebinar Abaqus612 PDFMustafa AkbarNo ratings yet
- ICEM-CFD Hexa Chap2Document54 pagesICEM-CFD Hexa Chap2Sandeep GajwelNo ratings yet
- EDEMDocument23 pagesEDEMRuben Purca100% (1)
- Presentation Introduction To FEA Using ProMechanicaDocument40 pagesPresentation Introduction To FEA Using ProMechanicasusanwebNo ratings yet
- Web 1021Document136 pagesWeb 1021krishNo ratings yet
- Failure Analysis of Bolted Steel Flanges PDFDocument6 pagesFailure Analysis of Bolted Steel Flanges PDFmoha100% (1)
- XFEM Crack Propagation TutorialDocument19 pagesXFEM Crack Propagation TutorialVarghese MathewNo ratings yet
- Analysis of Stress and Deflection of Spur Gear by Using New Analytical Method Based On Taguchi Method and Finite Element AnalysisDocument7 pagesAnalysis of Stress and Deflection of Spur Gear by Using New Analytical Method Based On Taguchi Method and Finite Element AnalysisEditor IJTSRDNo ratings yet
- Abaqus Direct CyclingDocument7 pagesAbaqus Direct CyclingJuraj FajtaNo ratings yet
- Flow Properties Testing and Powder Flowability - Powder & Bulk Solids Solutions PDFDocument3 pagesFlow Properties Testing and Powder Flowability - Powder & Bulk Solids Solutions PDFSukaran SinghNo ratings yet
- Isight Tutorial Beam Stress Analysis DOE and Monte CarloDocument14 pagesIsight Tutorial Beam Stress Analysis DOE and Monte Carloali aliNo ratings yet
- Jump WeirsDocument32 pagesJump WeirsPilippenge Asanka Iraj LaknathaNo ratings yet
- Oop in PHP TutorialDocument29 pagesOop in PHP TutorialPootz JavaNo ratings yet
- River Sediment ManagementDocument82 pagesRiver Sediment ManagementhasibNo ratings yet
- Creating 3D Models Using ArcGISDocument13 pagesCreating 3D Models Using ArcGISAnonymous cC2VeA9MBNo ratings yet
- A Review of Ganges Water TreatyDocument9 pagesA Review of Ganges Water TreatyhasibNo ratings yet
- Aircraft and AerodynamicsDocument60 pagesAircraft and AerodynamicshasibNo ratings yet
- Climate Change Projections of Coastal Region of BangladeshDocument9 pagesClimate Change Projections of Coastal Region of BangladeshhasibNo ratings yet
- D Alembert SolutionDocument2 pagesD Alembert SolutionhasibNo ratings yet
- C-Range Anchorage TypesDocument24 pagesC-Range Anchorage TypeshasibNo ratings yet
- Bridge Engineering Lecture No. 1-ADocument62 pagesBridge Engineering Lecture No. 1-AhasibNo ratings yet
- Post-Tensioning SystemsDocument16 pagesPost-Tensioning Systemshasib100% (1)
- How To Make A Tyre in 3D Studio MaxDocument20 pagesHow To Make A Tyre in 3D Studio Maxhasib100% (1)
- How To Create A Steel Material in 3d Studio MaxDocument4 pagesHow To Create A Steel Material in 3d Studio MaxhasibNo ratings yet
- Post Tensioning Cables in Prestressed Structures.Document92 pagesPost Tensioning Cables in Prestressed Structures.hasib100% (3)
- Finite Element Analysis Using AbaqusDocument8 pagesFinite Element Analysis Using Abaqushasib0% (2)
- Fourier's Law of Heat ConductionDocument14 pagesFourier's Law of Heat Conductionhasib100% (1)
- 3D Water Illumination Tutorial in Daylight System Created by 3d Studio Max .Document9 pages3D Water Illumination Tutorial in Daylight System Created by 3d Studio Max .hasibNo ratings yet
- 3Ds Max TutorialFerrari F430 ModelPart 1Document11 pages3Ds Max TutorialFerrari F430 ModelPart 1hasibNo ratings yet
- World Environment DayDocument48 pagesWorld Environment Dayhasib100% (1)
- Green Technology in Civil EngineeringDocument52 pagesGreen Technology in Civil Engineeringhasib75% (4)
- Pavement Failure IdentificationDocument9 pagesPavement Failure IdentificationhasibNo ratings yet
- Lab Manual Cape Bio Unit 1 2023Document37 pagesLab Manual Cape Bio Unit 1 2023drug123addict25No ratings yet
- AS 1418.2 Cranes, Hoists and Winches Part 2 Serial Hoists and WinchesDocument31 pagesAS 1418.2 Cranes, Hoists and Winches Part 2 Serial Hoists and WinchesDuy PhướcNo ratings yet
- r32 - Rb26dett Ecu PinoutDocument1 pager32 - Rb26dett Ecu PinouttospotNo ratings yet
- EVOLUTION Class Notes PPT-1-10Document10 pagesEVOLUTION Class Notes PPT-1-10ballb1ritikasharmaNo ratings yet
- Textile Pretreatment and Finishing 2023Document205 pagesTextile Pretreatment and Finishing 2023Aweru gebremariamNo ratings yet
- 2 - Alaska - WorksheetsDocument7 pages2 - Alaska - WorksheetsTamni MajmuniNo ratings yet
- Lect 17 Amp Freq RespDocument22 pagesLect 17 Amp Freq RespBent777No ratings yet
- Fatigue Life Prediction of A320-200 Aileron Lever Structure of A Transport AircraftDocument4 pagesFatigue Life Prediction of A320-200 Aileron Lever Structure of A Transport AircraftMohamed IbrahimNo ratings yet
- IruChem Co., Ltd-Introduction of CompanyDocument62 pagesIruChem Co., Ltd-Introduction of CompanyKhongBietNo ratings yet
- Gante Iris PPT Pe p006Document20 pagesGante Iris PPT Pe p006Donna Ville GanteNo ratings yet
- 18 Butterfly Valves A Disc BrayDocument10 pages18 Butterfly Valves A Disc BrayAli FananiNo ratings yet
- Presentation For Partial Fulfillment of The Diploma in Occupational Safety and HealthDocument16 pagesPresentation For Partial Fulfillment of The Diploma in Occupational Safety and HealthmarinaNo ratings yet
- Takara 2012Document57 pagesTakara 2012Deepak Ranjan SahooNo ratings yet
- National Gypsum Purple Book Fire Rated Assemblies in Commercial Construction 1189979Document106 pagesNational Gypsum Purple Book Fire Rated Assemblies in Commercial Construction 1189979alvychuNo ratings yet
- Tipologie Break in OutDocument17 pagesTipologie Break in OutGiorgio FantauzziNo ratings yet
- Kuffner Final PresentationDocument16 pagesKuffner Final PresentationSamaa GamalNo ratings yet
- Sensor Controlled Animatronic Hand: Graduation Project PresentationDocument24 pagesSensor Controlled Animatronic Hand: Graduation Project PresentationAnonymous D2FmKSxuuNo ratings yet
- Director's Report Highlights Record Wheat Production in IndiaDocument80 pagesDirector's Report Highlights Record Wheat Production in Indiakamlesh tiwariNo ratings yet
- Pump Course Material Chapter 2Document16 pagesPump Course Material Chapter 2engr victorNo ratings yet
- Lectura Isaac NewtonDocument2 pagesLectura Isaac NewtonCESAR MAURICIO RODRIGUEZNo ratings yet
- 10risk Assessment and ComahDocument25 pages10risk Assessment and ComahHansraj RahulNo ratings yet
- L C R Circuit Series and Parallel1Document6 pagesL C R Circuit Series and Parallel1krishcvrNo ratings yet
- Vishwabhanu Oct '18 - Jan '19Document26 pagesVishwabhanu Oct '18 - Jan '19vedicvision99100% (3)
- Orientation Report PDFDocument13 pagesOrientation Report PDFRiaz RasoolNo ratings yet
- 44 Sounds Aus EnglishDocument2 pages44 Sounds Aus EnglishAlfie Arabejo Masong LaperaNo ratings yet